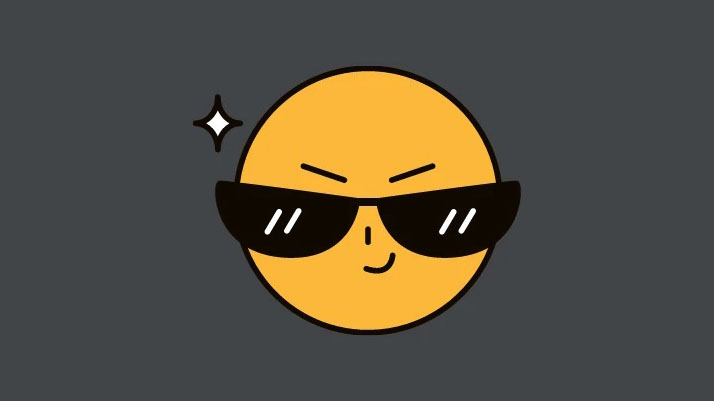Biểu tượng cảm xúc đã trở thành một công cụ giao tiếp không thể thiếu ngày nay. Người ta thậm chí có thể có khuynh hướng nói rằng nó là một ngôn ngữ theo đúng nghĩa của nó. Hãy tưởng tượng bạn nhận được một văn bản mà không có bất kỳ biểu tượng cảm xúc nào. Bạn sẽ tự động cho rằng người gửi đang ủ rũ hoặc có thể, thậm chí tức giận với bạn. Tuy nhiên, nếu biểu tượng cảm xúc mặt cười đi kèm với dòng chữ đó, bạn có thể nhanh chóng nói: “Tất cả đều ổn”.
Ngoài việc nâng cao và cải thiện cách chúng ta giao tiếp, biểu tượng cảm xúc đôi khi cũng có thể làm cho các từ và câu trở nên thừa. Tất cả những gì cần là một vài biểu tượng cảm xúc để truyền tải thông điệp! Do đó, các nền tảng và thiết bị kỹ thuật số đã dùng biểu tượng cảm xúc như một tính năng không thể thiếu trong các ứng dụng của họ.
Mục lục
Windows 11 có biểu tượng cảm xúc không?
Có, Windows 11 có bàn phím biểu tượng cảm xúc cho phép người dùng chỉ cần chọn từ danh sách Unicode mà không gặp rắc rối khi sao chép dán biểu tượng cảm xúc từ các nguồn khác nhau.
Windows 11 được xây dựng dựa trên những gì mà người tiền nhiệm của nó đã cung cấp.
Các biểu tượng cảm xúc trong Windows 10 khá đa dạng về số lượng nhưng khá hạn chế về danh mục và chủng loại. Windows 11 đã khắc phục điều này bằng cách cung cấp các biểu tượng cảm xúc tốt hơn, nhiều danh mục hơn, biểu tượng mới hơn và một số tính năng mới cũng vậy. Sự dễ dàng mà bạn có thể truy cập và chọn biểu tượng cảm xúc theo ý muốn của mình mượt mà hơn nhiều, không có các mảnh ghép vụn vặt.
Bàn phím biểu tượng cảm xúc Windows 11 có gì mới?
Một số bổ sung mới cho bàn phím biểu tượng cảm xúc Windows 11 bao gồm:
- Biểu tượng cảm xúc lớn hơn và tốt hơn
Biểu tượng cảm xúc Windows 11 lớn hơn và tốt hơn nhiều so với các đối tác Windows 10 của chúng. Chúng trông chi tiết và năng động hơn nhiều và có nhiều màu sắc hơn. Danh sách biểu tượng cảm xúc cũng đã được sắp xếp lại để có nhiều không gian hơn và cung cấp một bố cục gọn gàng, không lộn xộn, dễ nhìn.
- Ảnh GIF
Ý tôi là, ai mà không thích ảnh GIF? GIF có ích khi biểu tượng cảm xúc không đủ để truyền tải thông điệp. Tất cả chúng ta đều có những khoảnh khắc khi một tình huống hoặc hoàn cảnh gợi nhớ chúng ta về một cảnh hoặc câu thoại cụ thể trong một bộ phim mô tả nó một cách hoàn hảo. Giờ đây với phần bổ sung mới nhất này, bạn có thể tìm kiếm và gửi ảnh GIF trong Windows 11.
- Lịch sử Clipboard
Lịch sử Clipboard là một tính năng mới của bàn phím biểu tượng cảm xúc Windows 11. Nó cho phép bạn nhớ lại tất cả thông tin được sao chép gần đây – cả văn bản và hình ảnh – để dùng hoặc tham khảo trong tương lai. Một bổ sung gọn gàng.
- Kaomoji
Bàn phím biểu tượng cảm xúc của Microsoft cũng cho phép dùng Kaomojis kiểu Nhật Bản. Bạn có thể dùng bàn phím để chèn Kaomojis trong hầu hết các ứng dụng, ngay cả những ứng dụng không hỗ trợ biểu tượng cảm xúc truyền thống.
- Symbols
Lựa chọn biểu tượng cảm xúc mới từ Microsoft cũng đi kèm với các biểu tượng thường được dùng. Các biểu tượng này có thể được thêm vào hầu hết các ứng dụng được hỗ trợ có hỗ trợ biểu tượng cảm xúc truyền thống.
- Biểu tượng cảm xúc gần đây
Microsoft cũng cho phép các đề xuất thông minh dựa trên việc dùng biểu tượng cảm xúc gần đây. Các biểu tượng cảm xúc được dùng gần đây sẽ có sẵn trên trang đầu tiên để dễ dàng truy cập. Điều này cho phép bạn nhanh chóng dùng các biểu tượng cảm xúc thường dùng để có trải nghiệm gõ nhanh hơn.
- Phần tìm kiếm tốt hơn
Các phần tìm kiếm rất thú vị vì chúng là một số tính năng không được đánh giá cao nhất của một ứng dụng. Hộp tìm kiếm trong bàn phím biểu tượng cảm xúc của Windows 11 nằm ở đầu mỗi danh mục và cho phép bạn nhanh chóng tìm kiếm biểu tượng cảm xúc hoàn hảo mà không cần phải cuộn qua toàn bộ danh sách.
Cách thêm biểu tượng cảm xúc trong Windows 11
Đến với chủ đề thêm biểu tượng cảm xúc trong Windows, có hai phương pháp khác biệt. Chúng tôi sẽ xem xét cả hai phần sau và để bạn quyết định phần nào phù hợp nhất với bạn.
Phương pháp 1: Dùng shortcut
Shortcut là một số cách tiện lợi nhất mà bạn có thể dùng để hoàn thành các tác vụ trong Windows 11. Gõ biểu tượng cảm xúc cũng không khác gì.
Mở trình soạn thảo văn bản bạn muốn dùng hoặc chỉ cần nhấp vào hộp văn bản nơi bạn muốn nhập biểu tượng cảm xúc. Chúng tôi sẽ dùng Notepad cho phương pháp này.
Bây giờ hãy nhấn đồng thời các phím (Windows + .) hoặc Windows + ; (dấu chấm phẩy) để hiển thị cửa sổ biểu tượng cảm xúc.
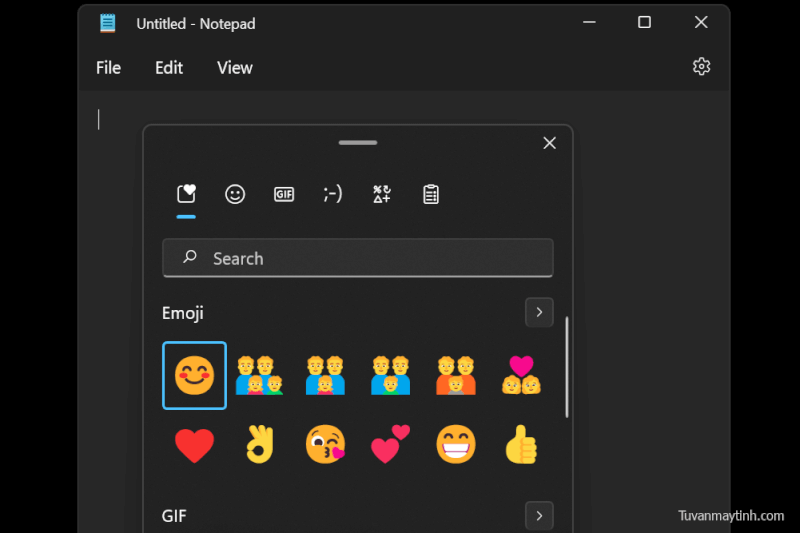
Dùng các phím mũi tên để di chuyển lựa chọn đến mặt cười bạn muốn dùng, sau đó nhấp vào ctrl + Enter để chèn biểu tượng cảm xúc đó. Bạn có thể chèn thêm biểu tượng cảm xúc ngay lập tức chỉ bằng phím Enter (không phải ctrl + Enter) cho đến khi bạn nhấn phím Escape để đóng cửa sổ bật lên biểu tượng cảm xúc.
Nếu bạn muốn dùng chuột, chỉ cần nhấp vào biểu tượng cảm xúc bạn muốn chèn.
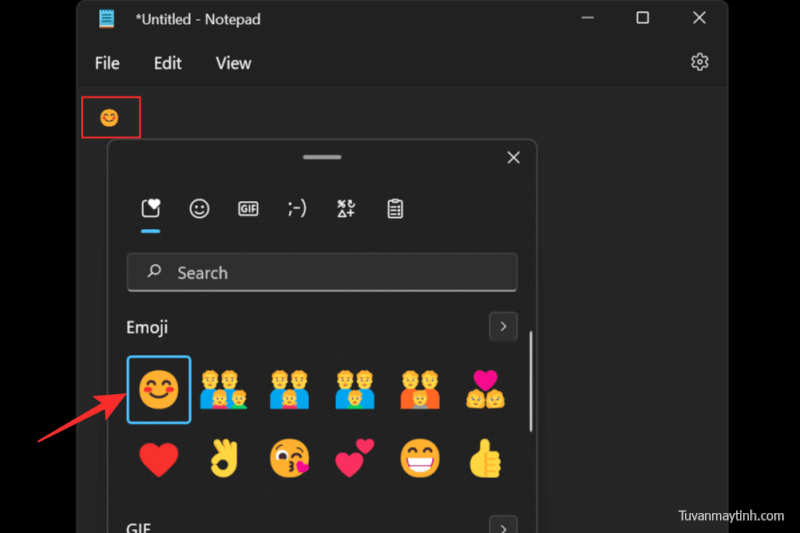
Điều quan trọng cần lưu ý là các ứng dụng khác nhau sẽ hiển thị các kiểu khác nhau cho cùng một biểu tượng cảm xúc. Ví dụ, đây là biểu tượng cảm xúc mặt cười trong Notepad.
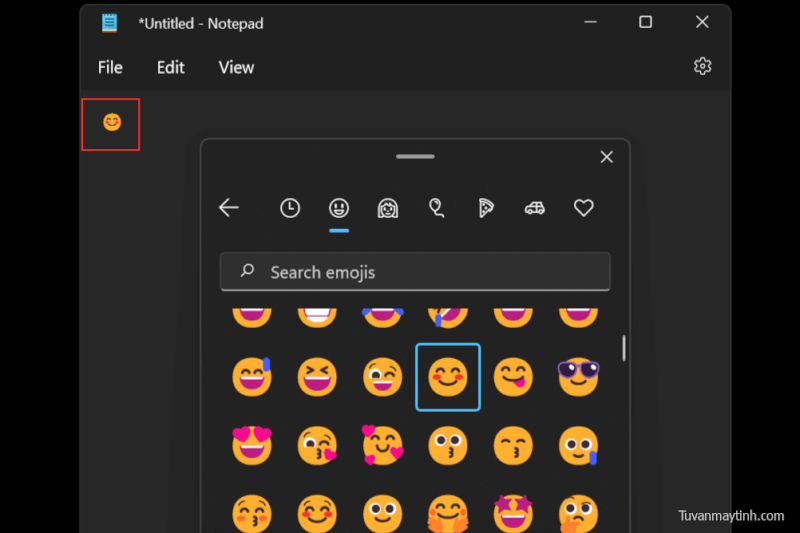
Bây giờ hãy so sánh nó với cùng một biểu tượng cảm xúc trong Wordpad.
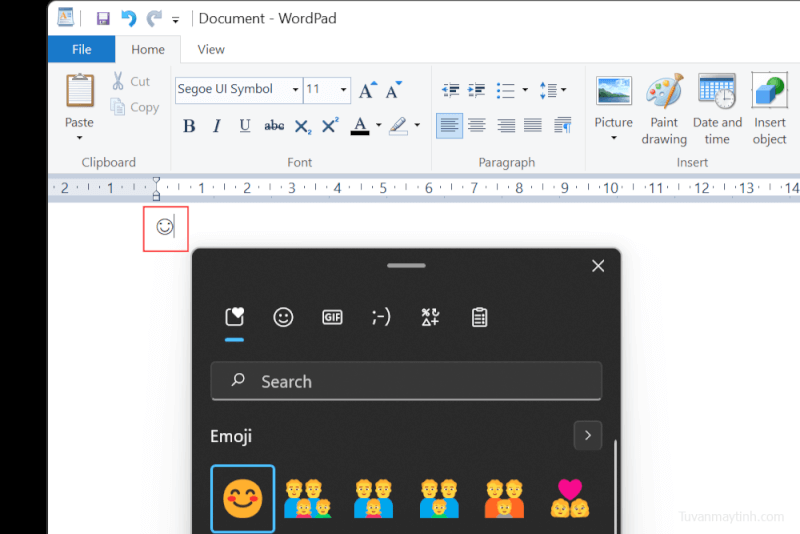
Dùng phương pháp này để chèn bất kỳ biểu tượng cảm xúc nào bạn muốn. Có sáu danh mục khác nhau để lựa chọn và một danh mục Recent có tất cả các biểu tượng cảm xúc mà bạn đã dùng gần đây.
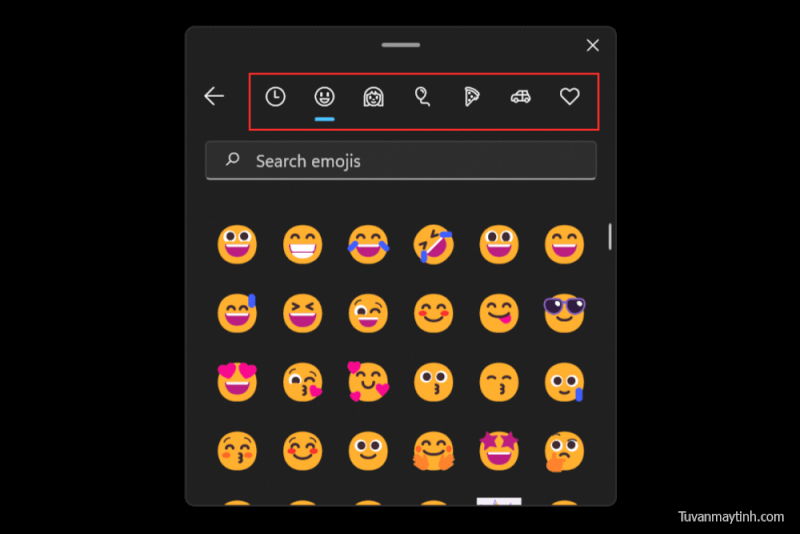
Phương pháp 2: Dùng bàn phím cảm ứng
Phương pháp thứ hai xoay quanh bàn phím cảm ứng. Windows 11 có tính năng này được gọi là bàn phím cảm ứng, cho phép bạn hiển thị bàn phím trên màn hình để nhập.
Điều này rất hữu ích nếu hệ thống được bật màn hình cảm ứng và cho phép bạn nhập tương tự như các thiết bị di động hiện đại.
Để bật bàn phím cảm ứng, bạn sẽ phải nhấp chuột phải vào Taskbar và chọn Taskbar settings .
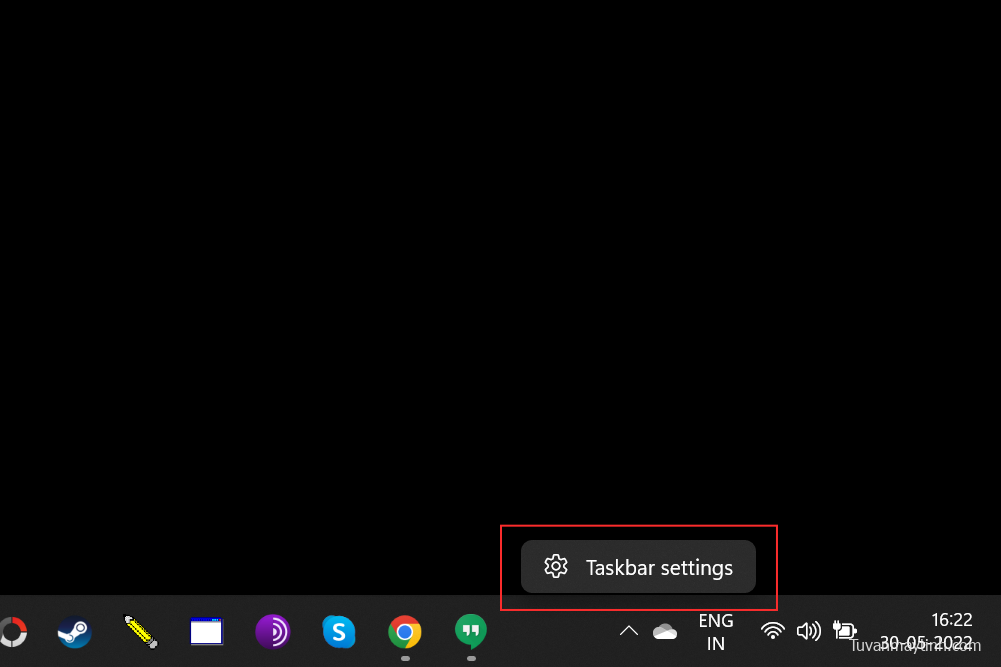
Trong Taskbar corner icons , hãy bật Touch keyboard .
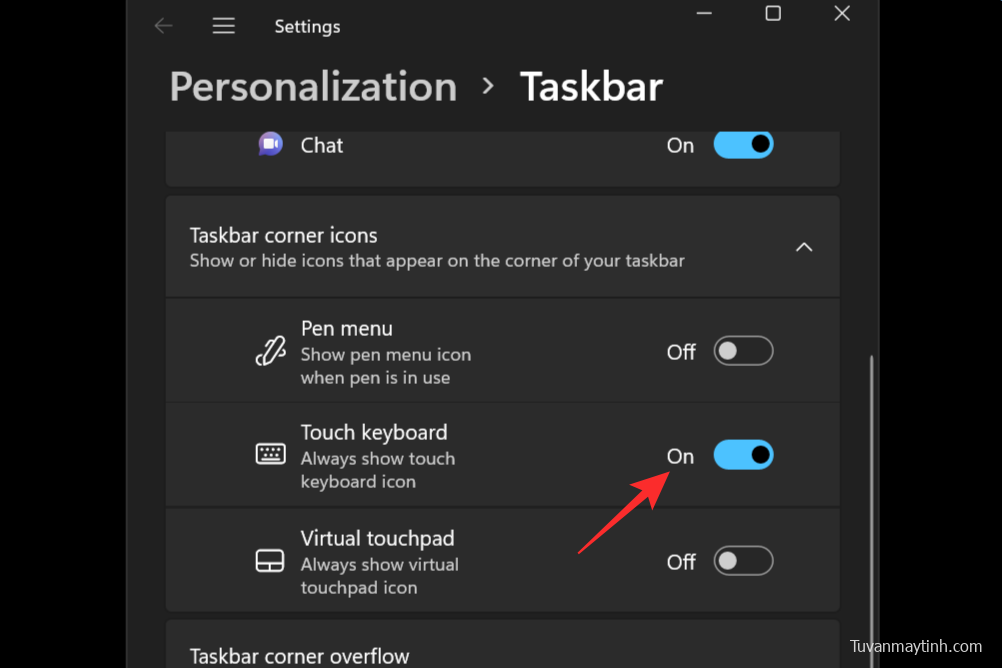
Bây giờ, bạn chỉ cần nhấp vào biểu tượng Touch keyboard để hiển thị nó.
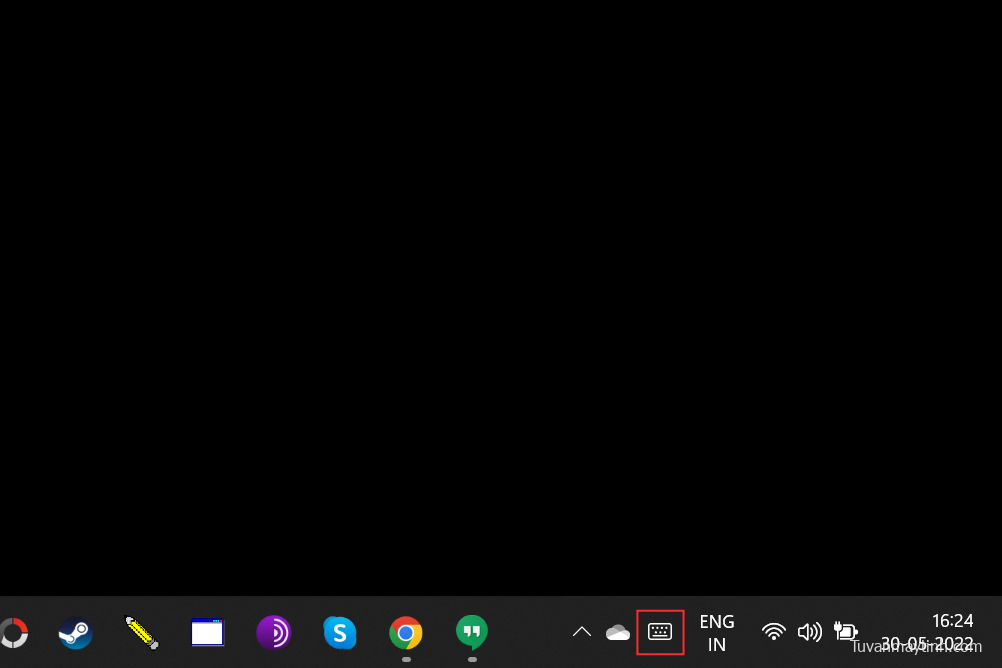
Trên Touch keyboard, nhấp vào nút biểu tượng cảm xúc bên cạnh biểu tượng cài đặt ở góc trên cùng bên trái để mở cửa sổ biểu tượng cảm xúc.
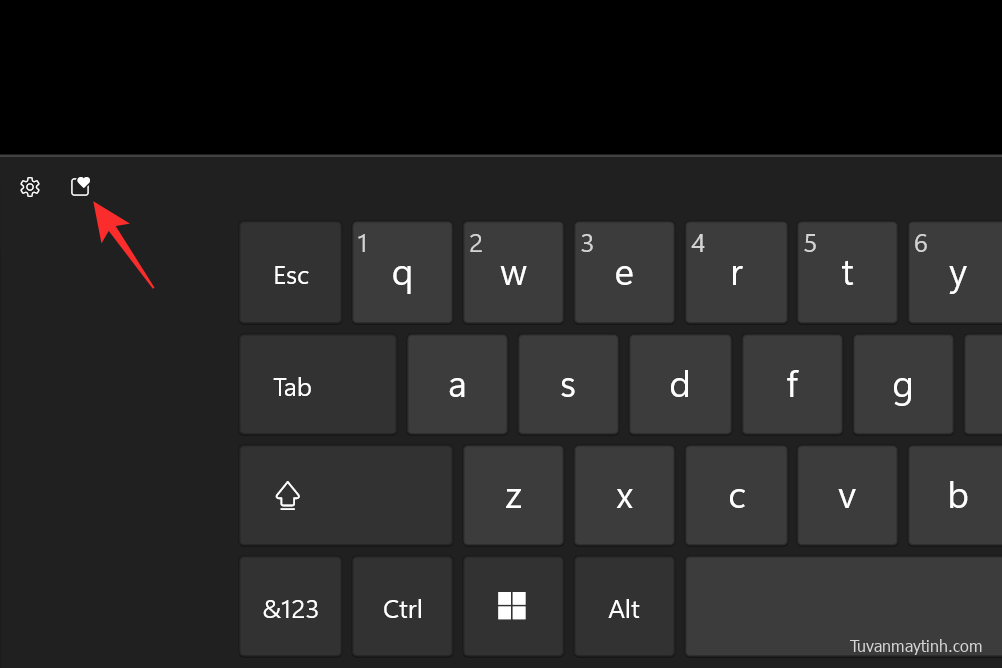
Chọn từ các biểu tượng cảm xúc khác nhau có sẵn và chọn biểu tượng bạn muốn chèn.
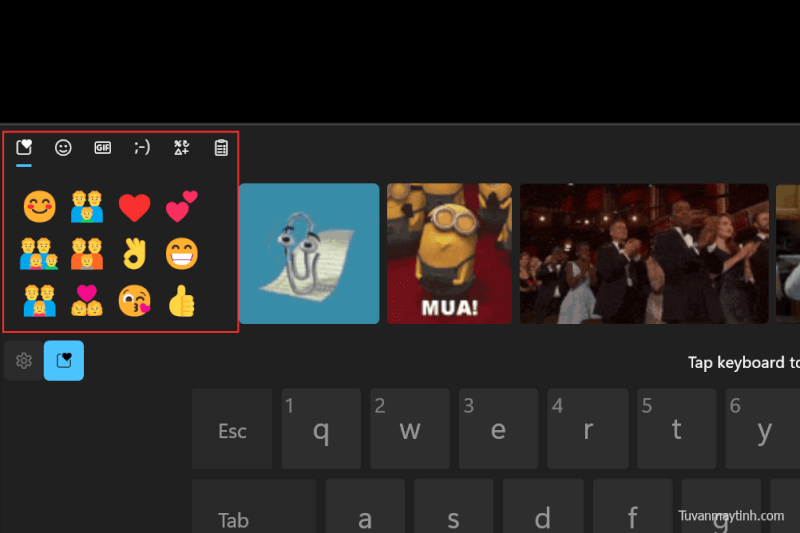
Cách thêm biểu tượng cảm xúc trực tiếp từ bàn phím
Có, bạn có thể thêm biểu tượng cảm xúc ưa thích của mình trực tiếp từ bàn phím mà không cần phải dùng chuột. Như đã đề cập trong phương pháp đầu tiên, nhấn Windows + .hoặc Windows + ;các phím để hiển thị cửa sổ biểu tượng cảm xúc. Các biểu tượng cảm xúc được dùng gần đây nhất sẽ hiển thị được chọn theo mặc định.
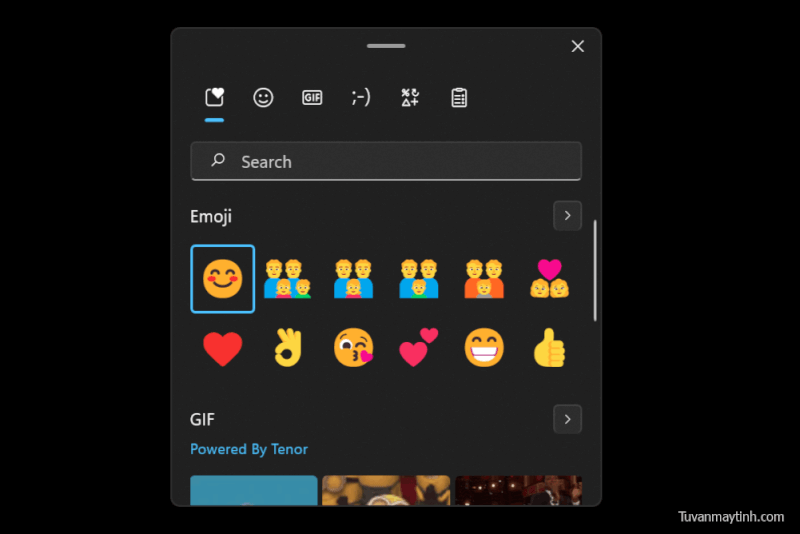
Dùng các phím mũi tên để di chuyển giữa các biểu tượng cảm xúc và nhấn ctrl + Enter cùng nhau để chèn biểu tượng cảm xúc sau lần đánh dấu đầu tiên. Bạn có thể chèn thêm biểu tượng cảm xúc ngay lập tức chỉ bằng phím Enter (không phải ctrl + Enter) cho đến khi bạn nhấn phím Escape để đóng cửa sổ bật lên biểu tượng cảm xúc. Nhấn phím Tab để điều hướng giữa các danh mục khác nhau hoặc để xem toàn bộ danh sách biểu tượng cảm xúc.
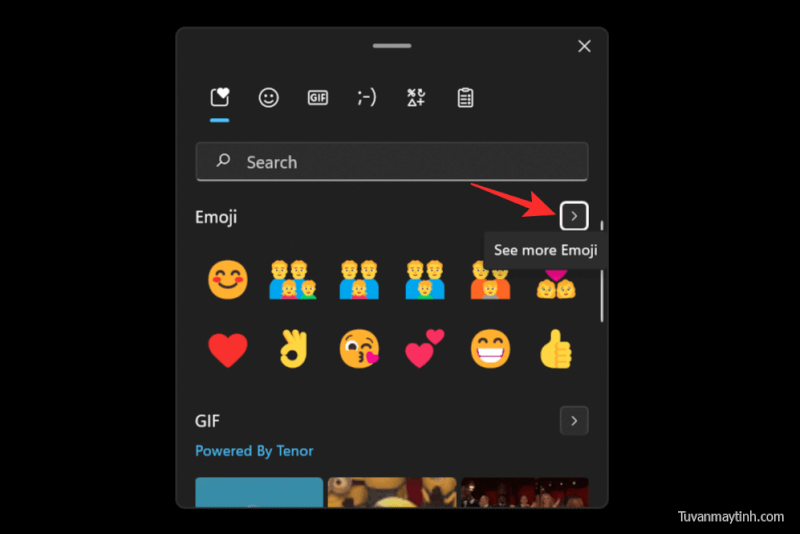
Câu hỏi thường gặp
Dưới đây là một số câu hỏi thường gặp về biểu tượng cảm xúc trên Windows 11 sẽ giúp trả lời các câu hỏi thường gặp.
Tại sao không có biểu tượng cảm xúc cờ trên Windows 11?
Mặc dù Windows 11 cho phép một số cờ nhất định như 🏁🏳️🌈🏳️⚧️🏳️🏴🏴☠️🚩 trong bảng biểu tượng cảm xúc của nó, nó không có cờ quốc gia. Có nhiều lý do giải thích cho điều này và các diễn đàn internet đã đưa ra nhiều giả thuyết. Điều khả thi nhất là Microsoft muốn hệ điều hành của mình được chấp nhận rộng rãi và được dùng bởi cộng đồng toàn cầu.
Các vụ việc xảy ra trước đây như chiến tranh biên giới giữa Peru và Bolivia năm 1995 dẫn đến việc chính phủ Peru khiếu nại với Microsoft rằng đường biên giới hiển thị trên tính năng chọn múi giờ của Windows 95 là không chính xác. Để ngăn chặn mọi sự cố không hay xảy ra, Microsoft đã loại bỏ hoàn toàn tính năng này.
Trên một lưu ý tương tự, bao gồm cả cờ quốc gia sẽ tạo ra những tình huống khó chịu vì một số quốc gia nhất định vẫn không được những người khác công nhận. Do đó, Microsoft quyết định đi trung gian và loại trừ tất cả các biểu tượng cảm xúc quốc kỳ khỏi danh sách các biểu tượng cảm xúc được hỗ trợ của mình.
Bạn có thể chèn Kaomojis trong Windows 11 không?
Đúng vậy, phong cách biểu tượng cảm xúc phổ biến của Nhật Bản được người hâm mộ anime và manga phổ biến có thể được chèn bằng Windows 11. Phong cách biểu tượng cảm xúc độc đáo này được phát minh để tránh bất kỳ sự trộn lẫn hoặc hiểu sai, điều này rất phổ biến khi nhắn tin qua internet ban đầu.
Bảng biểu tượng cảm xúc của Windows 11 có một danh mục riêng cho Kaomojis, vì vậy hãy mở cửa sổ biểu tượng cảm xúc đó bằng cách dùng Windows + .hoặc Windows + ;các phím và gửi bao nhiêu Kaomojis theo ý muốn.
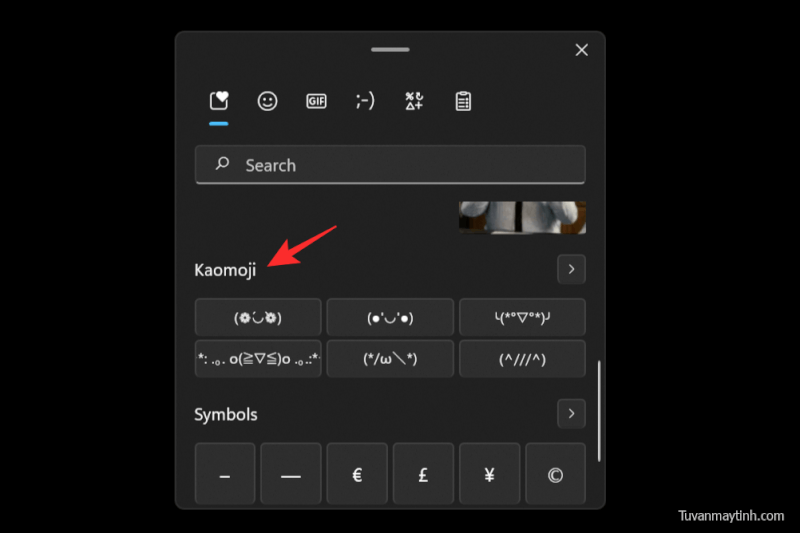
Chúng tôi hy vọng bài đăng này đã giúp bạn làm quen với biểu tượng cảm xúc trong Windows 11. Nếu bạn có bất kỳ câu hỏi nào, vui lòng gửi chúng trong phần bình luận bên dưới.