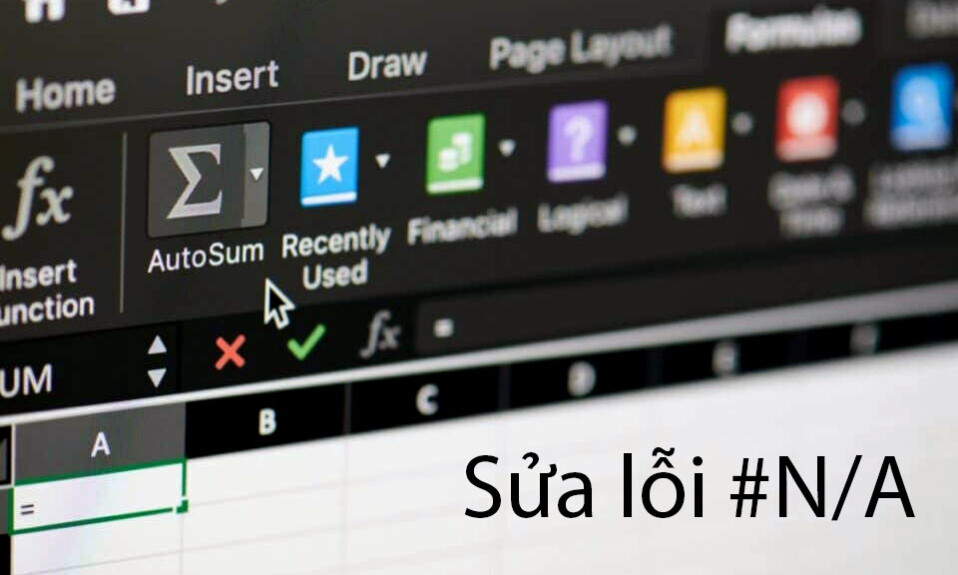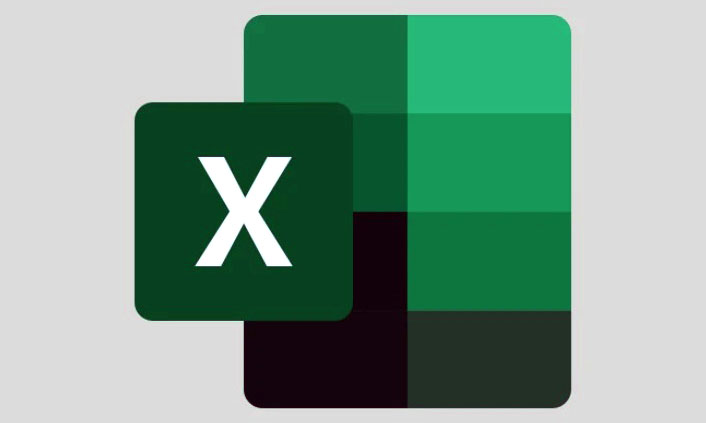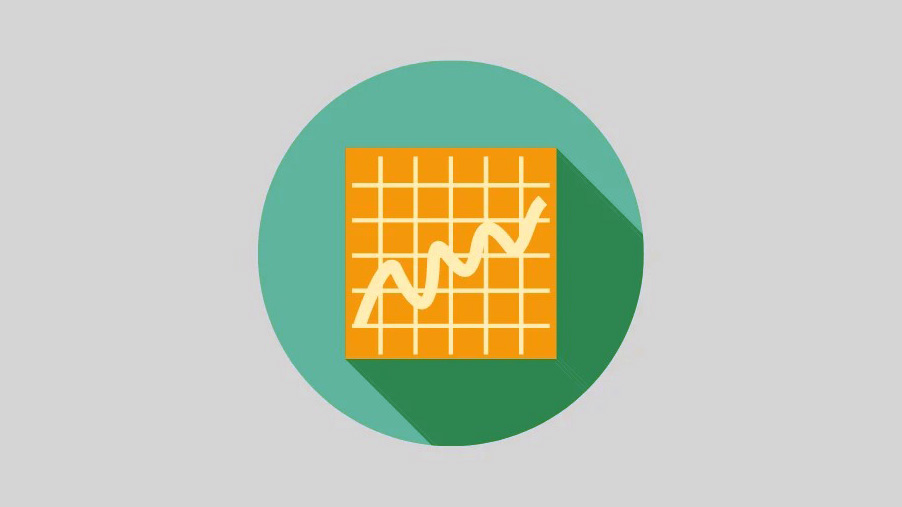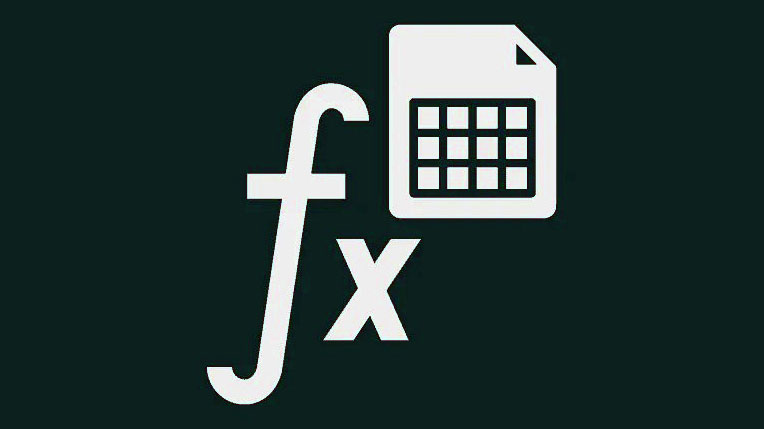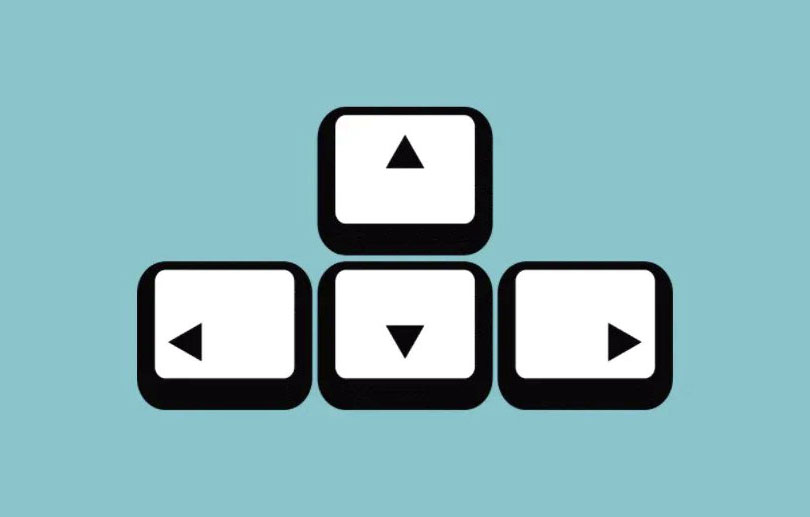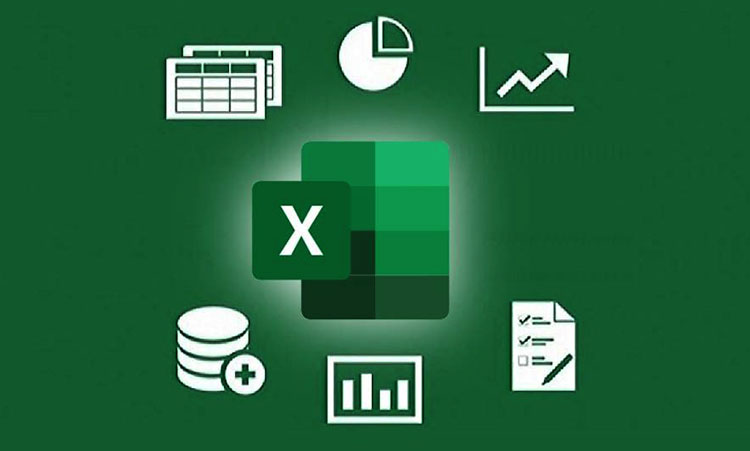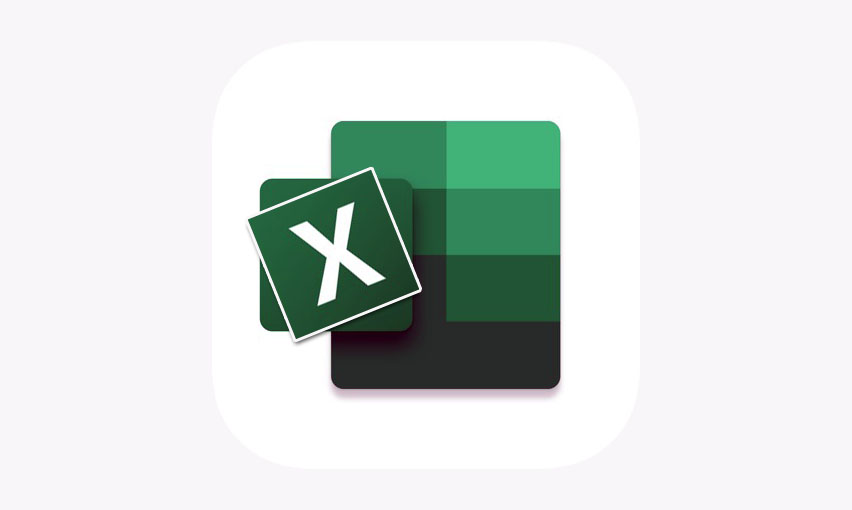Microsoft Excel có thể trả về lỗi khi bạn nhập một giá trị hoặc cố gắng thực hiện một hành động mà nó không hiểu. Mỗi loại mã lỗi có liên quan đến các loại lỗi cụ thể mà bạn có thể đã mắc phải.
Lỗi #N/A là một lỗi Excel tiêu chuẩn thường gặp. Nó xuất hiện khi bạn đã tham chiếu dữ liệu không chính xác. Ví dụ: dữ liệu được tham chiếu không tồn tại hoặc tồn tại bên ngoài bảng tra cứu, mắc lỗi chính tả trong giá trị tra cứu hoặc thêm một ký tự thừa trong giá trị tra cứu (dấu phẩy, dấu nháy đơn hoặc thậm chí là ký tự khoảng trắng).
Vì lỗi xảy ra khi bạn tham chiếu sai một giá trị tra cứu, nên nó thường được kết hợp với các hàm tra cứu như LOOKUP, VLOOKUP, HLOOKUP và hàm MATCH. Hãy xem lý do, ví dụ và một số cách khắc phục cho lỗi #N/A.
Mục lục
Lý do cho Lỗi #N/A
Sau đây là những lý do có thể gây ra lỗi #N/A trên trang tính:
- Bạn đã viết sai chính tả một giá trị tra cứu (hoặc chèn thêm một ký tự khoảng trắng)
- Bạn đã viết sai chính tả một giá trị trong bảng tra cứu (hoặc chèn thêm một ký tự khoảng trắng)
- Phạm vi tra cứu đã được nhập không chính xác vào công thức
- Bạn đã sử dụng kiểu dữ liệu khác cho giá trị tra cứu với kiểu dữ liệu tồn tại trong bảng tra cứu (tức là văn bản được sử dụng thay vì số )
- Không tìm thấy giá trị tra cứu bạn đã nhập trong bảng tra cứu
Ví dụ về Lỗi #N/A
Hãy sử dụng hàm Vlookup làm ví dụ để hiểu cách bạn có thể gặp lỗi #N/A sau khi sử dụng các hàm Excel như LOOKUP, HLOOKUP hoặc MATCH vì chúng có cấu trúc cú pháp tương tự.
Ví dụ: giả sử bạn có một danh sách dài các nhân viên và tiền thưởng của họ được liệt kê trong sổ làm việc Excel.
Bạn sử dụng công thức VLOOKUP, nhập [lookup_value] có liên quan mà bạn chèn tham chiếu ô (ô D4), xác định [table_array] (A2: B7) và xác định [col_index_num] (2).
Đối với đối số cuối cùng được gọi là [range_lookup] , bạn nên sử dụng 1 (hoặc TRUE) để hướng dẫn Excel có được kết quả khớp chính xác. Đặt nó thành 2 (hoặc FALSE) sẽ hướng dẫn Excel tìm kiếm kết quả gần đúng, điều này có thể cung cấp cho bạn kết quả không chính xác.
Giả sử bạn đã thiết lập một công thức để nhận tiền thưởng cho một số nhân viên được chọn, nhưng bạn viết sai chính tả giá trị tra cứu. Bạn sẽ gặp phải lỗi #N/A vì Excel sẽ không thể tìm thấy giá trị khớp chính xác cho giá trị trong bảng tra cứu.
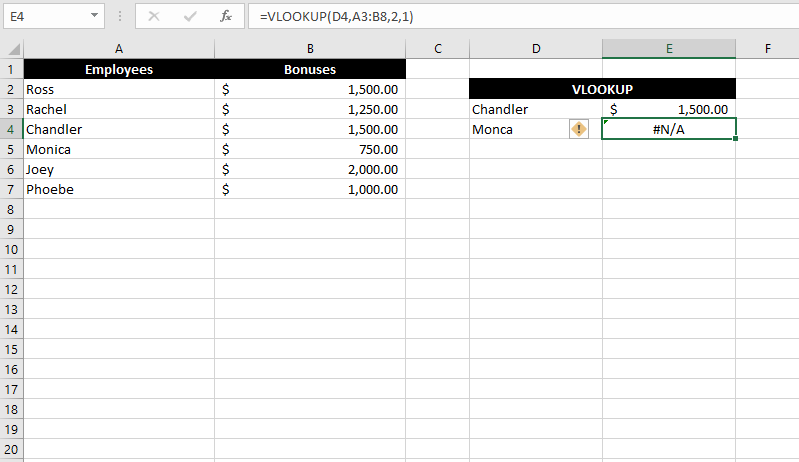
Vì vậy, bạn phải làm gì để khắc phục lỗi này?
Cách sửa lỗi #N/A trên Excel
Có một số cách để khắc phục lỗi lỗi #N/A, nhưng các cách sửa lỗi chủ yếu có thể được phân loại thành hai cách tiếp cận:
- Hiệu chỉnh các đầu vào
- Thay đổi thông báo lỗi
Hiệu chỉnh các đầu vào
Tốt nhất, bạn nên xác định nguyên nhân của lỗi bằng cách sử dụng các lý do được liệt kê trước đó trong hướng dẫn này. Việc khắc phục nguyên nhân sẽ đảm bảo rằng bạn không chỉ loại bỏ được lỗi mà còn nhận được đầu ra chính xác.
Bạn nên bắt đầu bằng cách sử dụng các lý do được liệt kê trong hướng dẫn này như một danh sách kiểm tra. Làm điều này sẽ giúp bạn tìm thấy đầu vào không chính xác mà bạn cần sửa để loại bỏ lỗi. Ví dụ: nó có thể là một giá trị sai chính tả, một ký tự khoảng trắng thừa hoặc các giá trị có kiểu dữ liệu không chính xác trong bảng tra cứu.
Dùng hàm khác thay thế
Ngoài ra, nếu bạn chỉ muốn loại bỏ lỗi khỏi trang tính của mình mà không cần bận tâm đến việc kiểm tra lỗi riêng, bạn có thể sử dụng một số công thức Excel. Một số hàm đã được tạo đặc biệt để bẫy lỗi, trong khi những hàm khác có thể giúp bạn xây dựng một cú pháp hợp lý bằng cách sử dụng nhiều hàm để loại bỏ lỗi.
Bạn có thể mắc lỗi #N/A bằng một trong các chức năng sau:
- Hàm IFERROR
- Hàm IFNA
- Sự kết hợp của hàm ISERROR và hàm IF
- Hàm TRIM
1. Hàm IFERROR
Hàm IFERROR được tạo ra với mục đích duy nhất là thay đổi kết quả đầu ra cho một ô trả về lỗi.
Sử dụng hàm IFERROR cho phép bạn nhập một giá trị cụ thể mà bạn muốn một ô hiển thị thay vì một lỗi. Ví dụ: nếu bạn gặp lỗi #N/A trong ô E2 khi sử dụng hàm VLOOKUP, bạn có thể lồng toàn bộ công thức vào một hàm IFERROR, như sau:
IFERROR (VLOOKUP (E4, B2: C7,2,1), “Employee not found”
Nếu hàm VLOOKUP gặp lỗi, nó sẽ tự động hiển thị chuỗi văn bản “Employee not found” thay cho lỗi.
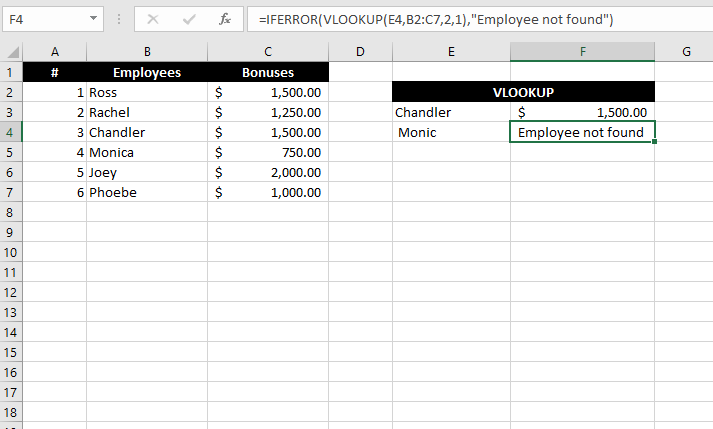
Bạn cũng có thể sử dụng một chuỗi trống bằng cách chỉ cần chèn hai dấu ngoặc kép (“”) nếu bạn muốn hiển thị một ô trống khi công thức trả về lỗi.
Lưu ý rằng hàm IFERROR hoạt động đối với tất cả các lỗi. Vì vậy, ví dụ: nếu công thức bạn đã lồng bên trong hàm IFERROR trả về lỗi #DIV, IFERROR sẽ vẫn bẫy lỗi và trả về giá trị trong đối số cuối cùng.
2. Hàm IFNA
Hàm IFNA là một phiên bản cụ thể hơn của hàm IFERROR nhưng hoạt động chính xác theo cùng một cách. Sự khác biệt duy nhất giữa hai hàm là hàm IFERROR bẫy tất cả các lỗi, trong khi hàm IFNA chỉ bẫy lỗi #N/A.
Ví dụ: công thức sau sẽ hoạt động nếu bạn gặp lỗi VLOOKUP #N/A, nhưng không hoạt động với lỗi #VALUE:
IFNA (VLOOKUP (E4, B2: C7,2,1), “Employee not found”
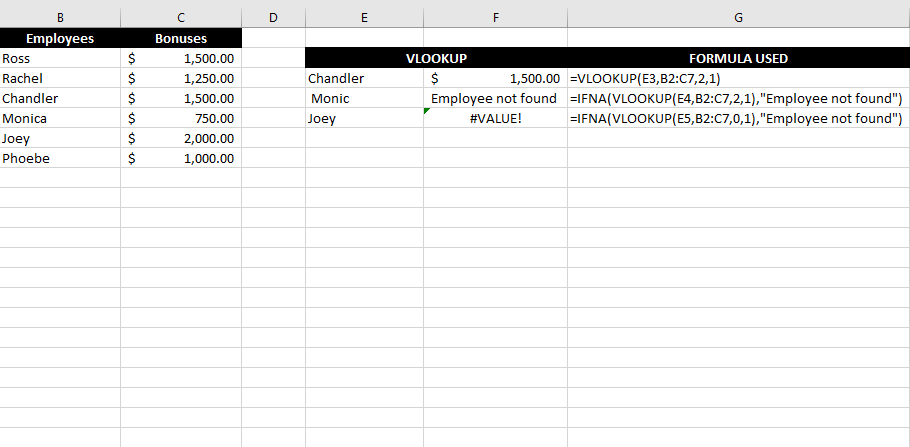
3. Sự kết hợp của hàm ISERROR và hàm IF
Một cách khác để bẫy lỗi là sử dụng hàm ISERROR cùng với hàm IF. Về cơ bản, nó hoạt động giống như hàm IFERROR, trong đó nó dựa vào hàm ISERROR để phát hiện lỗi và hàm IF để hiển thị đầu ra dựa trên kiểm tra logic.
Sự kết hợp hoạt động với tất cả các lỗi như hàm IFERROR, không chỉ hàm #N/A. Dưới đây là một ví dụ về cú pháp sẽ trông như thế nào khi mắc phải lỗi Excel VLOOKUP #N/A với các hàm IF và ISERROR:
= IF (ISERROR (VLOOKUP (E4, B2: C7,2,1)), VLOOKUP (E4, B2: C8,2,1), “Employee not found”)
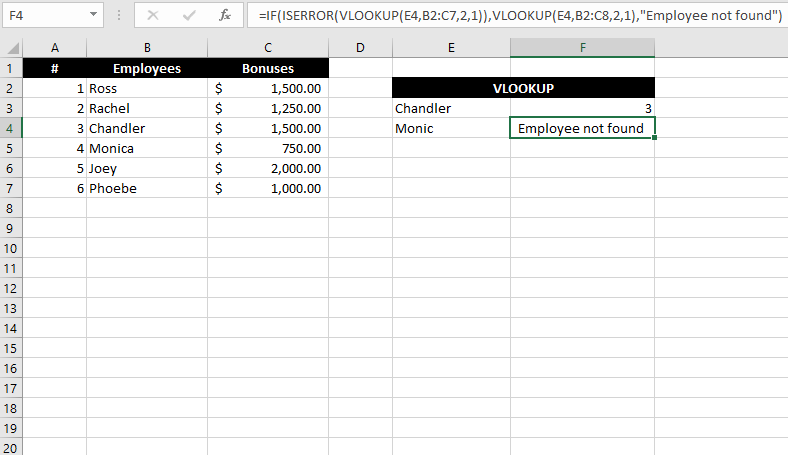
4. Hàm TRIM
Chúng ta đã thảo luận trước đó rằng một ký tự khoảng trắng được chèn vô tình trong giá trị tra cứu có thể dẫn đến lỗi #N/A. Tuy nhiên, nếu bạn có một danh sách dài các giá trị tra cứu đã được điền vào trang tính của mình, bạn có thể sử dụng hàm TRIM thay vì xóa ký tự khoảng trắng khỏi từng giá trị tra cứu riêng lẻ.
Đầu tiên, hãy tạo một cột khác để cắt bỏ khoảng trống ở đầu và cuối trong tên bằng cách sử dụng hàm TRIM:
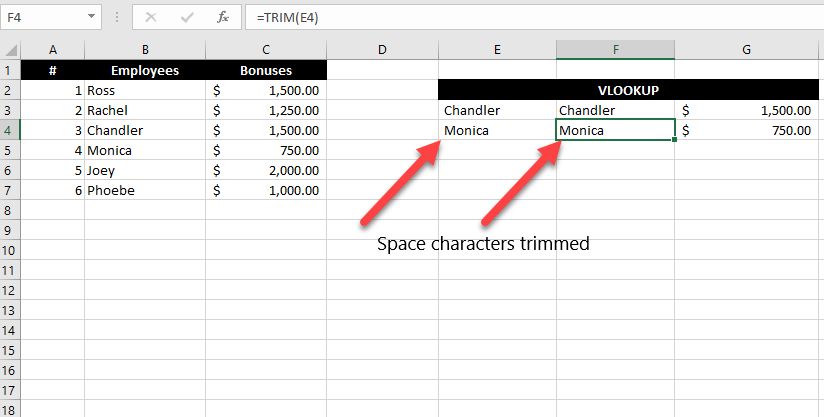
Sau đó, sử dụng cột tên mới làm giá trị tra cứu trong hàm VLOOKUP.
Sửa lỗi #N/A trong Macro
Không có công thức hoặc shortcut cụ thể nào mà bạn có thể sử dụng để sửa lỗi #N/A trong macro. Vì bạn có thể đã thêm một số hàm vào macro của mình khi tạo nó , bạn sẽ cần kiểm tra các đối số được sử dụng cho từng hàm và xác minh xem chúng có đúng không để sửa lỗi #N/A trong maco.
Việc sửa lỗi #N/A không quá khó một khi bạn hiểu nguyên nhân gây ra lỗi. Nếu bạn không quá quan tâm đến đầu ra và không muốn công thức dẫn đến lỗi, bạn có thể sử dụng các hàm như IFERROR và IFNA để dễ dàng giải quyết lỗi #N/A.