Việc để máy tính Windows tự động chuyển sang chế độ Sleep khi không hoạt động rất hữu ích. Nó tiết kiệm năng lượng và giảm căng thẳng hệ thống. Tuy nhiên, nếu bạn không thích tính năng này, bạn có thể dễ dàng tắt tính năng này.
Dù bạn cần chạy nhiều máy tính cùng một lúc hay chỉ là người cài đặt phần mềm hàng loạt trên nhiều máy itnhs, bạn cần có một cách để giữ cho máy tính của mình hoạt động mà không cần tương tác.
Vì vậy, đây là tất cả các cách bạn có thể ngăn PC của mình tự động đăng xuất mà không cần phải chạm vào chuột hoặc bàn phím theo cách thủ công.
Mục lục
Sửa đổi Windows Power Options
Phương pháp đơn giản nhất để tắt chế độ ngủ tự động là thay đổi cài đặt Windows Power. Cách tiếp cận này không yêu cầu bất kỳ phần mềm bổ sung nào để hoạt động, làm cho nó trở thành lựa chọn tốt nhất cho những người muốn tránh cài đặt bất kỳ thứ gì.
Tuy nhiên, hãy lưu ý rằng việc thay đổi các tùy chọn nguồn có thể gây rắc rối nếu bạn đang muốn lật qua lại giữa các chế độ nguồn khác nhau và muốn PC của mình tạm thời hoạt động. Sử dụng ứng dụng của bên thứ ba sẽ tốt hơn trong những trường hợp như vậy vì nó cung cấp cho bạn một nút chuyển tiện dụng để bật và tắt chế độ ngủ đông tự động.
- Trước tiên, hãy mở Edit Power Plan bằng cách tìm kiếm nó từ Start Menu. Chỉ cần gõ Power Options để tìm ứng dụng tương ứng trên Windows 10 và Windows 11. Bạn cũng có thể đi tới Control Panel > System And Security để tìm Power Options, mặc dù tìm kiếm nó nhanh hơn.
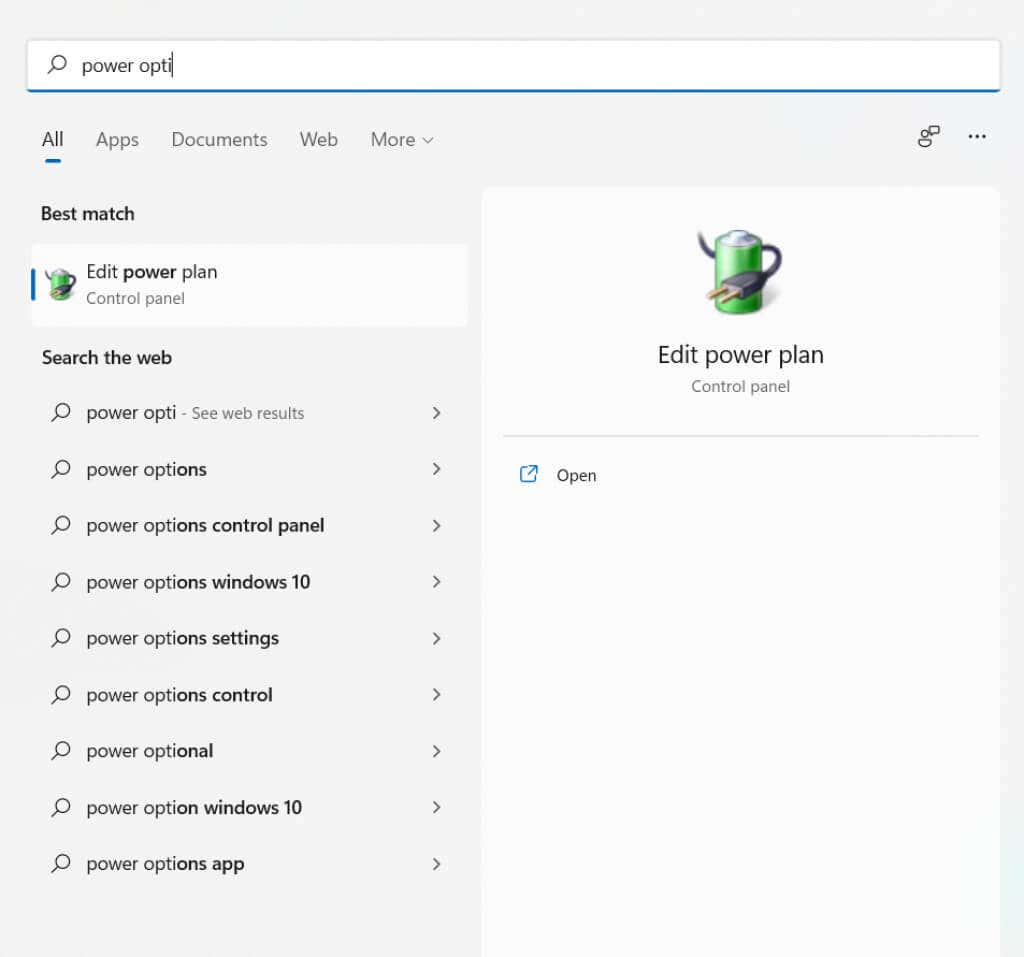
- Bạn có hai tùy chọn: Turn off the display và Put the computer to sleep . Đối với laptop, các tùy chọn này được chia thành hai loại: Battery và Plugged in . Bạn có thể chỉ định khoảng thời gian trước khi máy tính ở chế độ ngủ trong menu thả xuống; chỉ cần thay đổi thời lượng đó thành Never để ngăn nó tự động tắt nguồn.
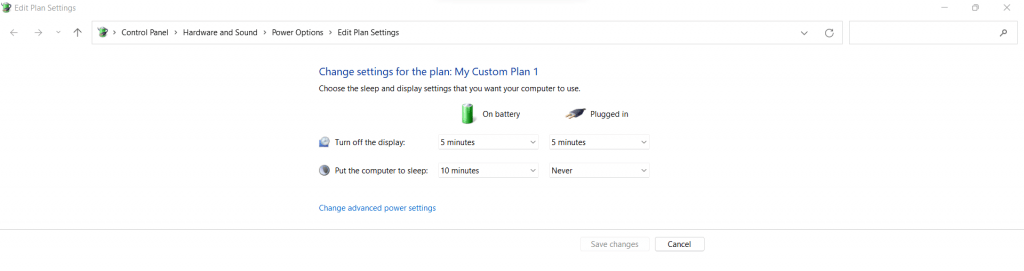
Sử dụng phần mềm của bên thứ ba
Windows sử dụng trạng thái của các tiến trình đang chạy để xác định khi nào hệ thống không hoạt động. Nếu không có chương trình tương tác tích cực nào đang chạy ở phía trước, Windows sẽ giả định rằng bạn không có mặt và đặt máy tính ở chế độ ngủ.
Hầu hết các ứng dụng được liệt kê ở đây đều hoạt động bằng cách kích hoạt chuyển động chuột hoặc bàn phím một cách giả tạo sau mỗi vài giây. Điều này có tác dụng tương tự như thực hiện các thao tác đó theo cách thủ công, giúp PC không chuyển sang chế độ chờ.
Chuột Jiggler
Mouse Jiggler, như tên cho thấy, chỉ cần lắc nhẹ con trỏ chuột để ngăn máy tính chuyển sang chế độ ngủ. Điều này có thêm lợi ích là ngăn trình bảo vệ màn hình chiếm quyền hiển thị, đây là mục đích ban đầu của ứng dụng.
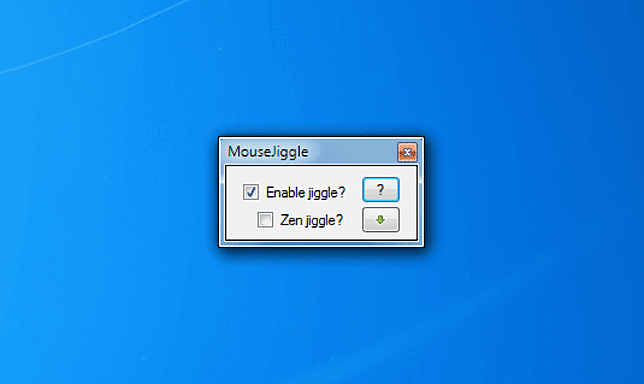
Bạn có thể thấy các chuyển động chuột ngẫu nhiên gây khó chịu nếu bạn đang nhìn chằm chằm vào màn hình (ví dụ: nếu bạn đang đọc tài liệu trên màn hình). Đối với điều này, có một chế độ rung Zen, đẩy con trỏ vào nền và không ảnh hưởng đến trải nghiệm xem.
Ứng dụng này không yêu cầu cài đặt, vì vậy bạn có thể giữ nó trên ổ bút và mang theo bên mình. Bạn chỉ cần giải nén file zip đã tải xuống và chạy nó. Xin lưu ý rằng phần mềm cần có .NET để hoạt động và sẽ cài đặt nó nếu không có.
Caffeine
Caffeine là một ứng dụng nhỏ có cách tiếp cận khác để giữ cho hệ thống tỉnh táo. Thay vì sử dụng các chuyển động của con trỏ chuột có thể ảnh hưởng đến công việc hoặc các thao tác nhấn phím gây xung đột khi nhập hoặc những thứ khác, nó sử dụng phím F15.
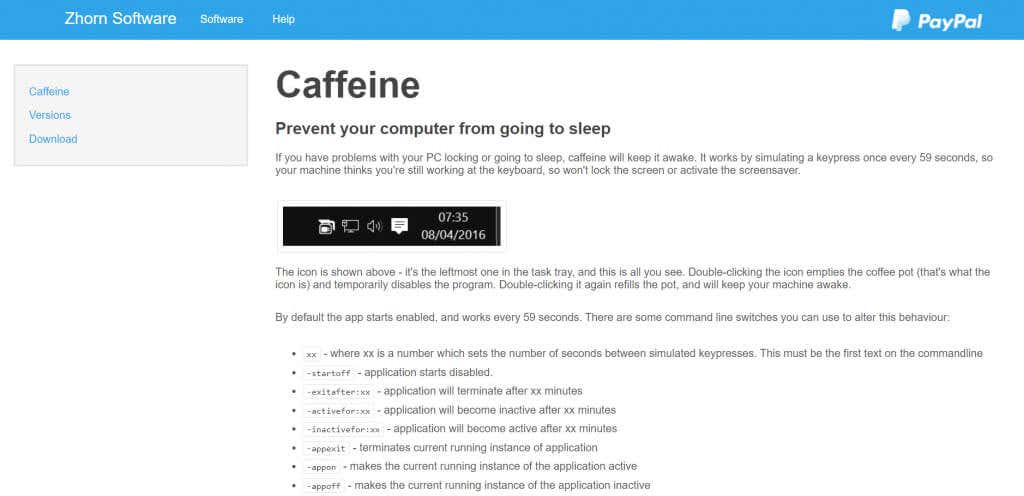
Phím F15 được chọn để ít có khả năng gây nhiễu tối thiểu đối với cách sử dụng thông thường — bạn có thể thậm chí không biết cách nhấn phím này. Caffeine cũng là một ứng dụng khá tinh gọn, thu nhỏ xuống khay hệ thống trên Taskbar thay vì toàn bộ cửa sổ.
Bạn có thể nhấp đúp hoặc nhấp chuột phải vào biểu tượng cốc cà phê để chuyển đổi ứng dụng. Một cốc cà phê đầy có nghĩa là nó đã được bật, trong khi một cái bình rỗng có nghĩa là Caffeine đã bị vô hiệu hóa. Ngoài ra còn có một loạt các công tắc dòng lệnh để tùy chỉnh hành vi của ứng dụng, từ khoảng thời gian giữa các lần nhấn phím mô phỏng đến cửa sổ mà ứng dụng kích hoạt.
PowerToys
Cho đến nay, chúng tôi đã thấy các ứng dụng của bên thứ ba để giữ cho PC luôn hoạt động, nhưng cũng có một công cụ chính thức làm được điều tương tự. Microsoft PowerToys cung cấp cho người cấp Master Windows nhiều tính năng có giá trị thường yêu cầu các phần mềm khác nhau thực hiện.
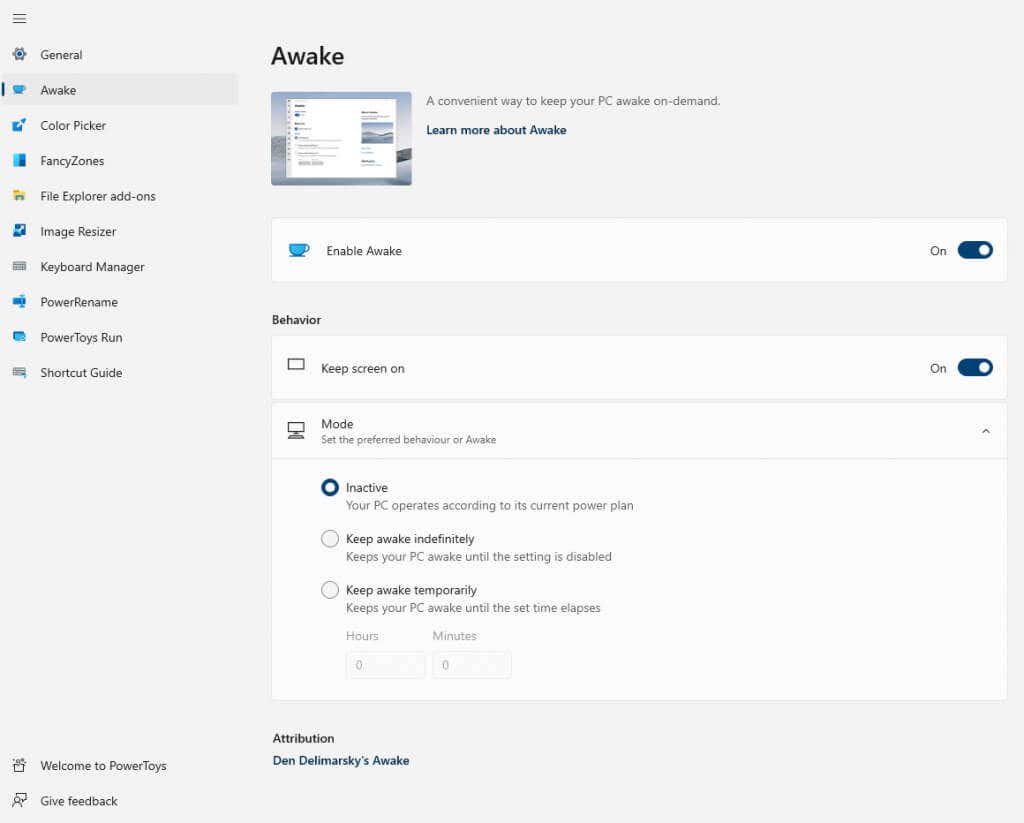
Bạn có thể ghim một cửa sổ lên trên cùng, chỉnh sửa lại các phím, thay đổi kích thước hình ảnh và tất nhiên, giữ cho PC luôn hoạt động mà không cần sự tương tác của người dùng. Tính năng mà chúng tôi quan tâm có tên phù hợp là PowerToys Awake và đi kèm với cài đặt PowerToys theo mặc định.
Bạn có thể cài đặt bộ sưu tập tiện ích này trên cả Windows 10 và Windows 11 thông qua Microsoft Store hoặc bản phát hành Github . Là một ứng dụng Windows được hỗ trợ chính thức, nó có giao diện người dùng tốt hơn nhiều so với nhiều công cụ mà chúng ta đã thấy ở trên. Bạn chỉ cần kích hoạt Awake và công cụ sẽ xử lý mọi thứ.
Cách tốt nhất để giữ cho máy tính không tắt mà không cần tương tác là gì?
Đối với hầu hết mọi người, cách tốt nhất để giữ cho PC hoạt động mà không cần đầu vào là sửa đổi cài đặt tiết kiệm năng lượng. Với các tùy chọn phù hợp, bạn có thể định cấu hình máy tính của mình hoạt động vô thời hạn.
Vấn đề duy nhất với phương pháp này là bạn không phải lúc nào cũng có đặc quyền quản trị đối với máy tính bạn đang làm việc. Điều này khiến bạn không thể thay đổi cài đặt Nguồn & Ngủ trên PC của văn phòng, v.v.
Đó là lúc các công cụ của bên thứ ba xuất hiện. Các ứng dụng như Mouse Jiggler hoặc Caffeine có thể giữ cho PC luôn hoạt động mà không cần thay đổi cài đặt nguồn. Chúng thực hiện điều này bằng cách mô phỏng chuyển động của chuột hoặc các lần nhấn phím, khiến hệ điều hành nghĩ rằng bạn đang hoạt động. Vì chúng cũng dễ sử dụng hơn nhiều, bạn có thể thích con đường này ngay cả khi bạn có thể sửa đổi cài đặt.

















