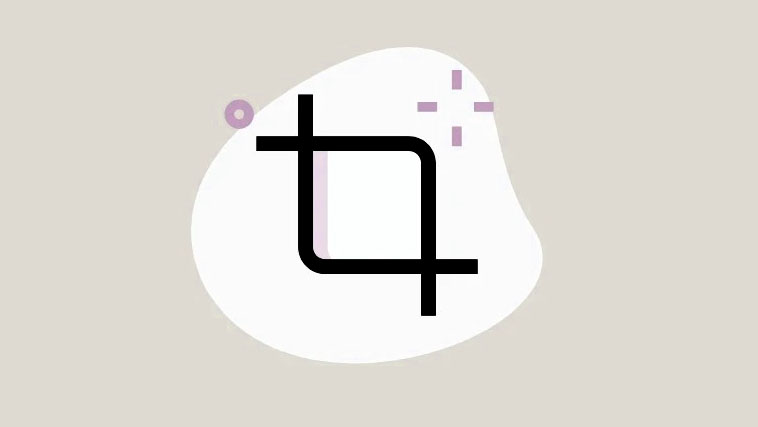Sử dụng 8 Cách đơn giản và dễ làm theo sau để giải quyết vấn đề Công cụ Snipping không hoạt động trên PC Windows 11.
Snipping Tool là công cụ chuyên chụp ảnh màn hình mặc định trong Windows và đã được đại tu về mặt hình ảnh. Mặc dù giao diện người dùng mới và chức năng được bổ sung trong ứng dụng đã nâng cao trải nghiệm người dùng, nhưng nhiều người dùng đang gặp phải một số vấn đề như Snipping Tool không mở hoặc liên tục bị treo khi chụp ảnh màn hình.
Mặc dù Snipping Tool không phải là một phần mềm quan trọng của hệ điều hành Windows và hệ thống sẽ hoạt động bình thường, nhưng một ứng dụng hoặc chức năng bị hỏng có thể cản trở năng suất nếu thói quen liên quan đến việc sử dụng nó thường xuyên (như dân Content Creator). Cùng với đó, nó cũng có thể là dấu hiệu của một vấn đề cơ bản lớn hơn, cần được khắc phục càng sớm càng tốt.
May mắn thay, vì vấn đề dựa trên phần mềm, bạn dễ dàng chẩn đoán và giải quyết . Tuy nhiên, như đã đề cập trước đó, có thể có một số lý do cho một vấn đề như thế này. Do đó, bạn có thể cần thực hiện nhiều cách sửa lỗi được đề cập trong hướng dẫn này để loại bỏ hoàn toàn sự cố khỏi hệ thống của mình.
Mục lục
Cách 1: Đặt lại hoặc sửa chữa Snipping Tool
Đặt lại hoặc sửa chữa Snipping Tool là một trong những Cách cơ bản và thuận tiện nhất để loại bỏ các sự cố trong ứng dụng. Hơn nữa, đây cũng là một trong những Cách yêu cầu bạn ít can thiệp nhất vì Windows tự xử lý phần lớn.
Đầu tiên, hãy chuyển đến Start Menu và nhấp vào ô ‘Cài đặt’ có trong phần ‘Ứng dụng được ghim’ để tiếp tục. Nếu không, hãy nhập Cài đặt trong menu để thực hiện tìm kiếm nó. Ngoài ra, bạn cũng có thể nhấn các phím Windows+ I cùng nhau trên bàn phím để mở ứng dụng.
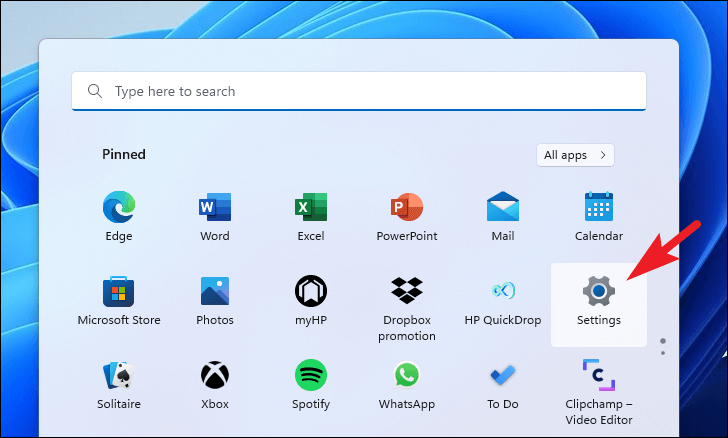
Sau đó, nhấp vào tab ‘Apps’ có trên thanh bên trái của cửa sổ Cài đặt để tiếp tục.
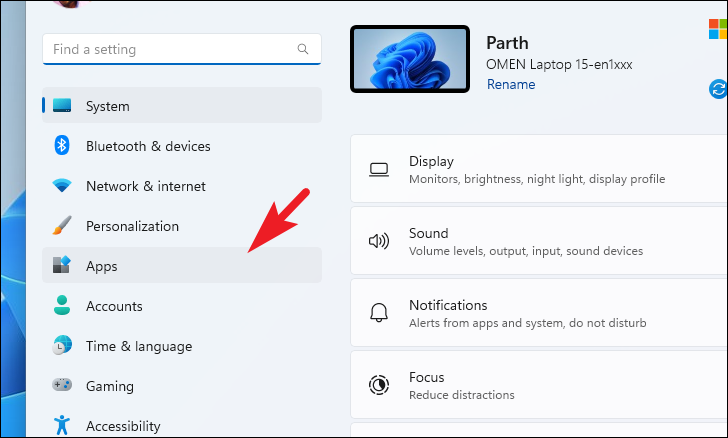
Tiếp theo, từ phần bên phải của cửa sổ, tìm và nhấp vào ô ‘Ứng dụng đã cài đặt’ để tiếp tục.
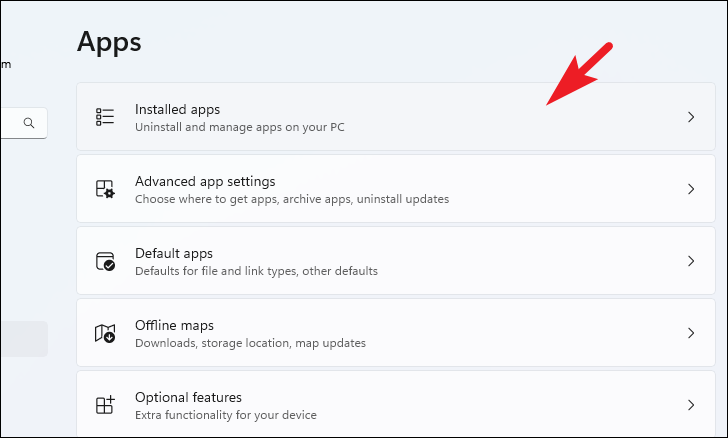
Sau đó, bạn có thể nhấp vào ‘thanh tìm kiếm’ ở phần trên cùng của trang và nhập Snipping Tool vào đó để thực hiện tìm kiếm. Nếu không, hãy cuộn danh sách ứng dụng xuống theo cách thủ công để tìm ứng dụng ‘Snipping Tool’.
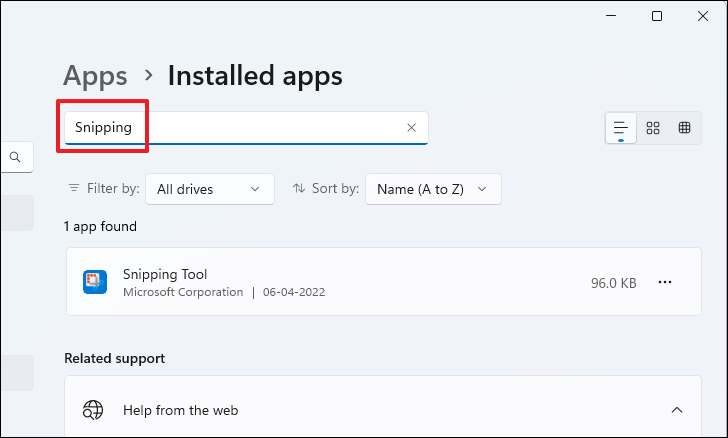
Sau khi xác định được vị trí, hãy nhấp vào biểu tượng ‘dấu chấm lửng’ (ba dấu chấm ngang) ở mép ngoài cùng bên phải của ô và sau đó nhấp vào mục ‘Tùy chọn nâng cao’ có trên menu ngữ cảnh để tiếp tục.
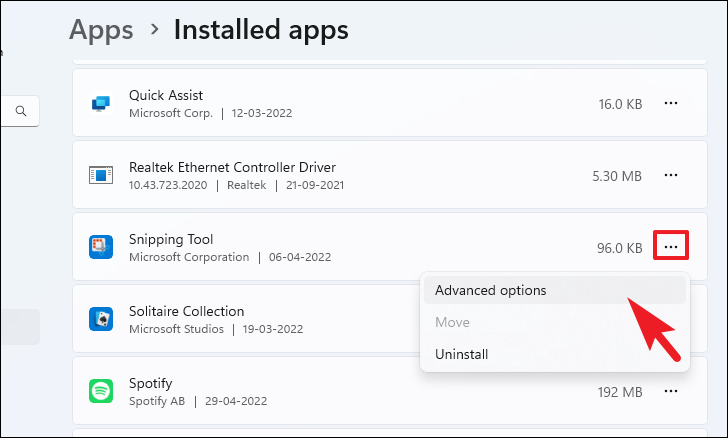
Sau đó, trên màn hình tiếp theo, cuộn xuống cho đến khi bạn tìm thấy phần ‘Đặt lại’. Sau đó, trước tiên, hãy nhấp vào nút ‘Sửa chữa’ có ngay bên dưới phần. Khi quá trình sửa chữa đã được thực hiện thành công, bạn sẽ thấy biểu tượng ‘đánh dấu’ ngay bên cạnh nó.
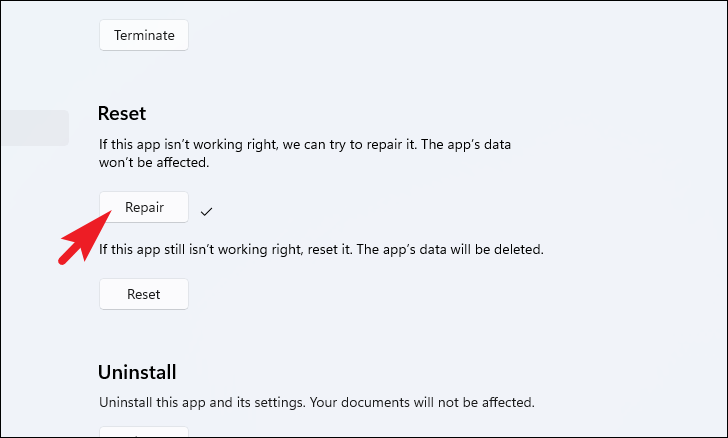
Bây giờ, hãy khởi chạy ứng dụng Snipping Tool trên PC, trong trường hợp nó vẫn không hoạt động hoặc tiếp tục gặp sự cố, hãy quay lại cửa sổ Cài đặt và nhấp vào nút ‘Đặt lại’ để đặt lại hoàn toàn ứng dụng. Tất cả các tùy chọn và dữ liệu trước đó của ứng dụng cũng sẽ bị xóa.
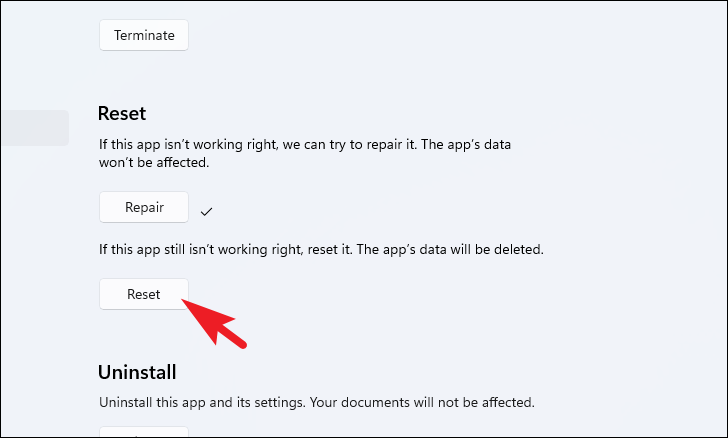
Sau khi đặt lại, hãy khởi chạy lại ứng dụng để kiểm tra xem nó có giải quyết được sự cố cho bạn hay không.
Cách 2: Snipping Tool bị tắt trong FA
Focus Assist là một cách tuyệt vời để quản lý thông báo trên thiết bị Windows 11. Nhưng trong một số trường hợp, nó cũng có thể tạo ra sự cố khi khởi chạy một số ứng dụng, chẳng hạn như Snipping Tool. Tuy nhiên, nhiều người dùng được cho là có thể giải quyết sự cố Snipping Tool bằng cách đưa ứng dụng vào danh sách trắng cho các thông báo ưu tiên.
Để làm như vậy, trước tiên, hãy đi tới Start Menu và nhấp vào ô ‘Cài đặt’ có trong phần ‘Ứng dụng được ghim’ để tiếp tục. Nếu không, hãy nhập Cài đặt trong menu để thực hiện tìm kiếm nó. Ngoài ra, bạn cũng có thể nhấn các phím Windows+ Icùng nhau trên bàn phím để mở ứng dụng.
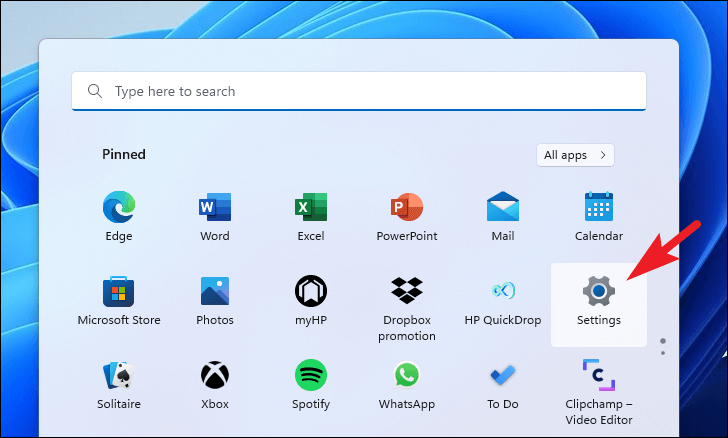
Sau đó, hãy đảm bảo rằng bạn đã chọn tab ‘Hệ thống’ có trên thanh bên trái của cửa sổ Cài đặt.
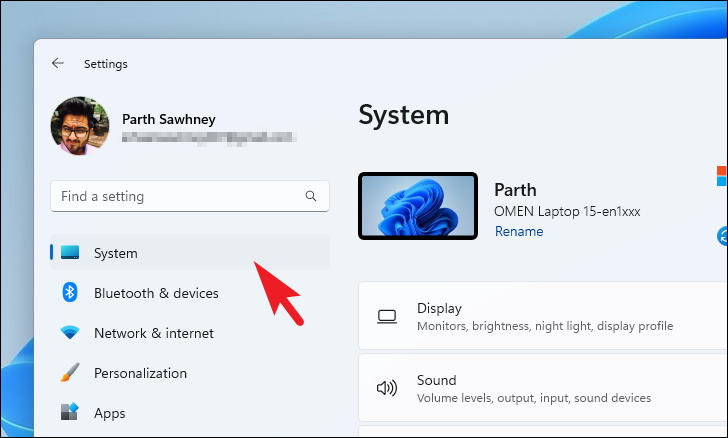
Tiếp theo, từ phần bên phải của cửa sổ, tìm và nhấp vào ô ‘Thông báo’ để tiếp tục.
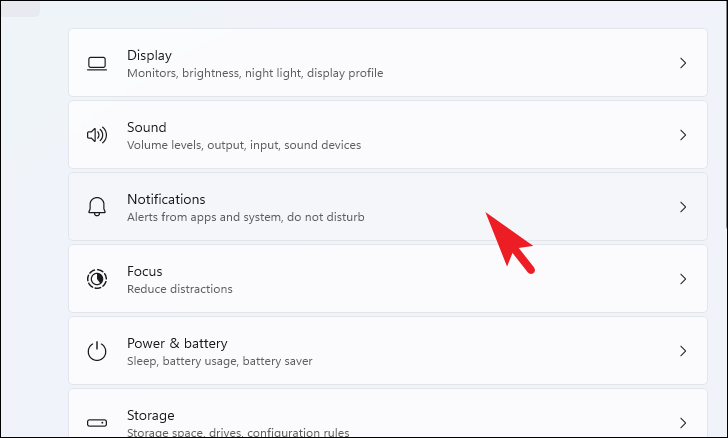
Sau đó, xác định vị trí và nhấp vào ô ‘Đặt thông báo ưu tiên’ để tiếp tục.
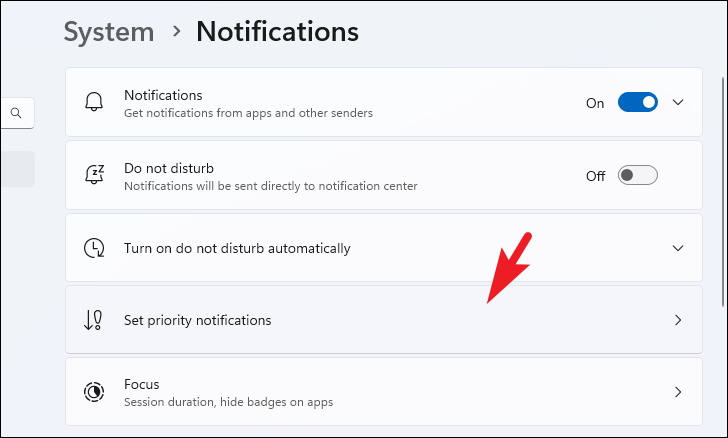
Sau đó, trên màn hình tiếp theo, tìm phần ‘Ứng dụng’ và nhấp vào nút ‘Thêm ứng dụng’ hiện diện ở mép ngoài cùng bên phải của ô. Thao tác này sẽ mở một cửa sổ lớp phủ trên màn hình. Sau đó, từ cửa sổ lớp phủ, cuộn xuống để xác định vị trí và nhấp vào ứng dụng ‘Snipping Tool’ để thêm nó vào danh sách.
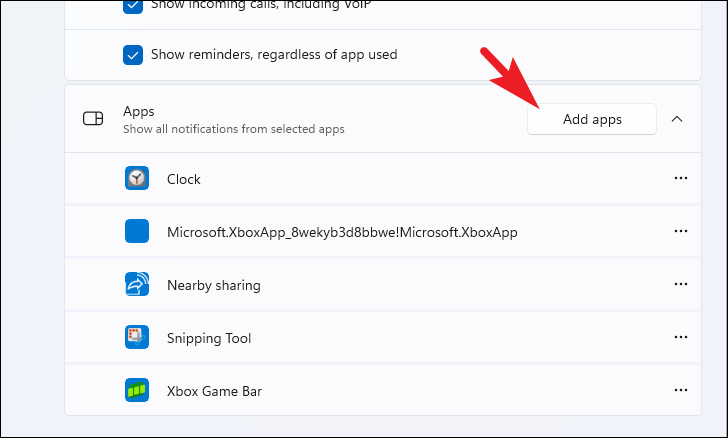
Sau khi hoàn tất, hãy đóng ứng dụng Cài đặt và khởi chạy ứng dụng Snipping Tool trên PC để kiểm tra xem sự cố vẫn tiếp diễn.
Cách 3: Chạy Clean Boot
Trong trường hợp không có gì hiệu quả cho đến bây giờ, tùy chọn tiếp theo là làm sạch khởi động PC nơi tất cả các dịch vụ ngoại trừ các dịch vụ thiết yếu của Microsoft đều bị tắt. Sau đó, bạn có thể kiểm tra xem ứng dụng Snipping Tool có thể chạy mà không gặp bất kỳ sự cố nào hay không và bật từng dịch vụ của bên thứ ba để xác định chính xác phần mềm / dịch vụ nào đang gây ra sự cố.
Lưu ý: Clean Boot không xóa bất kỳ dữ liệu nào khỏi hệ thống. Nó chỉ vô hiệu hóa tất cả trừ các dịch vụ thiết yếu của Microsoft trên máy tính được yêu cầu cho các hoạt động hệ thống. Do đó, bất kỳ dịch vụ nào của bên thứ ba có thể can thiệp vào chức năng ‘Memory Integrity’ cũng sẽ bị tắt và điều này sẽ cho phép bạn bật tính năng này mà không gặp bất kỳ trở ngại nào.
Khởi động PC vào trạng thái khởi động sạch khá dễ dàng và đơn giản. Đầu tiên, nhấn các phím Windows+ R cùng nhau trên bàn phím để hiển thị tiện ích lệnh Run. Sau đó, gõ msconfig và nhấn Enter trên bàn phím để hiển thị cửa sổ cấu hình hệ thống trên màn hình.
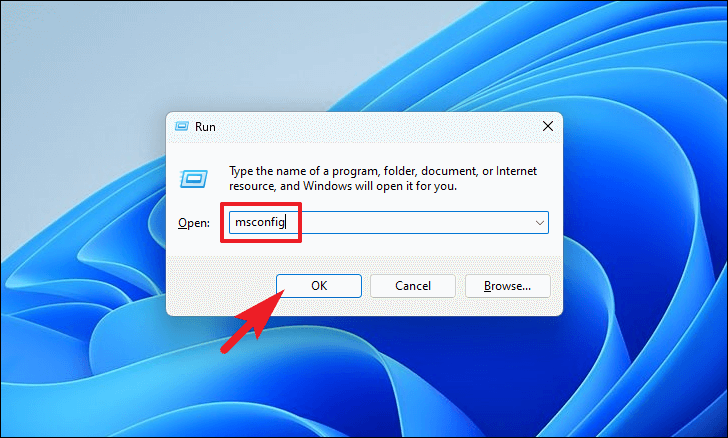
Sau đó, trên cửa sổ Cấu hình Hệ thống, hãy đảm bảo rằng bạn đã chọn tab ‘Chung’. Sau đó, nhấp vào nút radio trước tùy chọn ‘Khởi động có chọn lọc’. Sau đó, nhấp vào hộp kiểm trước tùy chọn ‘Tải dịch vụ hệ thống’ và bỏ chọn mọi tùy chọn khác nếu được chọn.
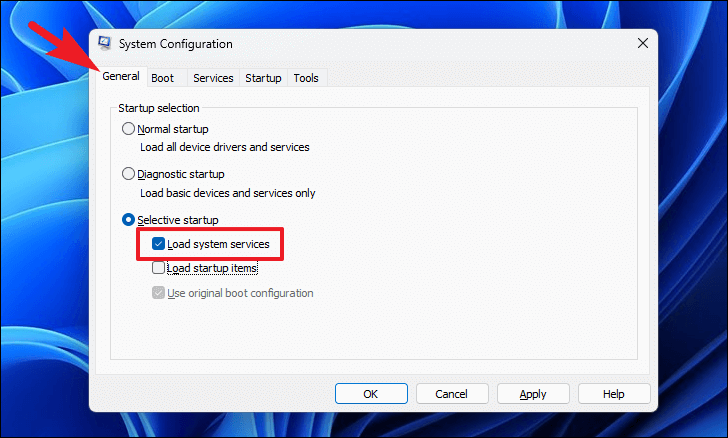
Tiếp theo, nhấp vào tab ‘Dịch vụ’ có trong cửa sổ và sau đó, nhấp vào hộp kiểm trước tùy chọn ‘Ẩn tất cả các dịch vụ của Microsoft’ nằm ở góc dưới cùng bên trái của cửa sổ. Sau đó, nhấp vào nút ‘Tắt tất cả’ để tắt tất cả trừ các dịch vụ của Microsoft.
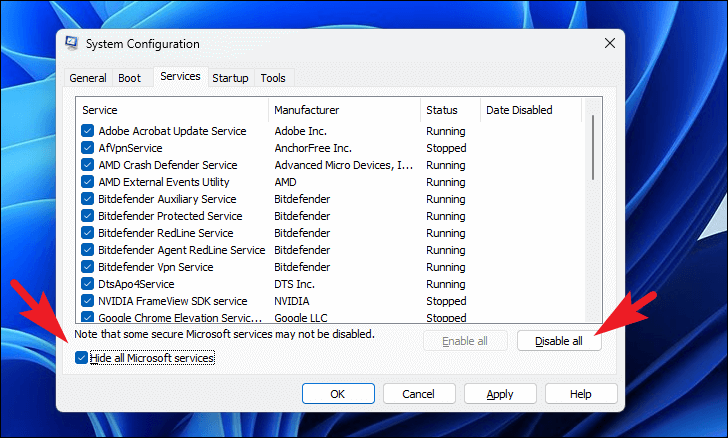
Sau đó, nhấp vào nút ‘Apply’ để áp dụng các thay đổi và nhấp vào nút ‘OK’ để đóng cửa sổ.
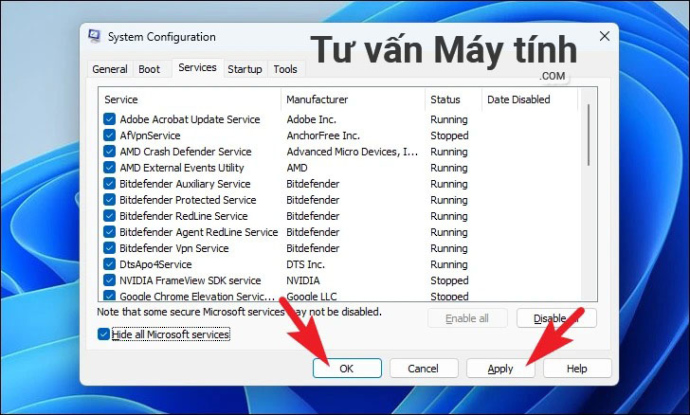
Bây giờ, khởi động lại PC từ Start Menu để tải hệ thống trong môi trường khởi động sạch. Sau khi khởi động lại, hãy khởi chạy ứng dụng Snipping Tool và kiểm tra xem nó có hoạt động bình thường không. Nếu sau đó khởi động lại PC một cách bình thường, hãy bật từng dịch vụ một để hiểu dịch vụ / phần mềm nào đang gây ra sự cố trên PC.
Cách 4: Buộc Kích hoạt Snipping Tool bằng Registry editor
Vì Snipping Tool là một ứng dụng đi kèm với Windows nên nó thường được bật theo mặc định. Tuy nhiên, nhiều khi phần mềm hoặc dịch vụ của bên thứ ba có thể can thiệp vào các cài đặt này và vô hiệu hóa Snipping Tool trên PC. Buộc bật ứng dụng từ Registry Editor sẽ giải quyết vấn đề này và đây là một quá trình rất đơn giản.
Đầu tiên, hãy vào Start Menu và gõ Registry trong menu để thực hiện tìm kiếm nó. Sau đó, từ kết quả tìm kiếm, nhấp vào ô ‘Registry Editor’ để mở ứng dụng.
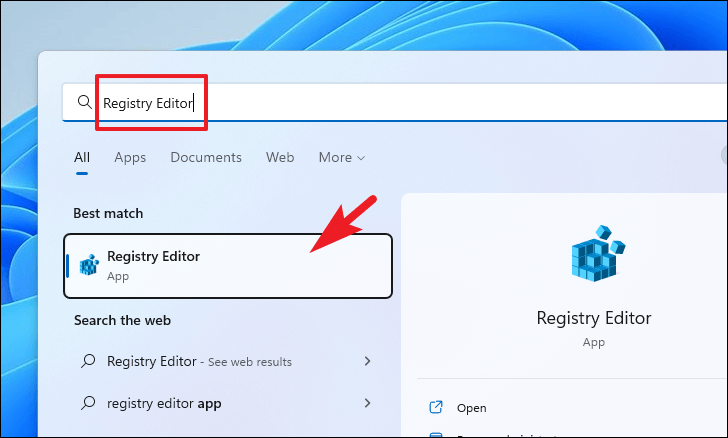
Bây giờ, một cửa sổ UAC (User Account Control) sẽ xuất hiện trên màn hình. Nếu bạn chưa đăng nhập bằng tài khoản quản trị, hãy nhập thông tin đăng nhập cho một tài khoản. Nếu không, hãy nhấp vào nút ‘Yes’ để tiếp tục.
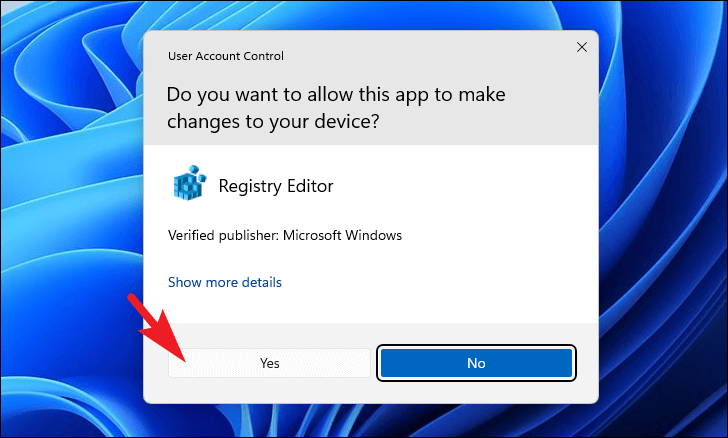
Bây giờ, trên cửa sổ ‘Registry Editor’, hãy điều hướng đến địa chỉ được đề cập bên dưới hoặc thậm chí bạn có thể sao chép + dán địa chỉ vào thanh địa chỉ ở phần trên cùng của cửa sổ.
Computer\HKEY_LOCAL_MACHINE\SOFTWARE\Policies\Microsoft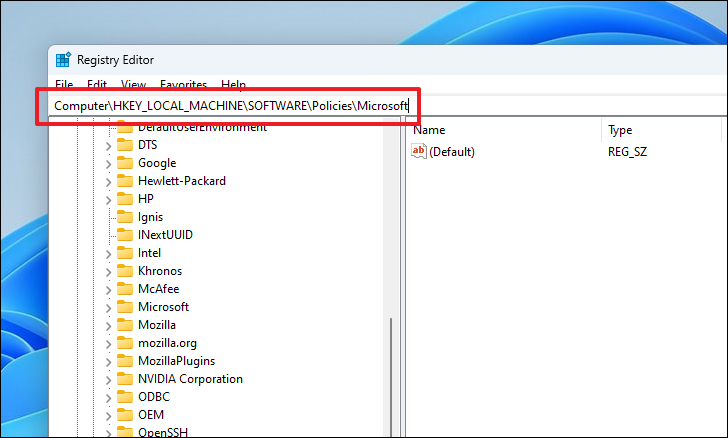
Bây giờ, trên phần bên trái của cửa sổ, nhấp chuột phải vào phím ‘Microsoft’ để hiển thị menu ngữ cảnh. Sau đó, di chuột qua tùy chọn ‘New’ để mở rộng phần và nhấp vào tùy chọn ‘Key’ từ danh sách để tạo một thư mục mới. Sau khi tạo, hãy đặt tên cho khóa TabletPC.
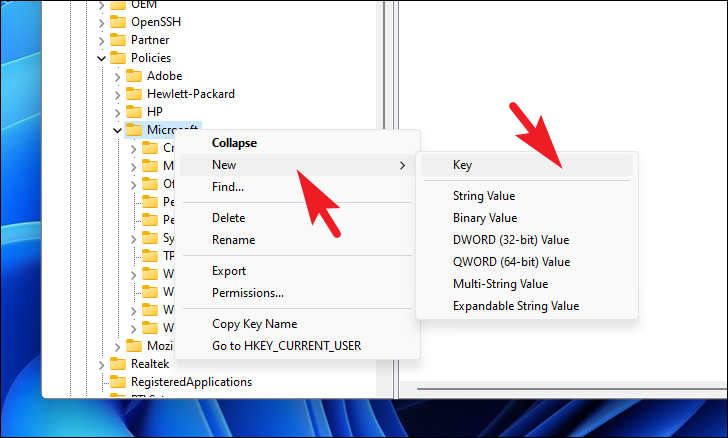
Bây giờ, chọn khóa mới được tạo và từ phần bên phải của cửa sổ, nhấp chuột phải vào không gian trống để hiển thị menu ngữ cảnh và di chuột qua tùy chọn ‘New’ để mở rộng phần. Sau đó, nhấp vào tùy chọn ‘DWORD’ để tạo file DWORD mới trong thư mục. Cuối cùng, đặt tên cho file DisableSnippingTool.
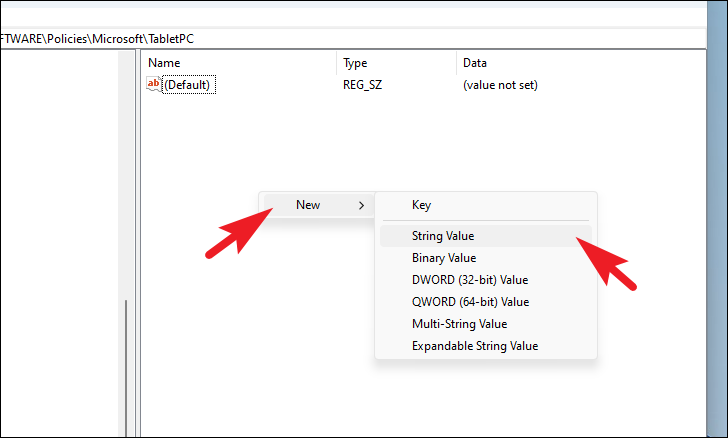
Sau đó, nhấp đúp vào file mới tạo, để chỉnh sửa các thuộc tính của nó. Thao tác này sẽ mở một cửa sổ riêng trên màn hình.
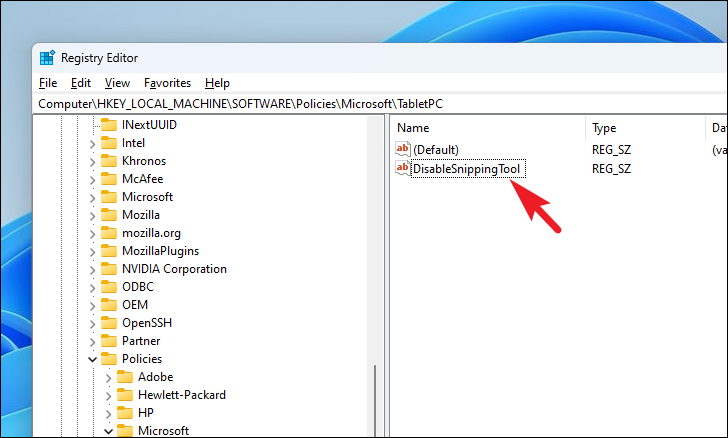
Bây giờ, từ cửa sổ được mở riêng, hãy tìm trường ‘Giá trị’ và nhập 0 vào hộp văn bản hiện ngay bên dưới nó. Sau đó, nhấp vào nút ‘OK’ để lưu và đóng cửa sổ.
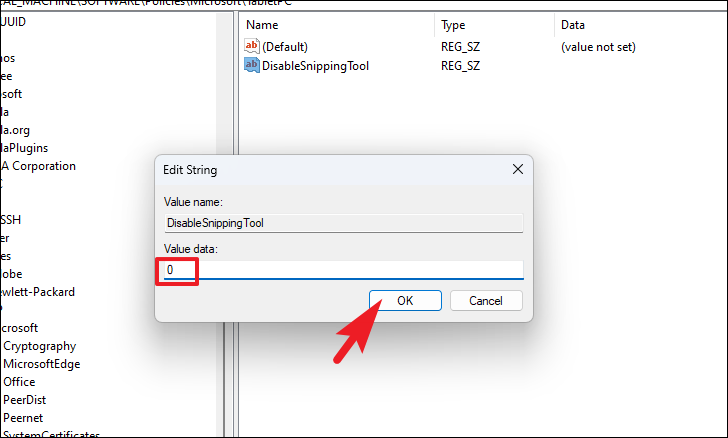
Sau khi hoàn tất, hãy khởi động lại PC từ Start Menu và sau khi khởi động lại, hãy khởi chạy ứng dụng Snipping Tool trên PC để kiểm tra xem sự cố đã được giải quyết chưa.
Cách 5: Gỡ và cài đặt lại công cụ Snipping
Một Cách tuyệt vời nữa để khôi phục hoàn toàn ứng dụng về trạng thái mới là gỡ cài đặt và cài đặt lại hoàn toàn trên PC Windows. Hơn nữa, quá trình này hầu như không đòi hỏi bạn nỗ lực đáng kể nào.
Để gỡ cài đặt ứng dụng, hãy chuyển đến Menu Start và nhấp vào ô ‘Cài đặt’. Bạn cũng có thể sử dụng tùy chọn Tìm kiếm hoặc shortcut Windows+ I để mở ứng dụng.
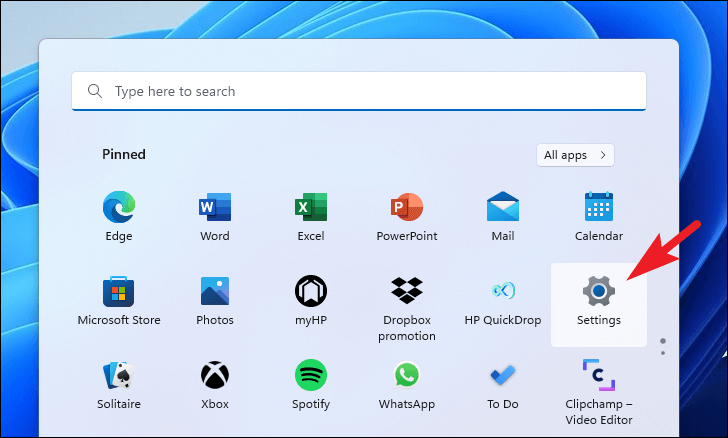
Sau đó, từ cửa sổ Cài đặt, nhấp vào tab ‘Ứng dụng’ ở thanh bên trái để tiếp tục.
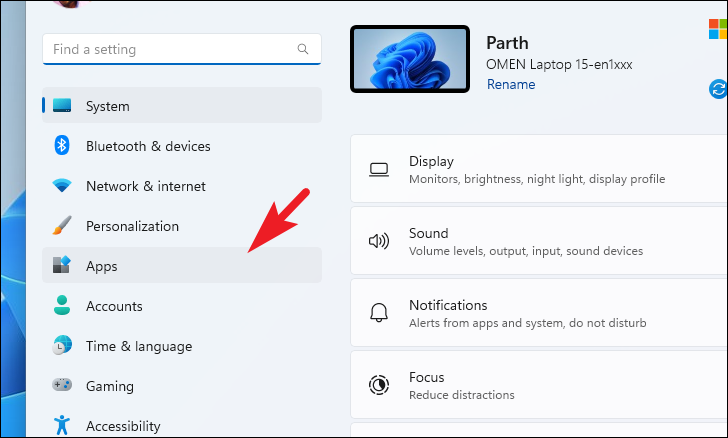
Tiếp theo, từ phần bên phải của cửa sổ, tìm và nhấp vào ‘Ứng dụng đã cài đặt’ để tiếp tục.
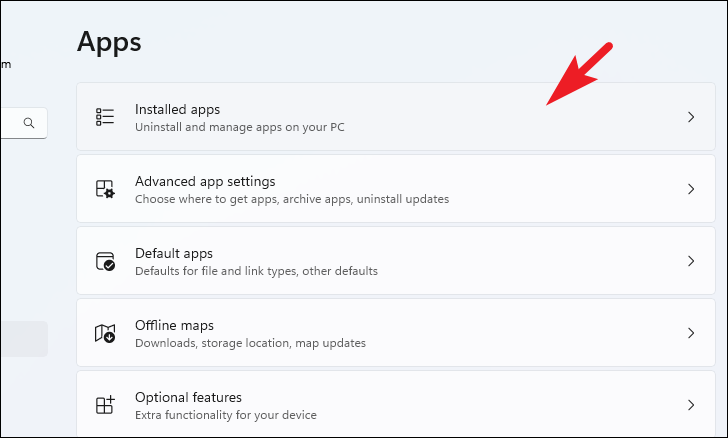
Sau đó, trên màn hình tiếp theo, hãy nhập Snipping Tool vào thanh tìm kiếm ở phần trên cùng của trang hoặc cuộn xuống danh sách ứng dụng theo cách thủ công để tìm ứng dụng.
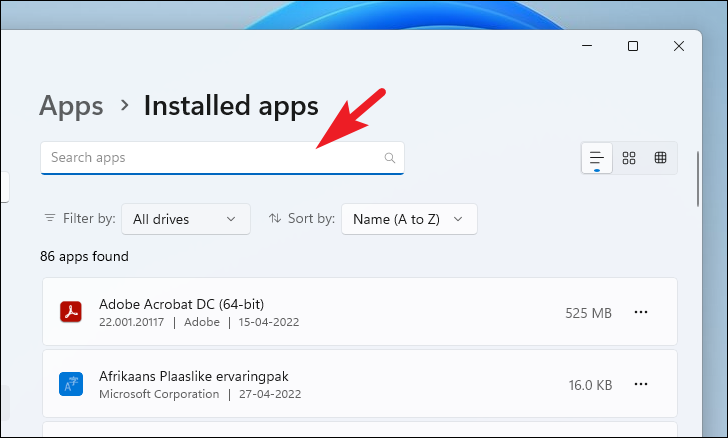
Sau khi xác định được vị trí, hãy nhấp vào biểu tượng dấu chấm lửng (ba dấu chấm ngang) hiện diện ở mép ngoài cùng bên phải của ô để hiển thị menu ngữ cảnh. Sau đó, nhấp vào tùy chọn ‘Gỡ cài đặt’ từ menu để tiếp tục. Thao tác này sẽ hiển thị một cửa sổ riêng trên màn hình.
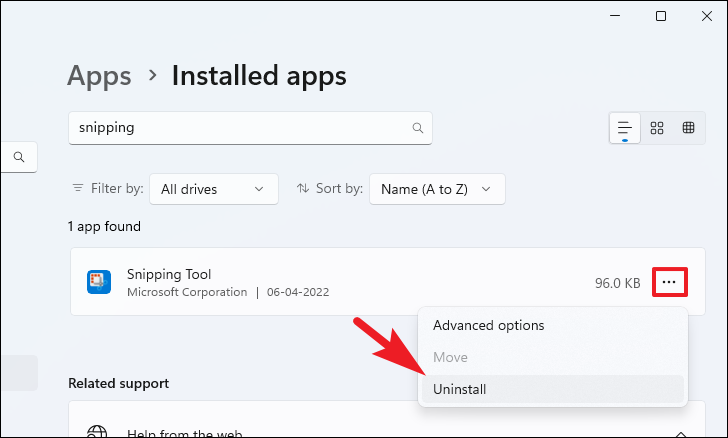
Bây giờ, từ cửa sổ được mở riêng, hãy nhấp vào nút ‘Gỡ cài đặt’ để xóa ứng dụng khỏi hệ thống. Sau khi xóa thành công, hãy khởi động lại PC Windows từ Start Menu để xóa các file dư của ứng dụng.
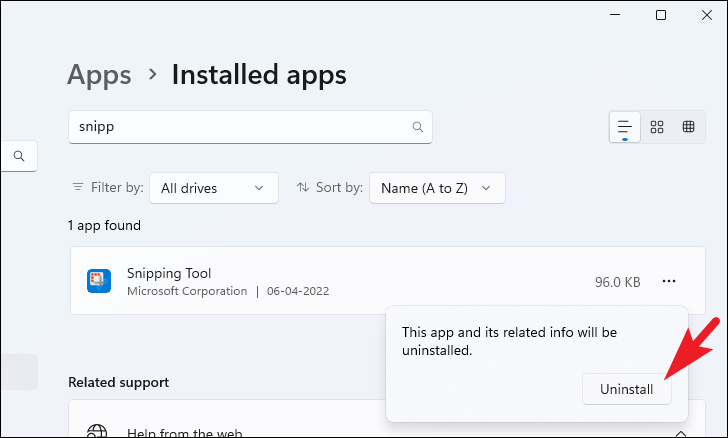
Sau khi khởi động lại, hãy chuyển đến Start Menu và nhấp vào biểu tượng ‘Microsoft Store’ để mở ứng dụng. Nếu không, hãy nhập Microsoft Store vào Start Menu để thực hiện tìm kiếm nó.
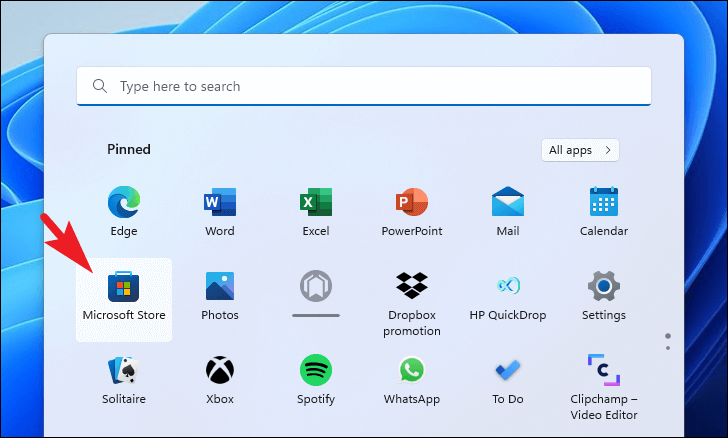
Sau đó, trên cửa sổ Store, nhấp vào thanh tìm kiếm và gõ Snipping Tool, tiếp theo Nhấn Enter trên bàn phím để thực hiện tìm kiếm nó.
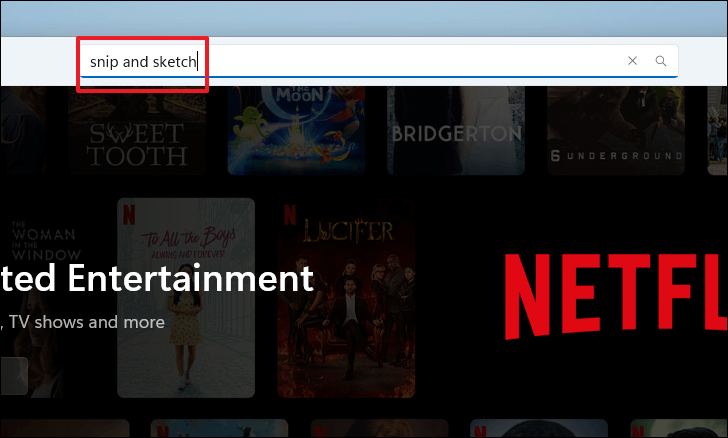
Tiếp theo, từ kết quả tìm kiếm, nhấp vào ô ‘Snip & Sketch’ từ lưới các tùy chọn để tiếp tục.
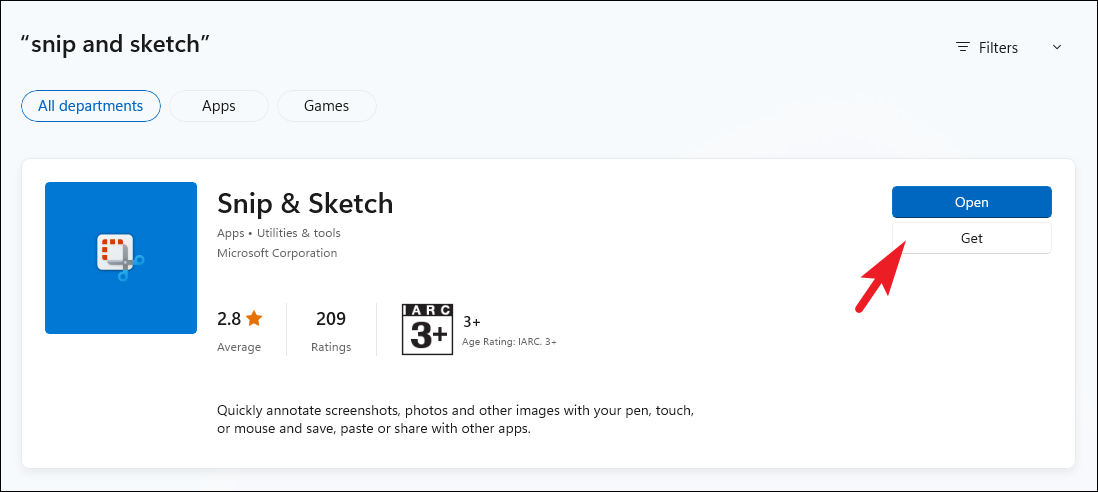
Sau đó, trên màn hình tiếp theo, hãy nhấp vào nút ‘Get’ ở phần ngoài cùng bên phải của trang để tải xuống và cài đặt ứng dụng trên thiết bị. Sau khi cài đặt thành công, hãy khởi chạy ứng dụng Snipping Tool trên PC bằng cách tìm kiếm nó từ Start Menu để kiểm tra xem sự cố đã được giải quyết chưa.
Cách 6: Đảm bảo rằng Quyền của ứng dụng nền được bật
Thông thường, Snipping Tool có quyền truy cập vào màn hình hệ thống ở chế độ nền để chụp ảnh màn hình. Tuy nhiên, bản cập nhật bị lỗi hoặc phần mềm / dịch vụ của bên thứ ba có thể sửa đổi cài đặt này và vô hiệu hóa quyền truy cập vào Snipping Tool.
Để điều chỉnh quyền nền cho Snipping Tool, hãy mở ứng dụng Cài đặt từ Start Menu hoặc sử dụng bất kỳ Cách nào khác.
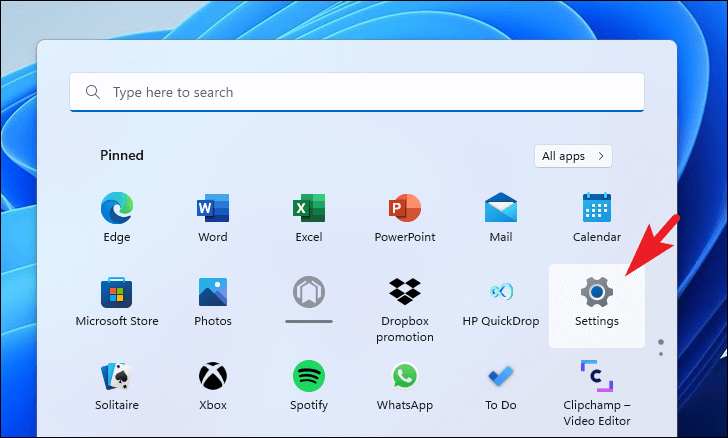
Sau đó, nhấp vào tab ‘Ứng dụng’ có trên thanh bên trái của cửa sổ để tiếp tục.
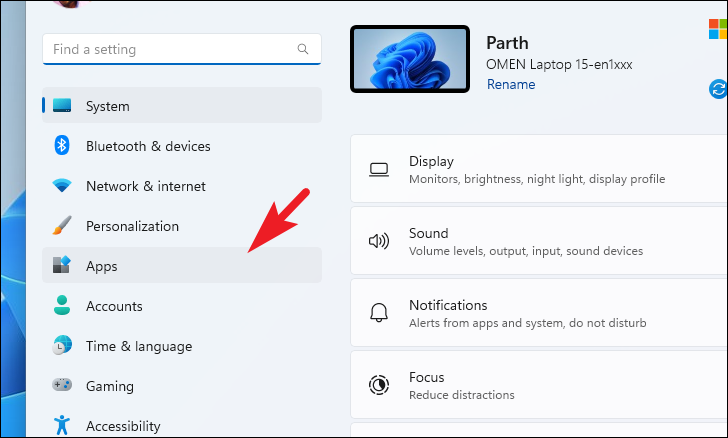
Tiếp theo, từ phần bên phải của cửa sổ, tìm và nhấp vào ô ‘Ứng dụng đã cài đặt’ từ danh sách để tiếp tục.
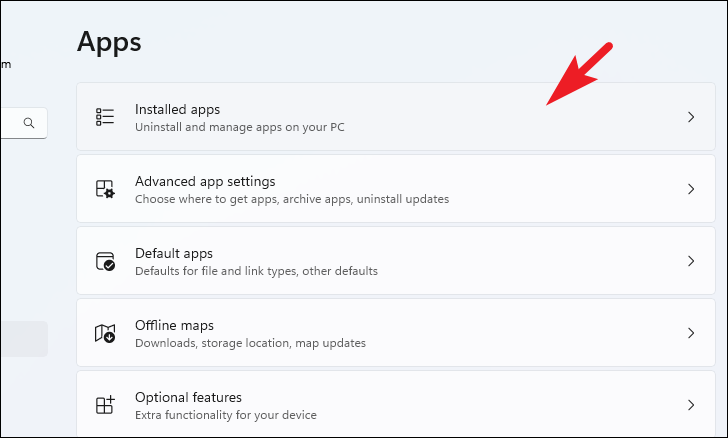
Sau đó, bạn có thể nhập Snipping Toolvào thanh tìm kiếm để thực hiện tìm kiếm hoặc bạn có thể cuộn xuống danh sách theo cách thủ công để tìm ứng dụng.
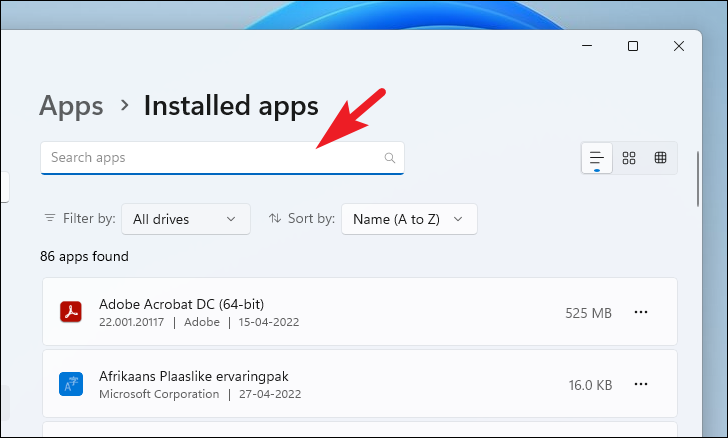
Sau khi xác định được vị trí, hãy nhấp vào biểu tượng dấu chấm lửng (ba dấu chấm ngang) hiện diện ở mép ngoài cùng bên phải của ô để hiển thị menu ngữ cảnh. Sau đó, từ menu ngữ cảnh, hãy nhấp vào mục ‘Tùy chọn nâng cao’ để tiếp tục.
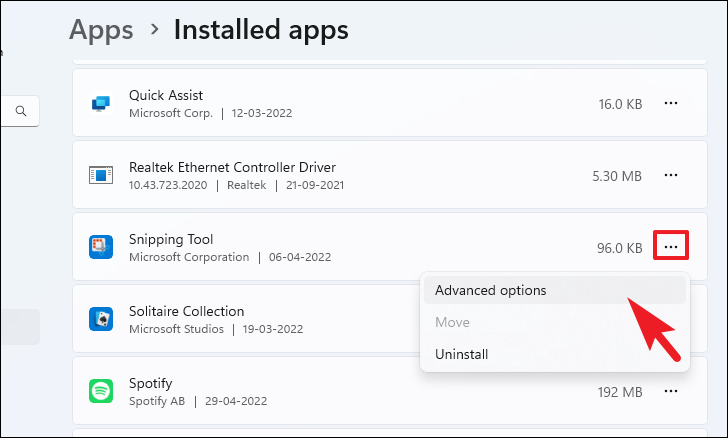
Trên màn hình tiếp theo, cuộn xuống để tìm phần ‘Quyền ứng dụng’ và sau đó đảm bảo công tắc bật tắt hiện diện trong phần này ở vị trí ‘Bật’. Nếu không, hãy nhấp vào công tắc để đưa nó về vị trí ‘Bật’.
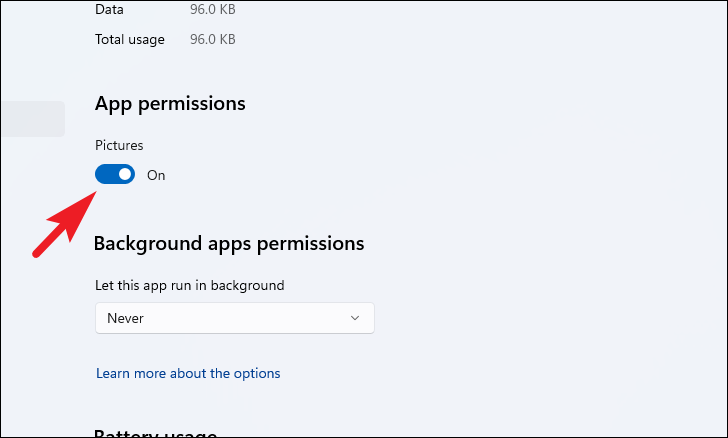
Sau đó, hãy chuyển đến phần ‘Quyền ứng dụng nền’ trên cùng một trang và nhấp vào menu thả xuống hiện ngay bên dưới trường ‘Cho phép ứng dụng này chạy trong nền’ để hiển thị danh sách các tùy chọn. Sau đó, nhấp để chọn tùy chọn ‘Luôn luôn’ trong menu.
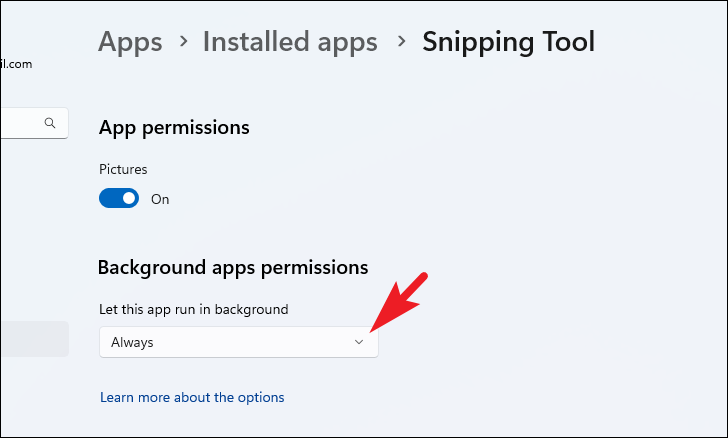
Trong trường hợp cách sửa lỗi này không giải quyết được sự cố, hãy chuyển sang cách tiếp theo.
Cách 7: Tắt Automatic Time từ cài đặt
Diễn đàn thảo luận của cộng đồng Microsoft cho biết một số người dùng đã có thể giải quyết sự cố Snipping Tool bằng cách tạm thời vô hiệu hóa cập nhật tự động theo thời gian trên PC của họ. Chà, vì nó hầu như không đòi hỏi bất kỳ nỗ lực nào từ phía bạn, việc thử khắc phục lỗi này không thể gây hại.
Mở ứng dụng Cài đặt từ Start Menu, thanh tìm kiếm hoặc Windows+ I shortcut.
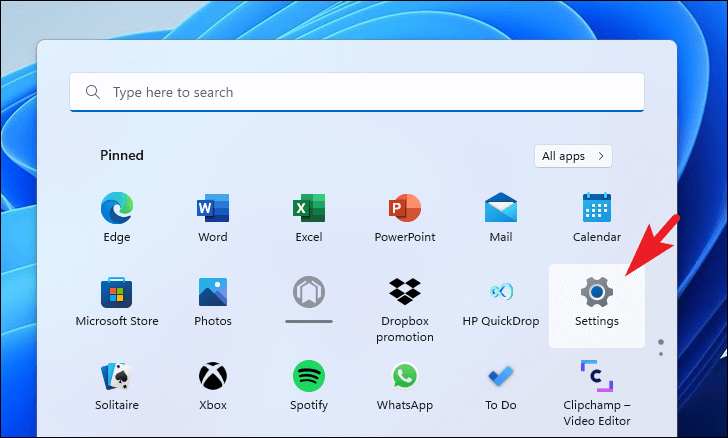
Sau đó, trên cửa sổ Cài đặt, tìm và nhấp vào tab ‘Time & language’ ở thanh bên trái để tiếp tục.
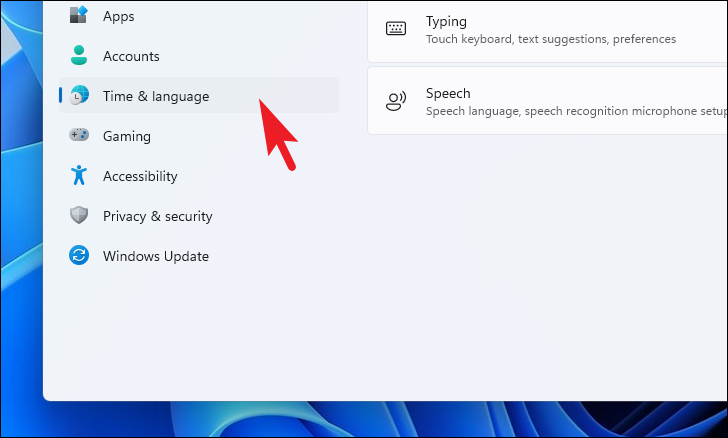
Sau đó, từ phần bên phải của cửa sổ, tìm ô ‘Ngày và giờ’ từ danh sách.
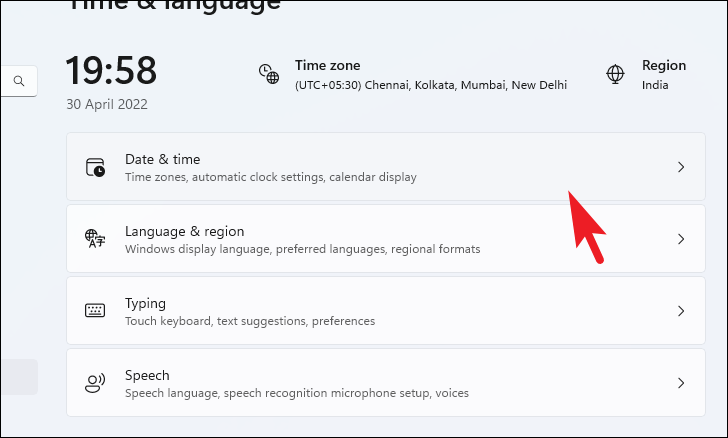
Trên màn hình tiếp theo, tìm ô ‘Đặt thời gian tự động’ và nhấp vào công tắc bật tắt ở cạnh ngoài cùng bên phải để đưa ô về vị trí “Tắt”.
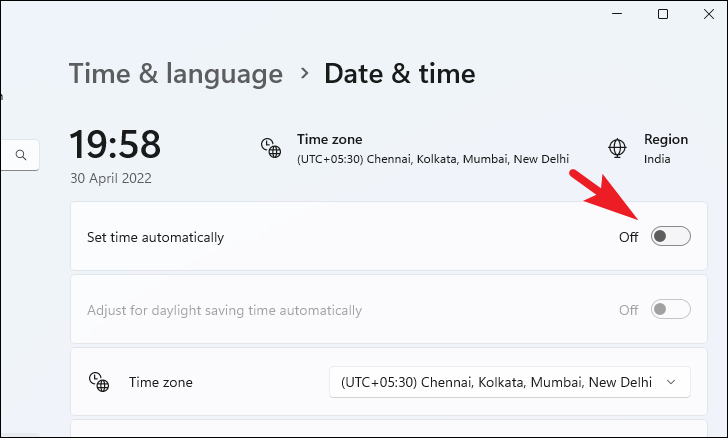
Sau khi tắt, hãy tìm ô ‘Đặt ngày và giờ theo cách thủ công’ và nhấp vào nút ‘Thay đổi’ có ở mép ngoài cùng bên phải của ô để đặt ngày và giờ theo cách thủ công. Thao tác này sẽ mang đến một cửa sổ lớp phủ riêng biệt trên màn hình.
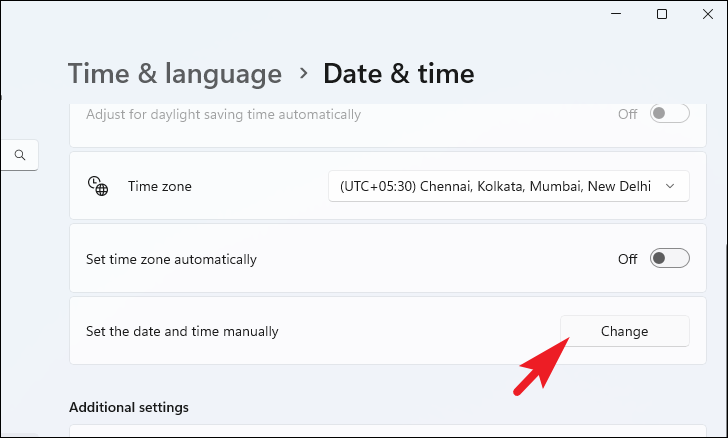
Bây giờ, hãy đặt bất kỳ ngày ngẫu nhiên nào trước ngày 30 tháng 10 năm 2021, tuy nhiên, bạn có thể giữ nguyên thời gian nếu muốn. Khi bạn đã đặt ngày, hãy nhấp vào nút ‘Thay đổi’ có ở phần dưới cùng của cửa sổ lớp phủ.
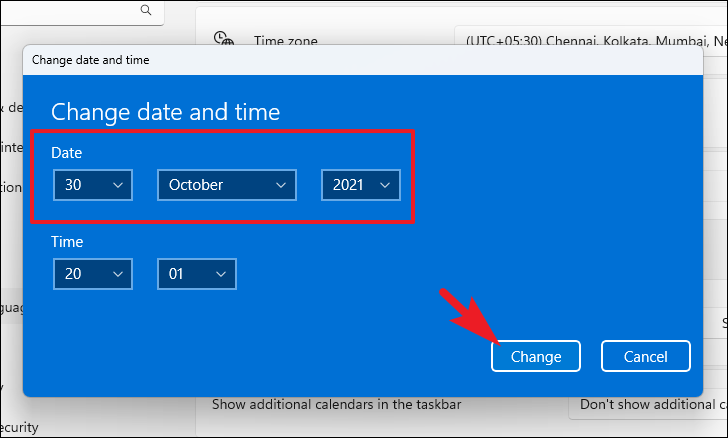
Bây giờ, khởi chạy Snipping Tool bằng cách tìm kiếm nó từ Start Menu. Nếu nó hoạt động chính xác, hãy quay lại cửa sổ cài đặt ‘Ngày và giờ’ và bật lại thời gian tự động bằng cách nhấp vào công tắc bật tắt mà bạn đã tắt trước đó trong hướng dẫn này.
Cách 8: Truy cập Snipping Tool từ phiên bản Windows cũ hơn
Nếu bạn đã nâng cấp phiên bản Windows của mình trên cùng một máy tính, Windows sẽ tự động tạo một thư mục bao gồm các bản sao của các chương trình đã được cài đặt trên phiên bản trước để bạn truy cập, nếu bạn cần chúng. Hơn nữa, thư mục nằm ngay trong ổ Windows Installer và do đó, bạn sẽ không gặp rắc rối lớn khi truy cập ứng dụng từ thư mục.
Để đi đến thư mục, trước tiên, hãy nhấp đúp vào biểu tượng ‘This PC’ có trên Màn hình nền của PC. Nếu không, hãy nhấn các phím Windows+ E cùng nhau trên bàn phím để mở cửa sổ File Explorer.
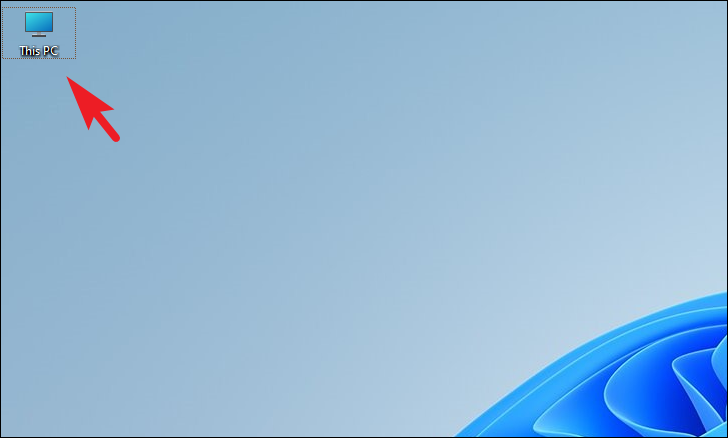
Sau đó, từ cửa sổ File Explorer, điều hướng đến thư mục được đề cập bên dưới hoặc sao chép + dán địa chỉ bên dưới vào thanh địa chỉ hiện diện ở phần trên cùng của cửa sổ và nhấn Enter để tiếp tục.
Lưu ý: Đừng quên thay đổi trình giữ chỗ <tên người dùng> trong địa chỉ thành tên người dùng chính xác trên PC.
C:\Windows.old\Users\<username>\AppData\Local\Microsoft\WindowsApps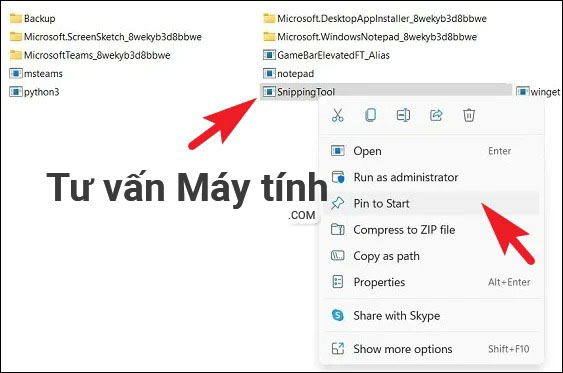
Sau đó, tìm file có tên ‘Snipping Tool’ trong thư mục và nhấp đúp vào nó để mở Snipping Tool trên PC. Bạn cũng có thể ghim file vào Taskbar của mình bằng cách kéo biểu tượng và thả nó vào Taskbar.
Hy vọng rằng các cách sửa lỗi được đề cập trong hướng dẫn này sẽ giải quyết được sự cố Snipping Tool không mở hoặc bị treo liên tục trên PC.