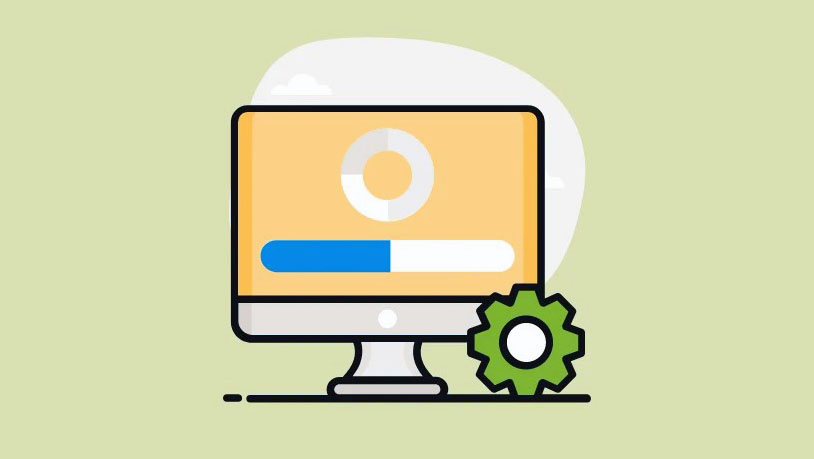Tìm hiểu các mã lỗi cài đặt Windows 11 phổ biến để giải quyết sự cố hoặc thử các Cách đơn giản sau để khắc phục lỗi trên hệ thống.
Windows 11 là sự kế thừa của hệ điều hành Windows 10 và làm mới ngôn ngữ thiết kế hoàn chỉnh của giao diện cùng với việc giới thiệu nhiều sự phát triển ngầm. Do đó, tất cả mọi người đang chạy Windows 10 đều rất hào hứng với phiên bản mới nhất của hệ điều hành kể từ khi được công bố.
Thông thường, cài đặt Windows là một quá trình rất đơn giản và hầu như không gây ra bất kỳ vấn đề gì. Mặc dù vậy, nhiều người dùng đang gặp sự cố khi cố gắng cài đặt Windows 11 trên máy tính của họ.
Các vấn đề có thể tự xuất hiện do một số lý do. Tuy nhiên, hãy nhớ rằng Windows 11 có các yêu cầu hệ thống nghiêm ngặt hơn nhiều so với bất kỳ phiên bản Windows nào trước đó. Do đó, hãy đảm bảo rằng máy tính đang đáp ứng các yêu cầu tối thiểu bằng cách kiểm tra các yêu cầu theo cách thủ công hoặc với sự trợ giúp của Ứng dụng Kiểm tra Tình trạng PC của Microsoft.
Hơn nữa, bất cứ khi nào bạn gặp bất kỳ lỗi nào, Windows thường cung cấp cho bạn mã lỗi có thể giúp bạn thu hẹp vấn đề trong vòng vài phút và giải quyết vấn đề. Tuy nhiên, không phải lúc nào hệ thống cũng cung cấp cho bạn mã lỗi. Bất kể điều đó, tương đối đơn giản để giải quyết vấn đề của riêng bạn.
Mặc dù như đã đề cập trước đó, có thể có nhiều lý do dẫn đến việc cài đặt không thành công. Vì vậy, bạn có thể cần thử nhiều cách sửa lỗi được liệt kê trong hướng dẫn này để có thể cài đặt Windows 11 mà không gặp trục trặc nào trên máy tính của mình.
Trước khi chúng tôi bắt đầu, dưới đây là danh sách các mã lỗi phổ biến và ý nghĩa của chúng, để giúp bạn hiểu vấn đề bạn đang gặp phải và xác định giải pháp cho nó.
Mục lục
Mã lỗi cài đặt Windows 11 phổ biến
Nếu Windows cung cấp cho bạn mã lỗi trên màn hình cài đặt không thành công, bạn có thể tìm mã lỗi trong danh sách bên dưới và hiểu chính xác vấn đề đang ngăn hệ điều hành cài đặt trên máy tính là gì.
| Mã lỗi | Sự cố có thể xảy ra |
| 0xc1900223 | Mã lỗi này chủ yếu gặp phải trong quá trình nâng cấp Windows 11 từ phiên bản Windows trước. Mã lỗi báo hiệu rằng đã xảy ra sự cố khi tải xuống và cài đặt bản cập nhật cho hệ thống. Windows sẽ thử lại sau giờ hoạt động và không cần can thiệp từ phía bạn trong thời gian này. |
| 0xC1900200 – 0x20008 0xC1900202 – 0x2008 | Mã lỗi này cho biết PC không đáp ứng các yêu cầu tối thiểu để cài đặt hệ điều hành Windows 11 trên PC. |
| 0xC1900208 – 0x4000C | Nếu bạn gặp phải mã lỗi này, rất có thể có một ứng dụng không tương thích được cài đặt trên PC đang ngăn quá trình nâng cấp hoàn tất. |
| 0xC1900107 | Trong trường hợp mã lỗi này hiển thị trên màn hình, hoạt động dọn dẹp file từ lần cài đặt không thành công trước đó đang chờ xử lý. Bạn có thể khởi động lại hệ thống và chạy lại thiết lập để cài đặt hệ điều hành thành công. |
| 0x80073712 | Lần duy nhất mã lỗi này hiển thị trên màn hình là khi file quan trọng cần thiết cho quá trình cập nhật và cài đặt bị hỏng và cần được khôi phục. Đi đến phần tiếp theo của hướng dẫn này để tìm hiểu cách khôi phục các file bị hỏng trên hệ thống. |
| 0x800F0923 | Nếu bạn gặp phải mã lỗi này, nó có thể chỉ ra rằng phần mềm hoặc driver được cài đặt trên PC không tương thích với Windows 11. |
| 0x800F0922 | Có hai khả năng xảy ra đối với mã lỗi này, hoặc PC không thể kết nối với máy chủ Windows Update. Trong trường hợp bạn được kết nối với VPN, hãy ngắt kết nối khỏi VPN và thử lại. Nếu không, điều đó có thể có nghĩa là bạn không có đủ dung lượng trống trong phân vùng Dành riêng cho Hệ thống, phân vùng này có thể dễ dàng sửa chữa bằng phần mềm của bên thứ ba. |
| Error: The update isn’t applicable to your computer. | Thay vì mã lỗi, thông báo này được hiển thị trên màn hình. Có khả năng PC không được cập nhật lên phiên bản mới nhất của hệ điều hành hiện tại để được nâng cấp lên Windows 11. Do đó, hãy chạy bản cập nhật Windows để đảm bảo rằng tất cả các bản cập nhật cần thiết đã được cài đặt trên PC trước khi tiếp tục. |
| 0x80070070-0x50011 0x80070070 – 0x50012 0x80070070 – 0x60000 | Nếu bất kỳ mã lỗi nào được đề cập này đang hiển thị trên màn hình khi bạn đang cố cập nhật hệ thống của mình, điều đó có nghĩa là bạn không có đủ dung lượng trên thiết bị lưu trữ phụ để cài đặt Windows 11. Do đó, hãy giải phóng bộ nhớ bằng cách xóa một số file và thử lại. |
| 0xC1900101 0xC30017 | Nếu mã lỗi này hiển thị trên màn hình khi cố gắng cài đặt Windows 11, điều đó có nghĩa là phần cứng được kết nối bên ngoài đã gây ra sự cố hoặc phần mềm chống virus / phần mềm gián điệp của bên thứ ba là thủ phạm. Gỡ bỏ tất cả các thiết bị được kết nối bên ngoài và tạm thời vô hiệu hóa mọi chương trình chống virus / chống phần mềm gián điệp được cài đặt trên hệ thống. |
| 0x8007042B 0x4000D | Khi quá trình thiết lập Windows bị chấm dứt đột ngột do một quá trình khác can thiệp vào nó ở chế độ nền, bạn có thể gặp mã lỗi này. Để giải quyết sự cố, hãy xem phần tiếp theo của hướng dẫn này về cách thực hiện khởi động sạch trên PC Windows. |
Nguồn: Microsoft
Trong trường hợp bạn không phải là một trong những người may mắn có mã lỗi để xác định vấn đề để giúp bạn giải quyết vấn đề trên hệ thống của mình, dưới đây là một số cách bạn có thể loại trừ hầu hết các khả năng không cho phép bạn cài đặt phiên bản mới nhất của Windows trên máy tính.
1. Bật TPM và Secure Boot từ Cài đặt BIOS
Một trong những yêu cầu rất cụ thể trong Windows 11 là phải bật TPM (Mô-đun nền tảng đáng tin cậy) và Secure Boot trên thiết bị Windows. Mặc dù bạn có thể có phần cứng trên PC nhưng bạn cũng bắt buộc phải đảm bảo rằng chúng đã được kích hoạt để cài đặt Windows 11.
Để làm như vậy, trước tiên, hãy đi tới Start Menu và sau đó nhấp vào ô ‘Cài đặt’ có trong phần ‘Ứng dụng được ghim’ để tiếp tục. Nếu không, hãy nhập Cài đặt trong menu để thực hiện tìm kiếm nó. Ngoài ra, bạn cũng có thể nhấn các phím Windows+ I cùng nhau trên bàn phím để mở ứng dụng.
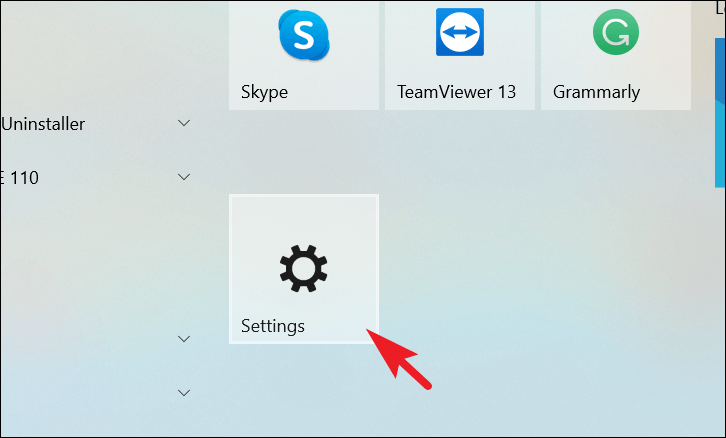
Tiếp theo, trong cửa sổ Cài đặt, tìm và nhấp vào tab ‘Cập nhật & Bảo mật’ có trong cửa sổ để tiếp tục.
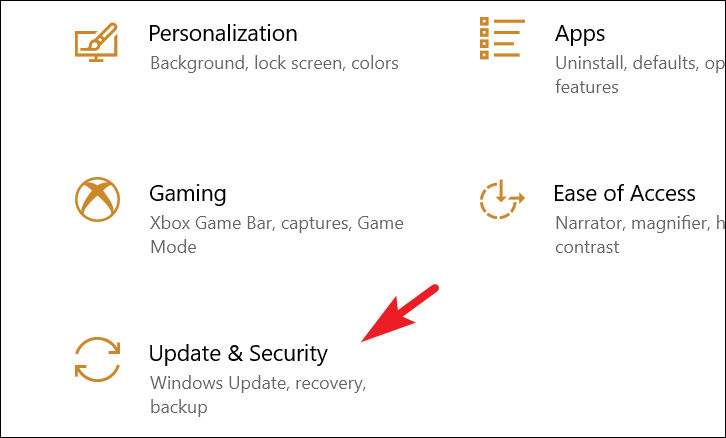
Sau đó, tìm và nhấp vào tùy chọn ‘Khôi phục’ có trên thanh bên trái của cửa sổ để tiếp tục.
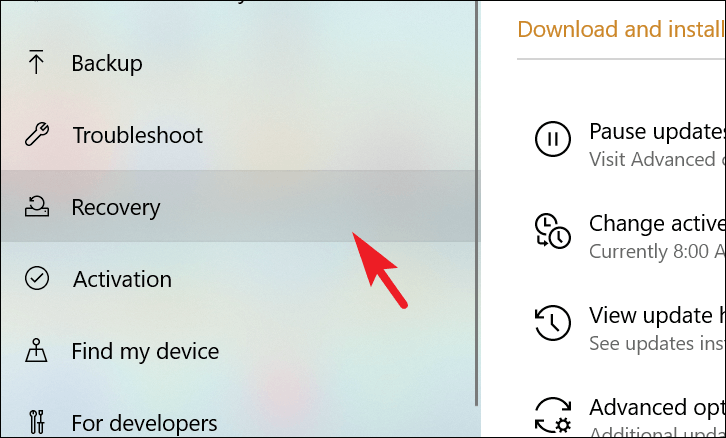
Sau đó, ở phần bên phải của cửa sổ, tìm phần ‘Khởi động nâng cao’ và nhấp vào nút ‘Restart now’ có bên dưới nó để tiếp tục. Thao tác này sẽ khởi động lại PC ngay lập tức và tải WinRE (Windows Recovery Environment) trên thiết bị.
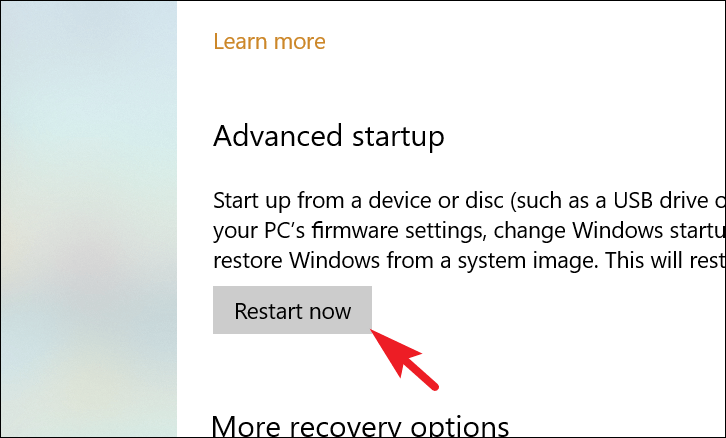
Sau đó, khi PC khởi động lại, hãy tìm và nhấp vào ô ‘Khắc phục lỗi’ để tiếp tục.
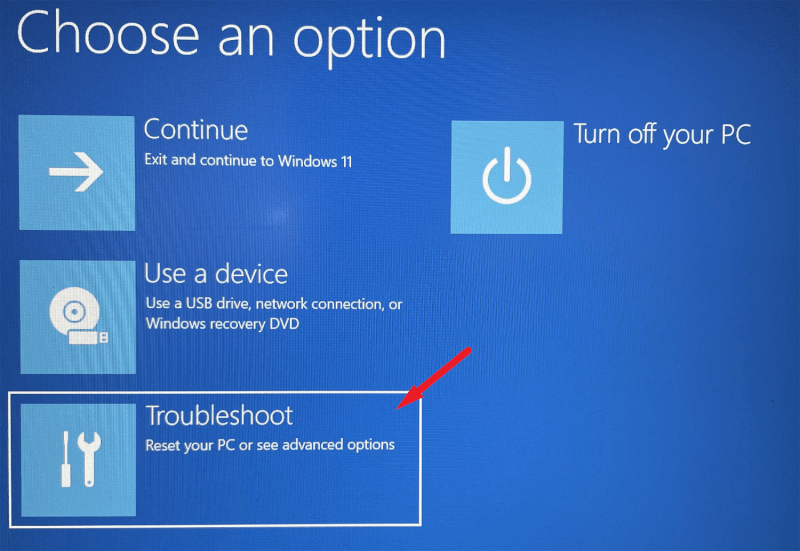
Sau đó, trên màn hình tiếp theo, sử dụng Arrow keys để đưa tiêu điểm đến các tùy chọn được liệt kê trên màn hình và đánh dấu tùy chọn ‘Enter BIOS Setup’. Sau đó, nhấn Enter trên bàn phím để tải thiết lập BIOS trên thiết bị.
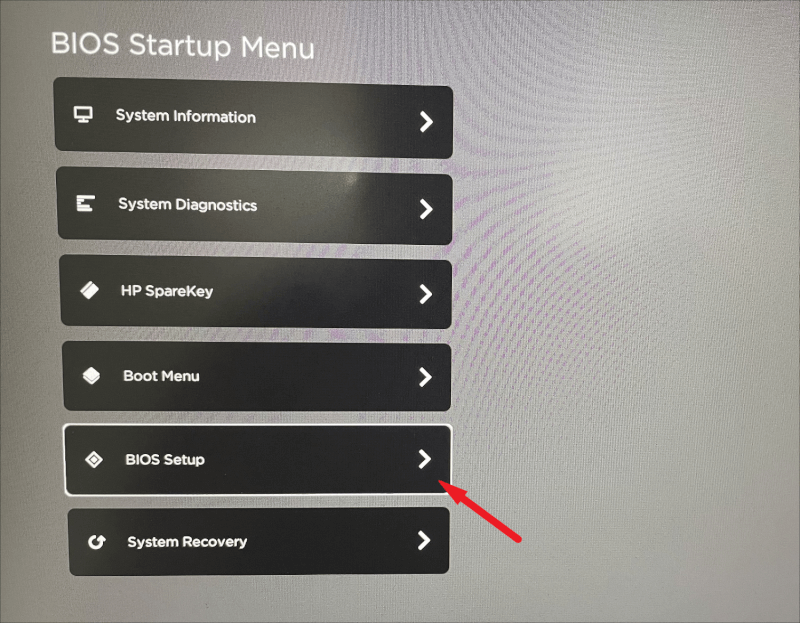
Khi bạn đã ở trên màn hình thiết lập BIOS, trước tiên, hãy xác định vị trí và nhấp vào tab ‘Security’ từ phần bên trái của màn hình để tiếp tục. Sau đó, từ phần bên phải của màn hình, tìm tùy chọn ‘TPM’ / ‘Trust Platform Module’ và nhấp vào công tắc chuyển đổi để đưa nó về vị trí ‘Bật’. Trong trường hợp có menu thả xuống, hãy nhấp vào menu thả xuống và chọn tùy chọn ‘Enable’ để tiếp tục.
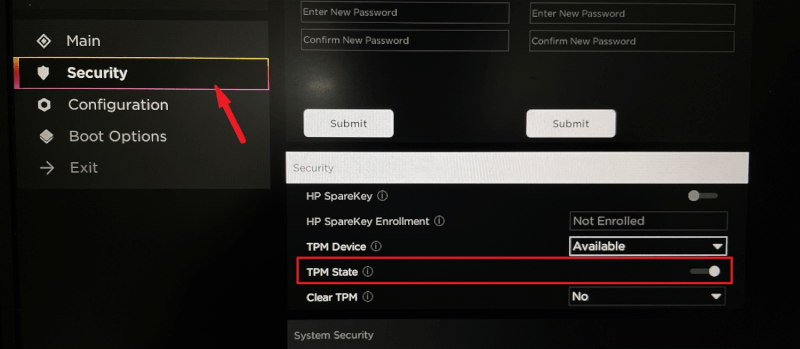
Tiếp theo, từ phần bên trái của màn hình, tìm và nhấp vào ‘Boot Options’ để tiếp tục. Sau đó, ở phần bên phải, tìm tùy chọn ‘Secure Boot’ và nhấp vào công tắc bật tắt bên cạnh nó để đưa nó về vị trí ‘On’’. Trong trường hợp có menu thả xuống, hãy nhấp vào menu và chọn tùy chọn ‘Enable’ từ menu đó để tiếp tục.
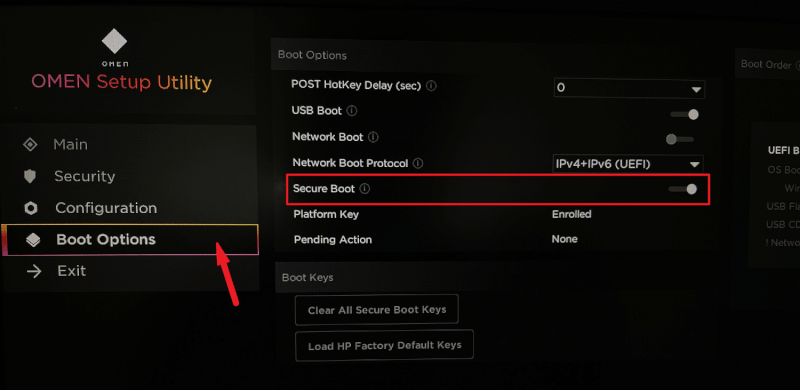
Tiếp theo, nhấn phím F10 trên bàn phím hoặc nhấp vào nút ‘Save changes & Exit’ hiện trên màn hình để áp dụng các thay đổi và thoát khỏi menu khởi động của máy tính. Thao tác này sẽ khởi động lại máy tính một lần nữa.
2. Gỡ cài đặt Driver đồ họa khỏi Hệ thống
Nhiều người dùng cho biết đã có thể cài đặt Windows 11 trên thiết bị của họ chỉ bằng cách gỡ cài đặt driver đồ họa. Có vẻ như vấn đề là do driver không tương thích với HĐH hoặc can thiệp vào nó trong quá trình cài đặt. Tuy nhiên, bạn có thể yên tâm vì điều này sẽ không làm mất các chức năng đồ họa trên máy tính. Hơn nữa, driver sẽ được đẩy dưới dạng bản cập nhật trên máy tính sau khi cài đặt xong Windows 11.
Để gỡ cài đặt driver đồ họa khỏi hệ thống, hãy nhấn các phím Windows+ R cùng nhau trên bàn phím để hiển thị tiện ích lệnh Run trên màn hình. Sau đó, nhập devmgmt.msckhoảng trống được cung cấp và nhấn Enter trên bàn phím để mở Device Manager.
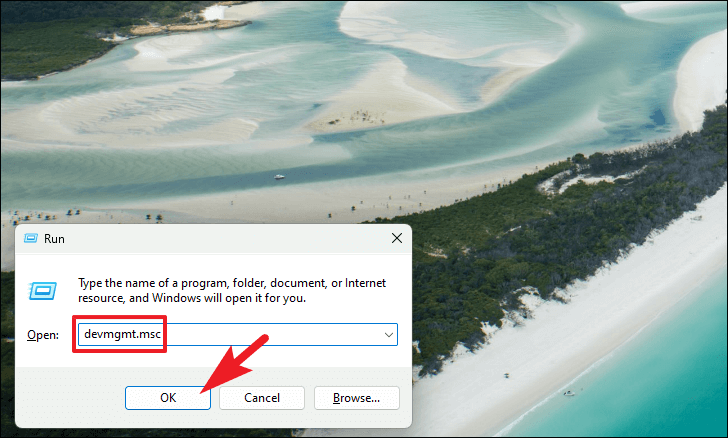
Tiếp theo, trên màn hình Device Manager, xác định vị trí và nhấp đúp vào phần ‘Display adapters’ để mở rộng nó.
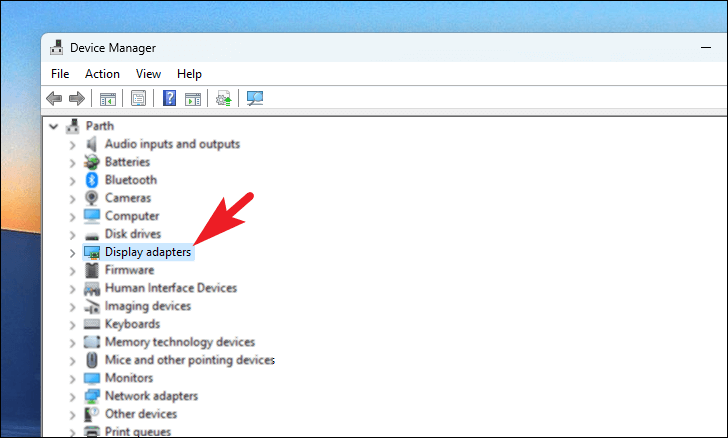
Sau đó, từ (các) tùy chọn được liệt kê bên dưới, hãy nhấp chuột phải để hiển thị menu ngữ cảnh. Sau đó, nhấp vào tùy chọn ‘Uninstall device’ để tiếp tục. Thao tác này sẽ mở một cửa sổ riêng trên màn hình.
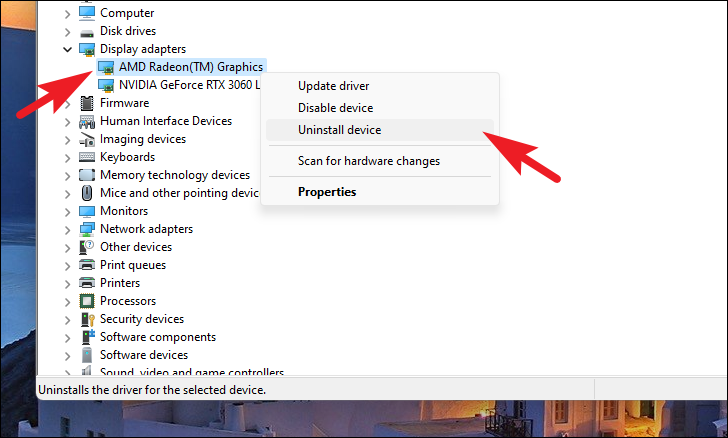
Sau đó, từ cửa sổ được mở riêng, trước tiên, hãy nhấp vào hộp kiểm trước tùy chọn ‘Attempt to remove the driver for this device’ và nhấp vào nút ‘Uninstall’ để bắt đầu gỡ cài đặt driver khỏi PC.
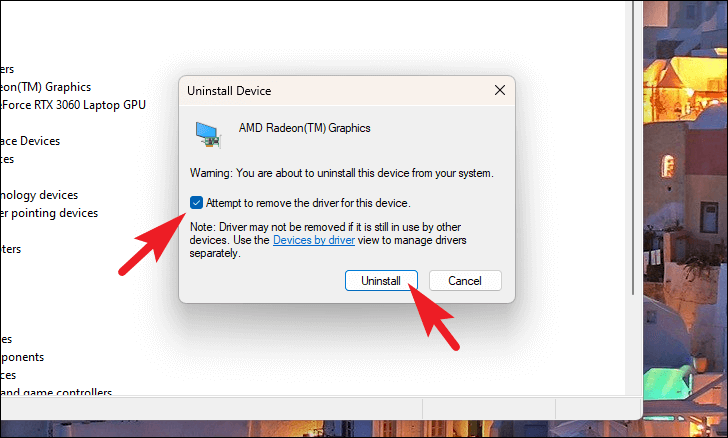
Sau khi gỡ cài đặt, hãy thử lại cài đặt Windows 11 trên máy tính để kiểm tra xem sự cố vẫn tiếp diễn.
3. Bỏ qua TPM và Kiểm tra SecureBoot bằng Registry Editor
Trong trường hợp dường như không có gì hiệu quả với bạn hoặc bạn không có các thành phần TPM và SecureBoot trên hệ thống của mình, bạn cũng có thể vượt qua chúng bằng cách sử dụng hack đăng ký nhanh.
Để bắt đầu, trước tiên, nhấn các phím Windows+ R cùng nhau trên bàn phím để hiển thị tiện ích lệnh Run trên màn hình. Sau đó, nhập regedit vào hộp văn bản và nhấn Entertrên bàn phím để mở Registry Editor trên máy tính.
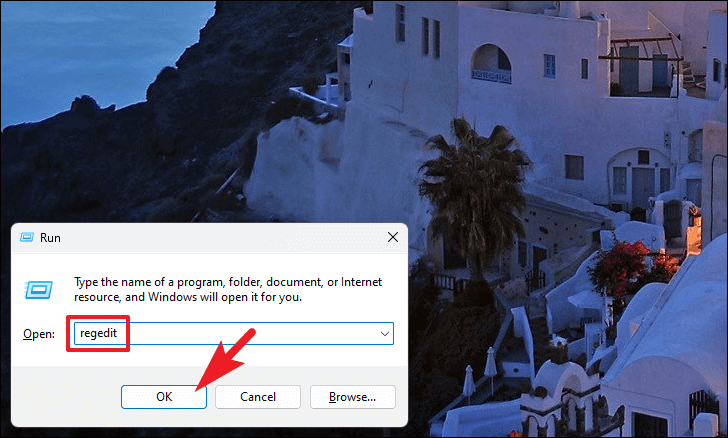
Bây giờ, màn hình UAC (User Account Control) sẽ xuất hiện trên màn hình. Trong trường hợp bạn chưa đăng nhập bằng tài khoản quản trị, hãy nhập thông tin đăng nhập cho một tài khoản. Nếu không, hãy nhấp vào nút ‘Yes’ để tiếp tục.
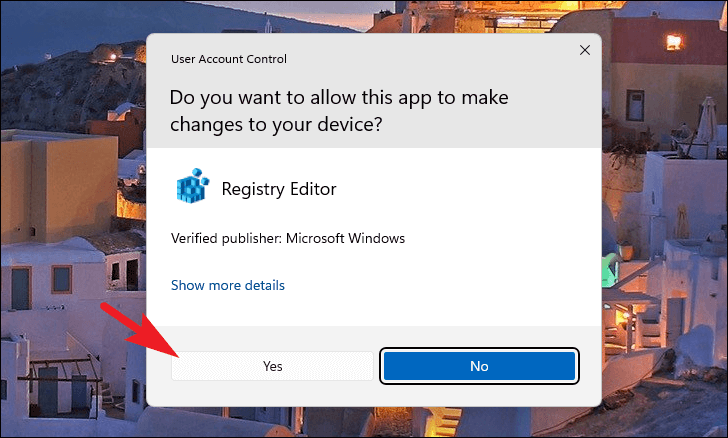
Trong Registry Editor, điều hướng đến thư mục được đề cập bên dưới hoặc sao chép + dán địa chỉ được đề cập bên dưới vào thanh địa chỉ ở phần trên cùng của cửa sổ Registry Editor và nhấn Enter trên bàn phím.
Computer\HKEY_LOCAL_MACHINE\SYSTEM\Setup 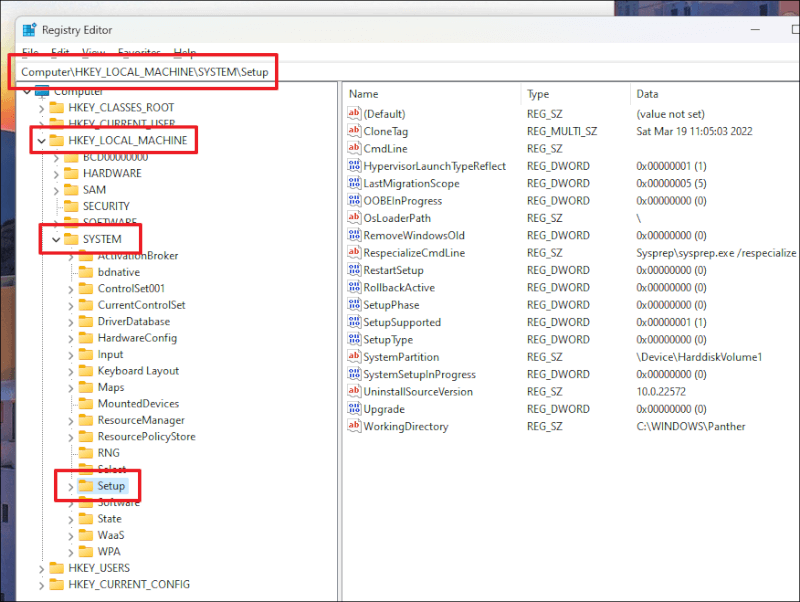
Sau đó, nhấp chuột phải vào phím ‘Setup’ để hiển thị menu ngữ cảnh. Sau đó, di chuột qua tùy chọn ‘New’ để mở rộng phần và nhấp vào tùy chọn ‘Key’. Thao tác này sẽ tạo một khóa phụ mới bên dưới phím ‘Setup’ ở phần bên trái của cửa sổ.
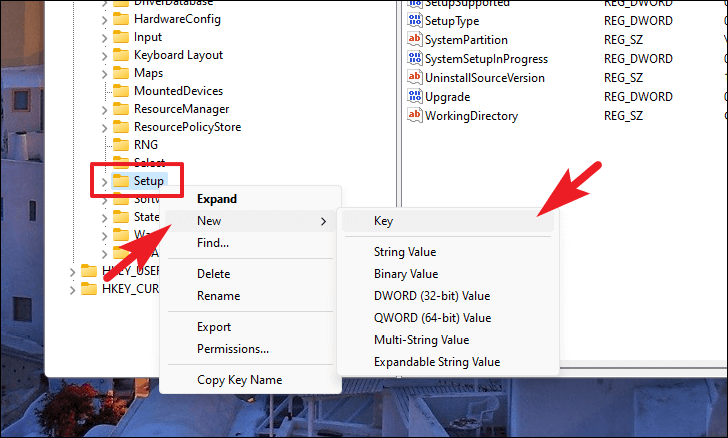
Đổi tên phím thành LabConfig và nhấn Enter trên bàn phím để xác nhận.
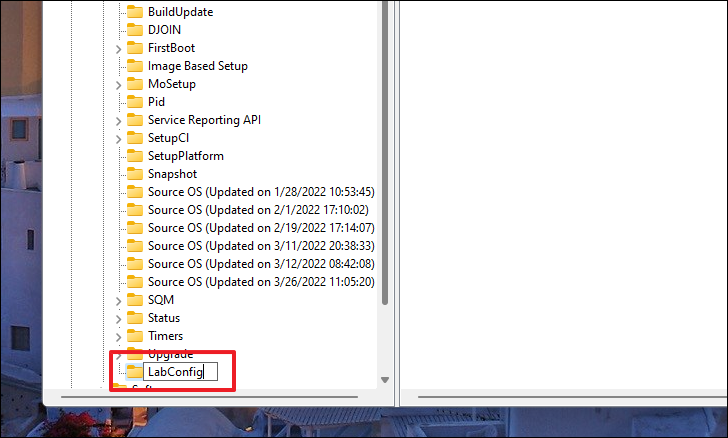
Bây giờ, chọn khóa mới tạo và đi đến phần bên phải của cửa sổ. Sau đó, nhấp chuột phải vào vùng trống để hiển thị menu ngữ cảnh và di chuột qua tùy chọn ‘New’ để mở rộng tùy chọn. Sau đó, nhấp để chọn tùy chọn ‘Giá trị DWORD (32-Bit)’ để tiếp tục.
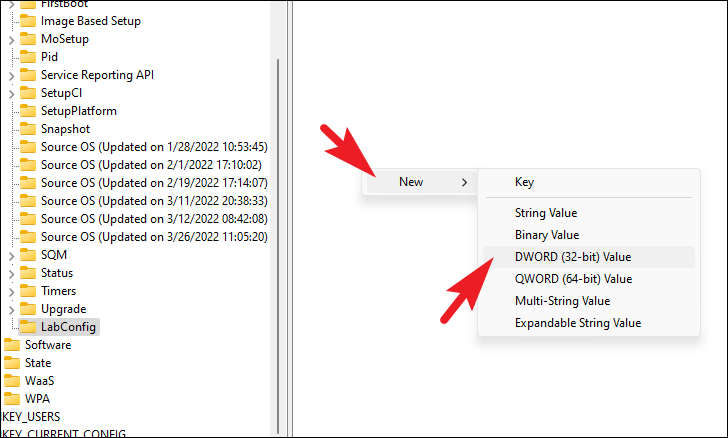
Bây giờ, đặt tên cho file DWORD mới được tạo BypassTPMCheck. Bây giờ, lại tạo một file DWORD mới trong cùng một khóa và đặt tên cho file thứ hai BypassSecureBootCheck.
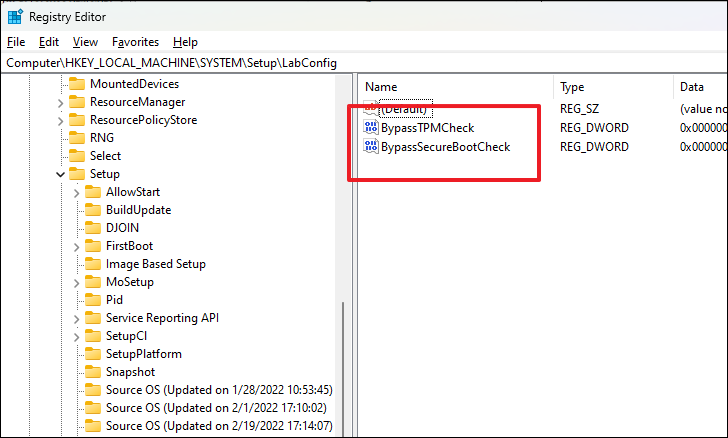
Tiếp theo, nhấp đúp vào file DWORD ‘BypassTPMCheck’ để chỉnh sửa. Thao tác này sẽ mở một cửa sổ riêng trên màn hình. Bây giờ, từ cửa sổ được mở riêng, hãy nhập 1vào hộp văn bản có trong trường ‘Dữ liệu Giá trị’ và nhấp vào nút ‘OK’ để áp dụng các thay đổi và đóng cửa sổ.
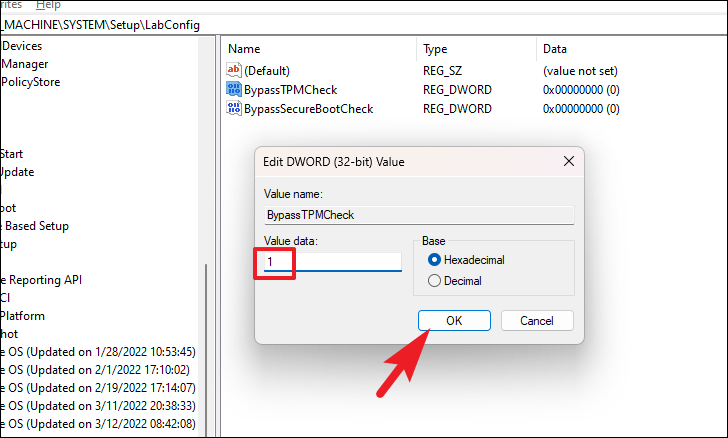
Tương tự, nhấp đúp vào file DWORD ‘BypassSecureBootCheck’ để chỉnh sửa. Sau đó, từ cửa sổ được mở riêng, nhập 1 vào hộp văn bản hiện ngay bên dưới trường ‘Dữ liệu Giá trị’ và nhấp vào nút ‘OK’ để áp dụng cài đặt và đóng cửa sổ.
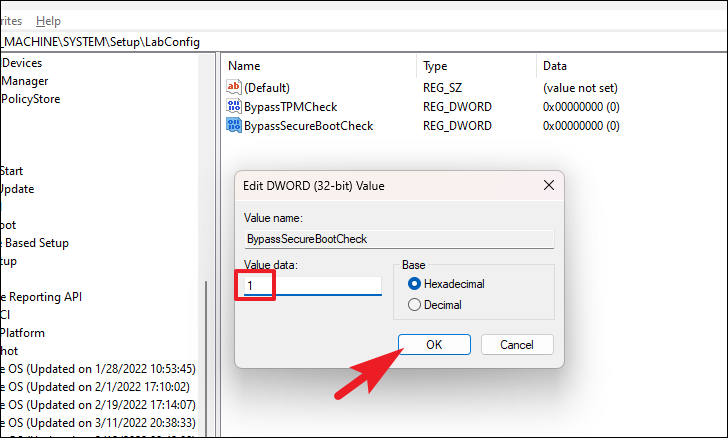
Sau khi hoàn tất, hãy khởi động lại máy tính từ Start Menu và chạy lại thiết lập Windows 11. Lần này nó sẽ đi qua.
4. Thực hiện Clean Boot trên System
Khởi động sạch sẽ cho phép bạn tắt tất cả trừ các dịch vụ thiết yếu của Microsoft trên máy tính. Bằng cách này, bạn có thể đảm bảo loại trừ khả năng có bất kỳ dịch vụ nền nào của bên thứ ba can thiệp vào quá trình cài đặt hệ điều hành mới.
Lưu ý: Khởi động sạch sẽ không xóa bất kỳ dữ liệu nào khỏi hệ thống.
Khởi động PC ở trạng thái khởi động sạch là một quá trình khá đơn giản. Để làm như vậy, trước tiên, hãy nhấn các phím Windows+ R cùng nhau trên bàn phím để hiển thị tiện ích lệnh Run trên màn hình. Sau đó, nhập msconfig vào hộp văn bản và nhấn Enter trên bàn phím. Thao tác này sẽ mở một cửa sổ riêng trên màn hình.
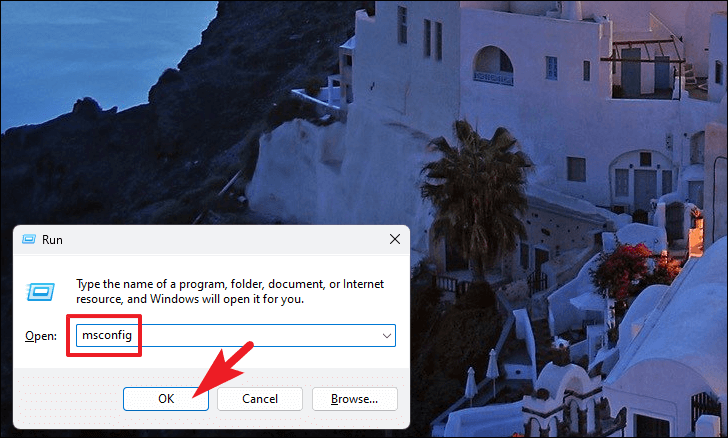
Sau đó, trên cửa sổ Cấu hình Hệ thống, hãy đảm bảo rằng bạn đã chọn tab ‘General’. Sau đó, nhấp vào hộp kiểm trước tùy chọn ‘Load system services’ và bỏ chọn mọi tùy chọn khác nếu cần trong ‘Selective startup’.
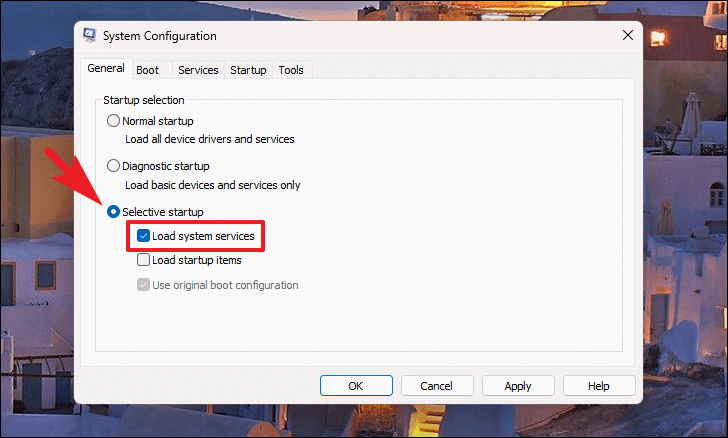
Tiếp theo, nhấp vào tab ‘Services’ có trong cửa sổ, rồi nhấp vào hộp kiểm trước tùy chọn ‘Hide all Microsoft Services’ nằm ở góc dưới cùng bên trái của cửa sổ. Sau đó, nhấp vào nút ‘Disable all’ để tắt tất cả trừ các dịch vụ của Microsoft.
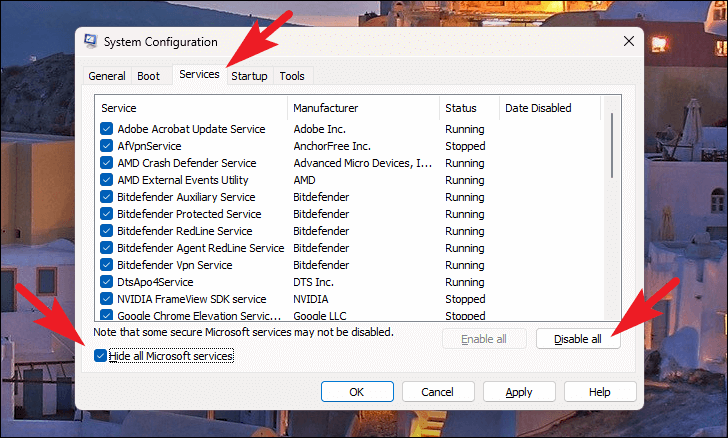
Bây giờ, nhấp vào nút ‘Apply’ để áp dụng các thay đổi và nhấp vào nút ‘OK’ để đóng cửa sổ.
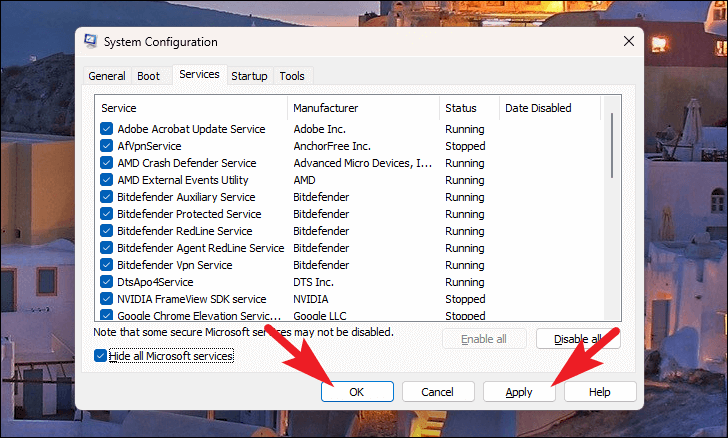
Sau đó, khởi động lại PC từ Start Menu để tải hệ thống trong môi trường khởi động sạch. Sau khi khởi động lại, hãy thử chạy lại thiết lập cho Windows 11 trên hệ thống.
Hy vọng rằng hướng dẫn này sẽ giúp bạn giải quyết sự cố với cài đặt Windows 11 và bạn có thể bắt đầu tận hưởng hệ điều hành mới nhất.