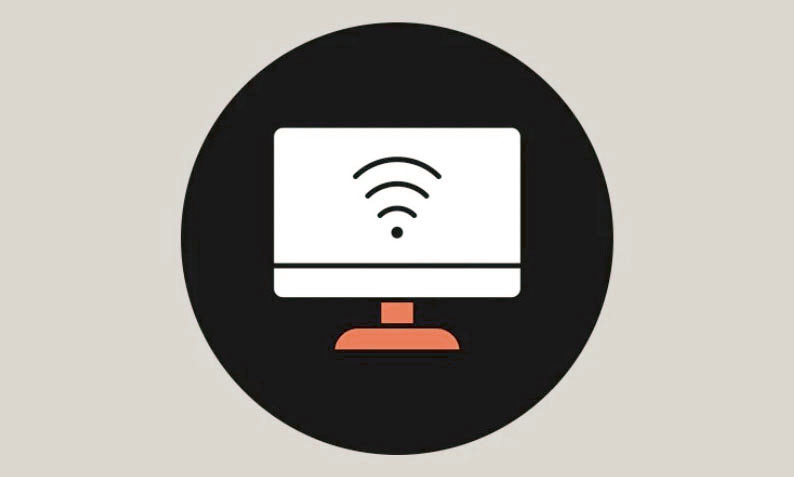12 cách để giải quyết vấn đề WiFi không tìm thấy trong Danh sách WiFi trên PC chạy Windows 11.
Windows 11 là một bước nhảy vọt về ngôn ngữ thiết kế và những phát triển vượt bậc so với Windows 10. Mặc dù WiFi hoạt động rất hiệu quả trên Windows 11, tuy nhiên, nhiều người dùng được cho là đã gặp phải vấn đề kết nối WiFi không hiển thị trên Taskbar của họ.
Nếu bạn cũng đang gặp phải những vấn đề tương tự, bạn sẽ có thể giải quyết chúng bằng cách sử dụng hướng dẫn này.
Sự cố này có thể xuất hiện do nhiều nguyên nhân từ sự cố adapter mạng, driver WiFi bị hỏng hoặc bị hỏng hoặc đôi khi, cài đặt Windows không đúng cách. Tuy nhiên, vì vấn đề có vẻ liên quan đến phần mềm, nên bạn có thể dễ dàng giải quyết nó từ sự thoải mái tại nhà của mình.
Điều đó đang được nói, có thể có nhiều hơn một vấn đề xuất hiện trên PC, bạn có thể cần thực hiện nhiều cách sửa lỗi để loại bỏ hoàn toàn sự cố từ gốc rễ của nó.
Nhưng sau đó, tất cả các phương pháp được liệt kê ở đây rất đơn giản để làm theo, đơn giản và dễ thực hiện. Vì vậy, trước tiên hãy bắt đầu với các phương pháp đòi hỏi ít nỗ lực nhất từ phía bạn và tiến tới các phương pháp cần nhiều can thiệp hơn.
Mục lục
1. Đảm bảo Chế độ Airplane được tắt
Windows 11 có chế độ trên máy bay cho phép bạn tắt tất cả các dịch vụ dựa trên sóng vô tuyến cho thiết bị của mình bao gồm WiFi, Bluetooth và kết nối di động chỉ với một cú nhấp chuột vào Trung tâm hành động. Hơn nữa, nhiều PC hiện đại cũng có phím nóng để bật Chế độ trên máy bay. Do đó, hãy đảm bảo rằng Chế độ trên máy bay đã được tắt để kết nối với WiFi.
Để làm như vậy, trước tiên, hãy nhấp vào biểu tượng WiFi hiện diện ở phần ngoài cùng bên phải của Taskbar để hiển thị menu flyout. Nếu không, hãy nhấn các phím Windows+ A cùng nhau trên bàn phím để mở. Sau đó, từ flyout, nhấp vào biểu tượng ‘Máy bay’ để tắt chế độ Máy bay trên PC. Sau khi tắt, biểu tượng WiFi trong trung tâm hành động sẽ được bật và có thể nhấp được.
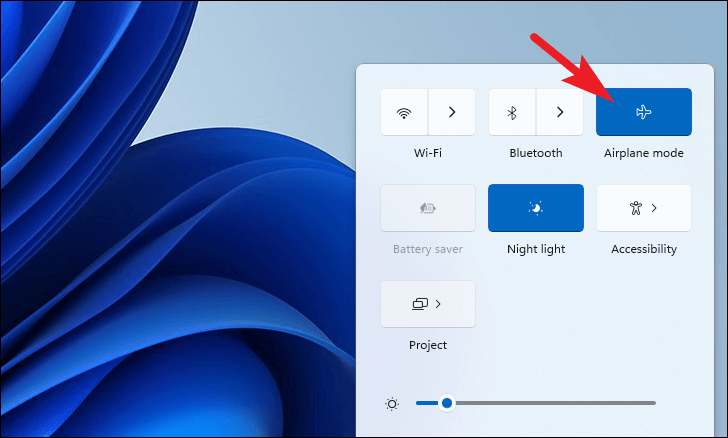
Ngoài ra, bạn cũng có thể tắt WiFi từ ứng dụng Cài đặt trên PC Windows của mình. Để vô hiệu hóa nó theo cách này, trước tiên, hãy đi tới Start Menu và nhấp vào biểu tượng ‘Settings’ có trong phần ‘Ứng dụng được ghim’ để tiếp tục. Nếu không, hãy nhập Cài đặt trong menu để thực hiện tìm kiếm nó. Ngoài ra, bạn cũng có thể nhấn các phím Windows+ I cùng nhau để mở ứng dụng trên máy tính của mình.
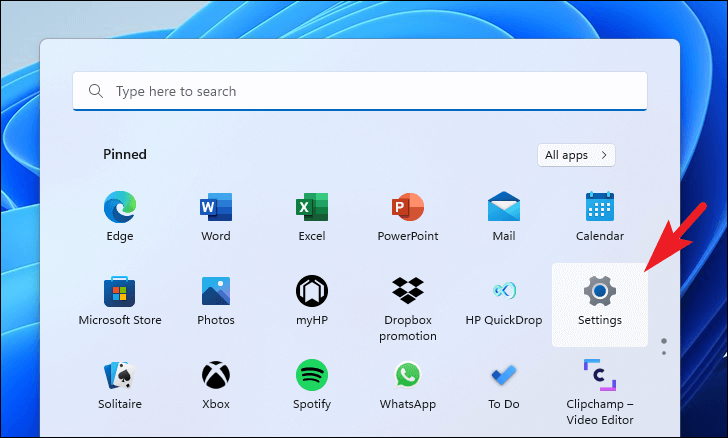
Sau đó, trong cửa sổ Cài đặt, hãy nhấp vào tab ‘Network & internet’ ở thanh bên trái để tiếp tục.
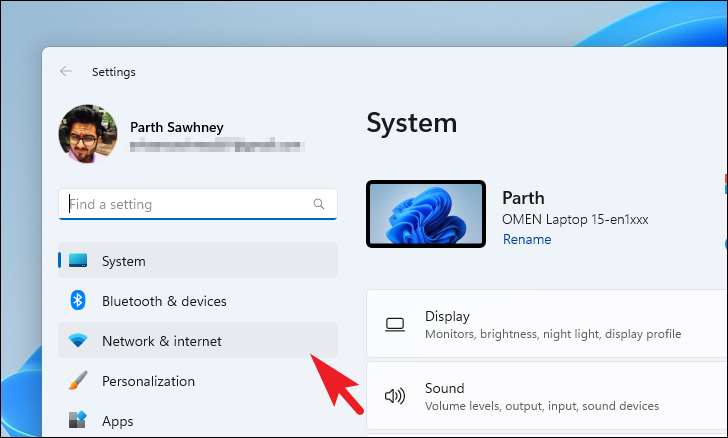
Sau đó, từ phần bên phải của cửa sổ, tìm ô ‘Chế độ trên máy bay’ và nhấp vào công tắc bật tắt ở cạnh ngoài cùng bên phải của ô để đưa ô về vị trí ‘Tắt’.
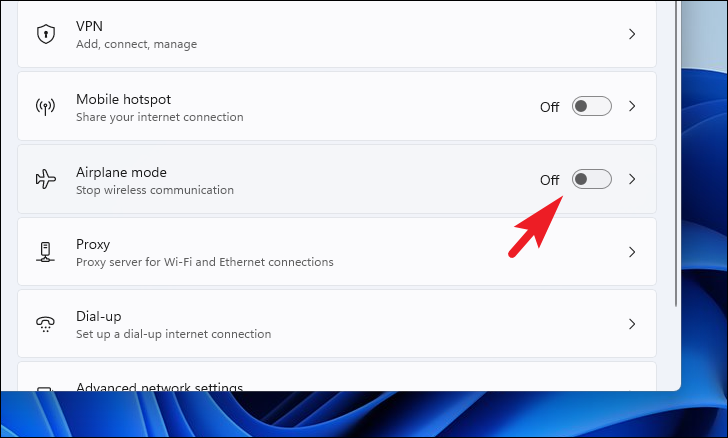
2. Bật WiFi Adapter từ Control Panel
Có khả năng WiFi Adapter đã bị tắt và đó là thủ phạm chính khiến kết nối WiFi không hiển thị trên PC Windows. May mắn thay, nó rất đơn giản để kích hoạt lại nó.
Để làm như vậy, trước tiên hãy vào Start Menu và nhập Control Panelđể thực hiện tìm kiếm nó. Sau đó, từ kết quả tìm kiếm, nhấp vào ô ‘Control Panel’ để tiếp tục.
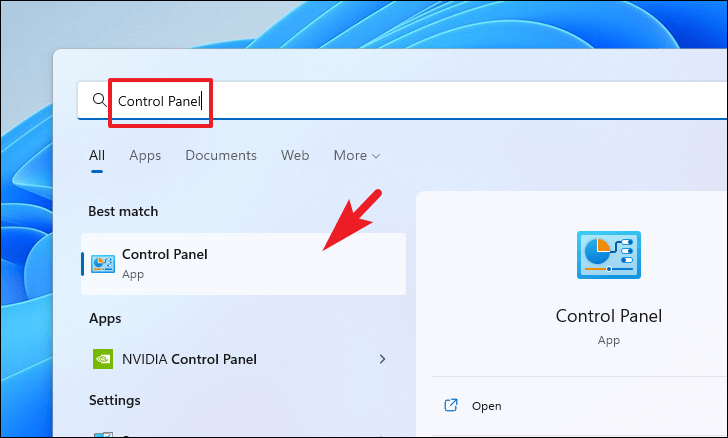
Ngoài ra, bạn cũng có thể nhấn các phím Windows+ R trên bàn phím để hiển thị tiện ích lệnh Run trên màn hình. Sau đó, nhập Control vào hộp văn bản hiện trên cửa sổ và nhấn Enter trên bàn phím để mở cửa sổ Control Panel để tiếp tục.
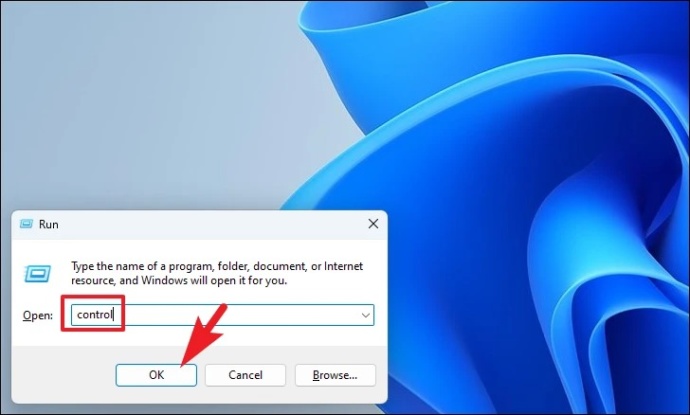
Sau đó, từ cửa sổ Control Panel, nhấp vào menu thả xuống ở góc trên cùng bên phải của cửa sổ và chọn danh mục ‘biểu tượng lớn’ để hiển thị lưới các tùy chọn.
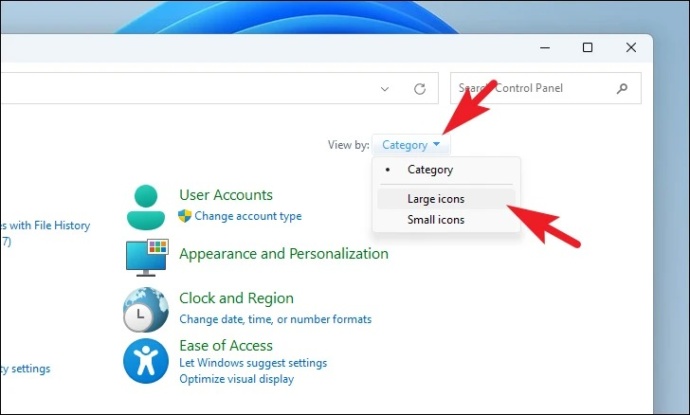
Sau đó, xác định vị trí và nhấp vào ô ‘Network and Sharing Center’ để tiếp tục.
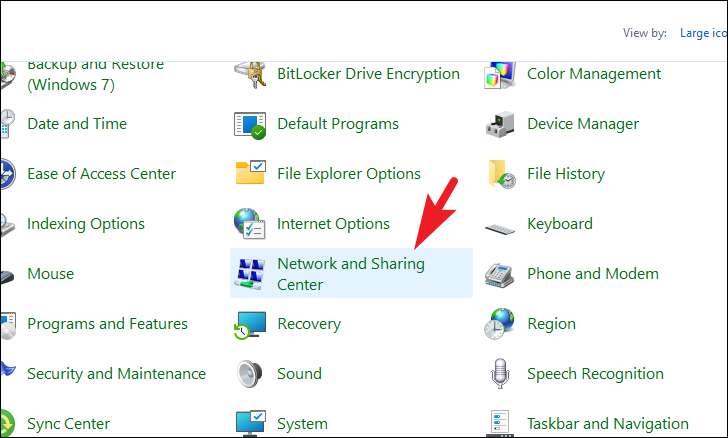
Bây giờ, trên màn hình tiếp theo, hãy nhấp vào tùy chọn ‘Change adapter settings’ có trong thanh bên trái của cửa sổ để tiếp tục. Thao tác này sẽ mở một cửa sổ riêng trên màn hình.
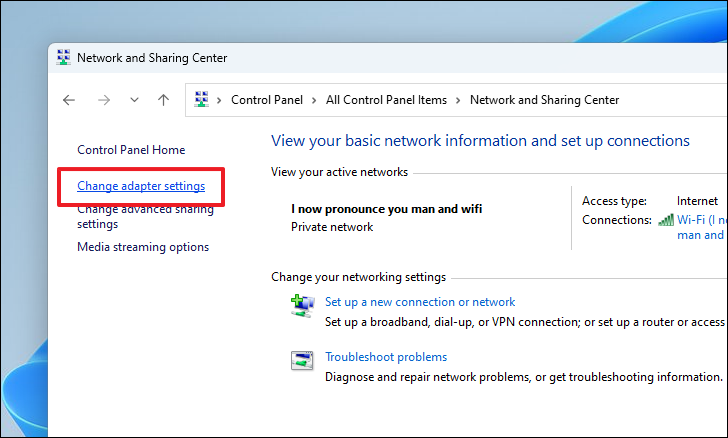
Sau đó, trên cửa sổ được mở riêng, tìm adapter ‘WiFi’ và nhấp chuột phải vào nó để hiển thị menu ngữ cảnh. Sau đó, nhấp vào tùy chọn ‘Bật’ từ danh sách để tiếp tục.
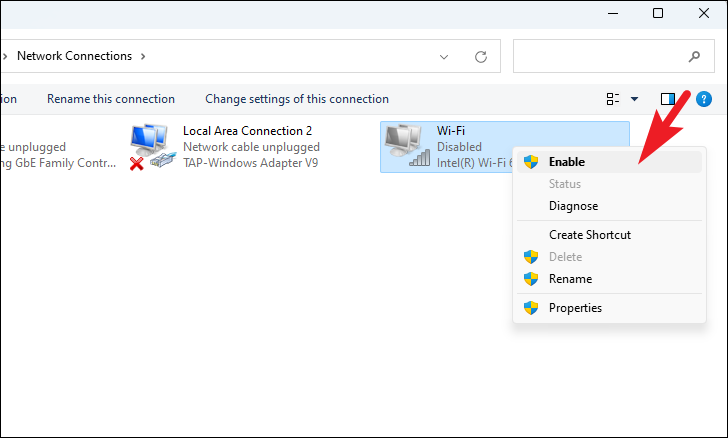
Bây giờ bạn sẽ có thể xem và chọn các kết nối WiFi đến từ Trung tâm hành động của PC.
3. Chạy Network Adapter Troubleshooter
Một trong những cách sửa lỗi cơ bản nhất là chạy Windows troubleshooter, trình khắc phục lỗi có thể xác định phần lớn sự cố mà không cần bất kỳ sự can thiệp nào từ phía bạn và chính xác và trong một số trường hợp, giải quyết sự cố để bạn dễ dàng thuận tiện.
Để làm như vậy, trước tiên, hãy đi tới Start Menu và nhấp vào biểu tượng ô ‘Settings’ có trong phần ‘Ứng dụng được ghim’ để tiếp tục. Nếu không, hãy nhập Cài đặt trong menu để thực hiện tìm kiếm nó. Ngoài ra, bạn cũng có thể nhấn các phím Windows+ Icùng nhau trên bàn phím để mở ứng dụng.
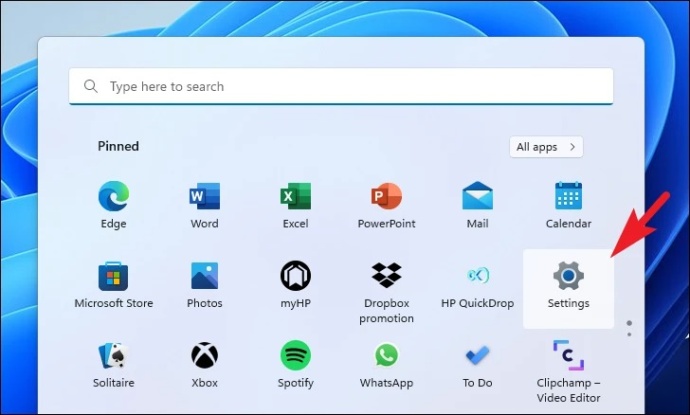
Sau đó, trên cửa sổ Cài đặt, hãy đảm bảo rằng bạn đã chọn tab ‘System’ nằm ở thanh bên trái để tiếp tục.
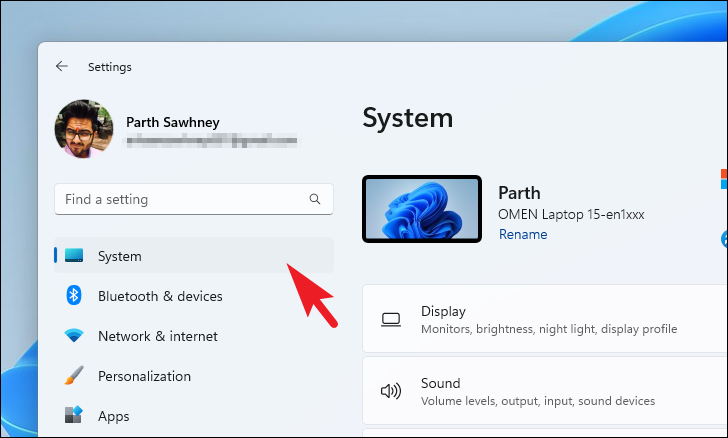
Sau đó, từ phần bên phải của cửa sổ, cuộn xuống để tìm và nhấp vào ô ‘Troubleshoot’ để tiếp tục.
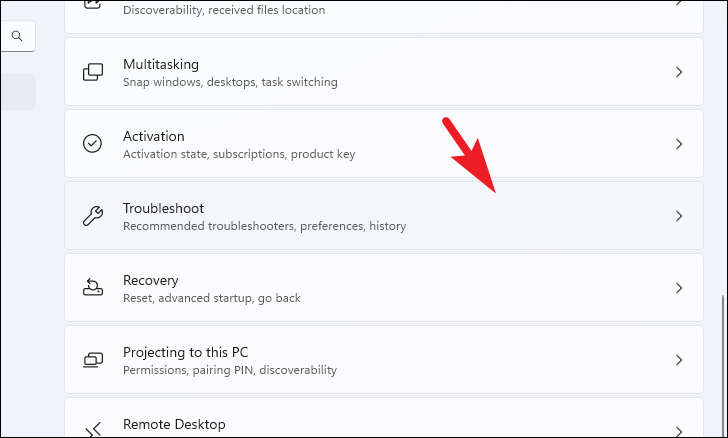
Sau đó, trên màn hình tiếp theo, hãy tìm và nhấp vào ô ‘Other troubleshooter’ để tiếp tục.
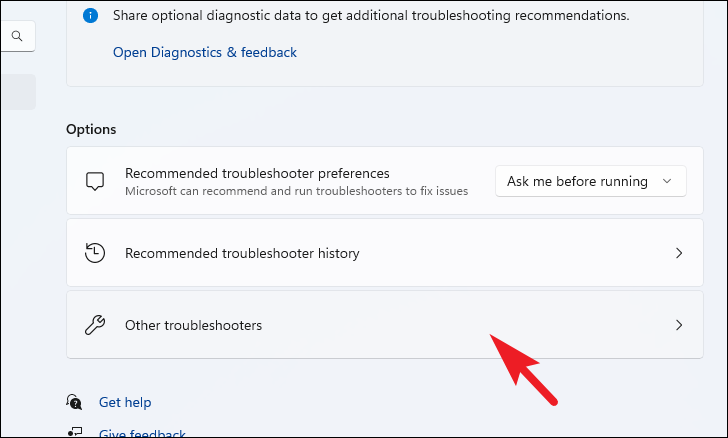
Bây giờ, trên màn hình tiếp theo, cuộn xuống để tìm ô ‘Network Adapter’ có trong phần ‘Other’ và nhấp vào nút ‘Run’ có ở mép ngoài cùng bên phải của ô để tiếp tục. Thao tác này sẽ mở một cửa sổ riêng trên màn hình.
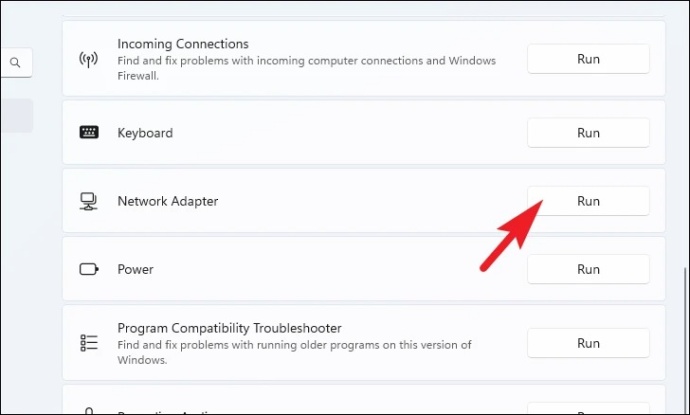
Sau đó, từ cửa sổ được mở riêng, hãy nhấp để chọn tùy chọn ‘WiFi’ từ danh sách và nhấp vào nút ‘Next’ để tiếp tục và tìm các sự cố trên máy tính.
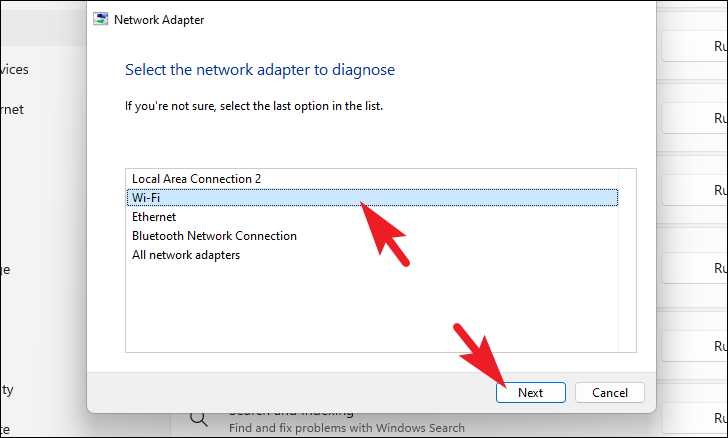
Bây giờ Windows sẽ phát hiện sự cố và cung cấp thông tin chi tiết về sự cố trên cùng một cửa sổ.
4. Cập nhật Driver WiFi
Thông thường, Windows tự quản lý các bản cập nhật driver trên PC, tuy nhiên, có thể xảy ra trường hợp Windows bỏ lỡ hoàn toàn bản cập nhật hoặc đã đánh dấu bản cập nhật là không quan trọng và để nó trong phần ‘Optional Updates’, trong cả hai trường hợp , cập nhật driver có thể là tất cả những gì bạn cần để kết nối lại máy tính của mình với Internet rộng lớn.
Cập nhật Driver WiFi từ Optional Updates
Như đã đề cập trước đó, Windows có thể đánh dấu một số bản cập nhật là không quan trọng hoặc cần sự can thiệp để cài đặt chúng trên máy tính. Các bản cập nhật như vậy kết thúc trong phần ‘Optional Updates’ và chỉ cần một lần nhấp vào nút để cài đặt trên PC.
Đầu tiên, hãy vào Start Menu và nhấp vào biểu tượng ‘Settings’ có trong phần ‘Ứng dụng được ghim’ để tiếp tục. Nếu không, hãy nhập ‘Settings’ trong menu để thực hiện tìm kiếm nó. Ngoài ra, bạn cũng có thể nhấn các phím Windows+ Icùng nhau trên bàn phím để mở ứng dụng.
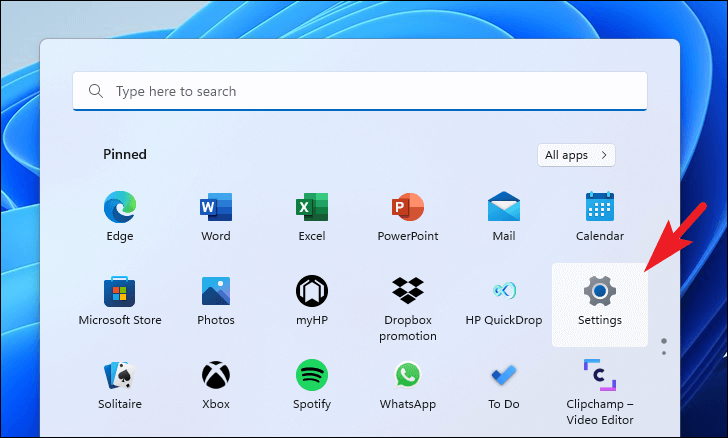
Sau đó, từ cửa sổ Cài đặt, nhấp vào tab ‘Cập nhật Windows’ có trên thanh bên trái để tiếp tục.
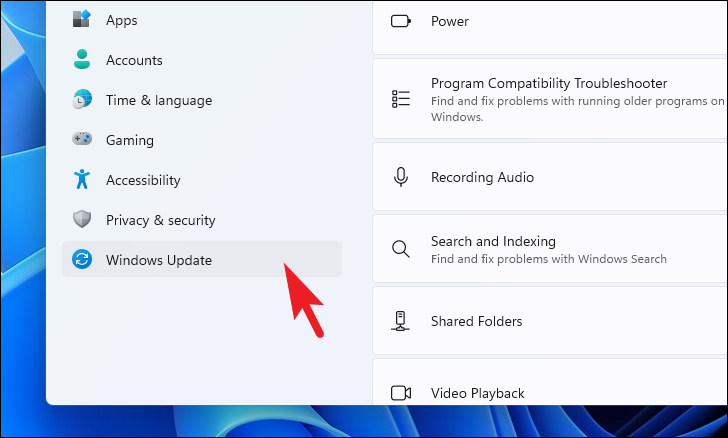
Tiếp theo, từ phần bên phải của cửa sổ, nhấp vào ô ‘Advanced options’ có trong phần ‘More options’ để tiếp tục.
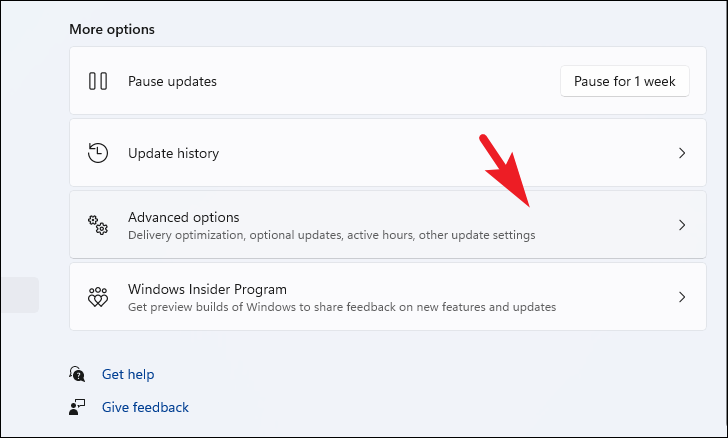
Sau đó, trên màn hình tiếp theo, cuộn xuống để tìm và nhấp vào ô ‘Optional updates’ có trong phần ‘Additional options’ để tiếp tục.
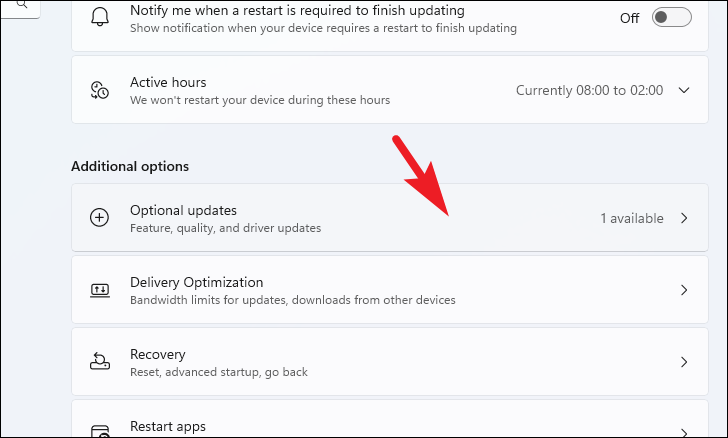
Bây giờ, trên màn hình ‘Option updates’, hãy nhấp vào ô ‘Driver’ để mở rộng phần. Sau đó, tìm mục ‘WiFi’ từ danh sách và nhấp vào hộp kiểm trước đó để chọn nó. Cuối cùng, nhấp vào nút ‘Download & install’ ở góc dưới cùng bên phải của phần để bắt đầu tải xuống.
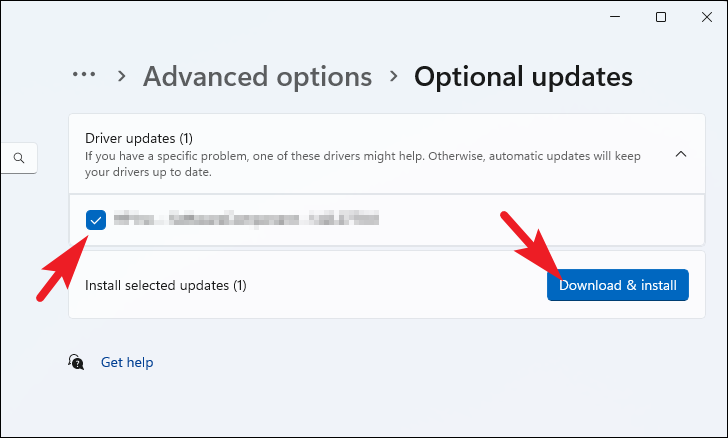
Cập nhật Driver WiFi từ Device Manager
Trong trường hợp bạn không thể tìm thấy bản cập nhật cho driver WiFi trong phần cập nhật tùy chọn, bạn luôn có thể cập nhật nó từ Device Manager, cùng với việc tự động tìm và tải xuống driver có sẵn mới nhất, cho phép bạn cài đặt driver bằng cách sử dụng gói trình cài đặt được lưu trữ cục bộ.
Để làm như vậy, trước tiên, hãy vào Start Menu và nhập Device Manager để thực hiện tìm kiếm nó. Sau đó, từ kết quả tìm kiếm, hãy nhấp vào ô ‘Device Manager’ để mở nó.
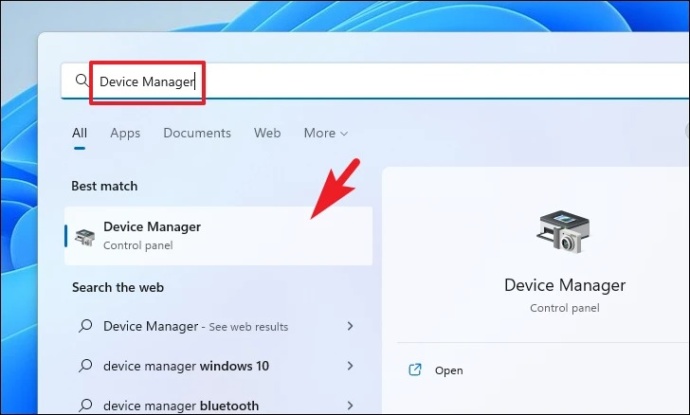
Ngoài ra, bạn có thể nhấn các phím Windows+ R cùng nhau trên bàn phím của mình để mở tiện ích Run Command. Sau đó, nhập devmgmt.msc và nhấn Enter trên bàn phím để mở cửa sổ Device Manager trên màn hình.
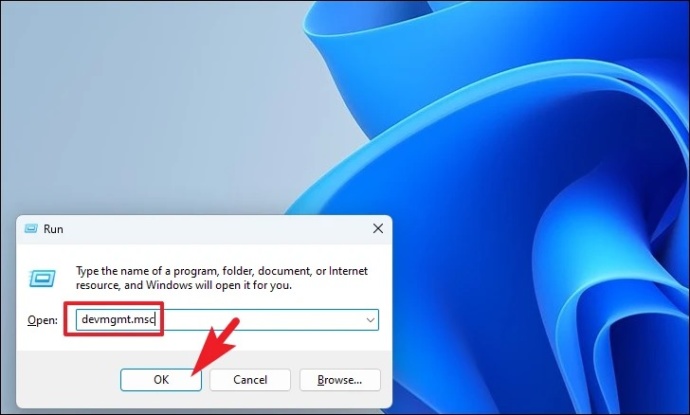
Sau đó, từ cửa sổ Device Manager, tìm và nhấp đúp vào tùy chọn ‘Network Adapters’ để mở rộng phần. Sau đó, từ phần đã mở rộng, hãy tìm tùy chọn ‘WiFi’ trong danh sách và nhấp chuột phải vào nó để hiển thị menu ngữ cảnh. Tiếp theo, từ menu ngữ cảnh, tìm và nhấp vào tùy chọn ‘Cập nhật driver’ để tiếp tục. Thao tác này sẽ mở một cửa sổ riêng trên màn hình.
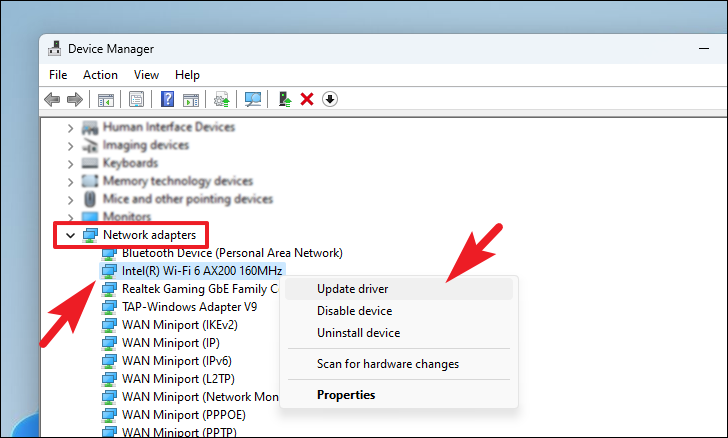
Bây giờ, từ cửa sổ được mở riêng, hãy nhấp vào ‘Tự động tìm kiếm driver’ để cho phép Windows tìm kiếm driver mới nhất hiện có và tải xuống và cài đặt nó trên máy tính. Ngược lại, nếu bạn đã tải xuống gói driver , hãy nhấp vào tùy chọn ‘Duyệt máy tính của tôi để tìm driver’ để mở cửa sổ File Explorer và chọn gói driver để cập nhật.
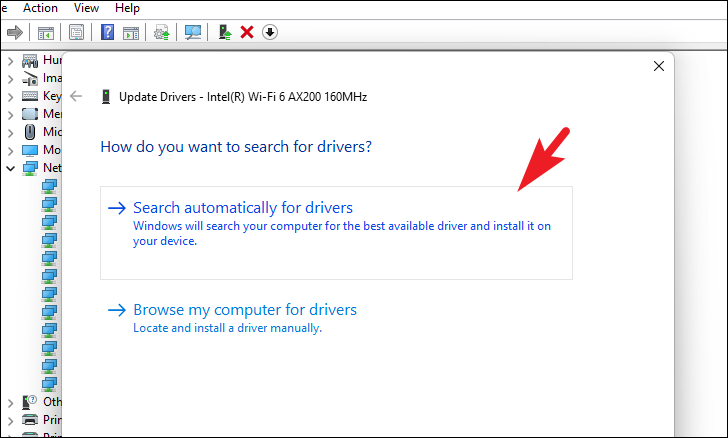
Khi bạn đã cập nhật thành công gói driver theo cách thủ công, hãy khởi động lại PC và WiFi sẽ hoạt động hoàn hảo nếu driver lỗi thời là vấn đề.
5. Đảm bảo rằng WLAN Service đã được Bật
Khi thiết bị khởi động, một số dịch vụ sẽ bắt đầu cùng với nó. Do đó, nếu tùy chọn WiFi đột nhiên biến mất hoặc chuyển sang màu xám trên thiết bị, bạn cần đảm bảo rằng dịch vụ chịu trách nhiệm về WiFi đang hoạt động bình thường và được lên lịch bật cùng với các cửa sổ.
Để mở danh sách các dịch vụ, trước tiên, hãy vào Start Menu và nhập Services để thực hiện tìm kiếm. Sau đó, từ kết quả tìm kiếm, hãy nhấp vào ô ‘Services’ để mở nó.
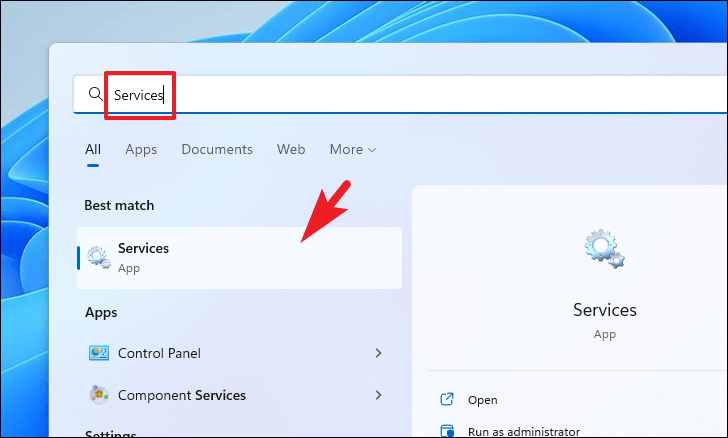
Ngoài ra, bạn cũng có thể mở Dịch vụ bằng lệnh Chạy. Để làm như vậy, hãy nhấn các phím Windows+ R cùng nhau trên bàn phím để mở tiện ích lệnh Run. Sau đó, nhập services.msc vào hộp văn bản có trong cửa sổ và nhấn Enter trên bàn phím để mở nó.
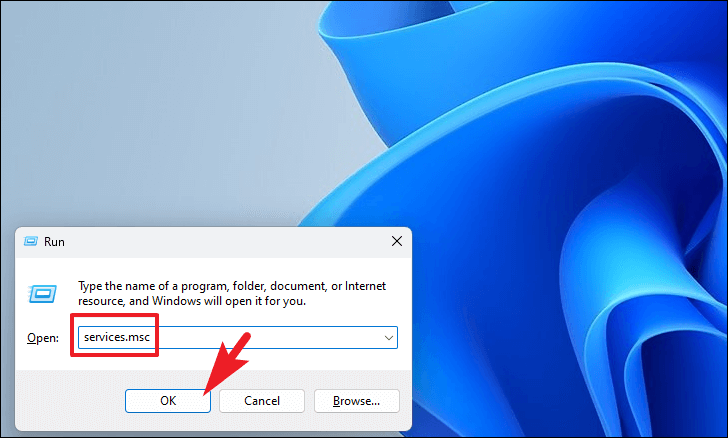
Sau đó, trên cửa sổ Services , cuộn xuống để tìm và nhấp đúp vào dịch vụ ‘WLAN AutoConfig’ để mở thuộc tính của nó. Thao tác này sẽ mở một cửa sổ riêng trên màn hình.
Mẹo: Khi ở trên cửa sổ dịch vụ, hãy nhấn chữ ‘W’ trên bàn phím để chuyển trực tiếp đến các dịch vụ bắt đầu bằng bảng chữ cái. Sau đó, tiếp tục nhấn liên tục để chuyển sang dịch vụ tiếp theo cho đến khi bạn tìm thấy dịch vụ ‘WLAN AutoConfig’.
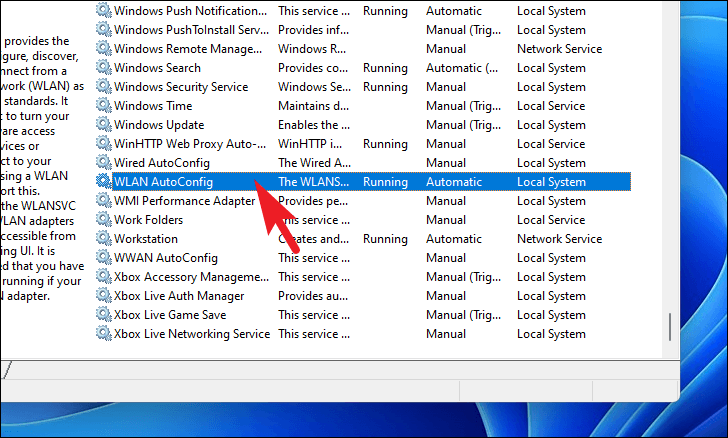
Bây giờ, từ cửa sổ được mở riêng, trên tab ‘General’, hãy điều hướng đến tùy chọn ‘trạng thái dịch vụ’ và đảm bảo rằng nó hiển thị ‘Running’. Nếu không, hãy nhấp vào nút ‘Start’ có ở phần dưới cùng của cửa sổ để bắt đầu dịch vụ.
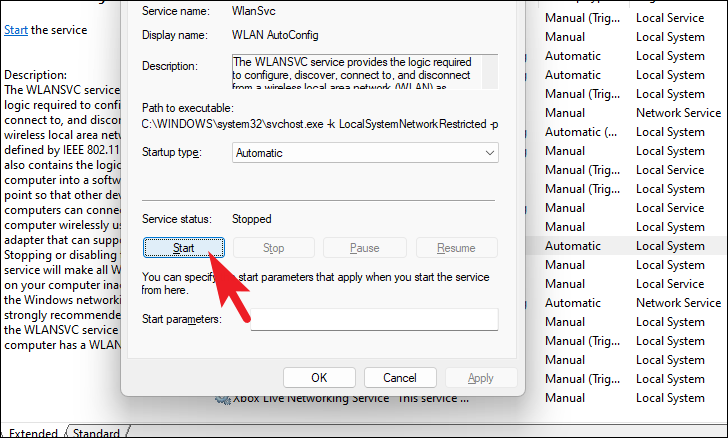
Sau đó, điều hướng đến tùy chọn ‘Startup type’ và nhấp vào menu thả xuống theo sau nó. Sau đó, chọn tùy chọn ‘Automatic’ để khởi động dịch vụ tự động khi Windows khởi động. Sau đó, nhấp vào nút ‘Apply’ để lưu các thay đổi và nhấp vào nút ‘OK’ để đóng cửa sổ.
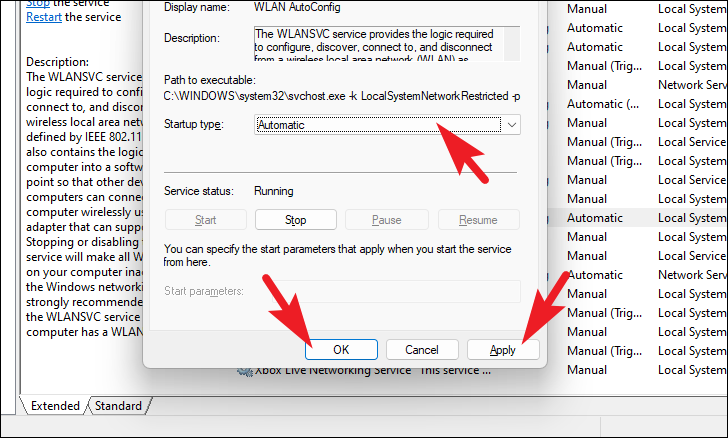
Nếu dịch vụ bị dừng và bạn đã bật nó theo cách thủ công, hãy khởi động lại PC từ Start Menu để cho phép dịch vụ khởi động cùng với Windows và giải quyết sự cố WiFi mà bạn đang gặp phải trên máy tính của mình.
6. Tinh chỉnh cài đặt quản lý nguồn
Nếu bạn có xu hướng sử dụng laptop, Windows cung cấp nhiều gói điện năng để sử dụng hiệu quả nguồn điện có sẵn của thiết bị và tắt một số tính năng để giảm hao pin. Mặc dù đây là một tính năng rất hữu ích, nhưng đôi khi gói điện cũng có thể tắt dịch vụ WiFi khi không sử dụng tích cực. Vì vậy, rất có thể tất cả tình trạng lộn xộn này được tạo ra bởi một tính năng đơn giản và có thể giúp bạn tiết kiệm rất nhiều thời gian chỉ bằng cách tắt tính năng này khỏi Control Panel.
Để thay đổi cài đặt gói nguồn, trước tiên, hãy đi tới Start Menu và nhập Control Panel để thực hiện tìm kiếm. Sau đó, từ kết quả tìm kiếm, nhấp vào ô ‘Control Panel’ để mở.
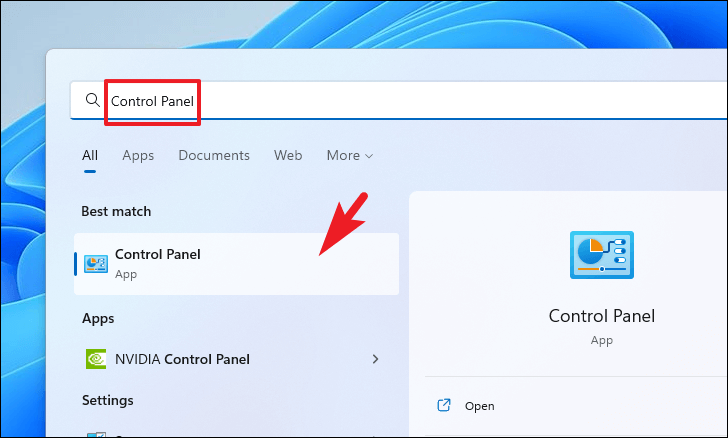
Ngoài ra, bạn có thể nhấn các phím Windows+ R cùng nhau trên bàn phím để hiển thị tiện ích lệnh Run. Sau đó, nhập Control vào hộp văn bản có trong cửa sổ và nhấn Enter trên bàn phím để mở cửa sổ Control Panel trên máy tính.

Bây giờ, từ cửa sổ Control Panel, nhấp vào menu thả xuống sau tùy chọn ‘View by’ và chọn tùy chọn ‘Large icons’ để hiển thị lưới của từng cài đặt phụ.
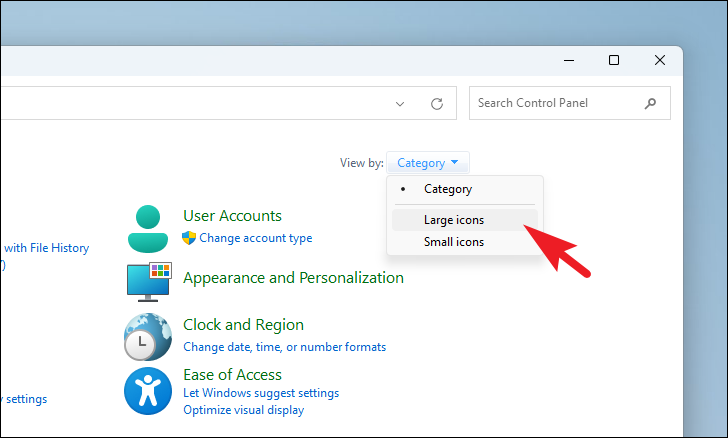
Sau đó, xác định vị trí và nhấp vào ô ‘Power Options’ để tiếp tục.
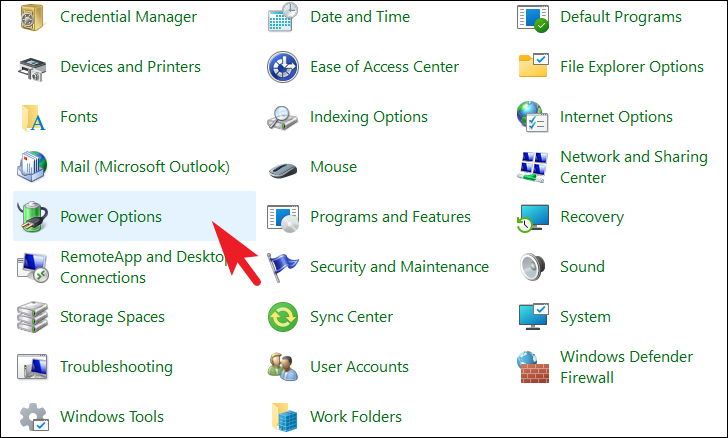
Sau đó, trên màn hình ‘Power Management’, hãy nhấp vào nút ‘Change plan settings “có trong phần” Choose or customize a power plan “.
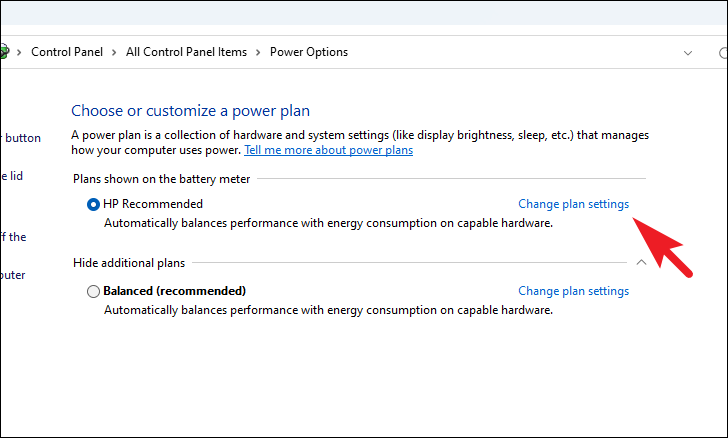
Trên màn hình tiếp theo, hãy nhấp vào tùy chọn ‘Change advanced power settings’ có ngay bên dưới cột ‘Put the computer to sleep’ và ‘Turn off display after’ để tiếp tục. Thao tác này sẽ mở một cửa sổ riêng trên màn hình.
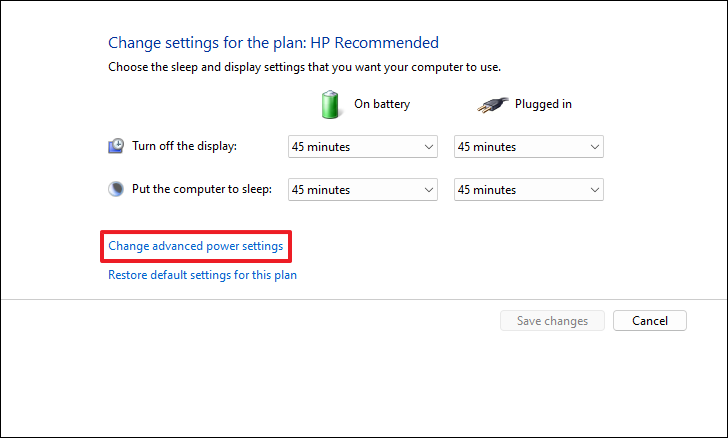
Bây giờ từ cửa sổ được mở riêng trên màn hình, xác định vị trí và nhấp đúp vào ‘Wireless adapter settings’ để mở rộng phần này. Sau đó, nhấp vào tùy chọn ‘Power Saving Mode’ để mở rộng phần này hơn nữa. Sau đó, nhấp vào menu thả xuống sau tùy chọn ‘On battery’ và chọn mục ‘Maximum performance’ từ danh sách.
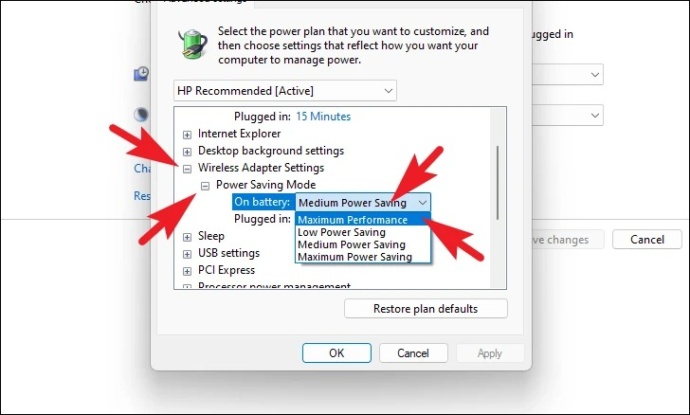
Lặp lại tương tự với menu thả xuống sau tùy chọn ‘On plugged’. Sau khi hoàn tất, nhấp vào ‘Apply’ để lưu các thay đổi và sau đó nhấp vào nút ‘OK’ để đóng cửa sổ.
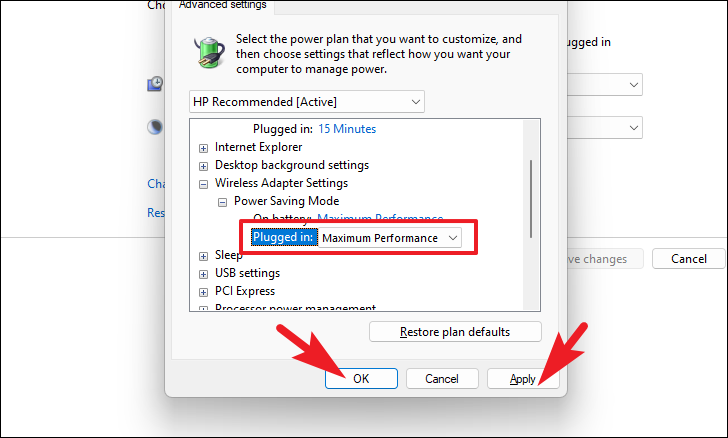
7. Đặt lại Network Settings trên PC
Nếu bất cứ điều gì cho đến bây giờ vẫn chưa làm việc có lợi cho bạn, bây giờ bạn nên xem xét việc đặt lại hoàn toàn cài đặt mạng của mình. Đặt lại driver mạng sẽ loại bỏ bất kỳ lỗi và sự cố nào đang ảnh hưởng đến nền và ngăn chặn việc sử dụng bình thường WiFi trên máy tính.
Để đặt lại cài đặt mạng, trước tiên, hãy đi tới Start Menu và nhấp vào ô biểu tượng ‘Settings’ có trong phần ‘Ứng dụng được ghim’ để tiếp tục. Nếu không, hãy nhập Settingsvào menu để thực hiện tìm kiếm nó. Ngoài ra, bạn cũng có thể nhấn các phím Windows+ Icùng nhau trên bàn phím để mở ứng dụng.
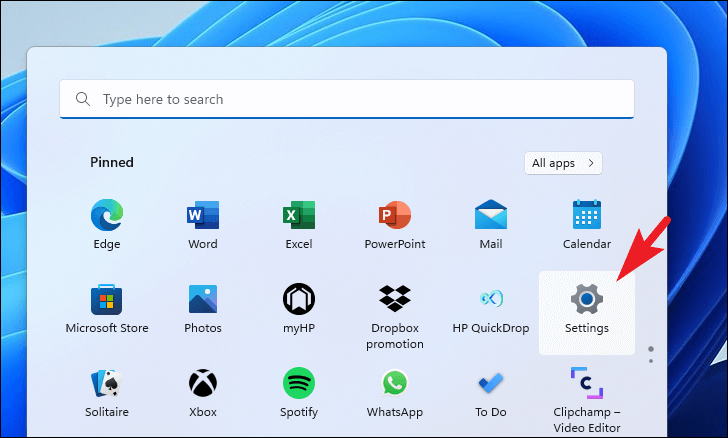
Sau đó, trên cửa sổ Cài đặt, nhấp vào tab ‘Mạng & internet’ ở thanh bên trái để tiếp tục.
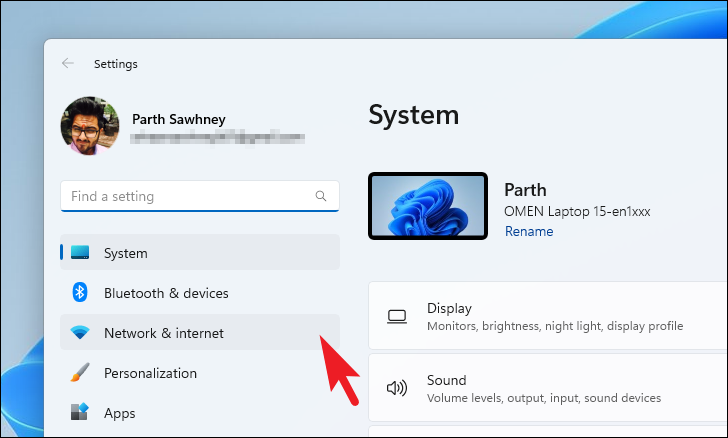
Tiếp theo, từ phần bên phải của cửa sổ, cuộn xuống để tìm và nhấp vào ô ‘Advanced network settings’ để tiếp tục.
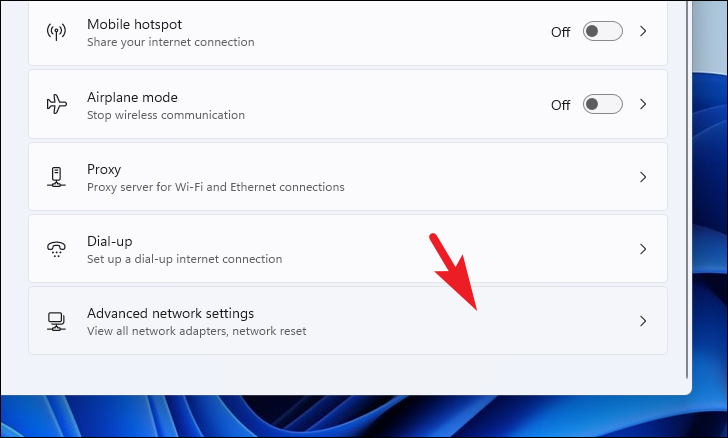
Sau đó, từ màn hình ‘Advanced network settings’, cuộn để tìm và nhấp vào ô ‘Network reset’ có trong phần ‘More settings’.
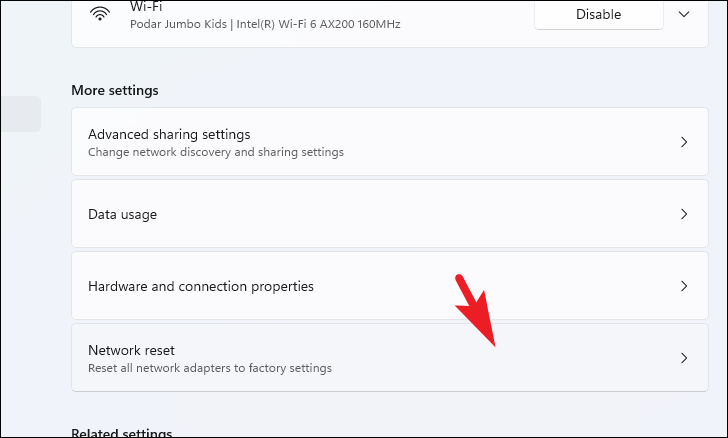
Cuối cùng, trên màn hình tiếp theo, tìm ô ‘Network reset’ và nhấp vào nút ‘Reset now’ để bắt đầu quá trình. Thao tác này sẽ định cấu hình lại tất cả cài đặt mạng về trạng thái xuất xưởng và cũng sẽ xóa tất cả các mạng đã lưu khỏi PC Windows.
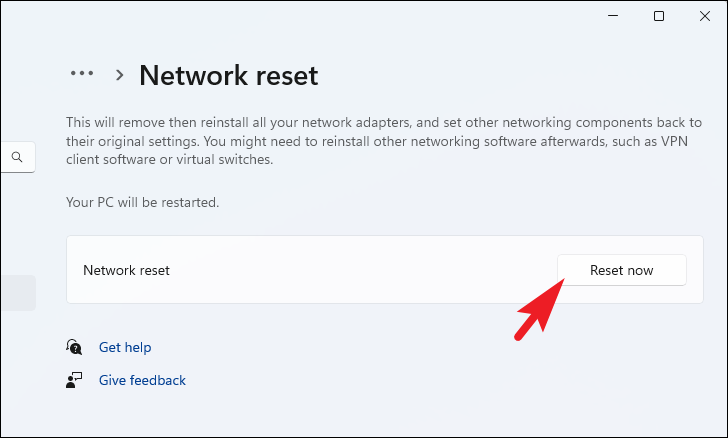
Sau khi quá trình hoàn tất, hãy khởi động lại PC từ Start Menu để kiểm tra xem bạn có thể xem tùy chọn WiFi trên PC chạy Windows của mình hay không.
8. Đặt lại TCP / IP, Cài đặt tường lửa và hơn thế nữa bằng Command Prompt
Đặt lại tất cả các thành phần mạng như cài đặt TCP / IP, xóa DNS, đặt lại cài đặt Tường lửa, gia hạn hợp đồng thuê cấu hình IP cùng với đặt lại ổ cắm cửa sổ chắc chắn sẽ giúp bạn nhận được các đường truyền WiFi đến trên PC Windows của mình.
Để làm như vậy, hãy vào Start Menu và gõ Terminal để thực hiện tìm kiếm. Sau đó, từ kết quả tìm kiếm, nhấp chuột phải vào ô ‘Terminal’ và nhấp vào tùy chọn ‘Chạy với tư cách administrator’, Thao tác này sẽ hiển thị lời nhắc trên màn hình.
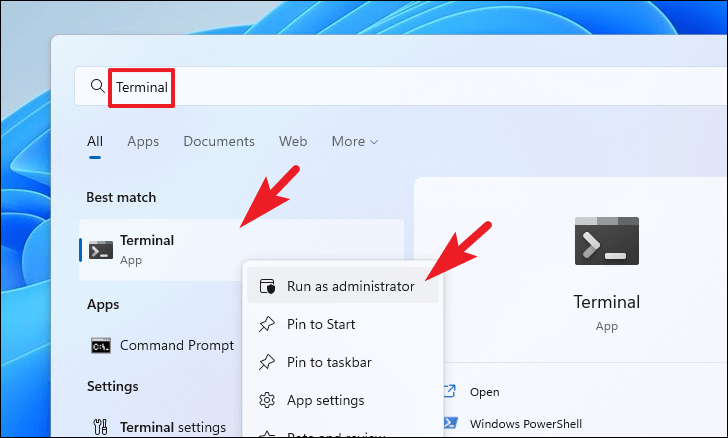
Bây giờ, một lời nhắc UAC (Kiểm soát tài khoản người dùng) sẽ xuất hiện trên màn hình. Nếu bạn chưa đăng nhập bằng tài khoản quản trị, hãy nhập thông tin đăng nhập cho một tài khoản, nếu không, hãy nhấp vào nút ‘Yes’ hiện trên cửa sổ để tiếp tục.
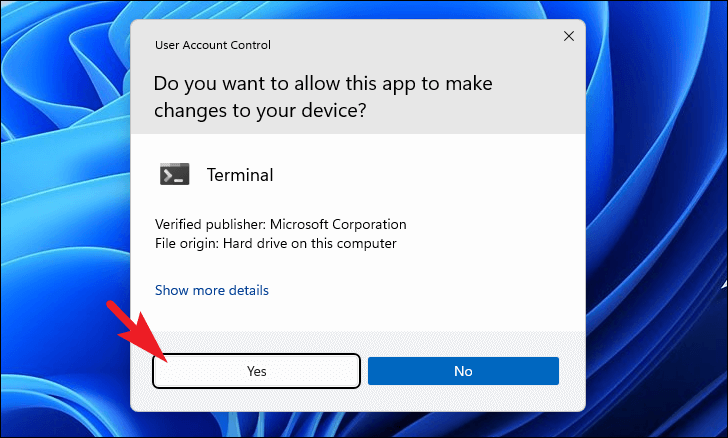
Tiếp theo, trên cửa sổ Terminal, nhấp vào chữ v (Mũi tên tải xuống) có trên thanh tab và nhấp vào tùy chọn ‘Command Prompt’ để mở tab Command Prompt. Ngoài ra, bạn cũng có thể nhấn tổ hợp phím Ctrl+ Shift+ 2 trên bàn phím để mở.
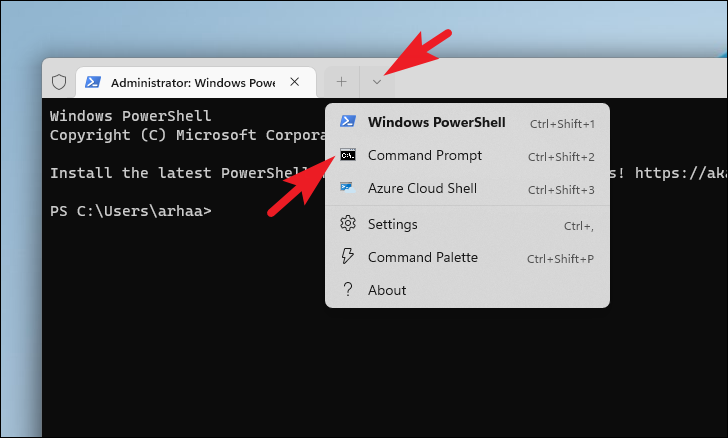
Bây giờ, trên tab Command Prompt, hãy nhập hoặc sao chép + dán lệnh được đề cập bên dưới và nhấn Entertrên bàn phím để thực thi lệnh đó.
netsh int ip reset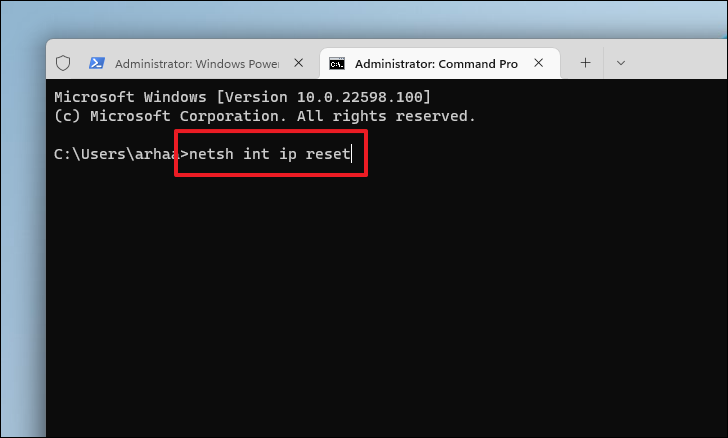
Tương tự, hãy nhập hoặc sao chép + dán từng lệnh được đề cập bên dưới và nhấn Entertrên bàn phím sau khi nhập từng lệnh để thực thi từng lệnh.
netsh advfirewall resetnetsh winsock resetipconfig /flushdnsipconfig /releaseip config /renew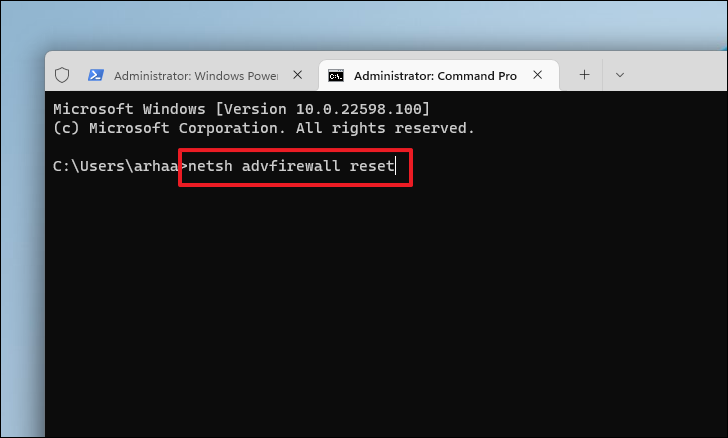
Sau khi thực thi, hãy khởi động lại PC từ Start Menu. Sau khi khởi động lại, hãy kiểm tra xem bạn có thể kết nối với WiFi ngay bây giờ hay không.
9. Điều chỉnh WiFi Adapter Properties từ Device Manager
Nếu bạn đang sử dụng laptop, phần mềm quản lý thiết bị Windows có một cài đặt có thể tắt các thiết bị để tiết kiệm năng lượng nếu và khi cần. Do đó, cần đảm bảo rằng tính năng này đã được tắt trên máy tính vì bạn sẽ chỉ mất vài phút để làm như vậy.
Đầu tiên, hãy vào Start Menu và nhập Device Manager để thực hiện tìm kiếm nó. Sau đó, từ kết quả tìm kiếm, hãy nhấp vào ô ‘Device Manager’ để tiếp tục.
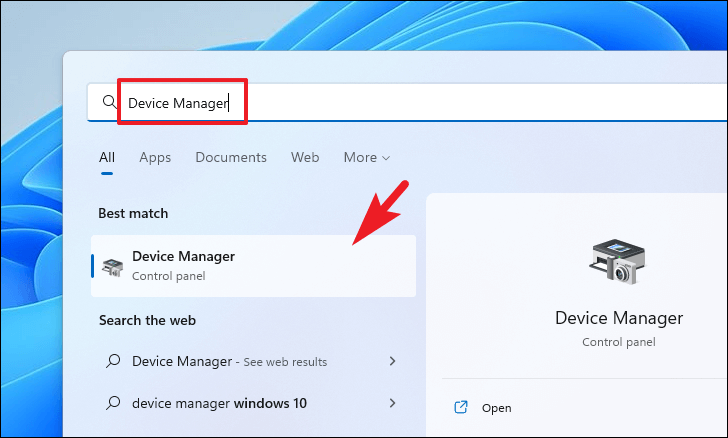
Ngoài ra, bạn cũng có thể nhấn các phím Windows+ R cùng nhau để hiển thị tiện ích lệnh Run trên màn hình. Tiếp theo, gõ devmgmt.msc vào hộp văn bản có trên ngăn tiện ích và nhấn Entertrên bàn phím để mở nó.
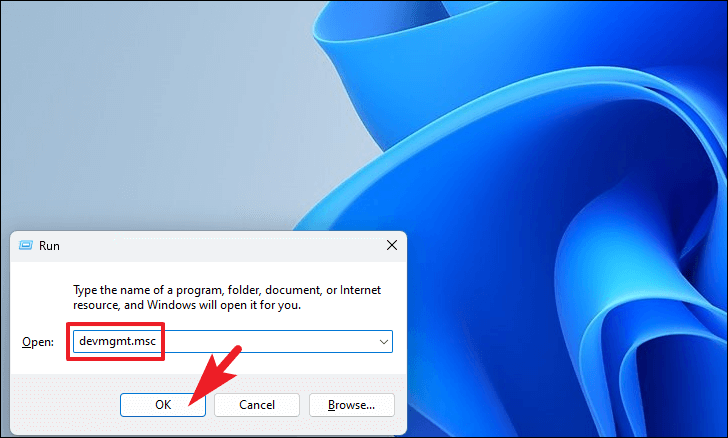
Bây giờ, từ màn hình Phần mềm quản lý Thiết bị, hãy tìm tùy chọn ‘Network adapters’ và nhấp đúp vào nó để mở rộng phần. Sau đó, từ danh sách các mục đã mở rộng, xác định vị trí và nhấp chuột phải vào mục ‘WiFi’ để hiển thị menu ngữ cảnh. Cuối cùng, nhấp vào tùy chọn ‘Properties’ từ menu để tiếp tục. Thao tác này sẽ mở ra một cửa sổ riêng trên màn hình.
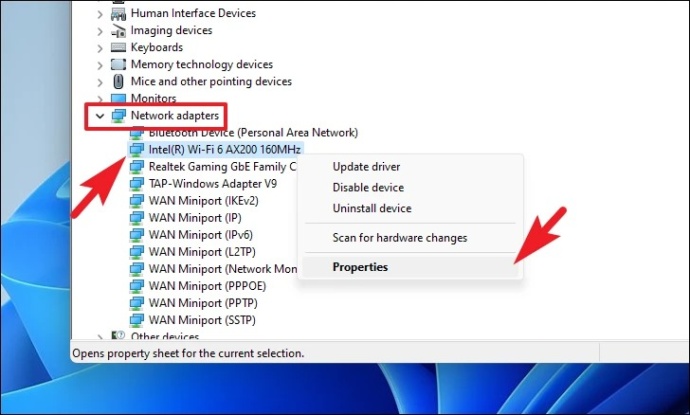
Sau đó, từ cửa sổ thuộc tính, hãy nhấp vào tab ‘Power Management’ để tiếp tục. Sau đó, tìm mục ‘Allow the computer to turn off this device to save power’ và nhấp vào hộp kiểm trước đó để tắt tính năng này trên PC.
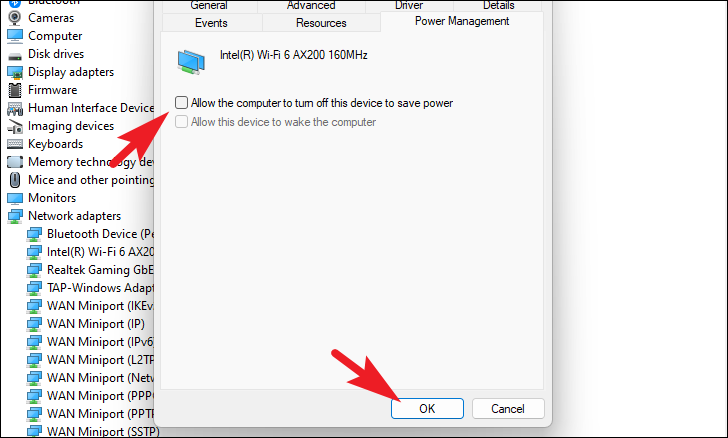
10. Phát SSID của Router WiFi
Nếu máy tính không bắt được một kết nối WiFi cụ thể nhưng có thể hiển thị và nhận đường truyền từ mọi mạng khác, thì sự cố có thể không phải do máy tính. SSID (tên mạng) của router không thể phát hiện được đối với các thiết bị mới và do đó, bạn sẽ cần điều chỉnh cài đặt từ bảng điều khiển Router.
Để thay đổi cài đặt này, hãy truy cập địa chỉ web 192.168.0.1 hoặc 192.168.1.1 bằng bất kỳ trình duyệt ưa thích nào, sử dụng thiết bị đã được kết nối mạng. Xin lưu ý rằng trang web sẽ không tải nếu bạn không kết nối với cùng một router WiFi mà bạn muốn kết nối không dây hoặc có dây. Sau đó, khi trang web tải lên, bạn sẽ được yêu cầu cung cấp thông tin đăng nhập để truy cập. Nếu bạn chưa bao giờ đăng nhập vào điều khiển router, bạn có thể đăng nhập bằng tên người dùng và mật khẩu mặc định được ghi trên phần cơ sở của router.
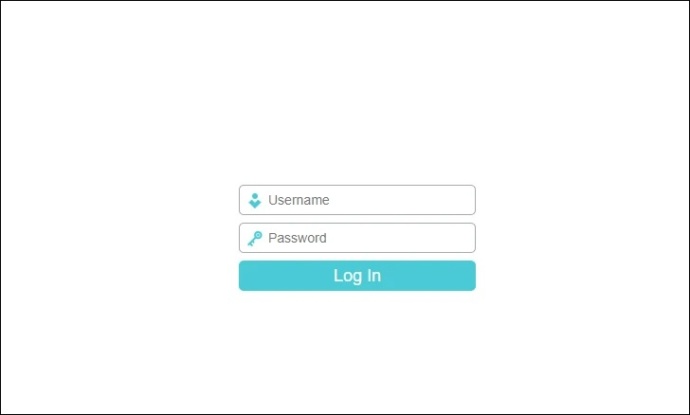
Lưu ý: Có nhiều nhà sản xuất router khác nhau và tất cả chúng đều có giao diện cài đặt khác nhau. Phương pháp được giới thiệu ở đây là dành cho router TP-LINK.
Sau đó, khi bảng điều khiển router được tải, hãy định vị và nhấp vào tùy chọn ‘Không dây’ thường nằm ở thanh bên trái của trang web.
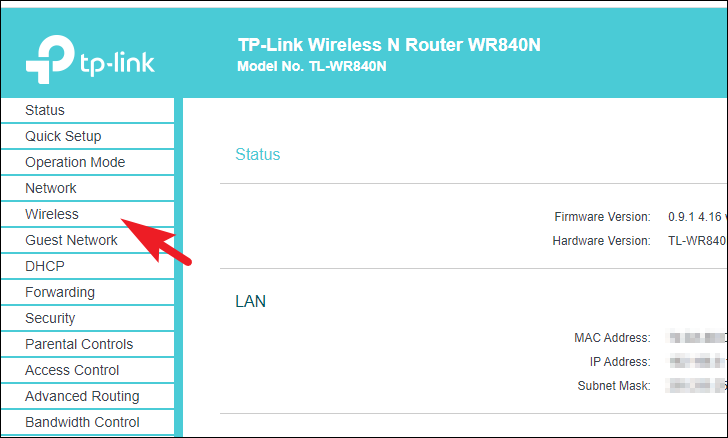
Sau đó, từ phần bên phải của trang web, tìm phần ‘Wireless settings’ và sau đó điều hướng đến tùy chọn ‘Hide SSID’. Sau đó, nhấp vào hộp kiểm trước tùy chọn để tắt tùy chọn. Cuối cùng, nhấp vào nút ‘Save’ để
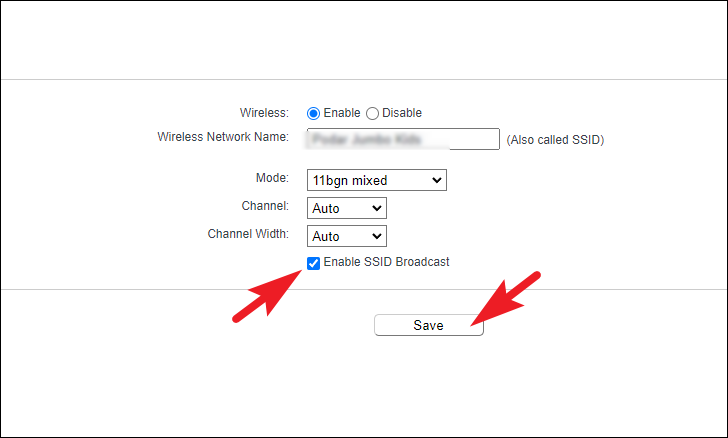
Bây giờ router sẽ khởi động lại. Sau khi khởi động lại, hãy kiểm tra lại xem kết nối WiFi hiện đã hiển thị trên máy tính để kết nối hay chưa.
11. Đổi băng tần Card WiFi
Một số laptop hoặc mainboard trên PC cho phép kết nối đa băng tần. Tùy vào loại kết nối mà độ mạnh yếu khác nhau. Bạn có thể thử cách sau :
- Devide Manager > Network adapters > Chuột phải vào tên Card WiFi chọn Properties
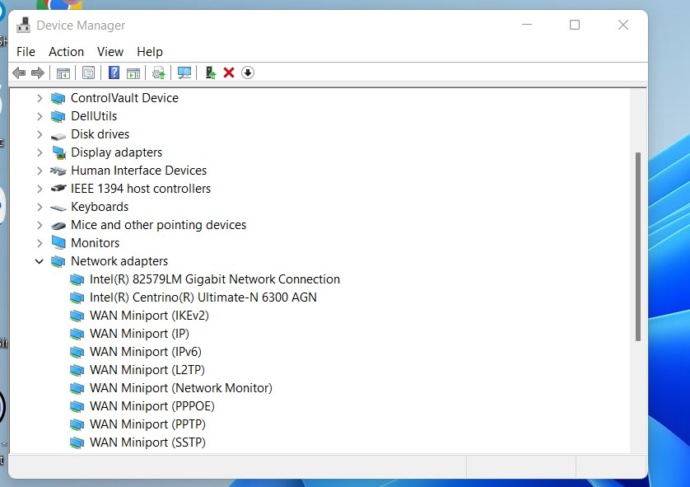
Tiếp đến chọn tab ‘Advanced’ sẽ mặc định chọn ‘802. 11n Channel Width for band 2.4’. Lúc này bạn cần nhấp vào dấu mũi tên Tam giác xuống trong phần ‘Value:’ để chọn ’20 MHz only’ nếu có. Tùy vào loại Card WiFi mà sẽ có nhiều thông số khác nhau như 40 MHz, 80 MHz.
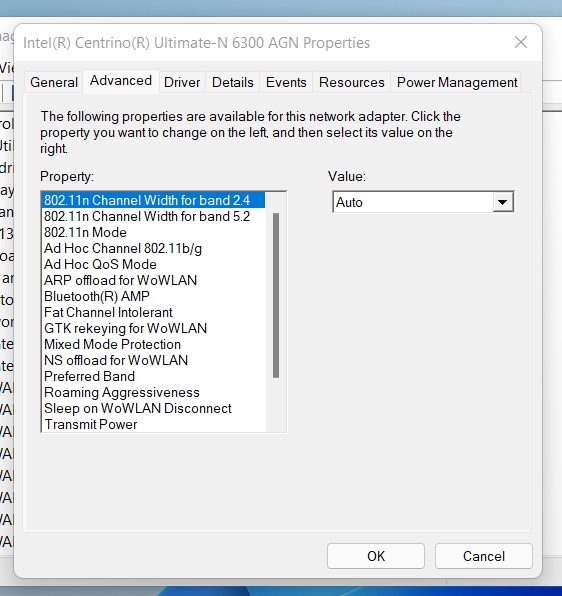
Sau đó bấm OK để lưu lại như hình bên dưới.
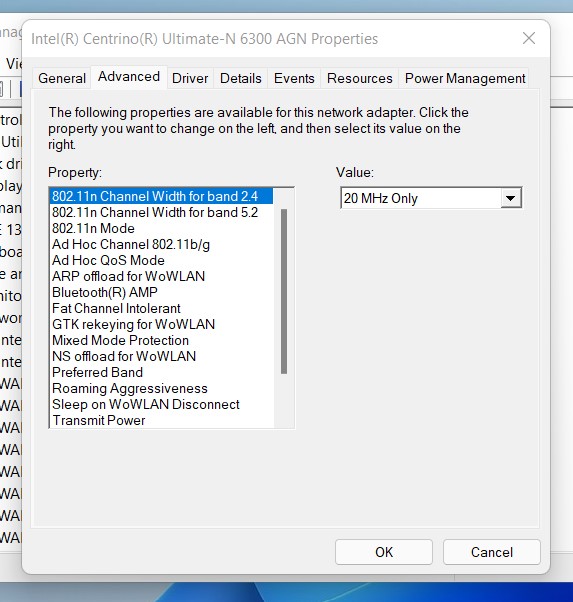
Thử xóa mạng WiFi đã kết nối và nhập lại Password thử được chưa. Nếu chưa được hãy chọn tiếp ‘802. 11n Channel Width for band 5.2’ và thử làm lại như trên.
12. Đặt lại PC
Trong trường hợp không có gì hiệu quả với bạn, cách duy nhất còn lại là thiết lập lại máy tính. Tuy nhiên, hãy lưu ý rằng việc đặt lại PC không nhất thiết có nghĩa là bạn sẽ phải thực hiện một phần dữ liệu của mình. Bạn cũng có thể đặt lại PC mà không ảnh hưởng đến các file và thư mục cá nhân nhưng đồng thời khôi phục cài đặt máy tính về trạng thái xuất xưởng.
Để khôi phục cài đặt gốc cho PC Windows 11, hãy đi tới Menu Start và nhấp vào ô ‘Settings’ để tiếp tục. Ngoài ra, nhập Cài đặt trong menu để thực hiện tìm kiếm nó. Nếu không, hãy nhấn các phím Windows+ Icùng nhau trên bàn phím để mở ứng dụng.
Bây giờ, hãy đảm bảo rằng bạn đã chọn tab ‘Hệ thống’ có trên thanh bên trái của cửa sổ Cài đặt.
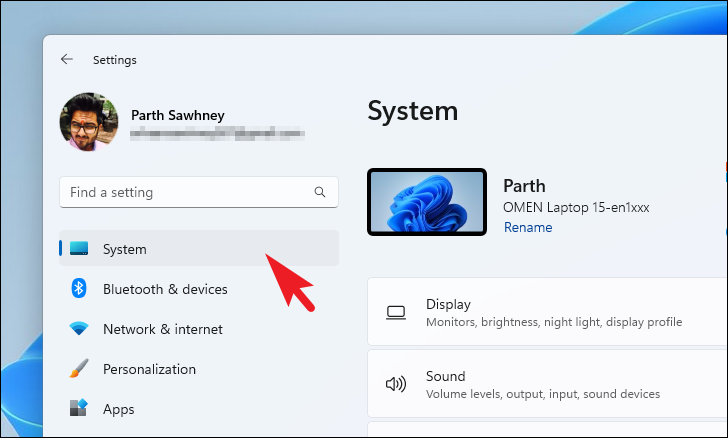
Sau đó, từ phần bên phải của cửa sổ, cuộn xuống để tìm và nhấp vào ô ‘Khôi phục’ để tiếp tục.
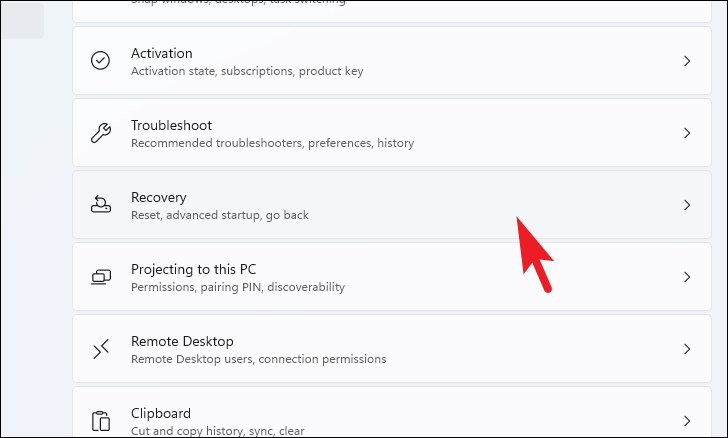
Sau đó, trên màn hình cài đặt ‘Khôi phục’, tìm ô ‘Đặt lại PC này’ và nhấp vào nút ‘Đặt lại PC’ có ở mép ngoài cùng bên phải của ô để tiếp tục. Thao tác này sẽ mở một cửa sổ riêng trên màn hình.
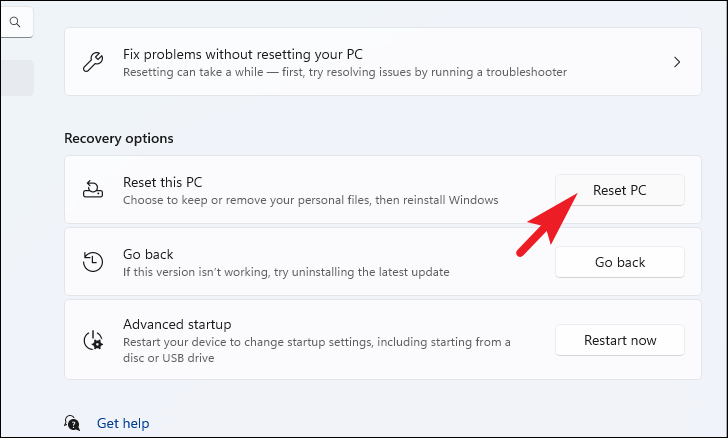
Bây giờ, từ cửa sổ được mở riêng, hãy nhấp vào ô ‘Giữ file của tôi’ để tiếp tục. Trong trường hợp bạn muốn xóa tất cả các file cá nhân của mình cũng như khi đặt lại, hãy nhấp vào tùy chọn ‘Xóa mọi thứ’.
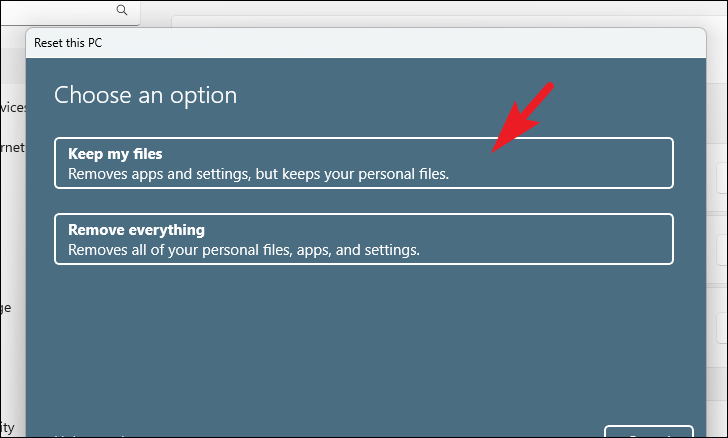
Trên màn hình tiếp theo, bạn sẽ cần chọn một phương pháp để cài đặt lại hệ điều hành trên máy của mình. Vì có thể có sự cố với bản sao đã có trên hệ thống, bạn nên nhấp vào tuyến ‘Tải xuống đám mây’.
Lưu ý: ‘Tải xuống qua đám mây’ sẽ yêu cầu kết nối internet đang hoạt động và sẽ tiêu thụ tối đa 4 GB dữ liệu.
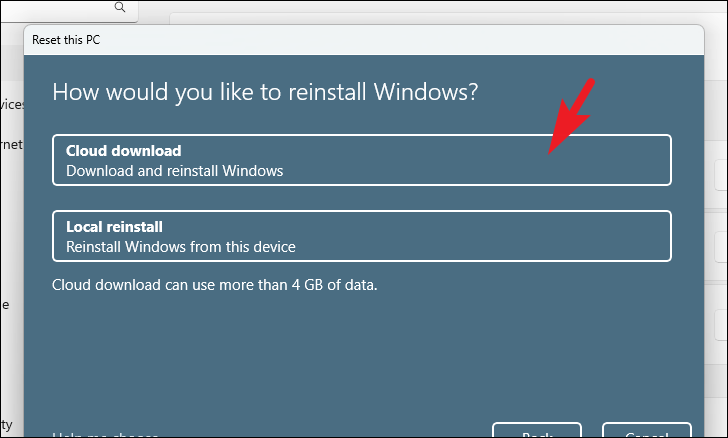
Sau đó, Windows sẽ liệt kê các cài đặt mà bạn đã chọn. Trong trường hợp bạn muốn thay đổi bất kỳ cài đặt nào, hãy nhấp vào tùy chọn ‘Thay đổi cài đặt’ để tiếp tục.
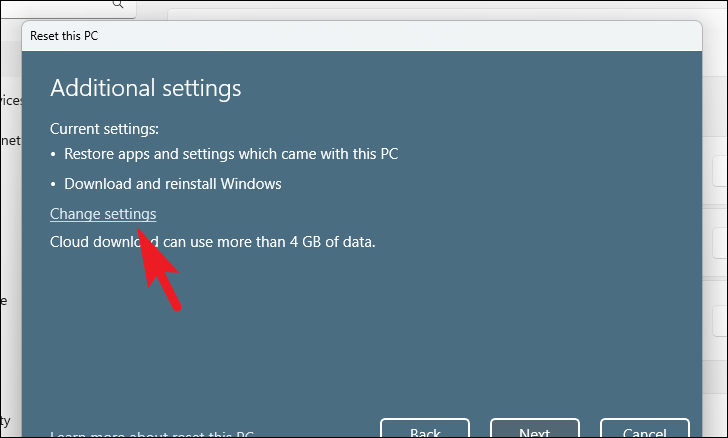
Nếu bạn đã chọn thay đổi cài đặt, trên màn hình tiếp theo, có thể chọn không khôi phục ứng dụng và cài đặt bằng cách nhấp vào công tắc bật tắt có trong phần ‘Khôi phục ứng dụng đã cài đặt sẵn?’ để đưa nó về vị trí “Không”. Bạn thậm chí có thể chuyển từ tải xuống trên Đám mây sang cài đặt cục bộ bằng cách nhấp vào công tắc bật tắt có trong phần ‘Tải xuống Windows?’ tùy chọn để thay đổi phương pháp cài đặt. Sau khi điều chỉnh theo sở thích, hãy nhấp vào nút ‘Xác nhận’ để tiếp tục.
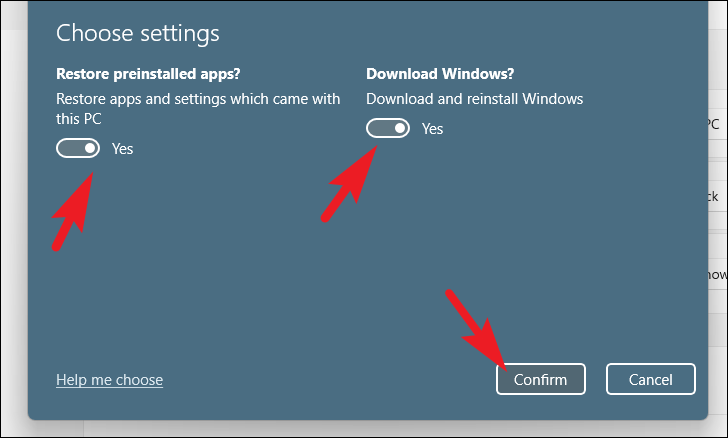
Sau đó, từ cửa sổ chính, nhấp vào nút ‘tiếp theo’ để tiếp tục.
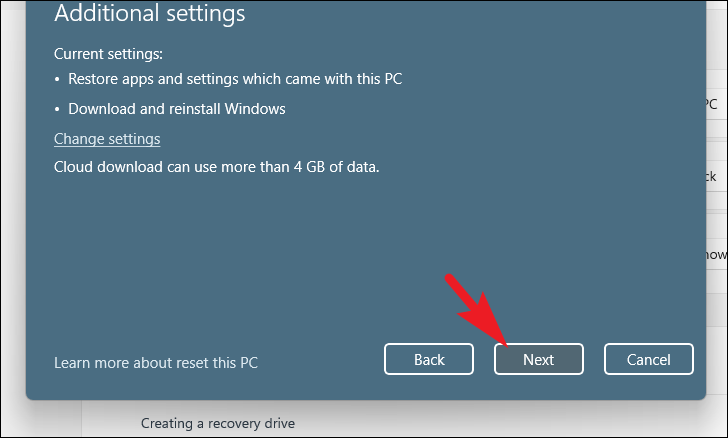
Trong trường hợp PC được cập nhật gần đây, bạn sẽ nhận được thông báo trên màn hình cho biết rằng bạn sẽ không thể khôi phục sau khi đặt lại PC. Để tiếp tục, hãy nhấp vào nút ‘Tiếp theo’.
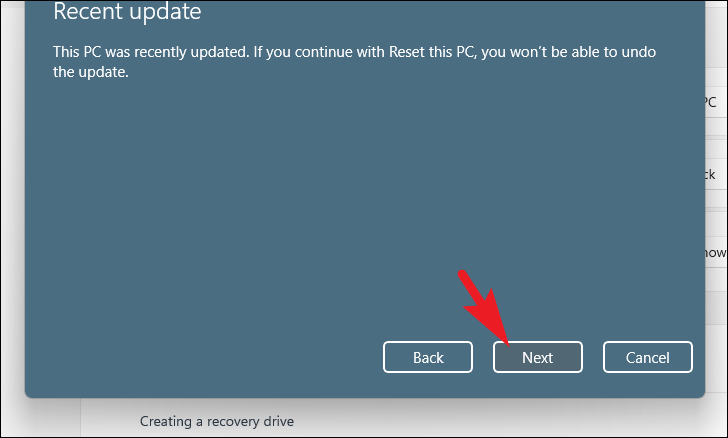
Sau đó, Windows sẽ liệt kê tất cả các tác động khi đặt lại PC sẽ có trên hệ thống. Đọc kỹ chúng và nhấp vào ‘Đặt lại’ để bắt đầu quá trình đặt lại.
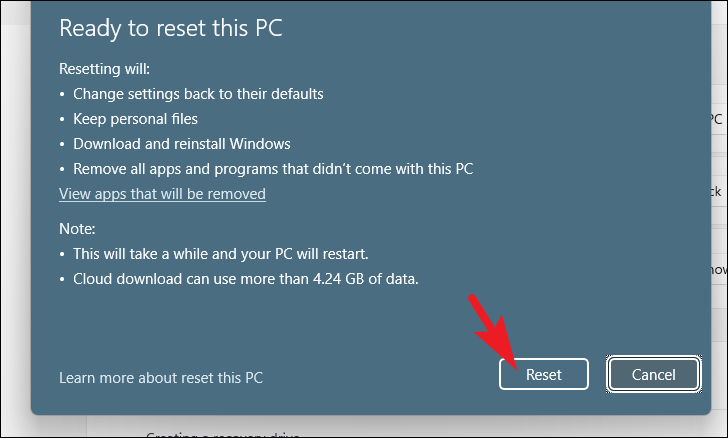
Như vậy, mọi người hy vọng bằng cách sử dụng hướng dẫn này, bạn sẽ có thể giải quyết vấn đề WiFi không hiển thị trên máy tính Windows 11 của mình.