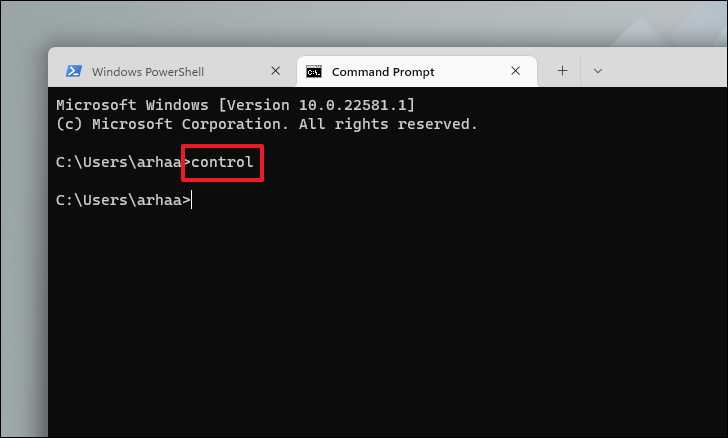Control Panel là trung tâm cho hệ điều hành Windows. Bạn có thể quản lý hầu hết các khía cạnh của HĐH từ Control Panel, có thể là các thiết bị ngoại vi được kết nối với hệ thống hoặc phần mềm được cài đặt trên PC. Thậm chí tài khoản người dùng, cấu hình nguồn và nhiều công cụ thiết yếu khác có thể được truy cập từ Control Panel.
Mặc dù Control Panel đã có mặt trong hệ điều hành Windows kể từ khi ra đời, nhưng trong phiên bản Windows mới nhất, nhiều chức năng của nó liên quan đến người dùng bình thường đã được chuyển sang ứng dụng Settings. Do đó, Control Panel hơi khó xác định vị trí trong hệ thống.
Có nhiều cách để bạn có thể truy cập Control Panel trên hệ thống của mình khi được yêu cầu. Bạn có thể tạo lối tắt, đặt biểu tượng Control Panel trên màn hình của mình, sử dụng lệnh Run hoặc chọn bất kỳ Cách nào được đề cập trong hướng dẫn này theo sở thích để mở Control Panel trên PC Windows.
Mục lục
Cách 1: Tìm kiếm Control Panel từ Start Menu
Đây có lẽ là cách thông thường nhất và dễ nhất để truy cập Control Panel trên hệ thống. Tất cả những gì bạn cần để mở Control Panel bằng Cách này là một vài cú nhấp chuột được ghép nối với một số tổ hợp phím và hoàn tất.
Để mở Control Panel bằng Cách này, trước tiên hãy vào Start Menu bằng cách nhấp vào ô ‘Start Menu’ có trên Taskbar hoặc chỉ cần nhấn phím Windows trên bàn phím.
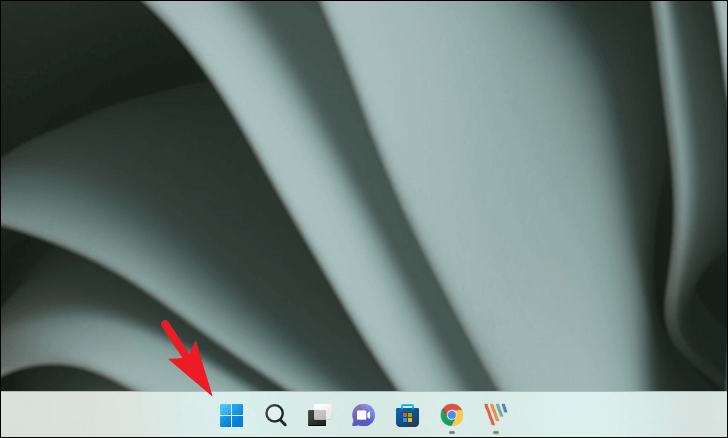
Khi Start Menu hiển thị trên màn hình, hãy nhập Control Panel trên đó để thực hiện tìm kiếm. Sau đó, từ kết quả tìm kiếm, nhấp vào ô ‘Control Panel’ để mở cửa sổ Control Panel trên PC.
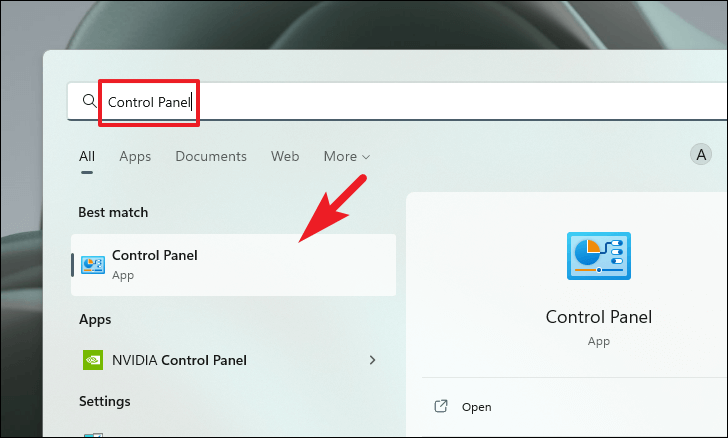
Cách 2: Mở Control Panel bằng ứng dụng cài đặt
Bạn cũng có thể sử dụng ứng dụng cài đặt để mở Control Panel trên PC chạy Windows 11 của mình. Cách này có thể hữu ích nếu bạn đã ở trong ứng dụng cài đặt và muốn nhanh chóng chuyển đến Control Panel.
Để làm như vậy, trước tiên, hãy chuyển đến Start Menu và nhấp vào biểu tượng ứng dụng ‘Settings’ có trong phần ‘Pinned apps’ để tiếp tục. Nếu không, bạn có thể nhập ‘Settings’ trong menu để thực hiện tìm kiếm nó. Ngoài ra, bạn cũng có thể nhấn các phím Windows+ I cùng nhau trên bàn phím để hiển thị cửa sổ cài đặt trên màn hình.
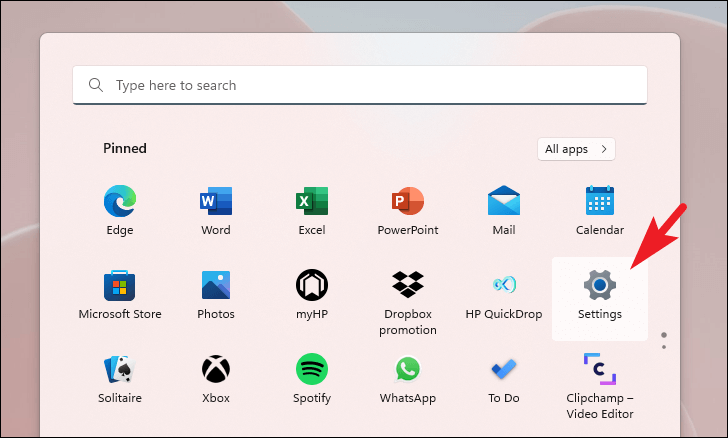
Sau đó, từ phần bên trái của cửa sổ cài đặt, tìm thanh tìm kiếm và nhập Control Panel vào đó. Từ kết quả tìm kiếm, nhấp vào ô ‘Control Panel’ để mở trong một cửa sổ riêng trên màn hình.
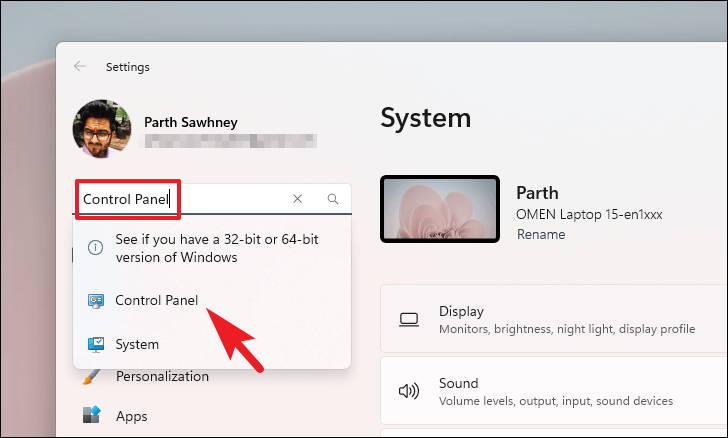
Cách 3: Sử dụng tiện ích lệnh Run để mở Control Panel
Trong trường hợp hiện tại bạn không sử dụng ứng dụng cài đặt cũng như không muốn tìm kiếm Control Panel từ Start Menu, bạn có thể mở tiện ích Run và thực hiện lệnh để mở trực tiếp cửa sổ Control Panel trên PC của mình.
Để mở Control Panel bằng Cách này, trước tiên, nhấn các phím Windows+ Rcùng nhau trên bàn phím để mở tiện ích Run. Sau đó, nhập Controlvào hộp văn bản và nhấp vào nút ‘OK’ hoặc nhấn Entertrên bàn phím để mở cửa sổ Control Panel trên màn hình.
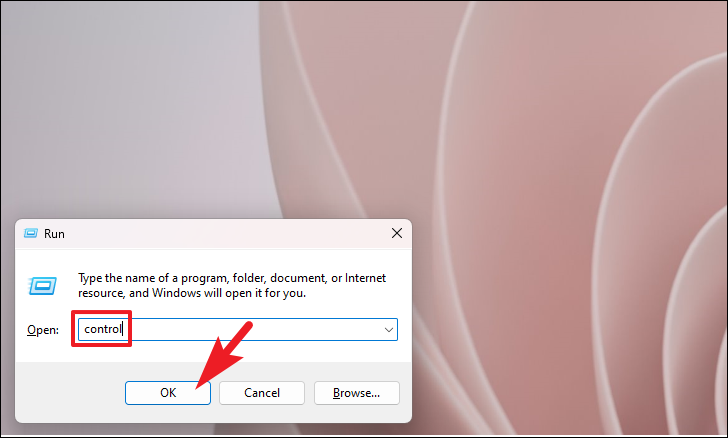
Cách này có lẽ tiện lợi hơn nhiều so với Cách đầu tiên nếu bạn có thói quen điều hướng PC bằng shortcut.
Cách 4: Mở Control Panel bằng Task Manager
Để mở Control Panel theo cách này, trước tiên, hãy vào Start Menu và nhập Task Manager để thực hiện tìm kiếm nó. Sau đó, từ kết quả tìm kiếm, hãy nhấp vào ô ‘Task Manager’ để mở nó. Ngoài ra, bạn cũng có thể nhấn tổ hợp phím Ctrl+ Shift+ Esc trên bàn phím để mở.
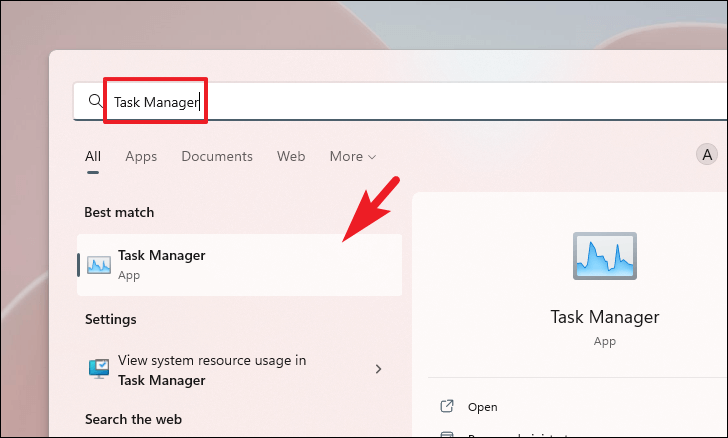
Tiếp theo, trên cửa sổ Task Manager, hãy nhấp vào nút ‘Run new task’ có ở phần trên cùng bên phải của cửa sổ. Thao tác này sẽ mở một cửa sổ riêng trên màn hình.
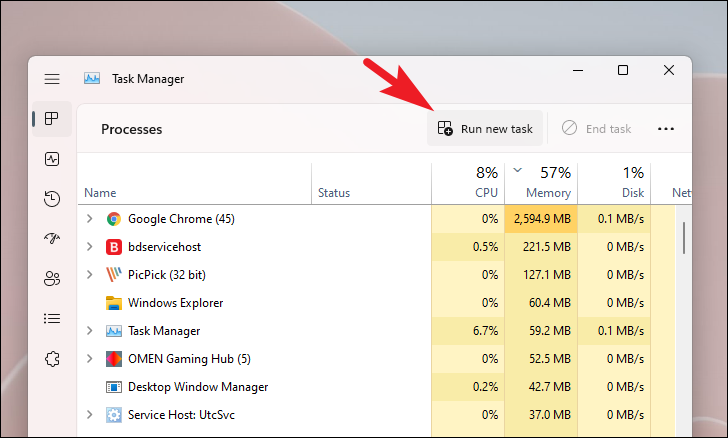
Tiếp theo, nhập ‘Control’ vào hộp văn bản và nhấn Enter trên bàn phím để mở Control Panel trong một cửa sổ riêng biệt.
Cách 5: Chuyển đến Control Panel từ bất kỳ đâu trong File Explorer
Nếu việc mở tiện ích Run mỗi khi bạn muốn mở Control Panel cảm thấy có quá nhiều công việc, bạn cũng có thể chuyển trực tiếp đến Control Panel từ bất kỳ cửa sổ File Explorer nào.
Để làm như vậy, trước tiên, hãy nhấp đúp vào biểu tượng ‘This PC’ có trên màn hình nền của máy tính. Ngoài ra, bạn cũng có thể nhấn tổ hợp phím Windows + E trên bàn phím để mở cửa sổ File Explorer.
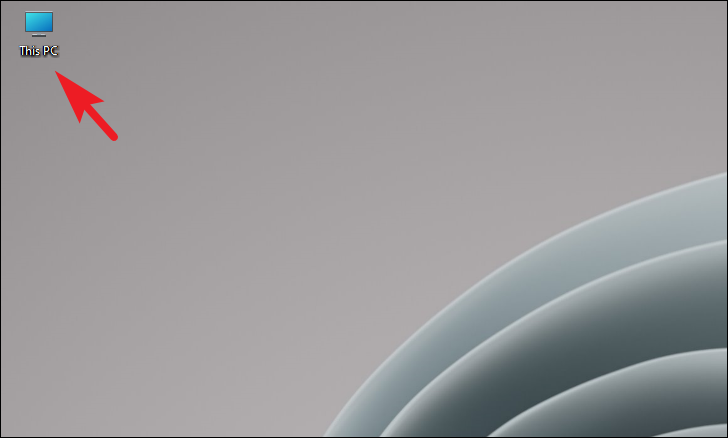
Bây giờ, từ cửa sổ File Explorer, xác định vị trí và nhấp vào thanh địa chỉ ở phần trên cùng của cửa sổ. Sau đó, gõ Controlvà nhấn Entertrên bàn phím để mở Control Panel trong một cửa sổ riêng trên màn hình. Bạn có thể thực hiện việc này từ bất kỳ đâu trong File Explorer.
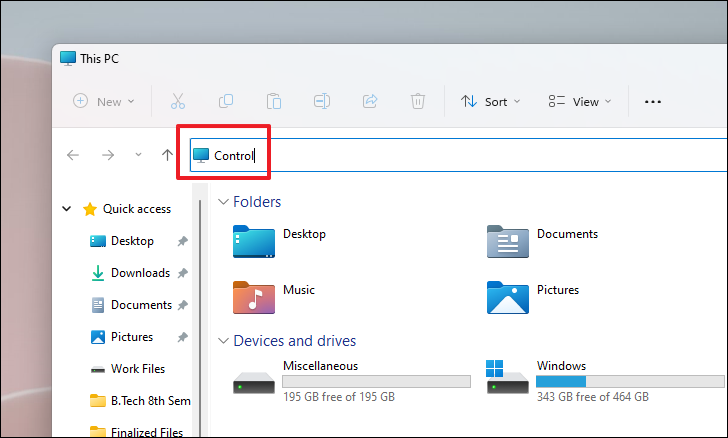
Cách 6: Ghim Control Panel trên TaskBar hoặc Start Menu
Nếu thói quen yêu cầu bạn phải truy cập Control Panel rất thường xuyên, bạn có thể ghim Control Panel ngay trên Taskbar hoặc Start Menu để có quyền truy cập tức thì vào nó.
Để ghim Control Panel, trước tiên, hãy đi tới Start Menu và nhập Control Panel vào đó để thực hiện tìm kiếm. Sau đó, từ kết quả tìm kiếm, nhấp chuột phải vào ô ‘Control Panel’ để hiển thị menu ngữ cảnh. Tiếp theo, từ menu ngữ cảnh, nhấp để chọn tùy chọn ‘Pin to Taskbar’ hoặc ‘Pin to Start’. Bảng điều khiển sẽ được ghim ngay lập tức vào vị trí đã chọn.
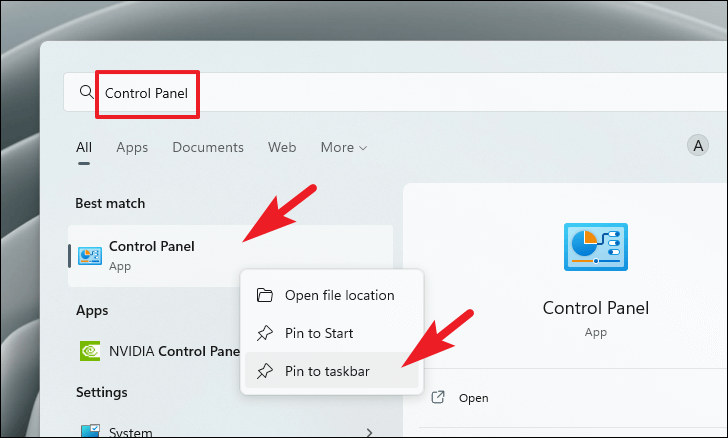
Bảng điều khiển sẽ được ghim ngay lập tức vào vị trí đã chọn trên máy tính.
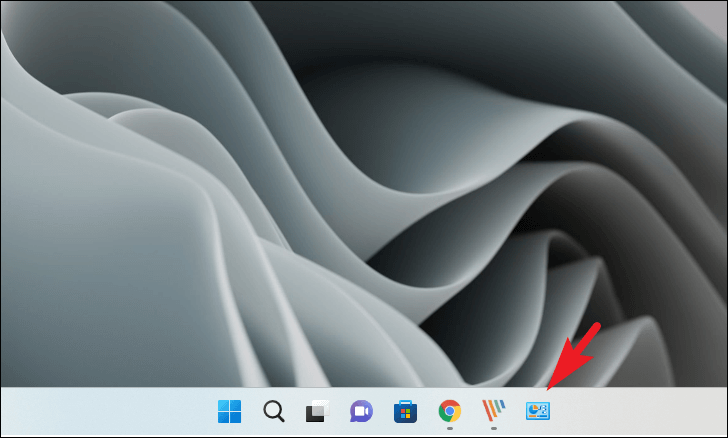
Cách 7: Nhận Desktop Icon của Control Panel
Nếu bạn không muốn ghim Control Panel trên thanh Taskbar hoặc Start Menu, bạn cũng có thể đặt một biểu tượng của nó ngay trên màn hình để thuận tiện.
Để đặt biểu tượng của Control Panel trên màn hình, trước tiên, hãy đi tới Start Menu và nhấp vào ô ‘Settings’ có trong phần ‘Pinned apps’ để tiếp tục. Nếu không, hãy nhập ‘Settings’ trong menu để thực hiện tìm kiếm nó.
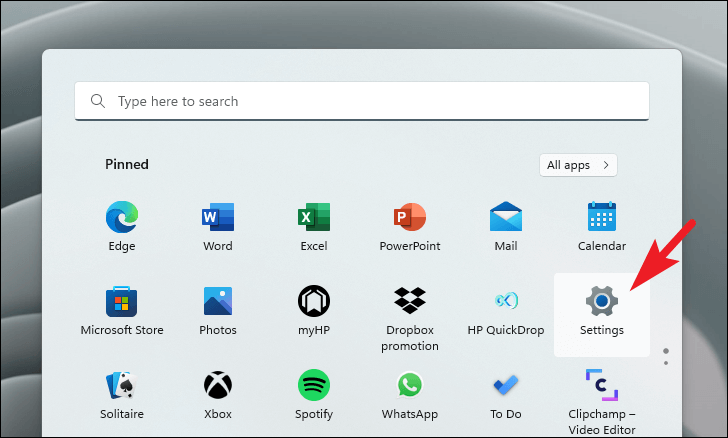
Sau đó, từ cửa sổ cài đặt, nhấp vào tab ‘Personalization’ có ở thanh bên trái để tiếp tục.
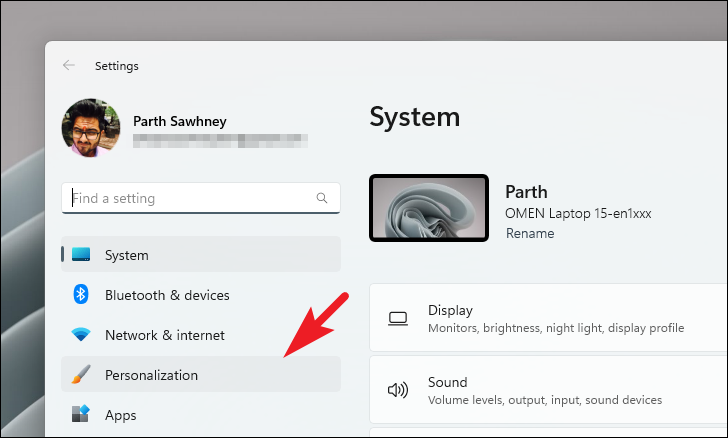
Tiếp theo, từ phần bên phải của cửa sổ, tìm và nhấp vào ô ‘Themes’ để tiếp tục.
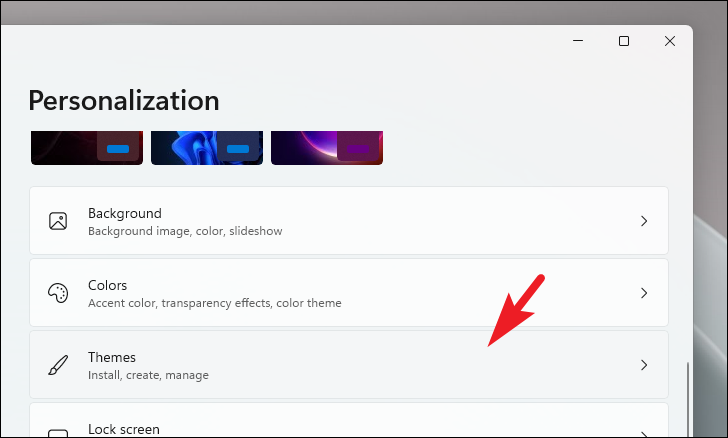
Bây giờ, trên màn hình ‘Themes’, hãy cuộn xuống và nhấp vào ô ‘Desktop icon settings’ có trong phần ‘Related settings’ để tiếp tục. Thao tác này sẽ mở một cửa sổ riêng trên màn hình.
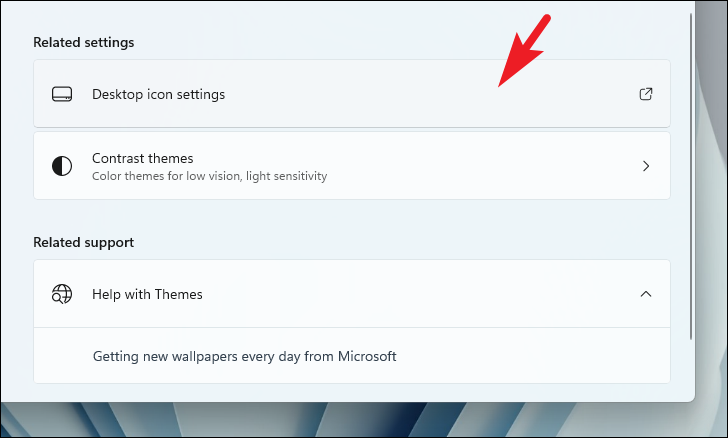
Sau đó, từ cửa sổ được mở riêng, nhấp vào hộp kiểm trước tùy chọn ‘Control Panel’, nhấp vào nút ‘Apply’ để áp dụng các thay đổi và nhấp vào nút ‘OK’ để đóng cửa sổ.
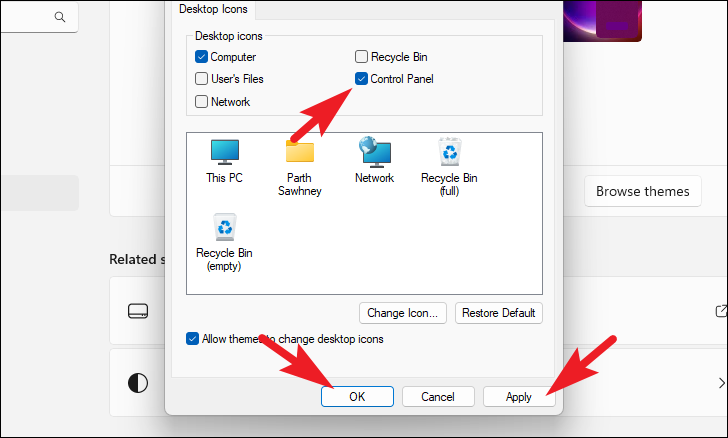
Biểu tượng Control Panel bây giờ sẽ xuất hiện trên màn hình.
Cách 8: Tạo lối tắt cho Control Panel
Bạn cũng có thể tạo lối tắt Control Panel nguyên bản trên máy tính Windows 11 của mình. Mặc dù theo mặc định, lối tắt sẽ được tạo trên Desktop, sau khi tạo, bạn có thể đặt nó ở bất kỳ đâu trong File Explorer để bạn có thể truy cập thuận tiện vào nó.
Để tạo lối tắt cho Control Panel, trước tiên, nhấp chuột phải vào Desktop để hiển thị menu ngữ cảnh, sau đó di chuột qua tùy chọn ‘New’ để mở rộng menu ngữ cảnh. Tiếp theo, từ phần đã mở rộng, hãy nhấp vào tùy chọn ‘Shortcut’ để tiếp tục. Thao tác này sẽ mở một cửa sổ riêng trên màn hình.
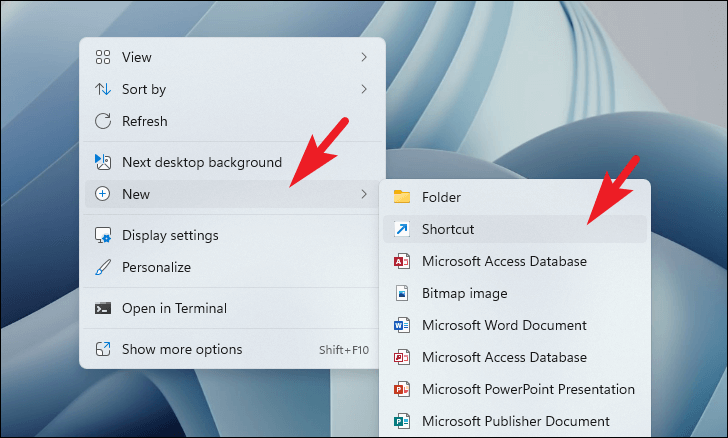
Bây giờ, trên cửa sổ được mở riêng, hãy nhập hoặc copy+paste thư mục được đề cập bên dưới vào hộp văn bản được cung cấp trên cửa sổ. Sau đó, nhấp vào nút ‘Next’ để tiếp tục.
%windir%\System32\control.exe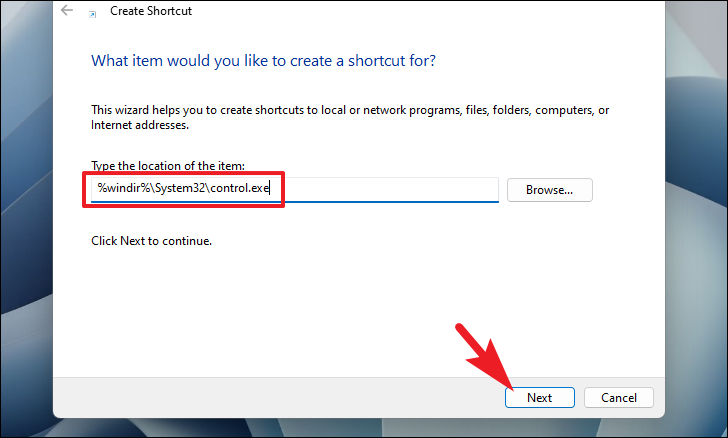
Sau đó, trên màn hình tiếp theo, hãy nhập tên thích hợp cho shortcut mà bạn muốn tạo. Trong trường hợp này, ‘Control Panel’ sẽ là một lựa chọn lý tưởng về tên. Sau đó, nhấp vào nút ‘Finish’ để tạo shortcut.
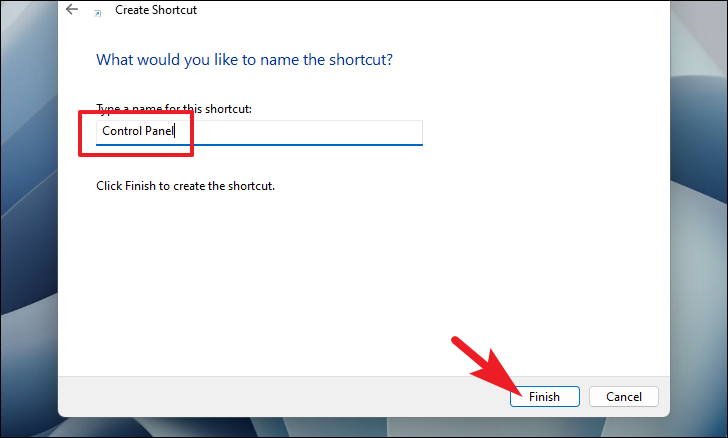
Cuối cùng, shortcut sẽ có sẵn trên màn hình Desktop, bạn có thể di chuyển shortcut đến bất kỳ vị trí nào bạn muốn để đặt shortcut.
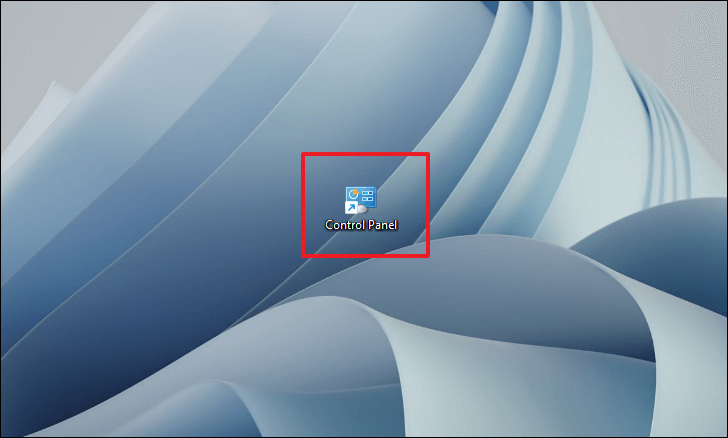
Cách 9: Mở Control Panel bằng PowerShell hoặc Command Prompt
Nếu thói quen chủ yếu xoay quanh các công cụ giao diện dòng lệnh, thì việc mở Control Panel bằng các công cụ CLI có thể là Cách thuận tiện nhất cho bạn.
Để mở Control Panel bằng một trong các công cụ CLI, trước tiên, hãy vào Start Menu và gõ Terminal để thực hiện tìm kiếm nó. Từ kết quả tìm kiếm, nhấp vào ô ‘Terminal’ để mở cửa sổ Terminal.
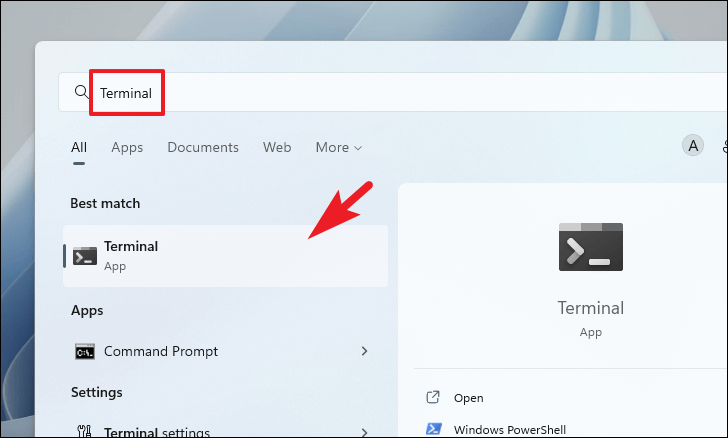
Bây giờ, lệnh mở Control Panel là giống nhau đối với cả hai công cụ dòng lệnh.
Nếu bạn đang mở Control Panel bằng PowerShell, trên cửa sổ Terminal, hãy nhập Controlvà nhấn Entertrên bàn phím để mở nó. Control Panel sẽ mở trong một cửa sổ riêng biệt trên màn hình.
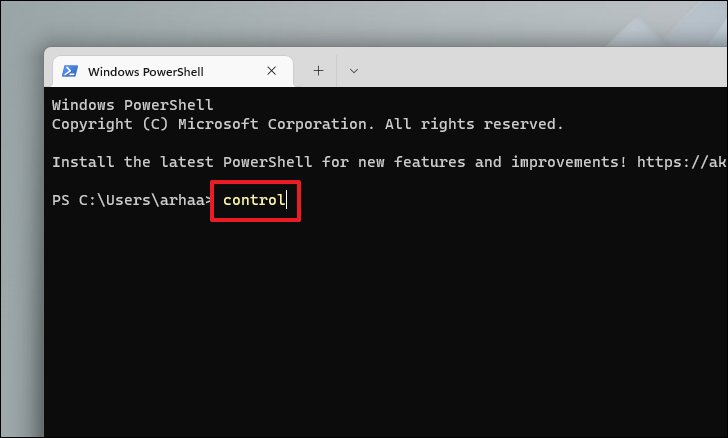
Trong trường hợp bạn đang mở Control Pane bằng Command Prompt, hãy nhấp vào hình chữ V (mũi tên hướng xuống) ở phần trên cùng của cửa sổ ‘Terminal’ để hiển thị menu mục bổ sung. Sau đó, nhấp để chọn tùy chọn ‘Command Prompt’ từ menu. Ngoài ra, bạn cũng có thể nhấn các phím Ctrl+ Shift+ 2 cùng nhau trên bàn phím của mình.
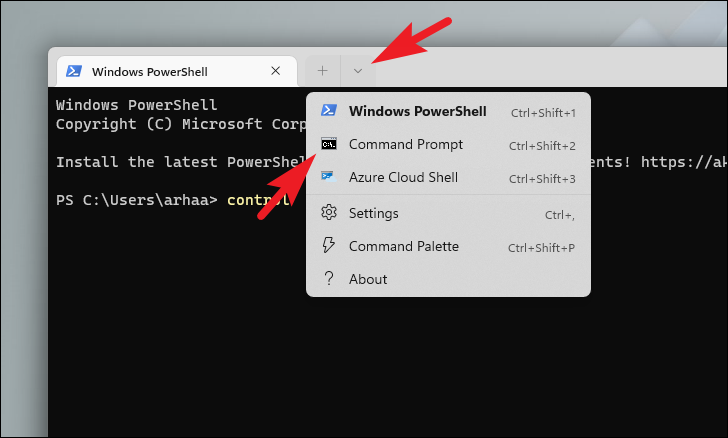
Sau đó, trên cửa sổ Command Prompt, nhập Controlvà nhấn Enter trên bàn phím để mở Control Panel trong một cửa sổ riêng biệt trên màn hình.