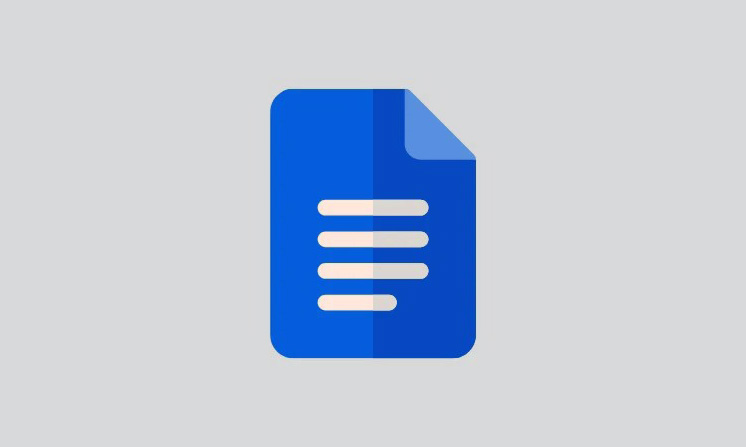Lưu đồ là cách phổ biến để trình bày thông tin, lập kế hoạch ý tưởng và khảo sát nhiều dữ liệu cùng một lúc. Tạo ra các lưu đồ cũng khá đơn giãn nhờ vào công cụ và bộ xử lý dữ liệu hiện đại. Bài viết này sẽ hướng dẫn bạn tạo lưu đồ (Flowchart) trong Google Docs.
Mục lục
Cách vẽ lưu đồ (flowcharts) trong Google Docs
Bạn không thể tạo lưu đồ trong Google Docs. Thay vào đó, bạn cần nhập một từ Sheet hoặc ứng dụng của bên thứ ba. Bạn cũng có thể sử dụng tính năng Drawing trong Google Docs để tạo thủ công. Sử dụng một trong các phần bên dưới tùy thuộc vào sở thích của bạn.
Phương pháp 1: Sử dụng ‘Drawing’ trong Google Docs
Mở docs.google.com trong trình duyệt trên máy tính của bạn và mở tài liệu mong muốn mà bạn muốn thêm bằng cách sử dụng tính năng ‘Drawing’. Nhấp vào ‘Insert’ ở trên cùng và chọn ‘Drawing’.
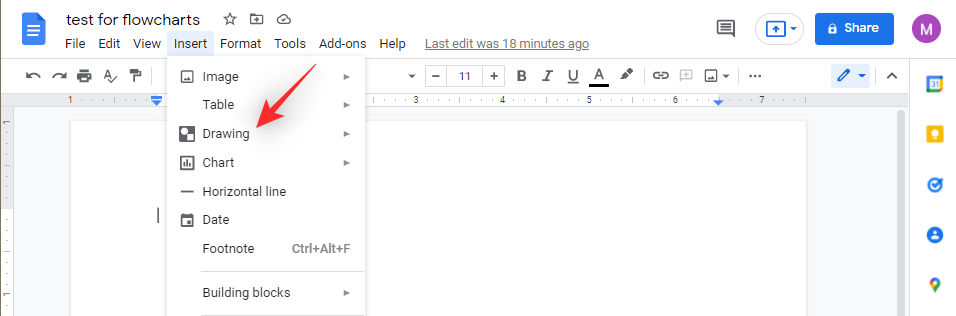
Nhấp vào ‘+ New’
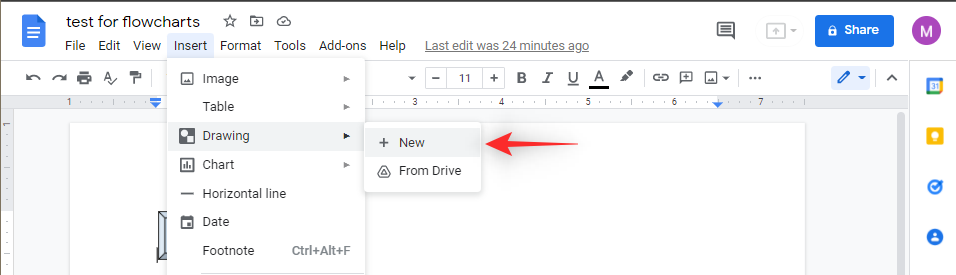
Miễn là bạn không thêm nền vào canvas, bản vẽ của bạn sẽ có nền trong suốt. Điều này là lý tưởng cho lưu đồ. Bắt đầu bằng cách chọn một hình dạng bằng biểu tượng trên thanh công cụ của bạn.
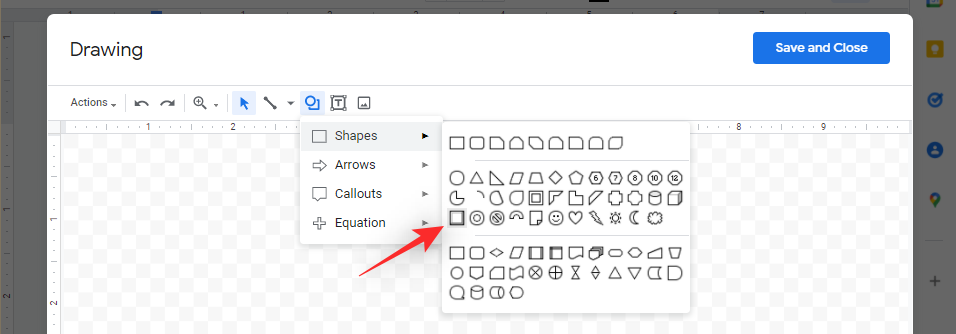
Như bạn có thể thấy, bây giờ bạn có thể nhấp và kéo trên màn hình để thêm hình dạng vào bản vẽ của mình.
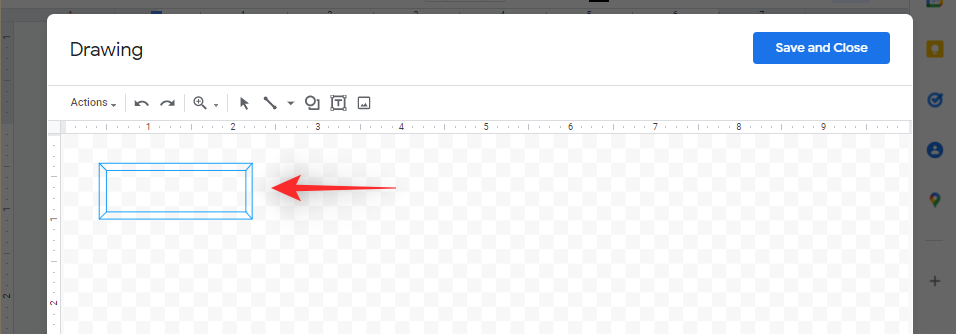
Sau khi được thêm, hãy nhấp vào nó và nhấn Ctrl + D trên bàn phím của bạn để sao chép giống nhau.
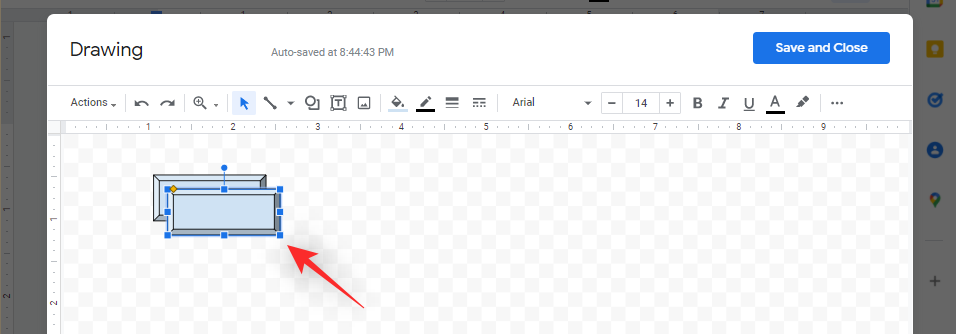
Bây giờ bạn có thể thêm các hình dạng khác vào lớp đầu tiên của lưu đồ của mình.
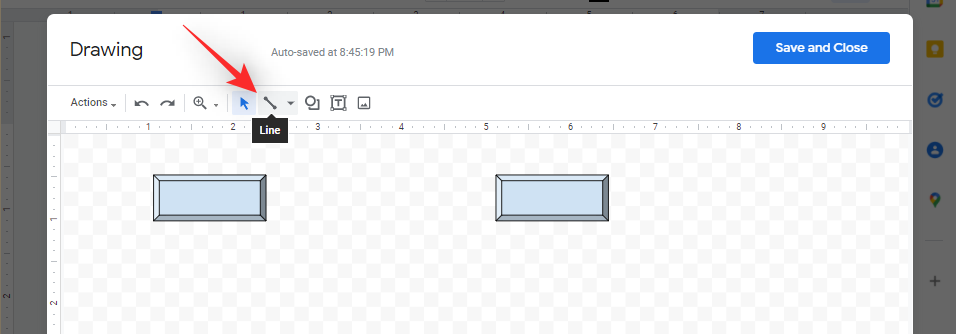
Nhấp vào biểu tượng ‘Line’ trên thanh công cụ của bạn và liên kết các đối tượng của bạn với nhau và các liên kết tiếp theo cho các đối tượng con.
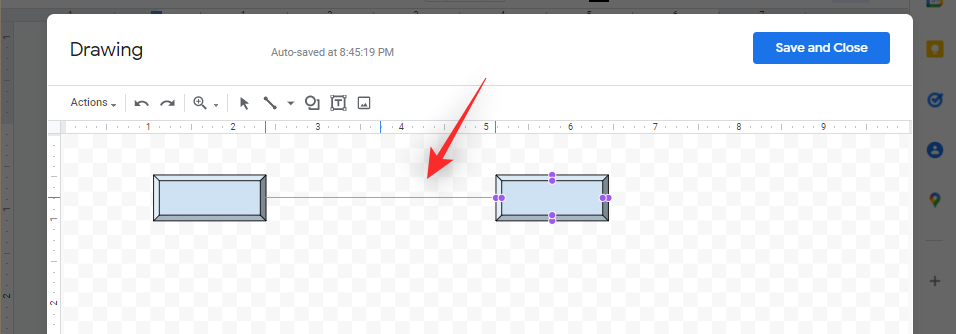
Sau đó, hãy thêm các hình dạng cho các đối tượng hay yếu tố con của bạn nếu cần và liên kết chúng thêm để tạo lưu đồ của bạn.
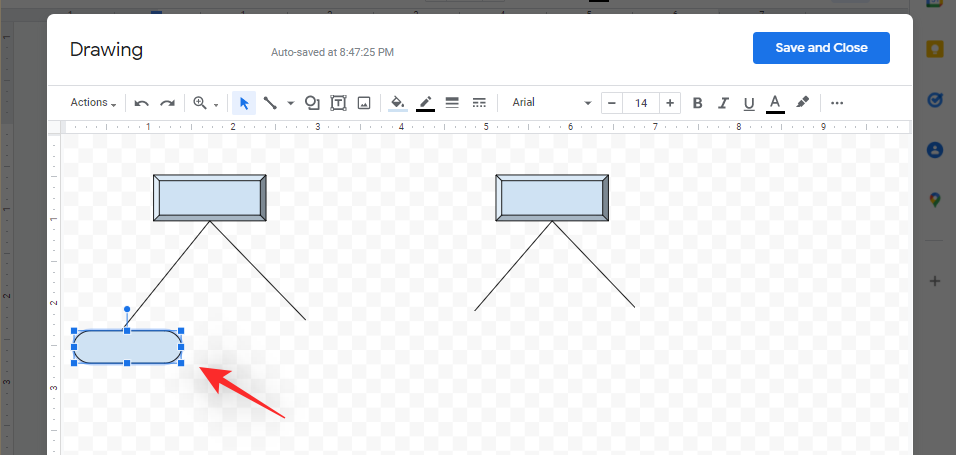
Khi bạn đã hoàn tất, bạn sẽ tạo ra hình như bên dưới.
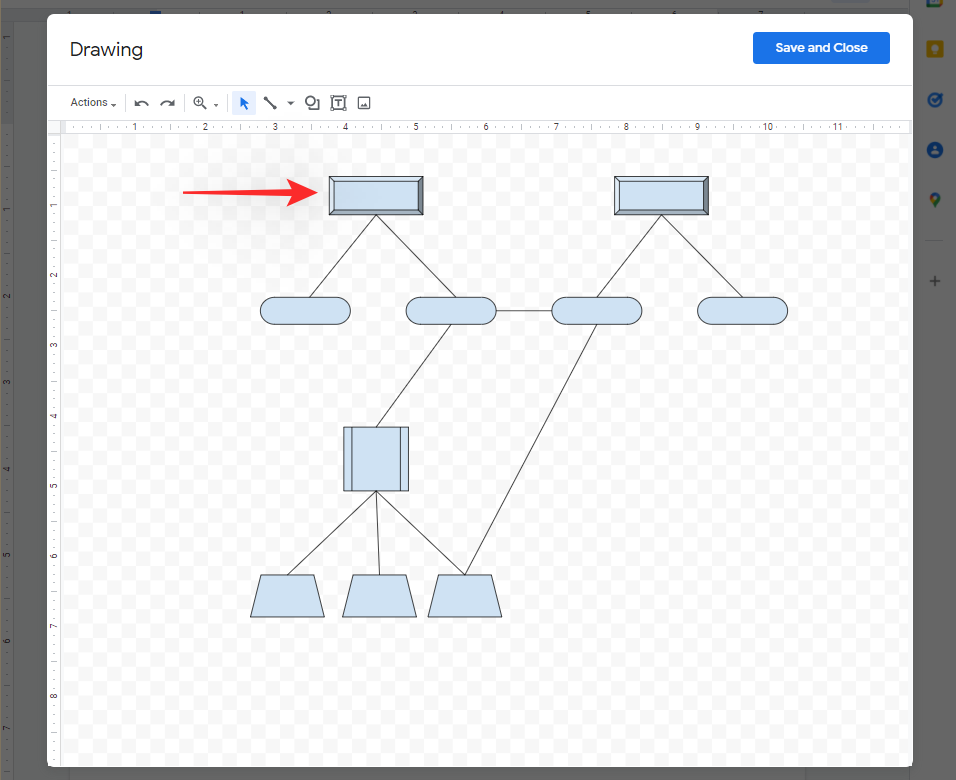
Tiếp theo, hãy giữ phím Shift của bạn để chọn nhiều đối tượng. Bây giờ bạn có thể nhấp và kéo chúng xung quanh để chỉnh sửa vị trí của chúng nếu cần. Bạn có thể thêm văn bản vào hình dạng của mình bằng cách nhấp đúp vào chúng.
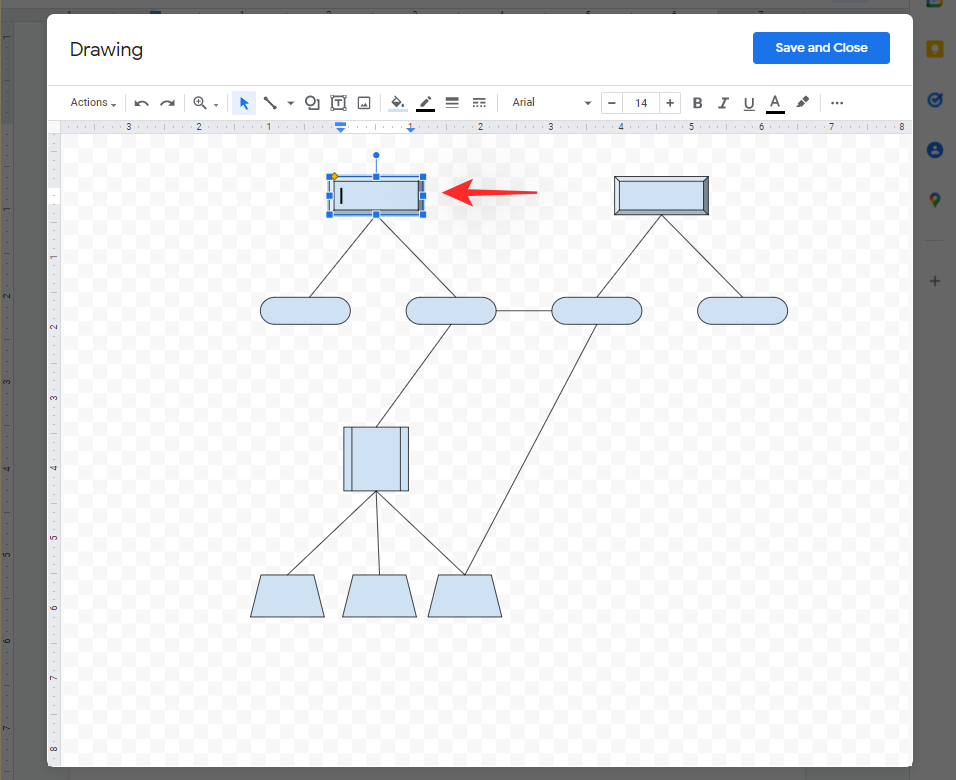
Sau khi được thêm, hãy sử dụng tùy chọn văn bản ở trên cùng để thêm bất kỳ văn bản có liên quan nào khác vào hình dạng của bạn nếu cần.
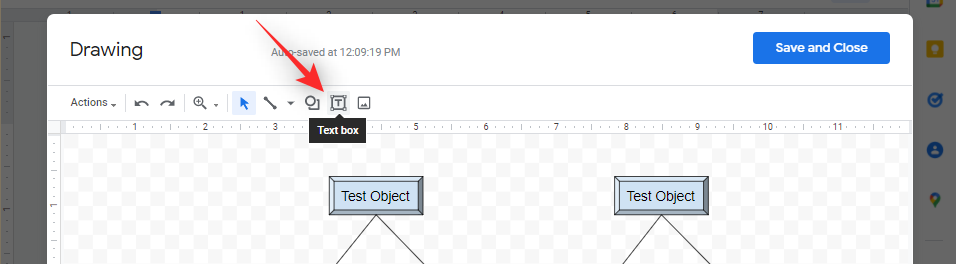
Bây giờ bạn có thể thêm văn bản vào các hình dạng khác bằng phương pháp tương tự ở trên. Khi bạn đã hoàn tất, hãy tiến hành format văn bản của bạn và các thành phần khác của bản vẽ nếu cần. Khi bạn hài lòng với kết quả, hãy nhấp vào ‘Save and Close’ ở góc trên cùng bên phải của canvas của bạn.
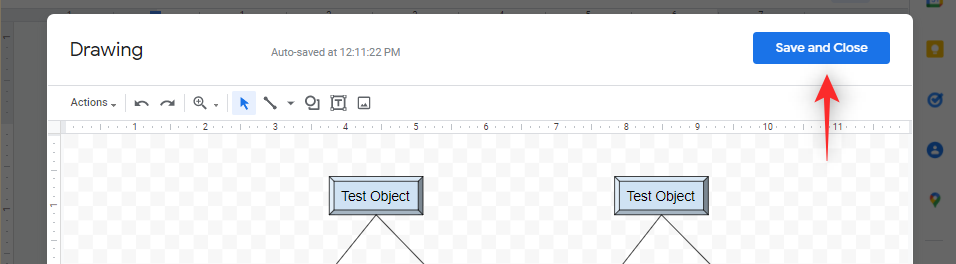
Bản vẽ đã tạo bây giờ sẽ được tự động thêm vào tài liệu của bạn.
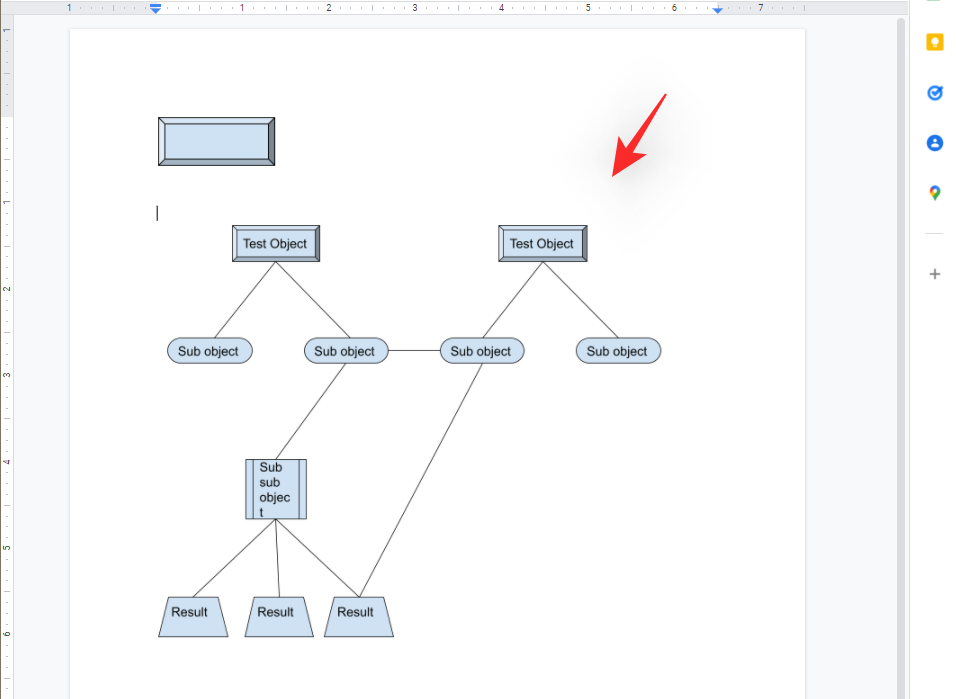
Phương pháp 2: Tạo bằng ứng dụng của bên thứ ba và chèn ứng dụng đó vào Docs
Có rất nhiều ứng dụng của bên thứ ba có thể giúp bạn tạo lưu đồ một cách dễ dàng và hiệu quả. Sử dụng một trong các ứng dụng bên dưới tùy thuộc vào sở thích của bạn. Sử dụng Canva cho hướng dẫn này.
- Canva
- Visme
- Smartdraw
- ZenFlowchart
- Creately
Lưu ý: Mặc dù miễn phí nhưng bạn sẽ cần tạo tài khoản cho các dịch vụ này để sử dụng chúng. Bạn nên đăng ký dịch vụ bạn đã chọn trước khi tiếp tục với hướng dẫn bên dưới.
Vì vậy, đây là cách tạo một lưu đồ trong canva.
Mở liên kết này cho lưu đồ Canva trong trình duyệt yêu thích của bạn. Bạn cũng có thể sử dụng các liên kết ở trên cùng để chuyển hướng bạn đến một nhà sản xuất lưu đồ bên thứ ba khác. Nhấp vào ‘Create my flowchart’.
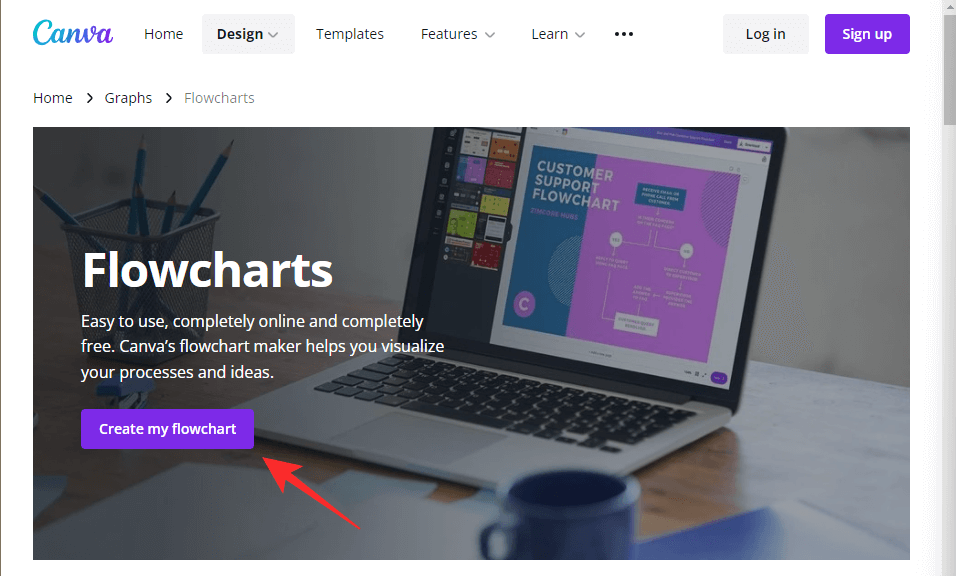
Một thiết kế mới bây giờ sẽ được mở trong một tab mới. Chọn một mẫu phù hợp nhất với nhu cầu của bạn từ bên trái.
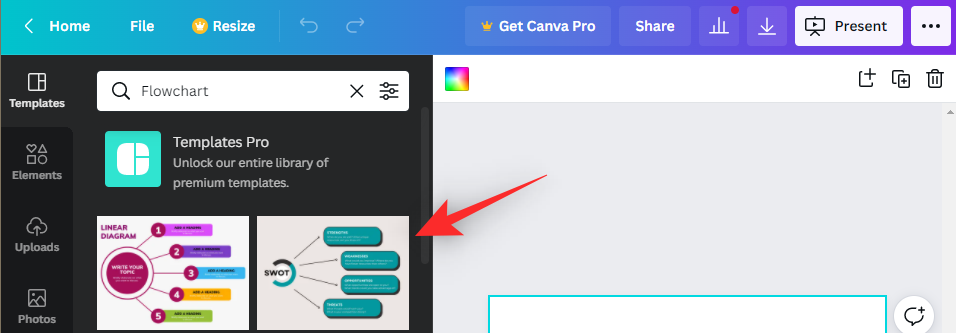
Thiết kế đã chọn bây giờ sẽ được nhập vào canvas của bạn. Nhấp và chọn văn bản bạn muốn thay đổi cũng như thực hiện bất kỳ chỉnh sửa nào nếu cần.
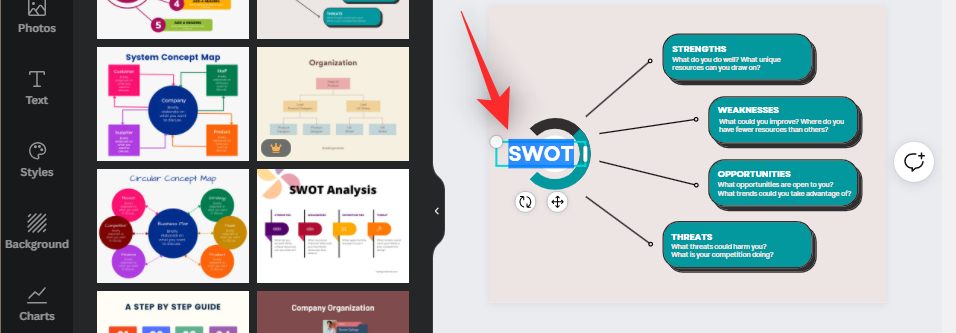
Tương tự, tiếp tục chỉnh sửa tất cả văn bản trên màn hình của bạn. Sau khi hoàn tất, hãy nhấp và chọn một hình dạng hoặc phần tử khác trên màn hình mà bạn muốn sửa đổi. Bây giờ, bạn có thể sử dụng các tùy chọn sau trong thanh công cụ của mình để kiểm soát và thay đổi các khía cạnh của từng phần tử trong sơ đồ của bạn.
- Graphics
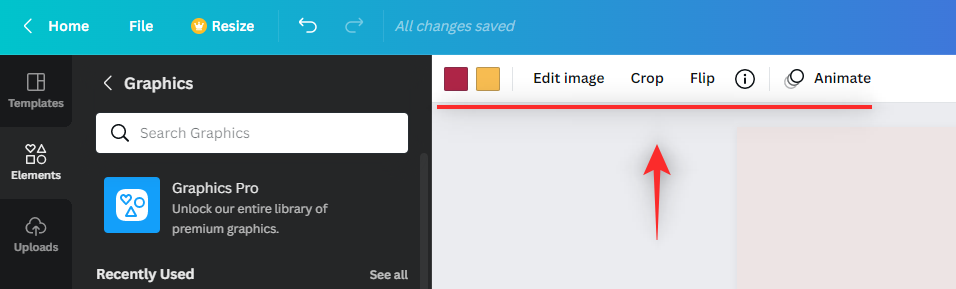
- Màu sắc cho từng phần tử
- Chỉnh sửa hình ảnh: Áp dụng các hiệu ứng đặt trước cho hình ảnh đã chọn của bạn từ thư viện Canva.
Lưu ý: Bạn sẽ mất khả năng chọn các màu riêng lẻ khi sử dụng tính năng này.
- Crop: Cắt các cạnh của hình ảnh của bạn.
- Flip: Lật đồ họa đã chọn theo chiều ngang hoặc chiều dọc.
- Animate: Thêm hoạt ảnh vào đồ họa đã chọn.
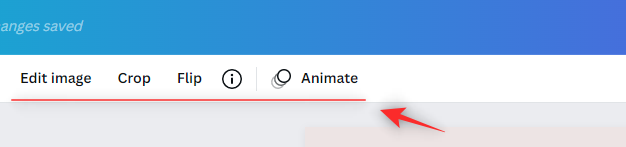
- Edit Image: Điều chỉnh các khía cạnh cơ bản của hình ảnh của bạn như độ sáng, độ tương phản, độ sống động và hơn thế nữa. Ngoài ra, bạn có khả năng chọn từ hàng trăm bộ lọc và cài đặt trước được tạo sẵn từ thư viện của Canva.
- Crop: Cắt các cạnh của hình ảnh của bạn nếu cần.
- Flip: Lật hình ảnh theo chiều ngang hoặc chiều dọc.
- Animate: Thêm hoạt ảnh vào hình ảnh đã chọn.
- Text

- Font: Thay đổi phông chữ văn bản của bạn.
- Size: Thay đổi kích thước văn bản của bạn.
- Color: Thay đổi màu văn bản của bạn.
- Bold, Italics, and Underline: In đậm, In nghiêng và Gạch chân
- Alignment: Chọn xem văn bản của bạn được căn trái, căn giữa hay căn phải.
- Lists: Sử dụng danh sách được đánh dấu đầu dòng hoặc đánh số trong văn bản của bạn.
- Letter and line spacing: Chọn khoảng cách giữa mỗi chữ cái và dòng trong văn bản của bạn.
- Custom Effects: Sử dụng các bộ lọc và hiệu ứng được tạo sẵn cho văn bản đã chọn từ thư viện của Canva.
- Animations: Thêm hoạt ảnh vào văn bản đã chọn.
Ngoài các tùy chọn sau, bạn sẽ có các tùy chọn cho từng phần tử trên màn hình của mình cho dù đó là văn bản, hình ảnh hay đồ họa.
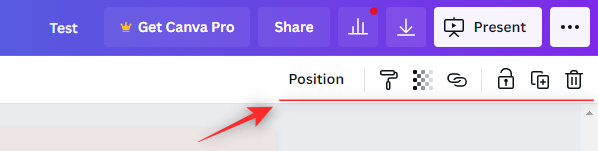
- Position: Chọn vị trí mong muốn của lớp trong số các lớp khác trên canvas của bạn.
- Transparency: Điều chỉnh độ trong suốt của lớp của bạn.
- Link: Liên kết hai hoặc nhiều lớp với nhau để chỉnh sửa chúng giống hệt nhau.
- Lock: Khóa lớp tại chỗ khiến nó không thể di chuyển được.
- Copy: Nhân đôi lớp đã chọn.
- Bin: Xóa lớp đã chọn.
Khi bạn đã hoàn tất việc chỉnh sửa lưu đồ của mình nếu cần, hãy nhấp vào biểu tượng tải xuống ở góc trên cùng bên phải của màn hình.
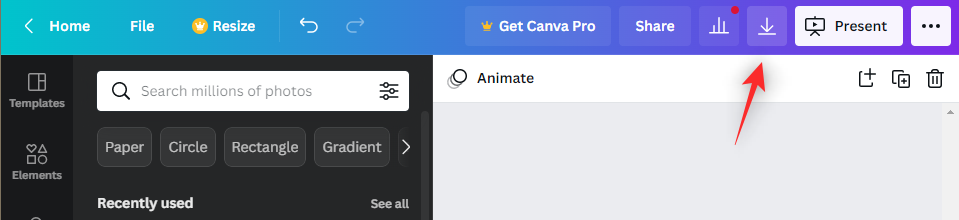
Nhấp vào menu thả xuống và chọn một trong các format sau tùy thuộc vào tính khả dụng của chúng đối với bạn.
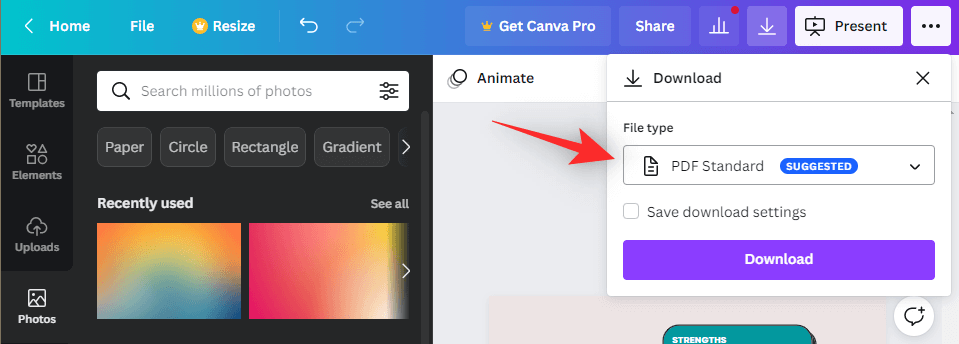
Lưu ý: Mặc dù có vẻ hấp dẫn khi tải xuống SVG nếu bạn là người dùng trả phí, nhưng rất tiếc, Google Documents chưa hỗ trợ file .svg.
- PNG có độ trong suốt (Đối với người dùng trả phí)
- PNG không trong suốt (Dành cho người dùng miễn phí)
- JPG (Nếu bạn gặp vấn đề về khả năng tương thích)
Nhấp vào ‘Download’ sau khi được chọn.
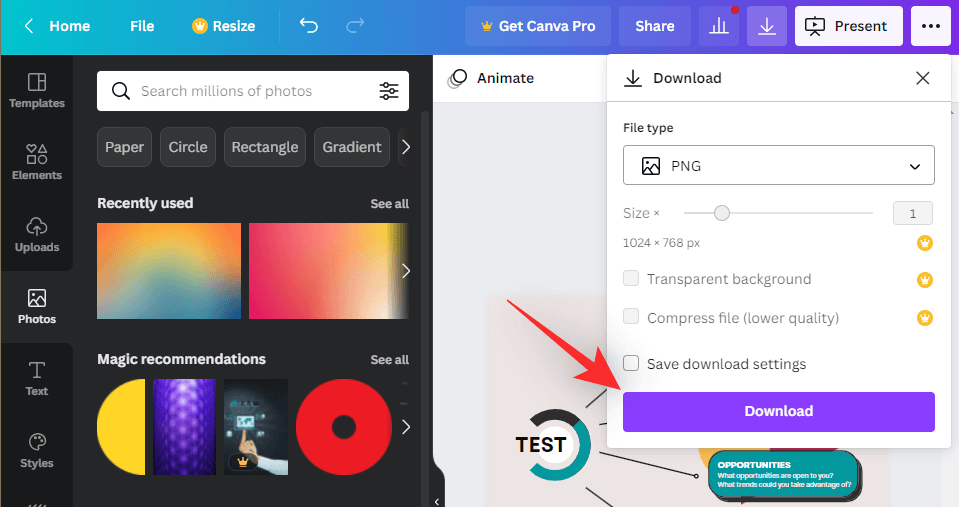
Canva hiện sẽ xử lý và bắt đầu tải xuống lưu đồ của bạn.
Sau khi tải xuống, hãy lưu nó vào bộ nhớ cục bộ của bạn và mở tài liệu liên quan đến Google Documents nơi bạn muốn thêm biểu đồ này. Nhấp vào ‘Insert’ ở trên cùng.
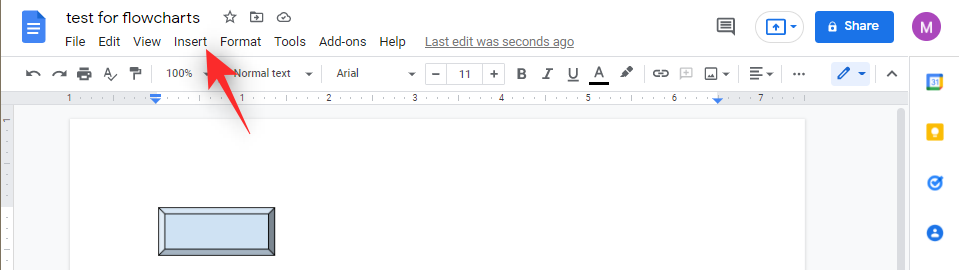
Tiếp theo, hãy nhấp vào ‘Image’ và chọn ‘Upload from computer’
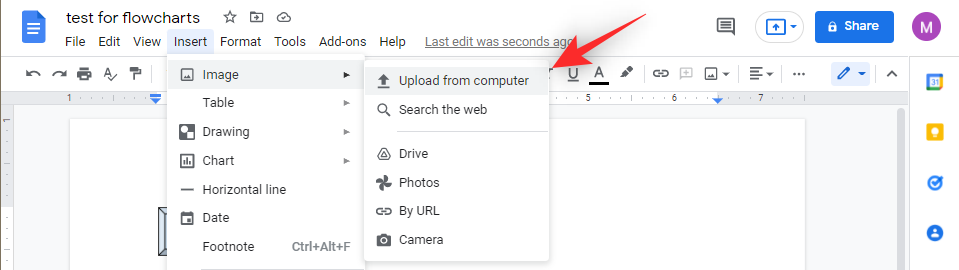
Chọn lưu đồ đã tạo và tải xuống từ Canva.
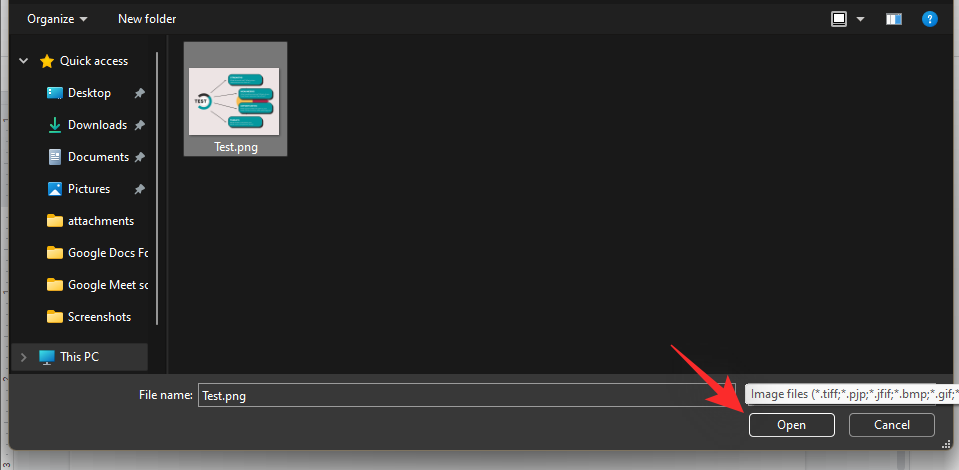
Biểu đồ đã chọn sẽ được tự động thêm vào tài liệu của bạn dưới dạng hình ảnh.
Mẹo: Nếu bạn là người dùng miễn phí, thì bạn có thể nhắm đến nền trắng và nhiều màu bão hòa hơn. Sau đó, bạn có thể giảm độ trong suốt của hình ảnh trong Google Documents cho phù hợp.
Bạn có thể thêm các loại biểu đồ (Charts) khác vào Google Documents không?
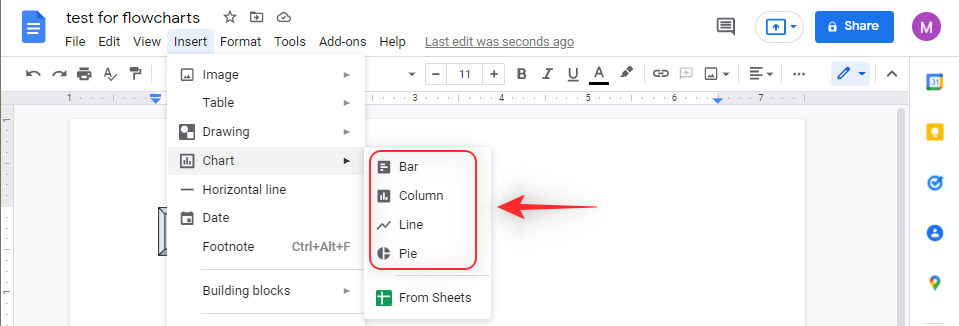
Bạn có thể thêm các biểu đồ (Charts) sau vào Google Documents.
- Bar
- Column
- Line
- Pie
- From Sheets
Ngoài ra, bạn có thể sao chép bất kỳ biểu đồ nào được tạo trong Sheet sang Google Docs. Chỉ cần sao chép và dán biểu đồ bằng shortcut.
Ưu điểm của việc sử dụng biểu đồ (charts) dựng sẵn
Dưới đây là một số lợi ích của việc sử dụng biểu đồ được tạo sẵn trong Google Docs
- Tiết kiệm thời gian
- Dễ sử dụng và format hơn
- Có thể dễ dàng chỉnh sửa trong tương lai
Ưu điểm của việc sử dụng bản vẽ (Drawings)
Mặc dù các biểu đồ được tạo sẵn có vẻ là một cách tốt nhất, nhưng đây là một vài lý do tại sao bạn có thể muốn chọn một bản vẽ thủ công để thay thế.
- Toàn quyền kiểm soát biểu đồ của bạn
- Hoàn thành kiểm soát quảng cáo
- Khả năng tùy chỉnh mọi thứ bao gồm văn bản, hình dạng, đường kẻ và hơn thế nữa.
- Nền trong suốt
- Tương thích cao
- Có thể tải xuống bằng cách đi tới Actions > Download > Choose a format.