ShareX là một phần mềm mã nguồn mở miễn phí giúp quá trình chụp màn hình, chỉnh sửa và chia sẻ ảnh chụp màn hình trên PC trở nên thuận tiện. Là một phần mềm nhẹ được tích hợp nhiều tính năng và có thể chụp mọi thứ trên màn hình, ShareX là một công cụ tuyệt vời cho bất kỳ ai cần chụp hoặc chỉnh sửa ảnh chụp màn hình trên PC Windows của họ.
Đây là cách bạn có thể thiết lập và sử dụng ShareX trên PC để đạt hiệu quả tối đa.
Mục lục
Cách tải ShareX
Đây là cách bạn có thể tải và cài đặt ShareX trên PC của mình.
ShareX có sẵn để tải xuống trên trang web ShareX chính thức.
- ShareX | Liên kết tải xuống
Để tải xuống ShareX, hãy truy cập liên kết được đề cập ở trên trong trình duyệt web trên PC và làm theo các bước sau.
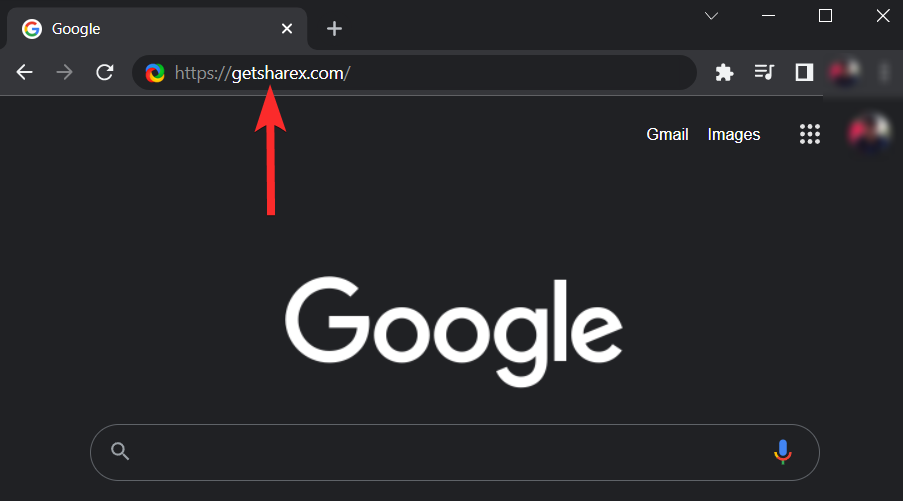
Trên trang web ShareX, nhấp vào tùy chọn Tải xuống .
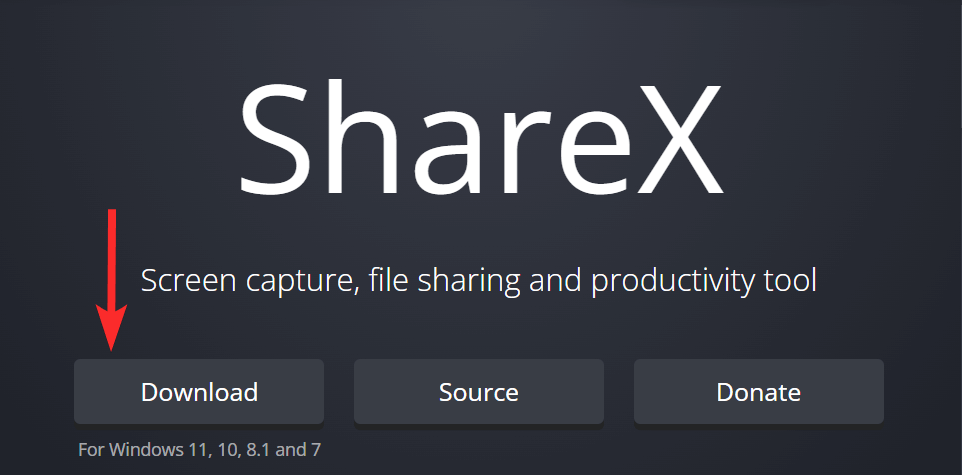
File thiết lập ShareX hiện đã được tải xuống PC. Mở file thiết lập ShareX mới tải xuống từ vị trí tải xuống và xác nhận lời nhắc UAC để chạy file thiết lập này với tư cách administrator.
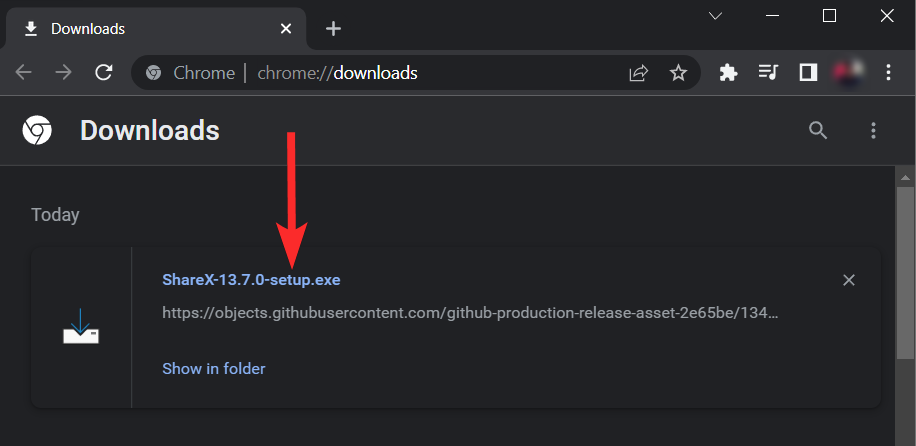
Trong thiết lập ShareX, hãy đảm bảo rằng hộp kiểm Tôi chấp nhận thỏa thuận được chọn và nhấp vào Tiếp theo .
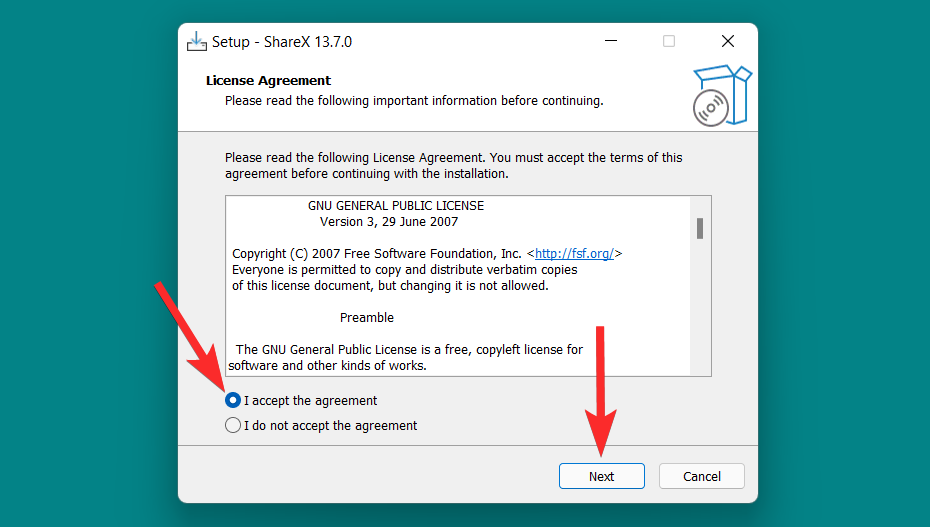
Chọn thư mục đích mà bạn muốn cài đặt ShareX và nhấp vào Tiếp theo .
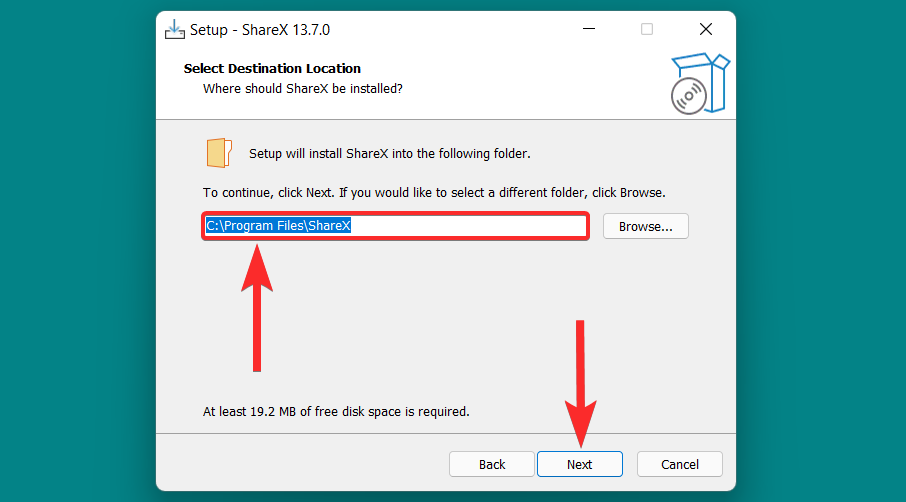
Chọn các tùy chọn bổ sung theo sở thích và nhấp vào Tiếp theo .
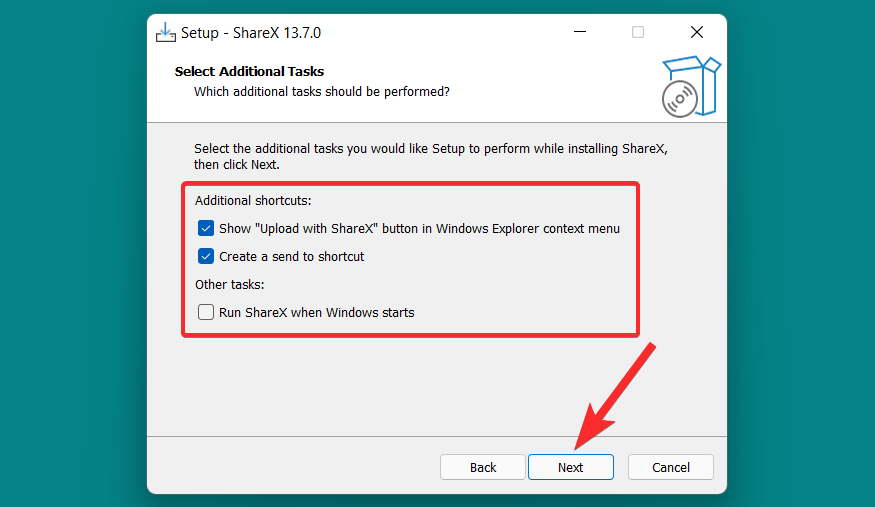
Nhấp vào Cài đặt để bắt đầu cài đặt ShareX trên máy tính.
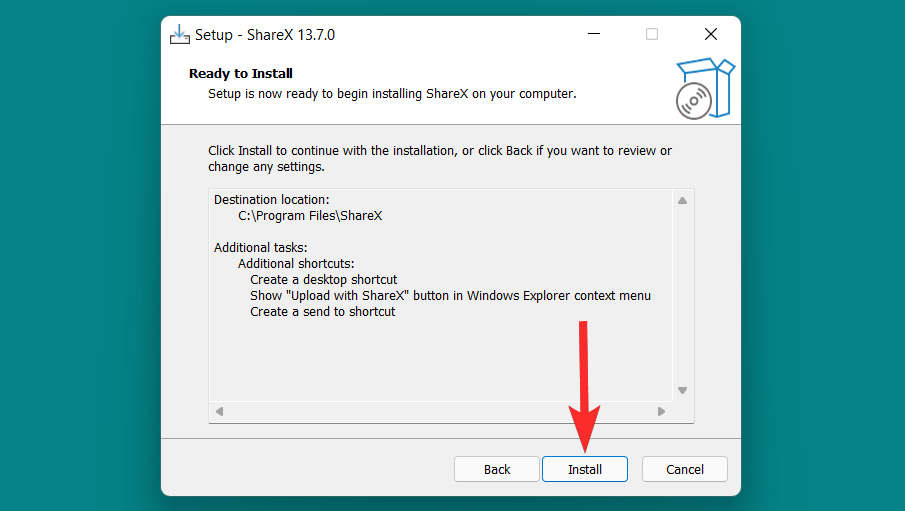
Sau khi cài đặt xong, hãy nhấp vào Kết thúc .
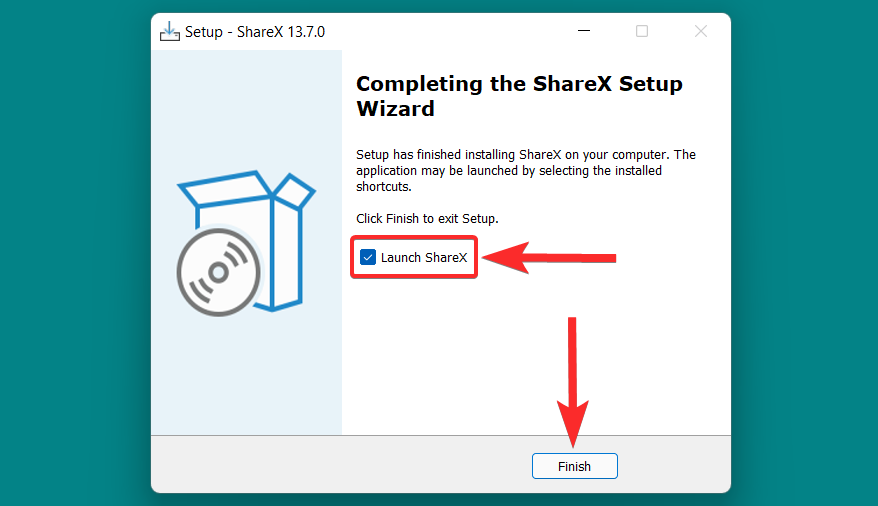
Trước khi bạn bắt đầu
Điều khác biệt giữa ShareX với các phần mềm chụp ảnh màn hình tương tự khác là khả năng truy cập và cách nó có thể giúp bạn tăng tốc quá trình tạo ảnh chụp màn hình tẻ nhạt. Tuy nhiên, ShareX là một kho tính năng vô tận và có thể khó để nắm bắt tốt tất cả các tùy chọn của nó trong những ngày đầu sử dụng ShareX.
Chúng tôi khuyên bạn nên định cấu hình các tính năng sau trước khi chụp ảnh màn hình để bạn có thể tìm thấy chúng và sử dụng chúng theo nhu cầu của mình. Chúng ta hãy xem xét nhanh từng người trong số họ.
Mẹo 1: Ẩn / hiện con trỏ khi chụp màn hình
Mở ShareX từ PC.
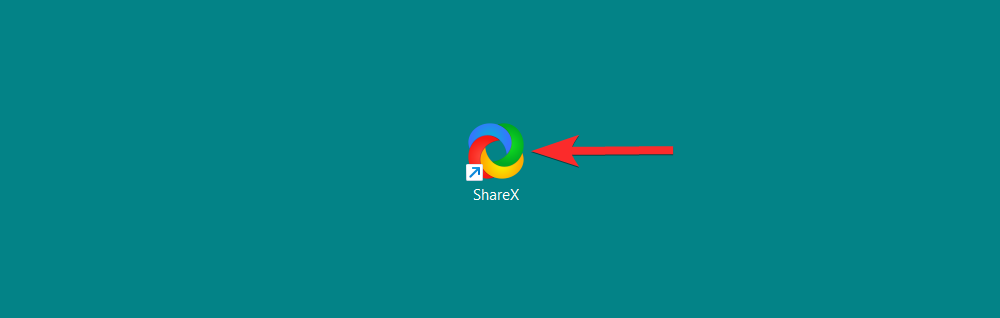
Trong ShareX, nhấp vào Task settings .
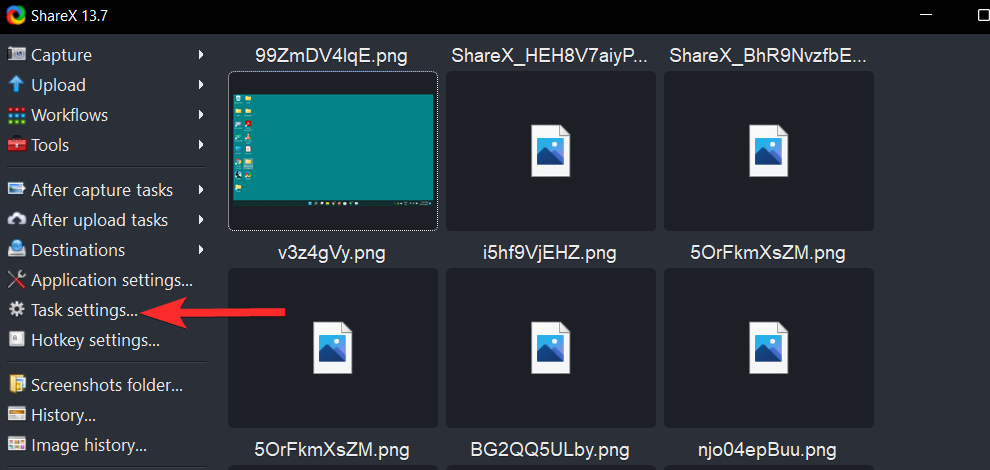
Trong Cài đặt Tác vụ, nhấp vào tùy chọn Capture.
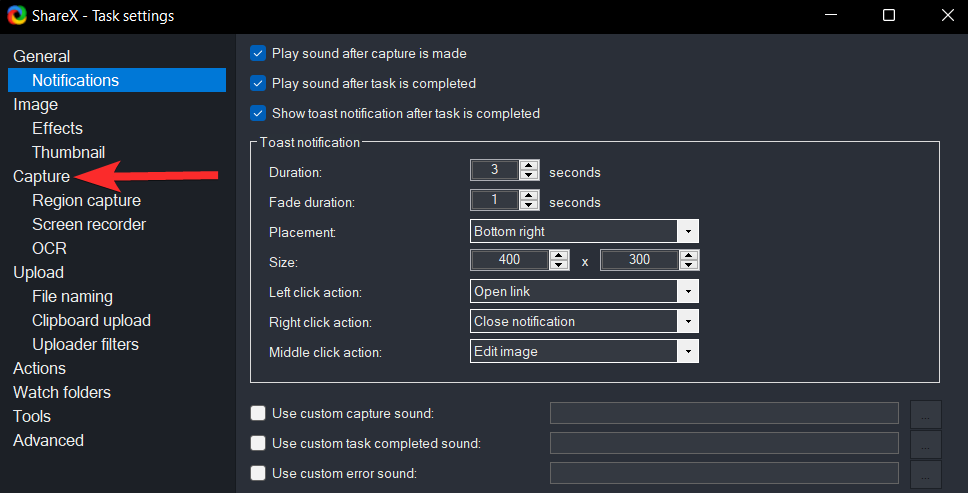
Nhấp vào hộp kiểm Show cursor in the screenshots để bỏ chọn.
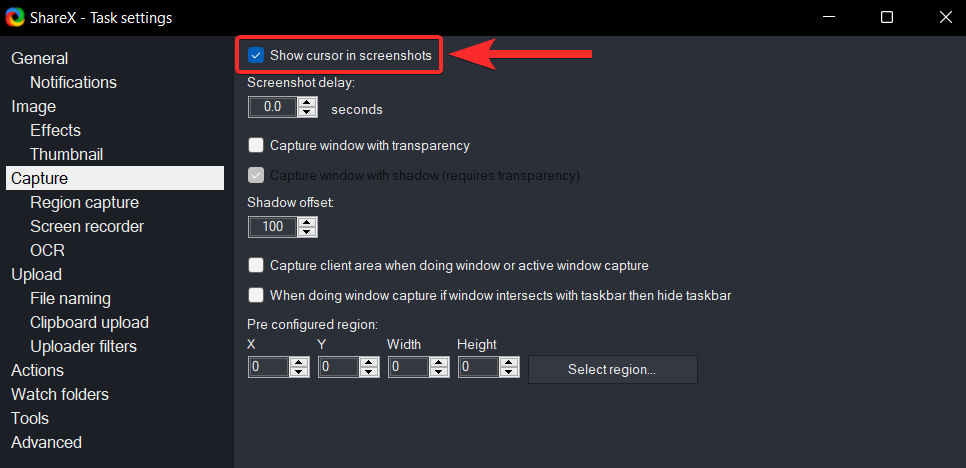
Đảm bảo bỏ chọn hộp kiểm Show cursor in the screenshots nếu bạn muốn ẩn.
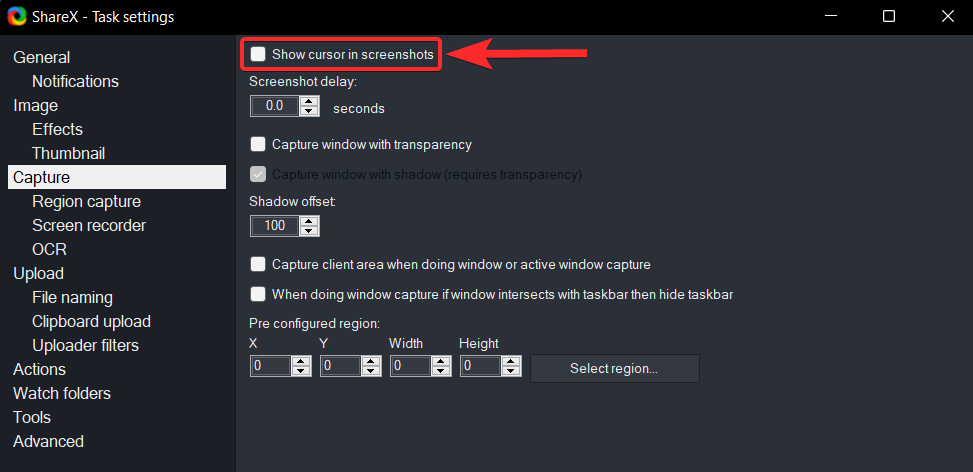
Mẹo 2: Thêm chỉnh sửa ShareX vào menu chuột phải
ShareX cung cấp cho bạn tùy chọn để thêm nút Edit with ShareX trong menu ngữ cảnh của Windows Explorer (menu chuột phải). Sau đó, nút này có thể được sử dụng để mở hình ảnh trực tiếp vào phần mềm chỉnh sửa hình ảnh ShareX mà không cần phải mở riêng công cụ ShareX.
Hãy đảm bảo rằng tùy chọn này được bật trong công cụ ShareX trên PC.
Mở ShareX từ PC.
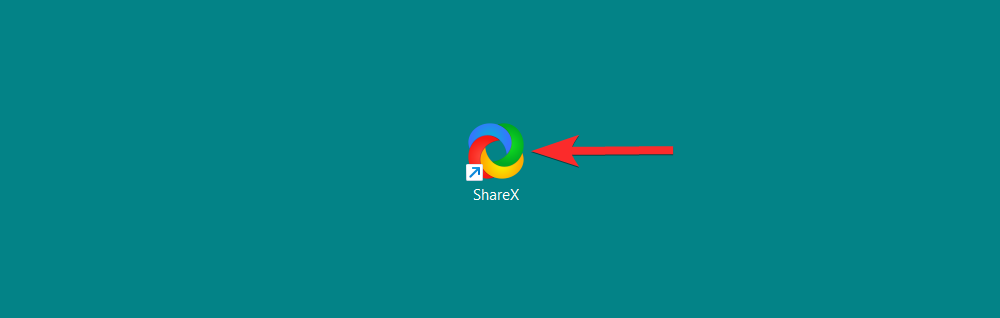
Trong ShareX, nhấp vào Application Settings .
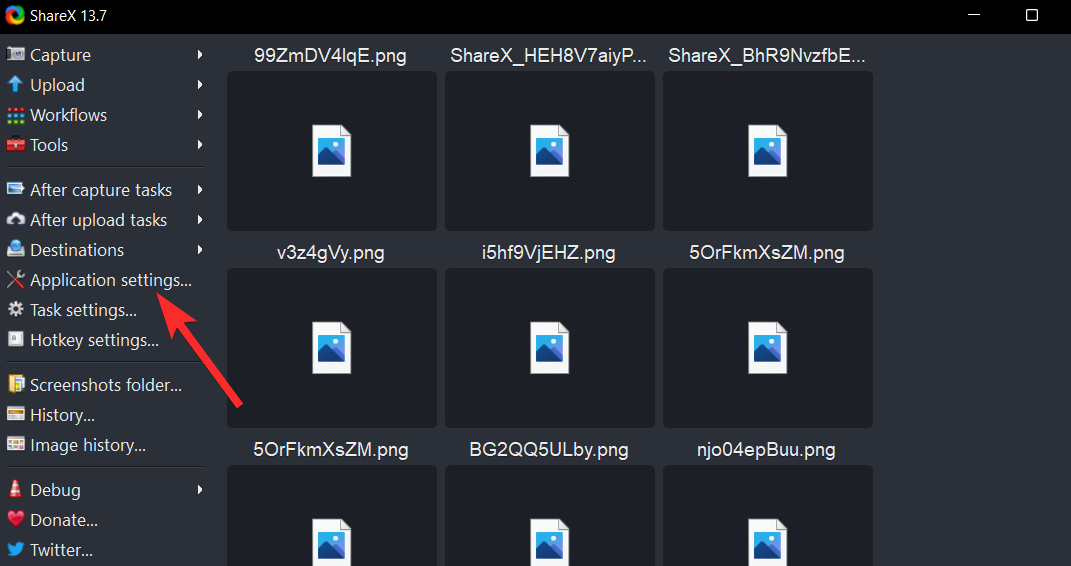
Trong Cài đặt ứng dụng, nhấp vào tùy chọn Integration .
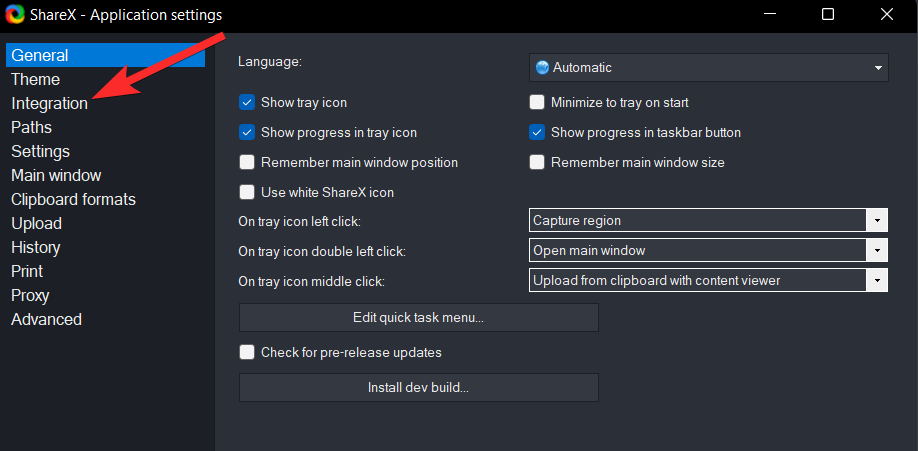
Trong cài đặt Tích hợp, hãy nhấp vào hộp kiểm Show “Edit with ShareX” button in Windows Explorer context menu để chọn nó.
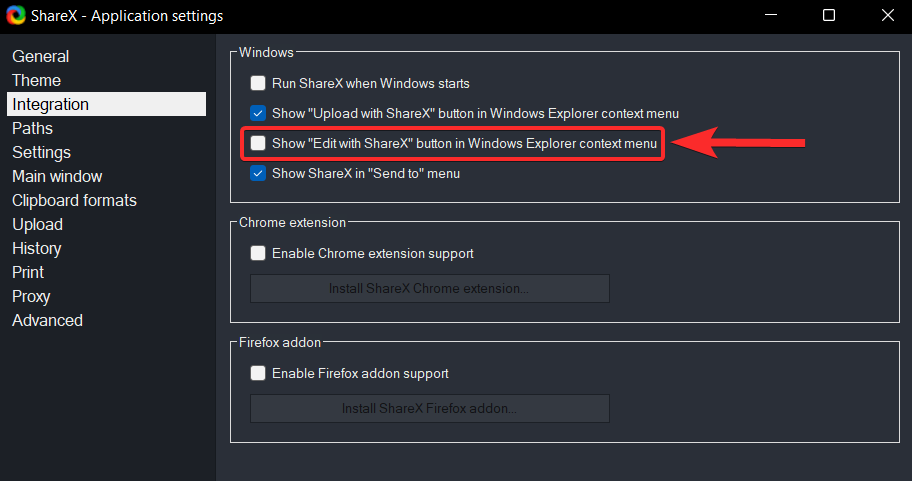
Đảm bảo rằng nút Show Edit with ShareX button in the Windows Explorer context menu được chọn.
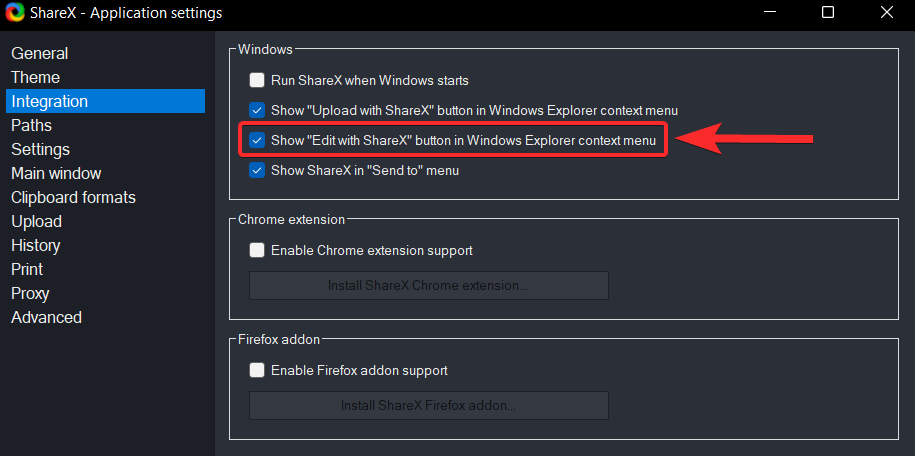
Để xem tùy chọn này, hãy nhấp chuột phải vào bất kỳ hình ảnh nào và nhấp vào Show more option . Sau đó, bạn có thể thấy tùy chọn này trong menu ngữ cảnh.
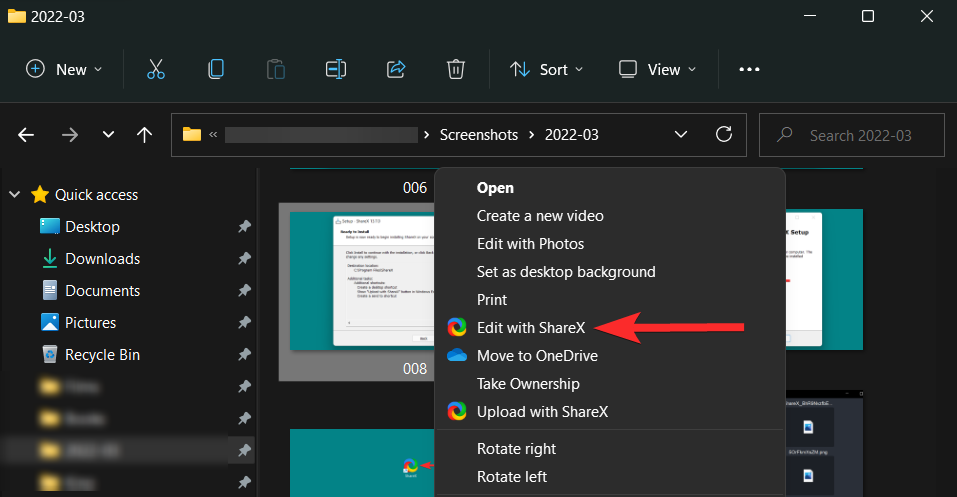
Mẹo 3: Đặt các thư mục đích
Để đặt thư mục đích cục bộ, hãy nhấp vào biểu tượng Application settings trong bảng điều khiển bên trái.
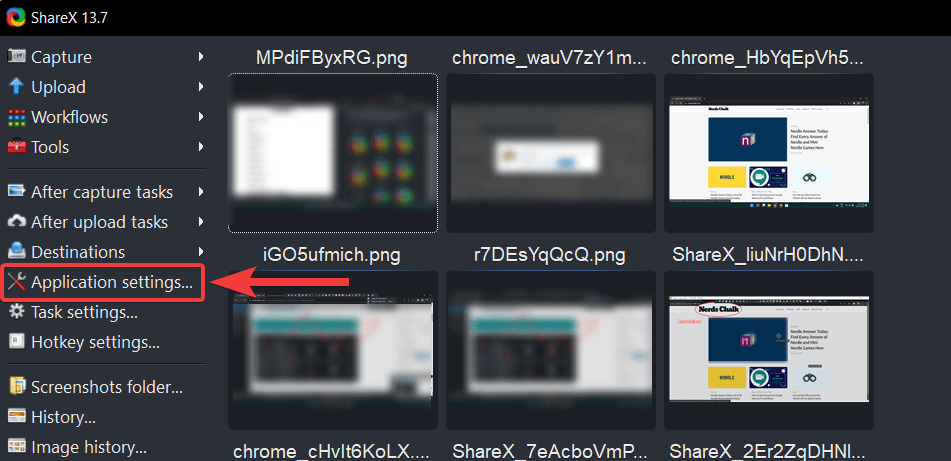
Trong Application settings, nhấp vào tùy chọn Paths .
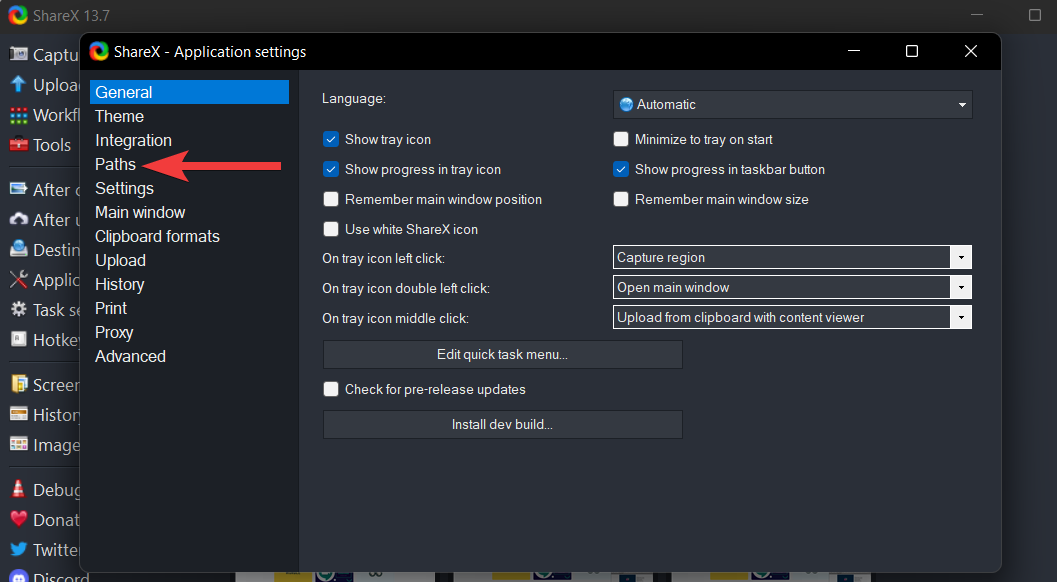
Trong phần Paths , bạn có thể thấy địa chỉ nơi lưu trữ tất cả ảnh chụp màn hình được chụp bằng ShareX.
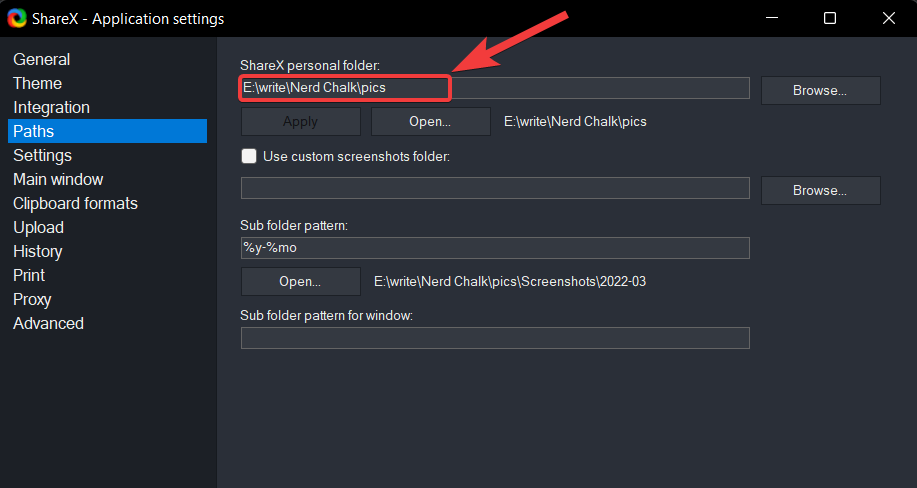
Để thay đổi địa chỉ này, hãy nhấp vào Browse .
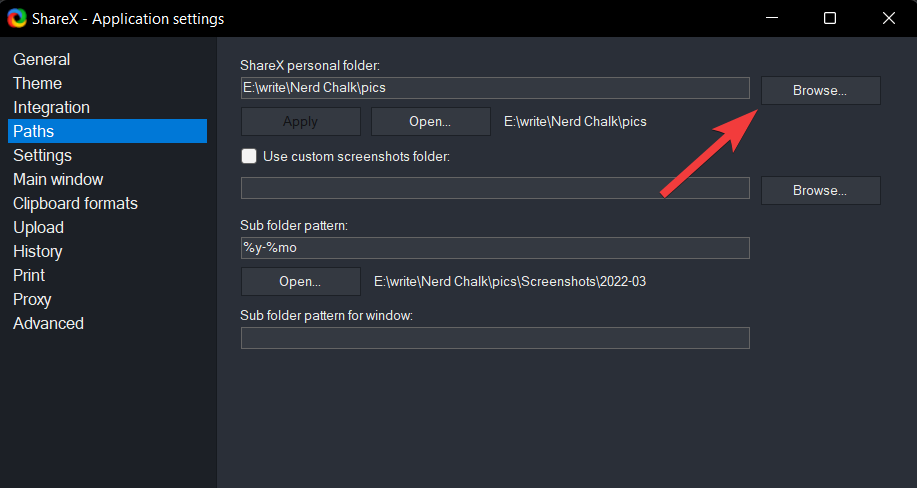
Trong cửa sổ Chọn đường dẫn thư mục cá nhân ShareX , điều hướng đến thư mục đích mới và nhấp vào tùy chọn Select Folder nằm ở góc dưới bên phải màn hình.
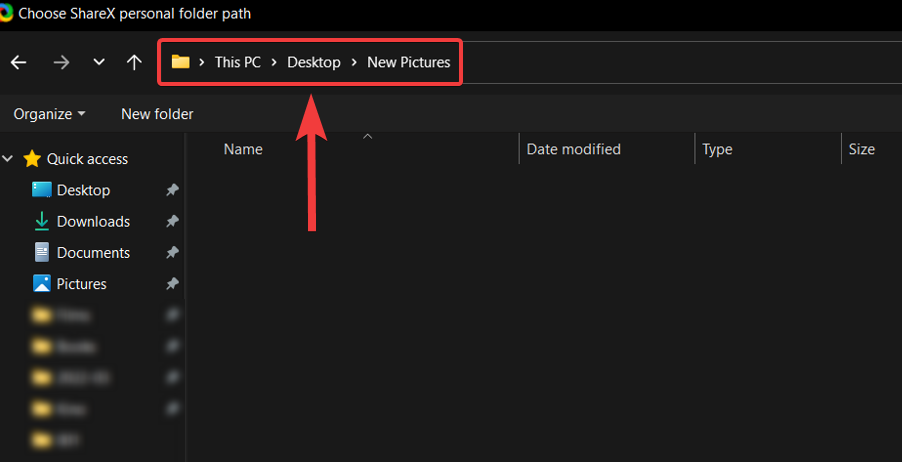
Bây giờ, nhấp vào Apply để lưu các thay đổi đã thực hiện.
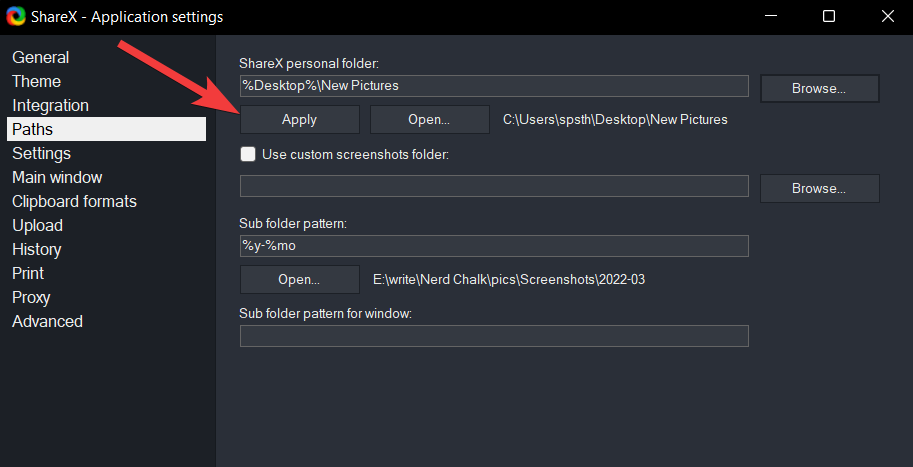
Trong lời nhắc sau, nhấp vào Yes để khởi động lại ShareX và hoàn tất thư mục đích mới.
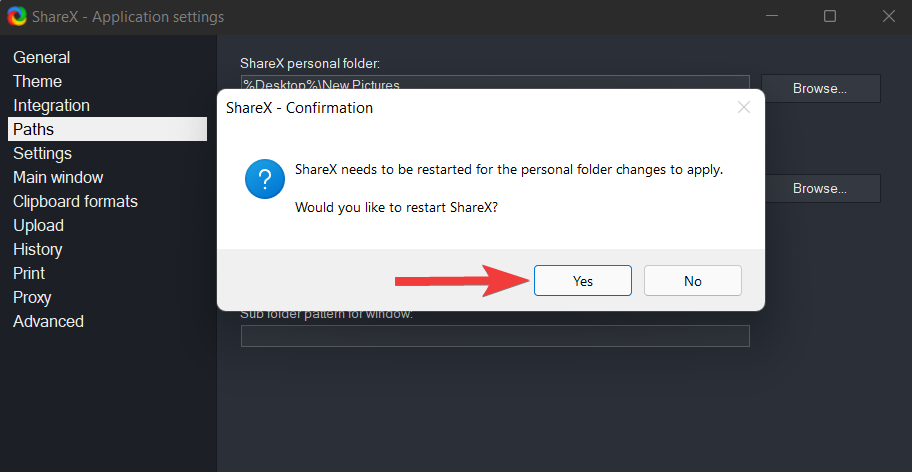
Cần lưu ý rằng ShareX sẽ tạo thêm các thư mục con trong thư mục đích. Format mặc định của các thư mục con này là năm tháng. Ví dụ: 2022-03, v.v.
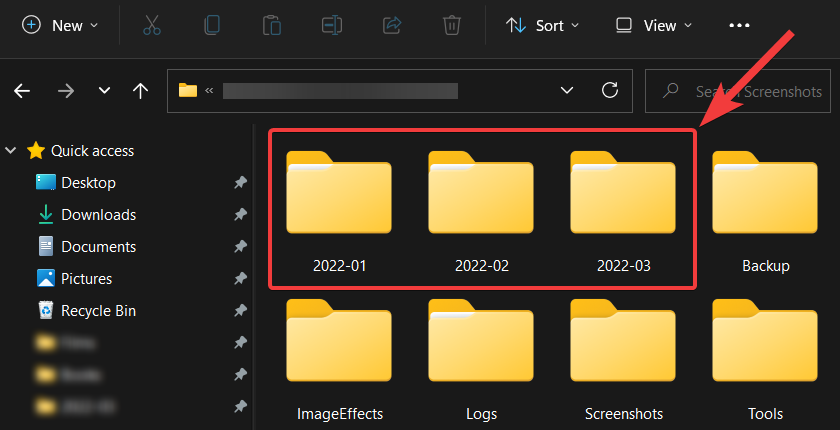
Bạn cũng có thể thay đổi format thư mục con nếu muốn. Để làm như vậy, chỉ cần nhấp vào mẫu thư mục con ban đầu và chọn tham số bạn muốn đưa vào mẫu.
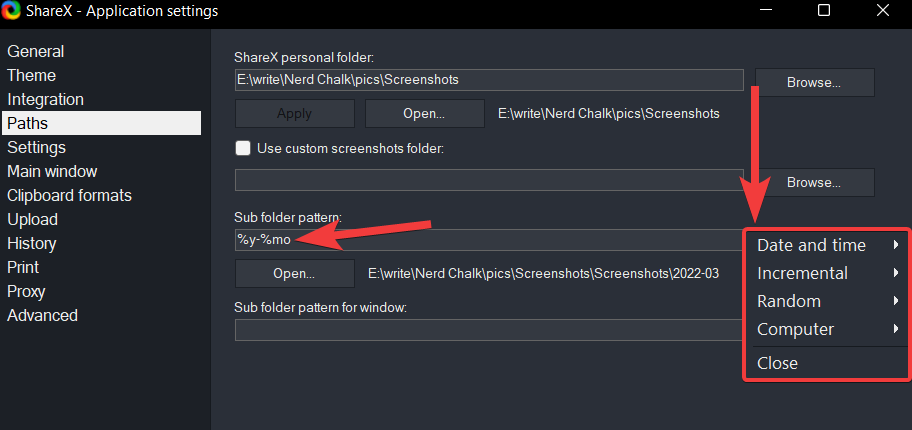
Bây giờ bạn có thể sử dụng phần mềm chỉnh sửa hình ảnh ShareX để chỉnh sửa ảnh chụp màn hình của mình.
Cách sử dụng ShareX
Để sử dụng ShareX với toàn bộ khả năng của nó, bạn sẽ cần thiết lập các phím nóng trên PC của mình cho phù hợp. Vì Windows 11 hiện có bản đồ dành riêng cho phím PrtSc, chúng tôi không thể sử dụng giống như phím nóng cho ShareX. Trước tiên, hãy thiết lập các phím nóng của chúng tôi và sau đó xem xét cách bạn có thể chụp màn hình của mình bằng cách sử dụng phím này.
Cách thiết lập hoặc thay đổi Phím nóng trên ShareX
Mở ShareX và nhấp vào Hotkey Settings ở bên trái.
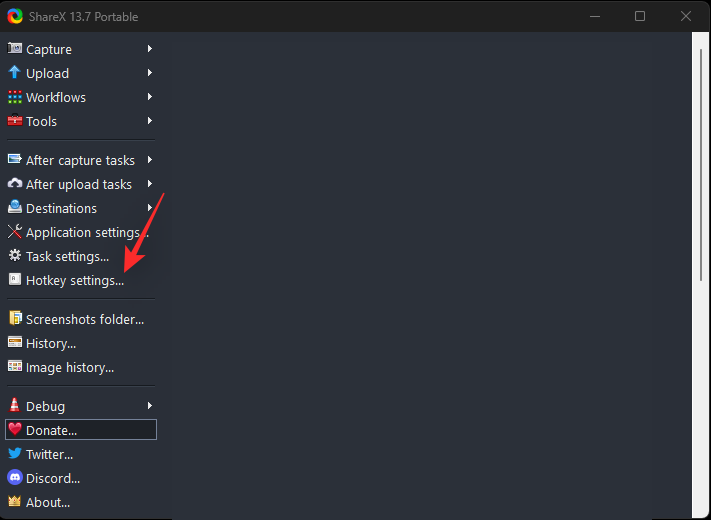
Bây giờ bạn sẽ được hiển thị một cửa sổ mới để cấu hình các phím nóng. Trước tiên, hãy bắt đầu bằng cách thêm Phím nóng cho tất cả các hành động mà chúng ta sẽ thiết lập trong ShareX. Theo mặc định, các tùy chọn phím nóng sau sẽ tồn tại.
- Capture region (Chụp vùng)
- Capture entire screen (Chụp toàn bộ màn hình)
- Start/Stop screen recording (Bắt đầu / Dừng quay màn hình)
- Start/Stop screen recording (GIF)
Nhấp vào Add ở trên cùng để thêm các mục bổ sung.
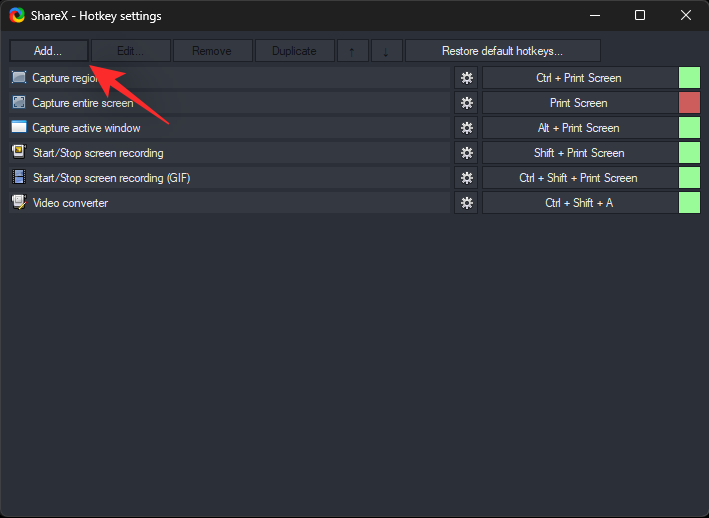
Nhấp vào menu thả xuống cho Task: và chọn Screen Capture > Capture active window.
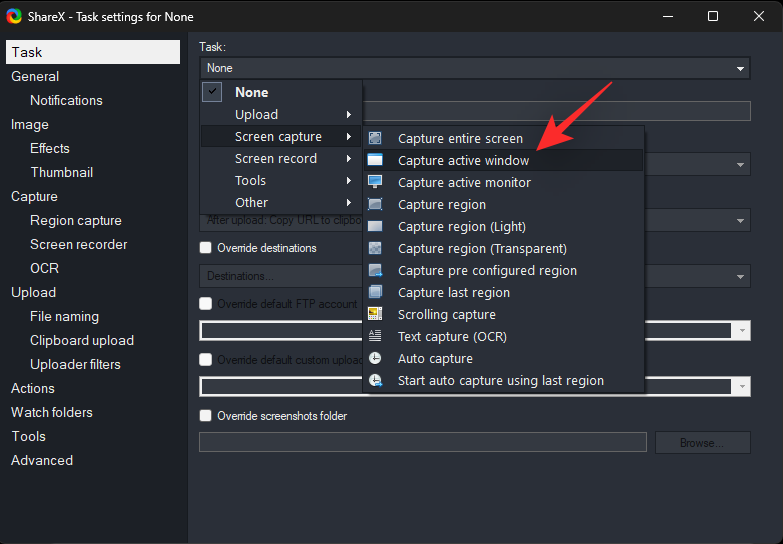
Nhấn X để đóng hộp thoại.
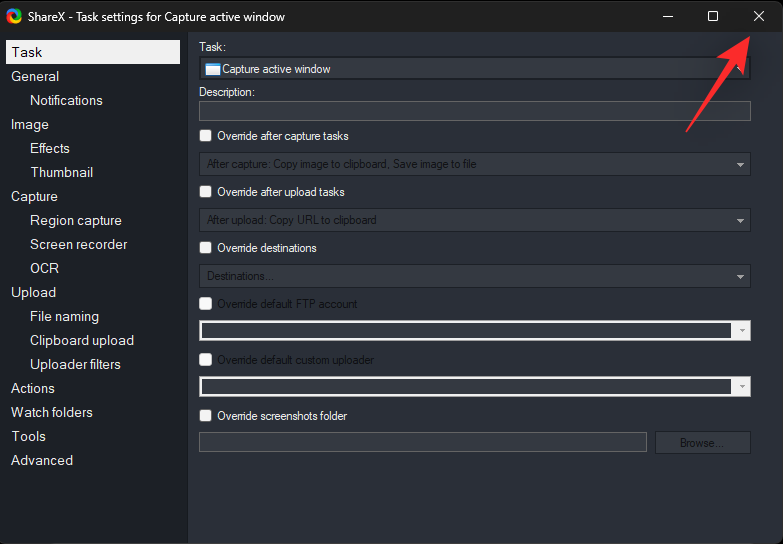
Tương tự, hãy thêm danh sách cho tất cả các hành động sau trong Screen Capture .
- Capture last region (Chụp vùng cuối cùng)
- Scrolling capture (Chụp cuộn)
- Text Capture (OCR) (Chụp văn bản (OCR))
- Auto capture (Chụp tự động)
Tương tự, thêm các hành động sau được tìm thấy trong Screen record.
- Start/Stop screen recording using active window (Bắt đầu / Dừng ghi màn hình bằng cửa sổ đang hoạt động)
- Start/Stop screen recording using the last region (Bắt đầu / Dừng ghi màn hình (GIF) bằng cửa sổ đang hoạt động)
- Start/Stop screen recording (GIF) using an active window (Bắt đầu / Dừng ghi màn hình bằng cửa sổ đang hoạt động)
- Start/Stop screen recording (GIF) using the last region
- Abort screen recording (Hủy quay màn hình)
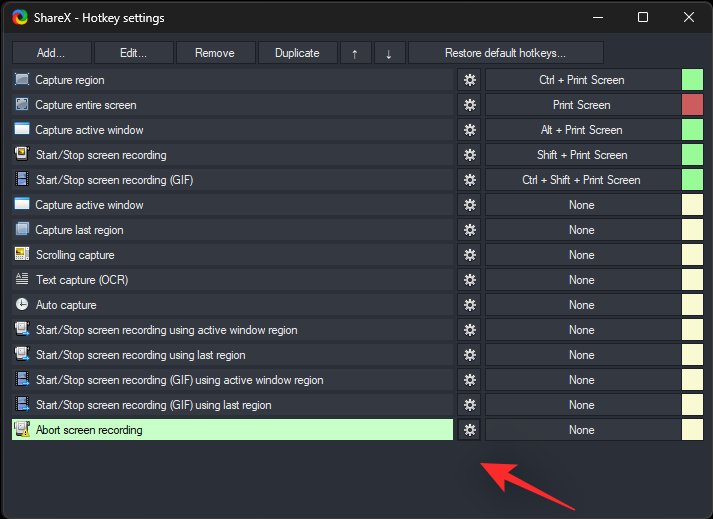
Bây giờ, hãy thêm các hành động sau được tìm thấy trong Công cụ .
- Color picker
- Screen color picker
- Image editor
- Image effects
- Ruler
- Image combiner
- Image thumbnailer (Hình ảnh thu nhỏ)
- Image Splitter (Bộ tách hình ảnh)
- Video converter (Chuyển đổi video)
- Video Thumbnailer (Hình video thu nhỏ)
Cuối cùng, thêm các hành động này được tìm thấy trong Khác.
- Open screenshots folder
- Exit ShareX
Khi bạn đã thêm tất cả các hành động này, bạn có thể định cấu hình tất cả các phím nóng của chúng cùng một lúc. Bắt đầu bằng cách nhấp vào None bên cạnh hành động đầu tiên mà chúng tôi đã thêm, Capture active window.
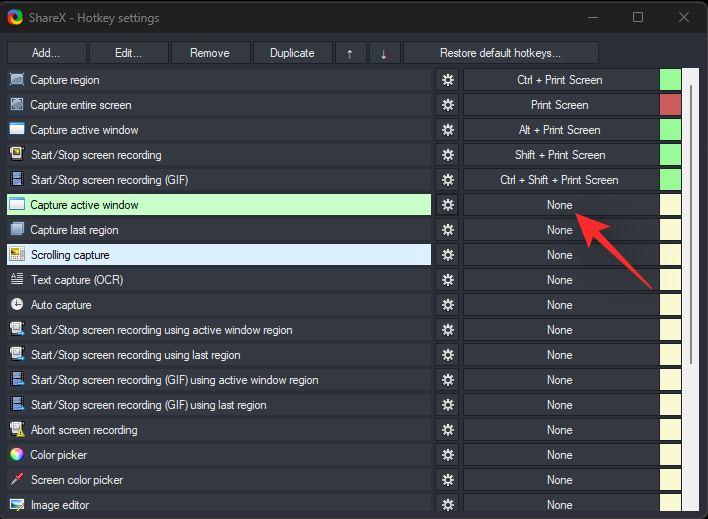
Bây giờ bạn sẽ thấy các tùy chọn chuyển sang màu xanh lục với dòng chữ Select a hotkey. Nhấn tổ hợp phím mong muốn trên bàn phím để đặt phím nóng cho hành động này.
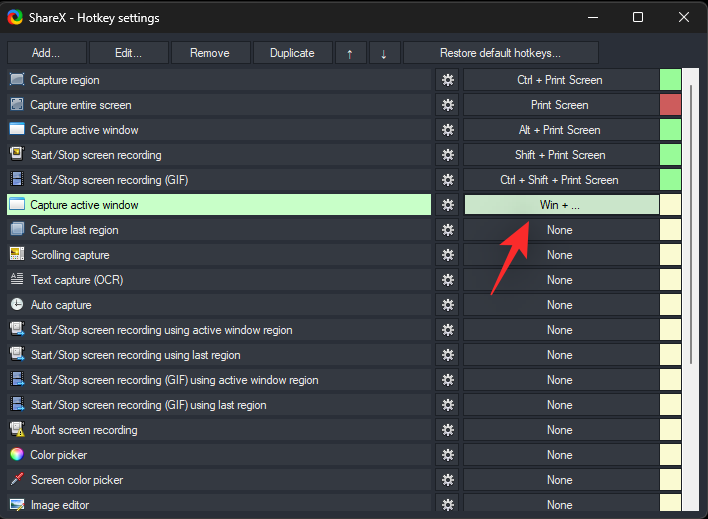
Tương tự, thiết lập các phím nóng cho tất cả các hành động mà chúng tôi đã thêm trước đó. Nếu bạn nhận được thông báo lỗi trong lần khởi động đầu tiên của ShareX cho biết rằng phần mềm không thể định cấu hình các phím nóng trong cài đặt đăng ký, thì chúng tôi khuyên bạn nên thay đổi các phím nóng mặc định cho danh sách mặc định.
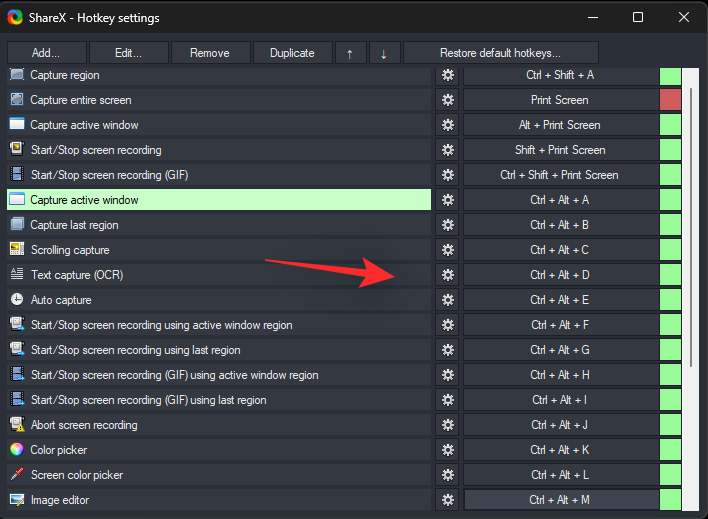
Sau khi hoàn tất, bạn có thể sử dụng các phím nóng này và hướng dẫn bên dưới để giúp bạn chụp ảnh màn hình hiệu quả trên PC của mình.
8 cách để chụp màn hình bằng ShareX
Bạn có thể chụp ảnh màn hình theo nhiều cách khác nhau tùy thuộc vào yêu cầu hiện tại của mình bằng ShareX. Thực hiện theo một trong các phần có liên quan bên dưới tùy thuộc vào nhu cầu hiện tại. Bắt đầu nào.
Cách 1: Ảnh chụp toàn màn hình
Để chụp ảnh màn hình toàn màn hình, hãy sử dụng phím nóng mà bạn dành riêng cho trước đó. Màn hình sẽ nhấp nháy một lần để biểu thị rằng ảnh chụp màn hình đã được chụp và bây giờ bạn có thể tìm thấy ảnh chụp màn hình tương tự trong thư mục ảnh chụp màn hình của mình. Bạn nên tùy chỉnh vị trí của thư mục này ở phần đầu của hướng dẫn này.
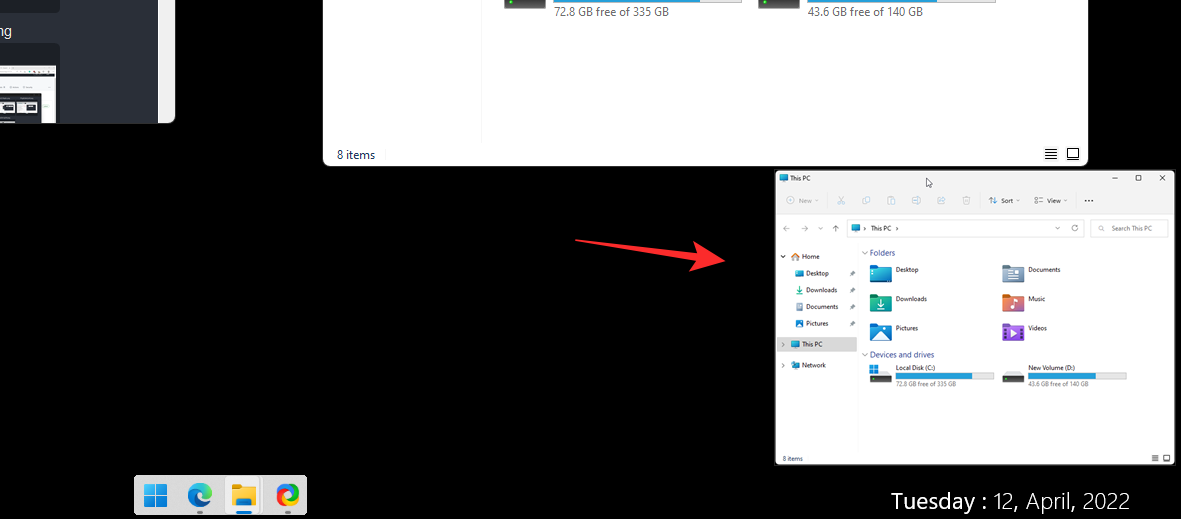
Ngoài ra, bạn cũng có thể sử dụng chính ứng dụng ShareX để chụp ảnh màn hình toàn màn hình.
Ngoài ra, để chụp toàn bộ màn hình máy tính, hãy nhấp vào Capture > Fullscreen từ công cụ ShareX.
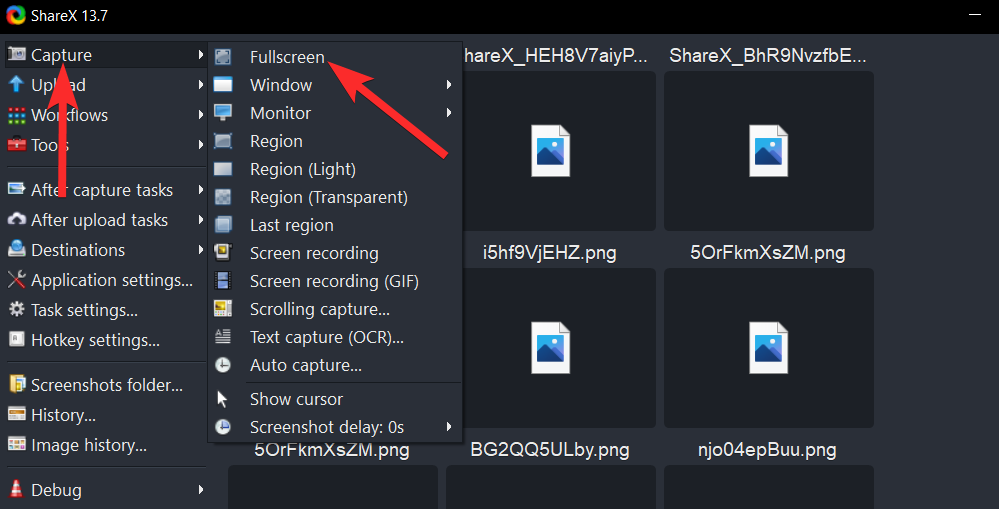
Thao tác này sẽ chụp toàn bộ màn hình và lưu vào thư mục đích.
Cách 2: Chụp các cửa sổ đang hoạt động
Thực hiện chụp cửa sổ đang hoạt động bằng cách sử dụng phím nóng bạn đã đặt trước đó. Đảm bảo rằng cửa sổ bạn muốn chụp hiện đang hoạt động trên màn hình và không chỉ hiển thị trên màn hình.
Ảnh chụp màn hình bây giờ sẽ được lưu trong thư mục chuyên dụng. Bạn cũng có thể chụp ảnh màn hình cửa sổ đang hoạt động bằng ShareX.
Ngoài ra, để chụp một trong các cửa sổ đang hoạt động đang chạy trên PC, hãy chọn Capture > Window từ công cụ ShareX.
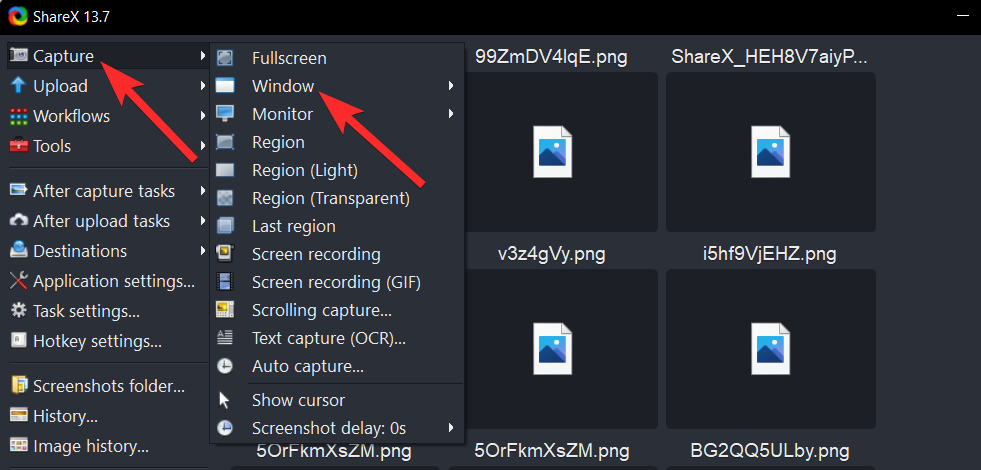
Chọn cửa sổ bạn muốn chụp ảnh màn hình và nhấp vào cửa sổ đó.
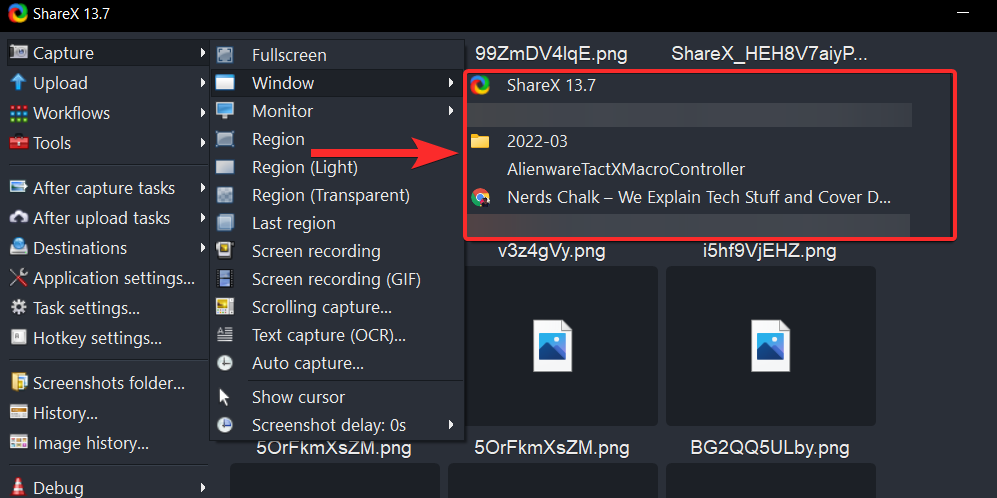
Bạn có thể tìm thấy điều tương tự trong thư mục đích của mình.
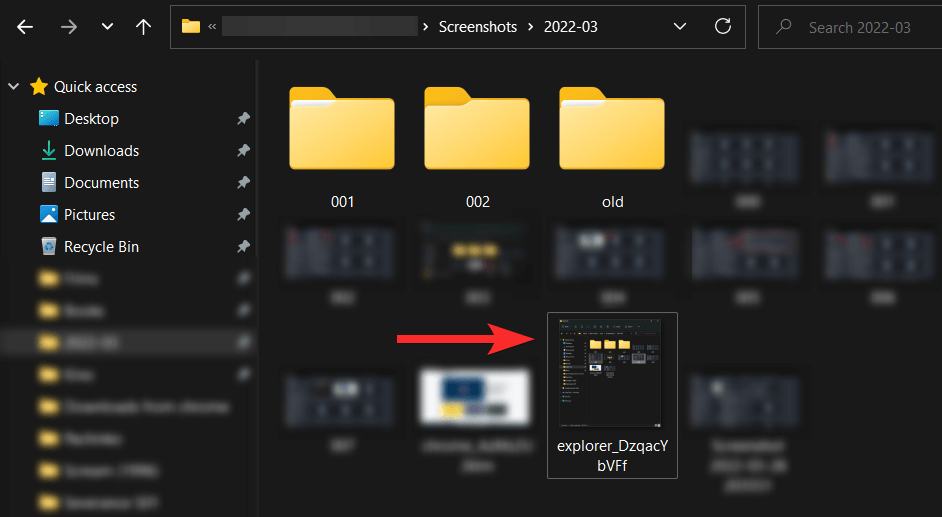
Bạn cũng có thể tìm thấy ảnh chụp màn hình này từ chính công cụ ShareX.
Cách 3: Lựa chọn màn hình để chụp
Chụp màn hình là một tính năng tuyệt vời trong ShareX, đây là một lợi thế rất lớn nếu bạn có thiết lập nhiều màn hình.
Bắt đầu bằng cách sử dụng phím nóng chuyên dụng trên bàn phím và chọn màn hình bạn muốn chụp bằng cách nhấp vào một vùng trong cùng một khu vực.
Ảnh chụp màn hình bây giờ sẽ được chụp và lưu trữ trong thư mục ảnh chụp màn hình chuyên dụng mà chúng tôi đã định cấu hình trước đó. Bạn cũng có thể sử dụng ứng dụng ShareX để chụp từng màn hình trong thiết lập của mình.
Ngoài ra, để chọn màn hình bạn muốn chụp ảnh màn hình, hãy chọn Capture > Monitor từ công cụ ShareX.
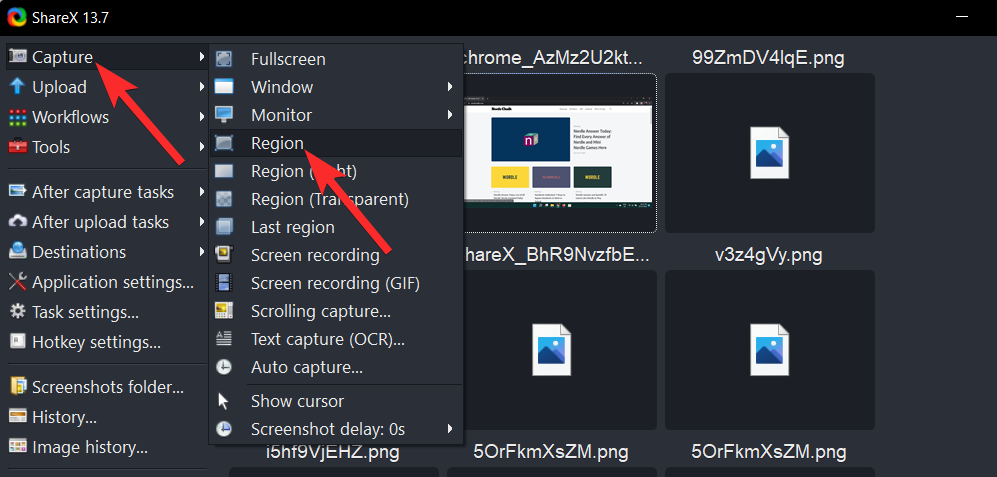
Chọn màn hình bạn muốn chụp ảnh màn hình và nhấp vào màn hình đó.
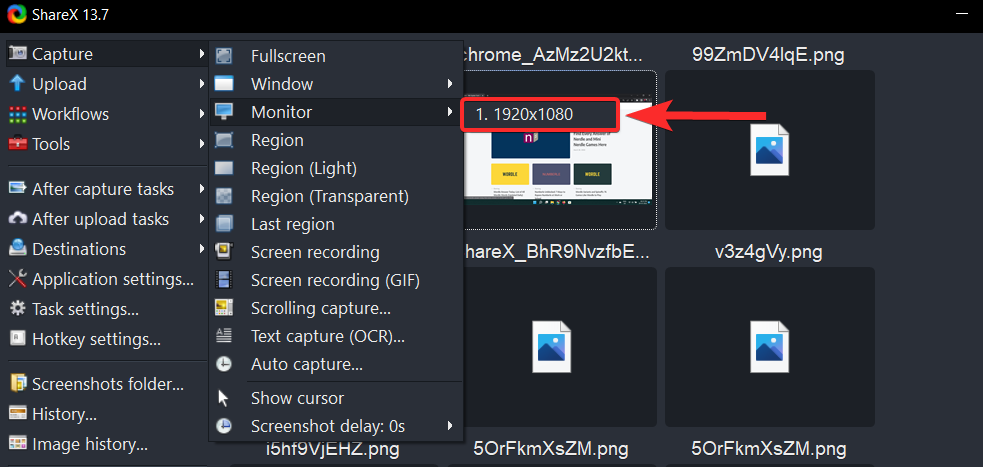
Thao tác này sẽ chụp ảnh màn hình của màn hình đã chọn và lưu nó vào thư mục đích.
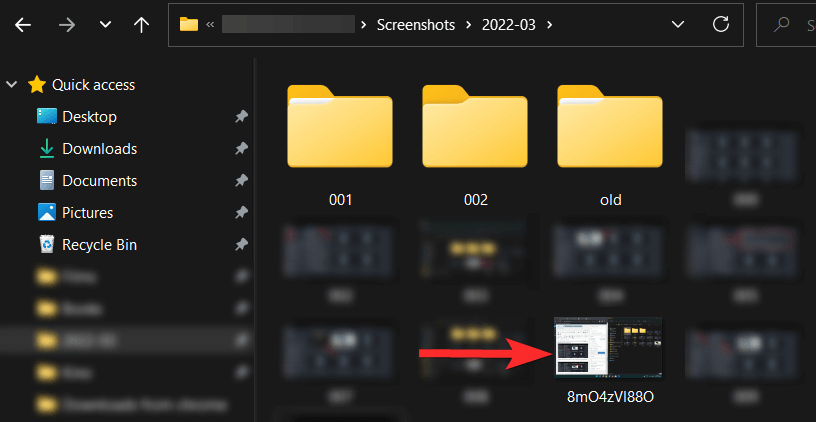
Cách 4: Chụp một vùng
Sử dụng phím nóng bạn đã đặt trước đó để kích hoạt công cụ chụp vùng trong ShareX. Công cụ sử dụng tính năng chụp tự động để chọn khu vực bạn muốn chụp một cách thông minh dựa trên các đường viền của nó. Bạn có thể sử dụng điều này để làm lợi thế của mình và nhấp vào đó để chụp hoặc nhấp và kéo trên một phần khác của màn hình để chụp một vùng theo cách thủ công.
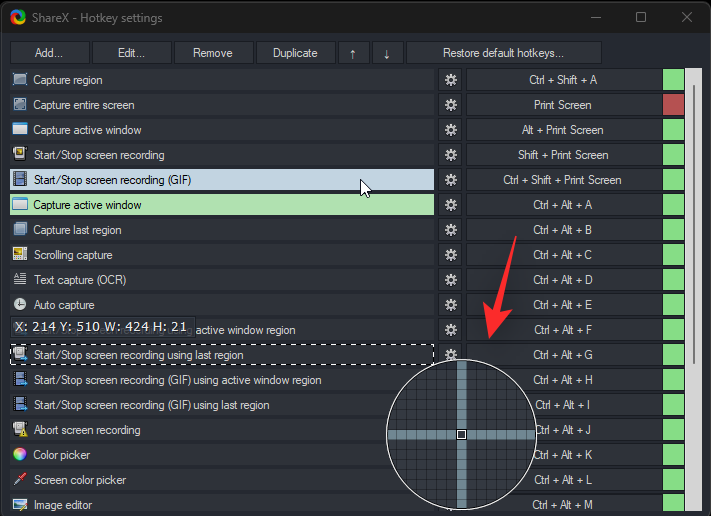
Nhấp và chọn trên màn hình để chụp vùng mong muốn. Sau khi bạn buông LMB, vùng đã chọn sẽ tự động được chụp và lưu vào thư mục ảnh chụp màn hình.
Đây là cách bạn có thể sử dụng ứng dụng ShareX để chụp một vùng trên màn hình của mình.
Ngoài ra, để chụp một vùng lựa chọn tùy chỉnh, hãy chọn Capture > Region từ công cụ ShareX.
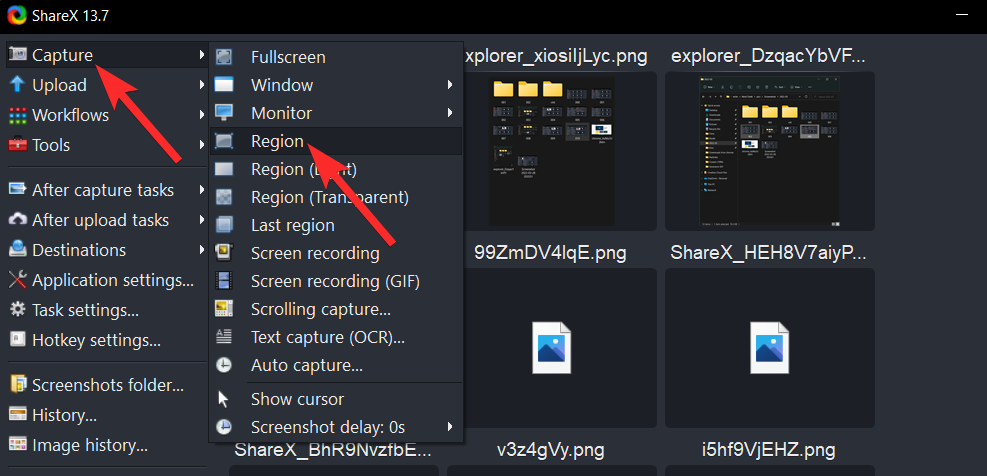
Tương tự như phím nóng ở trên, công cụ sẽ tự động cố gắng chọn một vùng đang hoạt động. Chọn thủ công hoặc tự động vùng bạn muốn chụp và vùng đã chọn sẽ được lưu vào thư mục ảnh chụp màn hình.
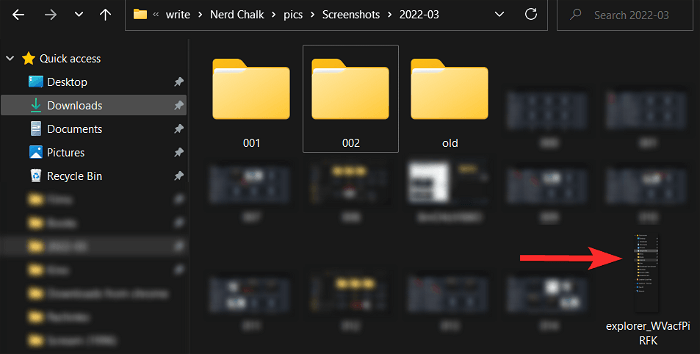
Cách 5: Chụp màn hình cuộn
Sử dụng phím nóng chuyên dụng mà chúng tôi đã đặt trước đó để bắt đầu chụp cuộn. Thao tác này sẽ khởi chạy công cụ chụp và chọn tài liệu hoặc trang web bạn muốn chụp bằng cách nhấp vào khu vực của nó hoặc chọn thủ công.
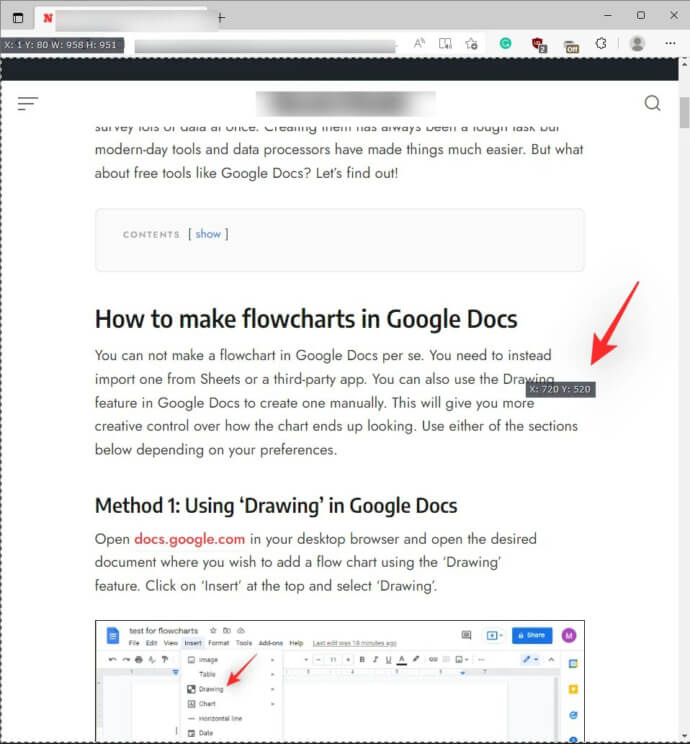
Bây giờ bạn sẽ được hiển thị các tùy chọn chụp cuộn. Chúng tôi muốn giữ nguyên hầu hết chúng và tập trung vào Maximum scroll count – Số lần cuộn tối đa . Bắt đầu bằng cách ước tính độ dài tài liệu và nhập một số tương ứng.
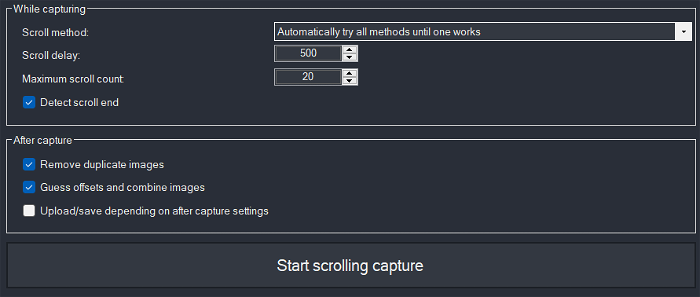
Bây giờ hãy định cấu hình các tùy chọn Sau khi chụp dựa trên nhu cầu hiện tại. Chúng tôi khuyên bạn nên bỏ chọn tất cả chúng trong trường hợp bạn không chắc chắn phải làm gì.
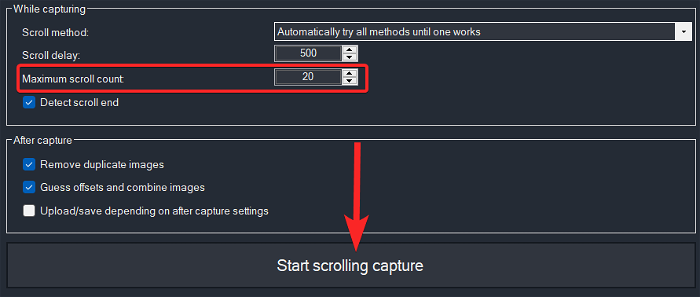
Nhấp vào Start scrolling capture sau khi hoàn tất.
Sau khi vùng đã được chụp, bạn sẽ thấy một hộp thoại. Nhấp vào Upload/save depending on after capture settings để lưu vùng đã chụp cho phù hợp. Bạn có thể tìm thấy nó trong thư mục đích của mình.
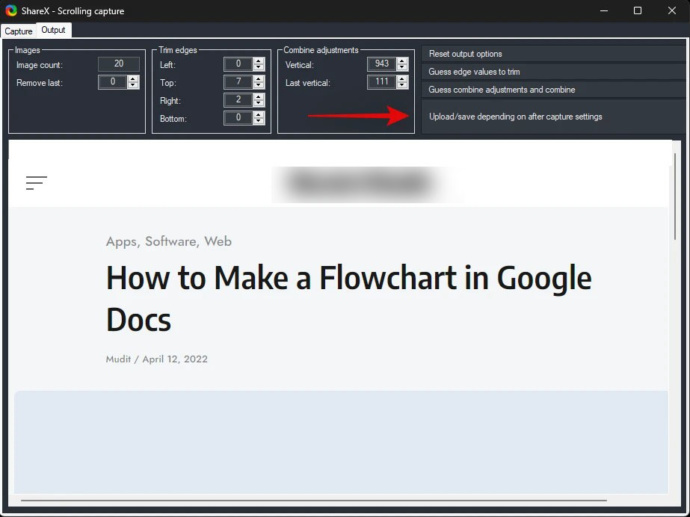
Ngoài ra, bạn cũng có thể truy cập tùy chọn này bằng cách đi tới Capture> Scrolling Capture từ công cụ ShareX.
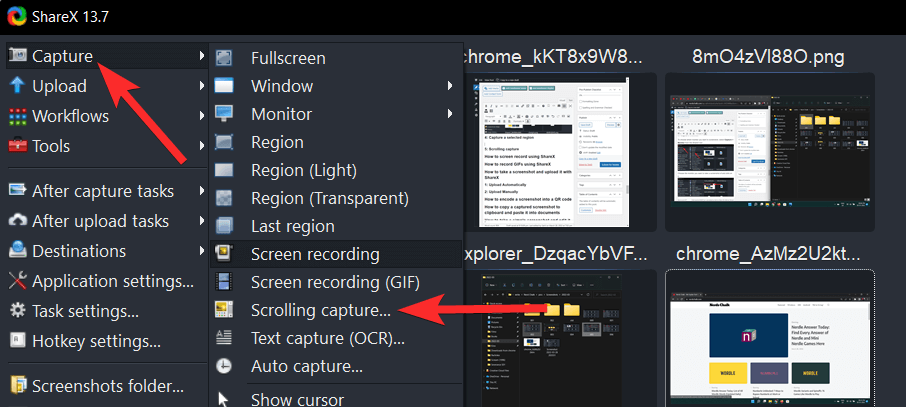
Cách 6: Chụp văn bản trên màn hình
Tính năng này có thể giúp bạn sao chép và chụp văn bản từ các phần tử trên màn hình bao gồm các phần tử không tương tác như PDF, hình ảnh, video, ảnh chụp màn hình, v.v.
Sử dụng phím nóng mà chúng tôi đã đặt trước đó để kích hoạt công cụ chụp văn bản trên màn hình hoặc OCR (Nhận dạng ký tự quang học). Sau khi được kích hoạt, hãy nhấp và chọn vùng trên màn hình mà bạn muốn ghi lại văn bản.
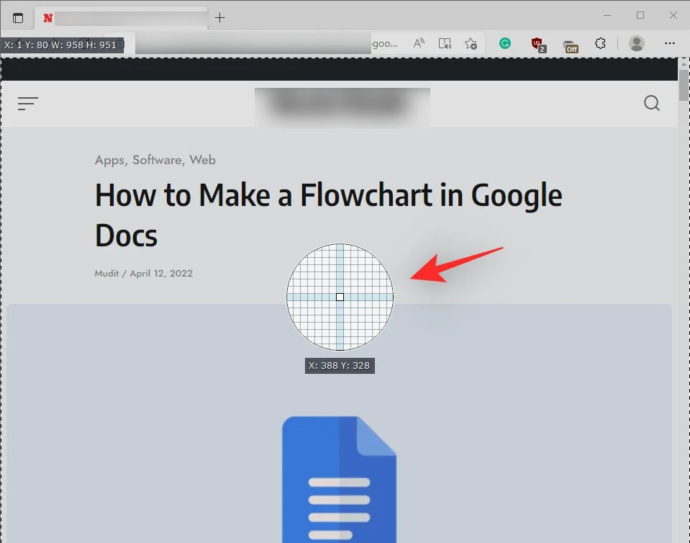
Nhấp vào Yes để cho phép ShareX sử dụng API online để nhận dạng các ký tự trên màn hình. ShareX bây giờ sẽ truy cập các máy chủ của nó và hiển thị cho bạn kết quả của văn bản được nhận dạng tương ứng.
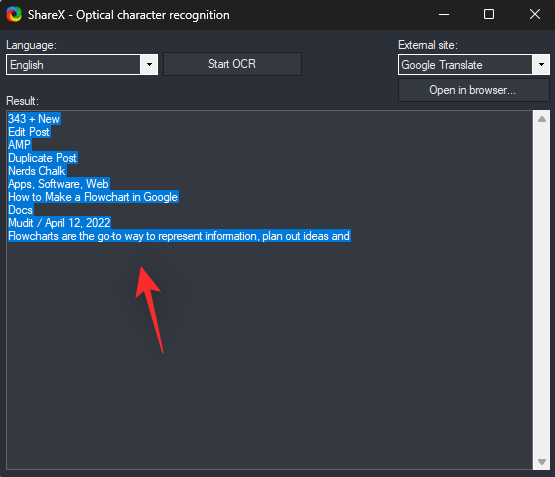
Giờ đây, bạn có thể sao chép tất cả văn bản từ hộp văn bản bên dưới và sử dụng nó theo cách bạn muốn trên PC của mình. Bạn cũng có thể nhấp vào menu thả xuống ở góc trên cùng bên phải để thay đổi dịch vụ dịch nếu bạn đang cố gắng nắm bắt một ngôn ngữ mà bạn chưa biết.
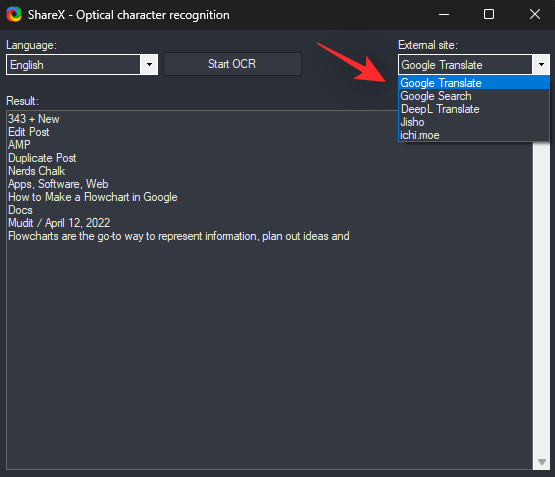
Cách 7: Tự động chụp ảnh màn hình
Tự động chụp có thể giúp bạn chụp nhiều ảnh chụp màn hình cho một khu vực chỉ trong một lần. Điều này cũng có thể được sử dụng cho ảnh chụp màn hình toàn màn hình và có thể được sử dụng để ghi lại các hành động trên màn hình. Chúng cũng có thể được sử dụng để ghi lại các bước một cách dễ dàng vì ảnh chụp màn hình sẽ được chụp sau một khoảng thời gian xác định trước trôi qua.
Sử dụng phím nóng mà chúng tôi đã đặt trước đó để kích hoạt công cụ chụp ảnh màn hình tự động. Bây giờ hãy nhấp và chọn xem bạn muốn chụp toàn bộ màn hình của mình hay một khu vực đã chọn tùy chỉnh. Để chọn một khu vực tùy chỉnh, hãy nhấp vào Select region và chọn khu vực mong muốn trên màn hình.
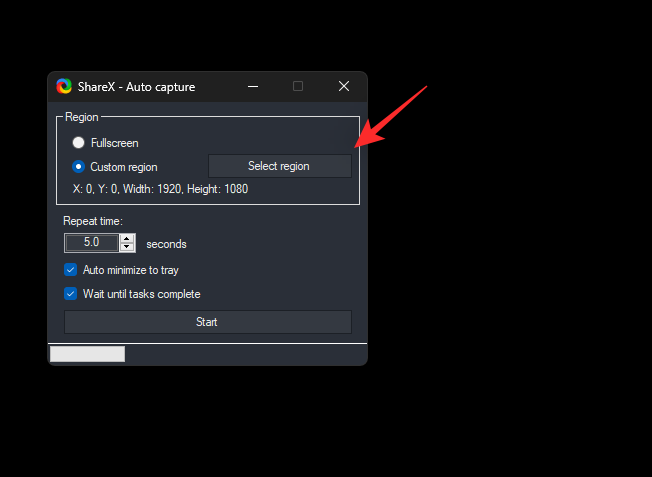
Tiếp theo, chọn Repeat time của bạn . Ảnh chụp màn hình sẽ được thực hiện mỗi khi khoảng thời gian đã định này kết thúc.
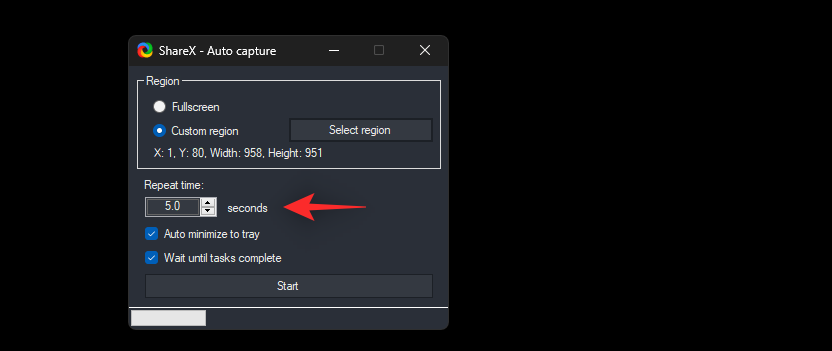
Nhấp vào Start khi bạn đã hoàn tất.
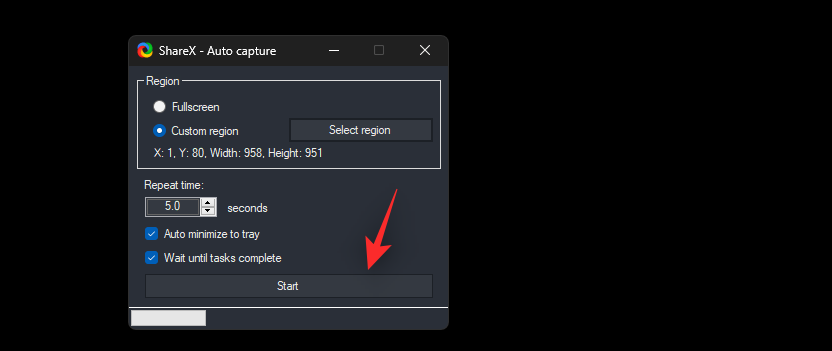
Bây giờ bạn có thể bắt đầu thực hiện các tác vụ trên màn hình mà bạn muốn chụp. ShareX sẽ tự động chụp ảnh chụp màn hình khi khoảng thời gian đã đặt kết thúc mỗi lần.
Khi bạn đã hoàn tất và muốn kết thúc tác vụ Auto capture , hãy nhấn lại phím nóng cho cùng một lần nữa và nhấp vào Stop.
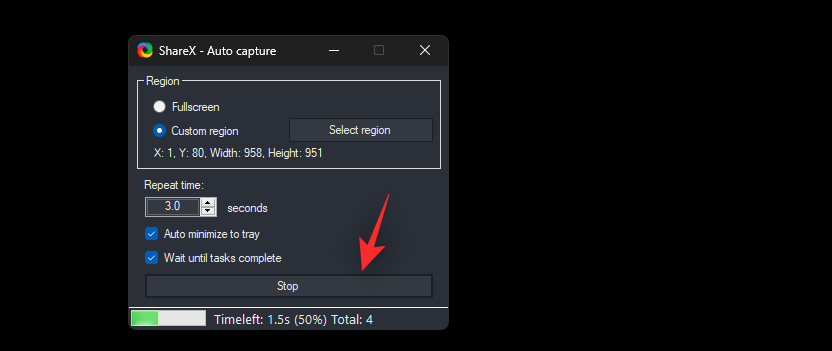
Và đó là cách bạn có thể sử dụng Auto Capture trong ShareX để làm lợi thế cho mình.
Ngoài ra, bạn cũng có thể nhấp vào Capture > Auto capture từ ứng dụng ShareX để kích hoạt tính năng tự động chụp.
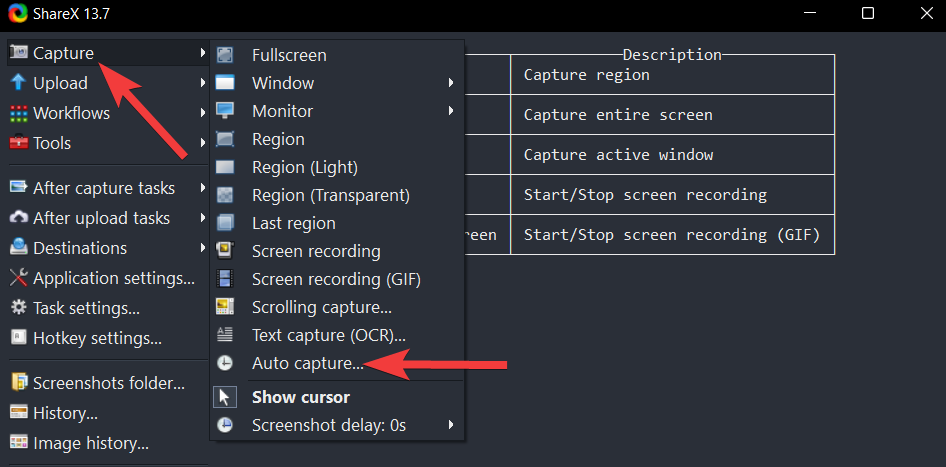
Cách 8: Chụp ảnh màn hình bị trễ
Ảnh chụp màn hình bị trễ cho phép bạn thêm thời gian trễ vào hành động chụp ảnh màn hình của mình. Điều này bao gồm tất cả các tùy chọn chụp màn hình do ShareX cung cấp. Bạn có thể đặt độ trễ lên đến 5 giây, điều này có thể giúp bạn nắm bắt các phần tử hệ điều hành thường không thể thay đổi thông qua các phương tiện truyền thống. Điều này bao gồm màn hình tải, màn hình khóa, màn hình khôi phục, v.v. Vì công cụ được kích hoạt sau một khoảng thời gian trì hoãn, bạn có thể kích hoạt ảnh chụp màn hình khi công cụ có sẵn cho bạn và sau đó chuyển sang màn hình khóa để chụp ảnh màn hình. Đây là cách bạn có thể sử dụng ảnh chụp màn hình bị trễ để tạo lợi thế cho bạn trong ShareX.
Lưu ý: Rất tiếc, bạn không thể đặt phím nóng cho độ trễ ảnh chụp màn hình trong ShareX. Bạn sẽ phải sử dụng ứng dụng để đặt độ trễ và sau đó kích hoạt tác vụ chụp ảnh bằng phím nóng thích hợp trên PC của mình.
Ngoài ra, để tự động chụp ảnh chụp màn hình theo khoảng thời gian đã định, hãy nhấp vào Capture > Screenshot delay từ công cụ ShareX.
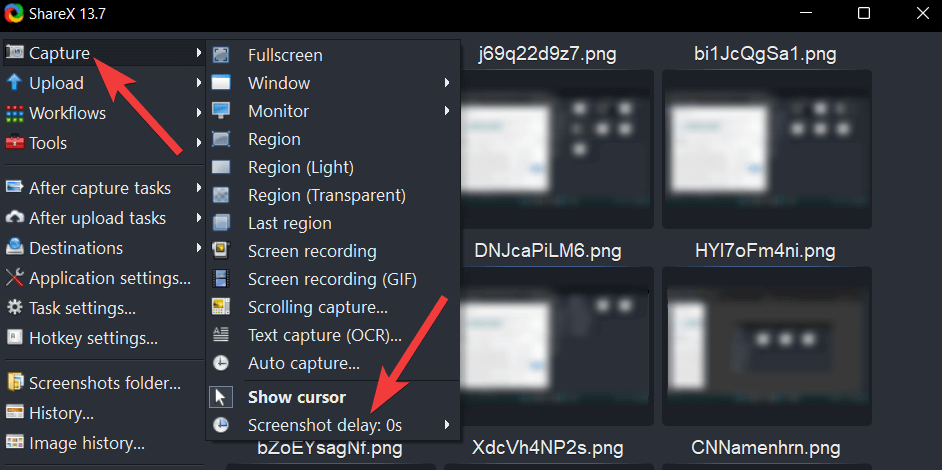
Chọn một giá trị của độ trễ ảnh chụp màn hình theo sở thích và nhấp vào nó.
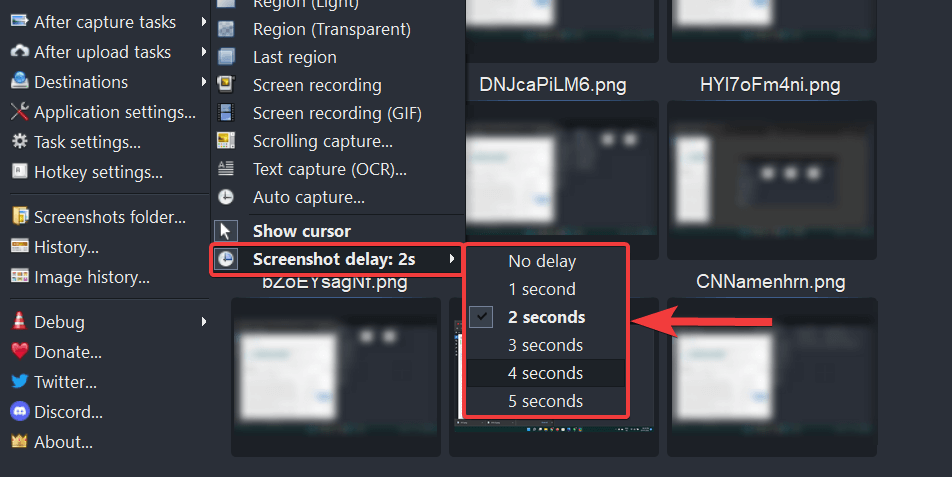
Bây giờ, hãy sử dụng một trong các phím nóng mà chúng tôi đã đặt trước đó để chụp màn hình dựa trên sở thích.
Sau khi hoàn tất, bạn sẽ có thể tìm thấy ảnh chụp màn hình trong thư mục đích của mình.
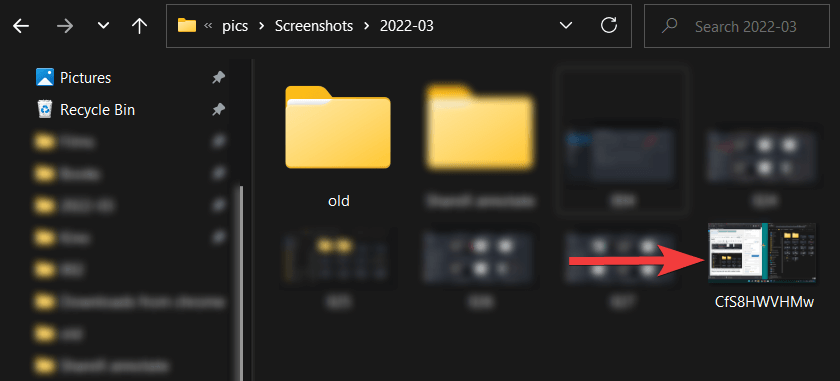
Cách sử dụng công cụ ShareX
ShareX cũng đi kèm với một số công cụ tích hợp để giúp bạn tăng năng suất của mình. Chúng ta hãy xem nhanh từng loại và cách bạn có thể sử dụng chúng để có lợi cho mình.
1. Sử dụng Ruler trong ShareX
Thước có thể giúp bạn đo các yếu tố trên màn hình, sau đó chuẩn bị và chỉnh sửa canvas cho phù hợp. Công cụ này thường hữu ích khi cố gắng ghép các hình ảnh hoặc khi cố gắng so sánh các phần tử trên màn hình. Nó cũng có thể giúp bạn giữ cho các chú thích của mình nhất quán trong suốt quá trình chụp màn hình. Đây là cách bạn có thể truy cập thước trong ShareX.
Bắt đầu bằng cách kích hoạt thước bằng cách sử dụng phím nóng mà chúng tôi đã đặt trước đó trên PC. Bây giờ bạn sẽ nhận được một bộ chọn cho phép bạn chọn vùng trên màn hình mà bạn muốn đo.
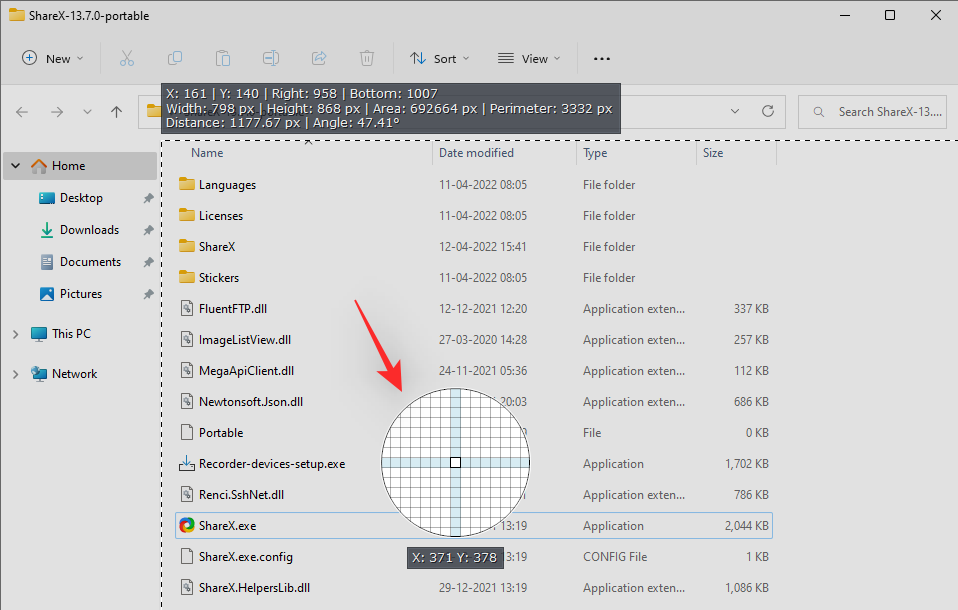
Sau khi được chọn, bạn sẽ tìm thấy tất cả các kích thước giống nhau ở đầu vùng đã chọn.
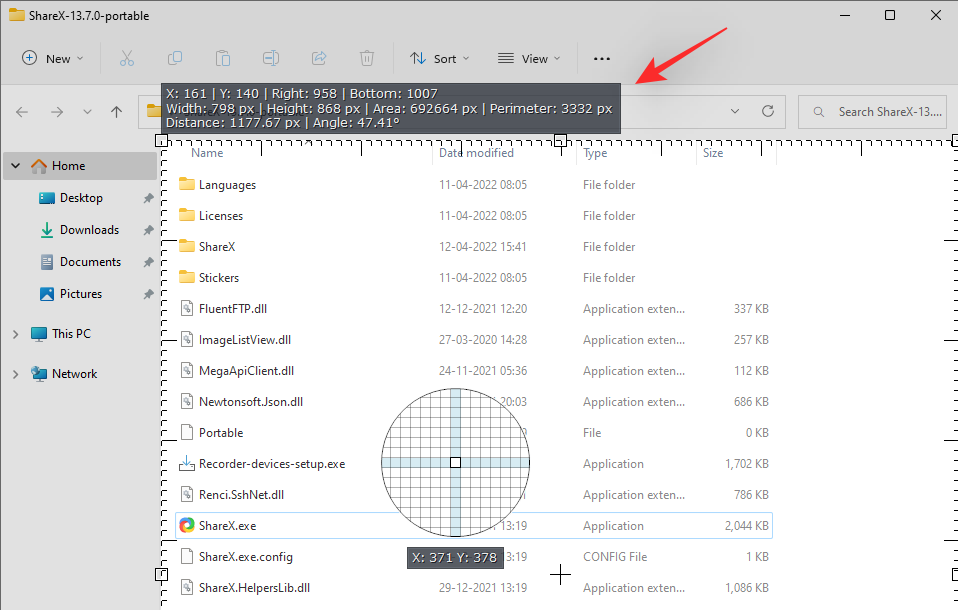
Bạn cũng có thể nhấp và kéo một trong các góc của vùng đã chọn để chọn thủ công một vùng trên màn hình.
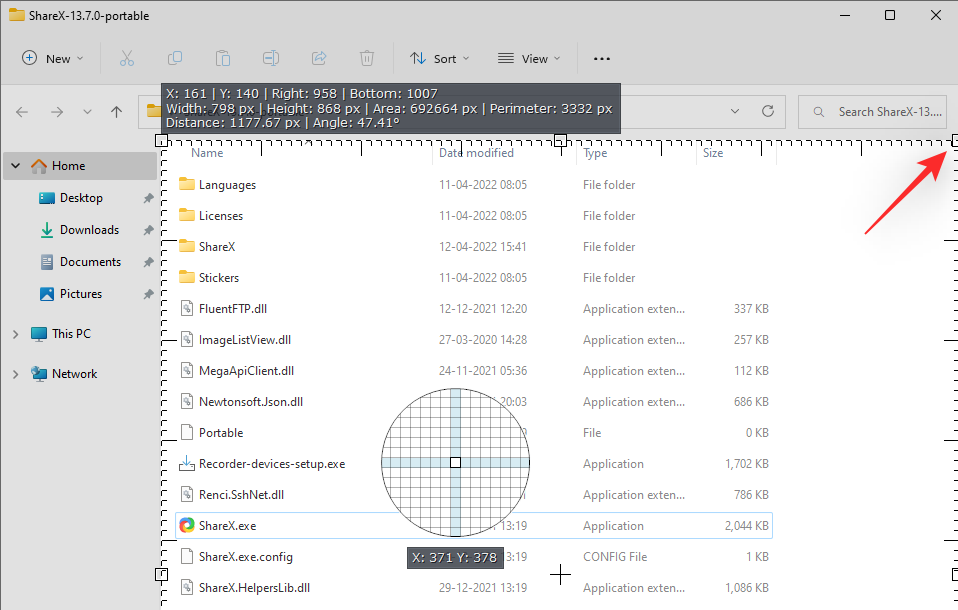
Và đó là cách bạn có thể sử dụng Thước trong ShareX để đo các phần tử trên màn hình.
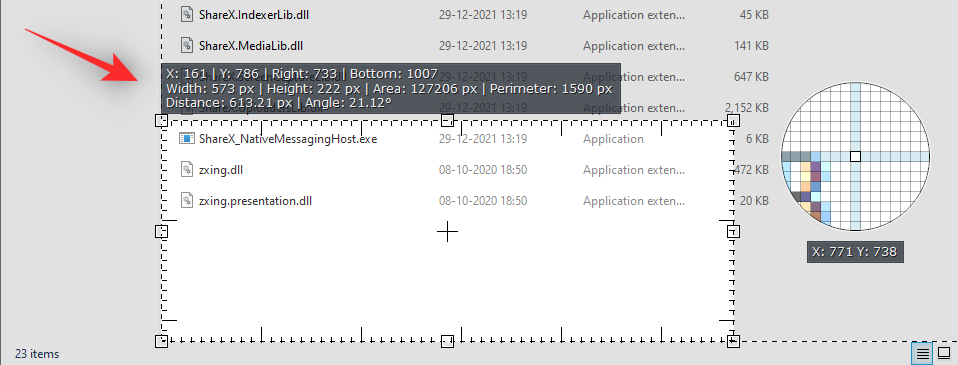
Bạn cũng có thể kích hoạt thước từ trong ứng dụng ShareX bằng cách đi tới Tools > Ruler.
2. Sử dụng Bộ chọn màu trong ShareX
Color Picker là một công cụ đặc biệt hữu ích cho dan Editor. Nó cho phép bạn nhận các giá trị RGB, CMYK và HEX cho bất kỳ màu trên màn hình nào trên màn hình bằng cách chỉ cần nhấp vào nó. Điều này có thể giúp bạn tìm thấy các màu tùy chỉnh, duy trì bảng màu nhất quán và thậm chí trích xuất các màu mới bắt mắt. Làm theo hướng dẫn bên dưới để giúp bạn trong quá trình này.
Với thiết lập ShareX trên PC, hãy nhấn phím nóng cho Bộ chọn màu trên PC. Thao tác này sẽ kích hoạt bộ chọn màu trên PC. Bây giờ chọn một màu bằng cách nhập các giá trị của nó trong RGB, HEX hoặc CMYK. Nhấp vào biểu tượng bộ chọn nếu bạn muốn chọn màu từ màn hình của mình.
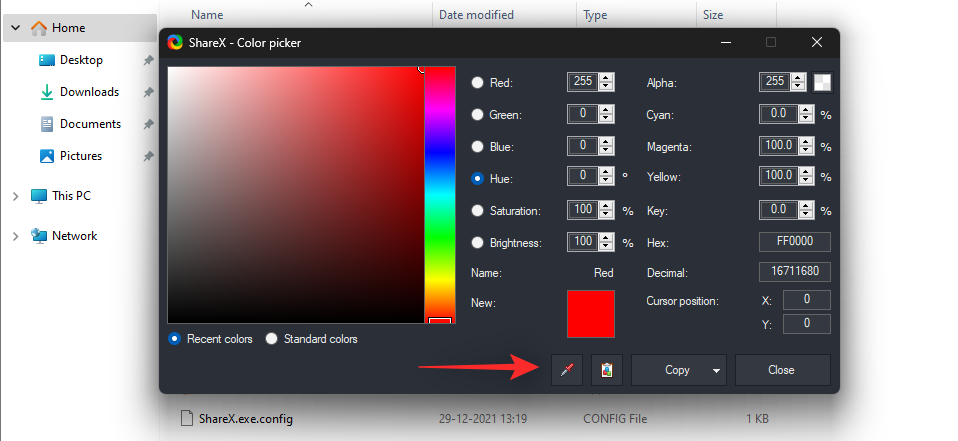
Trỏ bộ chọn đến màu mong muốn và nhấp vào LMB trên chuột. Màu sẽ tự động được chụp và thêm vào công cụ chọn màu.
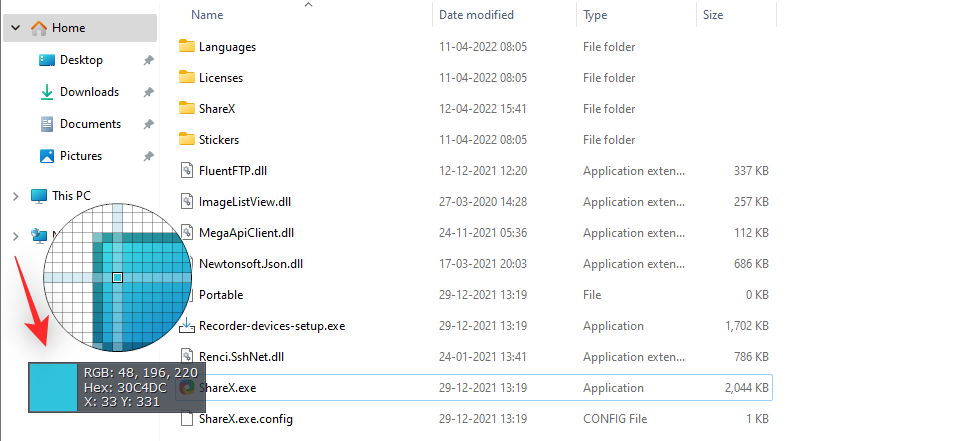
Bây giờ hãy nhấp vào Sao chép để sao chép màu đã chọn vào Bảng tạm. Bây giờ bạn có thể dán tương tự vào phần mềm chỉnh sửa hình ảnh hoặc video mong muốn.
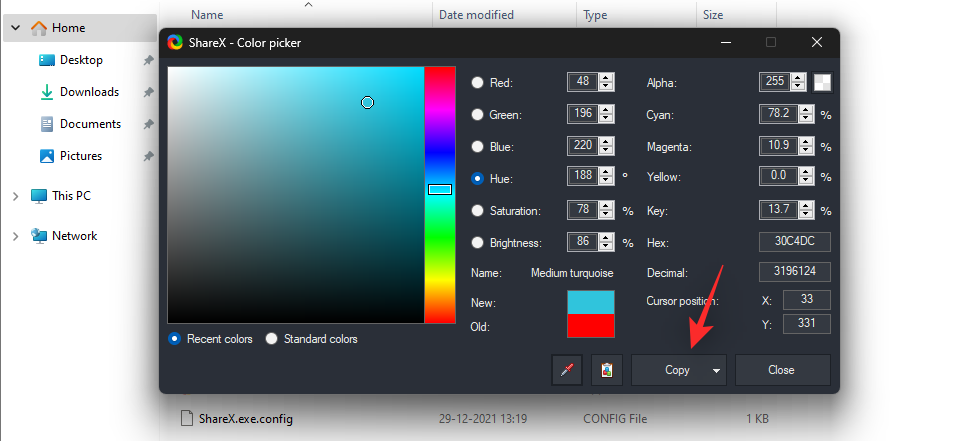
Bạn cũng có thể chọn nhập các giá trị theo cách thủ công từ các tùy chọn hiển thị trên màn hình của mình.
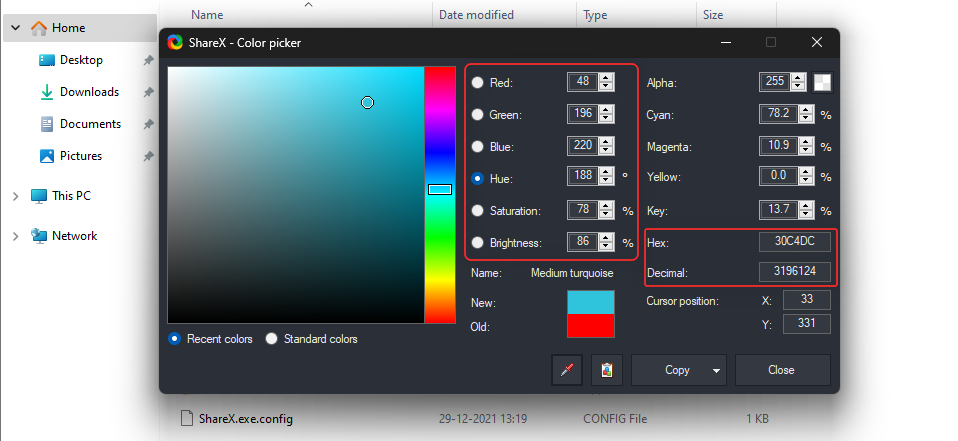
Bạn cũng có thể truy cập bộ chọn màu trong ShareX bằng cách đi tới Tools > Color Picker.
3. Sử dụng Image Editor trong ShareX
ShareX cũng có một phần mềm chỉnh sửa tích hợp có thể giúp bạn cắt, thay đổi kích thước và sửa đổi hình ảnh của mình một cách nhanh chóng. Đây là cách bạn có thể tận dụng tối đa nó trên PC của mình.
Image Editor có thể giúp bạn cắt, thay đổi kích thước, chú thích và chỉnh sửa hình ảnh theo nhu cầu. Bắt đầu bằng cách nhấn phím nóng cho Image Editor mà chúng tôi đã đặt trước đó trên bàn phím.
Bây giờ bạn có các tùy chọn sau trên màn hình của mình. Chọn một cái phù hợp nhất với nhu cầu và yêu cầu hiện tại để mở một hình ảnh trong Image Editor .
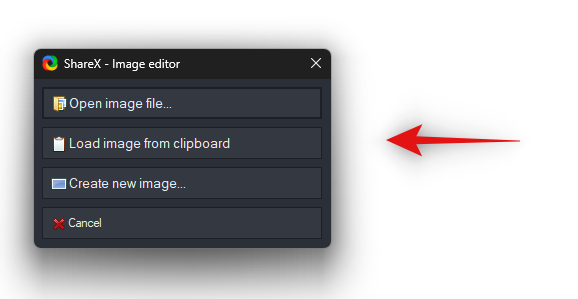
- Open image file…: Tùy chọn này sẽ cho phép bạn mở hình ảnh theo cách thủ công bằng cách chọn nó từ bộ nhớ cục bộ.
- Load image from clipboard: Tùy chọn này sẽ cho phép bạn mở ảnh chụp màn hình gần đây đã được sao chép vào khay nhớ tạm.
- Create new image…: Tùy chọn này sẽ cho phép bạn tạo hình ảnh từ đầu bằng cách sử dụng canvas trống hoặc trong suốt tùy thuộc vào sở thích.
- Cancel: Tùy chọn này sẽ hủy Phần mềm chỉnh sửa hình ảnh và cho phép bạn quay lại màn hình trước đó.
Khi bạn đã chọn hình ảnh bạn muốn chỉnh sửa, nó sẽ tự động được mở trong phần mềm chỉnh sửa hình ảnh. Bây giờ bạn có thể sử dụng thanh công cụ ở trên cùng để chỉnh sửa hình ảnh theo nhu cầu của mình.
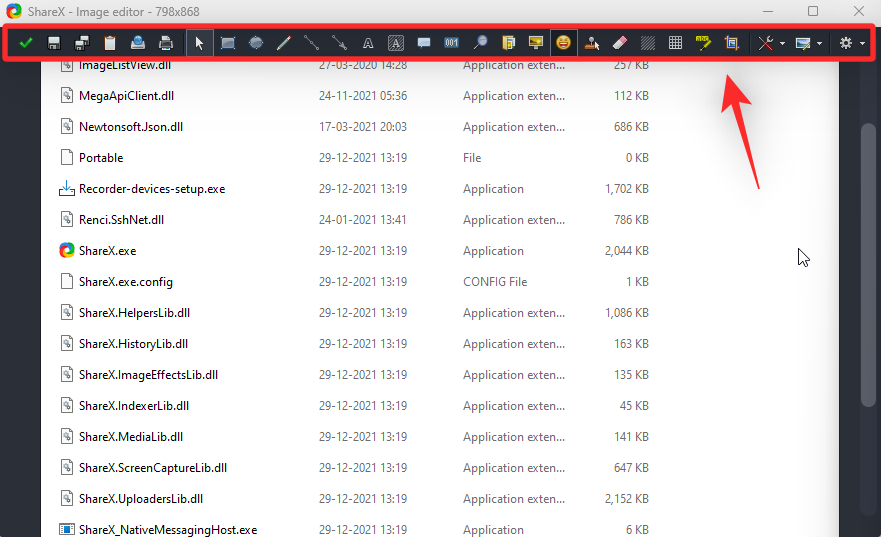
Chúng ta hãy xem nhanh tất cả các tùy chọn hiện tại theo ý.
- Run after capture tasks: Nếu bạn đã định cấu hình các tác vụ sau khi chụp cho hình ảnh của mình thì tùy chọn này có thể giúp bạn thực hiện tương tự chỉ với một cú nhấp chuột.
- Phím nóng:
Enter
- Phím nóng:
- Save Image: Tùy chọn này sẽ cho phép bạn lưu các thay đổi hiện tại đối với hình ảnh gốc trên bộ nhớ cục bộ.
- Phím nóng:
Ctrl + S
- Phím nóng:
- Save Image as: Tùy chọn này sẽ cho phép bạn lưu bản sao của hình ảnh hiện tại với tất cả các thay đổi đối với bộ nhớ cục bộ trong thư mục mong muốn.
- Phím nóng:
Ctrl + Shift + S
- Phím nóng:
- Copy Image to clipboard: Tùy chọn này sẽ sao chép hình ảnh hiện tại với tất cả các thay đổi đối với khay nhớ tạm.
- Phím nóng:
Ctrl + Shift + C
- Phím nóng:
- Upload Image: Tùy chọn này sẽ giúp bạn tải hình ảnh hiện tại với các chỉnh sửa lên dịch vụ online đã chọn.
- Phím nóng:
Ctrl + U
- Phím nóng:
- Print Image…: Tùy chọn này sẽ giúp bạn in hình ảnh hiện đã chỉnh sửa trên PC của mình.
- Phím nóng:
Ctrl + P
- Phím nóng:
- Select and move: Tùy chọn này có thể giúp bạn chọn và di chuyển xung quanh các phần tử bổ sung được thêm vào hình ảnh bao gồm hình dạng, chú thích, hình ảnh bổ sung, v.v.
- Phím nóng:
M
- Phím nóng:
- Rectangle: Tùy chọn này sẽ giúp bạn thêm các hình dạng hình chữ nhật vào hình ảnh của mình.
- Phím nóng:
R
- Phím nóng:
- Elipse: Tùy chọn này sẽ giúp bạn vẽ các hình elip trên hình ảnh của mình.
- Phím nóng:
E
- Phím nóng:
- Freehand: Nếu bạn muốn vẽ hình ảnh, hình dạng và đường thẳng trên hình ảnh của mình thì tùy chọn này có thể giúp bạn làm điều tương tự.
- Phím nóng:
F
- Phím nóng:
- Line: Công cụ này sẽ giúp bạn vẽ các đường thẳng trên hình ảnh.
- Phím nóng:
L
- Phím nóng:
- Arrow: Tùy chọn này sẽ giúp bạn vẽ các mũi tên và chú thích hình ảnh của mình khi cần.
- Phím nóng:
A
- Phím nóng:
- Text outline: Tùy chọn này sẽ cho phép bạn thêm văn bản vào hình ảnh của mình. Văn bản được thêm bằng cách sử dụng tùy chọn này sẽ ở format đường viền và không được tô màu.
- Phím nóng:
O
- Phím nóng:
- Text background: Tùy chọn này cũng sẽ giúp bạn thêm văn bản vào hình ảnh của mình nhưng văn bản này sẽ có nền làm cho nó dễ đọc hơn trên các nền hỗn loạn.
- Phím nóng:
T
- Phím nóng:
- Speech balloon: Speech balloon có thể giúp bạn thêm những điều tương tự vào hình ảnh của mình. Điều này có thể giúp bạn tạo ra các dải truyện tranh và hơn thế nữa.
- Phím nóng:
S
- Phím nóng:
- Step: Nếu bạn đang chú thích hình ảnh thì đây là một công cụ đặc biệt hữu ích. Nó có thể giúp bạn thêm các bước vào hình ảnh của mình.
- Phím nóng:
I
- Phím nóng:
- Magnify: Công cụ kính lúp có thể giúp bạn thu phóng và tập trung vào các yếu tố nhất định trong hình ảnh.
- Phím nóng: N / A
- Image (File): Tùy chọn này sẽ giúp bạn thêm hình ảnh vào hình ảnh hiện tại của mình từ một file trên bộ nhớ cục bộ.
- Phím nóng: N / A
- Hình ảnh (màn hình): Tùy chọn này sẽ giúp bạn chụp lại màn hình của mình và thêm phần giống vào hình ảnh mà bạn hiện đang chỉnh sửa.
- Phím nóng: N / A
- Image (screen): Nếu bạn muốn thêm hình dán vào hình ảnh của mình thì bạn có thể sử dụng tùy chọn này để nâng cao hình ảnh của mình.
- Phím nóng: N / A
- Sticker: Nếu bạn muốn thêm con trỏ chuột vào hình ảnh của mình theo cách thủ công để trỏ đến các phần tử nhất định thì bạn có thể sử dụng tùy chọn này.
- Phím nóng: N / A
- Smart Eraser: Công cụ này có thể giúp bạn xóa và xóa các thành phần trên màn hình khỏi hình ảnh của mình một cách thông minh. Công cụ này tính đến các khu vực lân cận để xác định khu vực cần xóa một cách thông minh.
- Phím nóng: N / A
- Blur: Công cụ Blur có thể giúp bạn thêm làm mờ vào hình ảnh của mình để ẩn một số yếu tố trên màn hình.
- Phím nóng:
B
- Phím nóng:
- Pixelate: Cũng giống như Blur, bạn cũng có thể Pixelate các vùng trên hình ảnh của mình bằng cách sử dụng tùy chọn này.
- Phím nóng:
P
- Phím nóng:
- Highlight: Bạn có thể đánh dấu các thành phần trên màn hình trong hình ảnh bằng công cụ này.
- Phím nóng:
H
- Phím nóng:
- Crop Image: Như tên cho thấy công cụ này có thể giúp bạn cắt các vùng đã chọn trong hình ảnh.
- Phím nóng:
C
- Phím nóng:
- Edit: Tùy chọn này sẽ giúp bạn truy cập cài đặt Edit bổ sung cho hình ảnh bao gồm các tùy chọn như Delete all và hơn thế nữa.
- Phím nóng: N / A
- Image: Tùy chọn này sẽ giúp bạn chỉnh sửa canvas, thay đổi kích thước, cắt, xiên và hơn thế nữa hình ảnh hiện tại. Bạn cũng có thể sử dụng tùy chọn này để mở hình ảnh bổ sung hoặc lật hình ảnh hiện tại.
- Phím nóng: N / A
- Options: Giúp bạn chỉnh sửa cài đặt cho Phần mềm chỉnh sửa hình ảnh của mình trong ShareX.
- Phím nóng: N / A
Khi bạn đã chỉnh sửa hình ảnh theo yêu cầu của mình, hãy sử dụng tùy chọn Save hoặc Save as để lưu hình ảnh vào bộ nhớ cục bộ. Nếu bạn chọn Save thì các thay đổi sẽ được lưu vào ảnh gốc. Mặt khác, Save as sẽ cho phép bạn lưu một bản sao của hình ảnh hiện tại với những thay đổi được thực hiện đối với hình ảnh.
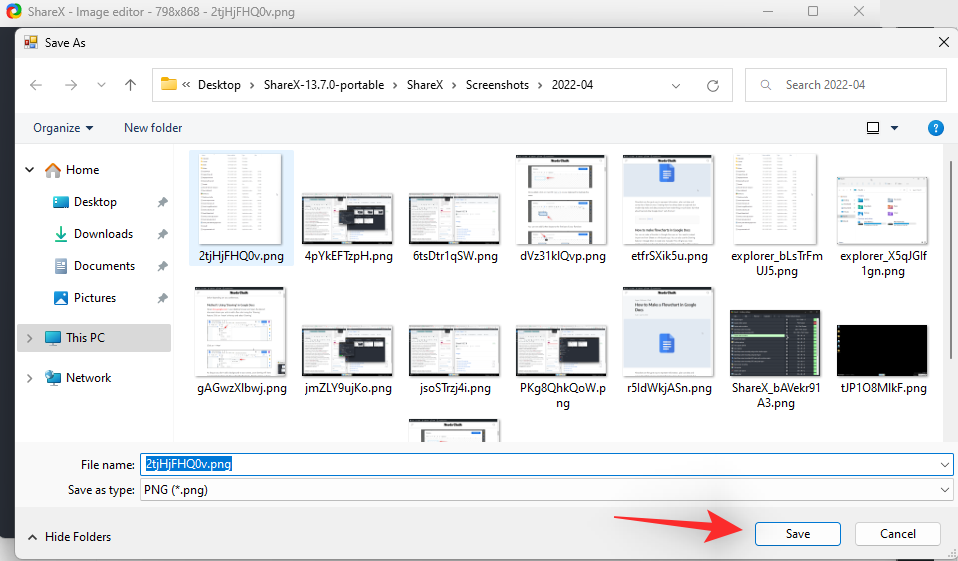
Ngoài ra, bạn cũng có thể truy cập Phần mềm chỉnh sửa hình ảnh trong ứng dụng ShareX bằng cách đi tới Tools > Image Editor.
4. Sử dụng Image Effects trong ShareX
ShareX cũng có một công cụ chuyên dụng để thêm hiệu ứng cho hình ảnh. Sử dụng phím nóng mà chúng tôi đã đặt trước đó để kích hoạt Image Effects trong ShareX. Chọn hình ảnh bạn muốn chỉnh sửa từ bộ nhớ cục bộ.
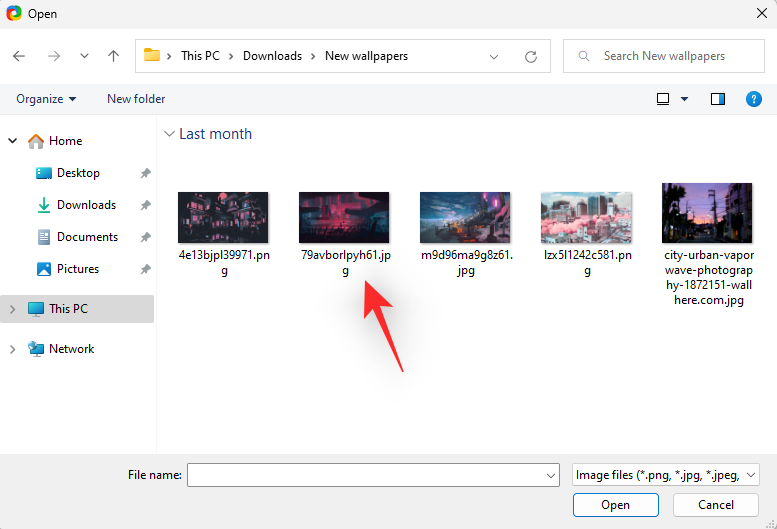
Hình ảnh bây giờ sẽ được mở trong phần mềm chỉnh sửa Hiệu ứng Hình ảnh. Bây giờ bạn có thể nhấp vào biểu tượng + bên dưới Effects để thêm hiệu ứng.
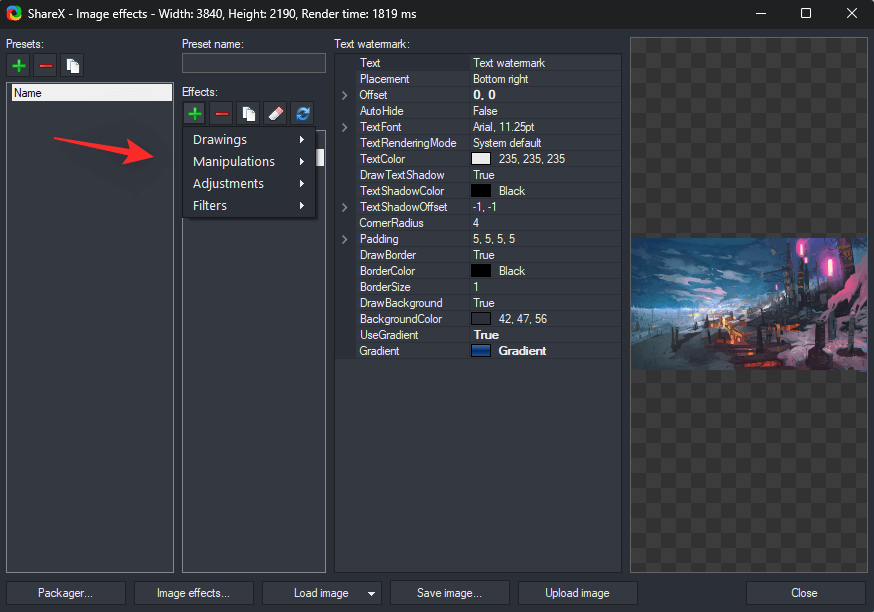
Chọn và thêm hiệu ứng mong muốn vào hình ảnh. Bạn chủ yếu có 4 tùy chọn này theo ý.
- Drawings: Tùy chọn này sẽ giúp bạn thêm các bản vẽ với nhiều hiệu ứng và văn bản khác nhau vào hình ảnh của mình.
- Manipulations: Tùy chọn này sẽ giúp bạn thao tác hình ảnh của mình bao gồm sửa đổi các khía cạnh như canvas, tỷ lệ, cắt, thay đổi kích thước, v.v.
- Adjustments: Tùy chọn này sẽ giúp bạn điều chỉnh độ phơi sáng, độ tương phản và màu sắc của hình ảnh.
- Filters: Sử dụng tùy chọn này để áp dụng các bộ lọc được xác định trước cho hình ảnh.
Khi bạn đã chỉnh sửa hình ảnh của mình, hãy nhấp vào Save Image để lưu các thay đổi. Bạn cũng có thể nhấp vào Upload Image lên để tải ảnh lên một dịch vụ đã chọn.
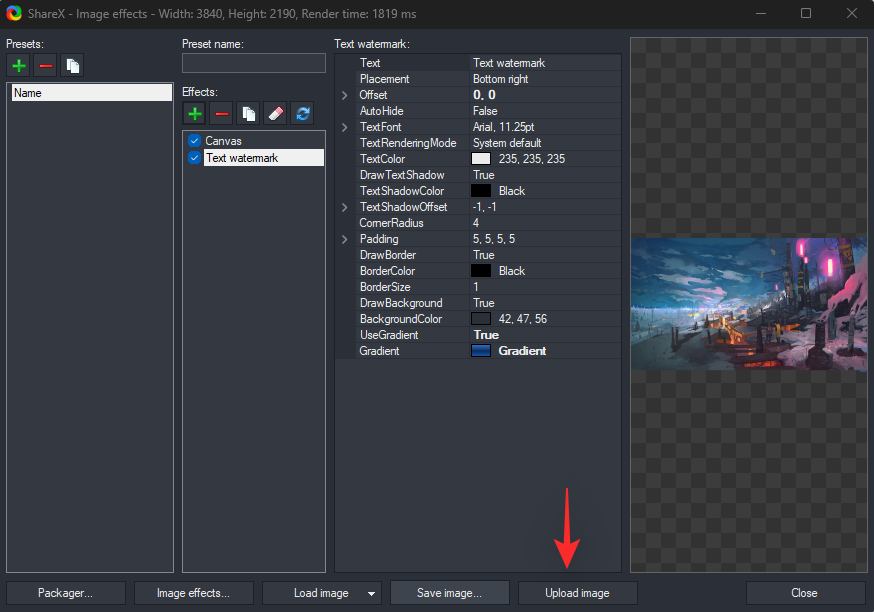
Bạn cũng có thể truy cập Hiệu ứng hình ảnh bằng cách đi tới Tools > Image Effects trong ShareX.
5. Sử dụng Image Joiner trong ShareX
Trình kết hợp hình ảnh trong ShareX có thể giúp bạn tạo hình ảnh tổng hợp một cách dễ dàng. Sử dụng phím nóng mà chúng tôi đã đặt trước đó để khởi chạy Image Combiner trên PC.
Sau khi khởi chạy, hãy nhấp vào Add… và chọn hình ảnh bạn muốn kết hợp từ bộ nhớ cục bộ của mình.
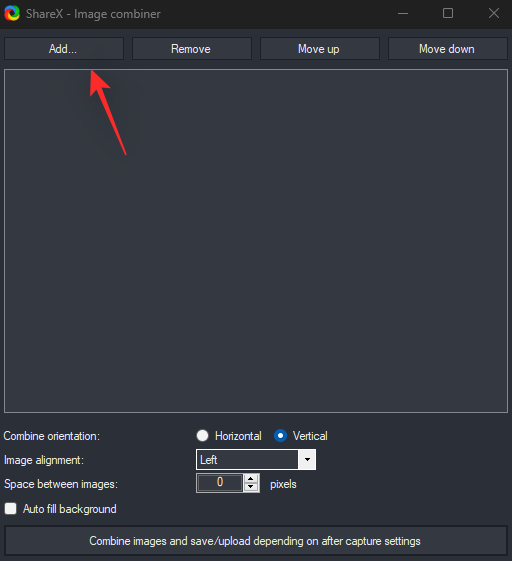
Bây giờ bạn có thể thay đổi thứ tự của các hình ảnh bằng cách nhấp vào Move up hoặc Move down.
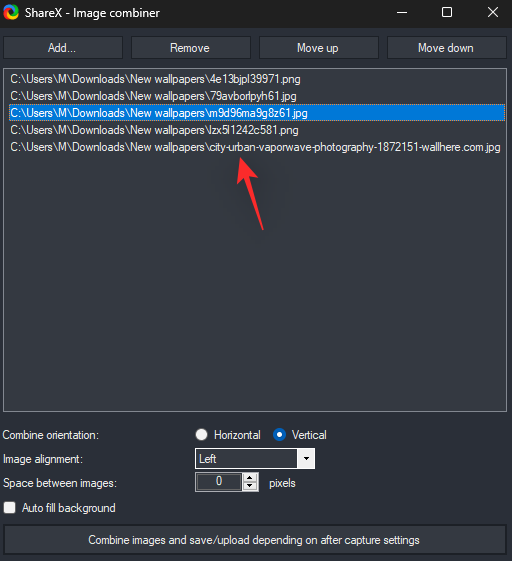
Chọn cách bạn muốn kết hợp các hình ảnh của mình bằng cách chọn hướng bên cạnh Combine orientation.
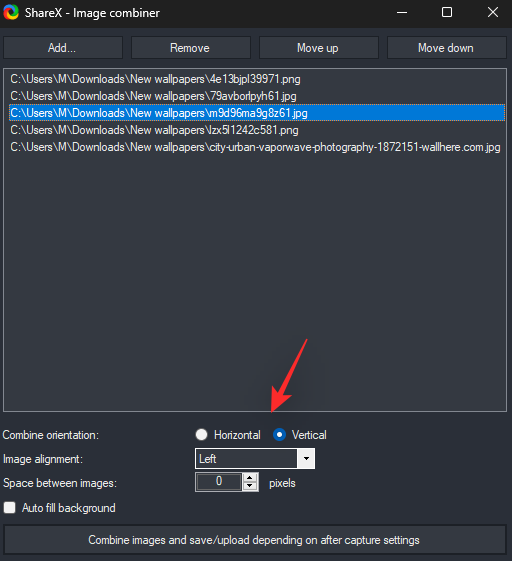
Ngoài ra, hãy chọn căn chỉnh bằng cách nhấp vào menu thả xuống tiếp theo.
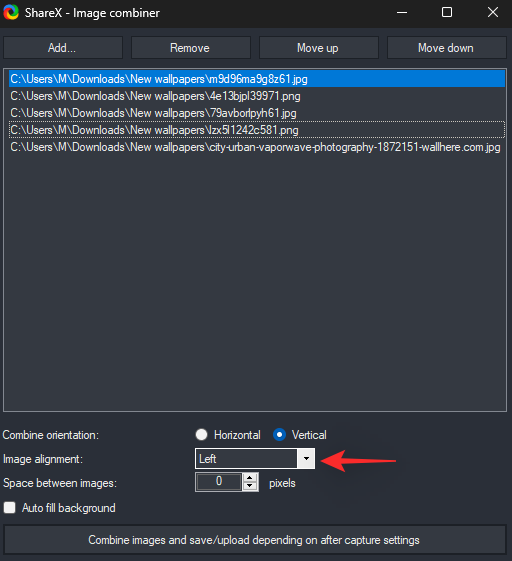
Nếu bạn muốn thêm khoảng cách giữa các hình ảnh, bạn có thể ra lệnh giống nhau về pixel bằng cách sử dụng tùy chọn Space between images .
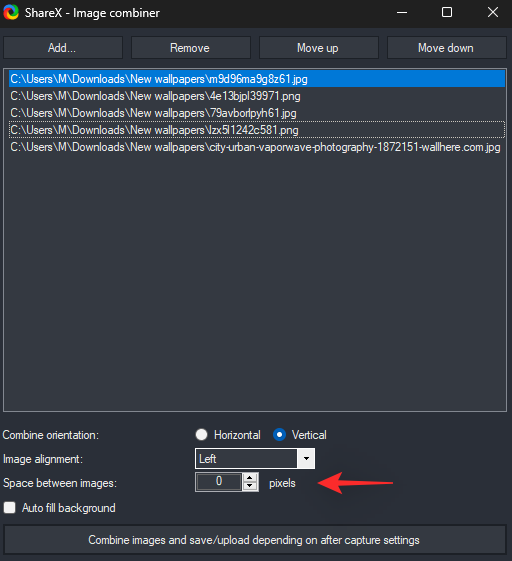
Chọn hộp cho Autofill background nếu bạn muốn nền của mình không trong suốt.
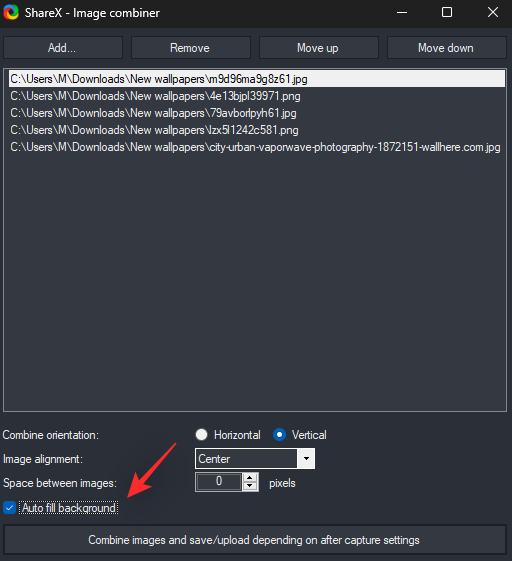
Sau khi hoàn tất, hãy nhấp vào Combine images and save/upload depending on after capture settings.
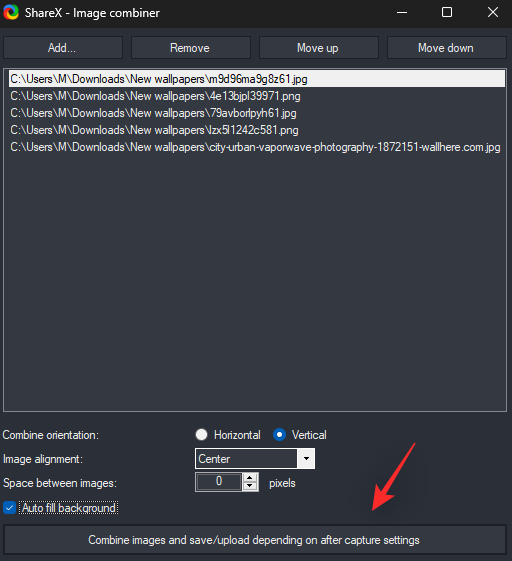
Và đó là nó! Hình ảnh kết hợp bây giờ sẽ được lưu vào thư mục đích cũng như được tải lên đám mây tùy thuộc vào cấu hình hiện tại.
Bạn cũng có thể truy cập Image Combiner từ ứng dụng ShareX bằng cách đi tới Tools > Image Combiner.
6. Sử dụng Image Splitter trong ShareX
Image Splitter có thể giúp bạn chia hình ảnh từ bộ nhớ cục bộ thành các cột và hàng. Điều này có thể hữu ích nếu bạn muốn hiển thị riêng biệt các phần khác nhau của hình ảnh. Bắt đầu bằng cách sử dụng phím nóng mà chúng tôi đã đặt trước đó để kích hoạt Bộ tách ảnh.
Bây giờ hãy nhấp vào … bên cạnh Đường dẫn file hình ảnh: để chọn hình ảnh từ bộ nhớ cục bộ mà bạn muốn tách.
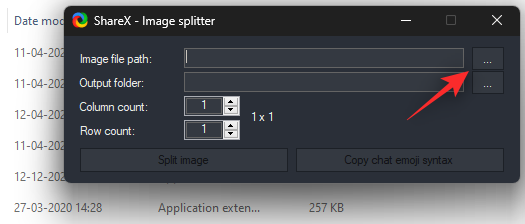
Nhấp vào … bên cạnh thư mục Đầu ra và chọn thư mục đích cho các hình ảnh được chia nhỏ.
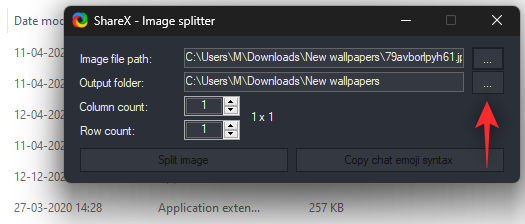
Bây giờ chọn số cột và hàng từ các menu tiếp theo.
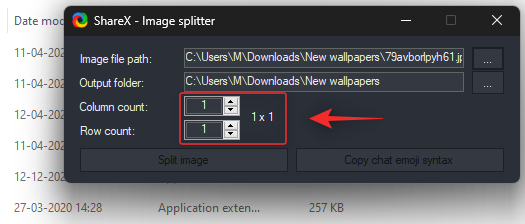
Nhấp vào Tách hình ảnh sau khi bạn hoàn tất.
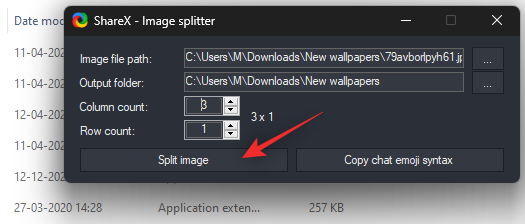
Và đó là nó! Hình ảnh đã chọn bây giờ sẽ được chia nhỏ và lưu trữ trong thư mục đích mà bạn đã cấu hình trước đó.
Bạn cũng có thể truy cập bộ chia trong ứng dụng ShareX bằng cách đi tới Tools > Image Splitter.
7. Sử dụng Image Thumbnailer trong ShareX
Nếu bạn là người sáng tạo nội dung thì việc tạo hình thu nhỏ phù hợp là chìa khóa thành công. Mặc dù việc tìm kiếm hình thu nhỏ phù hợp có thể dễ dàng, nhưng việc tạo ra nhiều hình thu nhỏ trong số đó chỉ bằng một cú nhấp chuột có thể là một nhiệm vụ khó khăn. Sử dụng Image Thumbnailer trong ShareX để giúp bạn điều đó.
Sử dụng phím nóng trên bàn phím để kích hoạt hình thu nhỏ. Bây giờ hãy nhấp vào Thêm và chọn tất cả các hình ảnh bạn muốn sử dụng để tạo hình thu nhỏ.
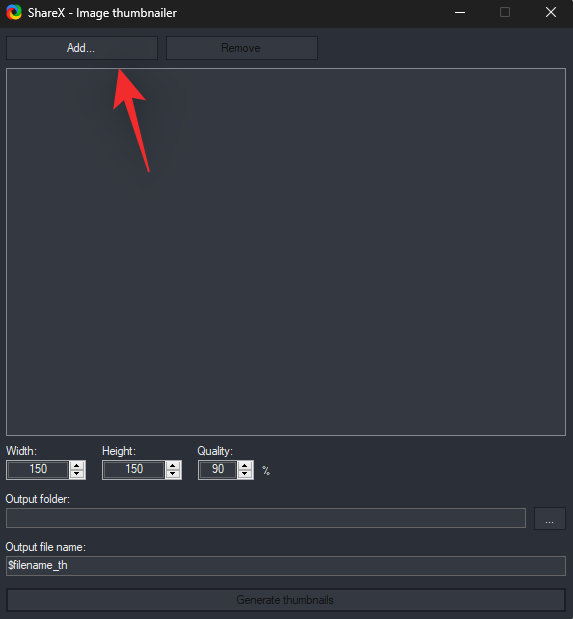
Sau khi được chọn, hãy sử dụng các kích thước ở dưới cùng để xác định kích thước hình thu nhỏ. Chọn chất lượng của hình thu nhỏ.
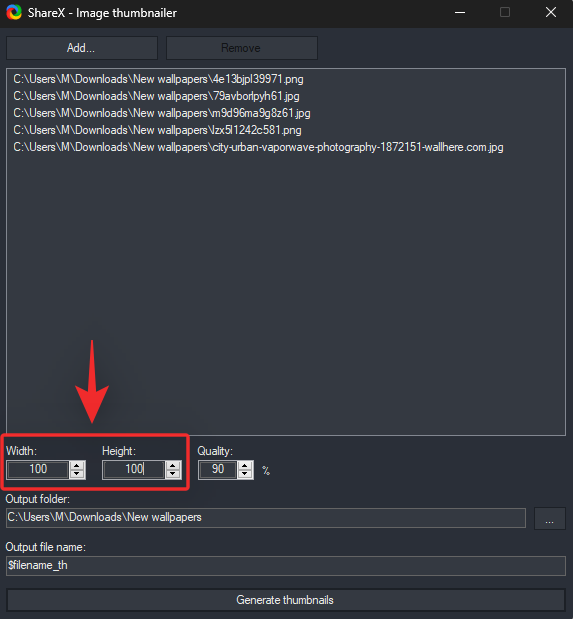
Bây giờ hãy chọn thư mục Đầu ra của bạn bằng cách nhấp vào … ngoài cùng.
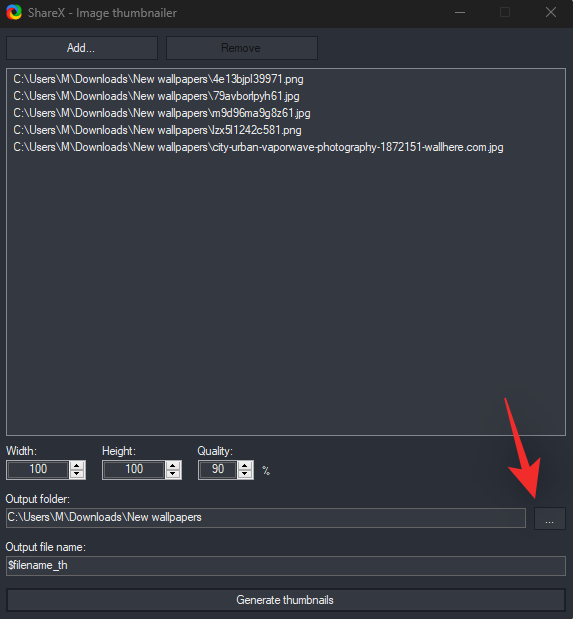
Chọn format tên file cho hình thu nhỏ. Sử dụng format sau trong đó $ filename_ biểu thị tên file gốc của hình thu nhỏ.
$filenmae_YOURNAME
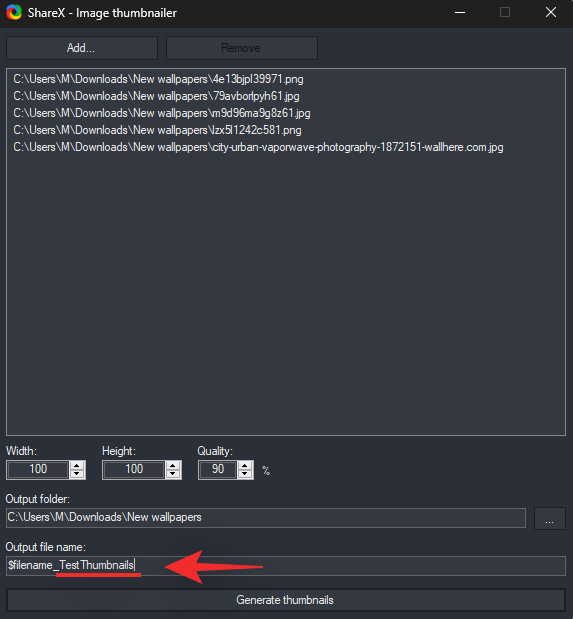
Nhấp vào Generate thumbnails khi bạn đã hoàn tất.
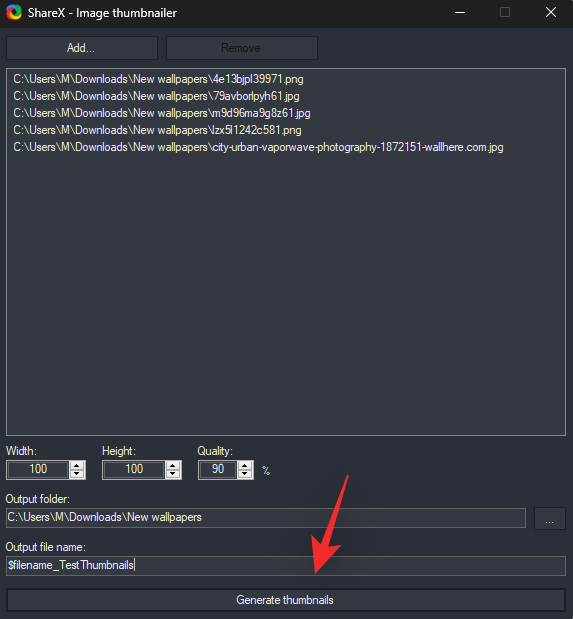
Và đó là nó! Bây giờ các hình thu nhỏ đã chọn sẽ được tạo và lưu trữ trong thư mục Đầu ra do bạn đặt trước đó.
Bạn cũng có thể truy cập Image Thumbnailer bằng cách đi tới Tools> Image Thumbnailer.
8. Sử dụng Video Converter trong ShareX
Bạn muốn chuyển đổi video? Sử dụng trình chuyển đổi video trong ShareX để giúp bạn làm điều tương tự trên PC của mình.
Bắt đầu bằng cách kích hoạt adapter bằng phím nóng mà chúng tôi đã thiết lập trước đó. Bây giờ bạn sẽ được nhắc tải xuống ffmpeg trên PC của mình. Nhấp vào Có để tự động tải xuống và thiết lập như cũ. Sau khi tải xuống, hãy nhấp vào OK.
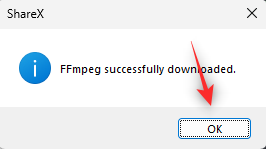
Giờ đây, trình chuyển đổi sẽ tự động khởi chạy trên PC. Nhấp vào … bên cạnh Đường dẫn file đầu vào để chọn file bạn muốn chuyển đổi.
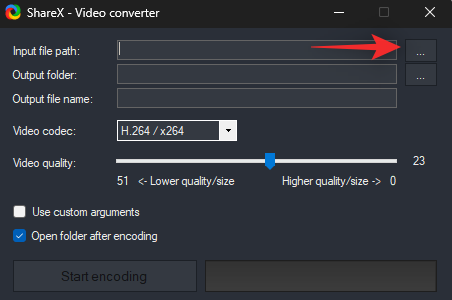
Chọn thư mục Đầu ra của bạn bằng cách nhấp vào … ngoài cùng.
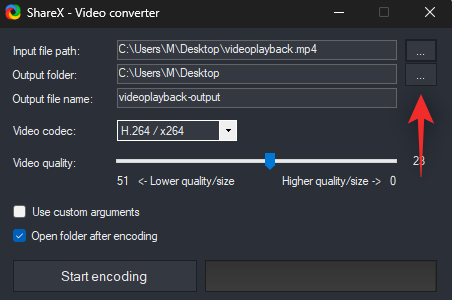
Nhập tên cho file đầu ra sau khi bạn hoàn tất.
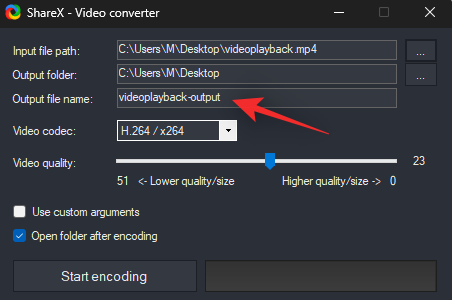
Nhấp vào menu thả xuống tiếp theo và chọn codec video mong muốn. Chúng tôi khuyên bạn nên để cài đặt này ở chế độ mặc định nếu bạn không chắc chắn về những gì cần chọn tại thời điểm này.
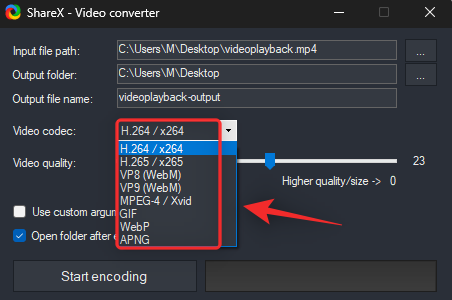
Sử dụng thanh trượt tiếp theo để xác định chất lượng video đầu ra.
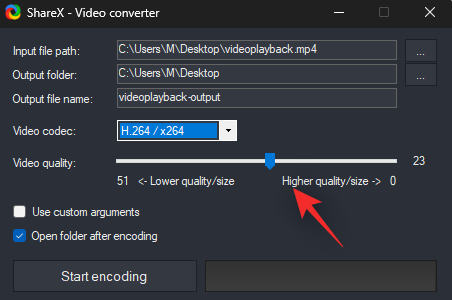
Nhấp vào Bắt đầu mã hóa để chuyển đổi video sau khi bạn hoàn tất.

Và đó là nó! Khi video đã được chuyển đổi, thư mục chứa video sẽ tự động được mở trên PC.
Bạn cũng có thể truy cập trình chuyển đổi bằng cách đi tới Tools > Video converter trong ứng dụng ShareX.
9. Sử dụng Video Thumbnailer trong ShareX
Hình thu nhỏ video có thể giúp bạn tạo hình thu nhỏ cho video dựa trên một tập hợp các thông số được xác định trước. Hình thu nhỏ do ShareX tạo là hình thu nhỏ truyền thống hơn, kết hợp các khung hình khác nhau từ video để tạo hình thu nhỏ. Sử dụng hướng dẫn bên dưới để giúp bạn tạo hình thu nhỏ cho tất cả các video của mình.
Bắt đầu bằng cách kích hoạt hình thu nhỏ Video bằng cách sử dụng phím nóng mà chúng tôi đã đặt trước đó. Nhấp vào … và chọn video bạn muốn sử dụng từ bộ nhớ cục bộ của mình.
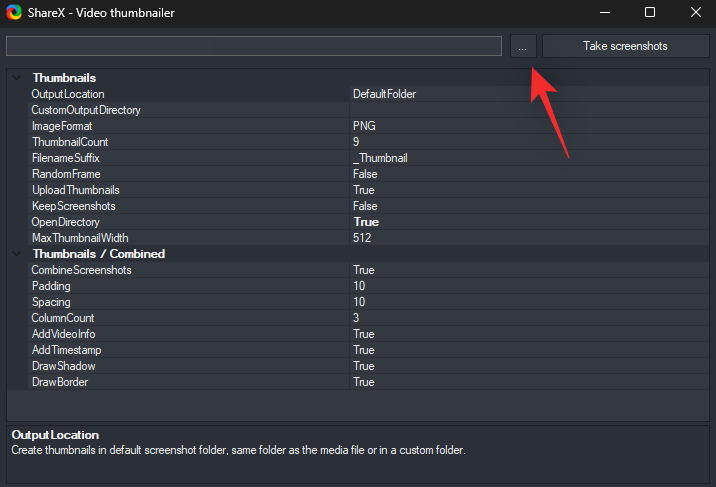
Bây giờ hãy định cấu hình các tùy chọn sau dựa trên tùy chọn hiện tại.
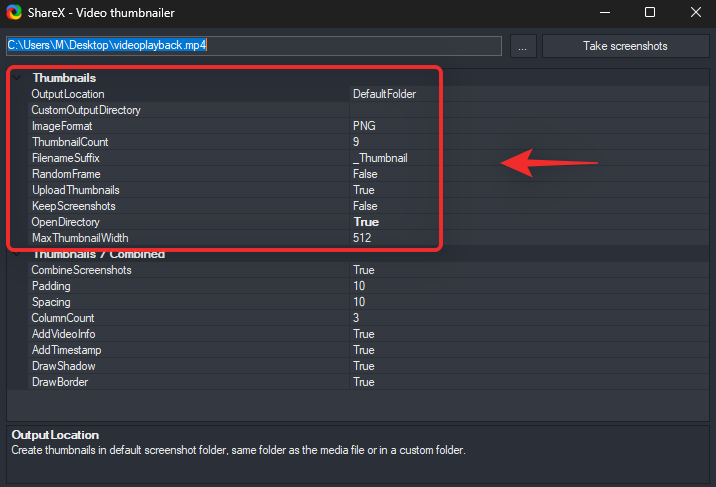
- OuputLocation: Sử dụng tùy chọn này để thay đổi vị trí xuất cho hình thu nhỏ.
- CustomOutputDirectory: Sử dụng tùy chọn này để tạm thời xác định thư mục đầu ra tùy chỉnh cho video hiện tại.
- ImageFormat: Chọn format cho hình thu nhỏ
- ThumbnailCount: Số lượng ảnh chụp màn hình sẽ được thực hiện để tổng hợp hình thu nhỏ cuối cùng.
- FilenameSuffix: Hậu tố này sẽ được thêm vào cuối mỗi file, hình thu nhỏ hoặc ảnh chụp màn hình được tạo bởi hình thu nhỏ video.
- RandomFrame: Nếu bạn muốn chụp các khung hình ngẫu nhiên từ video hiện tại thì bạn có thể sử dụng tùy chọn này.
- UploadThumbnails: Bạn có thể kích hoạt tùy chọn này để tải trực tiếp các tác phẩm của mình lên trang web lưu trữ hình ảnh mặc định.
- KeepScreenshots: Nếu bạn muốn giữ các ảnh chụp màn hình được sử dụng để tạo hình thu nhỏ thì bạn có thể bật tùy chọn này.
- OpenDirectory: Nếu bạn muốn thư mục chứa hình thu nhỏ của mình mở ngay sau khi quá trình kết thúc, thì bạn có thể bật tùy chọn này.
- MaxThumbnailWidth: Tùy chọn này sẽ quy định chiều rộng tối đa của tất cả các hình thu nhỏ đã chụp.
Tương tự, hãy định cấu hình các tùy chọn sau trong Thumbnails/Combined.
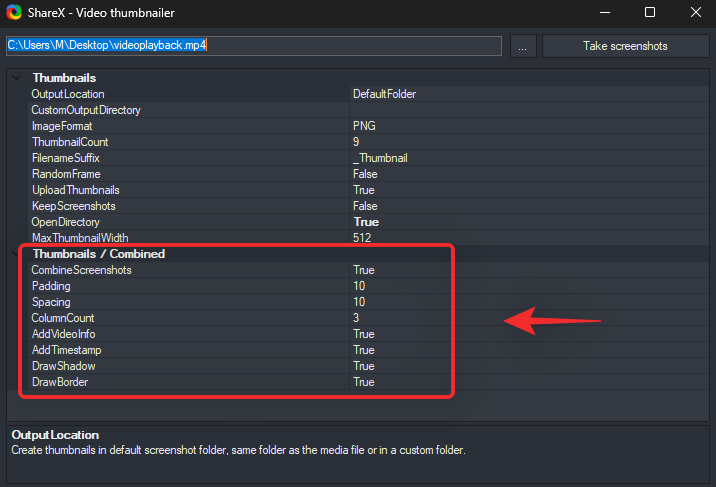
- CombineScreenshots: Tùy chọn này sẽ tự động kết hợp tất cả các ảnh chụp màn hình đã chụp do bạn thiết lập thành một hình ảnh tổng hợp duy nhất.
- Padding: Bạn có thể đặt phần đệm tùy chỉnh giữa các hình ảnh bằng cách sử dụng tùy chọn này. Điều này ảnh hưởng đến không gian giữa hình ảnh và đường viền.
- Khoảng cách: Tùy chọn này sẽ giúp bạn đặt khoảng cách giữa các hình ảnh.
- ColumnCount: Hình ảnh sẽ được sắp xếp theo kiểu lưới khi tạo hình thu nhỏ mặc định. Sử dụng tùy chọn này để tăng hoặc giảm số lượng cột trong lưới đó.
- AddVideoInfo: Nếu bạn muốn siêu dữ liệu từ video được đưa vào hình thu nhỏ, thì bạn có thể bật tùy chọn này.
- AddTimestamp: Tùy chọn này sẽ thêm dấu thời gian cho mỗi hình thu nhỏ đã chụp ở góc trên cùng bên phải.
- DrawShadow: Sử dụng tùy chọn này để làm nổi một bóng hình chữ nhật phía sau hình thu nhỏ.
- DrawBorder: Sử dụng tùy chọn này để thêm đường viền cho hình thu nhỏ.
Khi bạn hài lòng với cài đặt của mình, hãy nhấp vào Chụp ảnh màn hình.
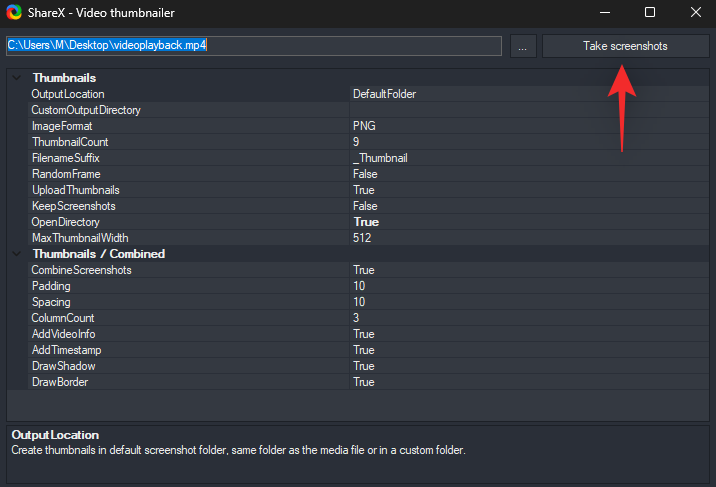
ShareX bây giờ sẽ xử lý video đã chọn và xuất file hình thu nhỏ dựa trên cài đặt. Bạn có thể tìm thấy file này trong thư mục đích mặc định trong trường hợp bạn không sửa đổi cài đặt của mình.
Bạn cũng có thể truy cập hình thu nhỏ của video bằng cách đi tới ols > Video Thumbnailer.
Cách thiết lập và sử dụng các tác vụ sau khi chụp trong ShareX
Các tác vụ sau khi chụp có thể giúp bạn thực hiện các tác vụ tự động trong ShareX ngay sau khi bạn chụp màn hình. Điều này có thể giúp bạn hiệu quả. Bạn có thể chọn chỉnh sửa trực tiếp hình ảnh của mình, thêm hiệu ứng cho hình ảnh, tải nó lên trang web và hơn thế nữa. Sử dụng hướng dẫn bên dưới để giúp bạn trong quá trình này.
Trong công cụ ShareX, nhấp vào After capture tasks ở bảng điều khiển bên trái.
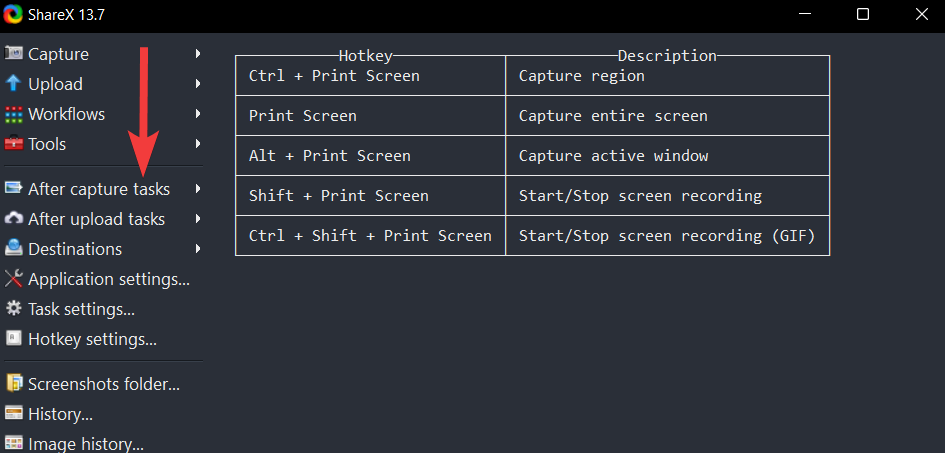
Trong danh sách các tác vụ sau khi chụp, hãy nhấp vào các tác vụ mà bạn muốn ShareX thực thi ngay sau khi chụp ảnh màn hình.
Ví dụ, trong hình bên dưới, các tác vụ Copy image to clipboard, Save image to file, và Upload image to host được chọn.
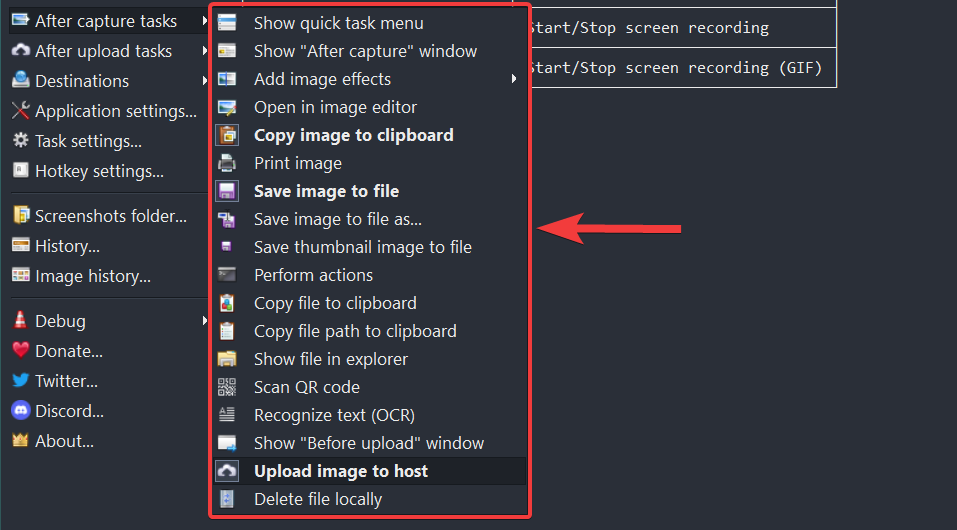
Để thực hiện các tác vụ sau khi chụp đã chọn, chỉ cần sử dụng một trong các tùy chọn chụp có sẵn trong ShareX để chụp ảnh màn hình.
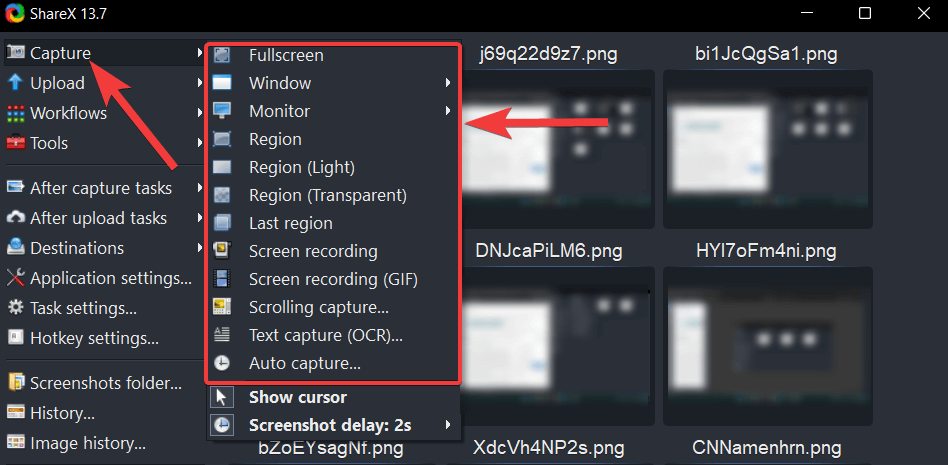
Sau khi chụp, ShareX sẽ tự động thực hiện từng tác vụ sau khi chụp đã chọn.
Ví dụ: trong trường hợp của chúng tôi, ảnh chụp màn hình đã chụp sẽ được lưu vào thư mục đích cục bộ, được sao chép vào khay nhớ tạm và tải lên dịch vụ lưu trữ hình ảnh.
Cách thiết lập và sử dụng các tác vụ sau khi tải lên trong ShareX
Các tác vụ sau khi tải lên như tên cho thấy, hãy thực hiện các tác vụ tự động ngay sau khi hình ảnh được tải lên một trang web cụ thể. Điều này chủ yếu được người dùng sử dụng để chỉnh sửa hình ảnh của họ sau khi sao lưu chúng vào đám mây nhưng bạn cũng có thể sử dụng nó cho các trường hợp khác. Thực hiện theo các bước dưới đây để giúp bạn trong quá trình này.
Mở ShareX và nhấp vào After-upload tasks trong bảng điều khiển bên trái.
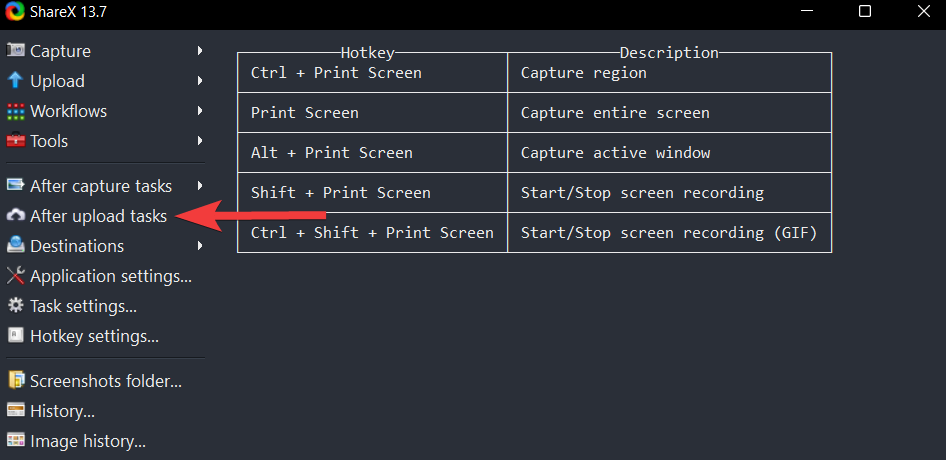
Trong danh sách các tác vụ Sau khi tải lên, hãy nhấp vào các tác vụ mà bạn muốn ShareX thực thi ngay sau khi tải lên ảnh chụp màn hình.
Ví dụ, trong hình bên dưới, các tác vụ Copy URL to clipboard và Open URL được chọn.
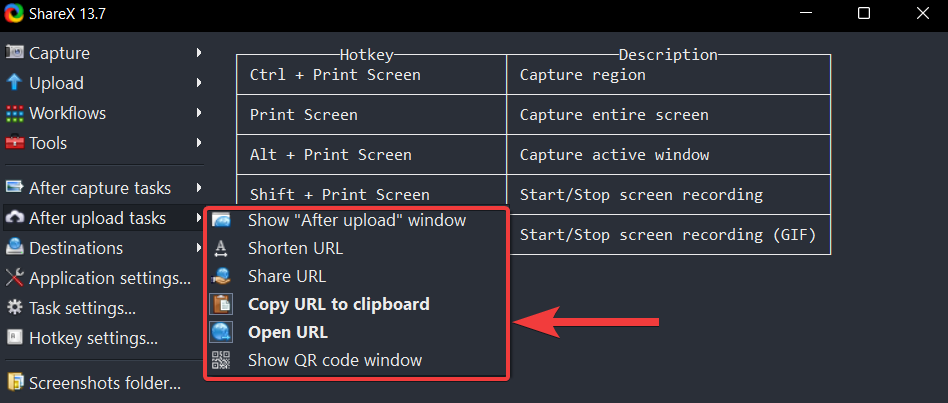
Để thực hiện các tác vụ Sau khi tải lên đã chọn, hãy chọn một trong các tùy chọn chụp ảnh có sẵn trong ShareX.
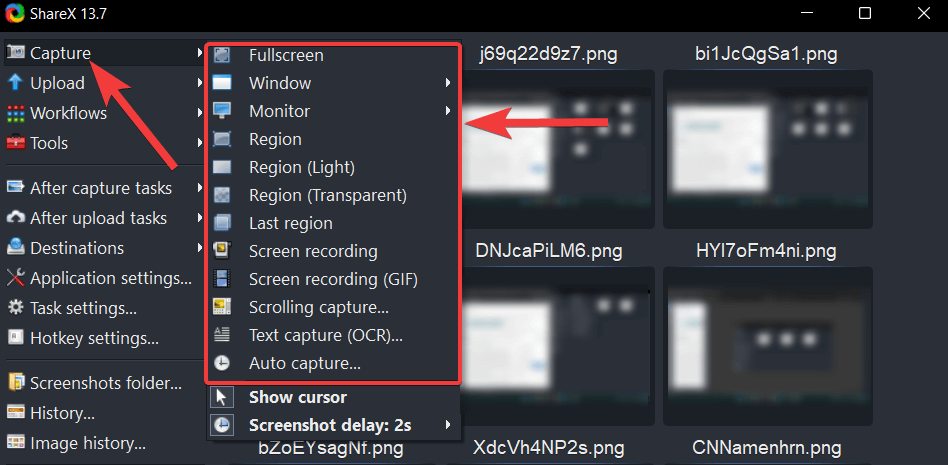
Sau khi chụp, ShareX sẽ tự động thực hiện từng tác vụ Sau khi tải lên đã chọn.
Ví dụ: trong trường hợp của chúng tôi, ShareX sẽ sao chép URL của ảnh chụp màn hình đã tải lên vào khay nhớ tạm và mở cùng một URL trong trình duyệt web mặc định.
Cách quay màn hình bằng ShareX
ShareX sử dụng ffmpeg.exe để quay màn hình, đây là nguồn mở và miễn phí. Sử dụng hướng dẫn bên dưới để giúp bạn quay màn hình của mình bằng ShareX.
Bắt đầu bằng cách kích hoạt công cụ record màn hình ShareX bằng phím nóng mà chúng tôi đã đặt trước đó. Sau khi được kích hoạt, bạn sẽ được nhắc tải xuống ffmpeg.exe. Nhấp vào Yes để tiếp tục với cùng một.
Nhấp vào OK sau khi bạn hoàn tất.
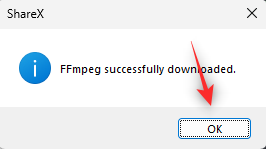
Công cụ sẽ tự động được khởi chạy sau khi ffmpeg.exe được thiết lập trên thiết bị. Nhấp và chọn một khu vực mà bạn muốn chụp.
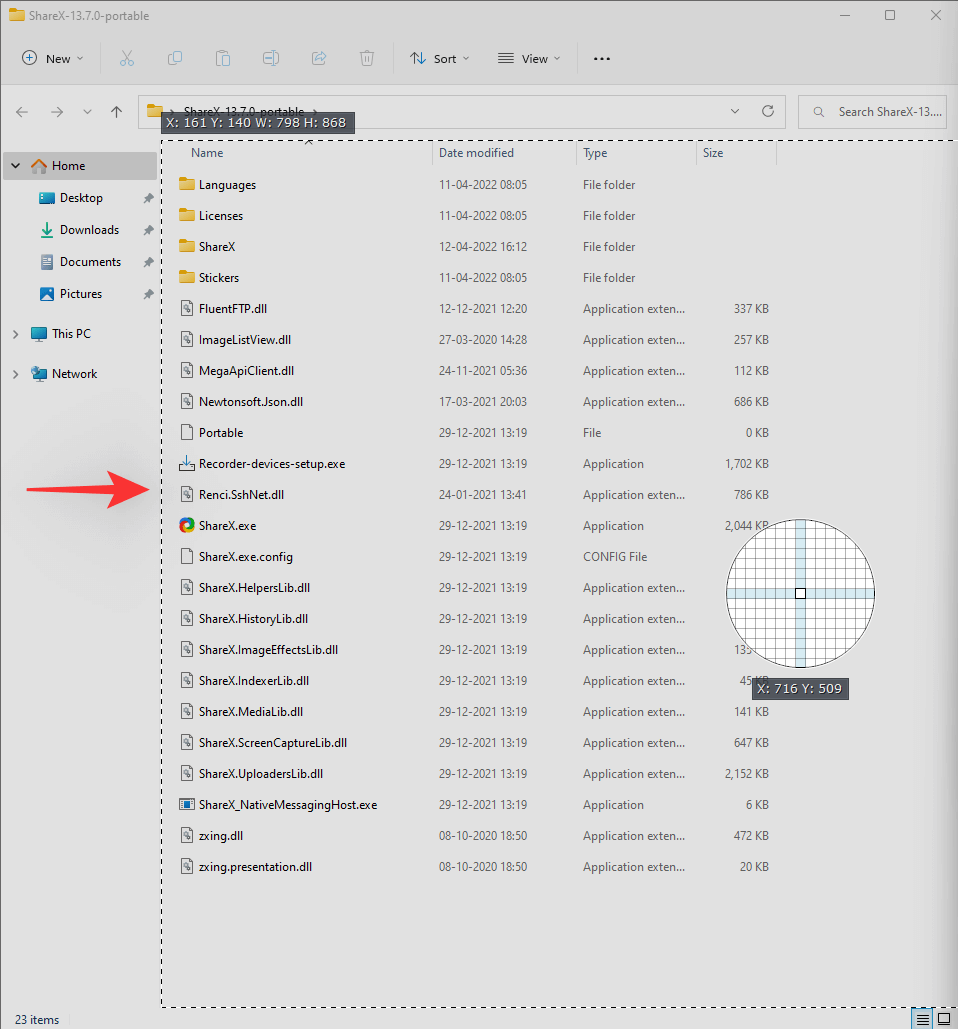
ShareX bây giờ sẽ tự động ghi lại khu vực đã chọn. Nhấp vào Stop sau khi bạn ghi xong màn hình của mình.
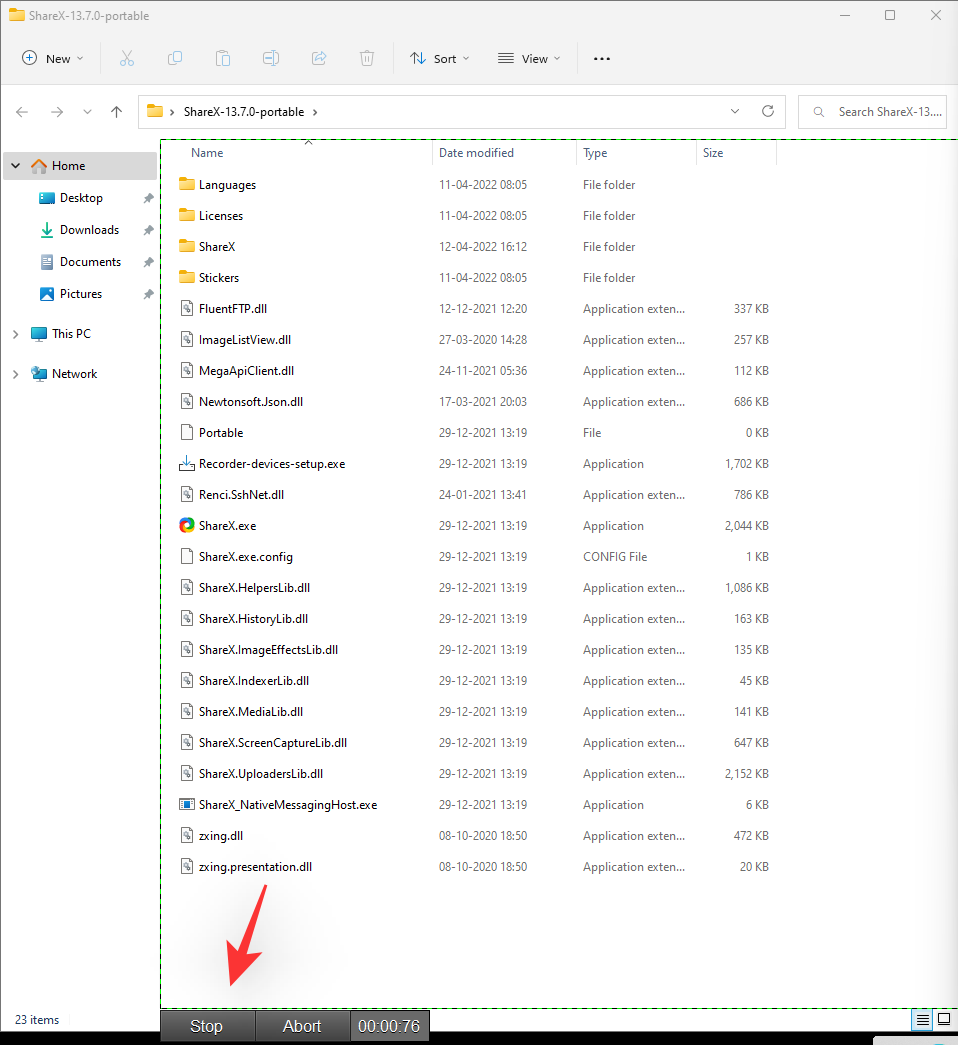
Mẹo: Bạn có thể sử dụng Abort trong trường hợp muốn bắt đầu lại và hủy bản ghi hiện tại.
Bản ghi bây giờ sẽ được lưu vào thư mục đích.
Bạn cũng có thể truy cập tùy chọn quay phim màn hình bằng cách đi tới Capture > Screen recording.
Cách ghi GIF bằng ShareX
Công cụ quay phim màn hình thông thường sẽ quay video nhưng trong trường hợp bạn muốn quay ảnh GIF thì bạn có thể sử dụng công cụ này để thay thế. Kích hoạt tương tự bằng cách sử dụng phím nóng để Ghi ảnh GIF mà chúng tôi đã đặt trước đó.
Bây giờ bạn sẽ được hiển thị một công cụ lựa chọn khu vực. Chọn khu vực bạn muốn chụp bằng cách nhấp vào vùng đó.
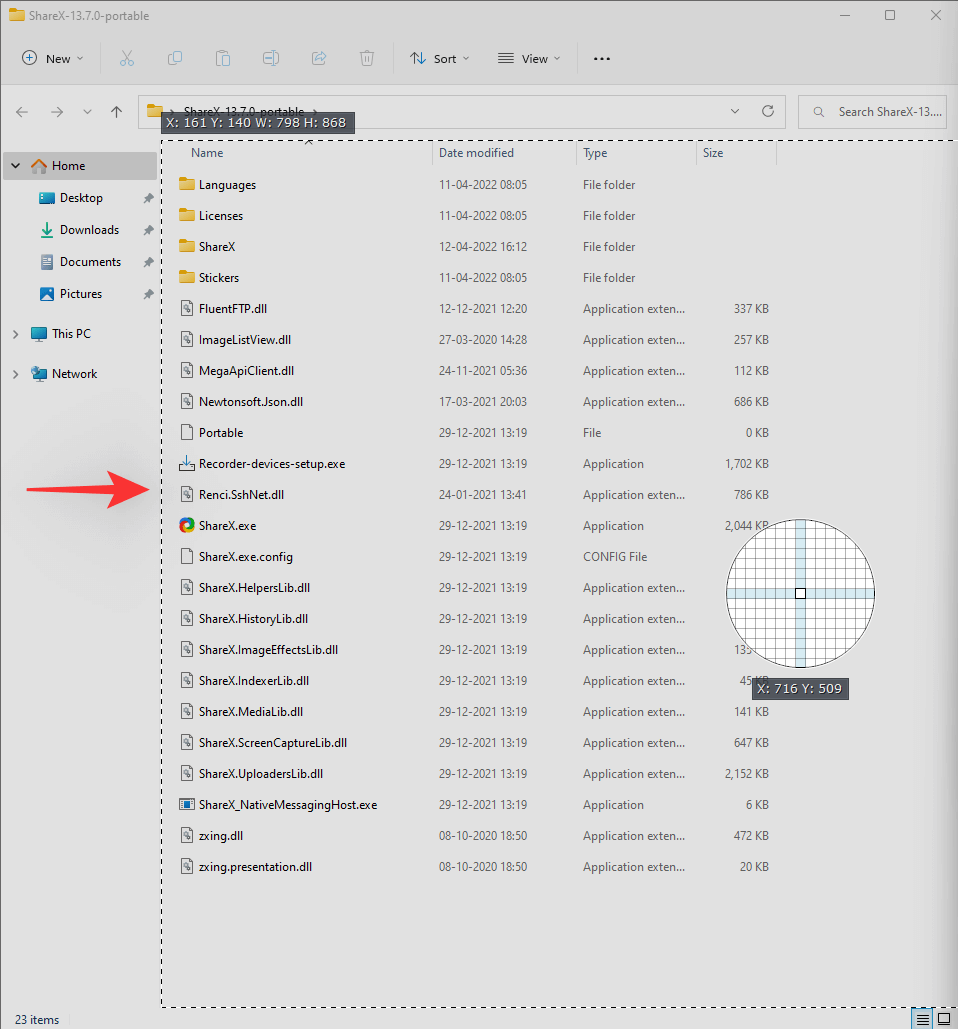
ShareX bây giờ sẽ tự động bắt đầu ghi vùng đã chọn. Sau khi bạn hoàn tất, hãy nhấp vào Stop.
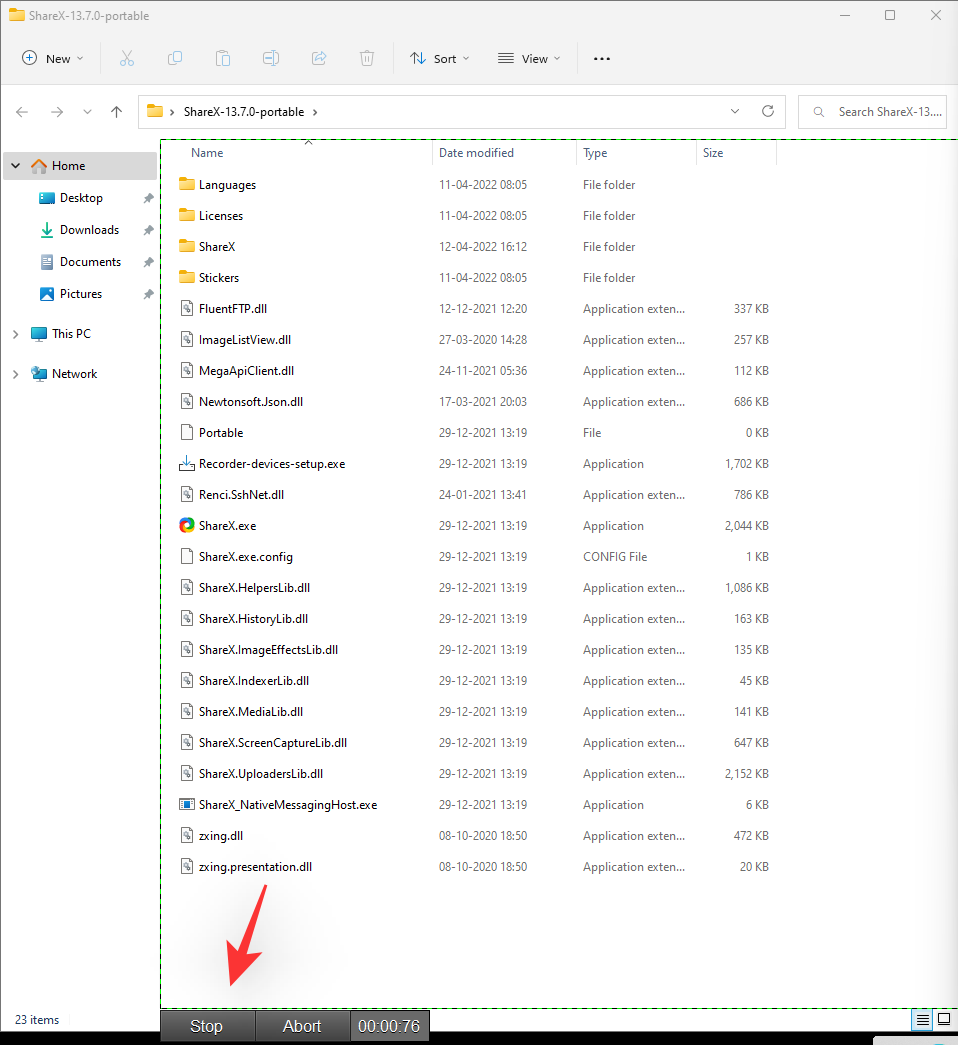
Mẹo: Bạn cũng có thể nhấp vào Abort nếu bạn muốn bắt đầu lại và bỏ bản ghi hiện tại.
Bản ghi đã chọn bây giờ sẽ được lưu vào thư mục đích.
Bạn cũng có thể kích hoạt công cụ này bằng cách vào Capture > Screen recording (GIF).
Cách tải lên ảnh chụp màn hình bằng ShareX
ShareX là một công cụ toàn diện và do đó đi kèm với các công cụ tải lên tích hợp có thể giúp bạn tải ảnh chụp màn hình của mình trực tiếp lên đám mây hoặc các trang web lưu trữ hình ảnh. Sử dụng một trong các hướng dẫn bên dưới tùy thuộc vào sở thích để giúp bạn trong quá trình.
Cách 1: Tự động
Để thiết lập ShareX để nó tự động tải lên ảnh chụp màn hình sau khi chụp, hãy chọn Destinations > Image uploader từ công cụ ShareX.
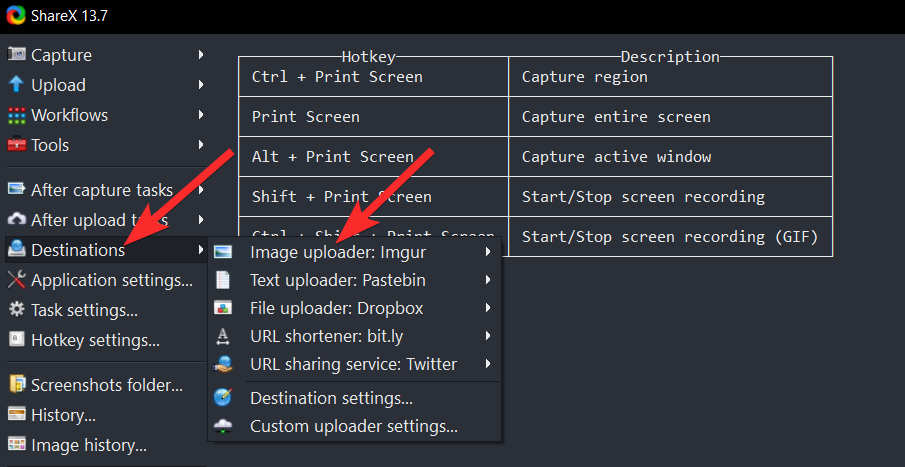
Trong tùy chọn Trình tải lên hình ảnh, hãy chọn trang web lưu trữ nơi bạn muốn tải lên ảnh chụp màn hình của mình. Đối với hướng dẫn này, chúng tôi sẽ chọn Imgur.
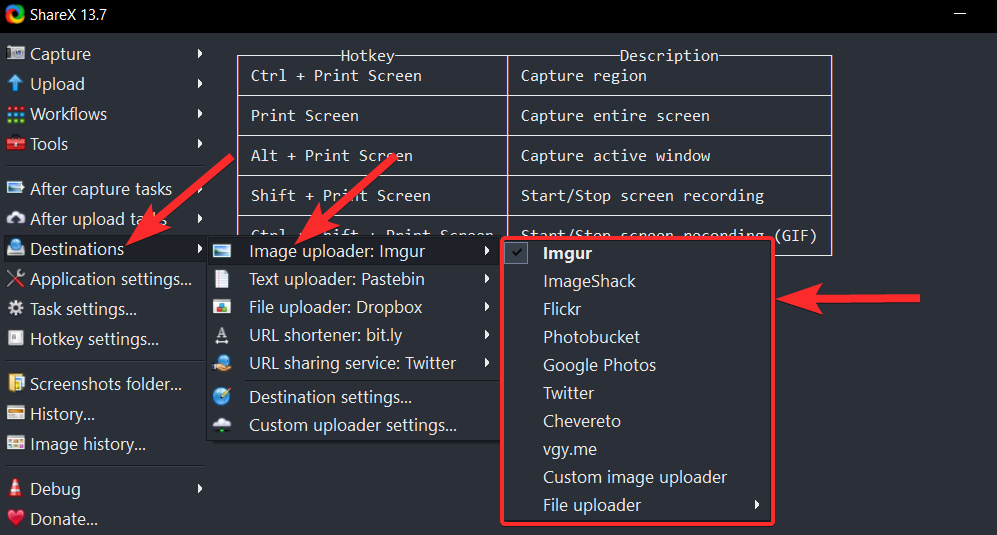
Bây giờ, trong công cụ ShareX, hãy nhấp vào tùy chọn Upload image to host nằm trong After capture tasks .
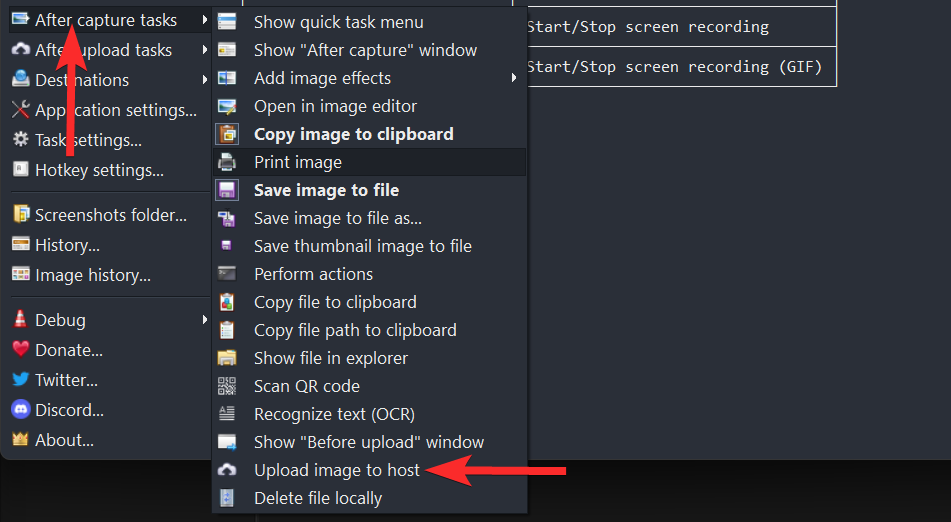
Sau khi được chọn, tùy chọn Upload image to host sẽ giống như hình bên dưới.
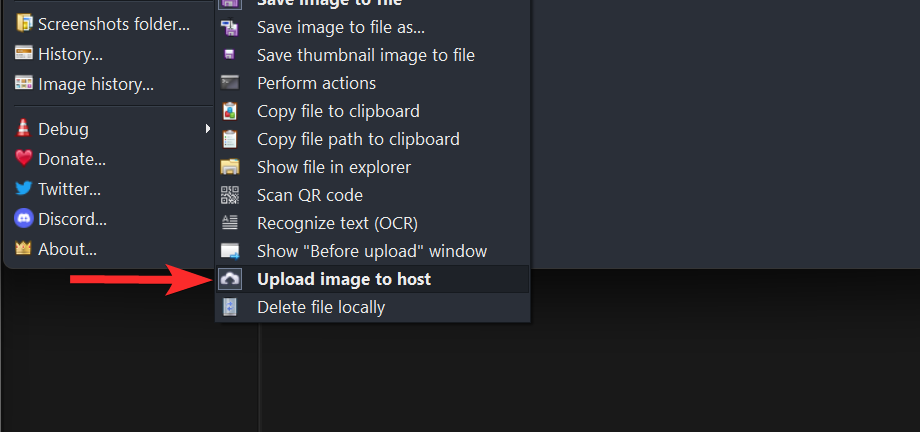
Sau đó, nhấp vào After-upload tasks và đảm bảo rằng các tùy chọn Copy URL to clipboard và Open URL được chọn.
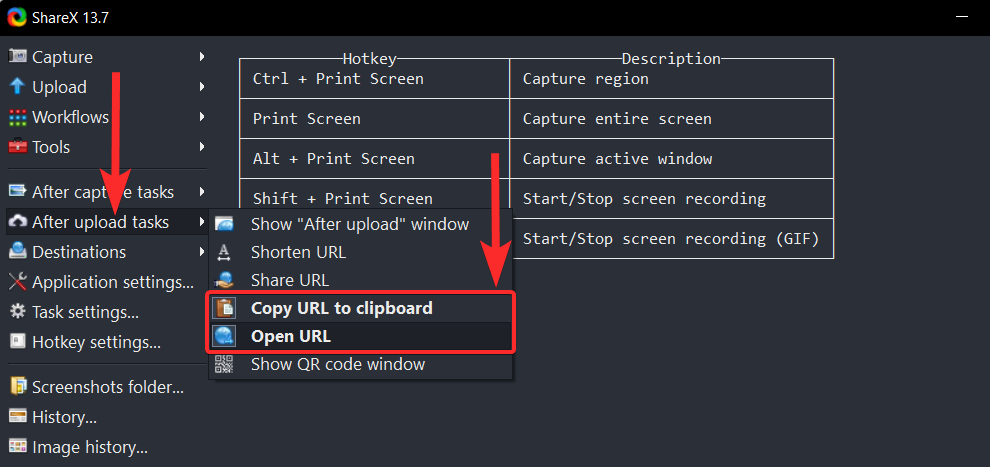
Đó là nó. Giờ đây, mỗi khi chụp ảnh màn hình, ShareX sẽ mở liên kết tải lên Imgur cho ảnh chụp màn hình cụ thể đó trong một tab mới trong trình duyệt mặc định.
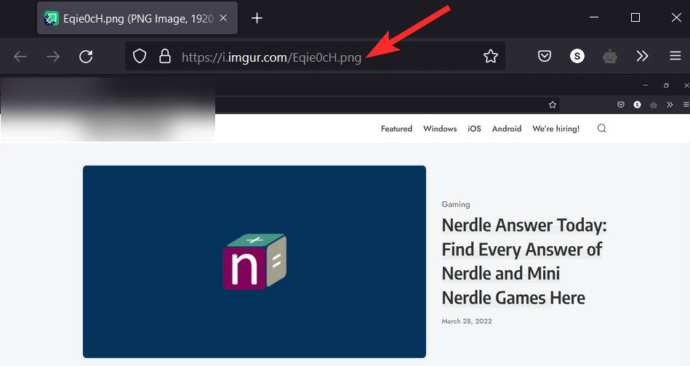
Ngoài ra, liên kết đến ảnh đã tải lên này cũng đã được sao chép vào khay nhớ tạm. Sau đó, bạn có thể chia sẻ liên kết Imgur này bằng cách dán nó vào ứng dụng nhắn tin mà bạn chọn bằng cách sử dụng CTRL + V shortcut từ bàn phím.
Cách 2: Thủ công
Bạn cũng có thể định cấu hình các tác vụ Sau khi tải lên để có thể tải lên ảnh chụp màn hình theo cách thủ công chỉ với một cú nhấp chuột. Thực hiện theo các bước dưới đây để giúp bạn trong quá trình này.
Để làm điều đó, hãy chọn Destinations > Image uploader từ công cụ ShareX.
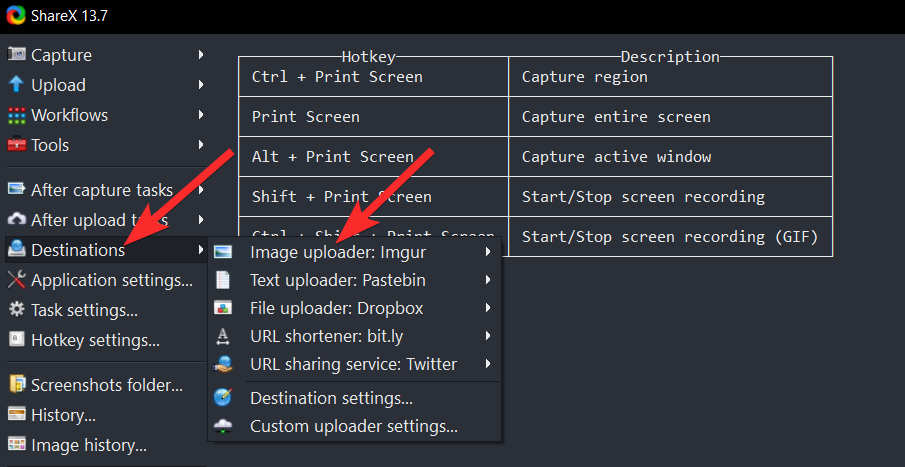
Trong tùy chọn Trình tải lên hình ảnh, hãy chọn trang web lưu trữ nơi bạn muốn tải lên ảnh chụp màn hình của mình. Đối với hướng dẫn này, chúng tôi sẽ chọn Imgur.
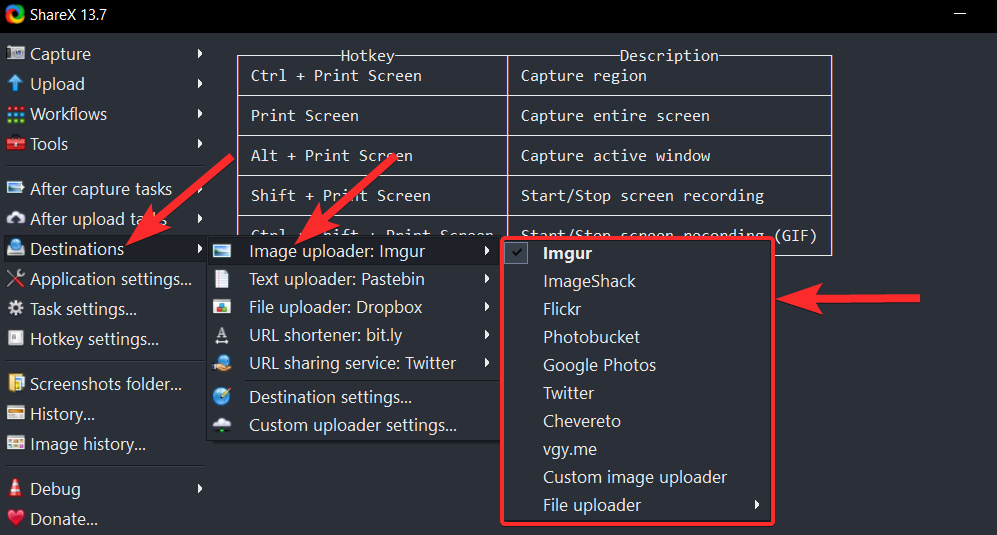
Bây giờ, chụp ảnh màn hình bằng ShareX hoặc tìm ảnh chụp màn hình bạn muốn tải lên.
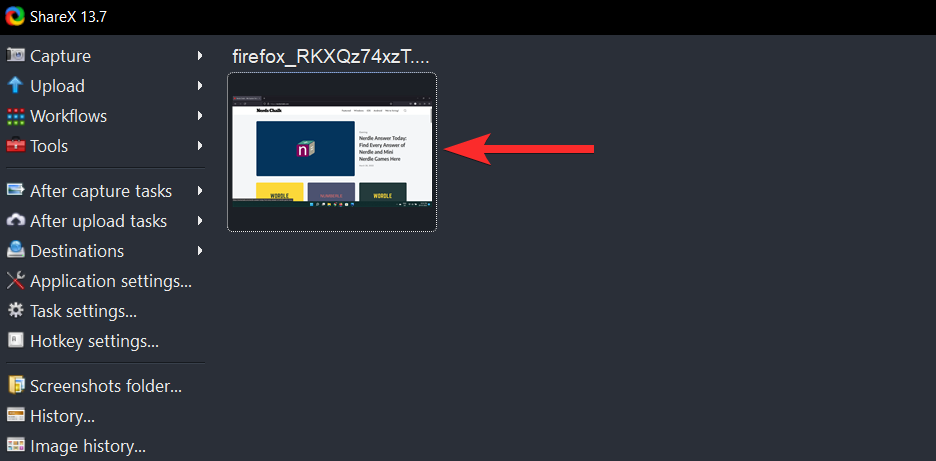
Nhấp chuột phải vào ảnh chụp màn hình này và chọn Upload . Thao tác này sẽ tải ảnh chụp màn hình lên máy chủ đã chọn và tạo hình thu nhỏ mới trong ShareX.
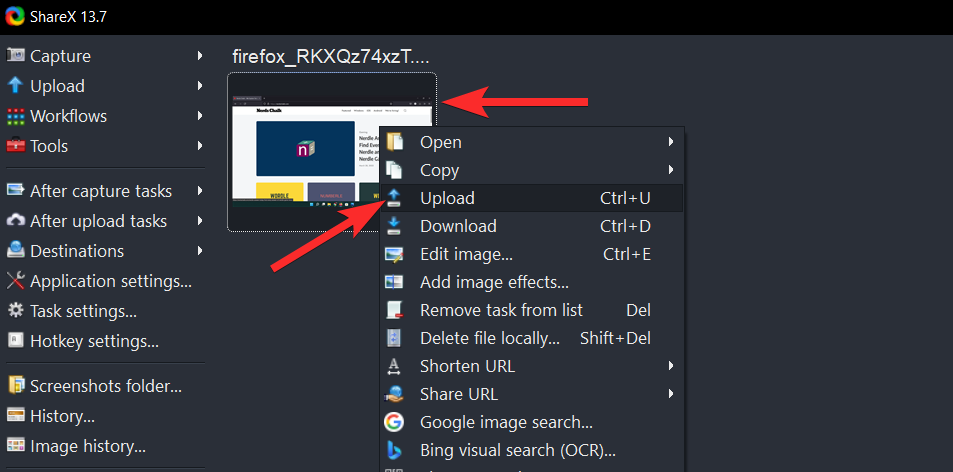
Bây giờ, để truy cập liên kết tải lên, hãy nhấp chuột phải vào hình thu nhỏ mới và chọn Open > URL .
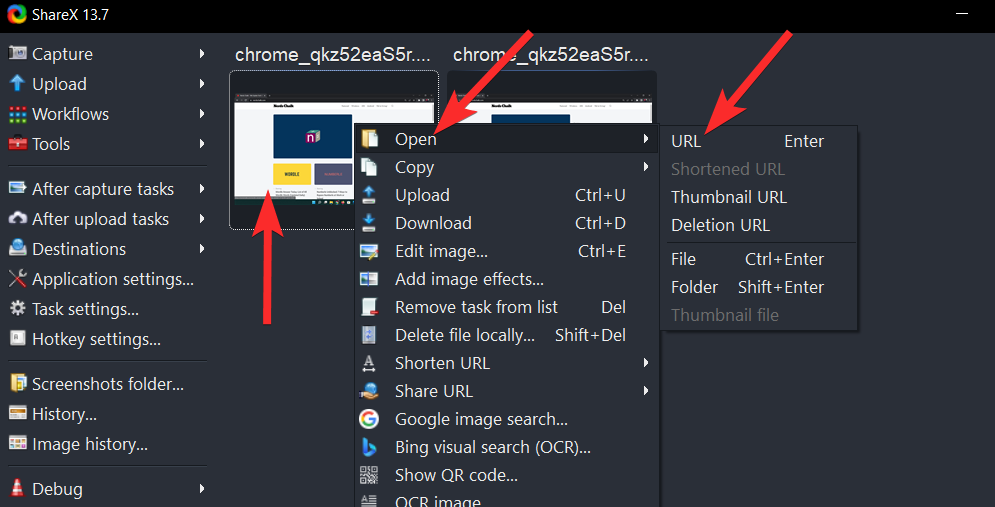
Thao tác này sẽ mở liên kết tải lên Imgur cho ảnh chụp màn hình cụ thể đó trong một tab mới trong trình duyệt mặc định.
Cách mã hóa ảnh chụp màn hình bằng mã QR bằng ShareX
Chia sẻ ảnh chụp màn hình có thể hơi khó khăn nếu bạn sắp hết dữ liệu hoặc muốn có một giải pháp lâu dài. ShareX cung cấp cho bạn khả năng tạo mã QR cho ảnh chụp màn hình được lưu trữ trên đám mây, sau đó có thể quét và mở từ bất kỳ thiết bị nào. Làm theo hướng dẫn bên dưới để giúp bạn trong quá trình này.
Chọn một ảnh chụp màn hình mà bạn muốn sử dụng cho mã QR. Chụp màn hình, chuyển đến thư mục đích và nhấp chuột phải vào ảnh chụp màn hình để chọn Upload.
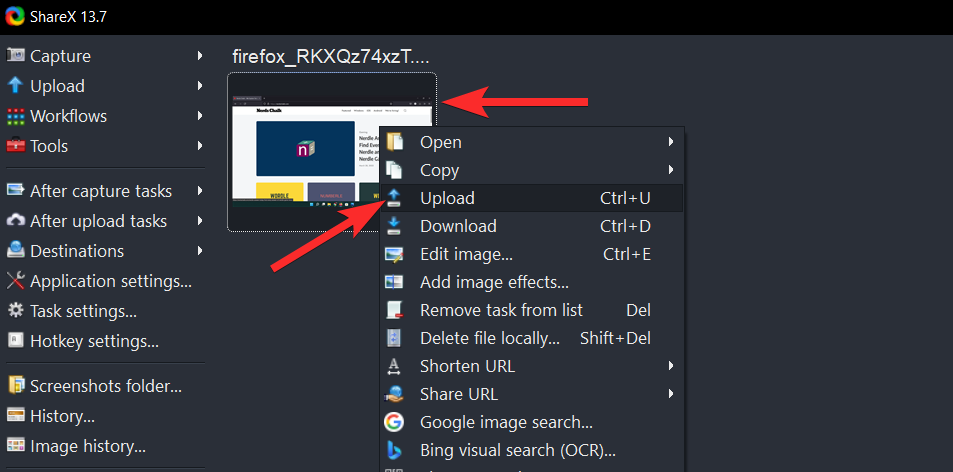
Bây giờ, nhấp chuột phải vào hình thu nhỏ mới và chọn Hiển thị mã QR .
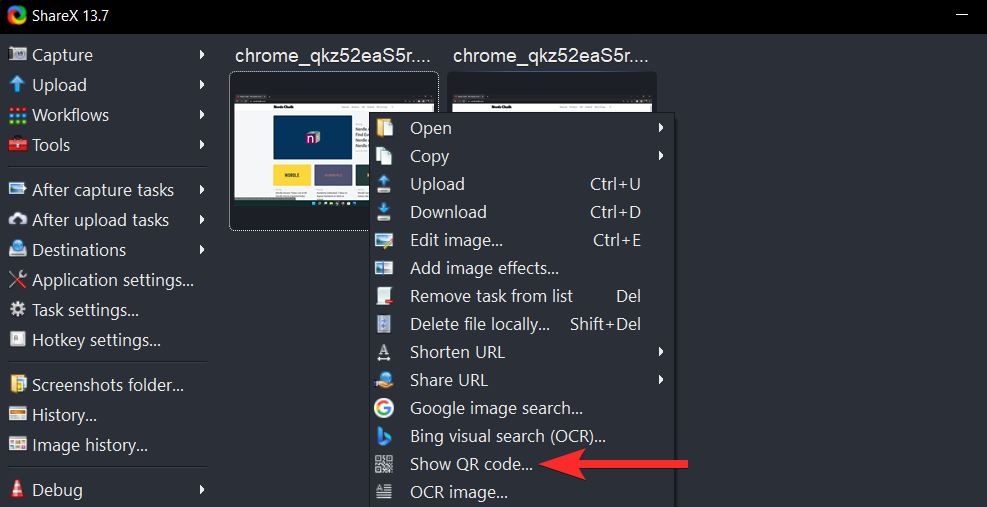
Bạn sẽ được cung cấp mã QR cho liên kết tải lên Imgur của ảnh chụp màn hình.
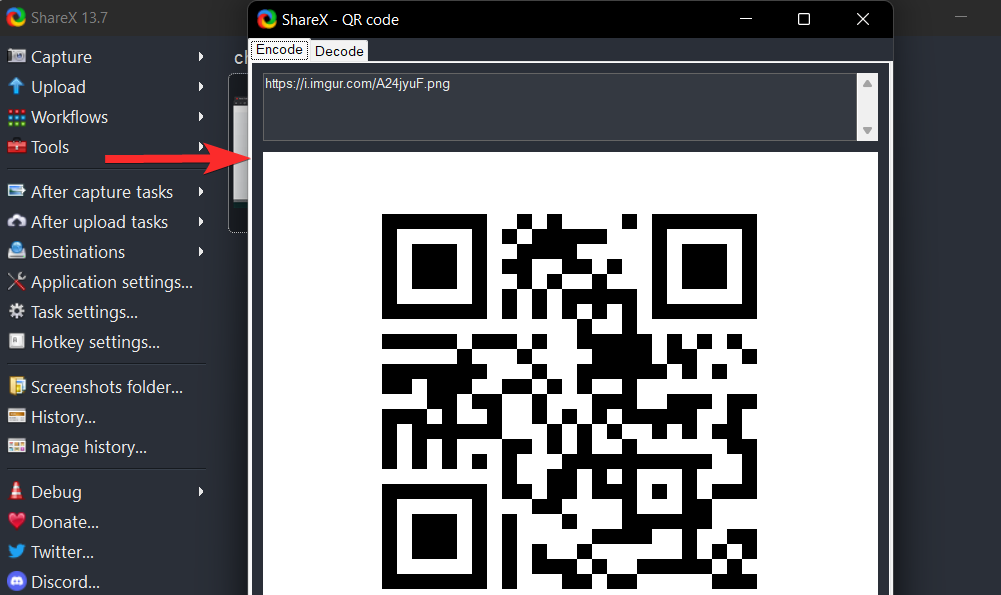
Nhấp chuột phải vào mã QR và chọn một trong các tùy chọn tùy thuộc vào sở thích.
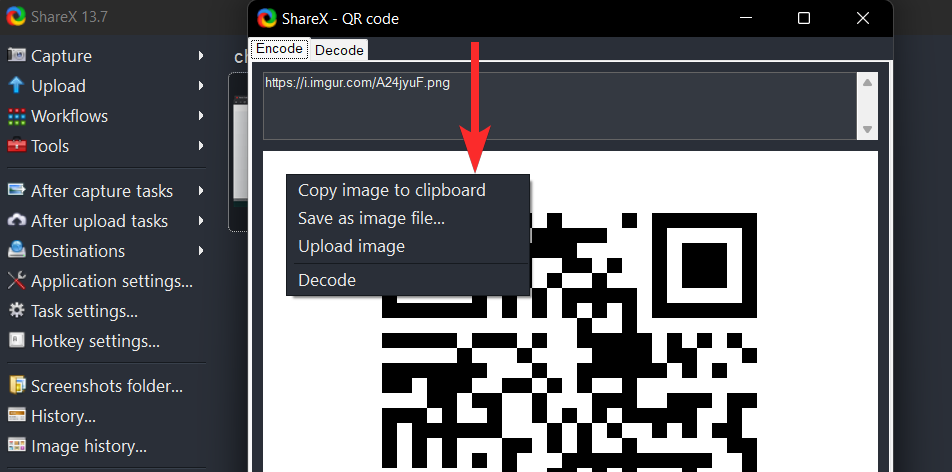
- Sao chép hình ảnh vào khay nhớ tạm
- Lưu dưới dạng file hình ảnh…
- Tải lên hình ảnh
- Giải mã
Cách tự động sao chép ảnh chụp màn hình vào khay nhớ tạm bằng ShareX
Đầu tiên, tải ảnh chụp màn hình từ ShareX lên máy chủ online theo cách thủ công. Để làm điều đó, hãy chọn Destinations > Image uploader từ công cụ ShareX.
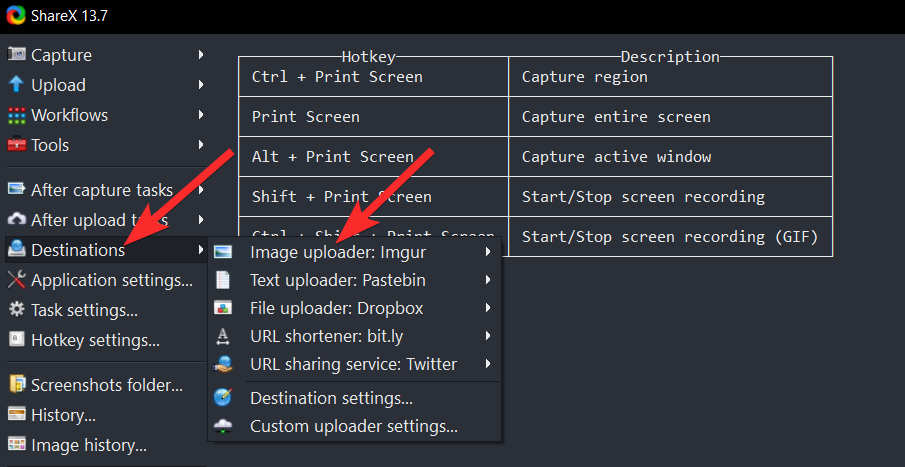
Trong tùy chọn Trình tải lên hình ảnh, hãy chọn trang web lưu trữ nơi bạn muốn tải lên ảnh chụp màn hình của mình. Đối với hướng dẫn này, chúng tôi sẽ chọn Imgur.
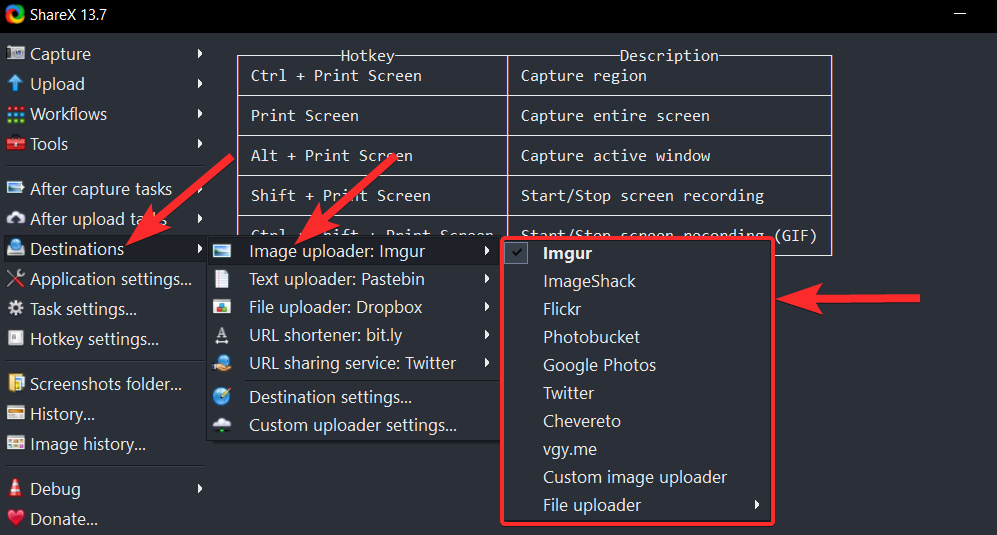
Bây giờ, chụp ảnh màn hình bằng ShareX hoặc tìm ảnh chụp màn hình bạn muốn tải lên.
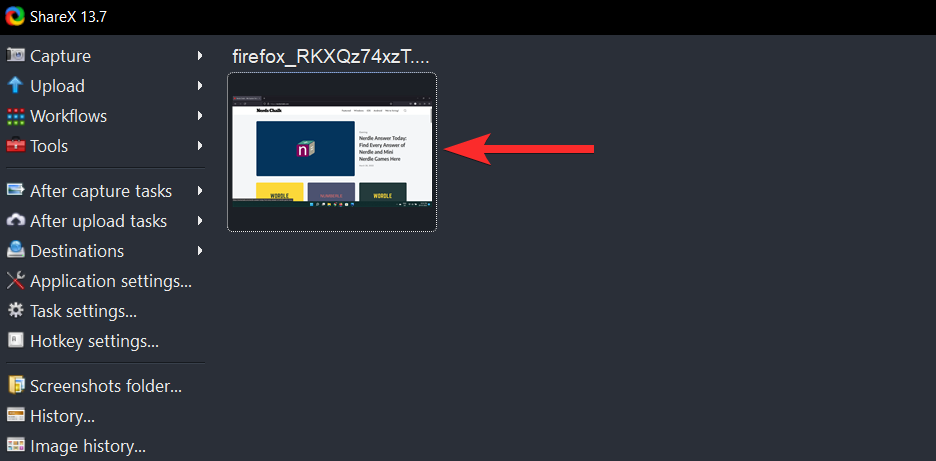
Nhấp chuột phải vào ảnh chụp màn hình này và chọn Upload . Thao tác này sẽ tải ảnh chụp màn hình lên máy chủ đã chọn và tạo hình thu nhỏ mới trong ShareX.
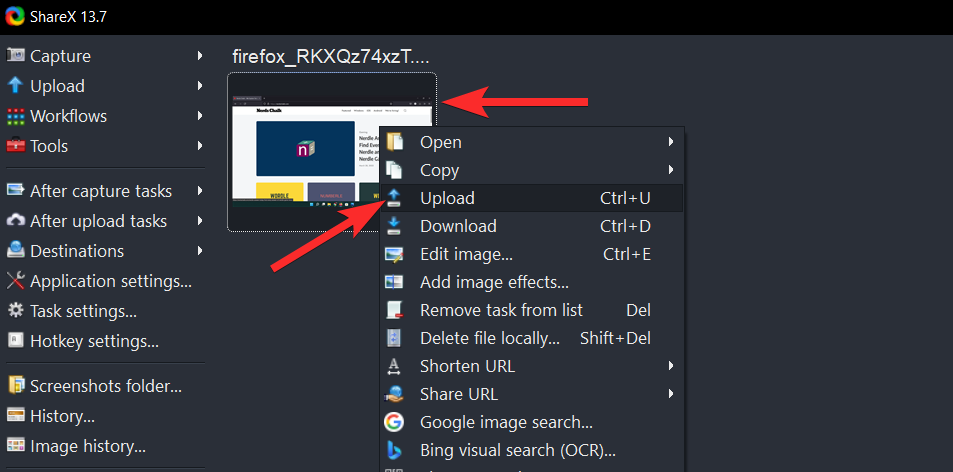
Bây giờ, nhấp chuột phải vào hình thu nhỏ mới và chọn Hiển thị mã QR .
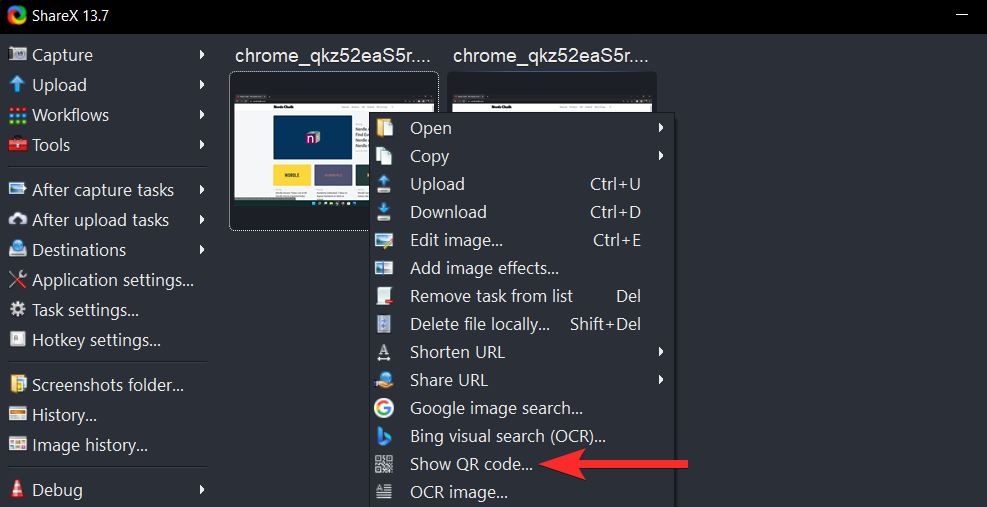
Bạn sẽ được cung cấp mã QR cho liên kết tải lên Imgur của ảnh chụp màn hình.
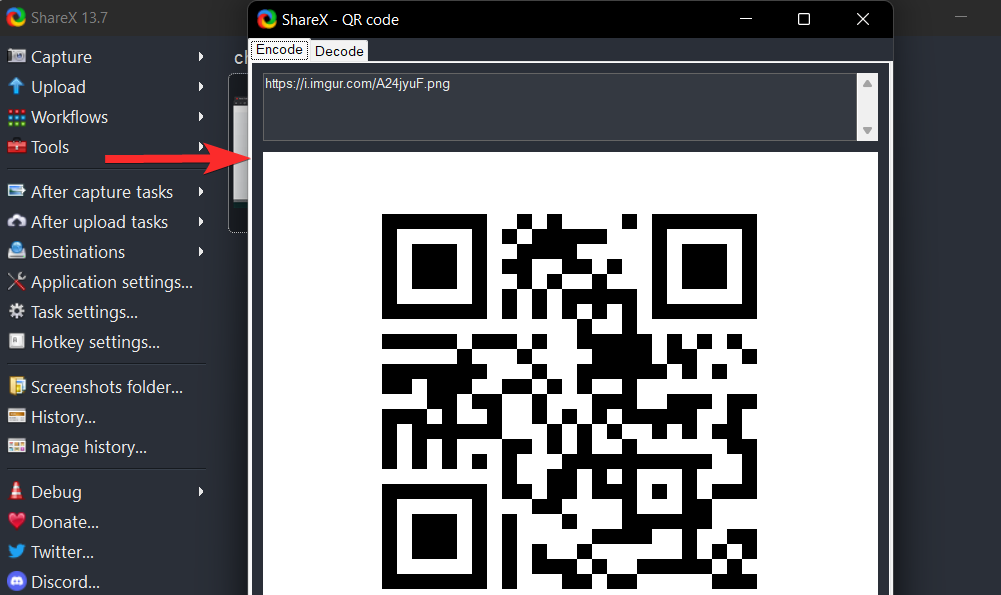
Để xem 3 tùy chọn sau để xử lý mã QR, bạn chỉ cần nhấp chuột phải vào mã QR.
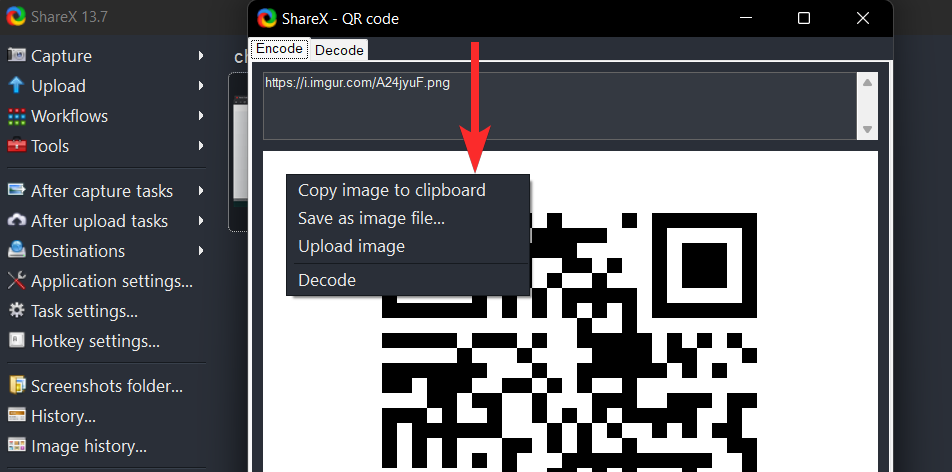
Bây giờ bạn có thể chọn một trong 3 tùy chọn trên để xử lý mã QR theo cách bạn mong muốn.
Cách chỉnh sửa ảnh chụp màn hình bằng ShareX
Như đã thảo luận ở trên, ShareX có một phần mềm chỉnh sửa hình ảnh chuyên dụng mà bạn có thể sử dụng để chú thích và chỉnh sửa ảnh chụp màn hình của mình nếu cần. Sử dụng các bước bên dưới để giúp bạn trong quá trình.
Cách 1: Truy cập ảnh chụp màn hình trong ứng dụng ShareX
Mở ShareX và điều hướng đến thư mục đích. Bây giờ hãy nhấp vào hình ảnh mong muốn và nhấn Ctrl + E trên bàn phím.
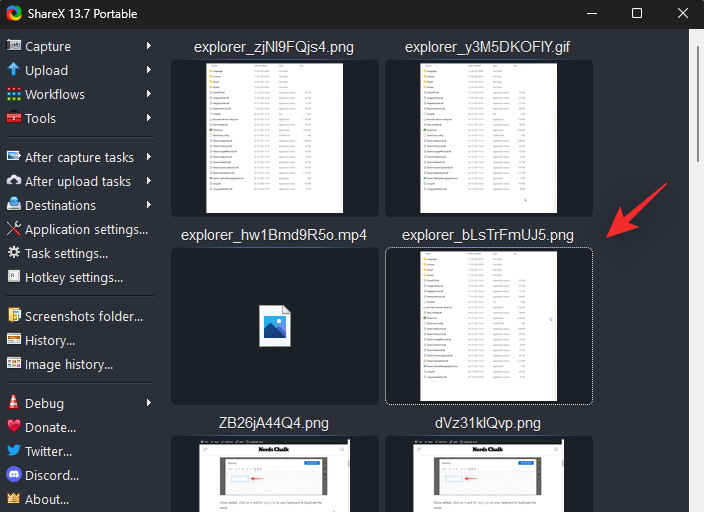
Giờ đây, hình ảnh sẽ được mở trong phần mềm chỉnh sửa ShareX và bạn có thể chỉnh sửa và lưu hình ảnh đó vào bộ nhớ cục bộ của mình nếu cần.
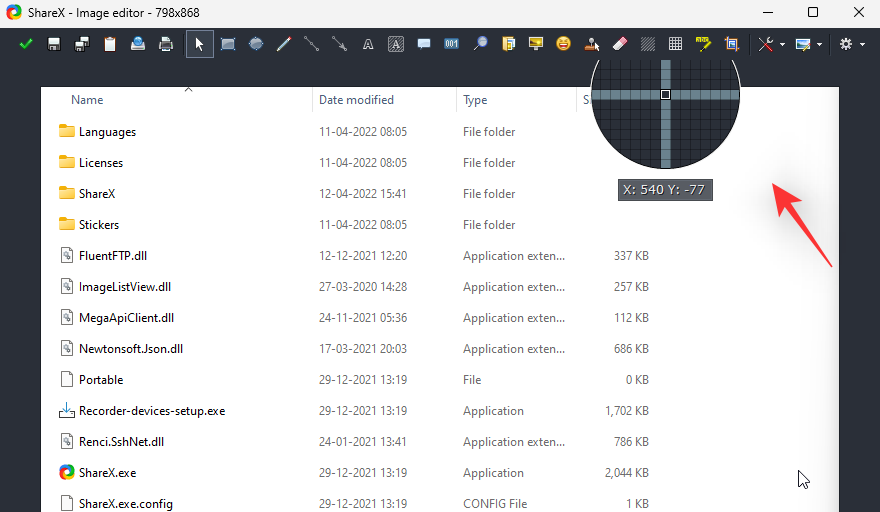
Cách 2: Truy cập ảnh chụp màn hình từ File Explorer bằng menu ngữ cảnh ShareX
Vì chúng tôi đã định cấu hình ShareX để sử dụng tùy chọn menu ngữ cảnh, chúng tôi cũng có thể trực tiếp chỉnh sửa hình ảnh từ chính Trình duyệt file.
Điều hướng đến hình ảnh mong muốn trong Trình duyệt file và nhấp chuột phải vào hình ảnh mong muốn. Chọn Edit with ShareX.
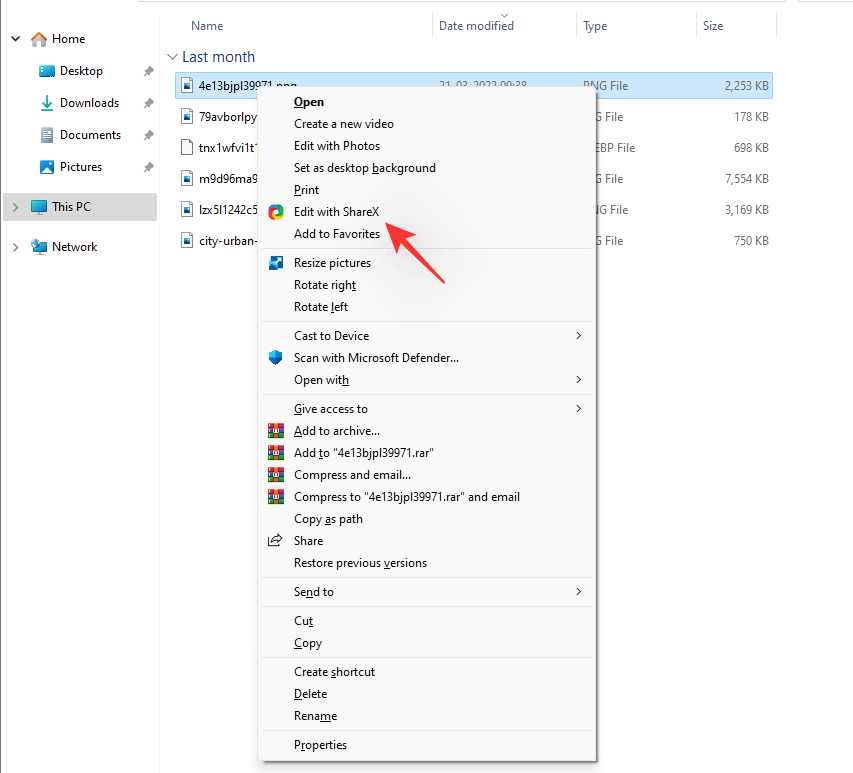
Giờ đây, hình ảnh đã chọn sẽ được mở tự động trong phần mềm chỉnh sửa ShareX. Giờ đây, bạn có thể chỉnh sửa và lưu hình ảnh vào bộ nhớ cục bộ của mình theo ý muốn.
Chúng tôi hy vọng bài đăng này đã giúp bạn làm quen với ShareX. Nếu bạn gặp bất kỳ vấn đề nào hoặc có thêm bất kỳ câu hỏi nào cho chúng tôi, vui lòng liên hệ với chúng tôi bằng cách sử dụng phần nhận xét bên dưới.

















