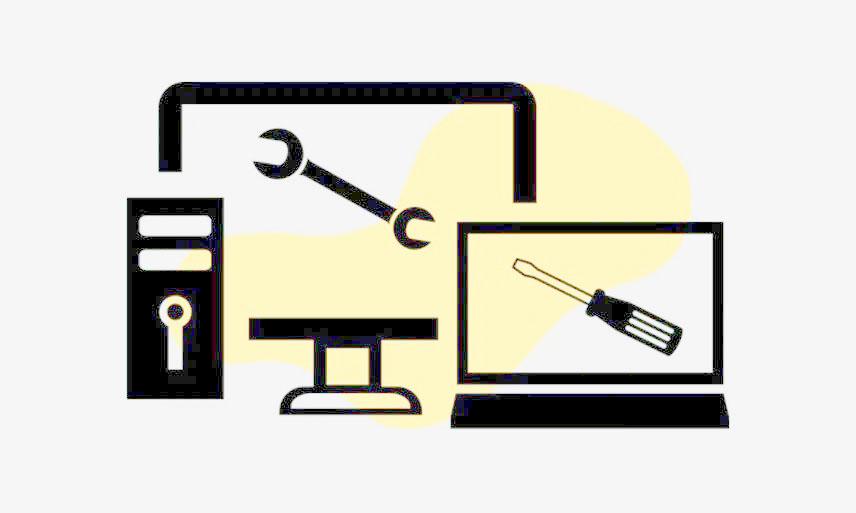Windows 11 cho phép bạn kết nối màn hình thứ 2 với hệ thống của mình để mở rộng không gian màn hình. Mặc dù cách setup, kết nối một màn hình thứ hai khá dễ dàng và thường không gặp rắc rối. Tuy nhiên, theo báo cáo, nhiều người dùng đã gặp phải một số vấn đề khi kết nối màn hình rời do hệ điều hành không thể phát hiện màn hình. Từ đó dẫn đến 1 số lỗi phổ biến như : màn hình bị sọc ngang, bị nhiễu hoặc không lên màn hình máy tính.
Bài viết này sẽ hướng dẫn bạn một số cách để thực hiện sửa các lỗi thường gặp.
Mục lục
1. Thử test các vấn đề về kết nối hoặc cáp
Trước tiên, cần loại trừ các vấn đề có thể xuất hiện chỉ do kết nối không đúng hoặc cáp bị lỗi hay không được hỗ trợ.
- Đảm bảo rằng màn hình rời được kết nối với nguồn và được bật.
- Xác định vị trí các cổng hiển thị và đảm bảo rằng bạn đã chọn đúng cổng và nguồn đầu vào.
- Hãy thử kết nối với một màn hình khác để đảm bảo sự cố xảy ra với màn hình chứ không phải do cáp.
- Đảm bảo rằng bạn không nhầm lẫn HDMI / DisplayPort với nhau, hãy thử tham khảo hướng dẫn sử dụng thiết bị để loại trừ sự không khớp giữa cáp và cổng.
- Ngắt kết nối máy in, thiết bị USB và máy ảnh, để đảm bảo rằng bất kỳ thiết bị bên ngoài nào không can thiệp vào kết nối.
- Trong trường hợp bạn đang cố gắng kết nối với màn hình không dây, hãy đảm bảo chúng được kết nối với cùng một mạng WiFi.
Khi bạn đã loại trừ các vấn đề nêu trên, bạn có thể chắc chắn rằng vấn đề có lẽ là do phần mềm. .
2. Bật Detect để nhận màn hình
Nếu màn hình rời không sáng ngay sau khi bạn kết nối nó với máy tính, bạn cũng có thể buộc phát hiện màn hình dễ dàng từ ứng dụng cài đặt trên thiết bị của mình.
Để làm như vậy, trước tiên, hãy đi tới Start Menu và nhấp vào ô ‘Settings’ có trong phần ‘Pinned apps’ để tiếp tục. Nếu không, hãy nhập cài đặt trong menu để thực hiện tìm kiếm nó. Ngoài ra, bạn cũng có thể nhấn tổ hợp phím Windows + E trên bàn phím để mở ứng dụng.
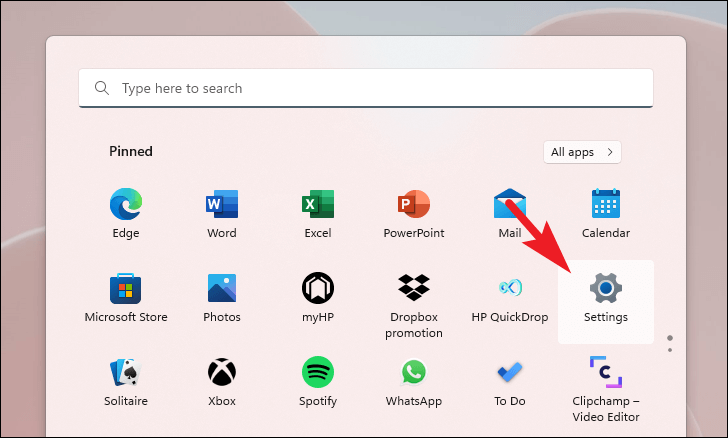
Từ cửa sổ ‘Settings’, hãy đảm bảo rằng bạn đã chọn tab ‘System’ có trên thanh bên trái để tiếp tục.
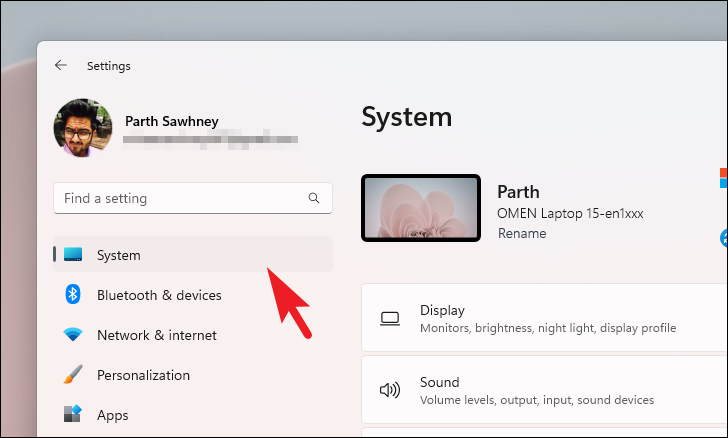
Sau đó, từ phần bên phải của cửa sổ, tìm và nhấp vào ô ‘Display’ để tiếp tục.
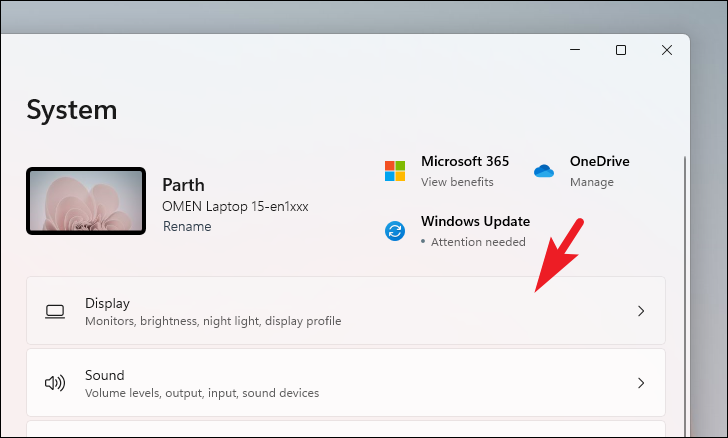
Lưu ý: Trước khi thực hiện bước tiếp theo, hãy đảm bảo rằng màn hình rời được kết nối với máy tính.
Sau đó, trên màn hình tiếp theo, cuộn xuống để tìm ô ‘Multiple displays’ có trong phần ‘Scale & layout’ trên trang và nhấp vào ô đó để mở rộng tùy chọn. Nhấp vào nút ‘Detect’ sau tùy chọn ‘Detect other display’. Bây giờ Windows sẽ phát hiện các màn hình khác được kết nối với hệ thống.
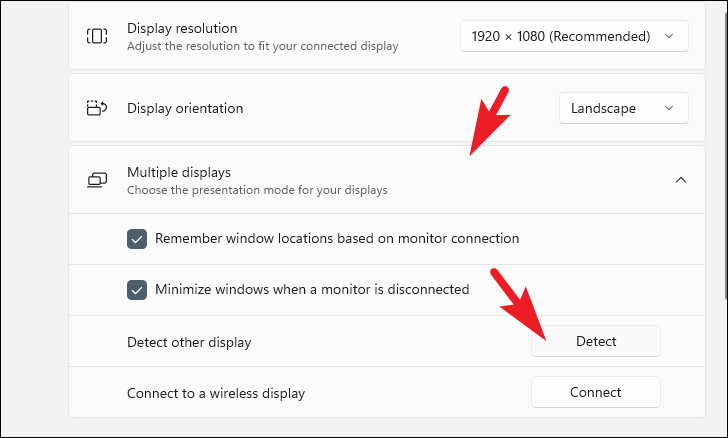
3. Cập nhật Driver Card màn hình mới
Nếu hệ điều hành không phát hiện màn hình rời, điều này có thể cho thấy sự cố từ phía driver của card màn hình. Do đó, nếu gần đây bạn chưa cập nhật chúng, thì đã đến lúc bạn nên làm điều đó vì khả năng cao việc cập nhật chúng có thể khắc phục lỗi cho bạn.
Để cập nhật Graphics Driver, trước tiên, hãy đi tới Start Menu và nhập Device Manager để thực hiện tìm kiếm. Sau đó, từ kết quả tìm kiếm, hãy nhấp vào ô ‘Device Manager’ để mở nó.
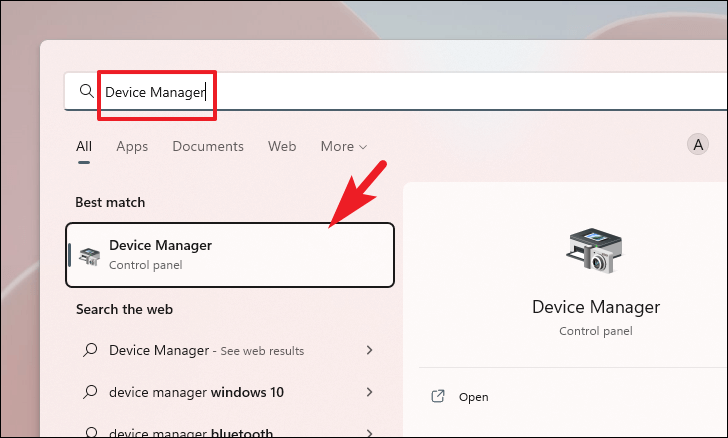
Sau đó, trên màn hình Device Manager, xác định vị trí và nhấp đúp vào ‘Display Adapters’ để mở rộng phần. Sau đó, nhấp chuột phải vào card màn hình được cài đặt trên hệ thống để hiển thị menu ngữ cảnh. Từ menu ngữ cảnh, hãy nhấp để chọn tùy chọn ‘Update driver’ để tiếp tục. Thao tác này sẽ mở một cửa sổ riêng trên màn hình.
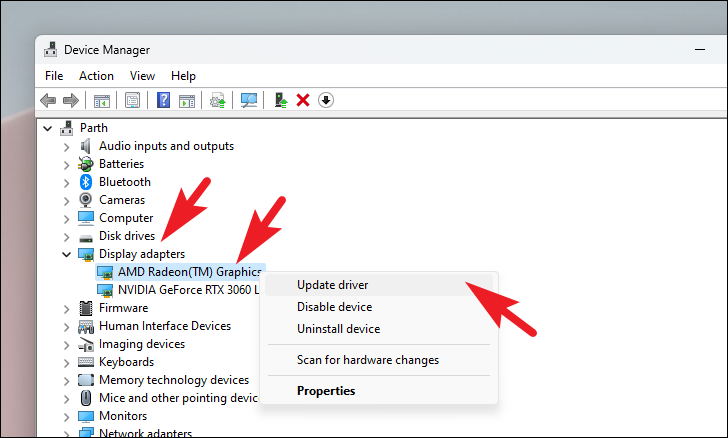
Từ cửa sổ được mở riêng, nhấp vào ‘Search automatically for drivers’ trong trường hợp bạn muốn cho phép Windows tìm driver mới nhất cho card màn hình từ máy chủ Microsoft.
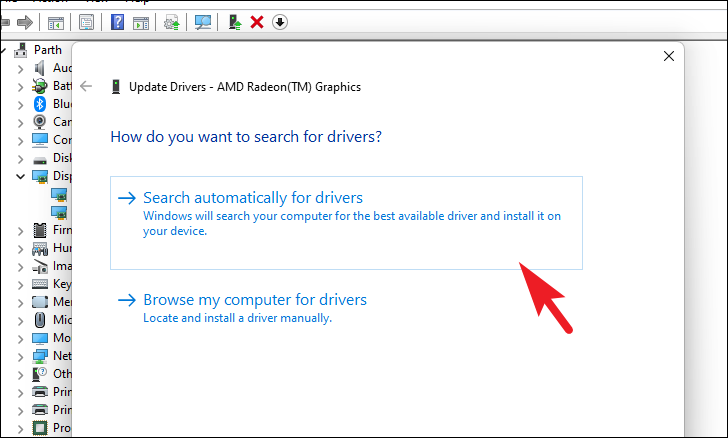
Ngược lại, nếu bạn đã có gói driver để cài đặt, hãy nhấp vào tùy chọn ‘Browse my computer for drivers’ để mở cửa sổ File Explorer và định vị gói driver theo cách thủ công.
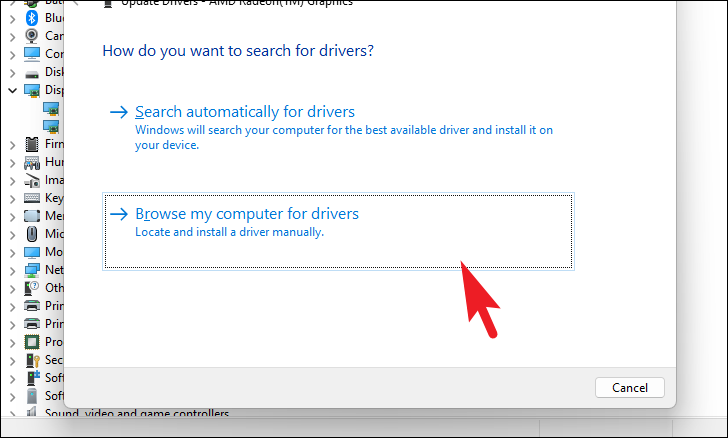
Lưu ý: Một số thiết bị có thể có nhiều hơn một card màn hình được cài đặt trong đó, do đó bạn nên cập nhật cả hai theo cùng một bộ hướng dẫn được đề cập ở trên.
Sau khi các driver đã được cập nhật, hãy khởi động lại PC từ Start Menu và kết nối lại màn hình thứ hai để kiểm tra xem sự cố đã được giải quyết chưa.
4. Khôi phục Driver Card màn hình cũ
Nếu gần đây bạn đã cập nhật driver đồ họa của mình và bắt đầu gặp sự cố ngay sau đó, rất có thể bản cập nhật đang gây ra sự cố. Do đó, quay lại bản cập nhật của Graphics Driver có thể giải quyết dứt điểm sự cố trong trường hợp này.
Để khôi phục driver trên thiết bị Windows, trước tiên, hãy đi tới Start Menu và nhập Device Manager để thực hiện tìm kiếm. Sau đó, từ kết quả tìm kiếm, hãy nhấp vào ô ‘Device Manager’ để mở nó.
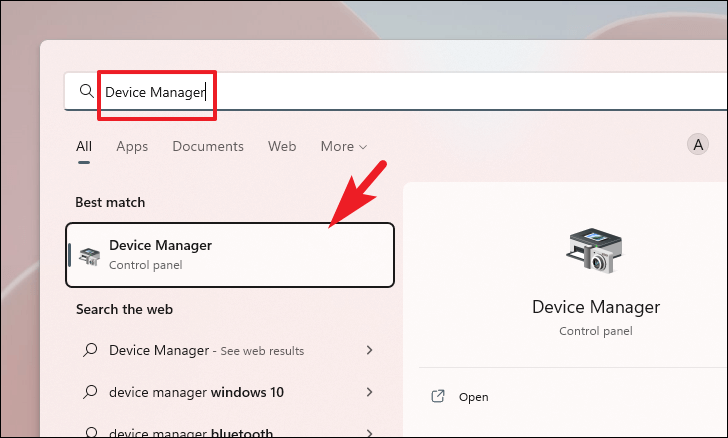
Tiếp theo, trên màn hình ‘Device Manager’, xác định vị trí và nhấp đúp vào tùy chọn ‘Display adapters’ để mở rộng phần. Tiếp theo, nhấp chuột phải vào card màn hình có trong phần để hiển thị menu ngữ cảnh. Từ menu ngữ cảnh, hãy nhấp để chọn tùy chọn ‘Properties’ và tiếp tục. Thao tác này sẽ mở một cửa sổ riêng trên màn hình.
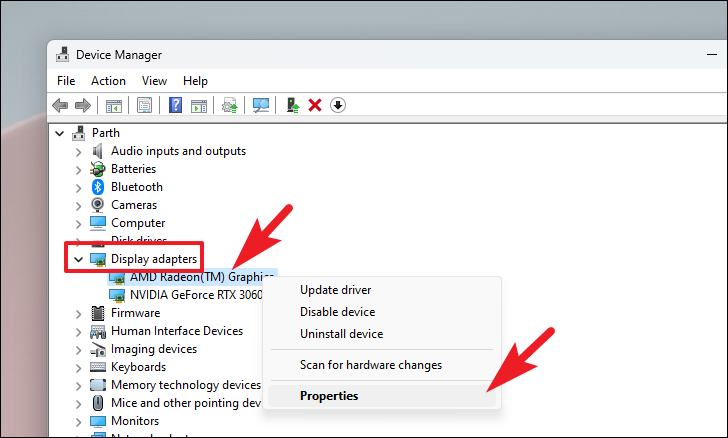
Bây giờ, từ cửa sổ được mở riêng, hãy nhấp vào tab ‘Driver’. Sau đó, tìm nút ‘Roll Back Driver’ và nhấp vào nút đó để bắt đầu quá trình khôi phục. Thao tác này sẽ mở một cửa sổ riêng trên màn hình.
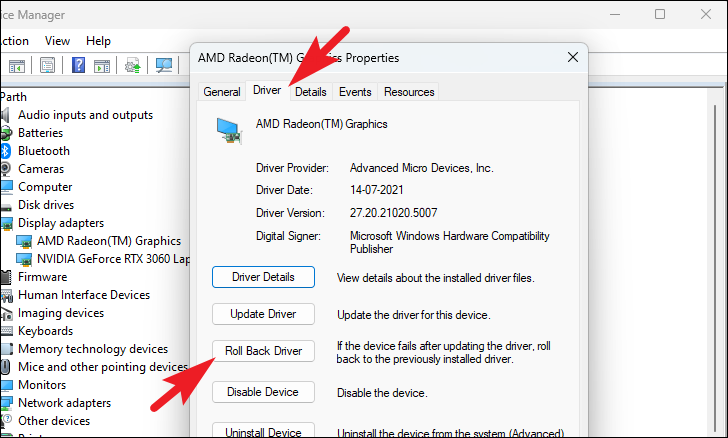
Bây giờ, từ cửa sổ được mở riêng, hãy chọn một lý do từ danh sách để khôi phục driver bằng cách nhấp vào nút radio riêng lẻ trước mỗi lý do và sau đó nhấp vào nút ‘Yes’ để khôi phục driver.
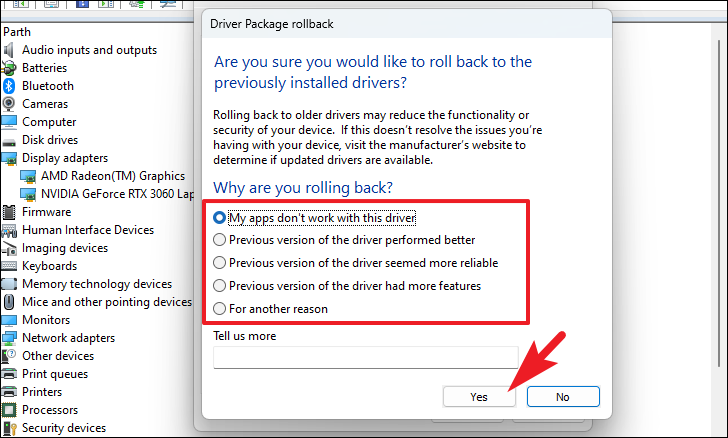
Sau khi driver đã được khôi phục, hãy khởi động lại máy tính Windows 11 từ Start Menu và kiểm tra xem sự cố vẫn tiếp diễn.
5. Đảm bảo cả hai màn hình có cùng tốc độ làm mới
Việc có các tốc độ làm mới khác nhau trên các màn hình riêng biệt có thể gây ra xung đột hiển thị và có thể khiến màn hình rời không hoạt động. Tuy nhiên, may mắn thay, việc thay đổi tốc độ làm mới là một quá trình khá dễ dàng.
Để thay đổi tốc độ làm mới, trước tiên, hãy đi tới Start Menu và nhấp vào ô ‘Settings’ có trong phần ‘Pinned apps’. Nếu không, hãy nhập cài đặt trong menu để thực hiện tìm kiếm nó. Ngoài ra, bạn cũng có thể nhấn các phím Windows+ Ecùng nhau trên bàn phím để mở ứng dụng.
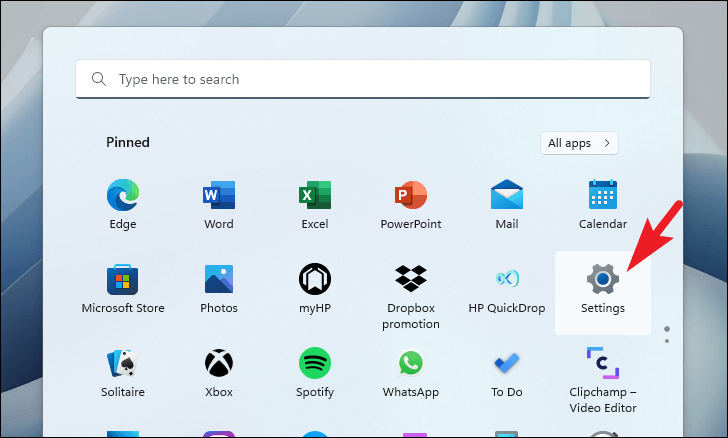
Bây giờ, trên cửa sổ Cài đặt, hãy đảm bảo rằng bạn đã chọn tab ‘System’ có trên thanh bên trái của cửa sổ để tiếp tục.
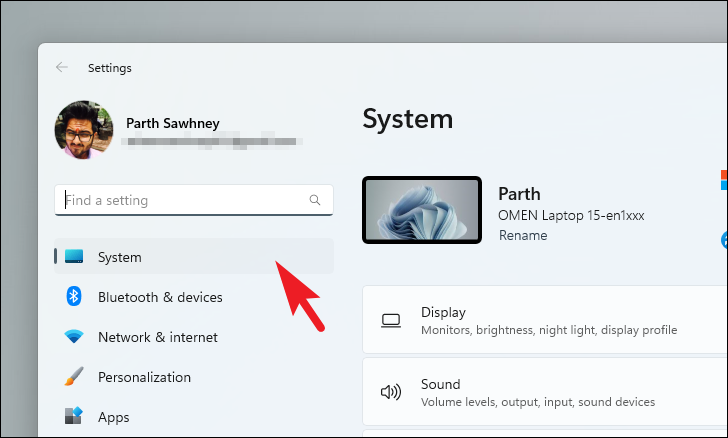
Sau đó, từ phần bên phải của cửa sổ, tìm và nhấp vào ô ‘Display’ để tiếp tục.
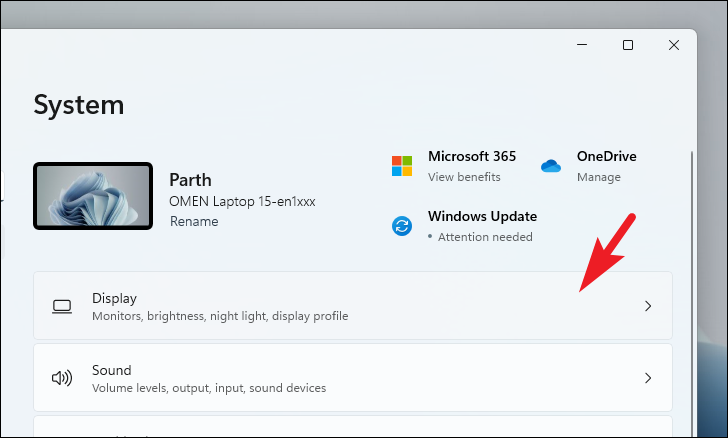
Tiếp theo, trên trang cài đặt ‘Display’, hãy cuộn xuống để tìm ô ‘Advanced display’ có trong phần ‘Related settings’ để tiếp tục.
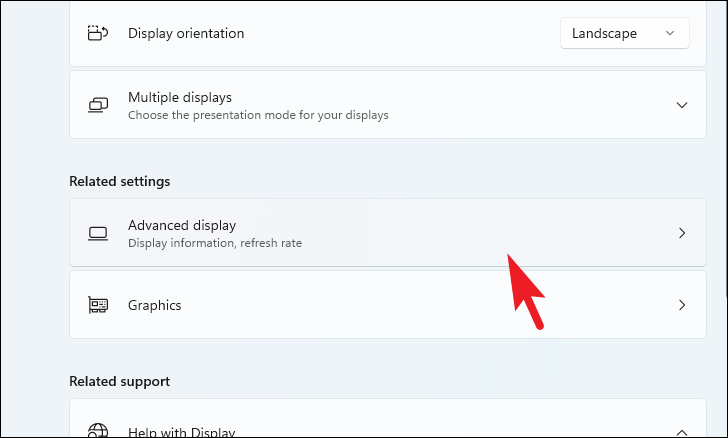
Trên màn hình tiếp theo, tìm ô ‘Choose a refresh rate’ có trong phần ‘Display information’. Sau đó, nhấp vào menu thả xuống nằm ở mép ngoài cùng bên phải của ô.
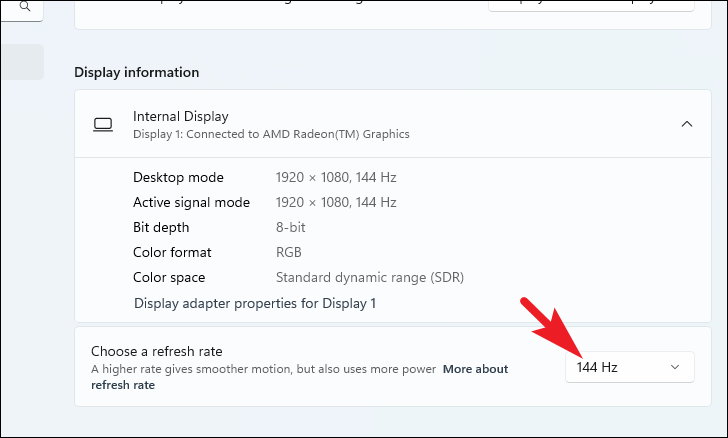
Tiếp theo, chọn tốc độ làm mới được màn hình rời hỗ trợ. Thao tác này sẽ hiển thị lời nhắc trên màn hình.
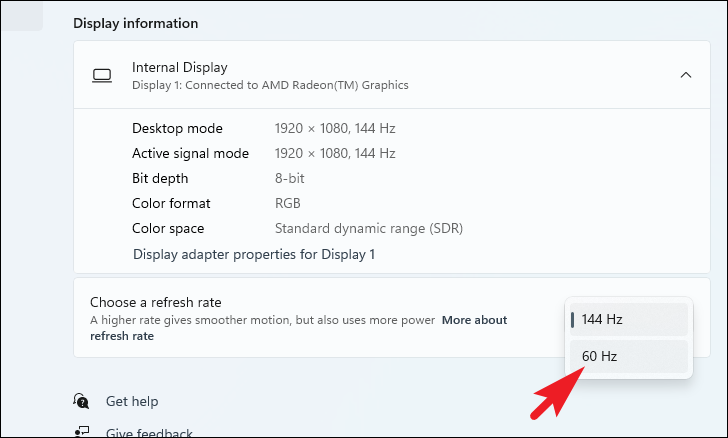
Bây giờ, từ lời nhắc, hãy nhấp vào nút ‘Keep the changes’ để tiếp tục.
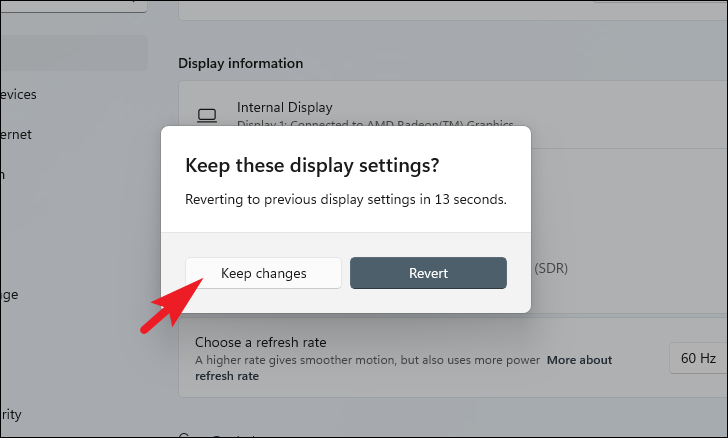
Sau khi tốc độ làm mới đã được thay đổi, hãy ngắt kết nối màn hình nếu được kết nối và kết nối lại màn hình để kiểm tra xem sự cố đã được giải quyết chưa.