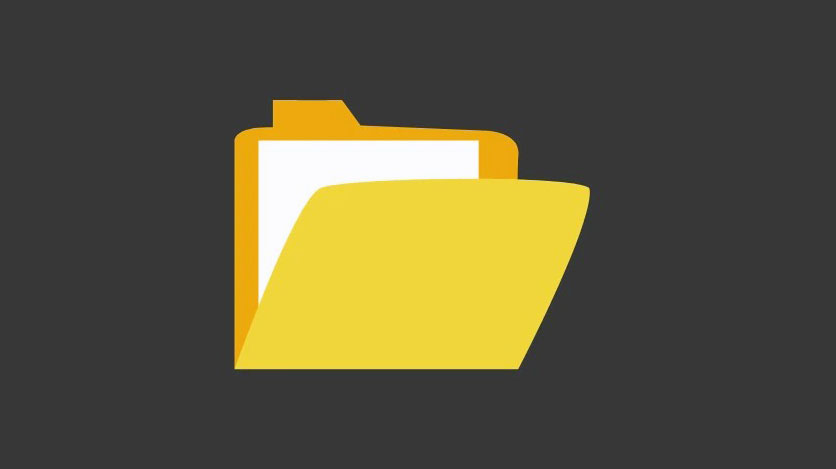Thay đổi biểu tượng cho các thư mục, ứng dụng hoặc shortcut (biểu tượng trên màn hình Desktop) từ phiên bản mặc định của chúng là một cách tuyệt vời để cá nhân hóa Windows 11. Windows cho phép bạn khám phá cả kho biểu tượng tích hợp của nó và các biểu tượng từ các trang web của bên thứ ba nếu bạn muốn sáng tạo hơn với các biểu tượng trên PC.
Mặc dù các biểu tượng mặc định có sức hấp dẫn riêng nhưng việc tiếp xúc lâu dài với cùng một bộ biểu tượng có thể khiến trải nghiệm sử dụng Windows khá đơn điệu. Vì vậy, hãy xem cách bạn có thể sử dụng cả tùy chọn gốc và bên thứ ba do Windows 11 cung cấp để thay đổi biểu tượng cho các loại ứng dụng và thư mục khác nhau trên PC.
Mục lục
5 cách thay đổi icon thư mục trên Windows 11
Windows 11 cho phép bạn thay đổi biểu tượng cho nhiều loại thư mục khác nhau. Trong phần này, chúng tôi sẽ nói về cách bạn có thể thay đổi icon thư mục cho 4 loại thư mục chính: thư mục thông thường, biểu tượng màn hình nền, shortcut và biểu tượng đĩa.
Vì vậy, chúng ta hãy xem cách thay đổi các biểu tượng cho từng loại thư mục.
Cách 1: Thay đổi biểu tượng của một thư mục thông thường
Để thay đổi icon thư mục màu vàng, nhấp chuột phải vào thư mục này và nhấp vào ‘Properties’.
Lưu ý : Bạn cũng có thể mở thuộc tính của thư mục này bằng cách chọn nó rồi nhấn ALT + ENTER từ bàn phím.
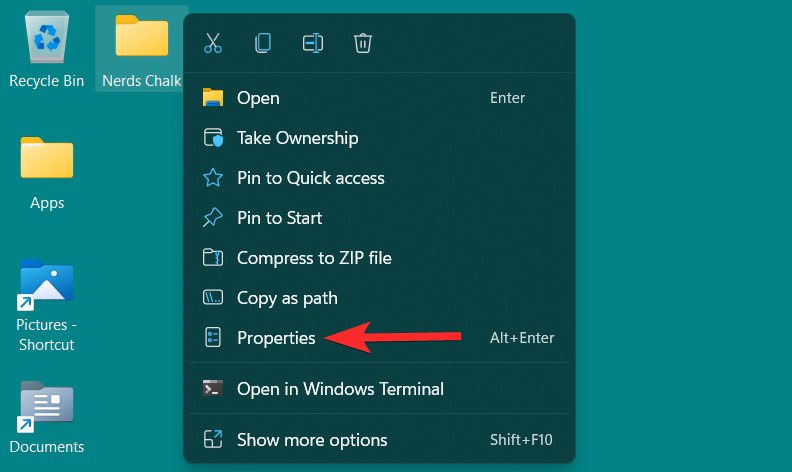
Trong thuộc tính thư mục, nhấp vào tab ‘Customize’.
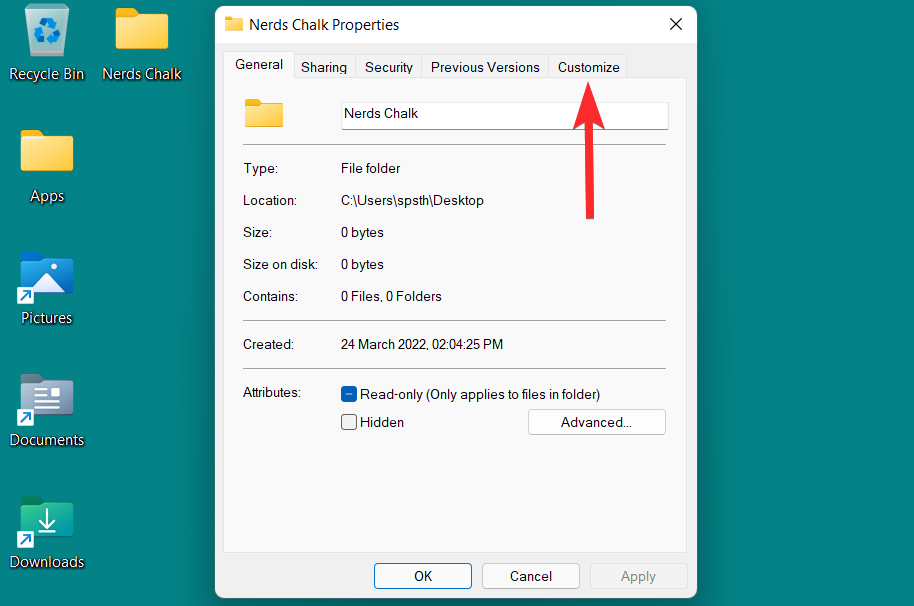
Từ đây, hãy nhấp vào tùy chọn ‘Change Icon’ trong phần ‘Folder icons’.
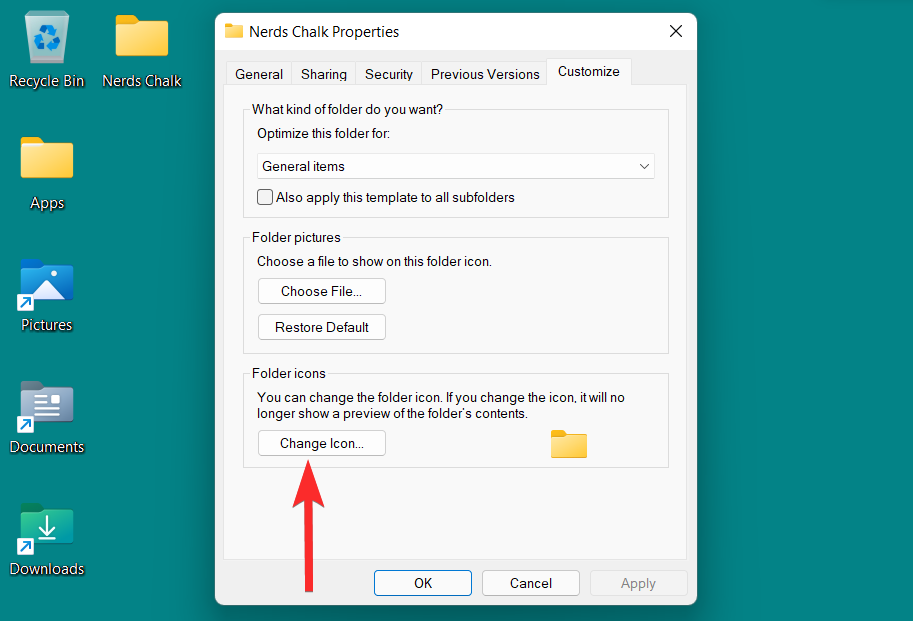
Bây giờ bạn sẽ thấy danh sách các biểu tượng do Windows cung cấp. Bạn có thể cuộn sang phải để xem tất cả các biểu tượng có trong danh sách này.
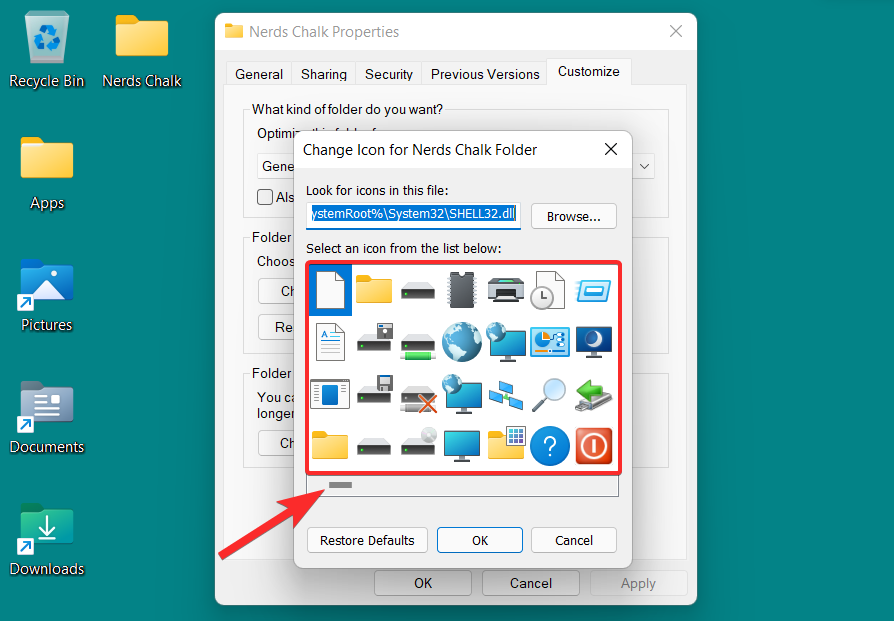
Từ danh sách này, chọn biểu tượng phù hợp với bạn và nhấp vào biểu tượng đó. Sau đó, nhấp vào ‘OK’ để xác nhận lựa chọn.
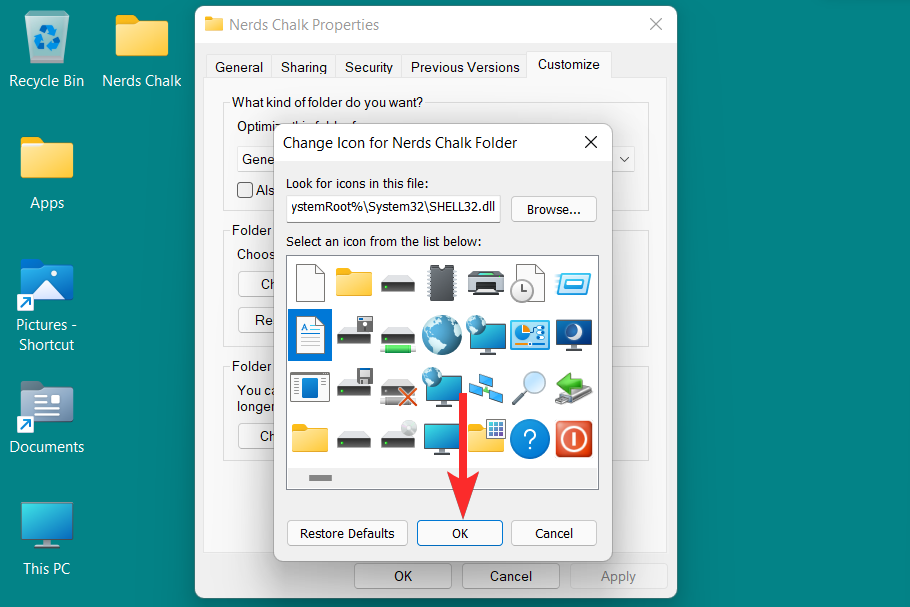
Quay lại thuộc tính thư mục, nhấp vào ‘Apply’ để áp dụng icon thư mục mới.
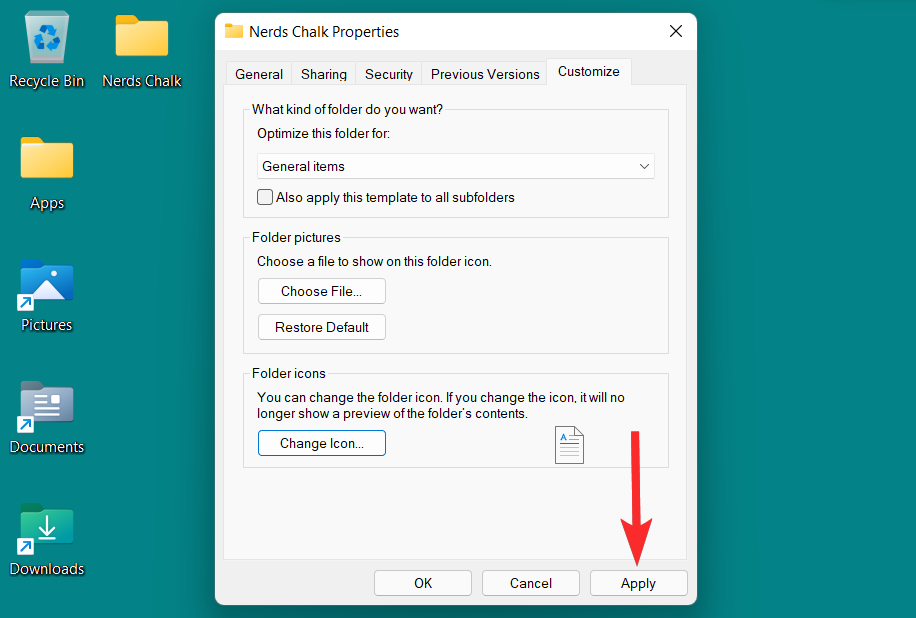
Cuối cùng, nhấp vào ‘OK’ để thoát khỏi thuộc tính thư mục.
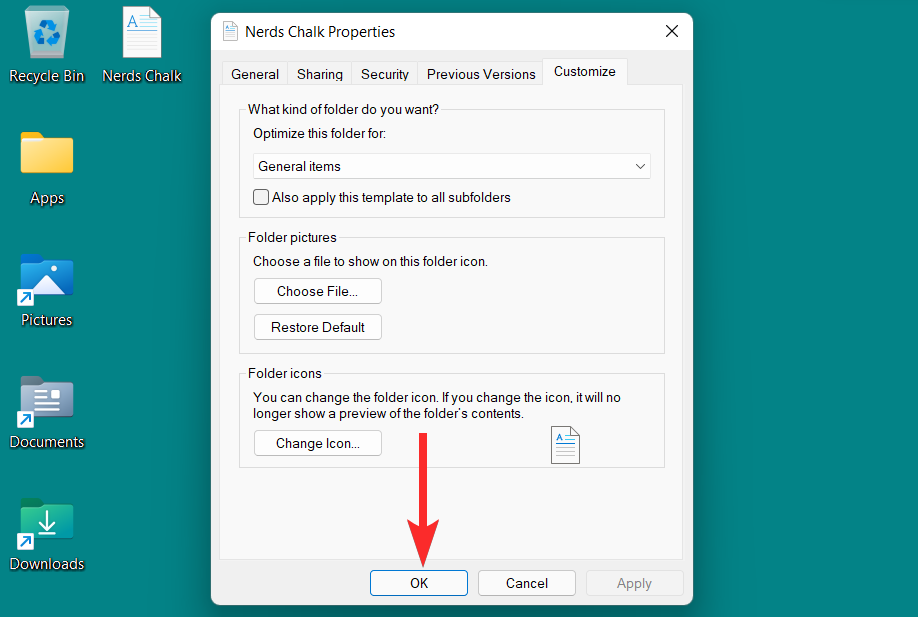
Icon thư mục hiện đã được thay đổi.
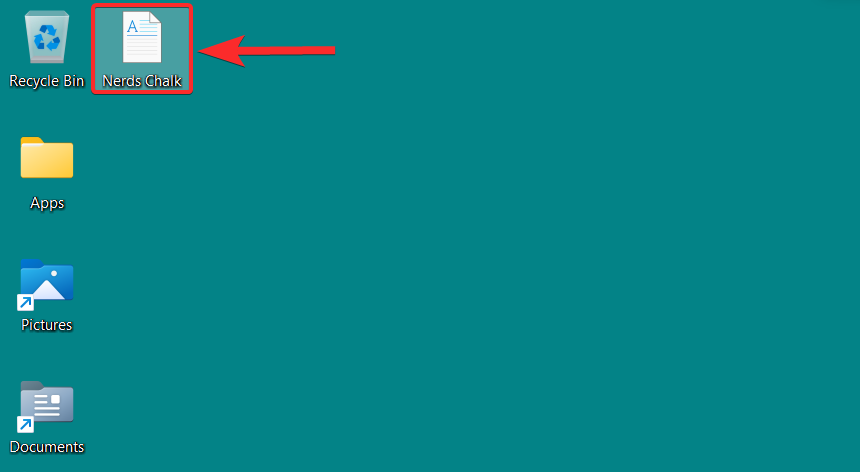
Cách 2: Thay đổi icon trên Màn hình nền
‘Desktop icons’ là một thuật ngữ bao gồm các thư mục đặc biệt. Các thư mục đặc biệt này là Thùng rác, Bảng điều khiển, Mạng, File của người dùng và Máy tính. Hãy xem cách bạn có thể thay đổi biểu tượng của các thư mục đặc biệt này từ cài đặt Personalize trên Windows 11.
Để mở Cài đặt Personalize, nhấp chuột phải vào bất kỳ đâu trên màn hình và nhấp vào ‘Personalize’.
Lưu ý : Bạn cũng có thể tìm thấy cài đặt Personalize trong ứng dụng Cài đặt.
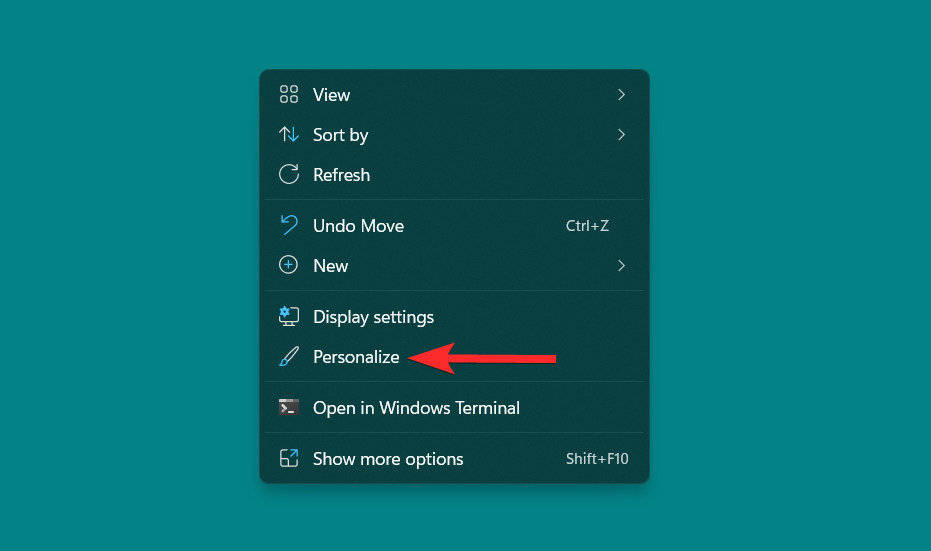
Trong cài đặt Personalize, nhấp vào tùy chọn ‘Themes’ nằm ở bên phải.
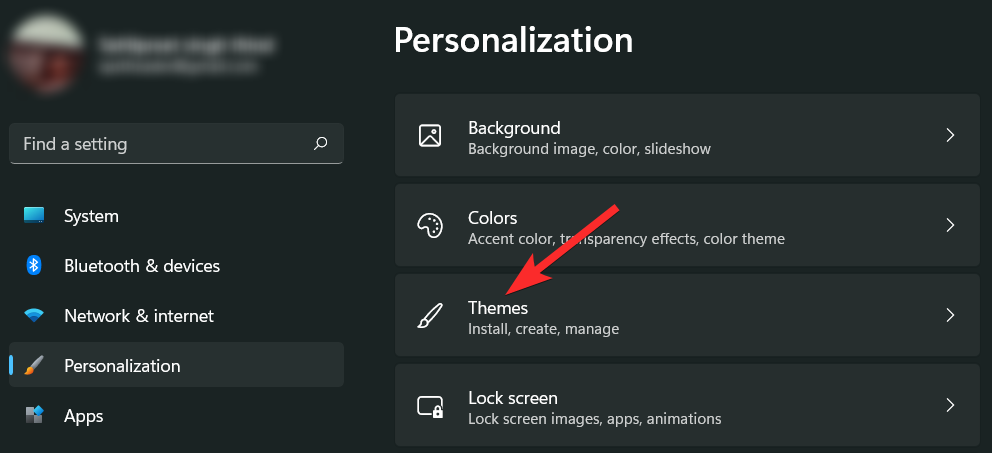
Bây giờ, Cuộn xuống và nhấp vào ‘Desktop icon settings’ trong phần ‘Related settings’. Thao tác này sẽ mở ra cửa sổ Desktop Icon trên màn hình.
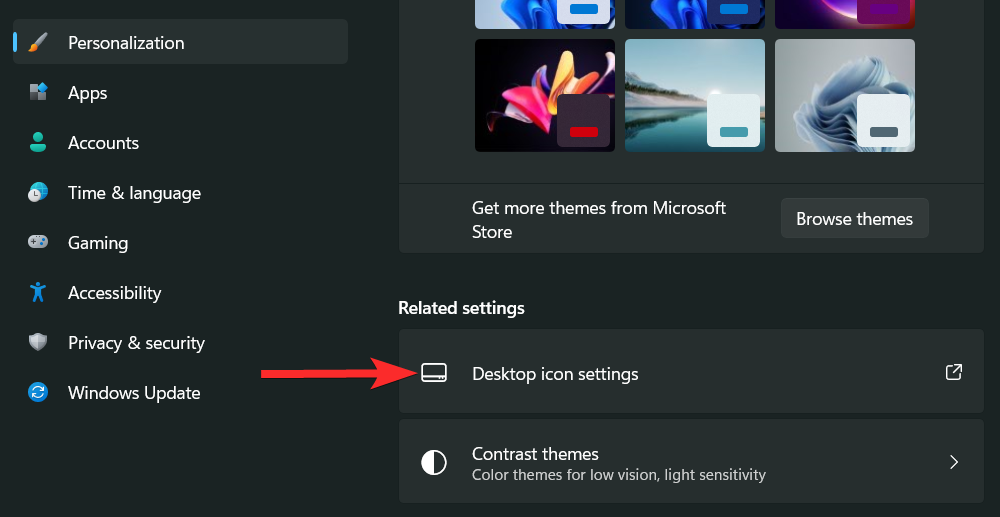
Trong cửa sổ Cài đặt Desktop Icon, nhấp vào Desktop Icon mà bạn muốn thay đổi và nhấp vào ‘Thay đổi Biểu tượng’.
Lưu ý : Các hộp kiểm bên cạnh các Desktop Icon cho biết các biểu tượng hiện diện trên màn hình.
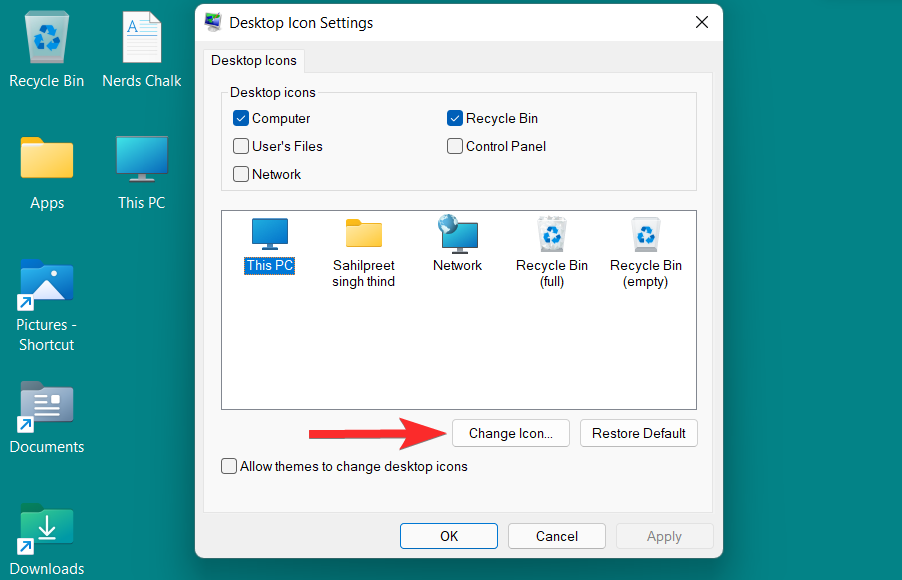
Bây giờ bạn sẽ thấy danh sách các biểu tượng do Windows cung cấp. Bạn có thể cuộn sang phải để xem tất cả các biểu tượng có trong danh sách này.
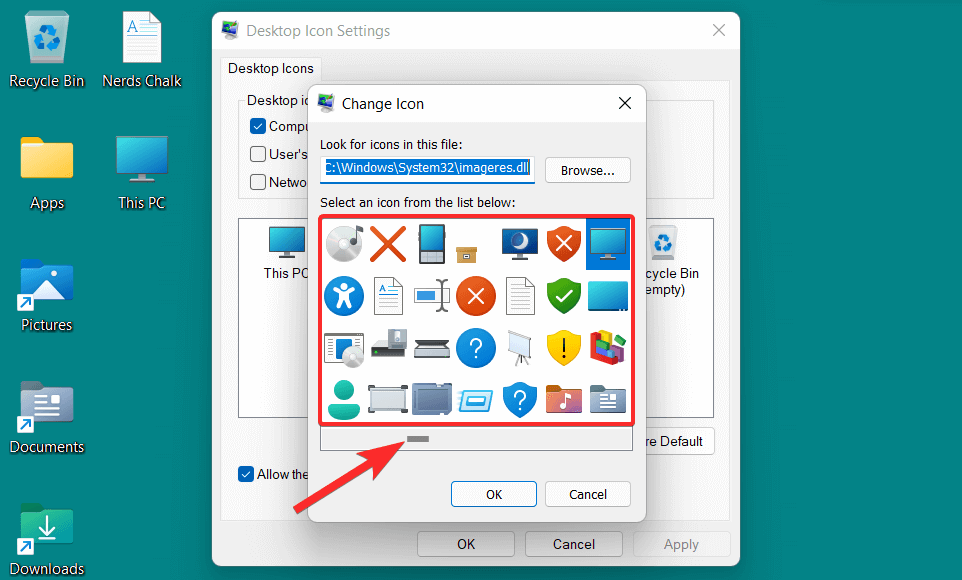
Từ danh sách này, chọn biểu tượng phù hợp với bạn và nhấp vào biểu tượng đó. Sau đó, nhấp vào ‘OK’ để xác nhận lựa chọn.
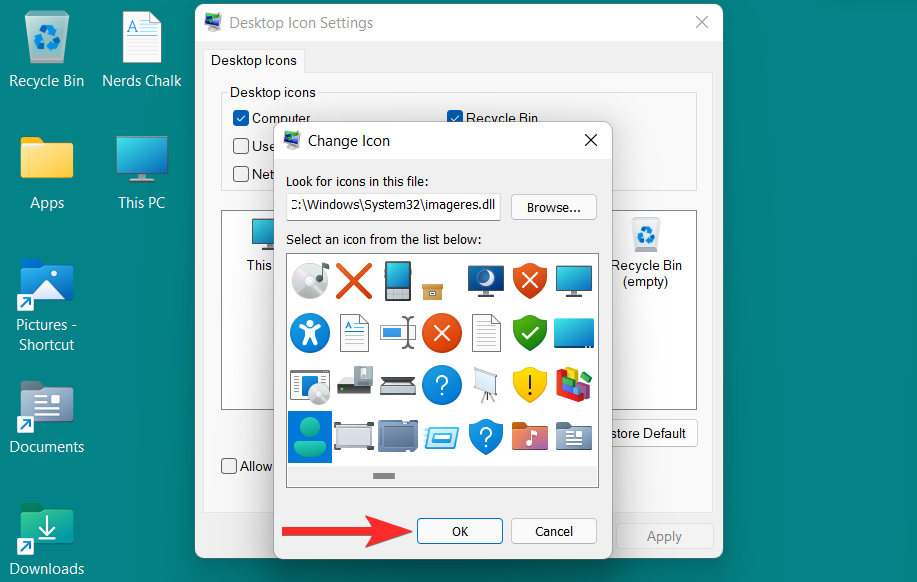
Quay lại cửa sổ Desktop Icon trên màn hình, nhấp vào ‘Apply’ để lưu các thay đổi.
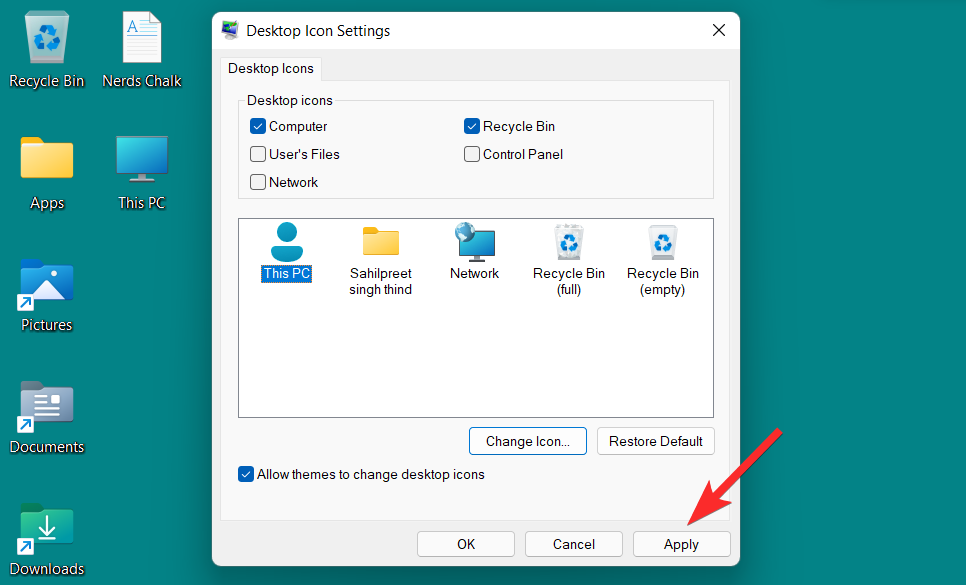
Cuối cùng, nhấp vào ‘OK’ để thoát khỏi cửa sổ Desktop Icon trên màn hình.
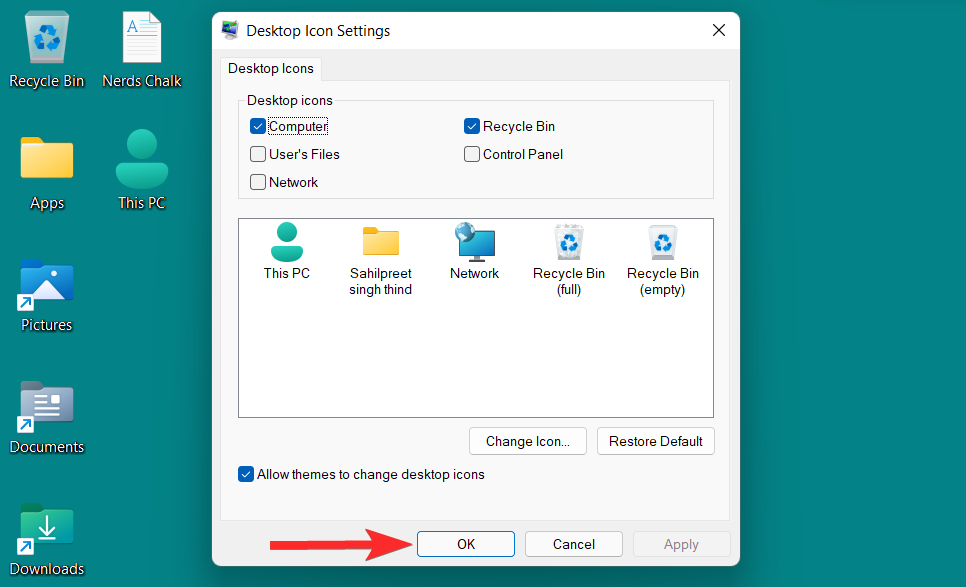
Desktop Icon nền cho ‘PC này’ hiện đã được thay đổi.
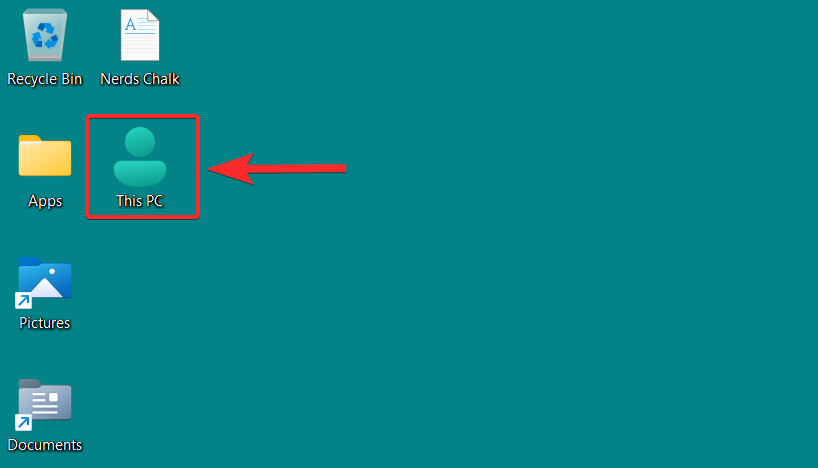
Cách 3: Thay đổi biểu tượng của một shortcut
Windows 11 cho phép bạn thay đổi các biểu tượng cho các shortcut khác nhau. Đây có thể là shortcut ứng dụng, shortcut thư mục, v.v. Ngoài ra, việc thay đổi biểu tượng của một shortcut không áp dụng cho các shortcut khác của cùng một ứng dụng hoặc thư mục. Bạn sẽ cần thực hiện quá trình này trên từng shortcut riêng biệt.
Mặc dù các bước để thay đổi biểu tượng lối tắt khá giống với các bước trong thư mục thông thường, nhưng cần lưu ý rằng đối với shortcut ứng dụng, danh sách các biểu tượng thay thế bạn có thể chọn tương đối ít.
Vì vậy, hãy xem cách bạn có thể thay đổi các biểu tượng shortcut trên Windows 11.
Nhấp chuột phải vào shortcut và nhấp vào ‘Properties’ từ trình đơn ngữ cảnh.
Lưu ý : Bạn cũng có thể mở các thuộc tính shortcut bằng cách chọn nó rồi nhấn ALT + ENTERtừ bàn phím.
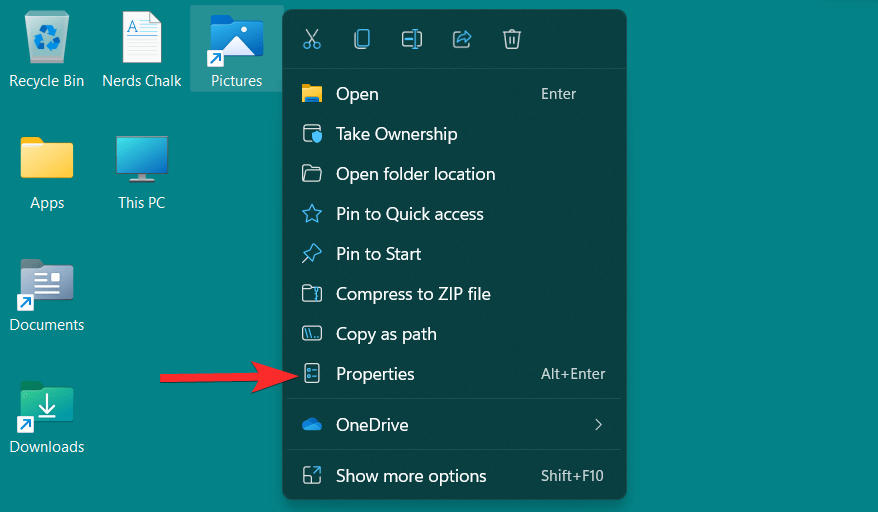
Trong cửa sổ thuộc tính, nhấp vào tùy chọn ‘Change Icon’ trong phần ‘Shortcut’.
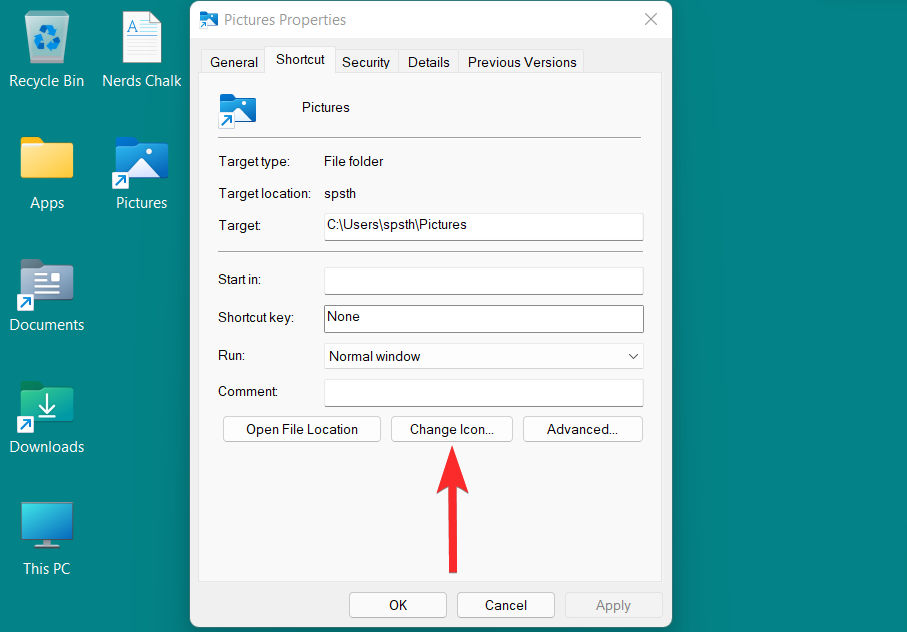
Bây giờ bạn sẽ thấy danh sách các biểu tượng do Windows cung cấp. Bạn có thể cuộn sang phải để xem tất cả các biểu tượng có trong danh sách này.
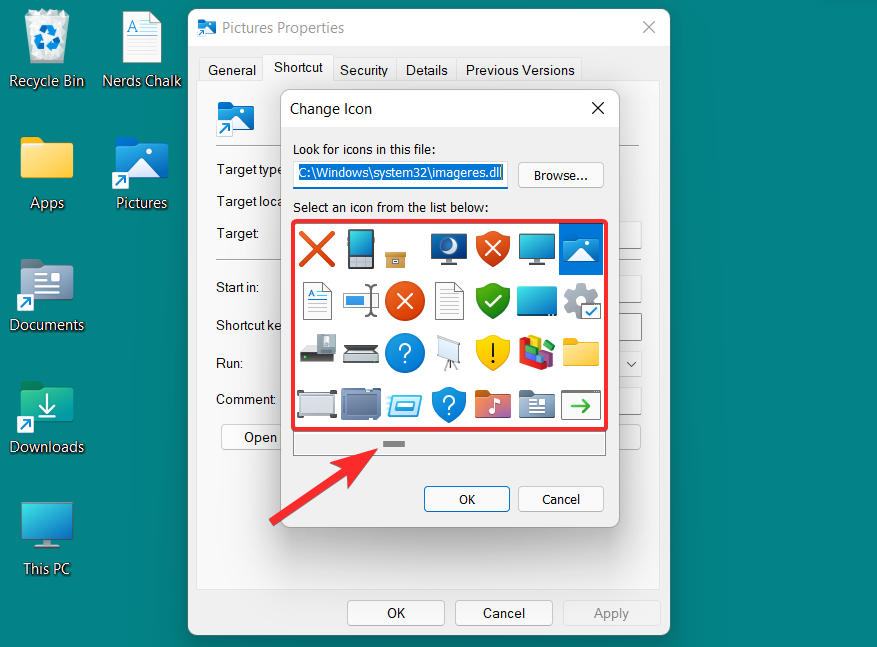
Từ danh sách này, chọn biểu tượng phù hợp với bạn và nhấp vào biểu tượng đó. Sau đó, nhấp vào ‘OK’ để xác nhận lựa chọn.
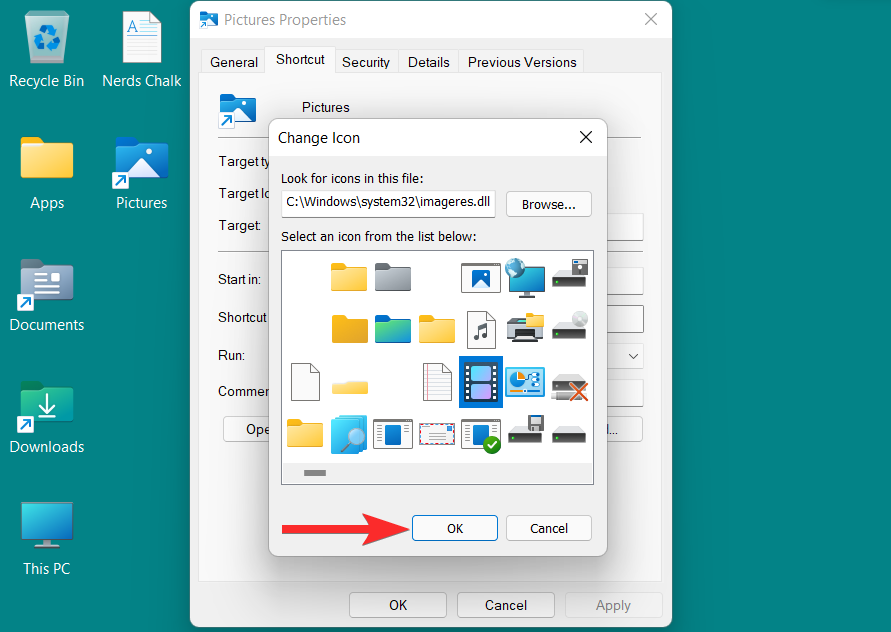
Quay lại cửa sổ thuộc tính, nhấp vào ‘Apply’ để lưu các thay đổi đã thực hiện.
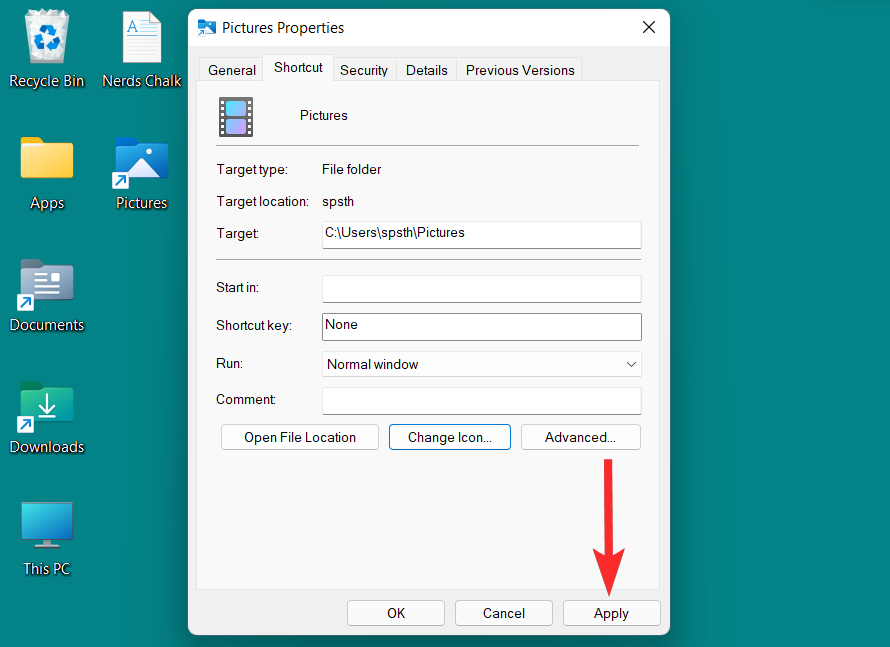
Cuối cùng, nhấp vào ‘OK’ để thoát khỏi các thuộc tính shortcut.
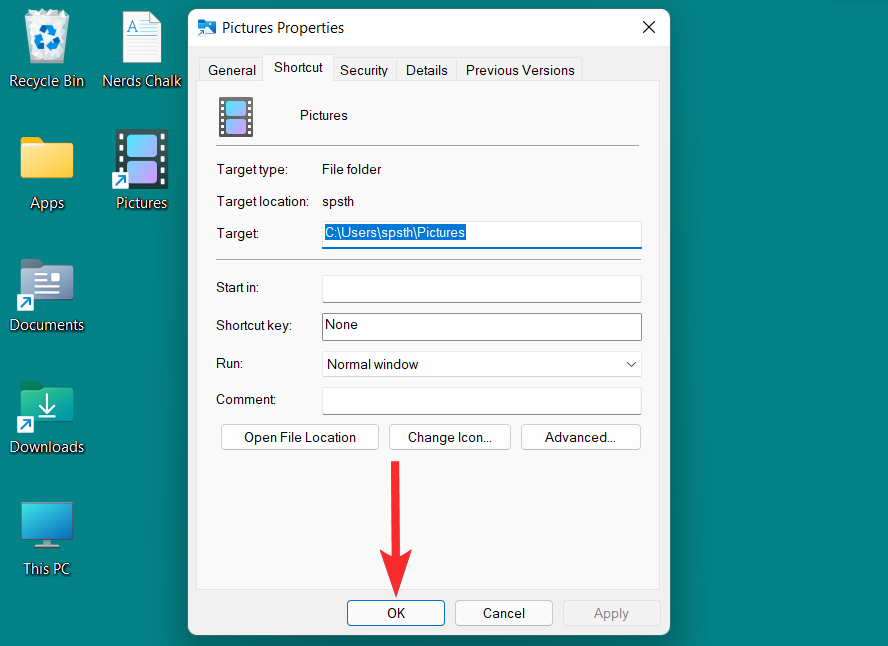
Biểu tượng lối tắt hiện đã được thay đổi.
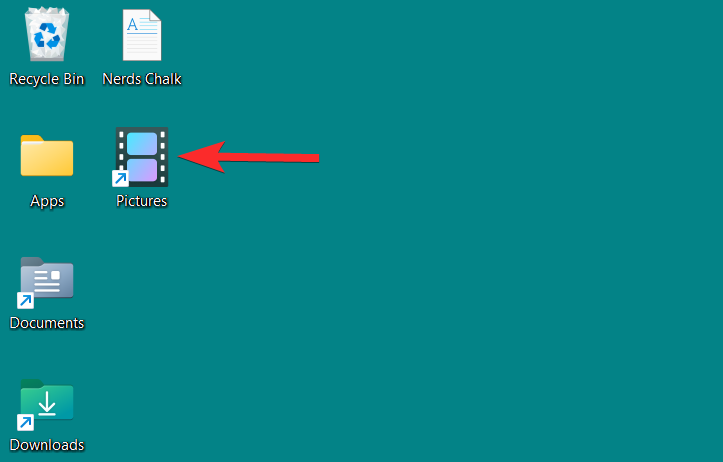
Cách 4: Thay đổi ổ đĩa hoặc biểu tượng đĩa bằng Registry
Các biểu tượng đĩa trên Windows 11 có thể được thay đổi theo nhiều cách khác nhau. Bạn có thể sử dụng các ứng dụng của bên thứ ba hoặc bạn có thể thực hiện các thay đổi đối với Windows Registry để thay đổi một biểu tượng đĩa cụ thể. Cả hai Cách đều có tác dụng giống nhau và yêu cầu bạn cung cấp đường dẫn đến file .ico thông qua Registry editor.
Lưu ý : .ico là một format file được sử dụng để biểu thị các biểu tượng trong Microsoft Windows. Các file này có thể được tải xuống dễ dàng từ các tài nguyên online và sau đó được sử dụng làm biểu tượng thay thế cho các thư mục, shortcut hoặc thậm chí biểu tượng đĩa trên Windows.
Lưu ý: Tuy nhiên, trước khi thực hiện các thay đổi Windows Registry cần thiết để thay đổi biểu tượng đĩa, bạn nên sao lưu Windows Registry của mình trong trường hợp bất kỳ điều gì xảy ra. Đây là cách bạn có thể sao lưu Windows Registry của mình.
Để thay đổi biểu tượng đĩa, bạn sẽ cần file .ico cho biểu tượng bạn chọn. Bạn có thể tải xuống các biểu tượng ở format file .ico đẹp từ các trang web như icon-icon, iconarchive và findicons, , v.v.
Sử dụng một trong các trang web nêu trên để tải xuống biểu tượng bạn muốn ở format .ico.
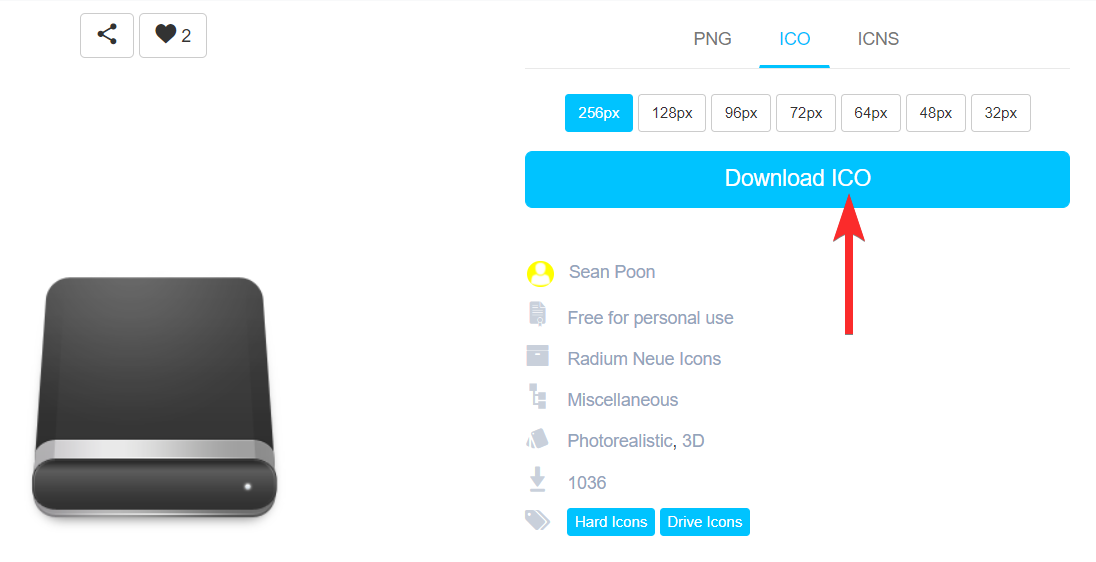
Bây giờ, điều hướng đến vị trí của file .ico.
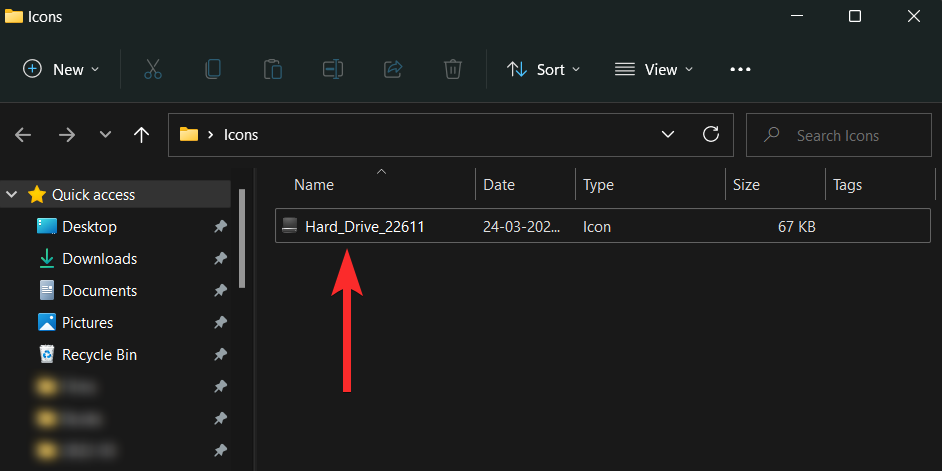
Nhấp chuột phải vào file .ico và chọn ‘Copy as path’.
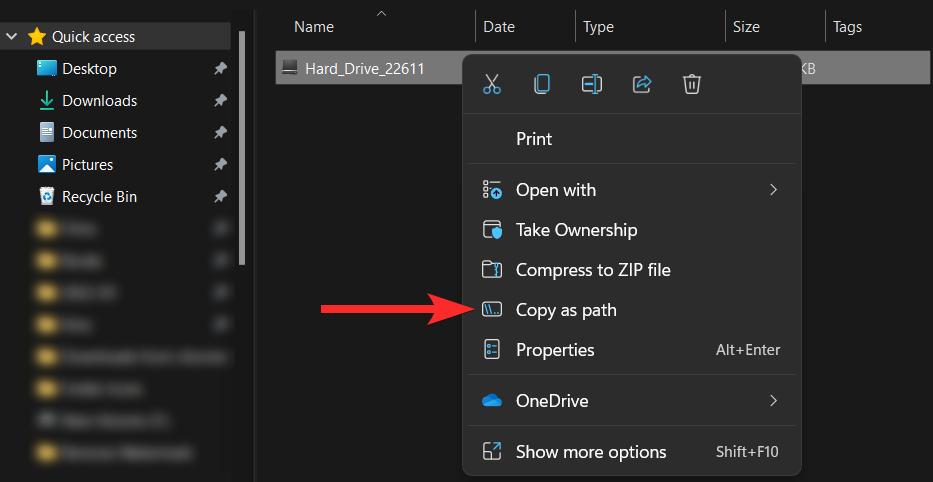
Khi đường dẫn được sao chép, đã đến lúc thực hiện các thay đổi cần thiết đối với Windows Registry.
Mở hộp thoại Chạy từ PC bằng cách nhấn Windows + R từ bàn phím.
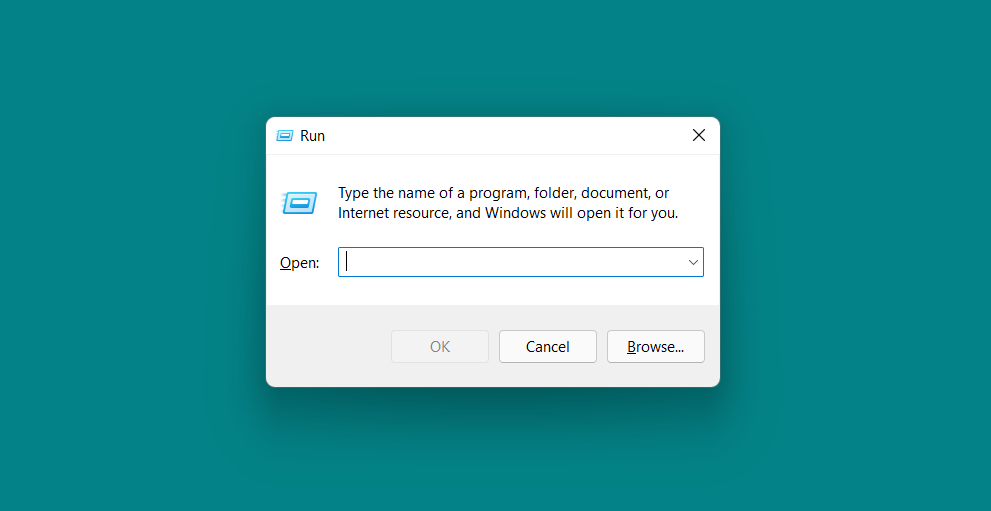
Trong hộp thoại Run, gõ “regedit” và nhấp vào “OK”. Sau đó, xác nhận lời nhắc UAC để khởi chạy Registry editor với tư cách administrator.
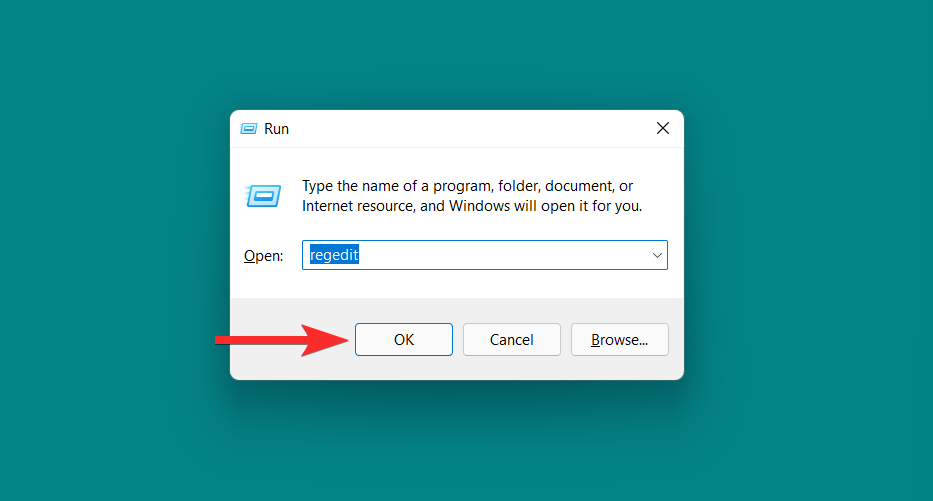
Trong Registry Editor, nhập đường dẫn sau vào thanh địa chỉ và nhấn ENTER từ bàn phím.
Computer\HKEY_LOCAL_MACHINE\SOFTWARE\Microsoft\Windows\CurrentVersion\Explorer\DriveIcons
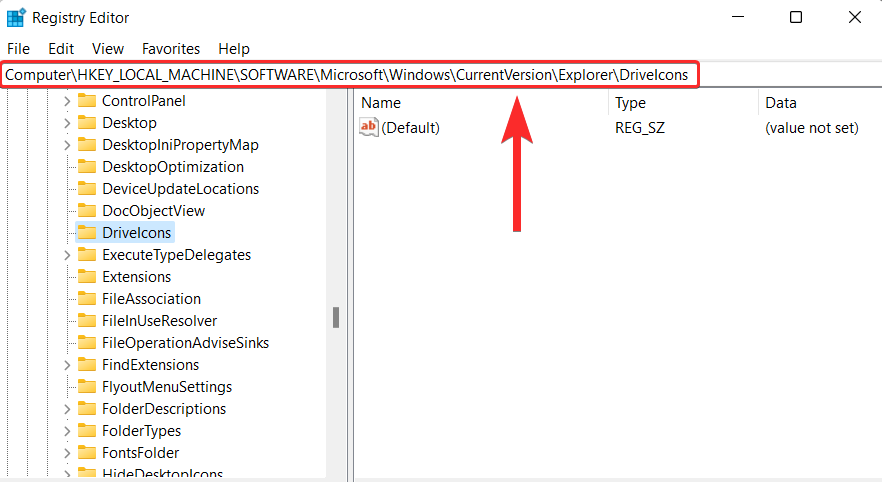
Trong bảng điều khiển bên trái, nhấp chuột phải vào ‘DriveIcons’ và chọn New > Key
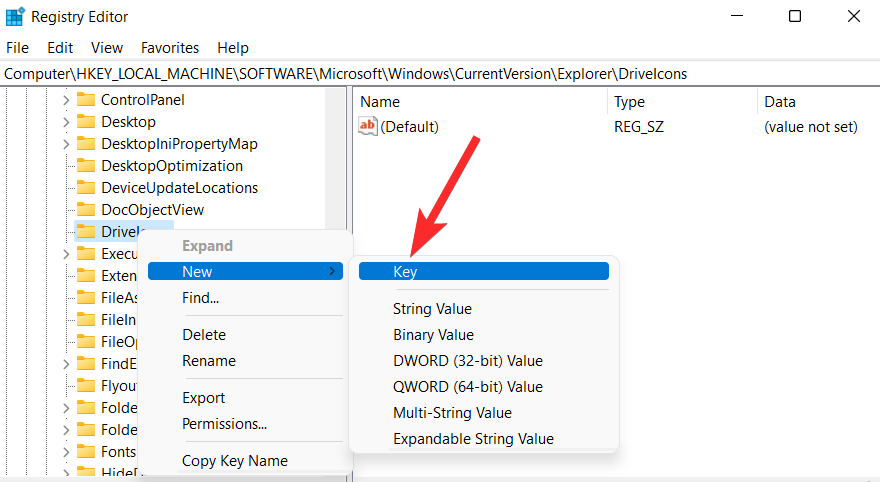
Đặt tên cho khóa mới tạo này là ký tự đĩa của đĩa mà bạn muốn thay đổi biểu tượng. Ví dụ: nếu bạn muốn thay đổi biểu tượng cho đĩa F, hãy đổi tên khóa này thành “F”.
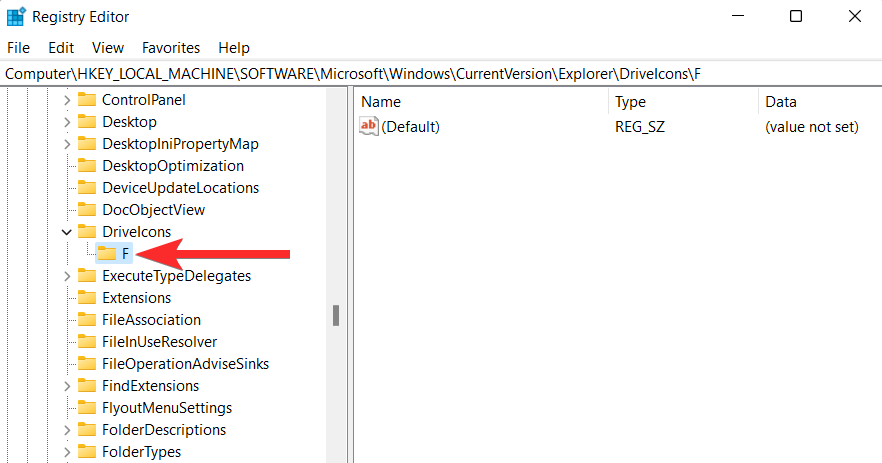
Trong bảng điều khiển bên trái, nhấp chuột phải vào khóa bạn vừa tạo và chọn New > Key
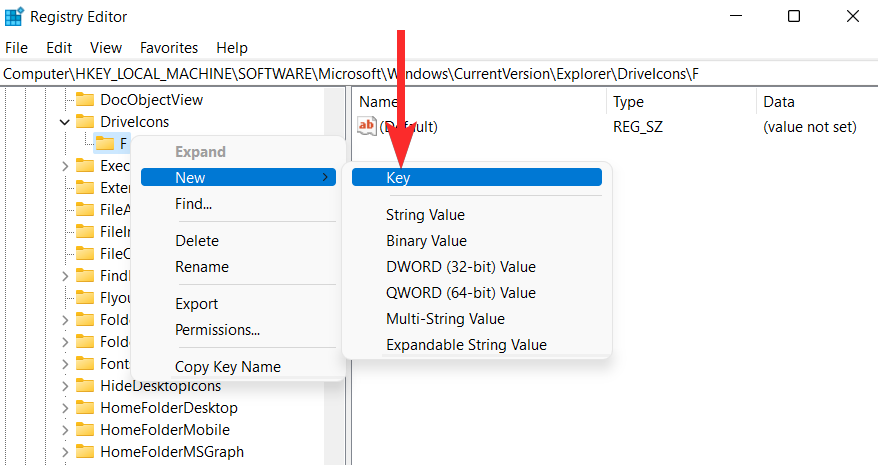
Đặt tên cho khóa mới tạo này là “DefaultIcon”.
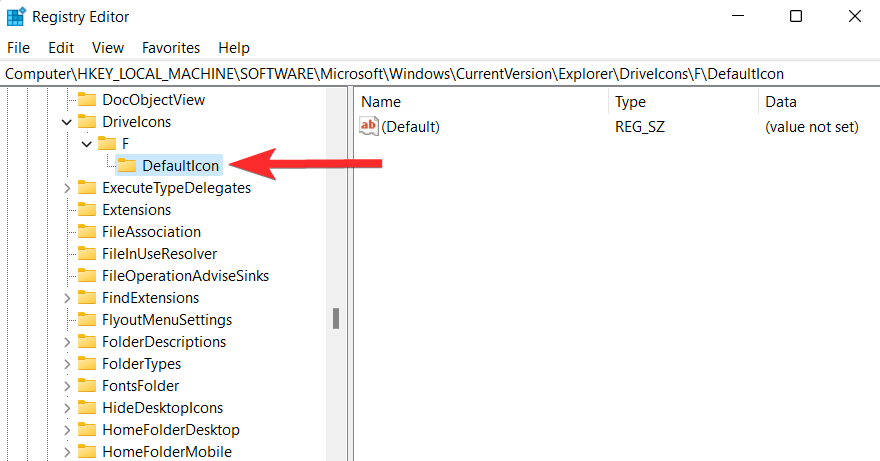
Trong phím ‘DefaultIcon’, nhấp chuột phải vào chuỗi ‘Default’ và chọn ‘Modify’.
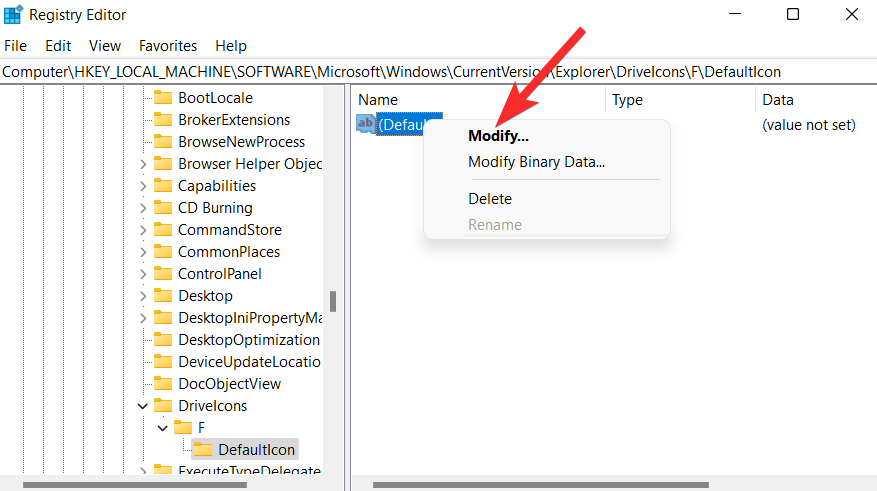
Nhấp vào trường ‘Value data’ và nhấn CTRL + V từ bàn phím để dán đường dẫn của file .ico do bạn sao chép ở đầu hướng dẫn này.
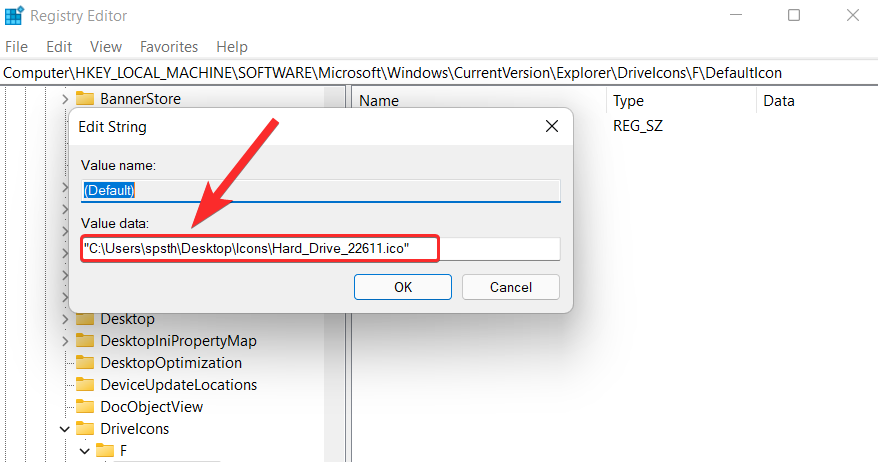
Đảm bảo rằng đường dẫn được đặt giữa dấu ngoặc kép (“<path>”) và nhấp vào ‘OK’.
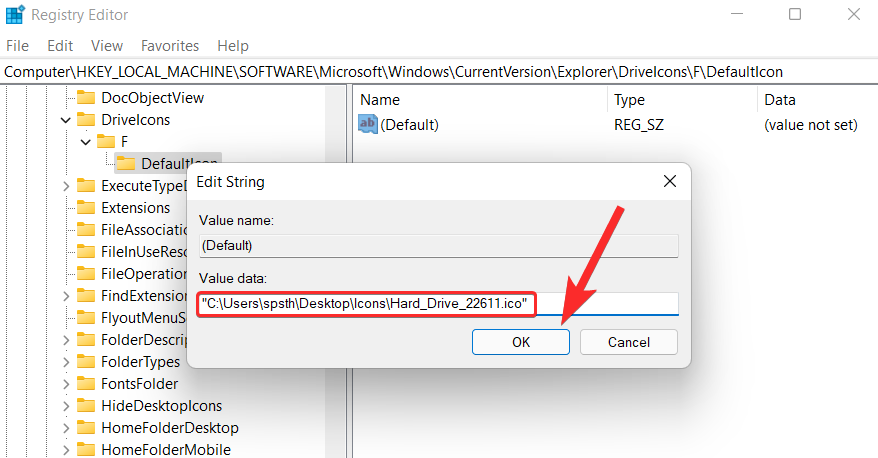
Đó là nó. Bây giờ bạn có thể quan sát biểu tượng mới từ File Explorer.
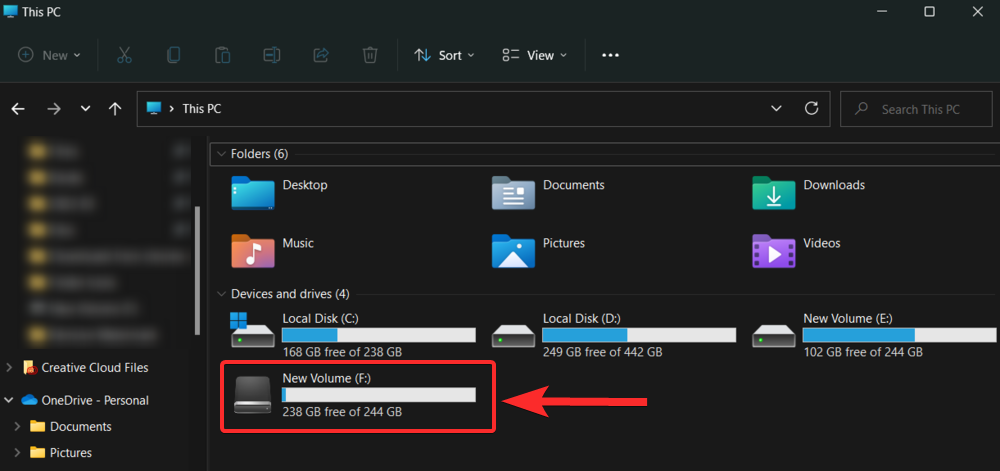
Cách 5: Thay đổi biểu tượng bằng ứng dụng của bên thứ ba
Bạn cũng có thể sử dụng các công cụ của bên thứ ba để cài đặt các gói biểu tượng trên hệ thống của mình. Một trong những công cụ của bên thứ ba này có tên là 7tsp hoạt động như một trình vá mã nguồn chủ đề và có thể được sử dụng để cài đặt các gói biểu tượng trên hệ thống. Vì vậy, không cần phải lo lắng gì thêm, hãy bắt đầu.
5.1 – Tải xuống và cài đặt phần mềm 7tsp
7tsp có sẵn để tải xuống trên tàitart.com theo liên kết dưới đây.
- 7tsp | Download Link
Để tải xuống 7tsp, hãy truy cập liên kết được đề cập ở trên trong trình duyệt web trên PC và làm theo các bước sau.
Trên trang web 7tsp, nhấp vào biểu tượng ‘download’.
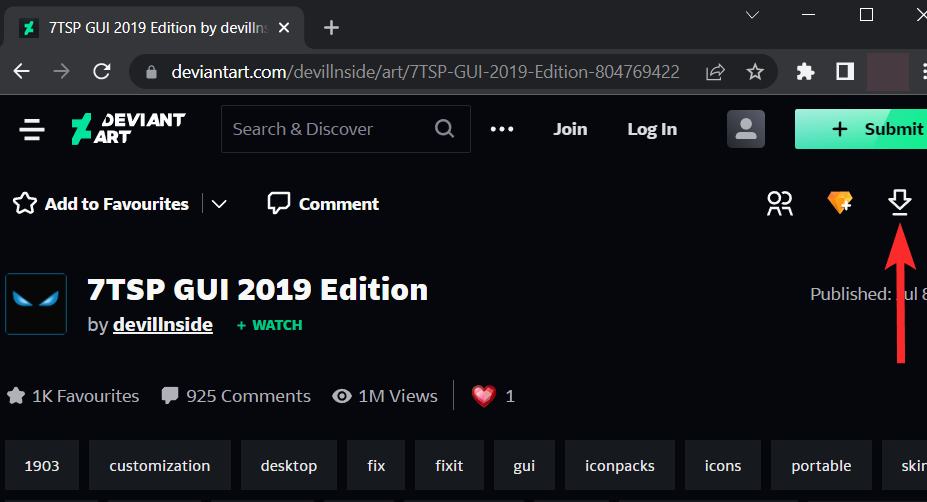
Làm theo hướng dẫn trên màn hình để đăng ký với trang web Deviant Art.
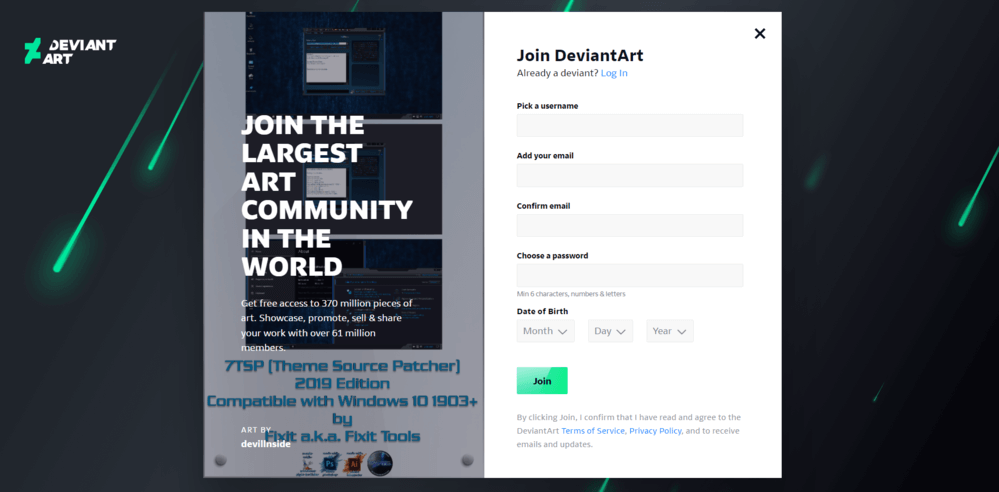
Sau khi đăng ký, hãy nhấp lại vào biểu tượng ‘download’.
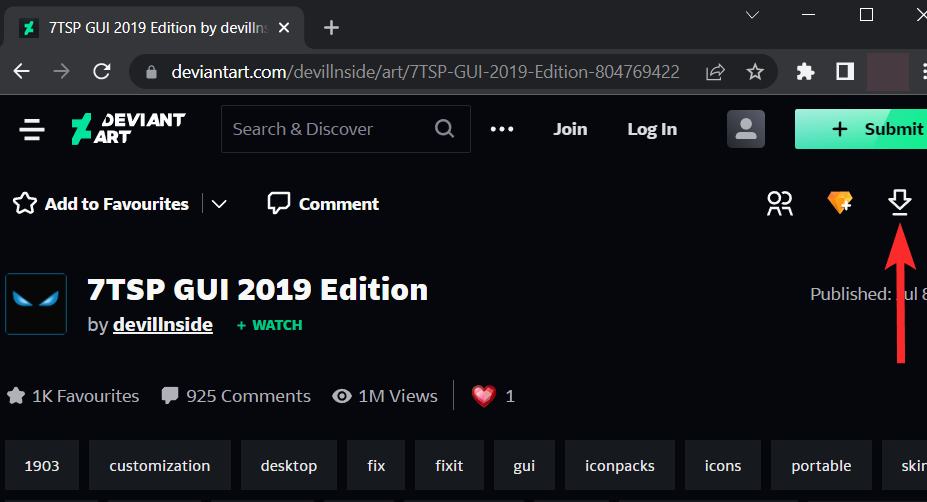
Lưu ý : Thao tác này sẽ tải xuống file .zip trên PC. Bạn sẽ cần Winrar hoặc bất kỳ công cụ nén tương tự nào khác để giải nén file này.
Mở file .zip mới tải xuống và giải nén file bằng Winrar hoặc bất kỳ công cụ nén nào khác.
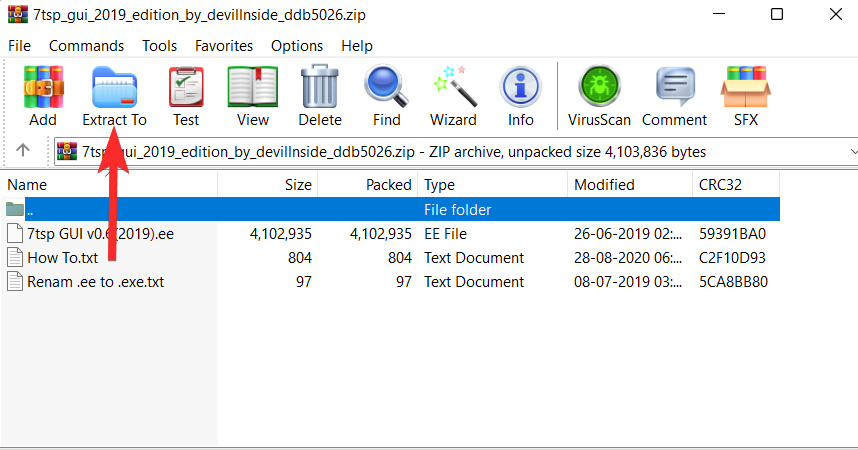
Điều hướng đến vị trí mà bạn đã trích xuất các file ở bước trước.
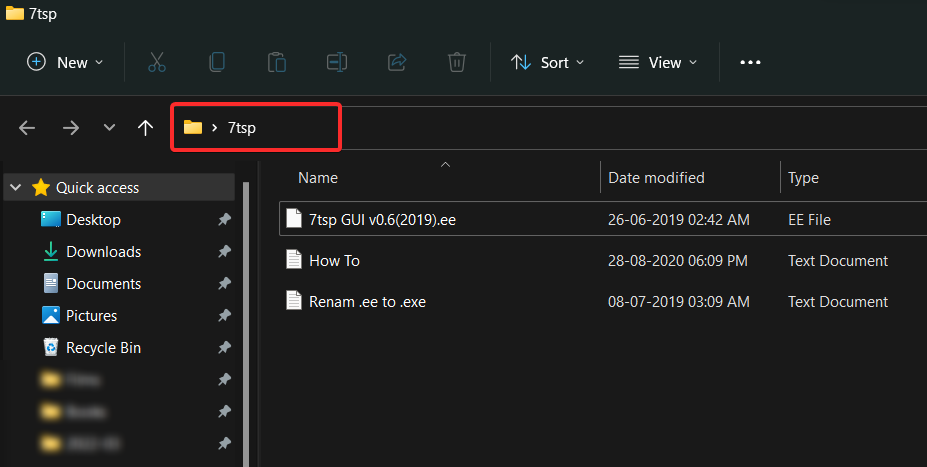
Bây giờ, đổi tên file “7tsp GUI v0.6 (2019) .ee” thành “7tsp GUI v0.6 (2019) .exe”
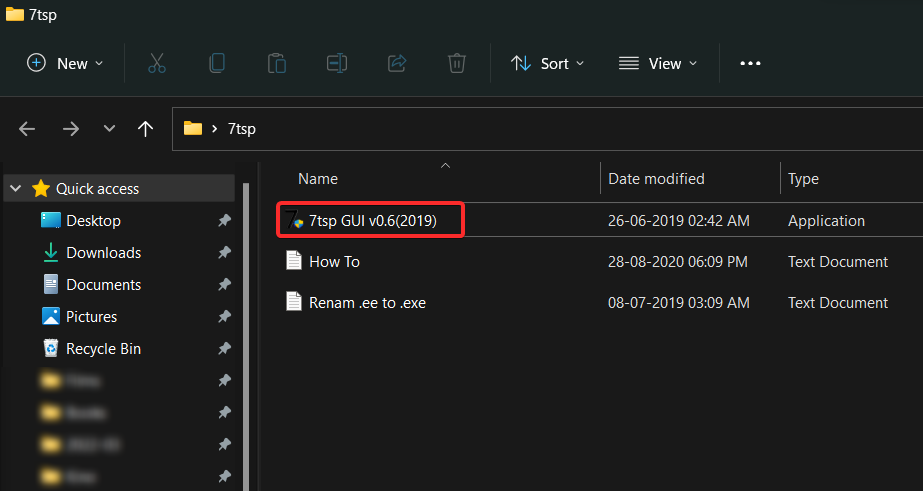
Trước khi sử dụng 7tsp, bạn nên tạo một bản sao lưu. Hãy xem làm thế nào bạn có thể làm điều đó.
Mở file .exe 7tsp GUI v0.6 (2019).
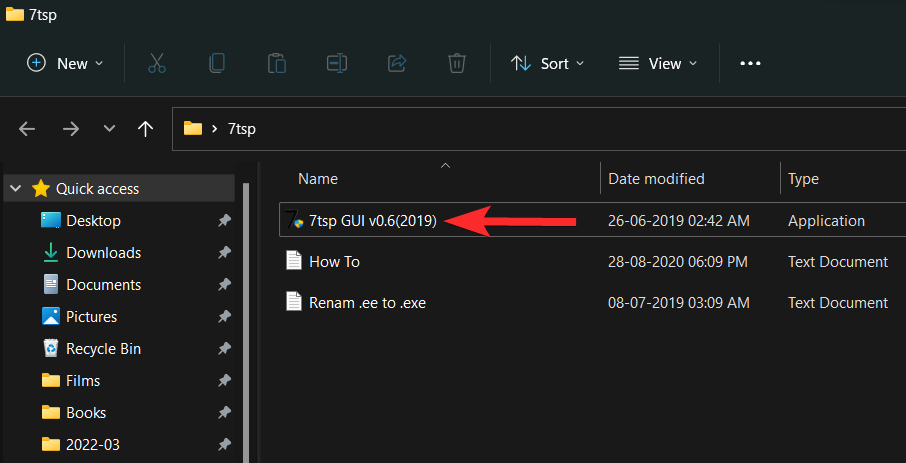
Nhấp vào Program > Create Restore Point.
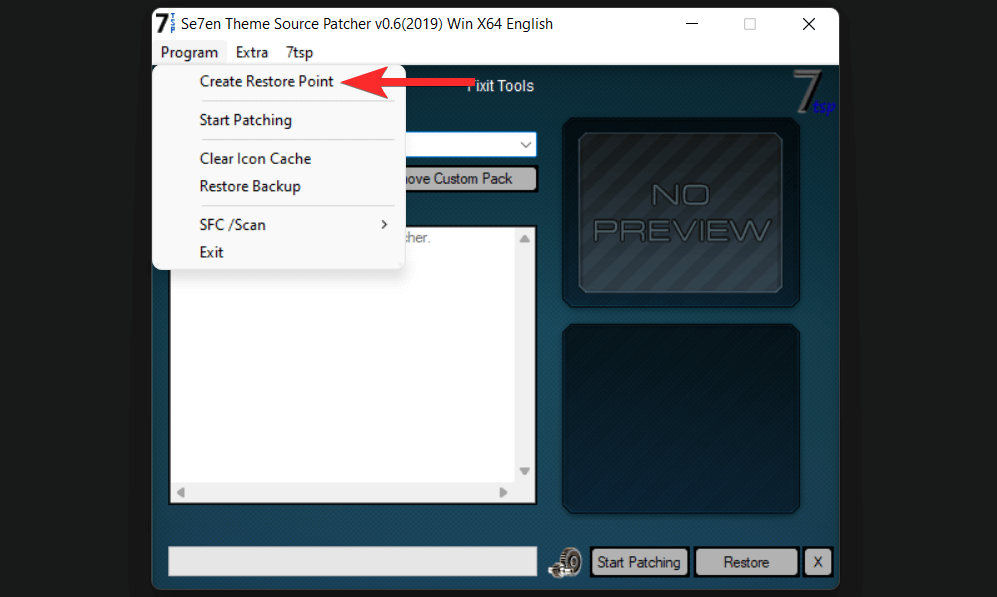
Nhấp vào ‘Yes’ và đợi 7tsp để tạo điểm khôi phục.
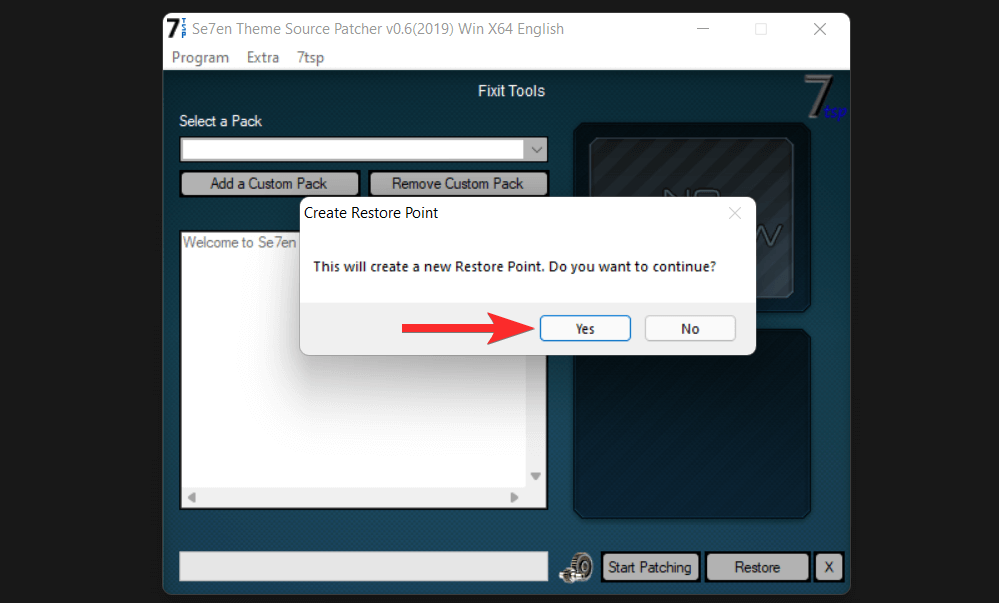
Một điểm khôi phục hiện đã được tạo.
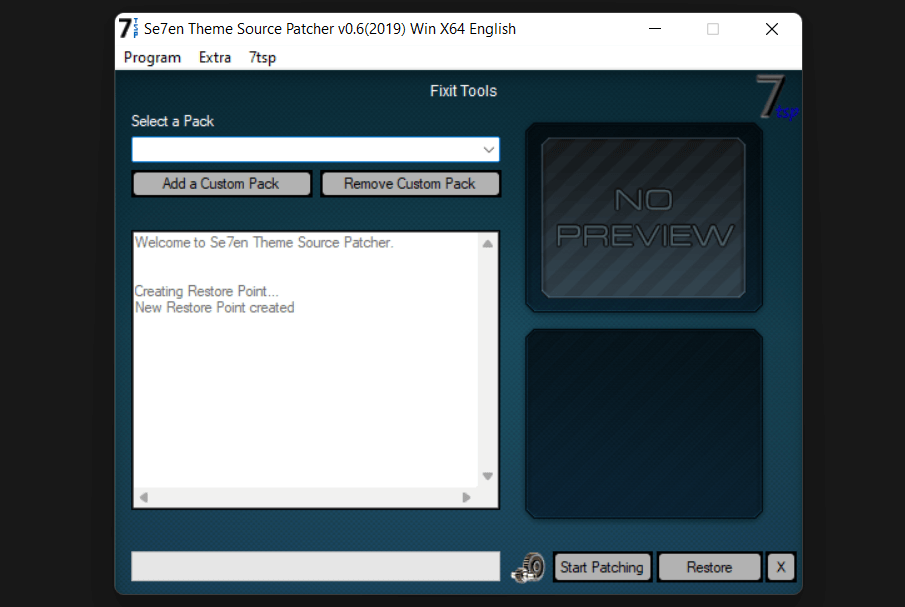
5.2 – Sử dụng 7tsp để cài đặt các bộ sưu tập icon
Đây là cách bạn có thể sử dụng 7tsp để cài đặt bộ sưu tập icon trên Windows 11.
Lưu ý : Các bản dựng xem trước nội bộ không được hỗ trợ bởi 7tsp. Vì vậy, hãy tiến hành một cách thận trọng.
Tải xuống bộ sưu tập icon bạn muốn cài đặt từ các tài nguyên online như virtualcustoms, vsthemes , v.v.
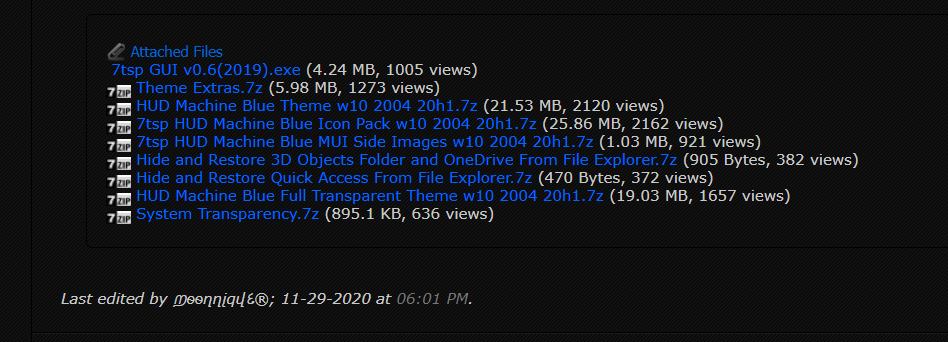
Mở file .exe 7tsp GUI v0.6 (2019).
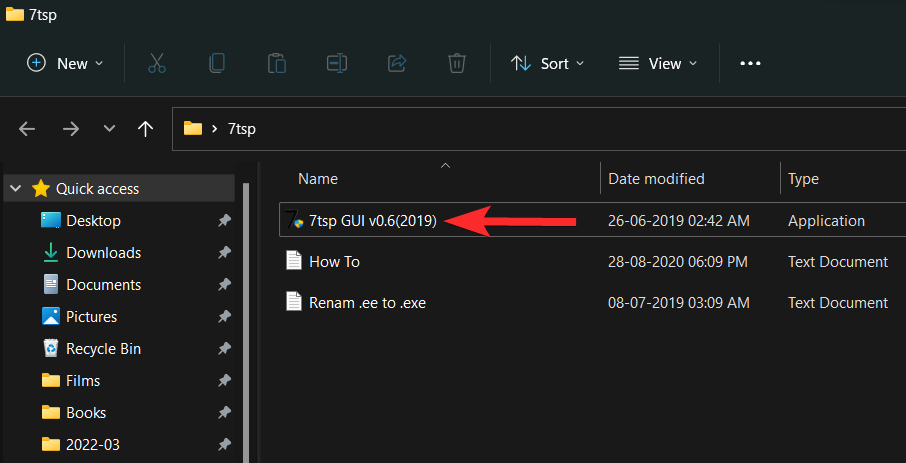
Trong 7tsp, nhấp vào ‘Add a Custom Pack’.
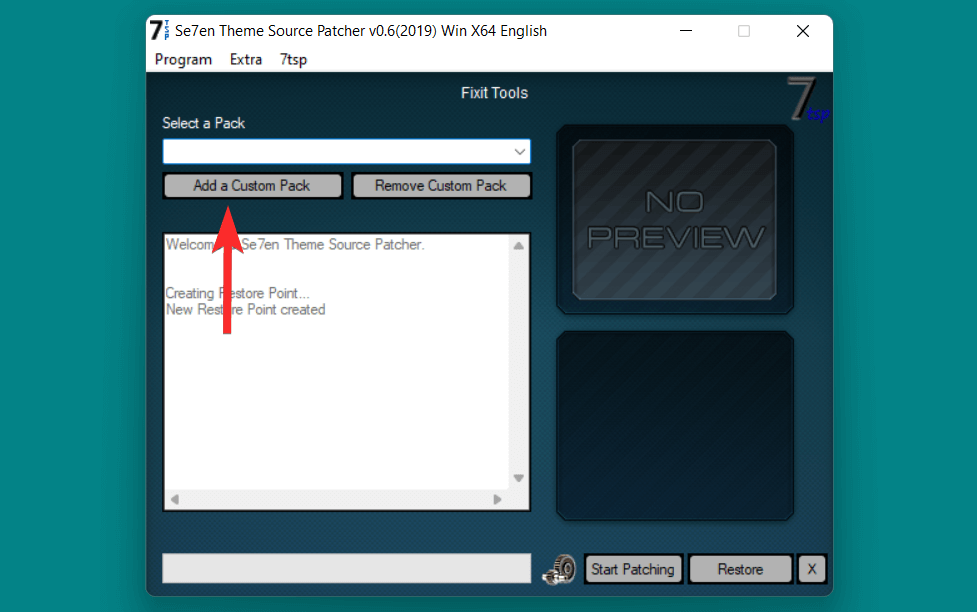
Điều hướng đến vị trí lưu trữ bộ sưu tập icon.
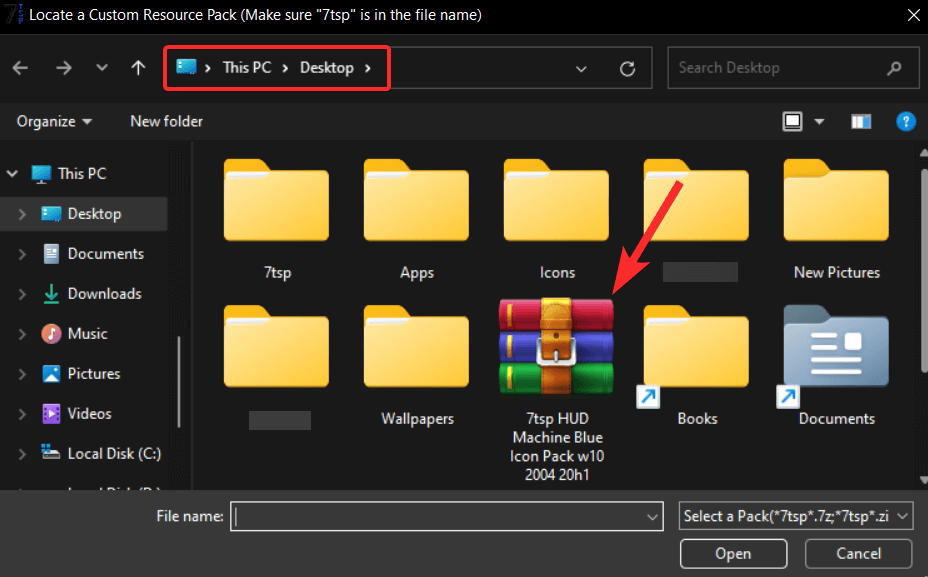
Bây giờ, chọn file bộ sưu tập icon này và nhấp vào ‘Open’.
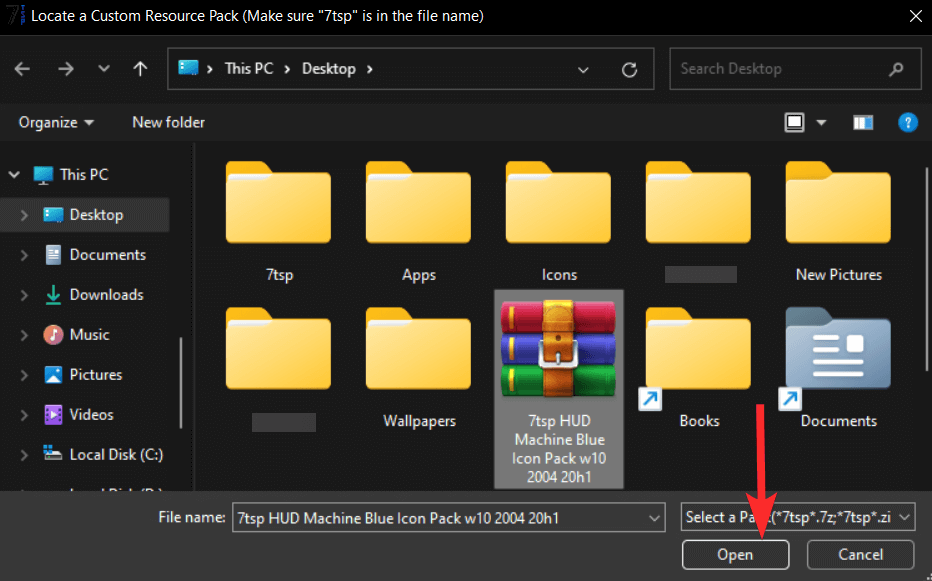
Cuối cùng, nhấp vào ‘Start Patching’.
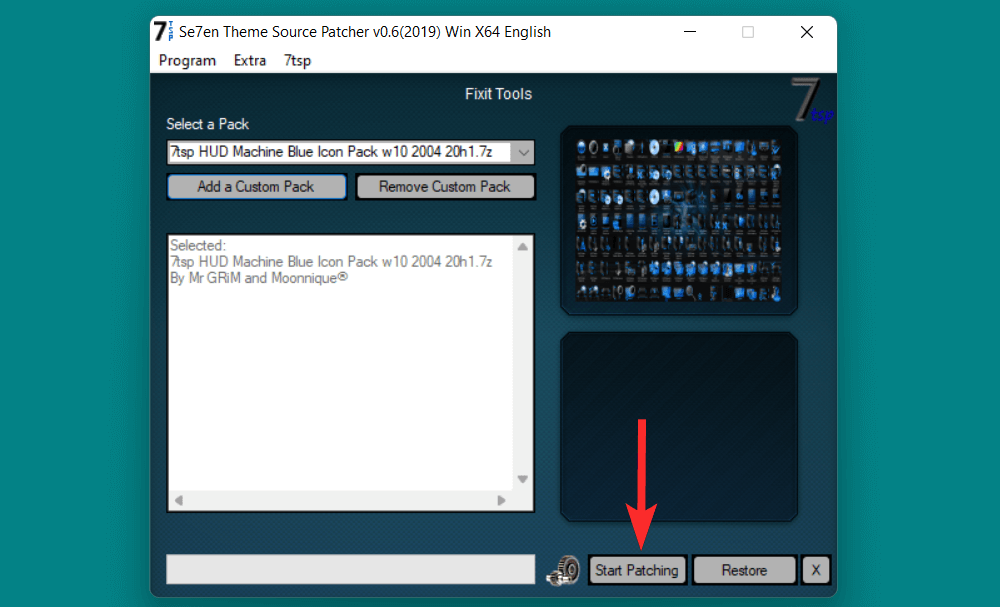
Bộ sưu tập icon hiện đã được cài đặt. Khởi động lại máy tính để đảm bảo rằng tất cả các thay đổi đã được lưu.
Lưu ý : Nếu hệ thống đã được vá với 7tsp và bạn sắp cập nhật hệ điều hành của mình, trước tiên bạn nên khôi phục các biểu tượng mặc định của mình.
5.3 – Cách bạn có thể khôi phục các biểu tượng mặc định của mình
Mở file .exe 7tsp GUI v0.6 (2019).
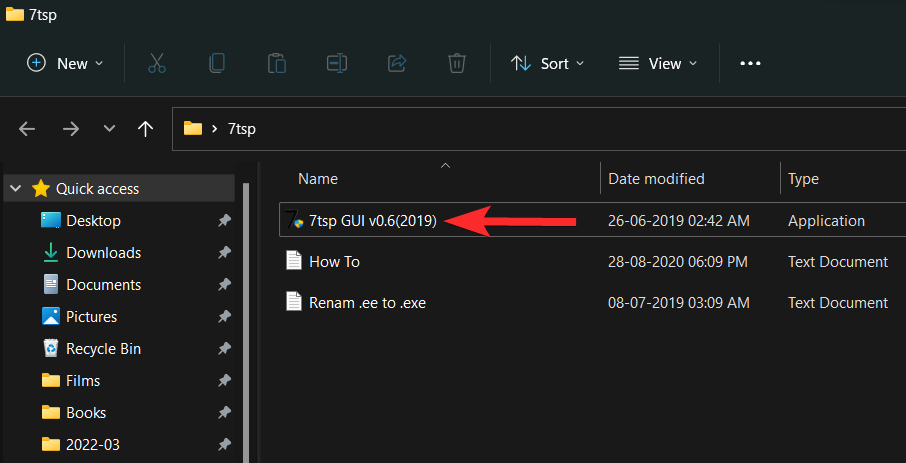
Nhấp vào Program > Restore backup.
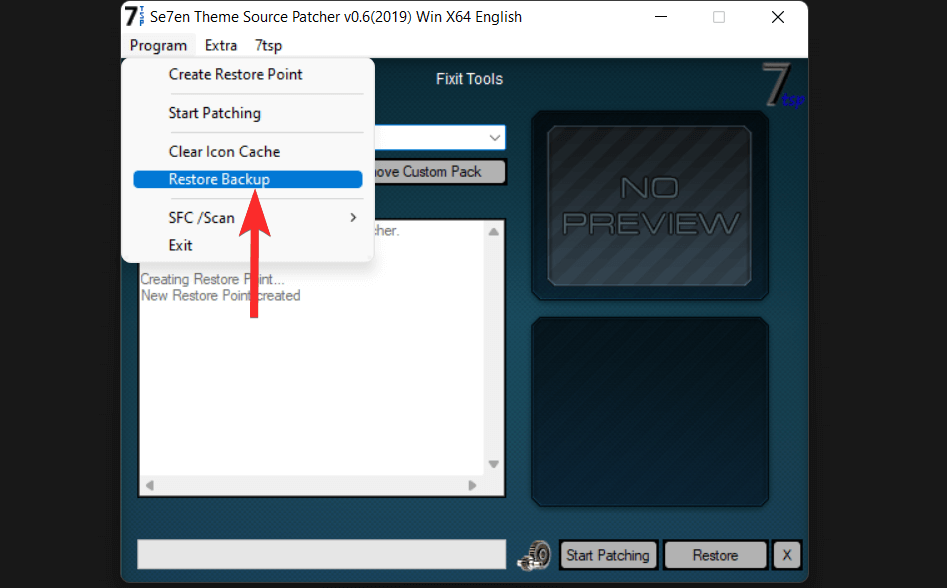
Đổi icon trong Folder trên Windows 11: 3 mẹo sử dụng
Mẹo 1: Thay đổi biểu tượng cho một loại file cụ thể
Nếu bạn muốn thay đổi biểu tượng cho các loại file cụ thể, chẳng hạn như file .txt, điều đó cũng có thể thực hiện được. Làm như vậy sẽ thay đổi biểu tượng của các file .txt có trên PC. Tuy nhiên, bạn sẽ cần phải chọn các công cụ của bên thứ ba như FilesTypesMan cho mục đích này.
Hãy xem cách bạn có thể thay đổi các biểu tượng cho một loại file cụ thể bằng phần mềm FileTypesMan.
Mở trình duyệt web từ PC và tải xuống FileTypesMan từ trang web của Nirsoft.
- Tải xuống file zip tại liên kết này .
- Tên file: filetypesman.zip
Lưu ý : Thao tác này sẽ tải xuống file .zip trên PC. Bạn sẽ cần Winrar hoặc bất kỳ công cụ nén tương tự nào khác để giải nén file này. Bạn có thể tải xuống Winrar từ đây .
Mở file .zip mới tải xuống và giải nén file bằng Winrar hoặc bất kỳ công cụ nén nào khác.
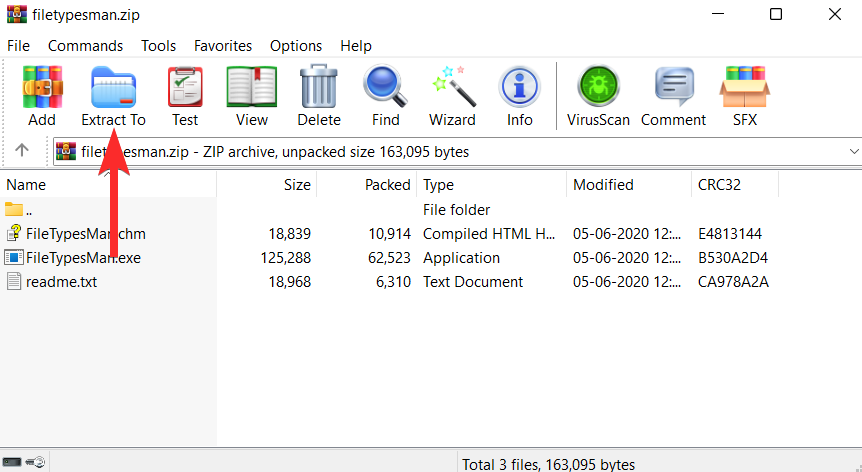
Điều hướng đến vị trí mà bạn đã trích xuất các file ở bước trước.
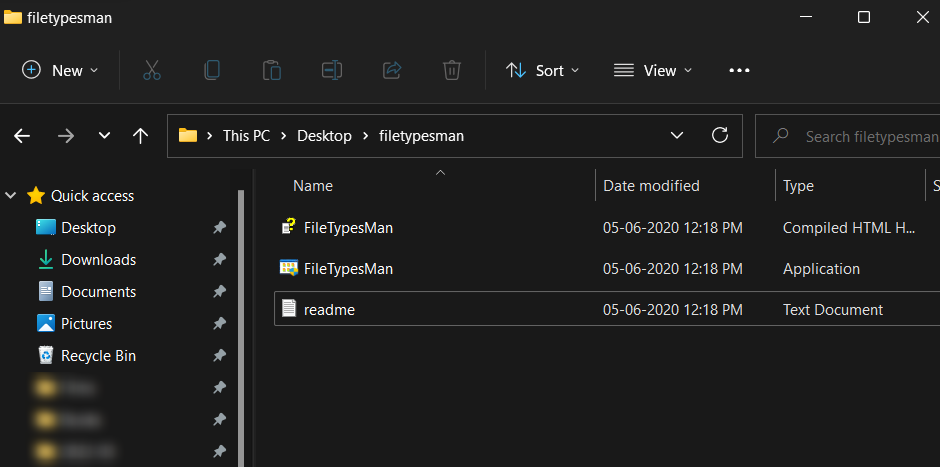
Từ đây, nhấp đúp vào file thực thi ‘FilesTypesMan’ và xác nhận lời nhắc UAC để khởi chạy công cụ với tư cách administrator.
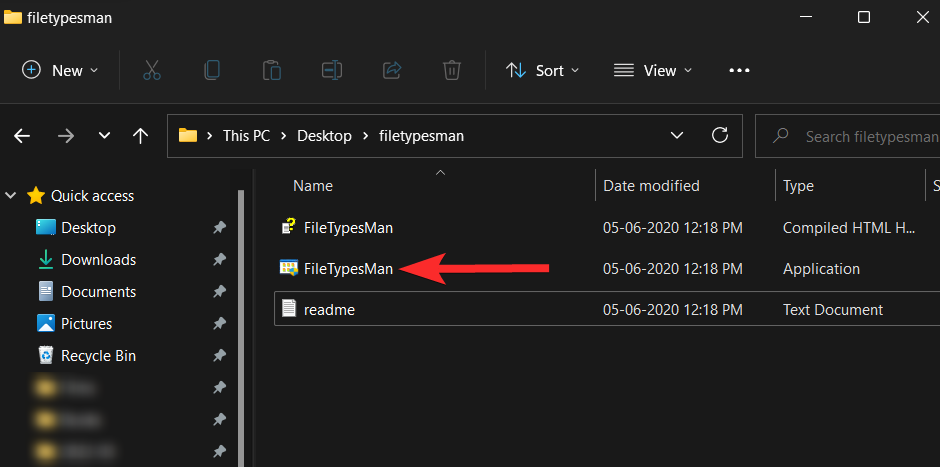
Trong ứng dụng FilesTypesMan, nhấp vào biểu tượng ‘Find’.
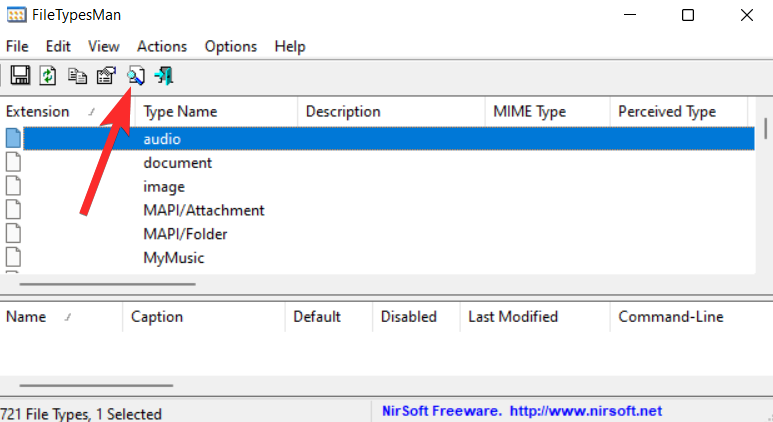
Trong trường ‘Find what’, hãy nhập format file mà bạn muốn thay đổi biểu tượng và nhấp vào ‘Find Next’.
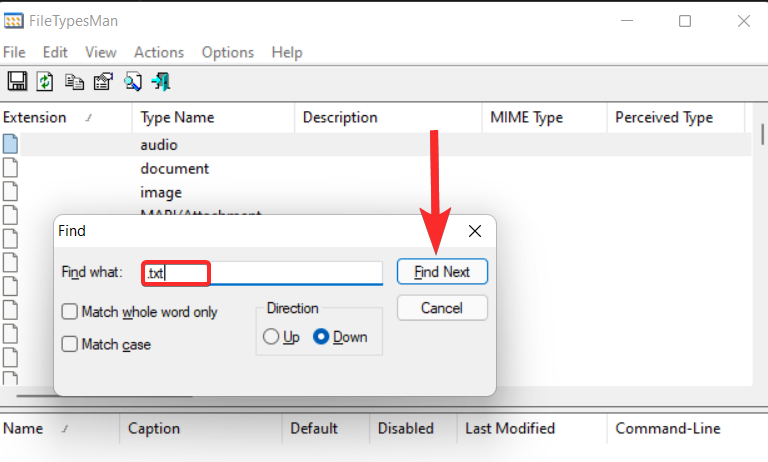
Bây giờ, hãy nhấp vào biểu tượng ‘thập tự giá’.
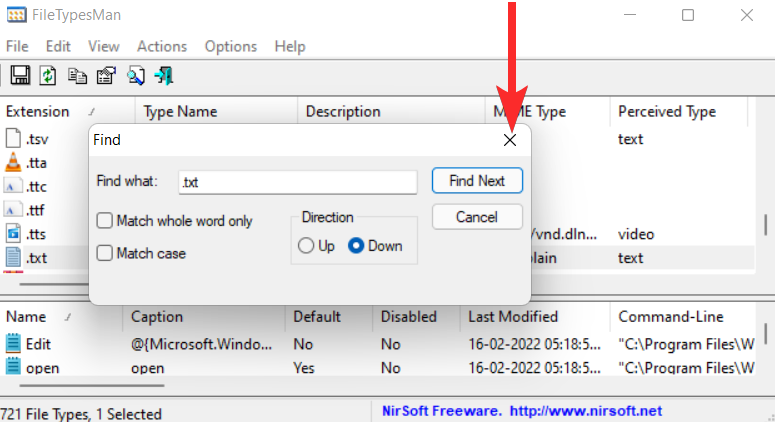
Nhấp chuột phải vào format file .txt (hàng được đánh dấu) và chọn tùy chọn ‘Edit Selected File Type’.

Nhấp vào biểu tượng dấu 3 chấm bên cạnh tùy chọn ‘Default Icon’.
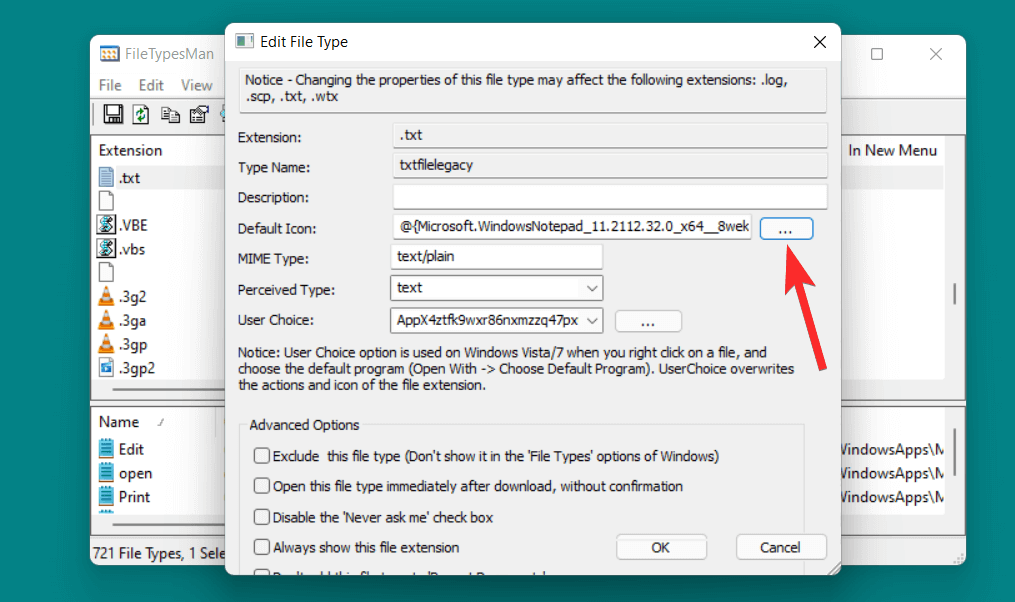
Trong lời nhắc sau, nhấp vào ‘OK’.
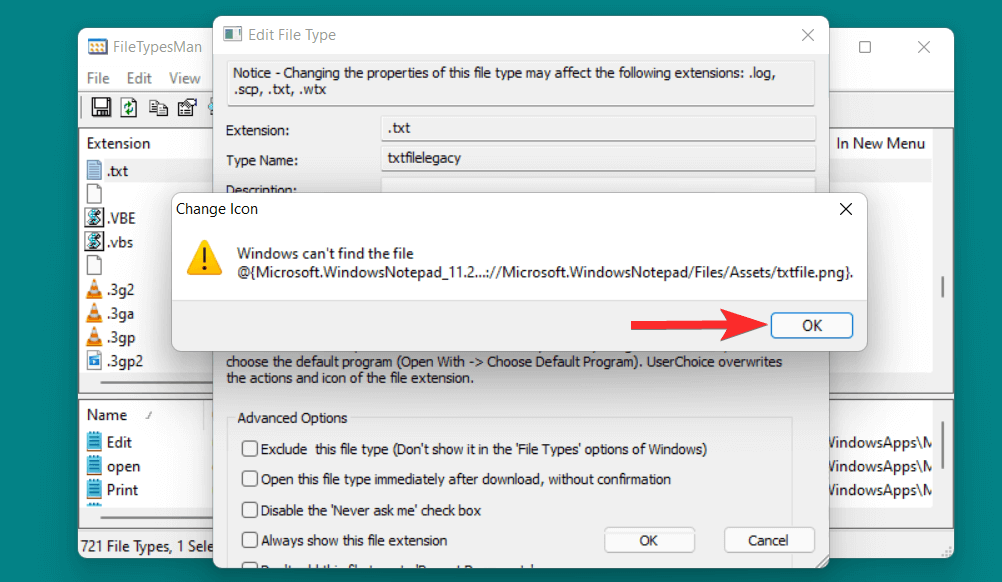
Bây giờ bạn sẽ thấy danh sách các biểu tượng do Windows cung cấp.
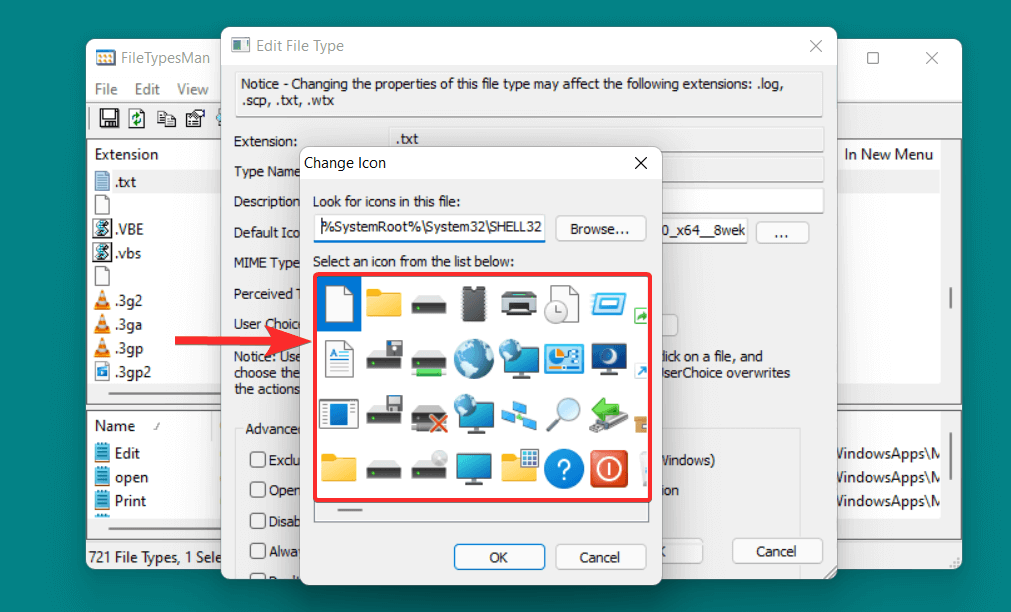
Từ danh sách này, chọn biểu tượng phù hợp với bạn và nhấp vào biểu tượng đó. Sau đó, nhấp vào ‘OK’ để xác nhận lựa chọn.
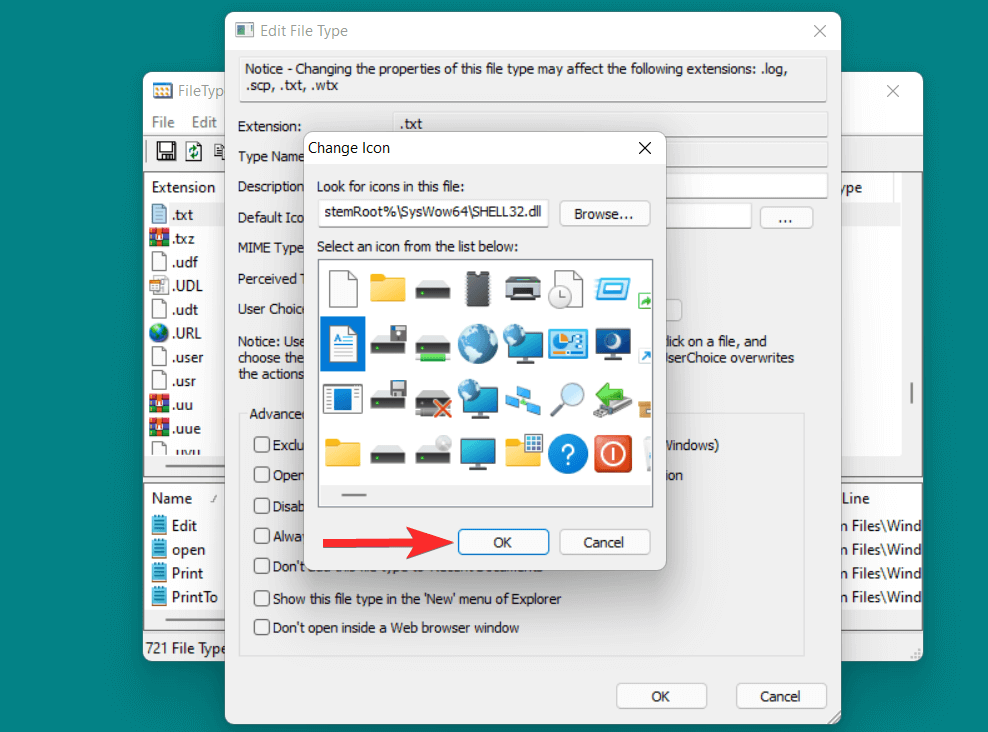
Quay lại cửa sổ Edit File Type, nhấp vào ‘OK’ để lưu các thay đổi đã thực hiện.
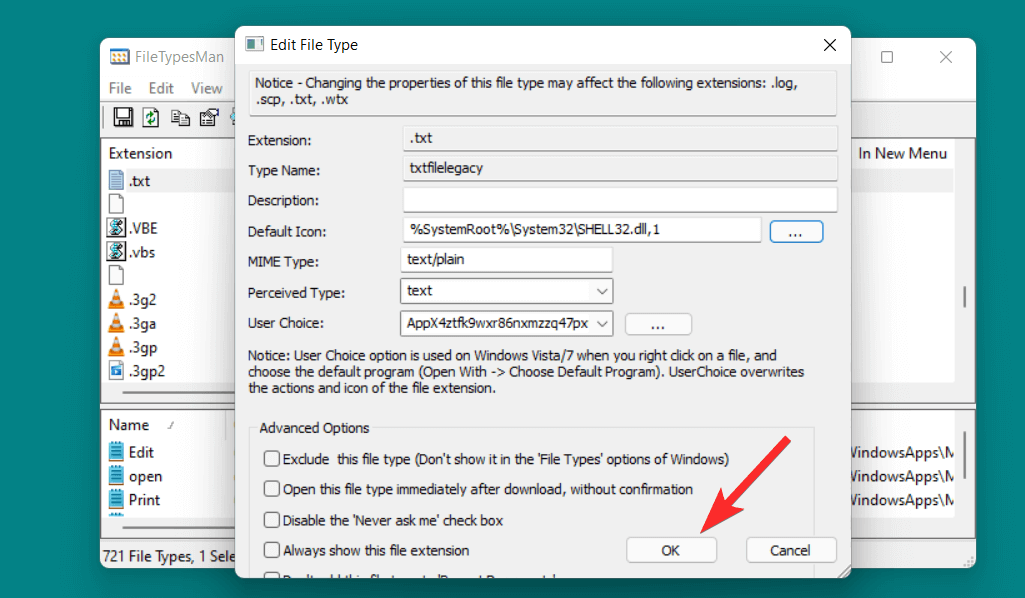
Biểu tượng mặc định cho format file do bạn chọn hiện đã được thay đổi.
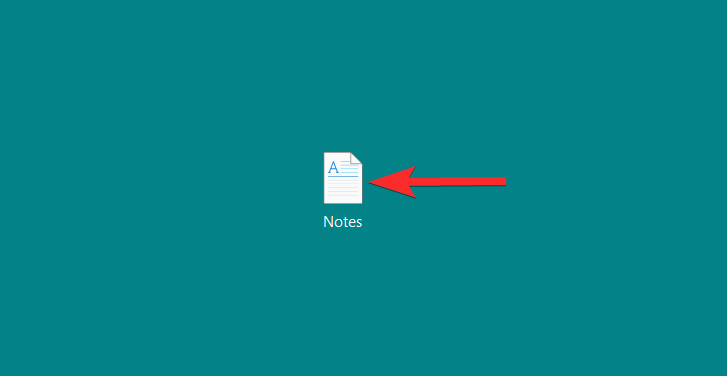
Mẹo 2: Nguồn của bên thứ ba cho các biểu tượng tùy chỉnh
Windows 11 cung cấp cho bạn sự linh hoạt để khám phá các tài nguyên online cho các biểu tượng tùy chỉnh. Dưới đây là một số trang web bạn có thể tham khảo nếu muốn tải xuống các biểu tượng ở format .ico và sau đó sử dụng chúng làm lựa chọn thay thế cho bộ biểu tượng mặc định do Windows cung cấp.
Mẹo 3: Cách tạo biểu tượng tùy chỉnh online
Microsoft sử dụng .ico làm format file tiêu chuẩn cho các biểu tượng Windows. Trong khi các biểu tượng ở format file .ico có sẵn trên các trang web khác nhau như icon-icon, iconarchive, findicons , v.v., bạn cũng có thể chuyển đổi hình ảnh được lưu trữ trên PC của mình sang format .ico và sau đó sử dụng chúng như một sự thay thế cho các biểu tượng mặc định.
Hãy xem làm thế nào bạn có thể làm điều đó.
Mở trình duyệt web từ PC và truy cập liên kết sau .
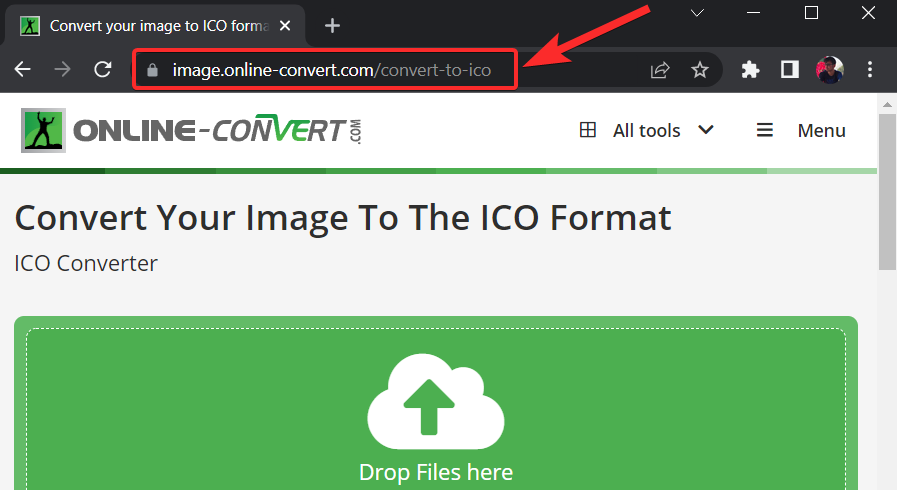
Nhấp vào ‘Chọn file’
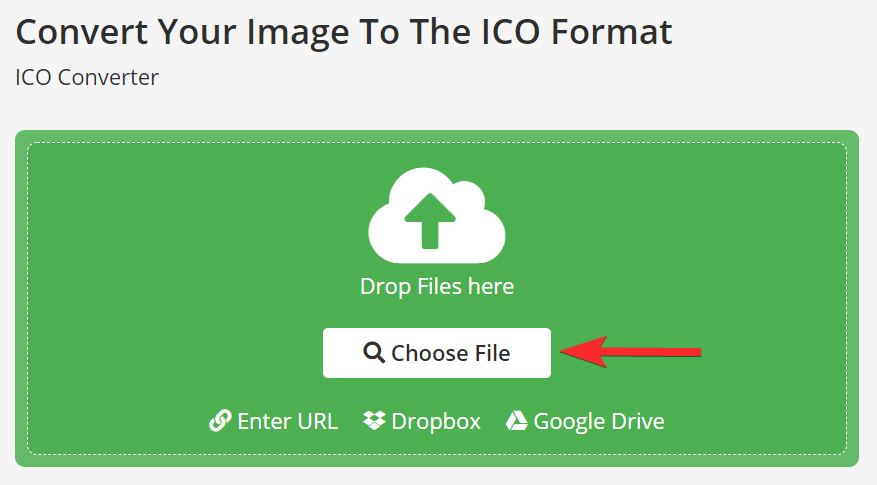
Bây giờ, tìm hình ảnh mà bạn muốn chuyển đổi sang format file .ico và nhấp vào nó.
Nhấp vào ‘Mở’ để tải lên hình ảnh đã chọn.
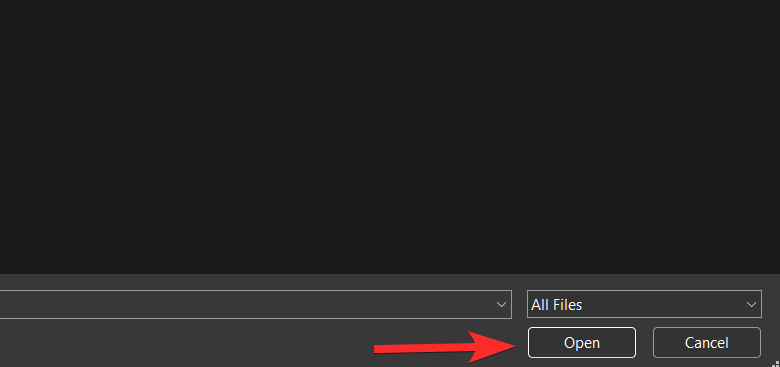
Sau khi hình ảnh được tải lên, hãy nhấp vào ‘Bắt đầu’ để bắt đầu quá trình chuyển đổi.
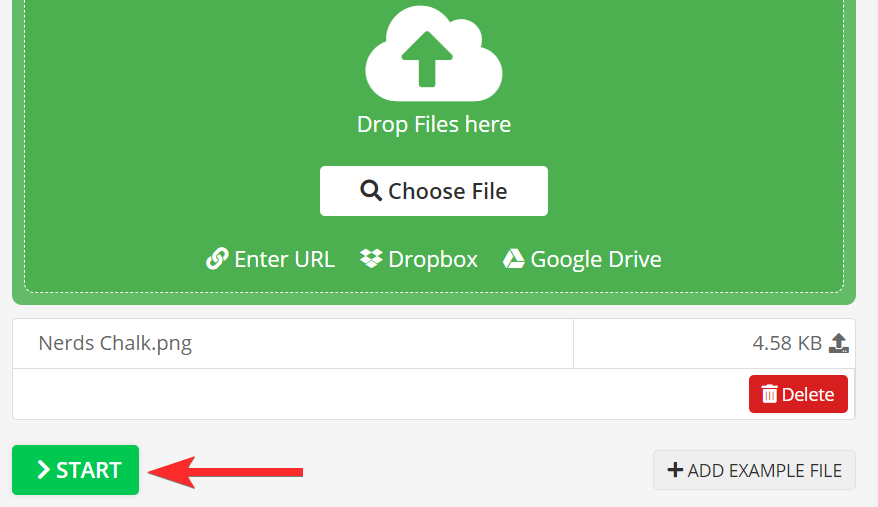
Khi quá trình chuyển đổi hoàn tất, hãy nhấp vào ‘Tải xuống’.
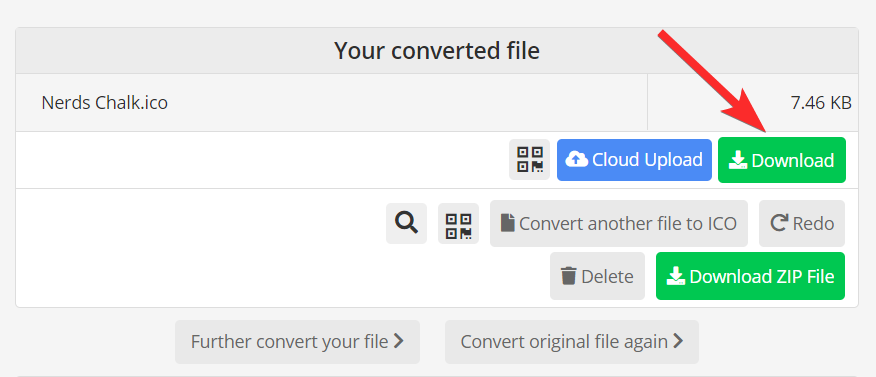
Bây giờ, điều hướng đến file .ico đã tải xuống này trên PC. Nhấp chuột phải vào file .ico và chọn ‘Copy as path’.
Sau khi đường dẫn được sao chép, hãy chuyển đến thư mục hoặc lối tắt bạn muốn thay đổi biểu tượng. Đối với hướng dẫn này, chúng tôi sẽ chỉ cho bạn cách sử dụng biểu tượng tùy chỉnh này trên một thư mục.
Nhấp chuột phải vào thư mục và chọn ‘Properties’.
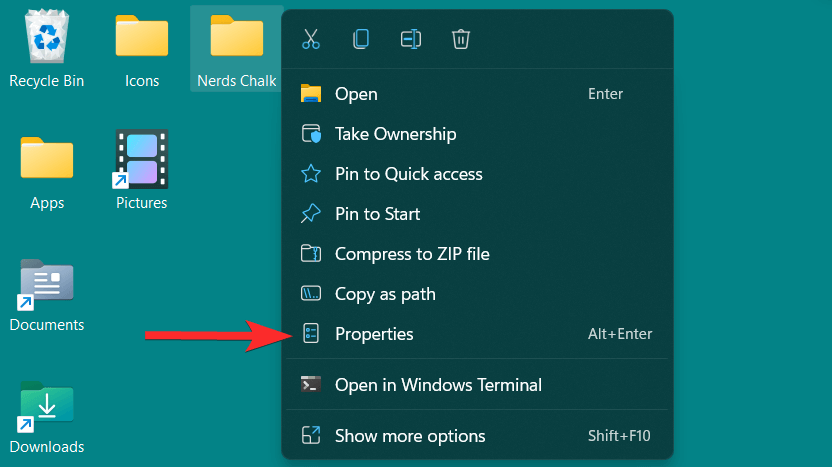
Trong thuộc tính thư mục, nhấp vào tab ‘Customize’.
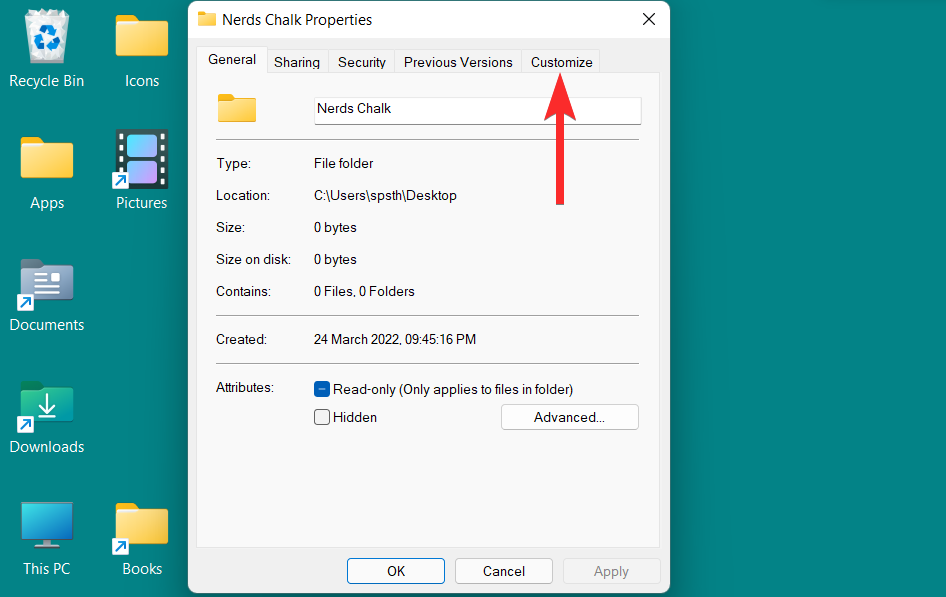
Từ đây, hãy nhấp vào tùy chọn ‘Change Icon’ trong phần ‘Folder icons’.
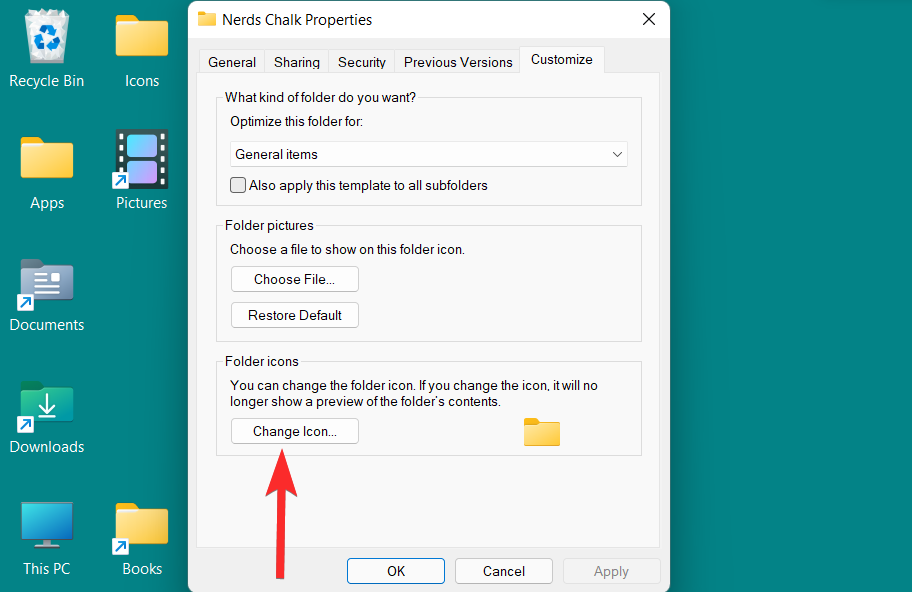
Bây giờ, nhấn CTRL + V để dán đường dẫn đến file .ico tùy chỉnh vào trường sau.
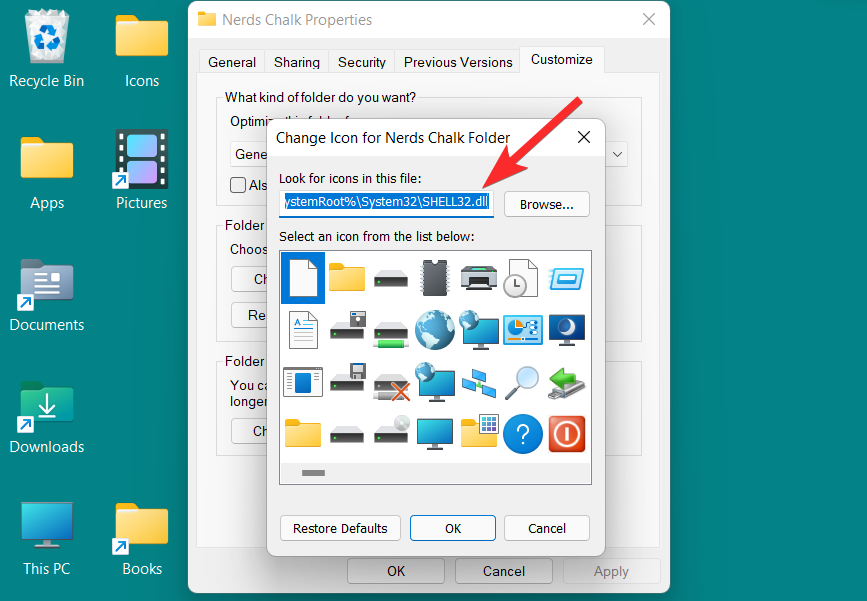
Chọn biểu tượng và nhấp vào ‘OK’ để xác nhận lựa chọn này.
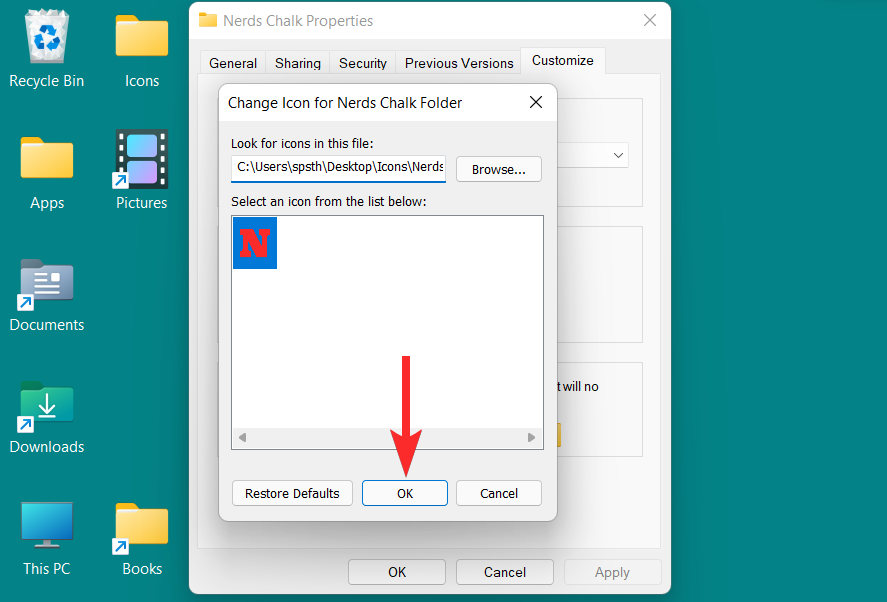
Quay lại thuộc tính thư mục, nhấp vào ‘Apply’ để áp dụng icon thư mục mới.
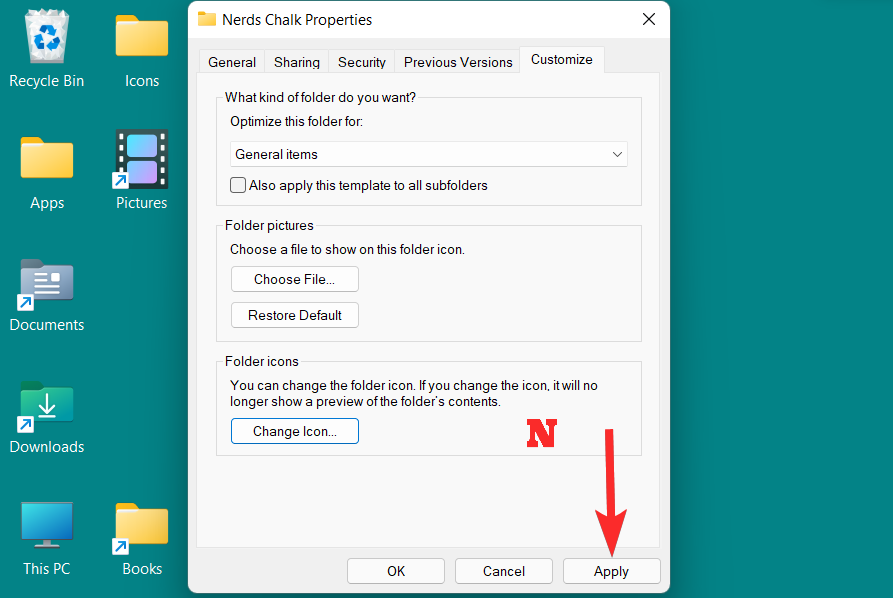
Cuối cùng, nhấp vào ‘OK’ để thoát khỏi thuộc tính thư mục.
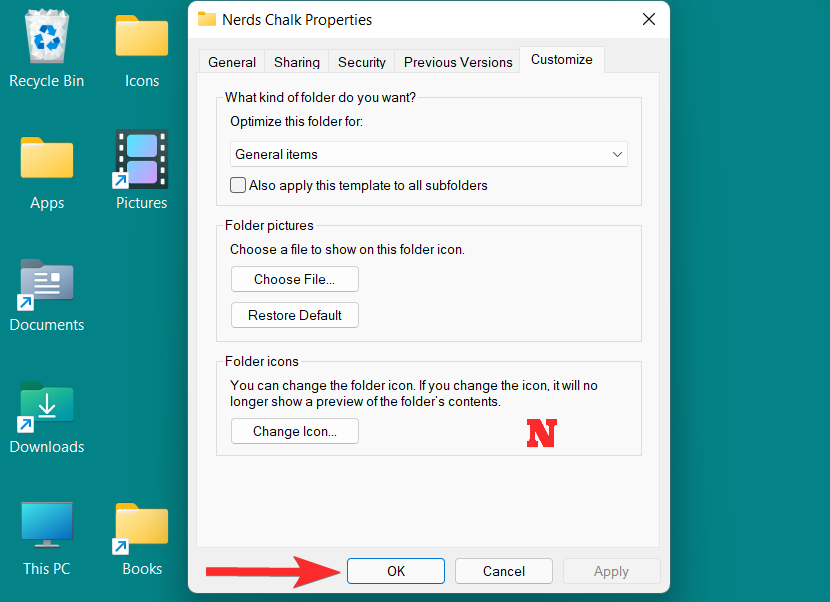
Icon thư mục hiện đã được thay đổi.
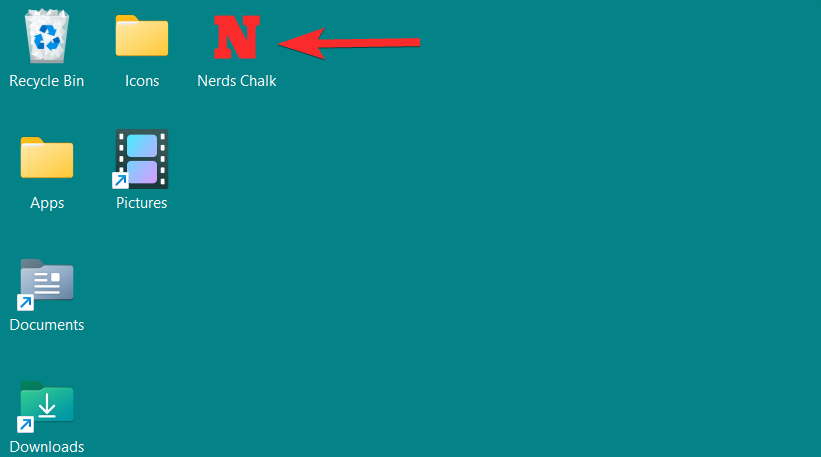
Cách thay đổi các biểu tượng trên Taskbar
Ngoài các biểu tượng trên màn hình, Windows 11 cũng cung cấp cho bạn một tùy chọn để thay đổi biểu tượng của các ứng dụng và chương trình được ghim vào Taskbar. Bạn có thể thay đổi các biểu tượng Taskbar từ tùy chọn thuộc tính có thể truy cập từ chính biểu tượng Taskbar. Tuy nhiên, đối với các ứng dụng và chương trình không được hỗ trợ, bạn có thể sử dụng thủ thuật gõ tắt nhanh.
Hãy đi sâu vào cả hai Cách.
Cách 1: Sử dụng Properties
Windows 11 cung cấp cho bạn một tùy chọn để truy cập các thuộc tính của các biểu tượng Taskbar được hỗ trợ từ chính Taskbar. Sau đó, bạn có thể điều hướng cửa sổ thuộc tính để thay đổi biểu tượng Taskbar. Đây là cách bạn có thể làm điều đó.
Nhấp chuột phải vào ứng dụng Taskbar mà bạn muốn thay đổi biểu tượng. Đối với hướng dẫn này, chúng tôi sẽ thay đổi biểu tượng cho ‘File Explorer’.
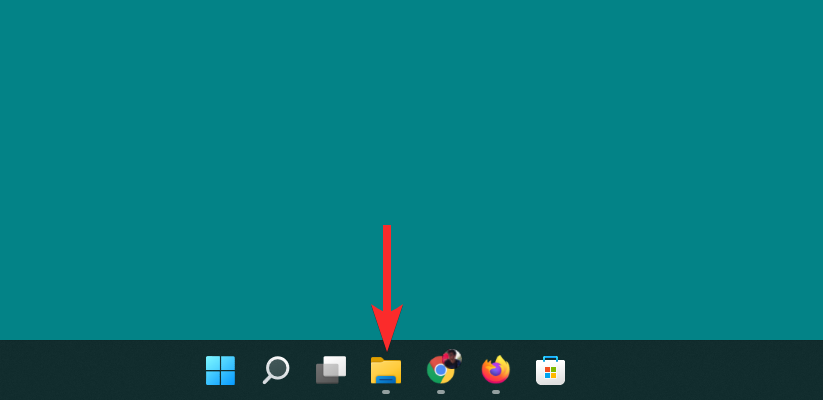
Nhấp chuột phải vào tên ứng dụng và nhấp vào ‘Properties’.
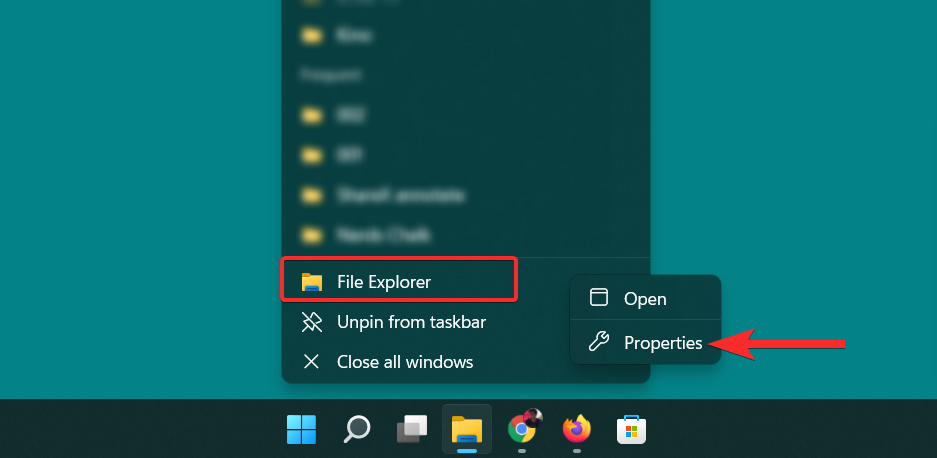
Trong cửa sổ thuộc tính, nhấp vào tùy chọn ‘Change Icon’ trong phần ‘Shortcut’.
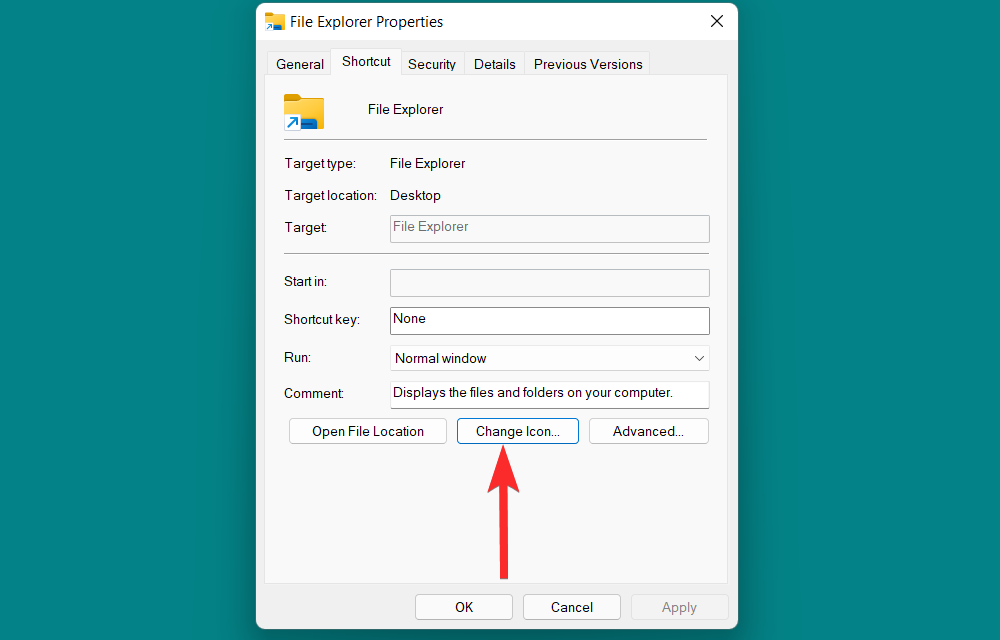
Bây giờ bạn sẽ thấy danh sách các biểu tượng do Windows cung cấp.
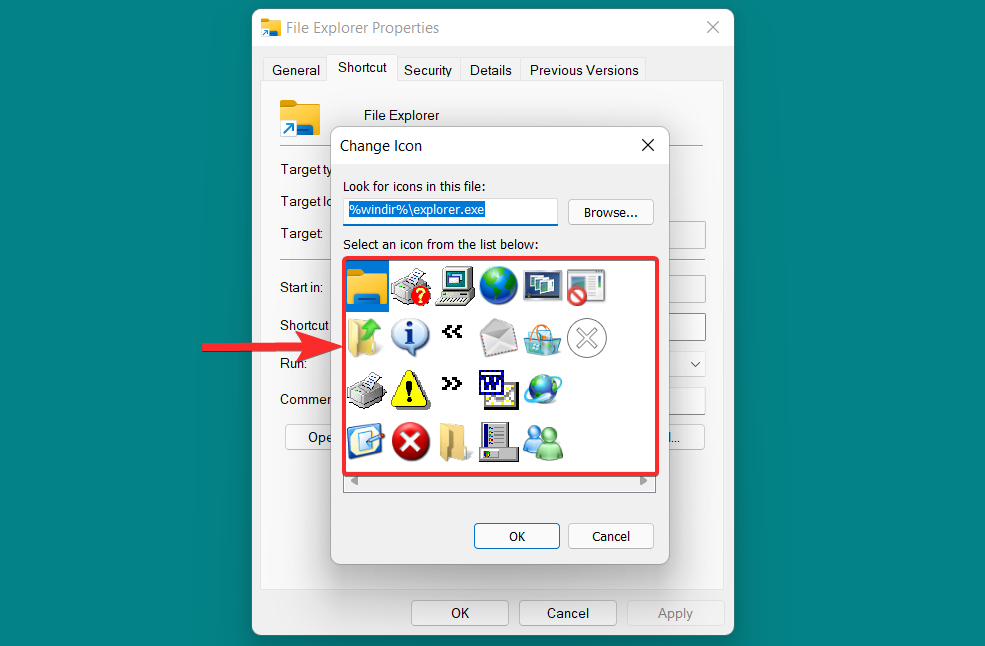
Từ danh sách này, chọn biểu tượng phù hợp với bạn và nhấp vào biểu tượng đó. Sau đó, nhấp vào ‘OK’ để xác nhận lựa chọn.
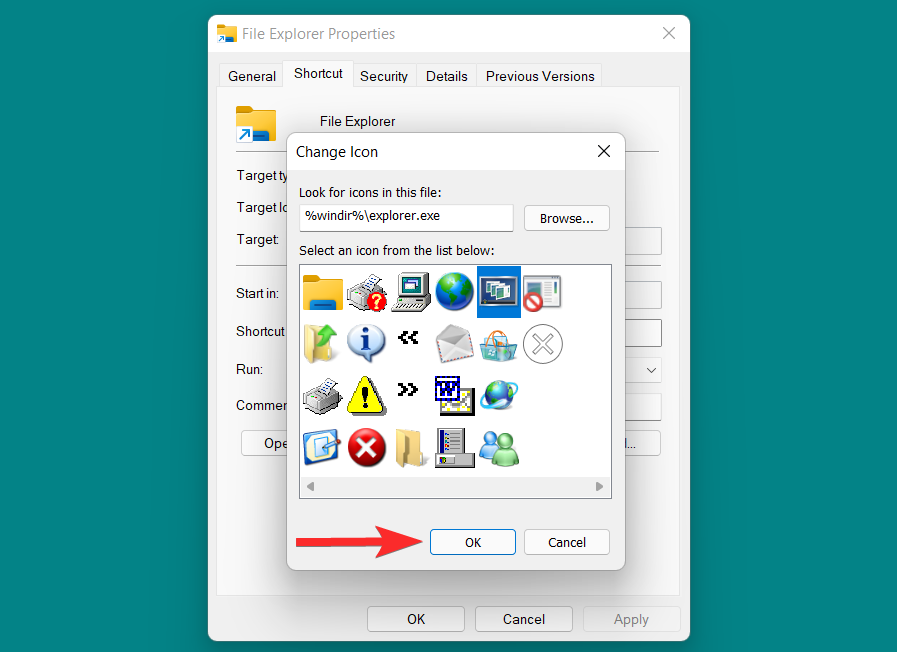
Quay lại cửa sổ thuộc tính, nhấp vào ‘Áp dụng’ để lưu các thay đổi đã thực hiện.
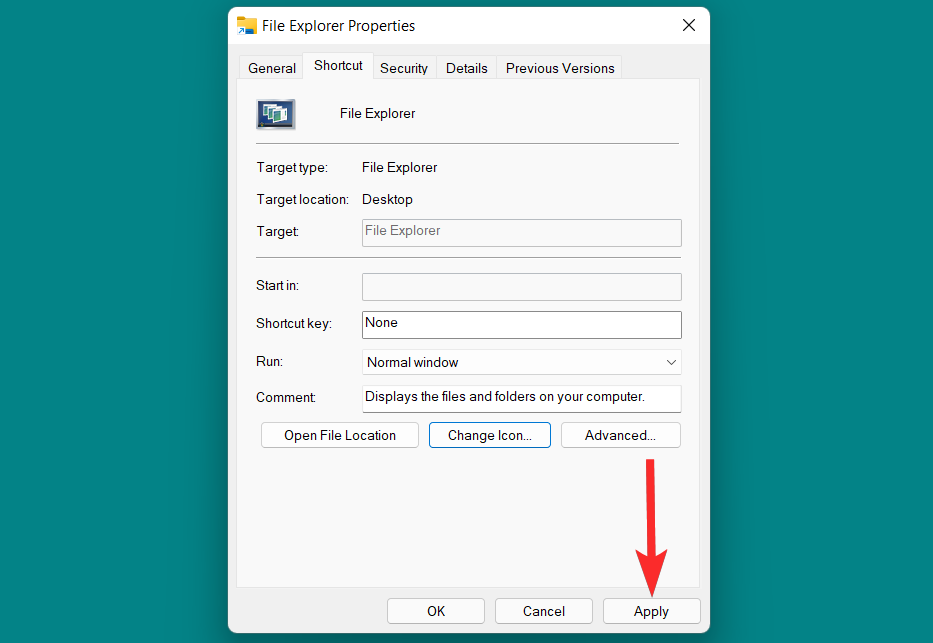
Cuối cùng, nhấp vào ‘OK’ để thoát khỏi cửa sổ thuộc tính.
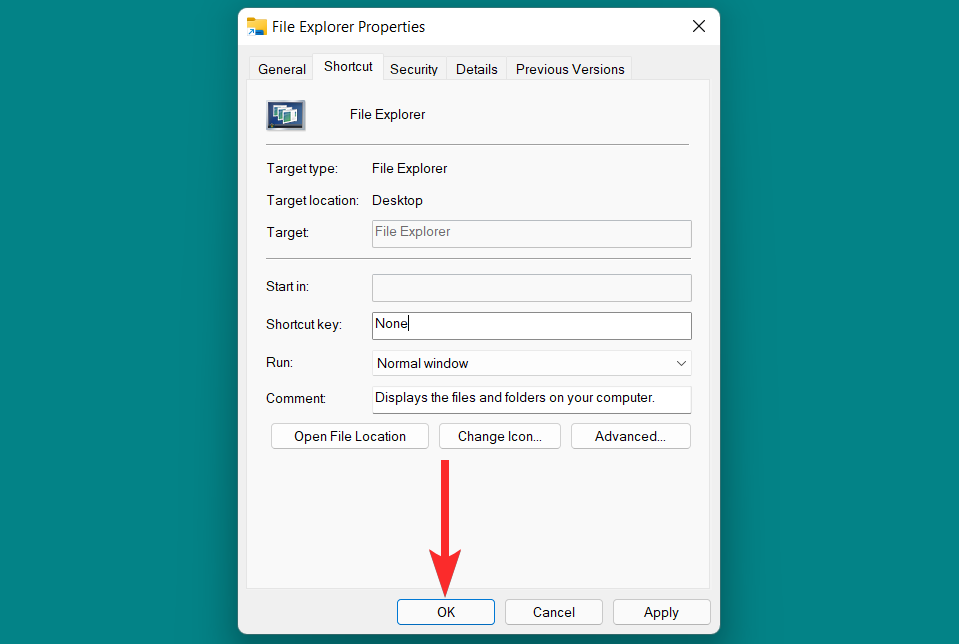
Biểu tượng Taskbar hiện đã được thay đổi.
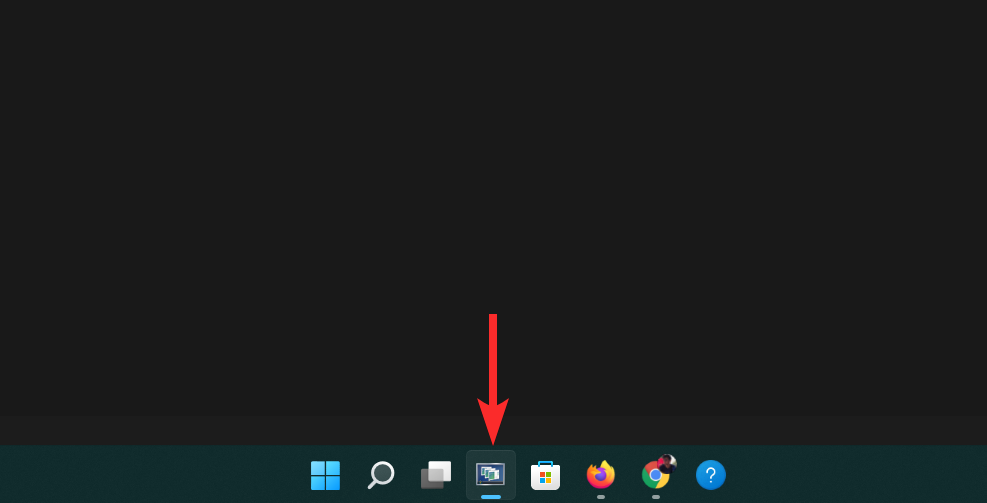
Cách 2: Sử dụng thủ thuật shortcut
Ngoài ra, bạn cũng có thể chọn thủ thuật shortcut nhanh để thay đổi biểu tượng Taskbar của bất kỳ ứng dụng hoặc chương trình nào bạn muốn, không được hỗ trợ hay không. Đây là cách bạn có thể làm điều đó.
Nhấn phím Windows trên bàn phím để mở start menu.
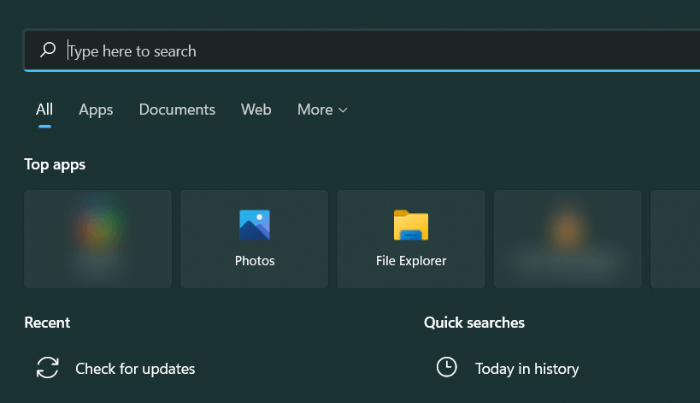
Trong start menu, hãy tìm kiếm ứng dụng hoặc chương trình mà bạn muốn thay đổi biểu tượng Taskbar. Đối với hướng dẫn này, chúng tôi sẽ thay đổi biểu tượng Taskbar cho Google Chrome.
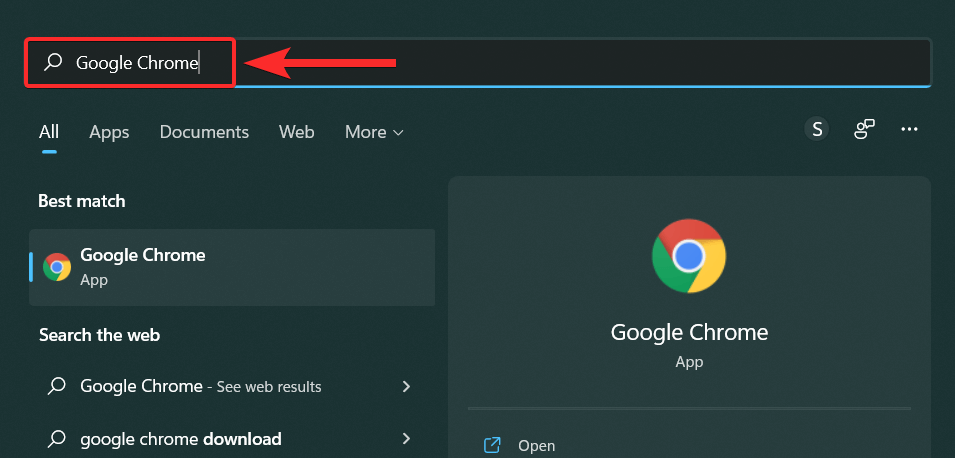
Từ kết quả tìm kiếm, nhấp chuột phải vào ứng dụng và chọn ‘Mở vị trí file’.
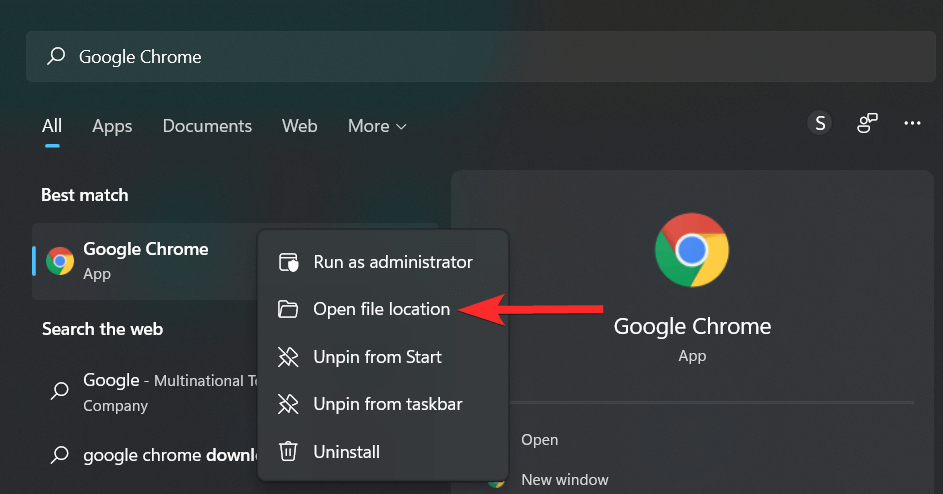
Nhấp chuột phải vào ứng dụng và chọn ‘Hiển thị thêm tùy chọn’.
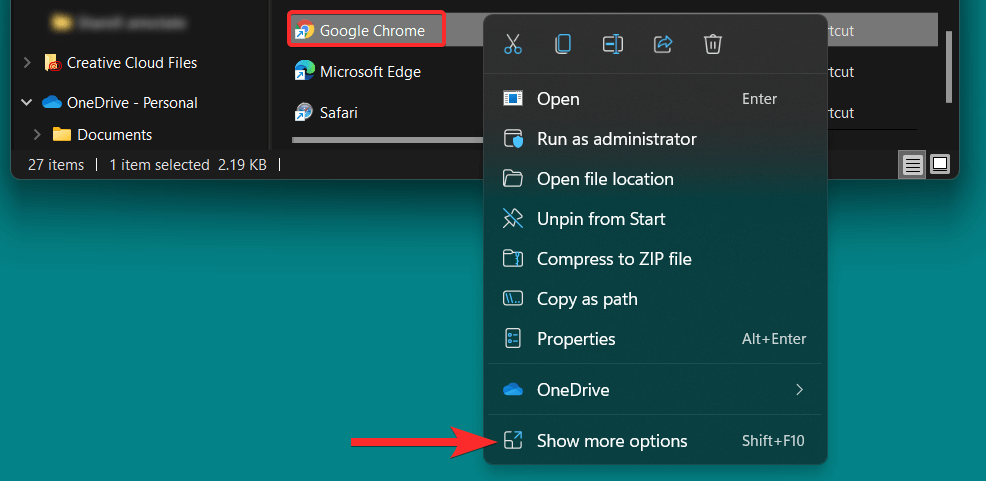
Trong menu ngữ cảnh, nhấp vào ‘Properties’.
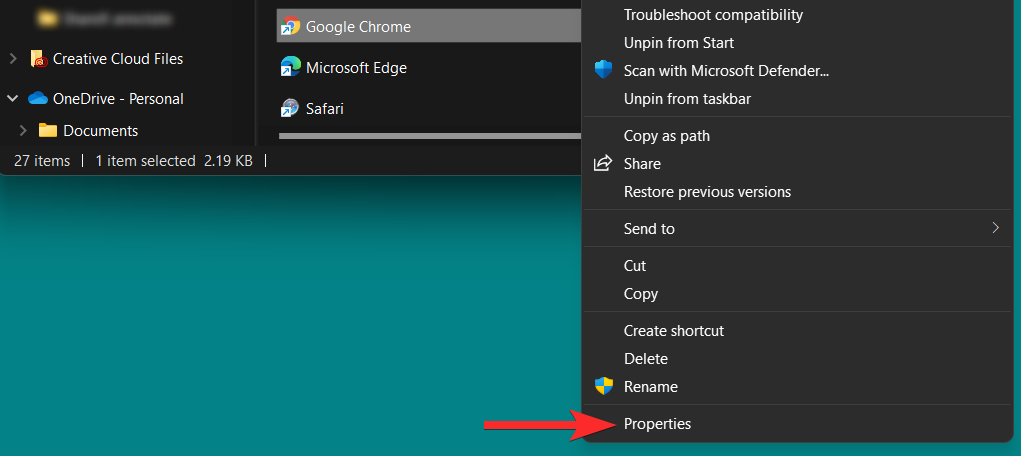
Trong cửa sổ thuộc tính, nhấp vào tùy chọn ‘Thay đổi Biểu tượng’ trong phần ‘Lối tắt’.
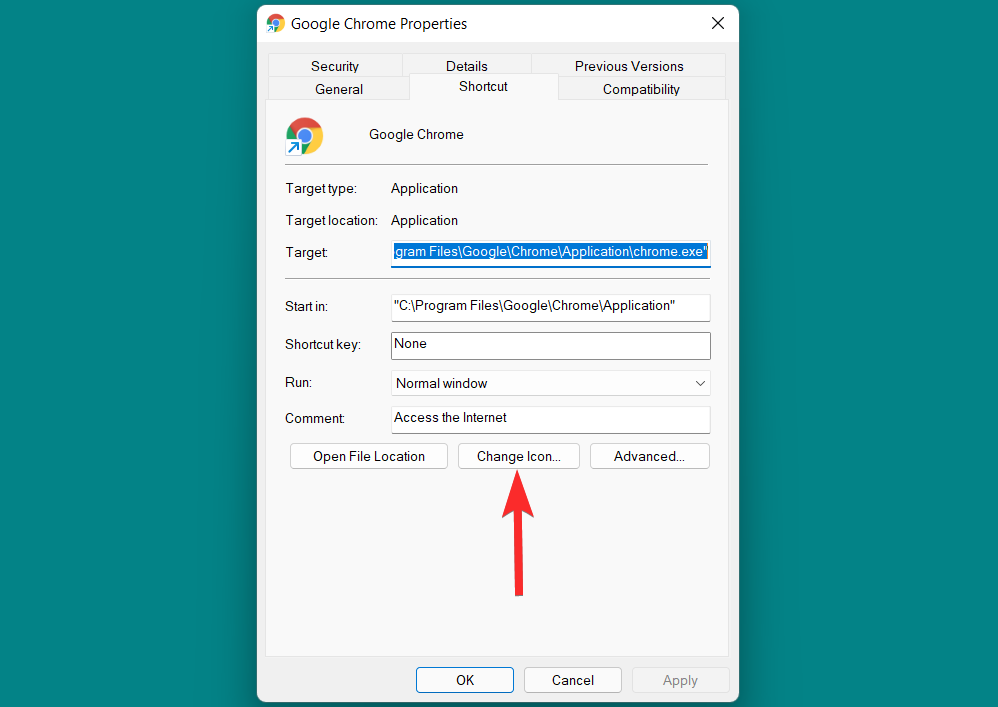
Từ danh sách này, chọn biểu tượng phù hợp với bạn và nhấp vào ‘OK’ để xác nhận lựa chọn.
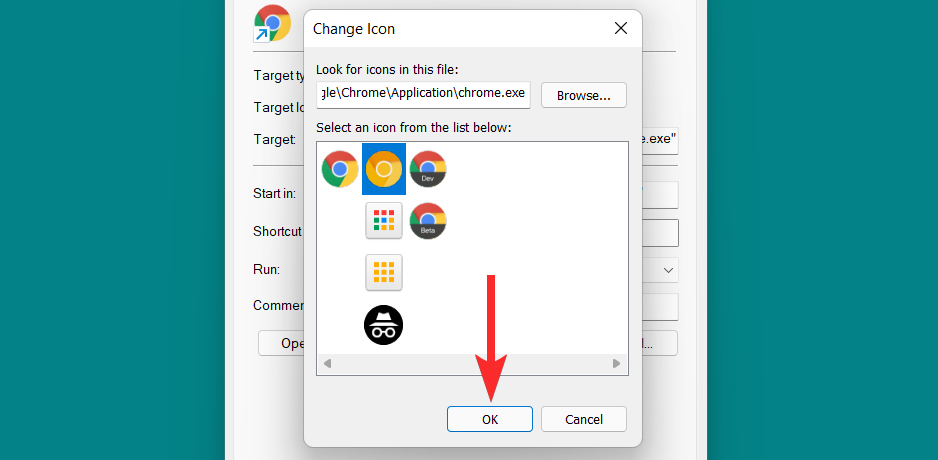
Quay lại cửa sổ thuộc tính, nhấp vào ‘Áp dụng’ để lưu các thay đổi đã thực hiện.
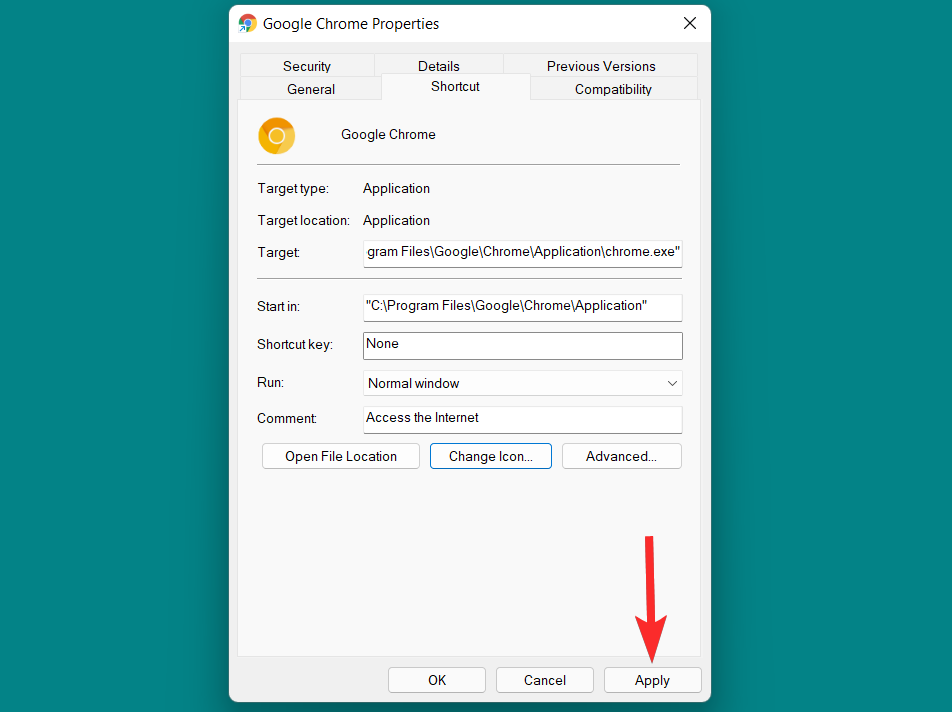
Nếu bạn thấy lời nhắc sau, hãy nhấp vào ‘Tiếp tục’ để tiếp tục.
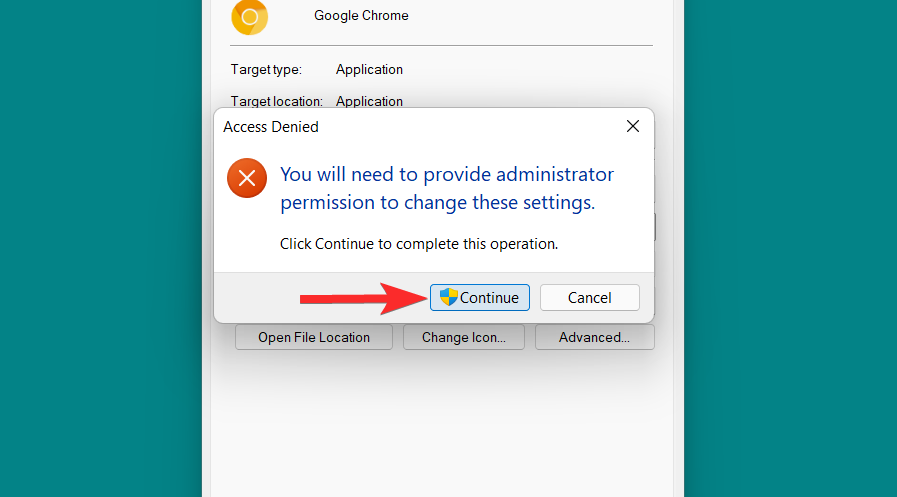
Cuối cùng, nhấp vào ‘OK’ để thoát khỏi các thuộc tính shortcut.
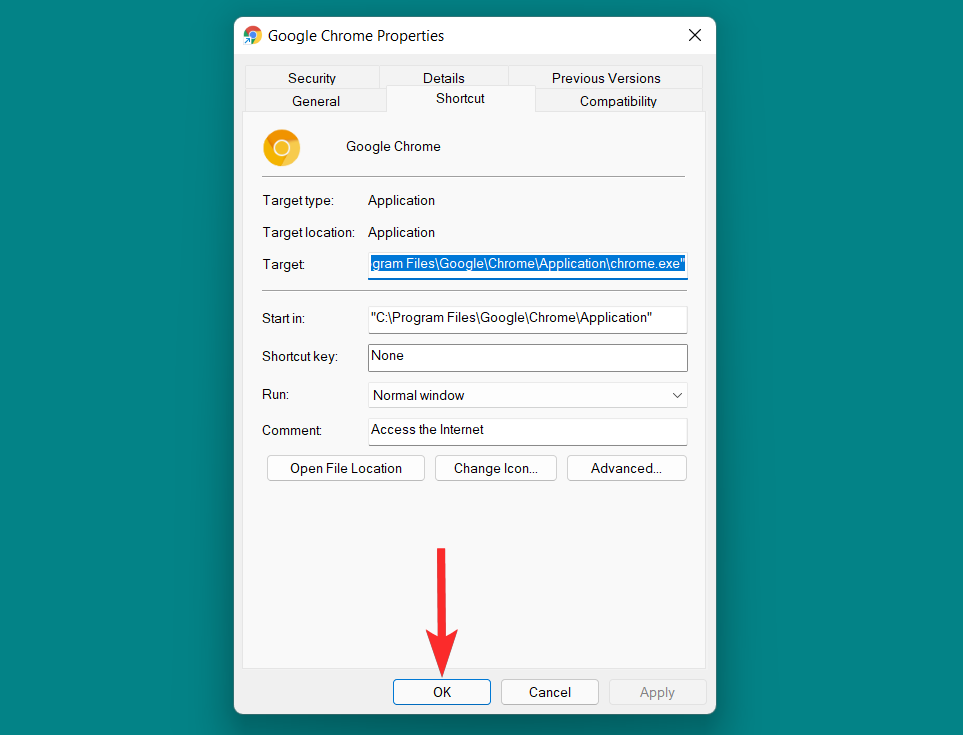
Bây giờ, bỏ ghim biểu tượng Taskbar ban đầu. Để làm điều đó, hãy nhấp chuột phải vào biểu tượng Taskbar và chọn ‘Bỏ ghim khỏi Taskbar’.
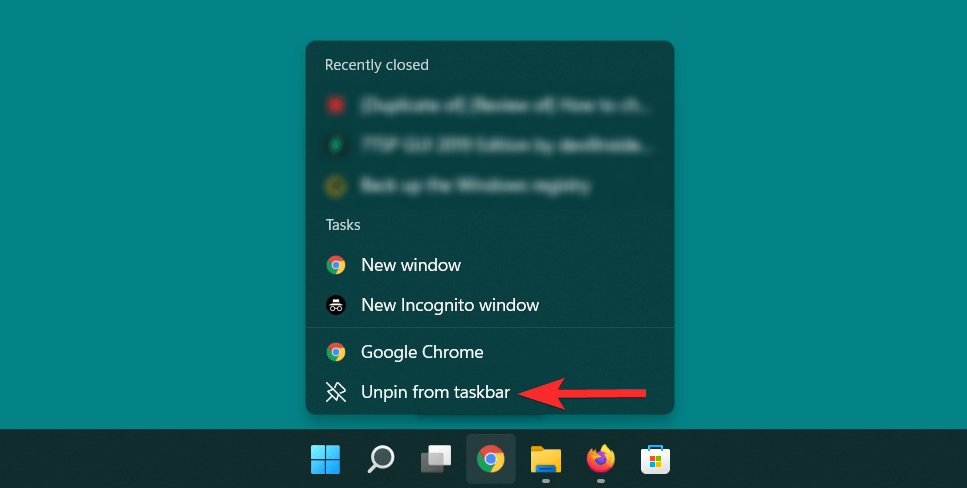
Cuối cùng, thêm biểu tượng lối tắt mới vào Taskbar, Để làm điều đó, hãy làm theo các bước sau.
Nhấp chuột phải vào biểu tượng lối tắt mới được thay đổi và chọn ‘Hiển thị thêm tùy chọn’.
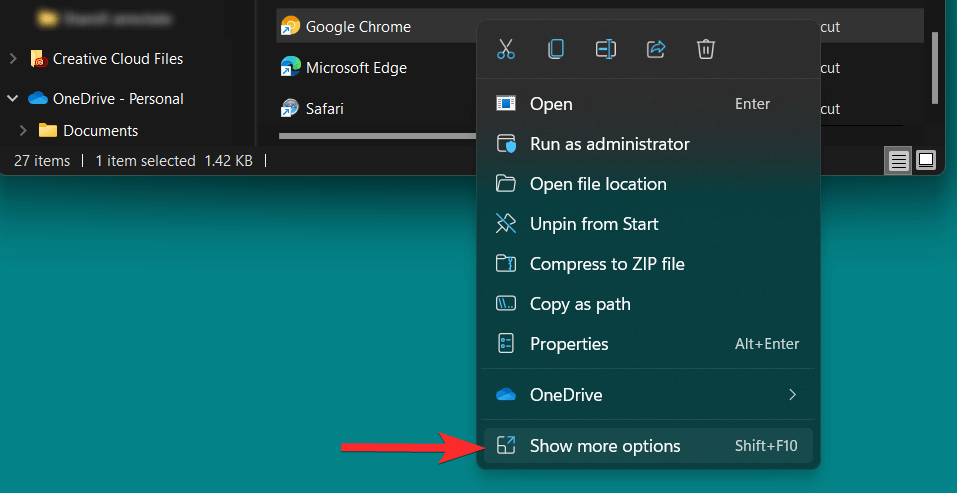
trong menu ngữ cảnh, nhấp vào ‘Ghim vào Taskbar’.
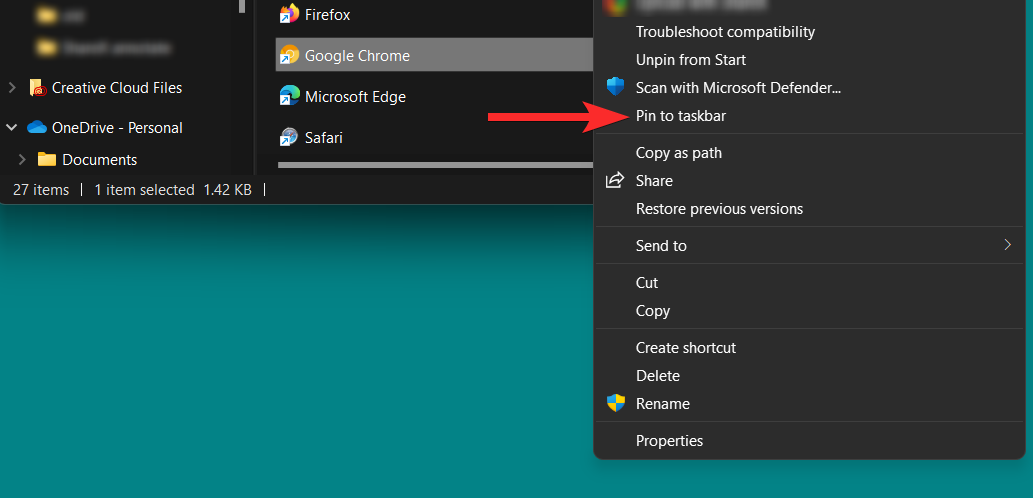
Biểu tượng Taskbar hiện đã được thay đổi.
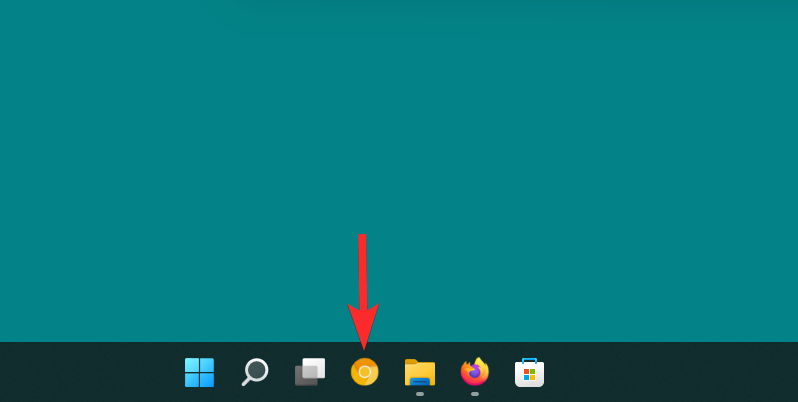
Câu hỏi thường gặp
Mặc dù chúng tôi hy vọng rằng tất cả các thắc mắc đã được giải đáp trong mấu chốt của chính bài viết này, nhưng việc bao gồm các mẩu thông tin bổ sung giúp bạn liên quan ở cấp độ người dùng với người dùng, đặc biệt là các câu hỏi thường gặp luôn rất thú vị. Dưới đây là một vài trong số họ.
Tôi có thể cập nhật Windows với các biểu tượng đã sửa đổi không?
Có , nếu thay đổi nguyên bản. Nếu bạn đã sử dụng một trong các Cách gốc được mô tả trong bài viết này để thay đổi biểu tượng, thì các bản cập nhật Windows sẽ không hoàn nguyên các biểu tượng đã sửa đổi về phiên bản gốc của chúng.
Tuy nhiên, nếu bạn đã sử dụng các ứng dụng của bên thứ ba, chẳng hạn như 7tsp để cài đặt bộ sưu tập icon, bạn nên khôi phục các biểu tượng mặc định của mình trước khi cập nhật Windows.
Bạn có thể thay đổi biểu tượng cho ổ đĩa di động không?
Có. Bạn có thể thay đổi các biểu tượng cho ổ đĩa di động (Ổ cứng gắn ngoài, ổ USB) bằng cách thực hiện các thay đổi Windows Registry cần thiết như được thảo luận trong chính bài viết này.
Tuy nhiên, bạn có thể gặp sự cố khi thay đổi biểu tượng của ổ đĩa di động nếu chúng chưa được gán ký tự ổ đĩa vĩnh viễn.
Thay đổi biểu tượng trong Windows có ảnh hưởng đến hiệu suất không?
Nói chung là không . Tuy nhiên, nếu bạn đang sử dụng file .ico có độ phân giải không được hỗ trợ, thì tùy thuộc vào vị trí đặt biểu tượng (ví dụ: Taskbar, máy tính để bàn hoặc thư mục), bạn có thể gặp phải tình trạng sử dụng CPU và GPU tăng đột biến. Trong trường hợp xấu nhất, bạn cũng có thể gặp sự cố File Explorer.
Có thể thay đổi các biểu tượng ứng dụng không được hỗ trợ trong Windows 11 không?
Mặc dù một số ứng dụng cho phép bạn thay đổi biểu tượng của chúng, nhưng điều tương tự không thể nói đối với các ứng dụng cấu hình cao. Ví dụ: bạn không thể thay đổi biểu tượng của file chrome.exe gốc có trong vị trí gốc của Google Chrome trên PC.
Tuy nhiên, bạn luôn có thể thay đổi biểu tượng của các shortcut được chỉ định cho các ứng dụng.
Tôi có thể thay đổi biểu tượng cho các thư mục Quick Access không?
Có.. Bạn có thể sử dụng các bộ sưu tập icon khác nhau hoặc ứng dụng của bên thứ ba để thay đổi biểu tượng của các thư mục Quick Access như Documents, Pictures, Music, Videos, v.v.
Để biết thêm về cách bạn có thể sử dụng bộ sưu tập icon và ứng dụng của bên thứ ba để thay đổi biểu tượng, hãy tham khảo Cách 2: Sử dụng phần công cụ của bên thứ ba trong chính bài viết này.
Điều đó đưa chúng ta đến cuối cùng. Chúng tôi hy vọng tất cả các thắc mắc về việc thay đổi biểu tượng của các loại thư mục khác nhau trên Windows 11 đã được giải đáp. Nếu bạn có thêm bất kỳ câu hỏi nào cho chúng tôi, đừng ngại bình luận bên dưới.