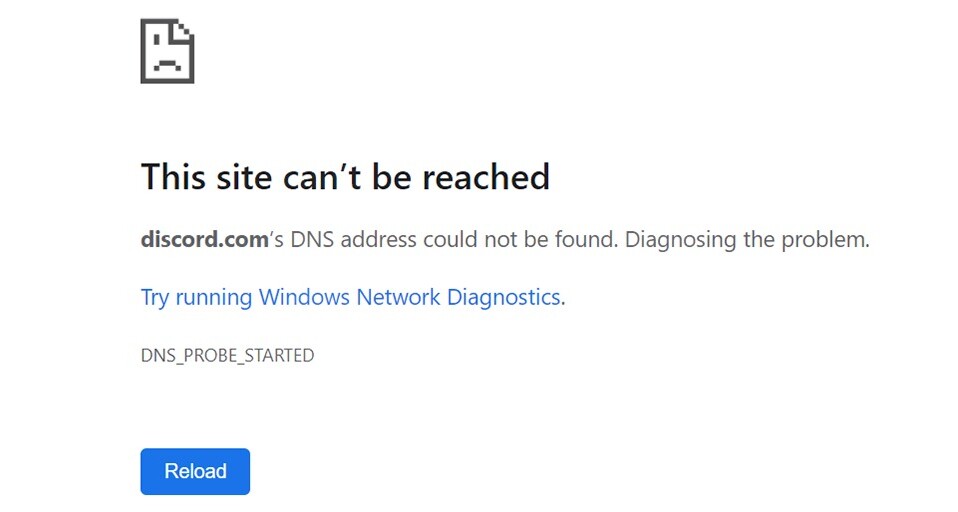Lỗi “dns_probe_started” của Google Chrome xuất hiện khi trình duyệt web không thể phân giải tên web (dạng abc.com) – lỗi Domain Name Server (DNS) . Nguyên nhân gây lỗi thường do kết quả của một DNS bị trục trặc. Tuy nhiên, có thể có những lý do khác, chẳng hạn như router không hoạt động như dự kiến.
May mắn thay, bạn có một số phương pháp để có thể khắc phục lỗi DNS này trong trình duyệt web của mình.
Mục lục
Khởi chạy lại Google Chrome
Khởi động lại trình duyệt Chrome sẽ giúp bạn khắc phục các sự cố khác nhau trong trình duyệt, bao gồm cả lỗi “dns_probe_started”. Thật dễ dàng để sử dụng phương pháp này và không có hại gì khi thực hiện nó.
Đảm bảo lưu công việc chưa lưu trước khi bạn mở lại trình duyệt. Sau đó, đóng trình duyệt bằng cách chọn biểu tượng X ở góc trên cùng bên phải.
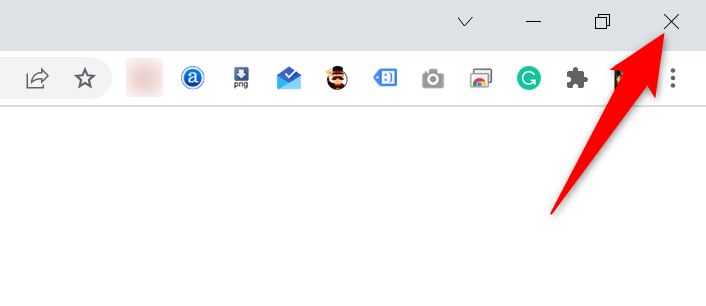
Khởi động lại Chrome bằng cách nhấp đúp vào biểu tượng trình duyệt trên thanh công cụ hoặc màn hình . Nếu bạn không có shortcut, hãy mở menu Bắt đầu , tìm kiếm và khởi chạy trình duyệt.
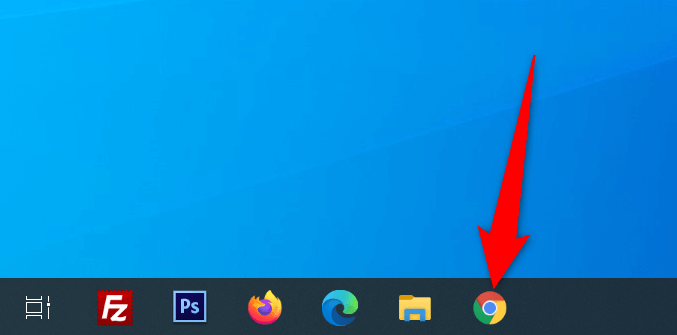
Nhập các trang web và Chrome sẽ mở chúng mà không gặp bất kỳ sự cố nào.
Khởi động lại router
Các vấn đề về trình duyệt cũng thường liên quan đến router và bạn nên đảm bảo router của mình đang hoạt động bình thường. Nếu router gặp trục trặc nhỏ, bạn có thể khởi động lại thiết bị và có khả năng khắc phục những sự cố đó.
Bạn có thể khởi động lại hầu hết các bộ định tuyến bằng cách nhấn nút Nguồn trên chúng. Nếu không có nút đó, hãy sử dụng công tắc ổ cắm điện để tắt và bật router.
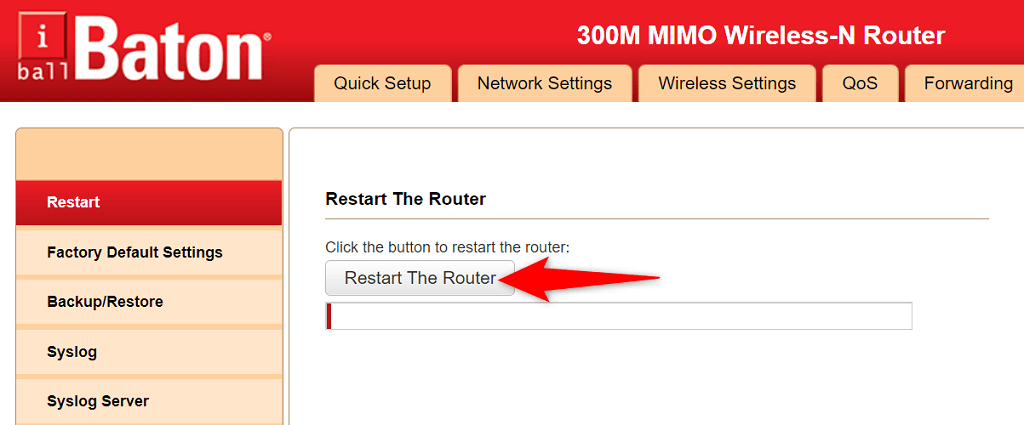
Bạn cũng có thể khởi động lại một vài router từ trang cài đặt. Nếu bạn có một cái như vậy, hãy truy cập trang cài đặt của router trong trình duyệt web, đi tới tab Bảo trì hoặc tab tương tự và chọn tùy chọn Khởi động lại Router .
Sử dụng Internet Connections Troubleshooter
Cả Windows 10 và 11 đều được tải với nhiều trình khắc phục lỗi để giúp bạn phát hiện và khắc phục các sự cố trên máy tính của mình. Ví dụ: khi bạn gặp lỗi “dns_probe_started” trong Chrome, bạn nên sử dụng Internet Connections Troubleshooter để tìm và khắc phục lỗi của mình.
Các trình khắc phục lỗi này phần lớn tự chạy, vì vậy bạn không cần phải hiểu biết về công nghệ để có thể sử dụng chúng.
- Khởi chạy Settings bằng cách nhấn phím Windows + I cùng lúc.
- Chọn Update & Security > Troubleshoot > Additional troubleshooters trong Cài đặt.
- Chọn Internet Connections , sau đó chọn Run the troubleshooter .
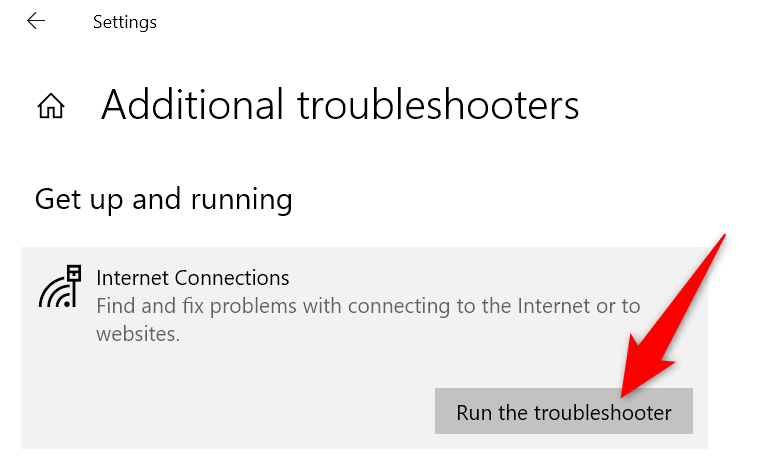
- Trình gỡ rối sẽ mở ra và bắt đầu tìm các sự cố với kết nối internet.
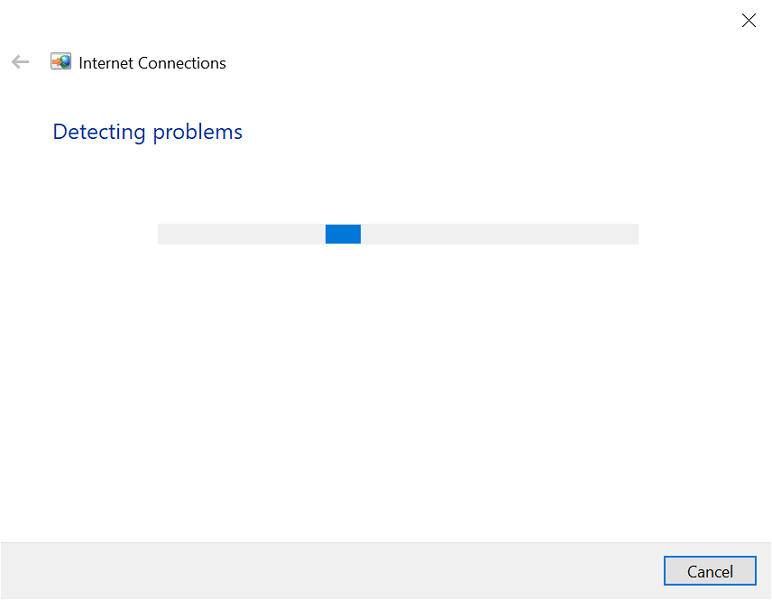
- Bạn sẽ thấy các sự cố của mình được liệt kê và nhận trợ giúp từ trình gỡ rối về cách khắc phục những sự cố đó.
Xóa bộ nhớ cache DNS và gia hạn địa chỉ IP
Máy tính giữ một thư viện bộ đệm DNS để nhanh chóng phân giải miền thành địa chỉ IP. Đôi khi, bộ nhớ cache này gặp sự cố và gây ra nhiều sự cố với trình duyệt web, bao gồm cả “dns_probe_started”.
Bạn có thể xóa bộ nhớ cache DNS của mình và lấy địa chỉ IP mới mà không ảnh hưởng đến lịch sử duyệt web hoặc dữ liệu cá nhân của mình.
- Khởi chạy menu Start , tìm kiếm Command Prompt và chọn công cụ trong kết quả tìm kiếm.
- Gõ lệnh sau vào Command Prompt và nhấn Enter : ipconfig /flushdns
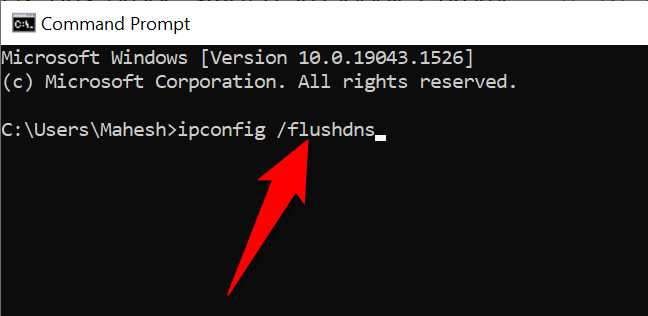
- Khi bộ nhớ cache DNS bị xóa, hãy giải phóng địa chỉ IP bằng cách nhập lệnh sau: ipconfig /release
- Nhận địa chỉ IP mới bằng cách sử dụng lệnh sau: ipconfig /Renew
- Khởi chạy Chrome và xem liệu bạn có thể truy cập các trang web của mình hay không.
Thay đổi máy chủ DNS của PC
Các trình duyệt web (bao gồm cả Chrome) sử dụng máy chủ DNS để truy cập địa chỉ IP của các trang web. Nếu máy chủ DNS gặp sự cố , trình duyệt không thể giải quyết tên miền và do đó hiển thị lỗi.
Bạn có thể sửa lỗi “dns_probe_started” trong Chrome bằng cách thay đổi máy chủ DNS của mình . Có nhiều tùy chọn thay thế tốt để lựa chọn, một số trong số đó đến từ các công ty lớn như Google và Cloudflare.
- Mở Settings và chọn Network & Internet > Change adapter options .
- Nhấp chuột phải vào adapter mạng và chọn Properties từ menu.
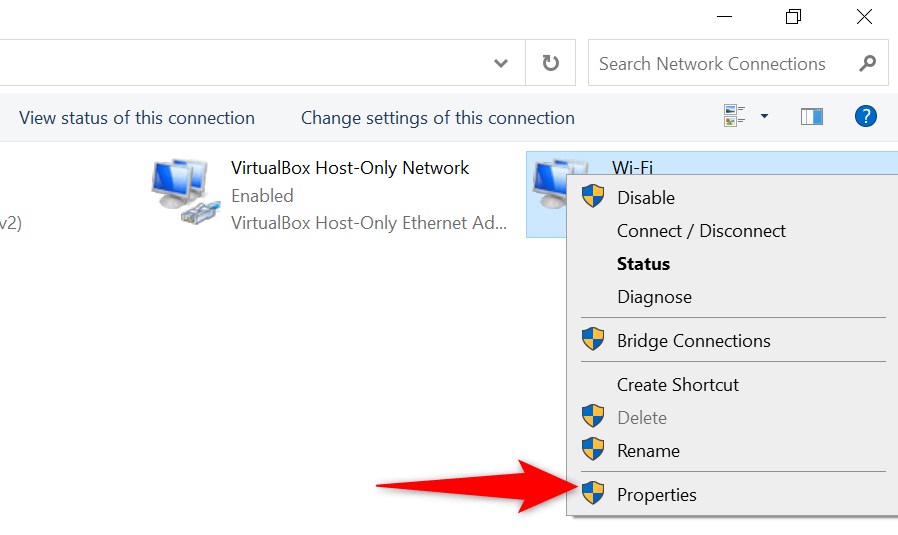
- Chọn Internet Protocol Version 4 và chọn Properties .
- Bật tùy chọn Use the following DNS server addresses .
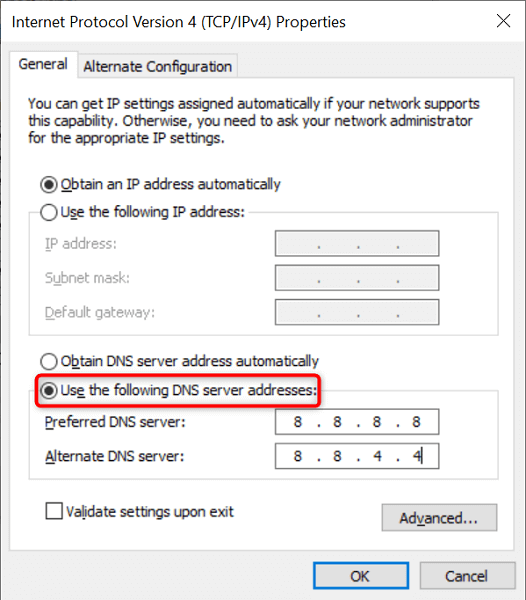
- Để sử dụng DNS công cộng của Google, hãy nhập 8.8.8.8 vào trường Preferred DNS server và 8.8.4.4 trong trường Alternate DNS server .
- Để sử dụng DNS của Cloudflare, hãy nhập 1.1.1.1 vào trường Preferred DNS server và 1.0.0.1 trong trường Alternate DNS server .
- Lưu các thay đổi bằng cách chọn OK ở dưới cùng.
Tắt phần mềm chống virus và tường lửa
Đôi khi, Chrome hiển thị lỗi “dns_probe_started” nếu chương trình chống virus hoặc tường lửa chặn trang web. Trong trường hợp này, hãy tắt chương trình chống virus và tường lửa và xem liệu trang web có mở ra không.
Dưới đây là cách vô hiệu hóa tường lửa và chống virus tích hợp sẵn của Windows:
- Mở menu Start , tìm kiếm Windows Security và chọn tùy chọn đó trong kết quả tìm kiếm.
- Chọn Virus & threat protection ở bên trái và Manage settings ở bên phải.
- Tắt tùy chọn Real-time protection .
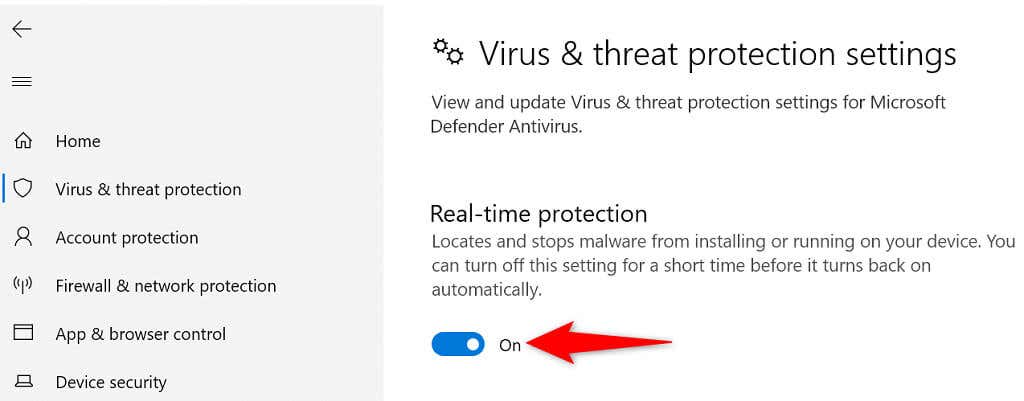
- Chọn Firewall & network protection ở thanh bên trái.
- Chọn Domain network và tắt tùy chọn Microsoft Defender Firewall . Lặp lại bước này cho cả Private network và Public network .
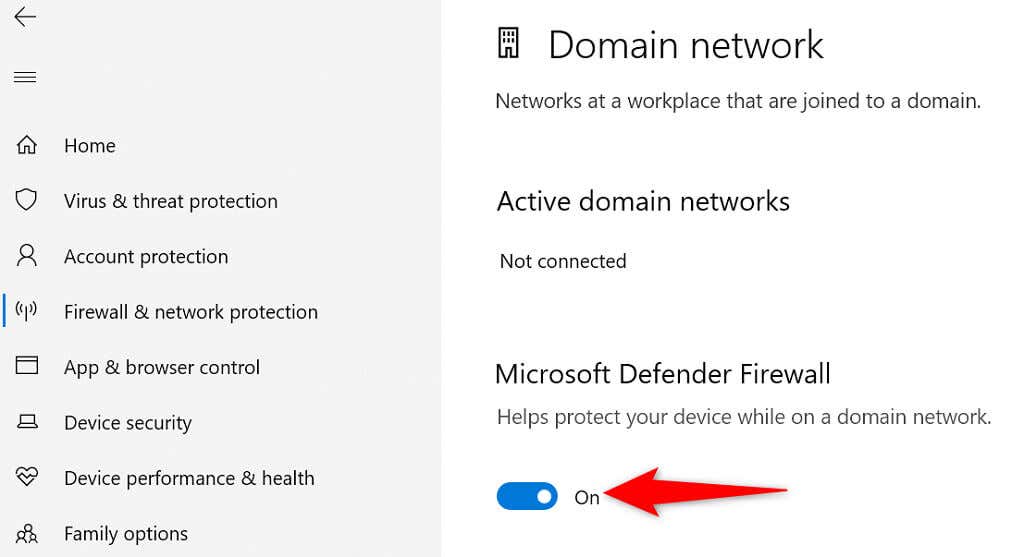
- Mở Chrome và tải các trang web.
Cập nhật driver mạng
Cập nhật driver mạng cũng quan trọng như đối với các thành phần phần cứng khác. Các bản cập nhật driver mới mang đến các cách sửa lỗi, các tính năng mới và các cải tiến chung giúp giảm các lỗi khác nhau.
Windows tự động hóa toàn bộ quá trình cập nhật trình điều khiển , vì vậy không có lý do gì bạn không sử dụng phương pháp này để khắc phục lỗi “dns_probe_started”.
- Nhấp chuột phải vào biểu tượng menu Start và chọn Device Manager .
- Chọn Network adapters , nhấp chuột phải vào adapter mạng trên danh sách và chọn Update driver .
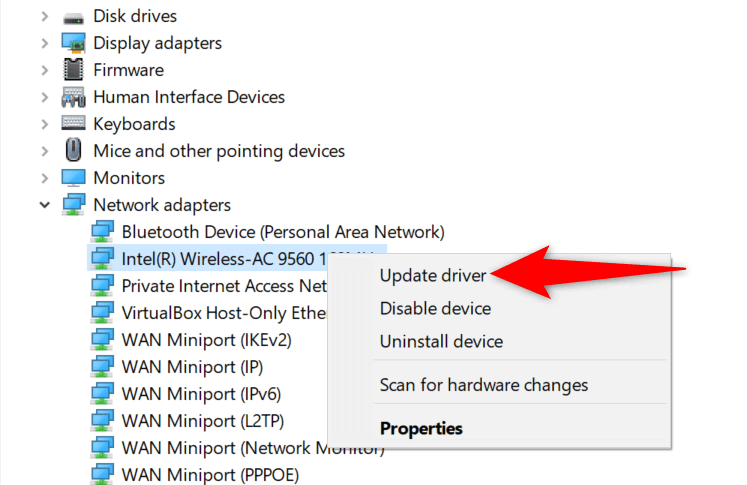
- Chọn Tự động tìm kiếm driver và để Windows cài đặt driver thích hợp cho bạn.
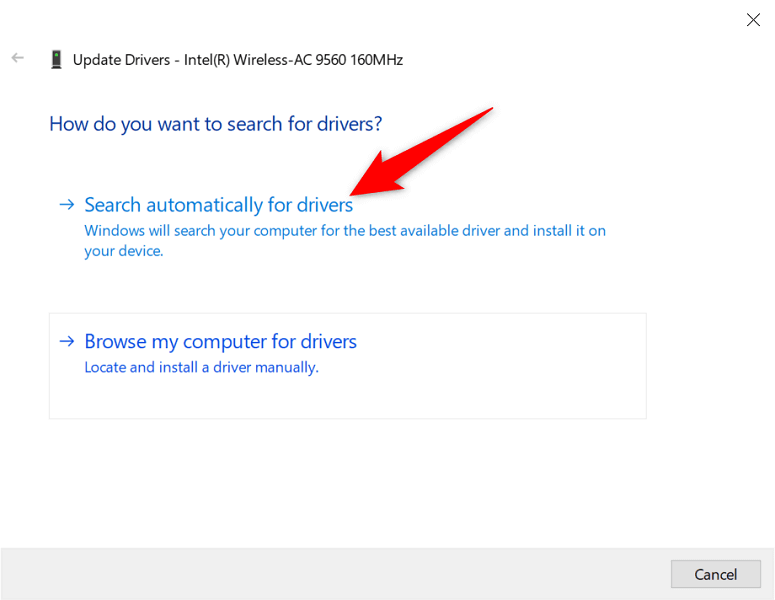
Lỗi “dns_probe_started” của Chrome không phải là lỗi vĩnh viễn hoặc được liên kết với một sự cố hệ thống nghiêm trọng. Do đó, bạn có thể khắc phục lỗi bằng cách thay đổi một số tùy chọn liên quan đến DNS trên hệ thống của mình. Sau khi hoàn tất, trình duyệt sẽ hoạt động như trước đây.