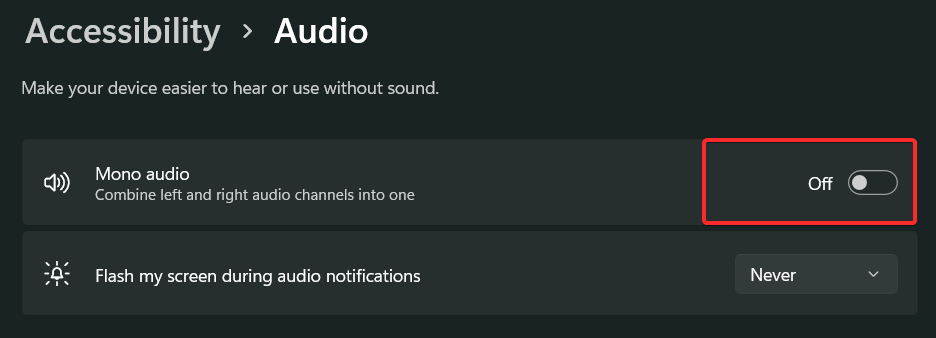Mặc dù Windows có nhiều khả năng quản lý âm thanh trên PC, nhưng bạn vẫn có thể muốn can thiệp và reset cài đặt âm thanh trong trường hợp gặp phải sự cố hoặc trục trặc âm thanh.
Tuy nhiên, với những thay đổi được thực hiện bởi Microsoft trong Windows 11, việc thực hiện các cài đặt này trở nên khó hơn. Vì vậy, bài viết sẽ giúp bạn tìm hiểu cách cài đặt này trên Windows 11 hoặc đặt lại chúng trong trường hợp có bất kỳ sự cố nào xảy ra.
Mục lục
Cách reset cài đặt âm thanh trong Windows 11 trong 6 bước đơn giản
Dưới đây là 7 cách khác nhau để bạn có thể reset cài đặt âm thanh trong Windows 11 tùy thuộc vào vấn đề bạn đang gặp phải. Bắt đầu nào.
Phương pháp 1: Đặt lại cài đặt âm thanh và âm lượng cho ứng dụng
Nhấn Windows + i trên bàn phím để mở ứng dụng cài đặt. Bây giờ hãy nhấp vào ‘Sound’ ở bên phải.
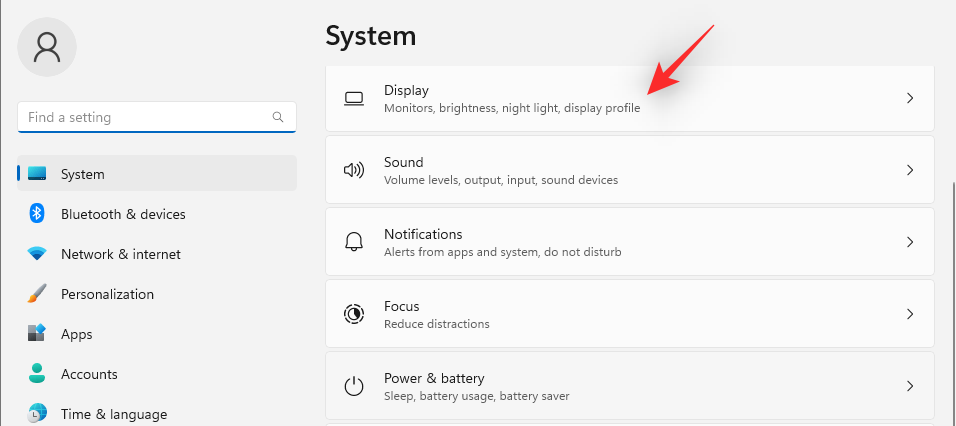
Cuộn xuống và nhấp vào ‘Volume mixer’.
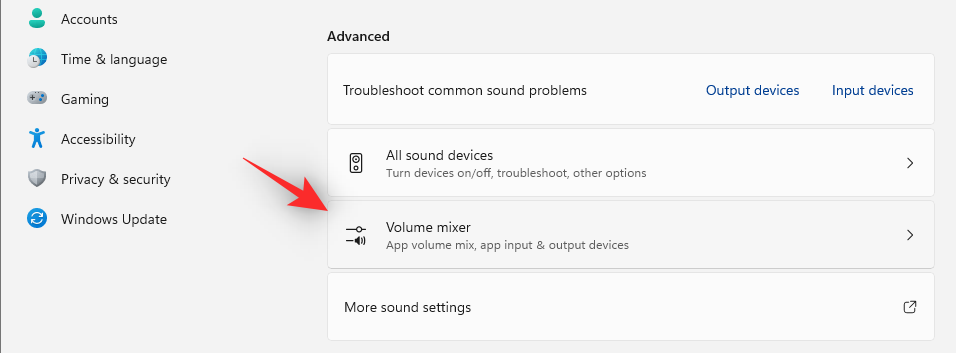
Bây giờ hãy nhấp vào ‘Reset at the bottom’.
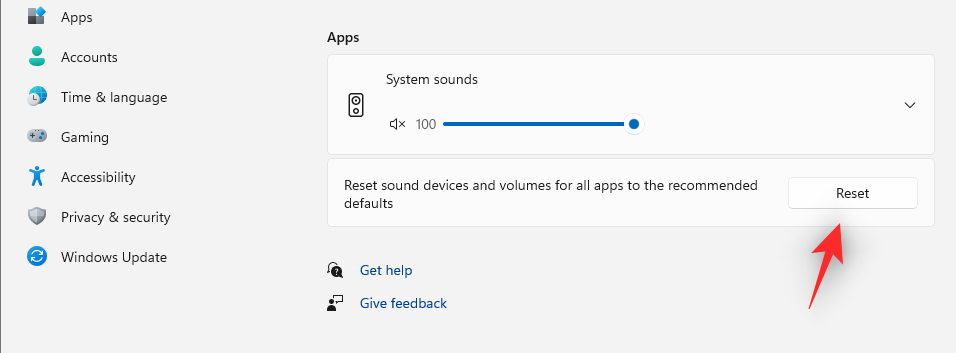
Tùy chọn này sẽ đặt lại tất cả cài đặt cho các ứng dụng của bên thứ ba và các chương trình được cài đặt sẵn về mặc định của chúng.
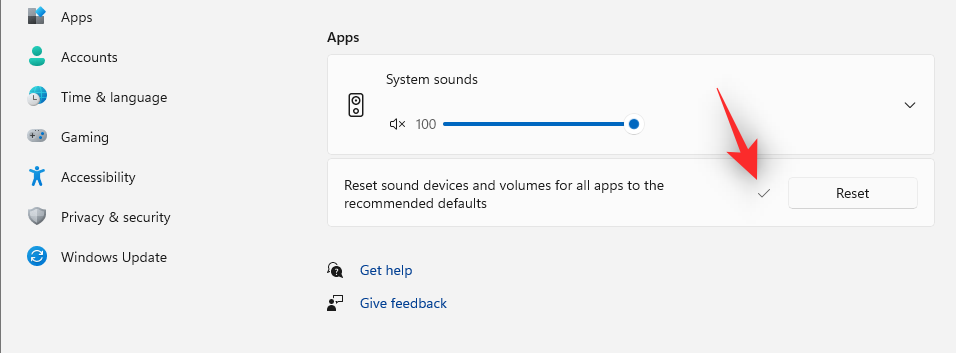
Nếu bạn đang gặp phải sự cố đầu vào hoặc đầu ra âm thanh với một trong hai ứng dụng này, thì bây giờ chúng sẽ được khắc phục trên PC.
Phương pháp 2: Khắc phục lỗi driver âm thanh (2 cách)
Nếu bạn không thể khắc phục âm thanh cho hệ thống của mình thì có thể đã đến lúc đặt lại driver âm thanh. Bạn có thể thực hiện việc này bằng cách cài đặt lại phiên bản mới nhất hoặc quay trở lại phiên bản đã biết trước đây từng hoạt động trong hệ thống. Thực hiện theo một trong các hướng dẫn bên dưới để giúp bạn trong quá trình này.
2.1 – Đặt lại audio driver
Nhấn Windows + x trên bàn phím và chọn ‘Device Manager’.
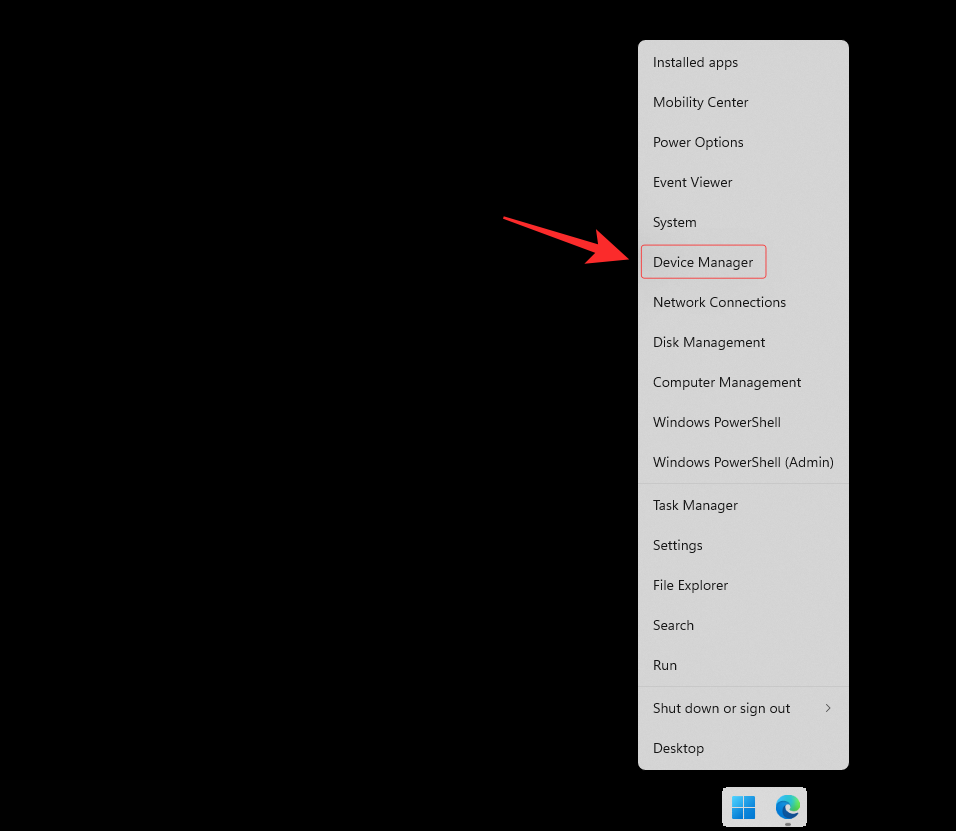
Tiếp theo, hãy mở rộng ‘Sound, video and game controllers’ ở dưới cùng bằng cách nhấp đúp vào cùng một.
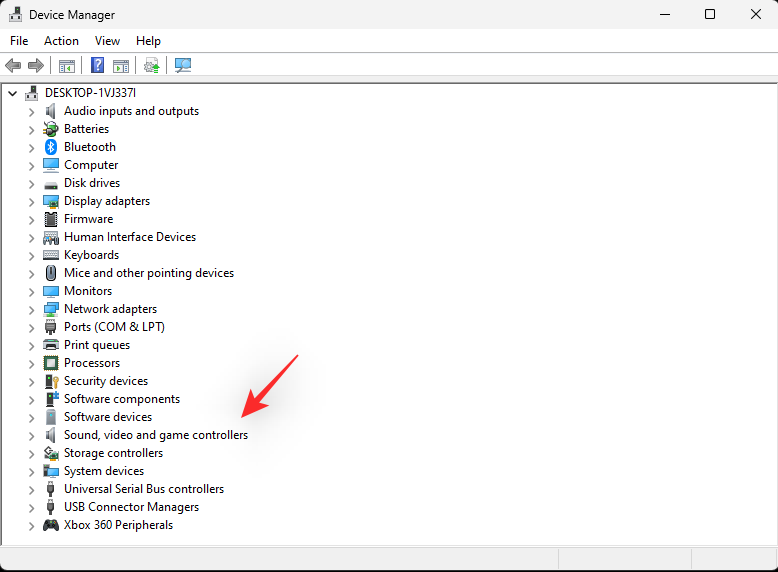
Nhấp đúp vào adapter âm thanh đang gặp sự cố.
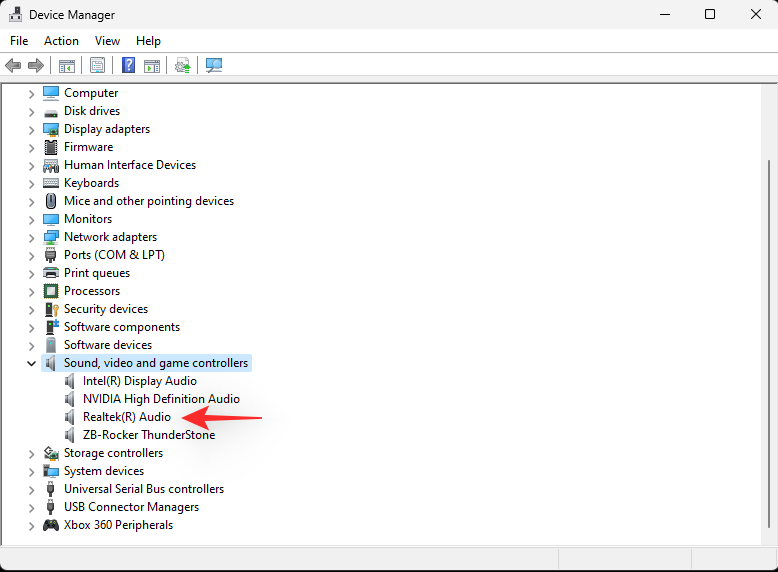
Nhấp và chuyển sang tab ‘Driver’ ở đầu màn hình.
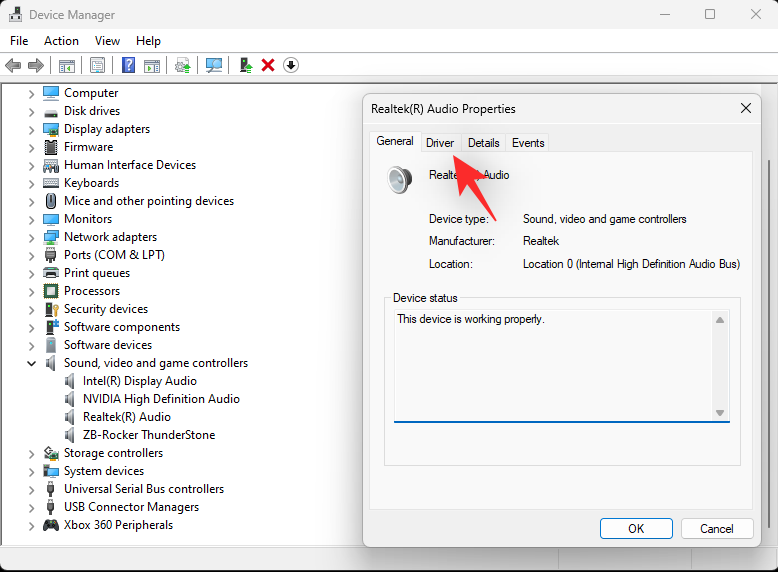
Bây giờ hãy nhấp vào ‘Uninstall Device’.
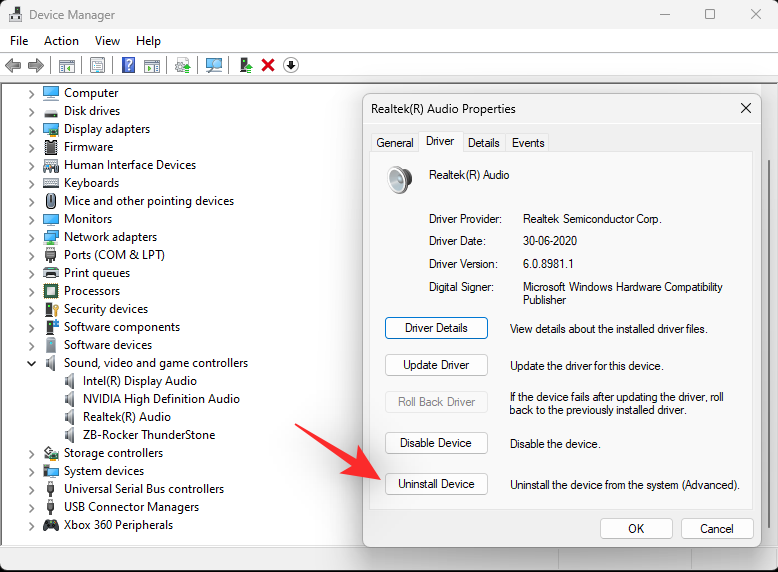
Chọn hộp kiểm cho ‘Attempt to remove the driver for this device’.
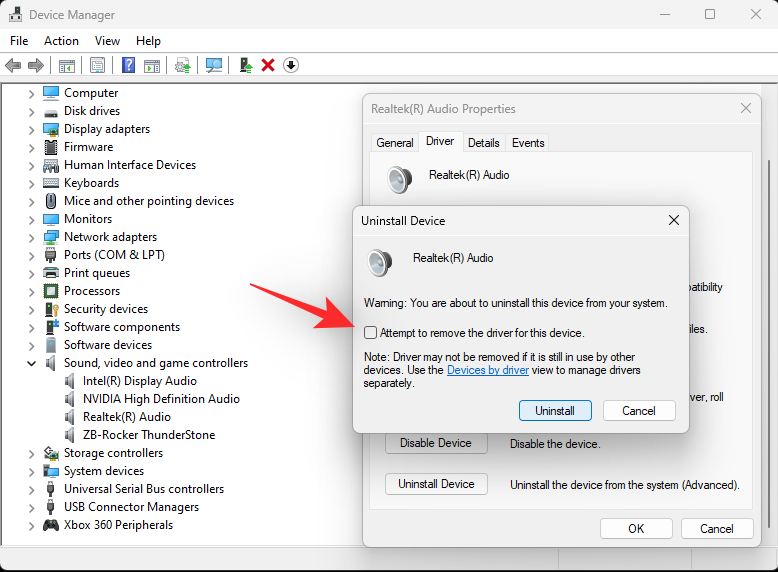
Nhấp vào ‘Uninstall’ sau khi bạn hoàn tất.
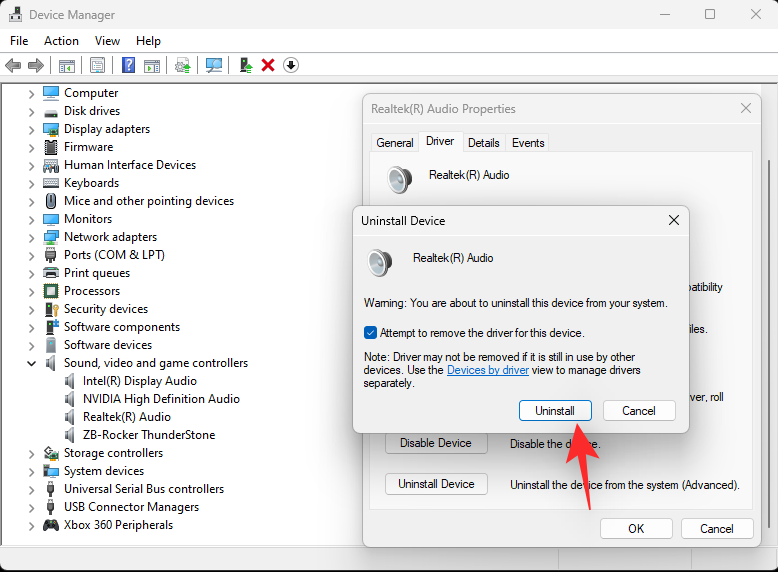
Cuối cùng, bạn nên khởi động lại hệ thống của mình. Điều này sẽ buộc Windows phải sử dụng driver OEM mặc định khi khởi động trong trường hợp có driver này. Nó sẽ giúp đặt lại âm thanh và khắc phục lỗi trên hầu hết các hệ thống, tuy nhiên, trong trường hợp bạn cần cài đặt lại driver của mình theo cách thủ công, hãy mở lại ‘Device Manager’ và nhấp vào ‘Scan hardware changes’ ở trên cùng.
Adapter âm thanh bây giờ sẽ được tự động nhận dạng và thêm vào phần mềm quản lý thiết bị.
2.2 – Quay lại audio driver
Khi nói đến việc khôi phục driver về phiên bản trước, bạn có thể làm theo hướng dẫn ở trên cho đến khi bạn ở tab Driver cho sound adapter của mình trong Device Manager trong Windows. Khi đó, hãy nhấp vào ‘Roll Back Driver’.
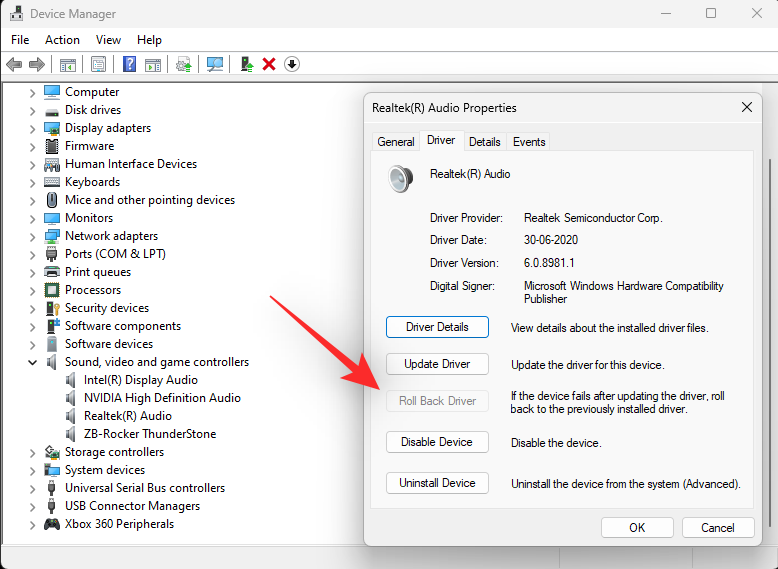
Chọn lý do tại sao bạn muốn quay trở lại và nhấp vào ‘Yes’. Nếu bây giờ bạn được nhắc khởi động lại PC của mình, bạn nên làm như vậy sớm nhất. Sau khi khởi động lại, PC sẽ sử dụng driver cũ hơn cho sound adapter.
Phương pháp 3: Khởi động lại các dịch vụ âm thanh của Windows
Các dịch vụ Windows được sử dụng để quản lý các quy trình đang hoạt động lâu dài trong máy tính, chẳng hạn như kết nối mạng, âm thanh, tài khoản, bảo mật, nguồn, Bluetooth, v.v. Các dịch vụ này chạy ở chế độ nền và được khởi động khi PC được khởi động.
Các dịch vụ Windows liên quan đến âm thanh trên hệ thống là:
- Windows Audio
- Windows Audio Endpoint Builder
- Remote Procedure Call (RPC)
Hãy xem cách bạn có thể khởi động lại các dịch vụ này trên Windows 11.
Nhấn phím Windows trên bàn phím để mở start menu.
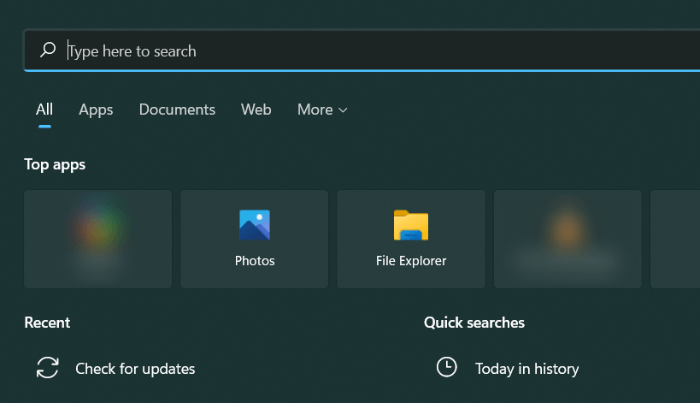
Trong start menu, tìm kiếm ‘Services’ và nhấp vào dịch vụ tương tự từ kết quả tìm kiếm.
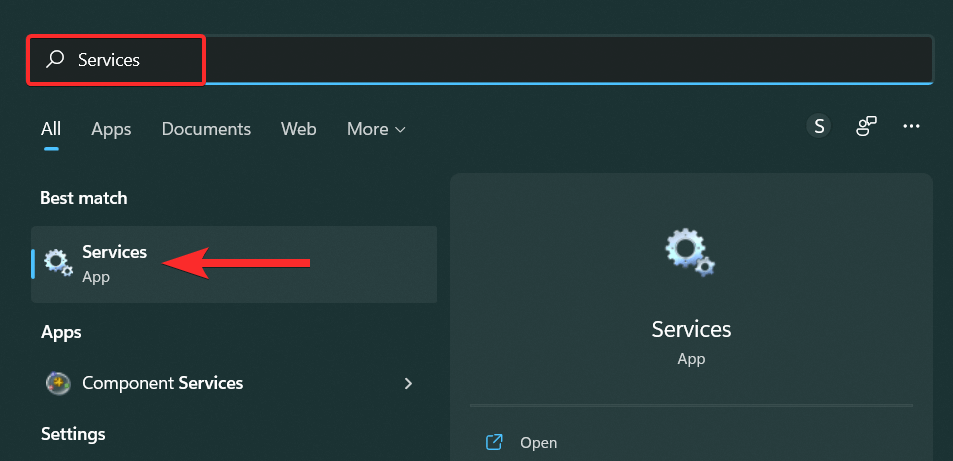
Trong Services, cuộn xuống và tìm dịch vụ ‘Windows Audios’.
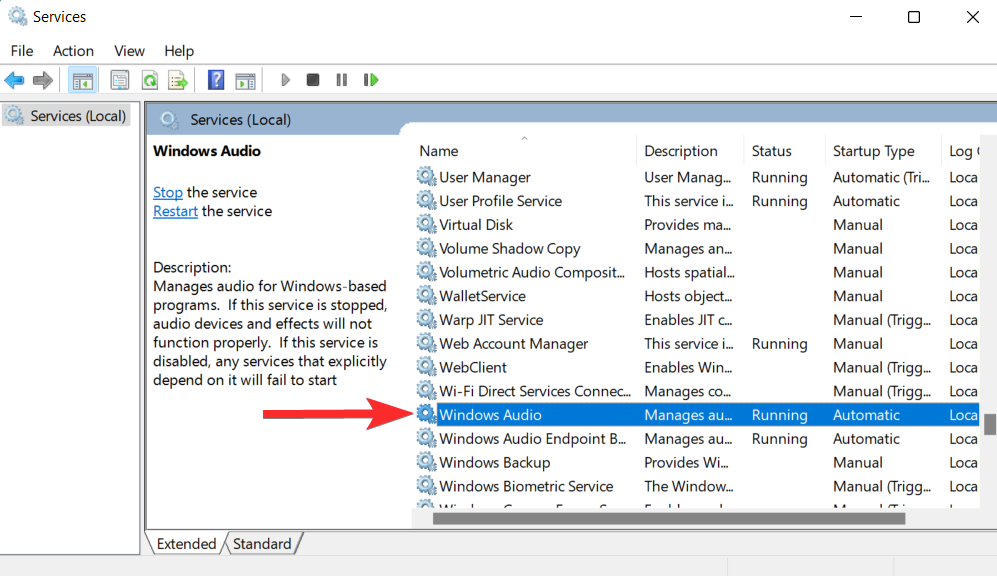
Nhấp chuột phải vào cùng một và nhấp vào ‘Restart’.
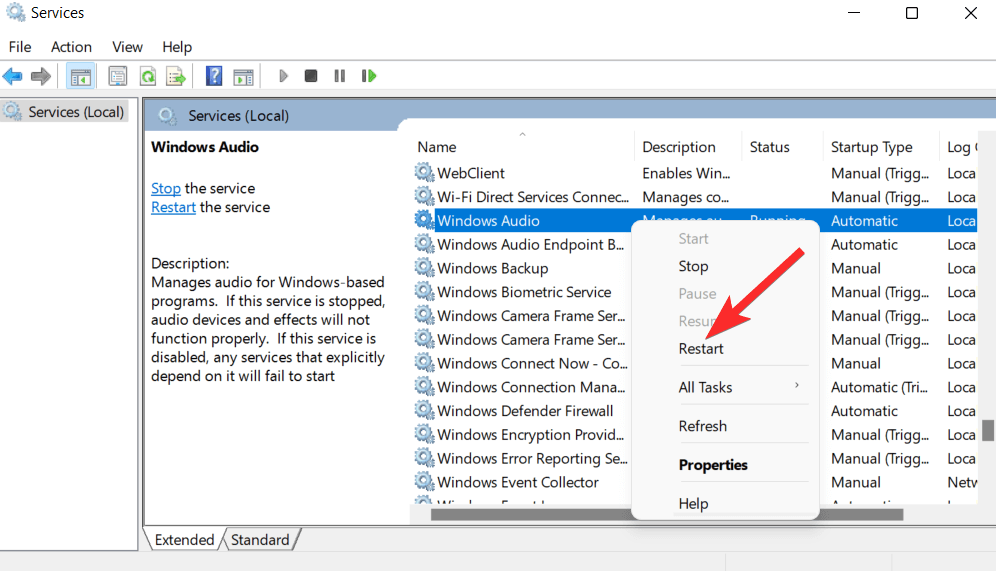
Nếu bạn thấy lời nhắc tương tự như bên dưới, hãy nhấp vào ‘Yes’.
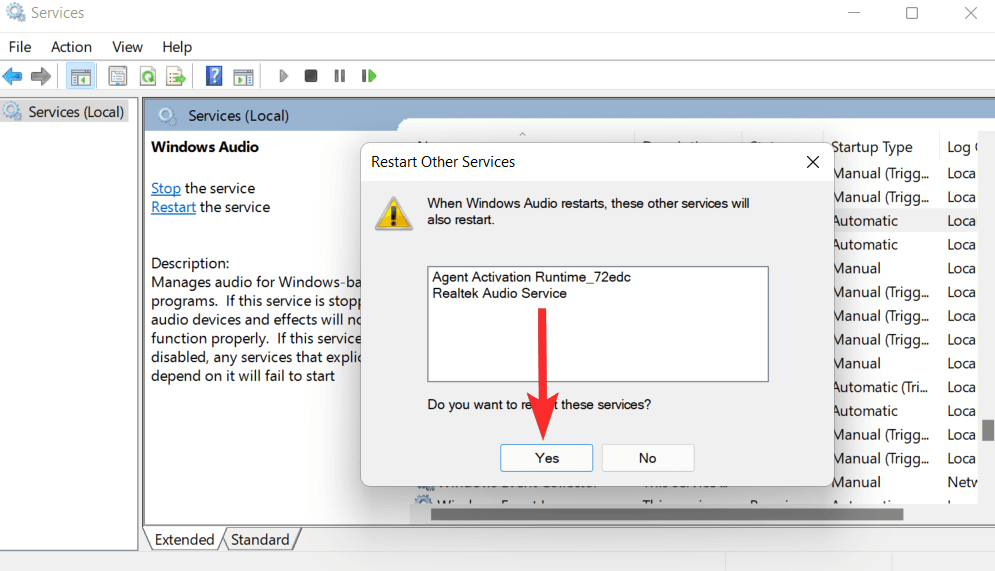
Hãy lặp lại các bước trên để khởi động lại các dịch vụ Windows Audio Endpoint Builder và Remote Procedure Call (RPC).
Phương pháp 4: Sử dụng Windows Troubleshooter
Windows Troubleshooter là một công cụ khắc phục lỗi có thể giúp bạn phát hiện và giải quyết các sự cố với PC của mình. Hãy xem cách bạn có thể sử dụng công cụ này để phát hiện và khắc phục các sự cố dành riêng cho âm thanh trên PC.
Nhấn phím Windows trên bàn phím để mở start menu.
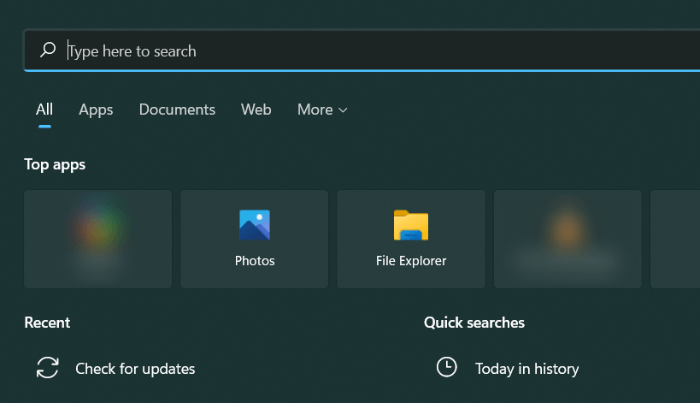
Trong start menu, tìm kiếm ‘Troubleshoot settings’ và nhấp vào cài đặt tương tự từ kết quả tìm kiếm.
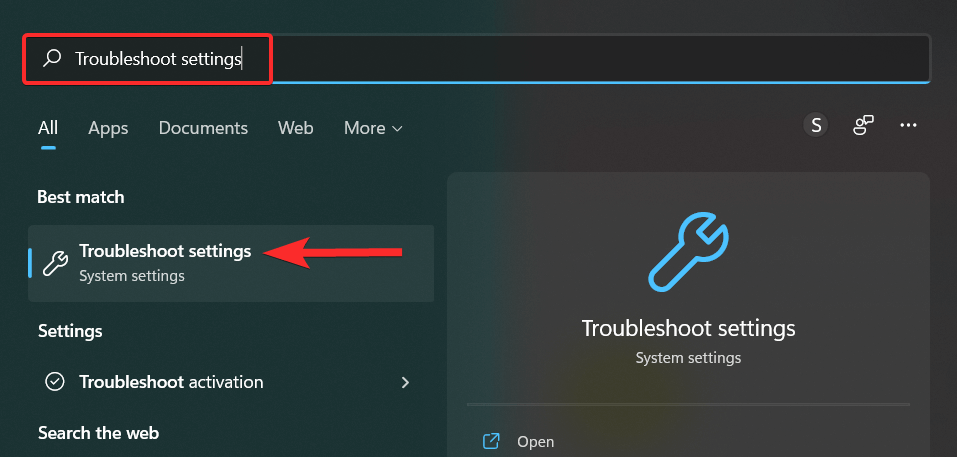
Trong cài đặt Troubleshoot , hãy nhấp vào ‘Other troubleshooters’.
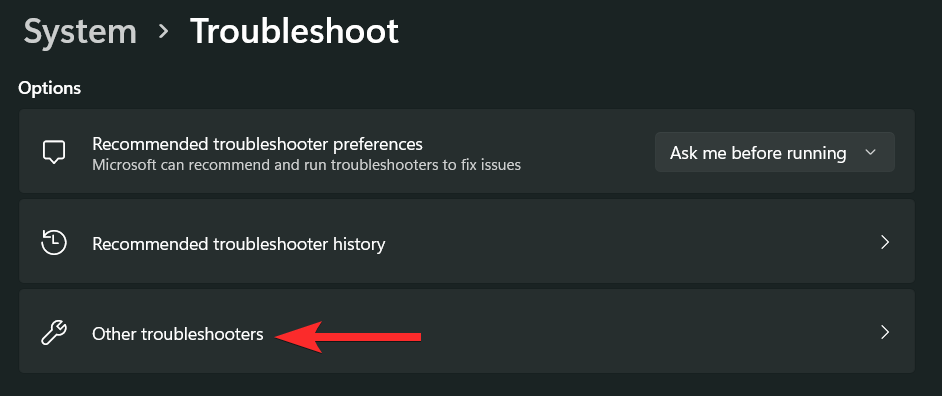
Trong Other troubleshooters, nhấp vào tùy chọn ‘Run’ bên cạnh ‘Playing Audio’.
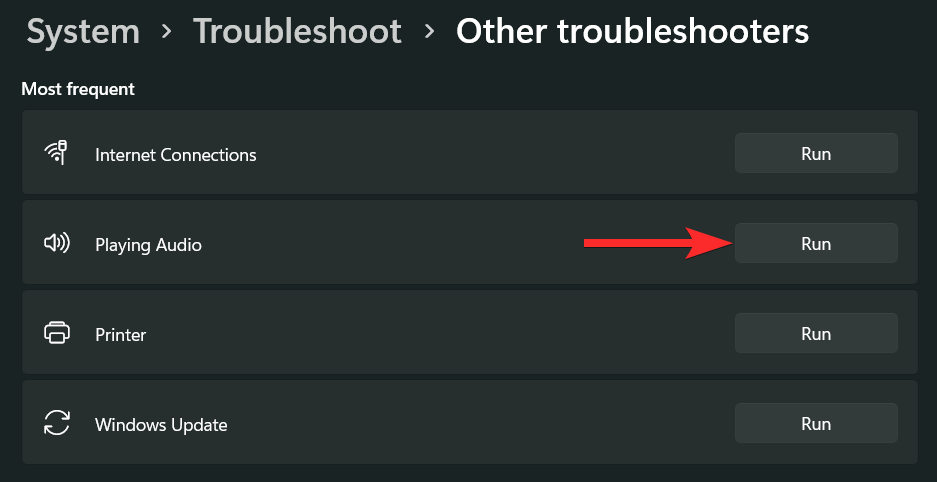
Chọn thiết bị âm thanh bạn muốn khắc phục lỗi và nhấp vào ‘Next’. Trình khắc phục lỗi bây giờ sẽ kiểm tra các sự cố với thiết bị âm thanh này.
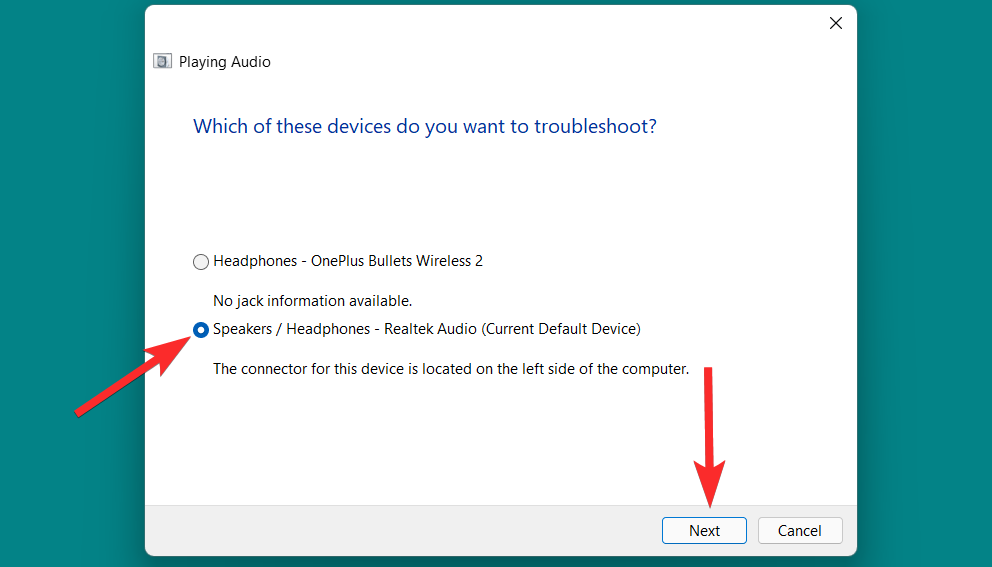
Chọn các sửa chữa bạn muốn áp dụng và nhấp vào ‘Next’.
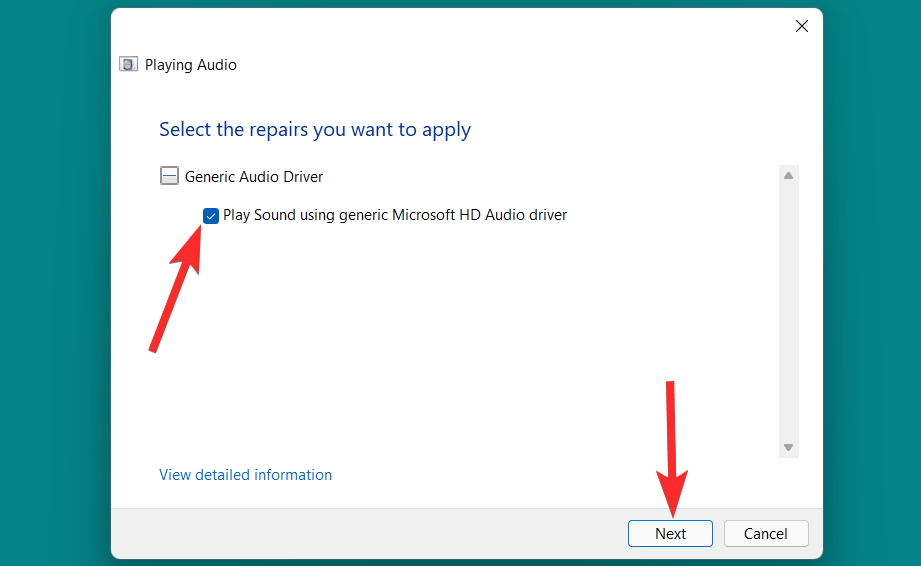
Bây giờ, hãy làm theo hướng dẫn trên màn hình để khắc phục các sự cố đã phát hiện.
Phương pháp 5: Đặt lại System sounds thành default sounds
System sounds là âm thanh được áp dụng cho các sự kiện trong Windows và các chương trình. Windows sử dụng những âm thanh này khi các hành động cơ bản như thông báo, kết nối thiết bị, cảnh báo pin yếu,…được kích hoạt.
Windows 11 cho phép bạn sửa đổi cài đặt mặc định của System sounds và tạo sơ đồ âm thanh tùy chỉnh. Tuy nhiên, nếu có bất kỳ điều gì không ổn và bạn muốn khôi phục lược đồ âm thanh mặc định, hãy làm theo các bước sau.
Nhấn phím Windows trên bàn phím để mở start menu.
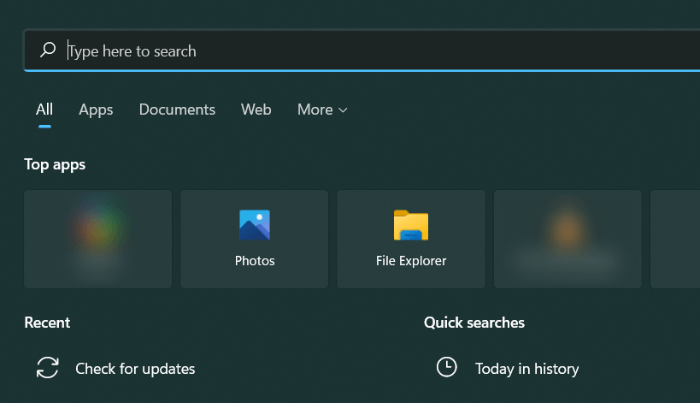
Trong start menu, tìm kiếm ‘Change system sounds’ và nhấp vào âm thanh tương tự từ kết quả tìm kiếm.
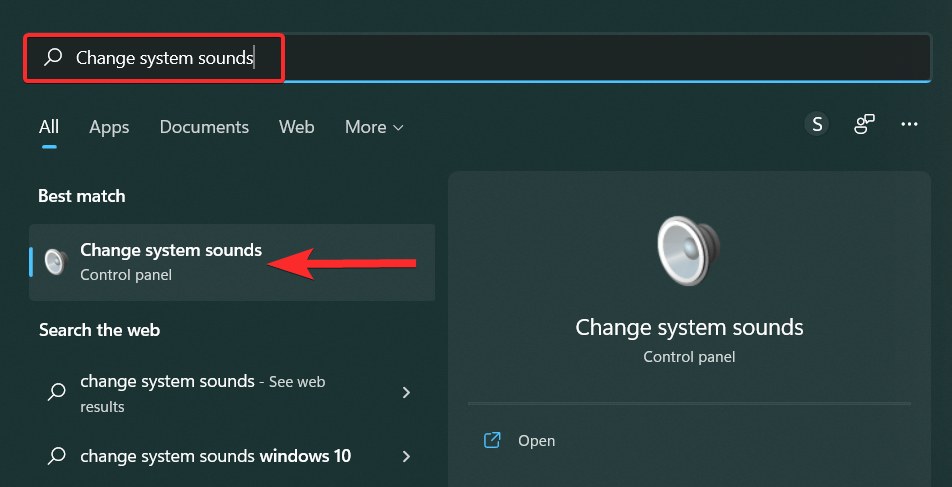
Trong cửa sổ ‘Sound’, nhấp vào mũi tên hướng xuống trong tùy chọn ‘Sound Scheme’ và chọn ‘Windows Default’.
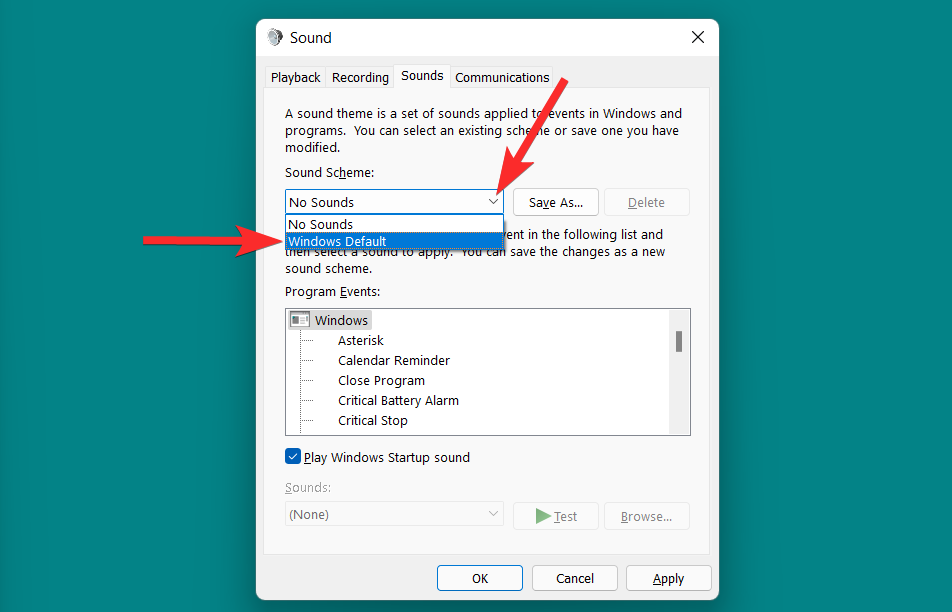
Nhấp vào ‘Apply’ để lưu các thay đổi đã thực hiện.
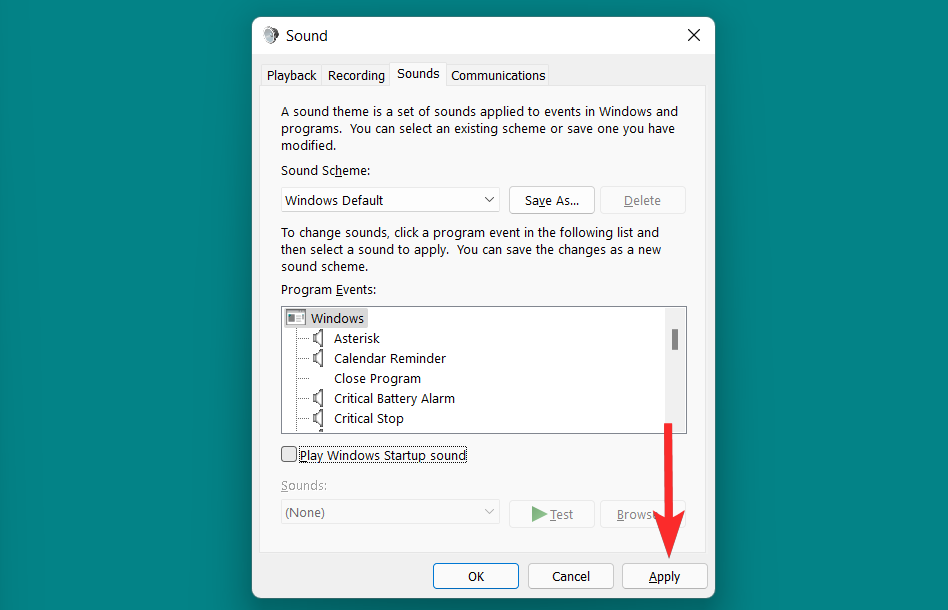
Cuối cùng, nhấp vào ‘OK’ để thoát khỏi cửa sổ âm thanh.
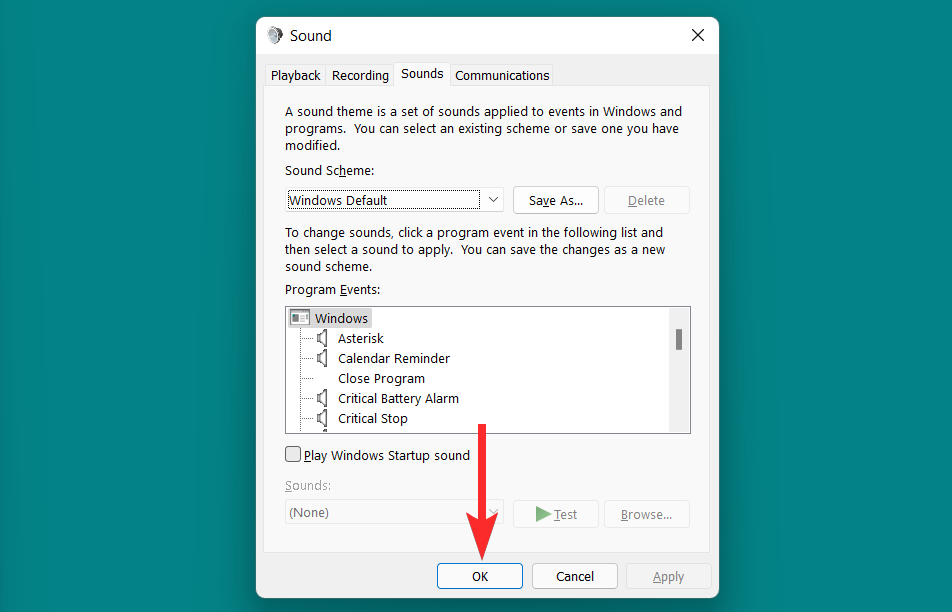
Phương pháp 6: Thực hiện khôi phục cài đặt gốc
Cuối cùng, đặt lại Windows về trạng thái ban đầu là phương pháp cuối cùng sẽ đặt lại tất cả cài đặt trong PC Windows 11, bao gồm cả cài đặt âm thanh. Thao tác này sẽ xóa tất cả các tùy chỉnh và sửa đổi được thực hiện đối với cài đặt âm thanh trong Windows.
Hãy xem cách bạn có thể thực hiện việc này trên Windows 11.
Nhấn phím Windows trên bàn phím để mở start menu.
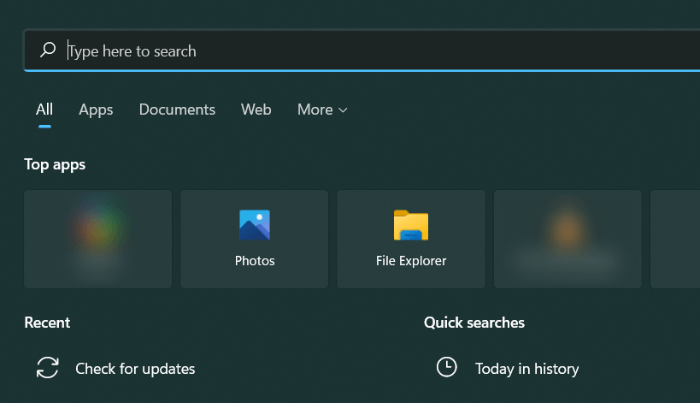
Trong start menu, tìm kiếm ‘Reset this PC’ và nhấp vào tương tự từ kết quả tìm kiếm.
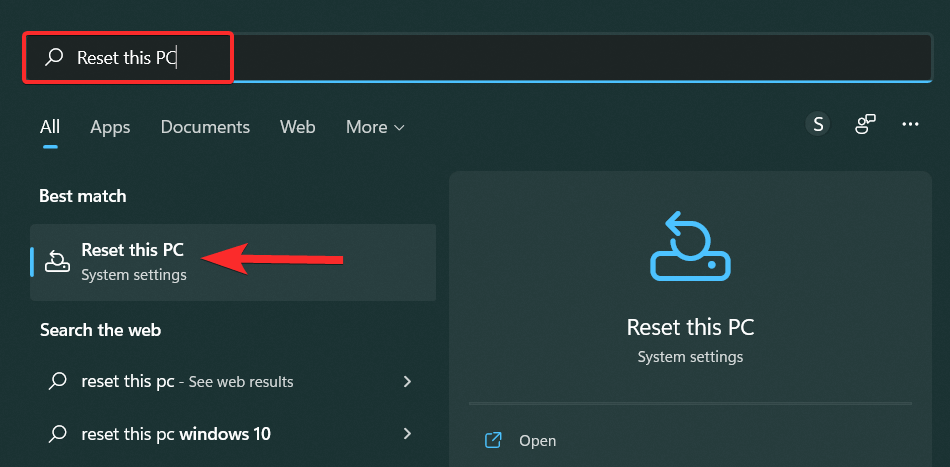
Trong cài đặt Khôi phục, nhấp vào ‘Reset this P’.
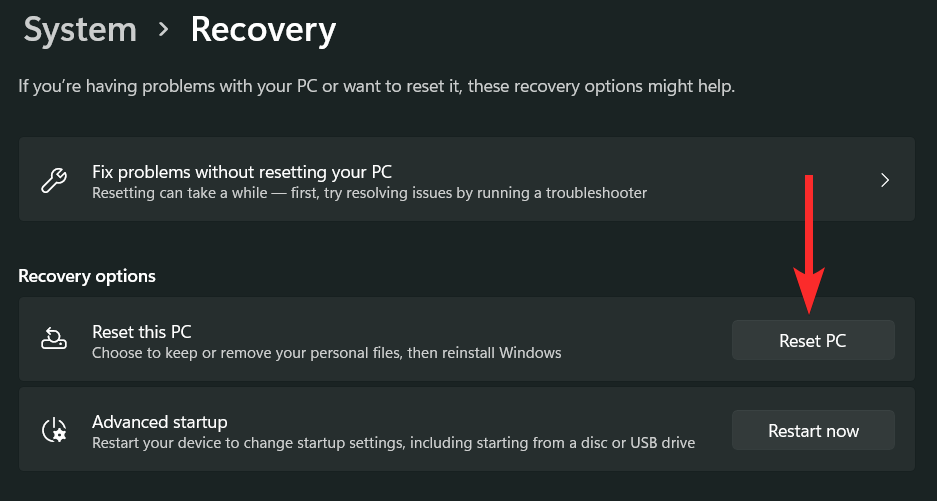
Chọn một trong các tùy chọn sau và làm theo hướng dẫn trên màn hình để đặt lại PC.
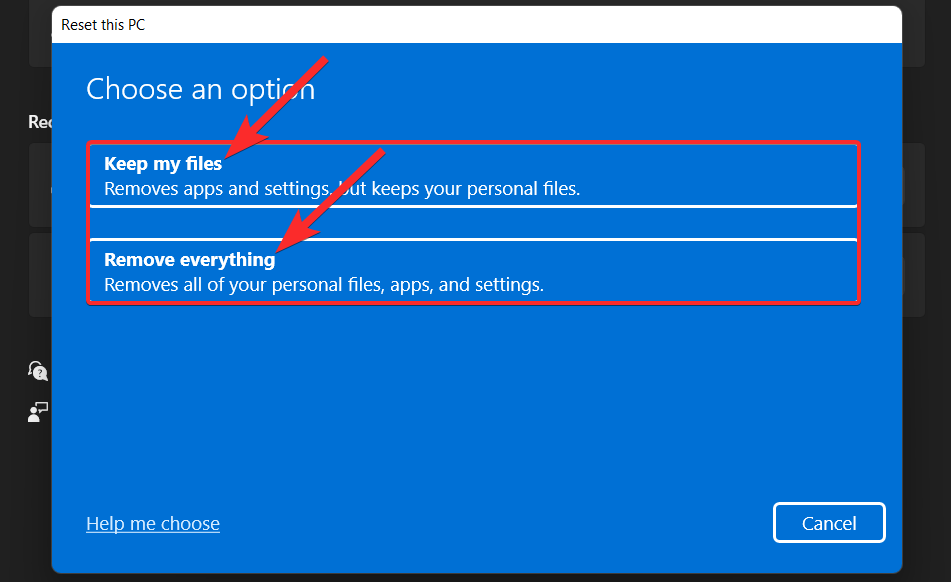
Định cấu hình âm thanh trên Windows 11 (3 cách)
Nếu bạn đang tìm cách định cấu hình các thiết bị âm thanh của mình, thì đây là cách bạn có thể thực hiện điều đó trên Windows 11. Điều này có thể giúp bạn giải quyết các vấn đề về âm thanh trong khi định cấu hình thiết bị trong các ứng dụng của bên thứ ba.
1. Thay đổi thiết bị đầu ra và đầu vào âm thanh (2 cách)
Nếu bạn đang tìm cách định tuyến âm thanh đầu vào hoặc đầu ra của mình qua một thiết bị khác, thì bạn có thể sử dụng một trong các hướng dẫn bên dưới.
1.1 – Thay đổi thiết bị đầu ra
Nhấp vào biểu tượng ‘âm thanh’ nằm ở góc dưới bên phải của Taskbar.
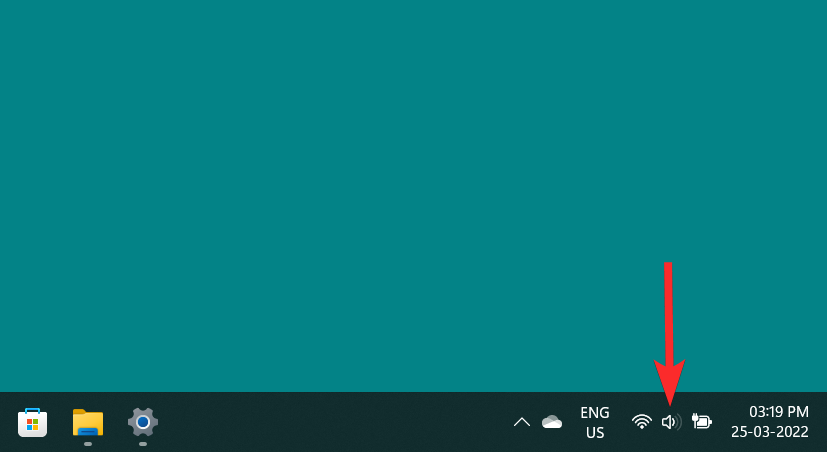
Nhấp vào biểu tượng ‘>’ bên cạnh thanh tìm kiếm âm lượng.
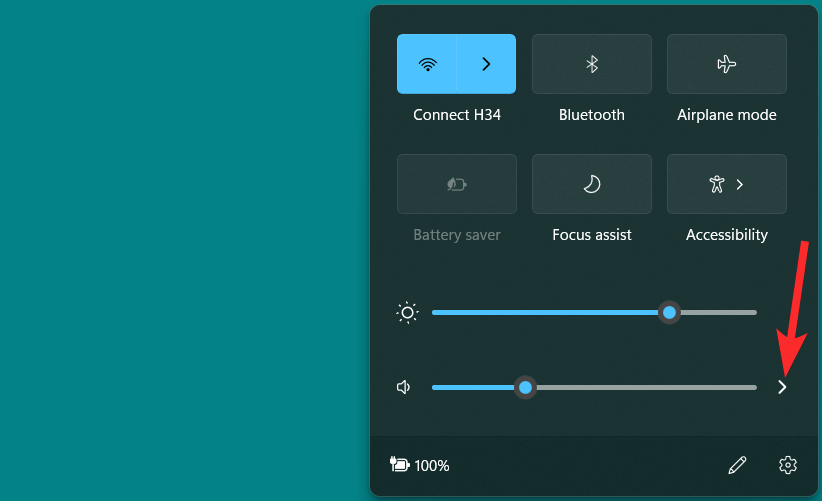
Từ danh sách thiết bị âm thanh, hãy nhấp vào thiết bị bạn muốn sử dụng làm thiết bị đầu ra.
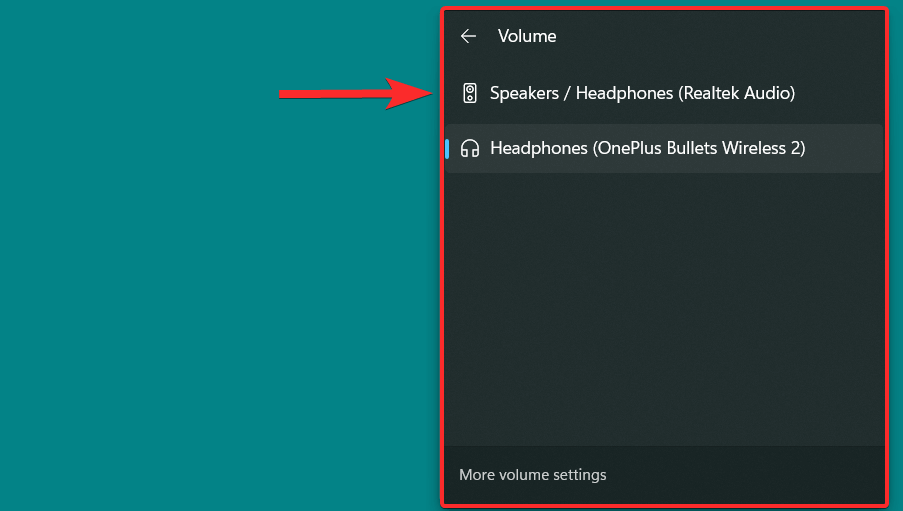
1.2 – Thay đổi thiết bị đầu vào
Nếu bạn muốn thay đổi thiết bị đầu vào trên PC của mình, hãy làm theo các bước bên dưới.
Nhấn Windows + i trên PC và nhấp vào ‘Sound’ ở bên phải.
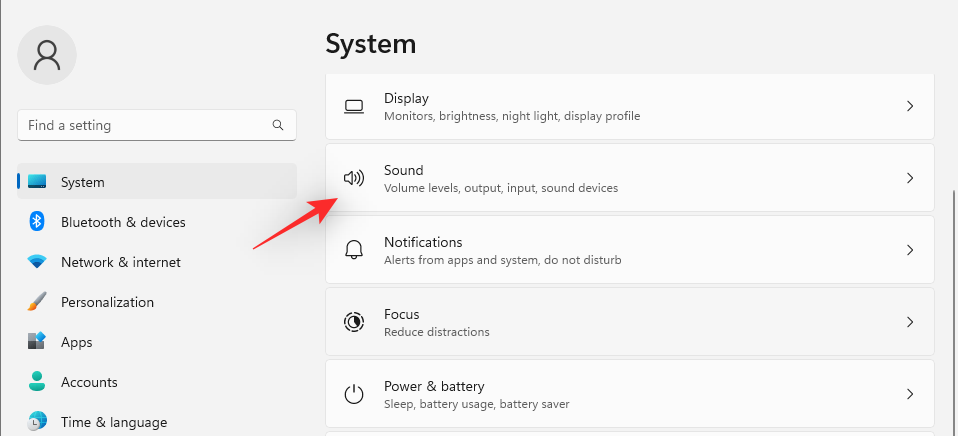
Cuộn xuống và nhấp để chọn thiết bị đầu vào ưa thích trong ‘Choose a device for speaking or recording’.
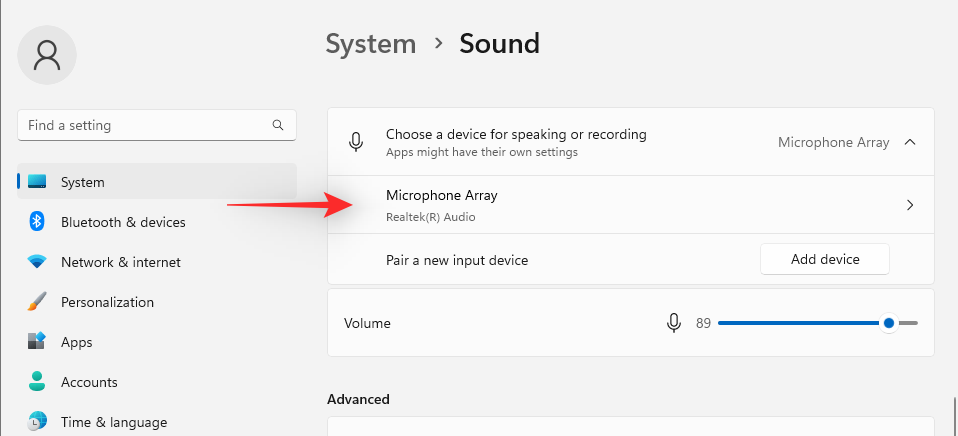
2. Định cấu hình cài đặt âm thanh (2 cách)
Đây là cách bạn có thể định cấu hình cài đặt âm thanh cho thiết bị đầu ra hoặc đầu vào trên Windows 11.
2.1 – Đối với thiết bị đầu ra
Nhấp vào biểu tượng ‘âm thanh’ nằm ở góc dưới bên phải của Taskbar.
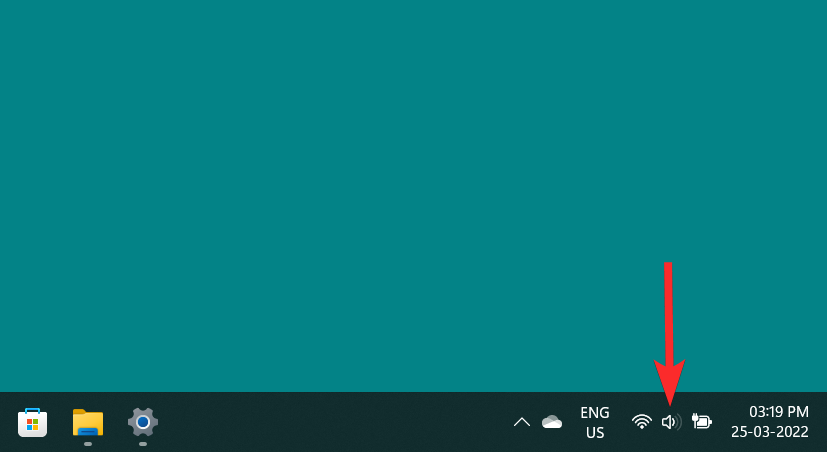
Nhấp vào biểu tượng ‘>’ bên cạnh thanh tìm kiếm âm lượng.
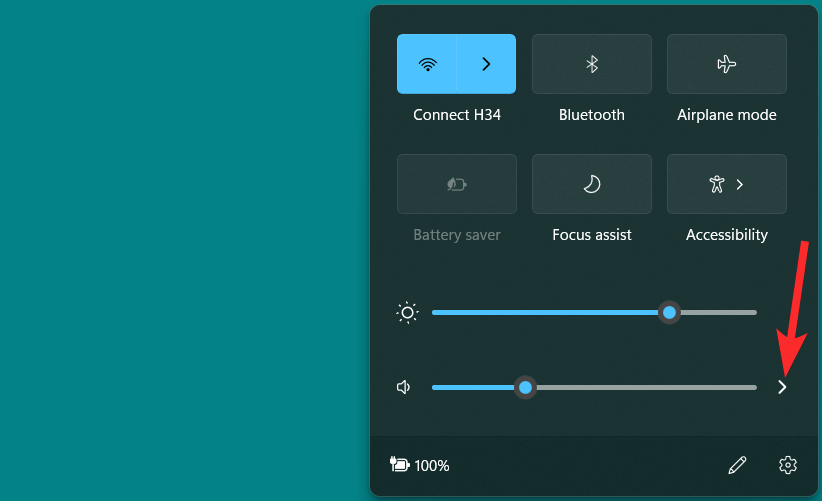
Nhấp vào tùy chọn ‘More volume settings’.
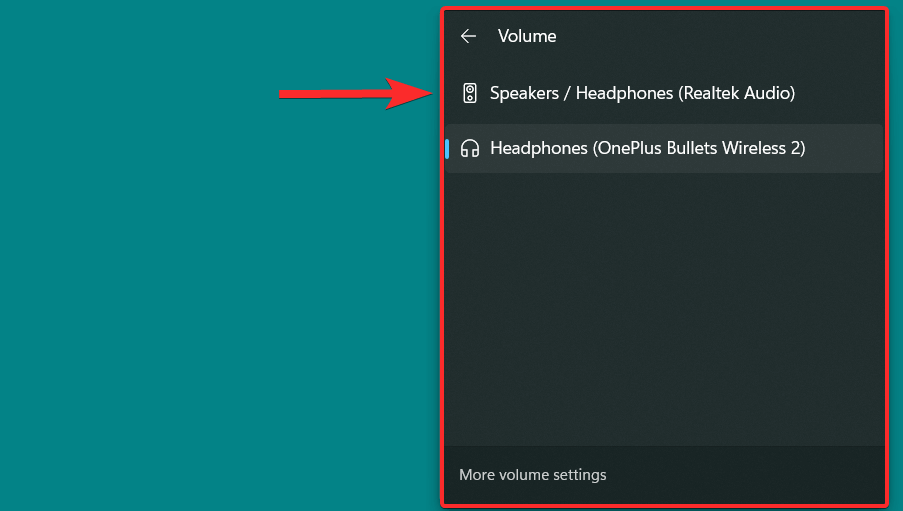
Bây giờ, nhấp vào ‘Choose where to play sound’ để xem danh sách thiết bị âm thanh đầu ra và nhấp vào thiết bị đầu ra bạn muốn thay đổi cài đặt âm thanh.
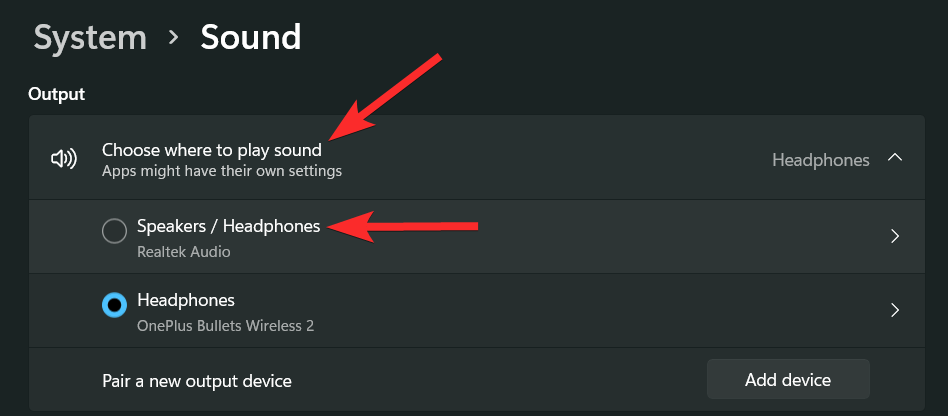
Bây giờ bạn có thể xem các cài đặt âm thanh khác nhau cho thiết bị đầu ra do bạn chọn trong cửa sổ này. Chúng ta hãy xem từng cài đặt âm thanh một.
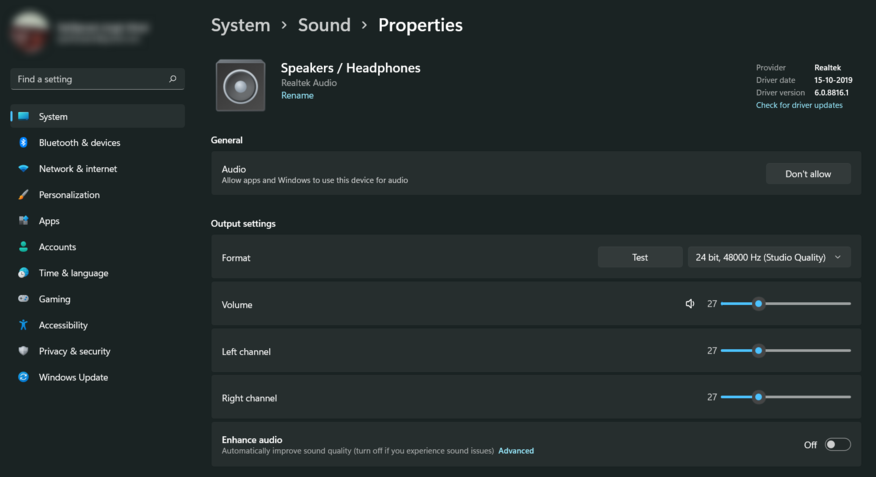
Để ngừng sử dụng thiết bị này làm thiết bị âm thanh đầu ra, hãy nhấp vào ‘Don’t allow’
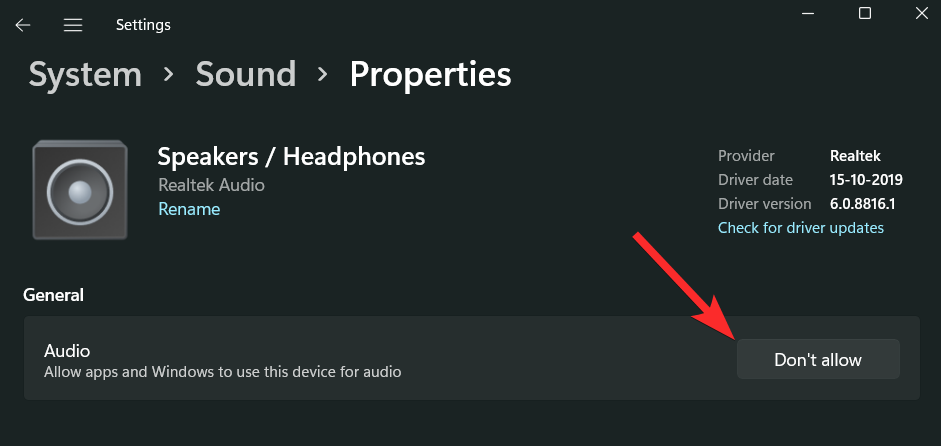
Để thay đổi format âm thanh, hãy nhấp vào biểu tượng ‘mũi tên hướng xuống’.
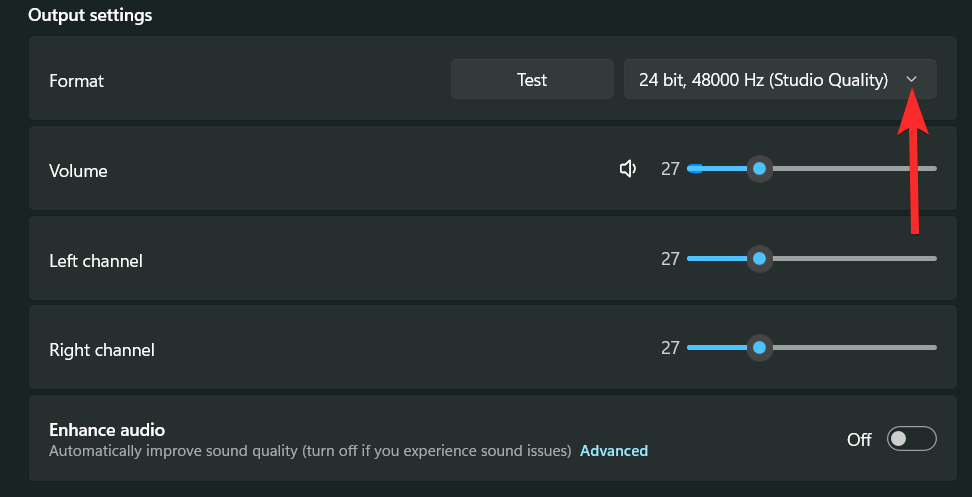
Từ danh sách các format âm thanh, hãy chọn format phù hợp với bạn.
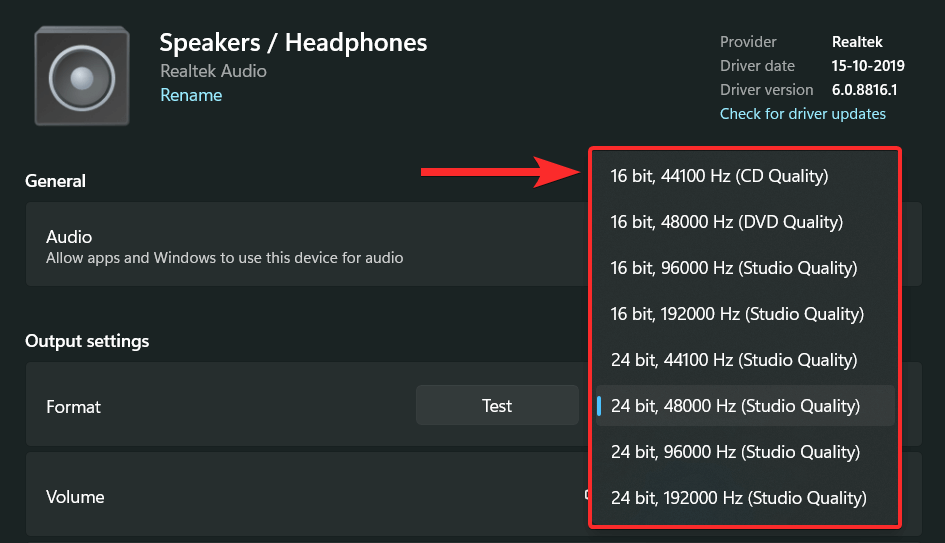
Để tăng âm lượng, hãy kéo thanh tìm kiếm âm lượng bên cạnh tùy chọn ‘Volume’ sang bên phải. Để giảm âm lượng, hãy kéo thanh tìm kiếm này sang trái.
Lưu ý : Việc thay đổi âm lượng này cũng sẽ thay đổi âm lượng ‘Left channel‘ và ‘Right channel‘ về cùng một mức. Ngoài ra, bạn có thể thay đổi âm lượng của thiết bị âm thanh ngay cả khi thiết bị đó hiện không được sử dụng.
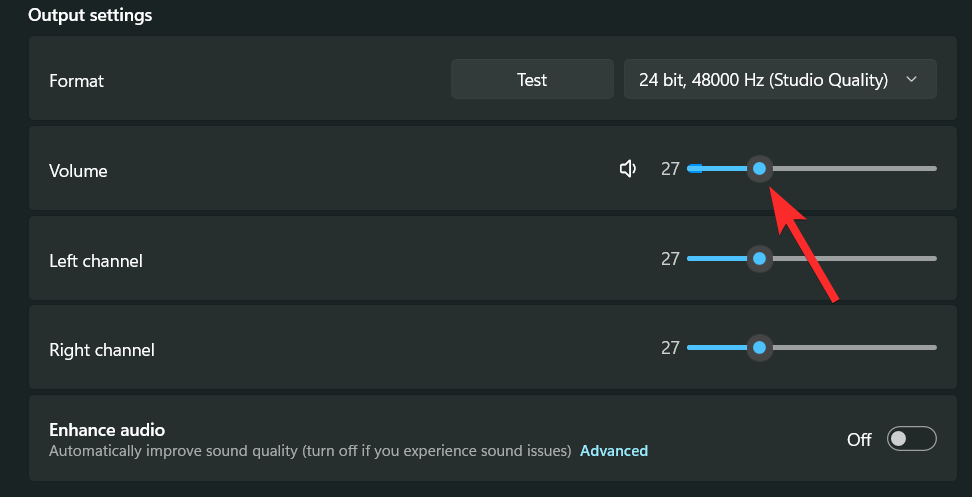
Bạn cũng có thể thay đổi các kênh trái và phải một cách độc lập. Để làm như vậy, chỉ cần kéo thanh tìm kiếm âm lượng tương ứng với kênh bạn muốn thay đổi.
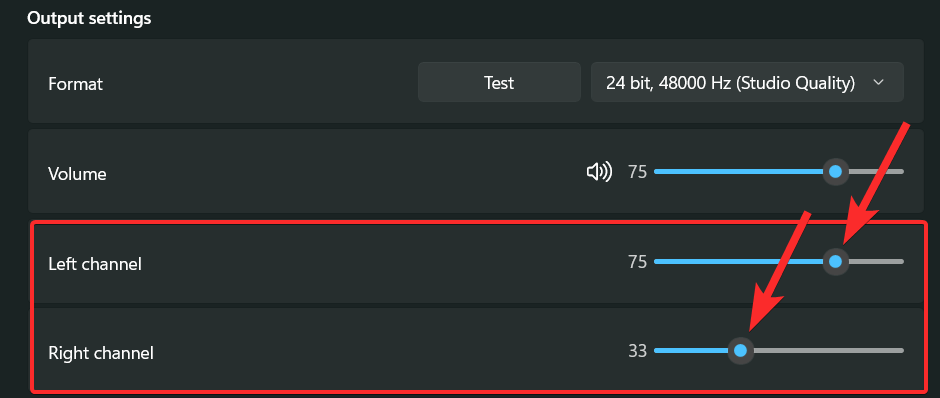
Bạn cũng có thể sử dụng lựa chọn ‘Enhance’ để tự động cải thiện chất lượng âm thanh của thiết bị đầu ra. Những cải tiến này phụ thuộc vào thiết bị âm thanh mà bạn sử dụng. Tuy nhiên, một số thông số nâng cao phổ biến bao gồm cân bằng âm lượng, ảo hóa tai nghe, tăng baas,…
Để bật các tính năng nâng cao, hãy nhấp vào nút chuyển đổi ‘Enhance audio’.
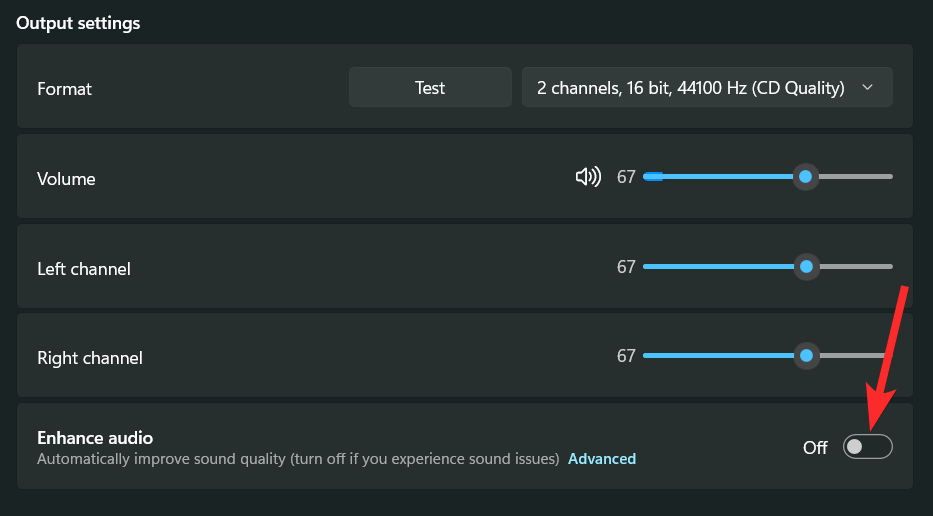
Khi được bật, nút bật tắt sẽ hiển thị trạng thái ‘On’
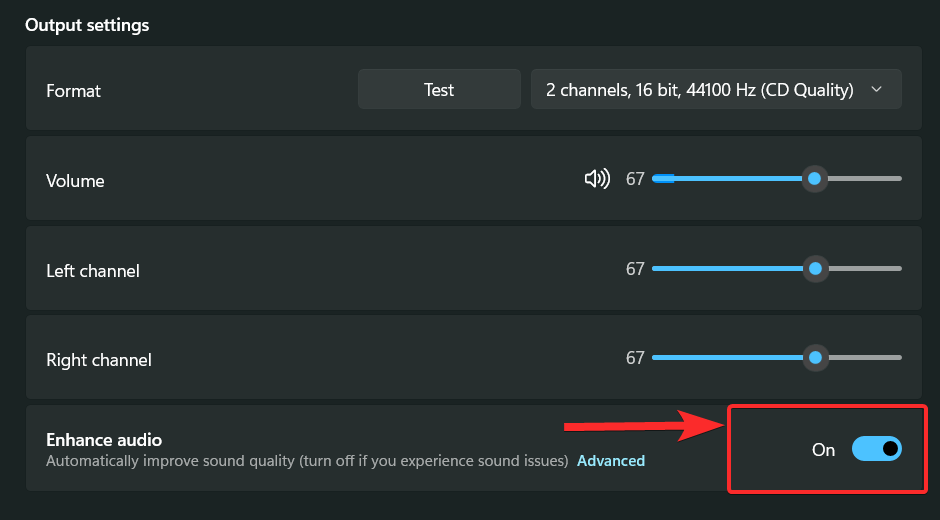
Windows 11 cũng mang đến trải nghiệm âm thanh sống động hơn, mô phỏng môi trường thực tế bằng âm thanh không gian 3D.
Để bật tính năng này, hãy nhấp vào mũi tên ‘hướng xuống’ bên cạnh tùy chọn ‘Type’ nằm trong phần ‘Spatial sound’.
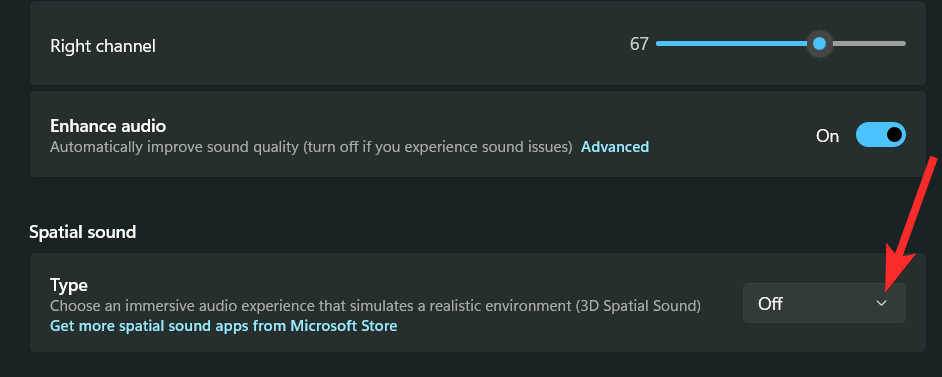
Nhấp vào tùy chọn ‘Windows Sonic for Headphone’.
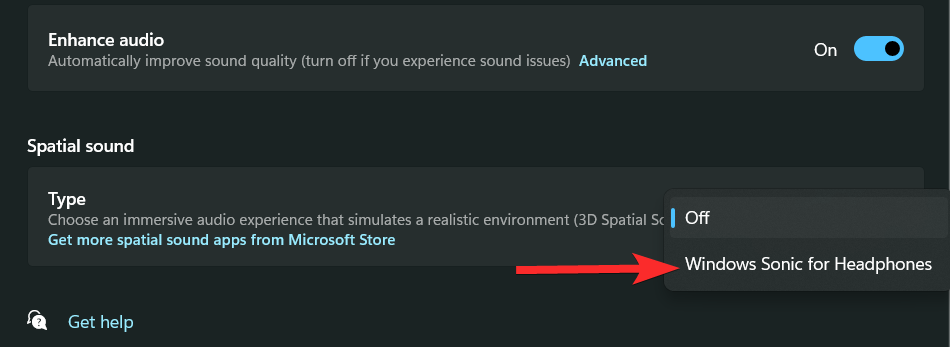
2.2 – Đối với thiết bị đầu vào
Nhấn Windows + itrên bàn phím và nhấp vào ‘Sound’ ở bên phải.
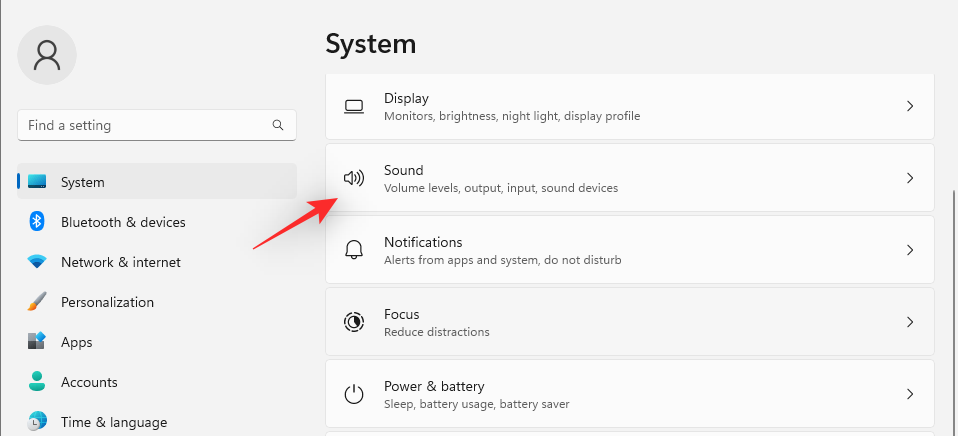
Bây giờ hãy nhấp vào thiết bị đầu vào ưa thích trong ‘Choose a device for speaking or recording`’ để xem các thuộc tính của nó.
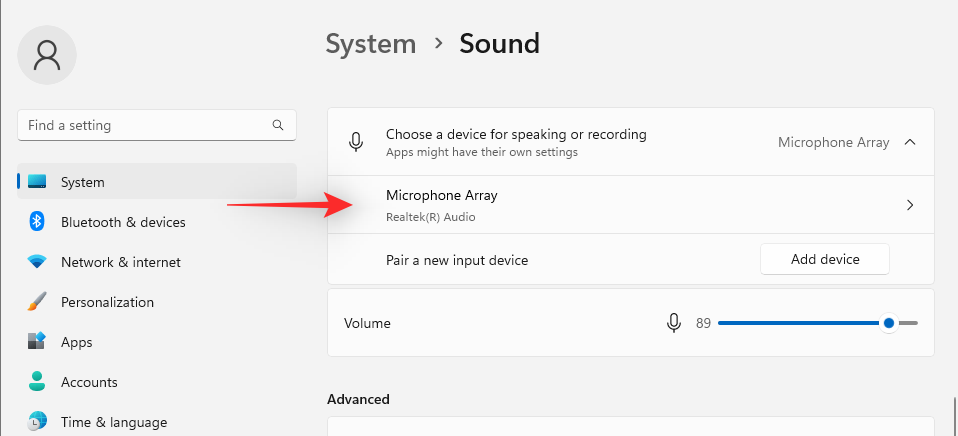
Bây giờ bạn có thể chặn thiết bị bằng cách nhấp vào ‘Don’t allow’.
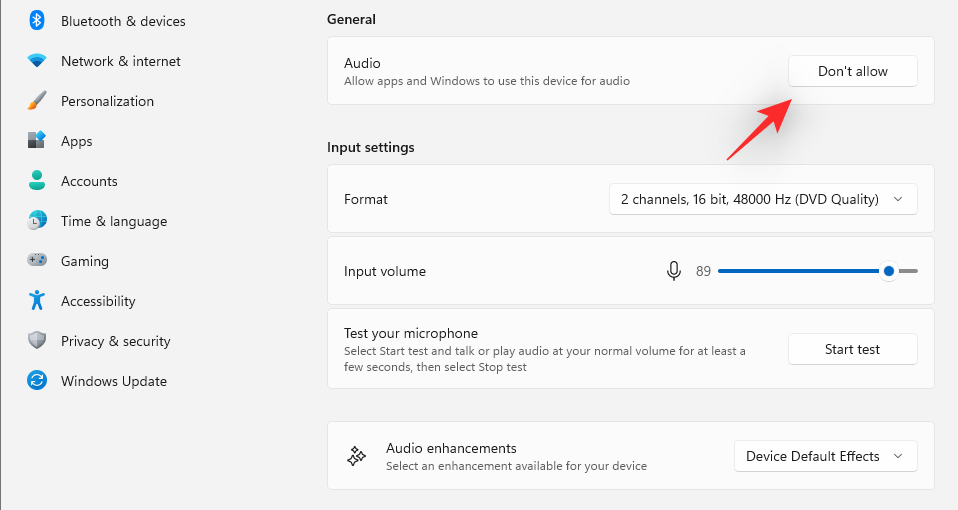
Chọn format mong muốn cho âm thanh đầu vào bằng cách nhấp vào menu thả xuống cho format tương tự.
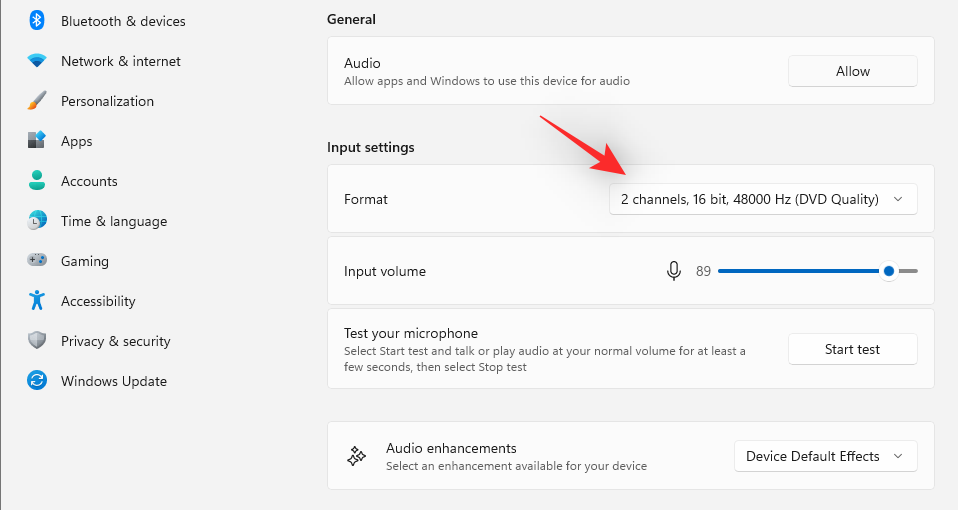
Bạn cũng có thể kiểm soát âm lượng đầu vào phổ biến bằng cách sử dụng thanh trượt tiếp theo.
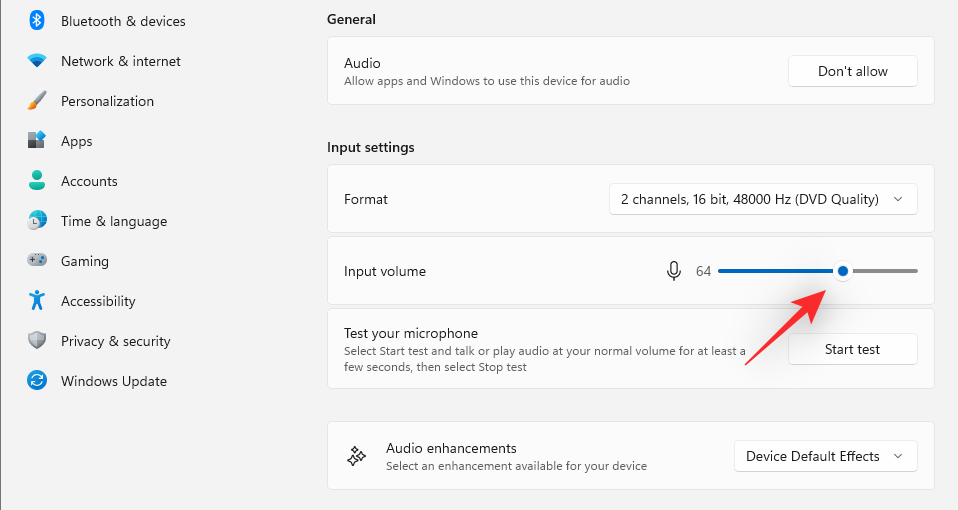
Nếu adapter hoặc micrô hỗ trợ nó, bạn sẽ có thể thấy phần ‘Audio enhancements’. Nhấp vào menu thả xuống cho cùng một và chọn tùy chọn nâng cao ưa thích.
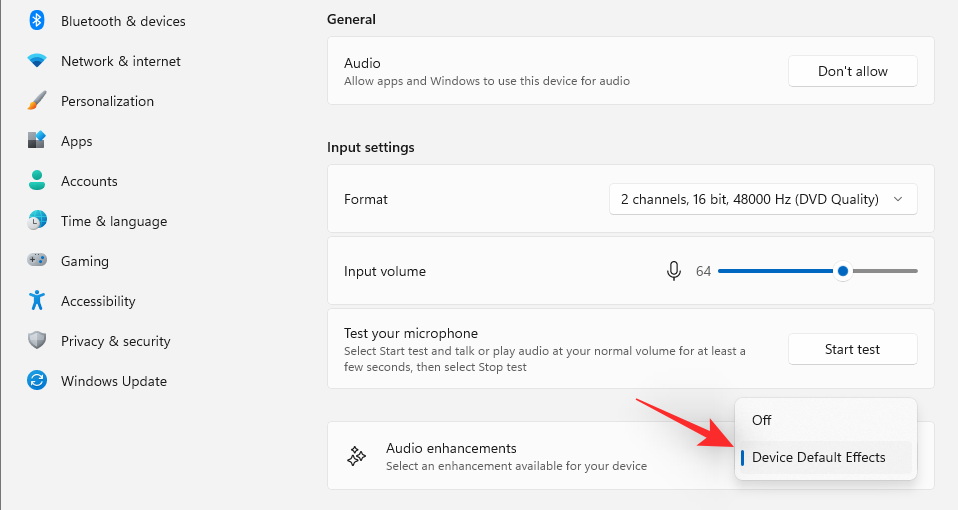
Bạn có thể cần một ứng dụng bên thứ ba từ OEM của mình để tận dụng tối đa tiềm năng của ứng dụng đó.
3. Chuyển đổi âm thanh đơn âm
Đây là cách bạn có thể chuyển đổi giữa âm thanh đơn âm và âm thanh nổi trên thiết bị của mình.
Trong khi âm thanh đơn âm (Mono) được sử dụng để ghi và phát lại âm thanh trong một kênh âm thanh, thì âm thanh âm thanh nổi (Stereo) có thể sử dụng hai kênh âm thanh và có khả năng tạo ra cảm giác về chiều rộng và nhận thức về không gian ở người nghe. Hãy xem cách bạn có thể chuyển đổi giữa hai chế độ phát lại trên Windows 11.
Nhấn phím Windows trên bàn phím để mở start menu.
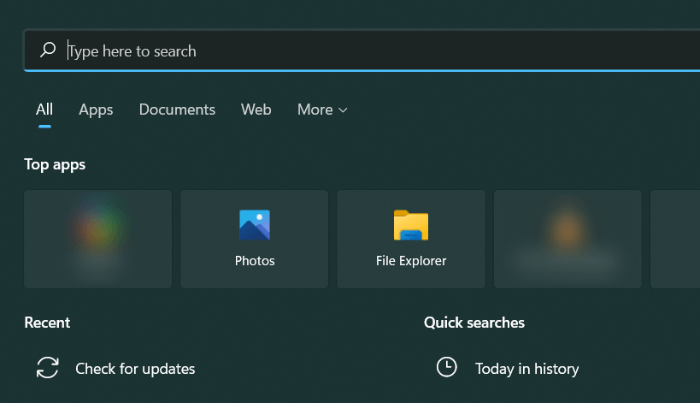
Trong start menu, tìm kiếm ‘Mono Sound’ và nhấp vào âm thanh tương tự từ kết quả tìm kiếm.
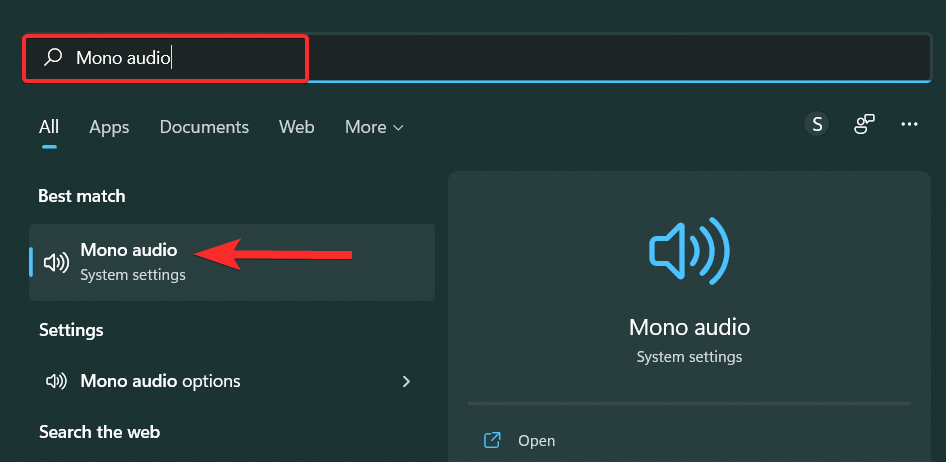
Bây giờ, nếu bạn muốn bật âm thanh đơn âm trên PC của mình, hãy nhấp vào nút chuyển đổi ‘Mono audio’.
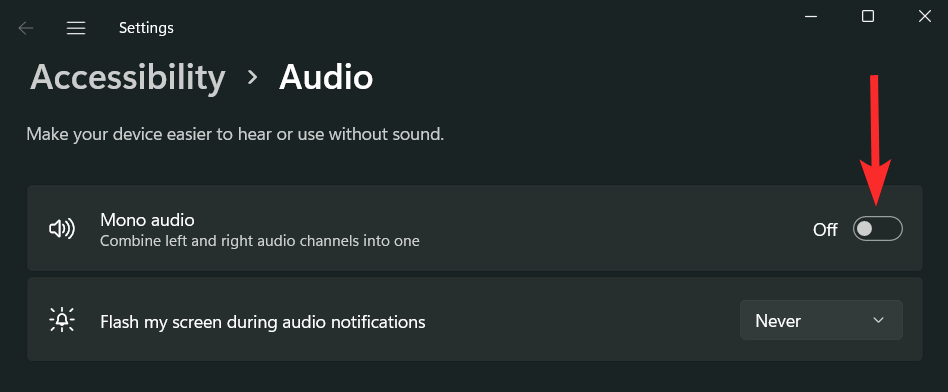
Sau khi được bật, nút chuyển đổi sẽ hiển thị ‘On’.
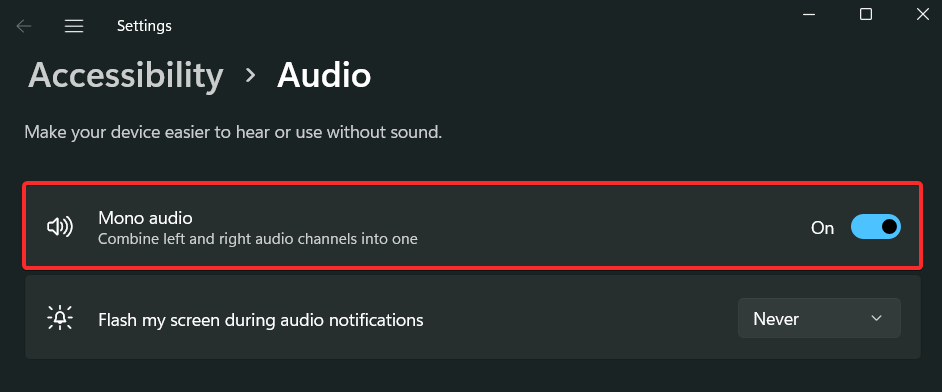
Nếu bạn muốn tắt âm thanh Mono, hãy nhấp vào nút chuyển đổi ‘Mono audio’.
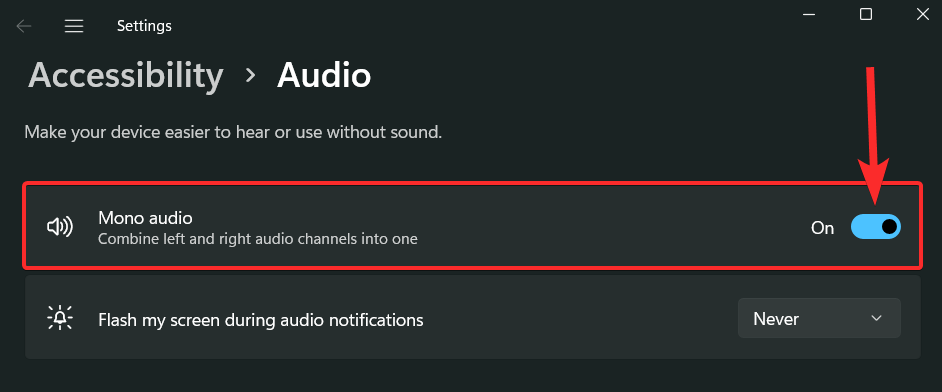
Sau khi tắt, nút chuyển đổi này sẽ hiển thị ‘Off’.