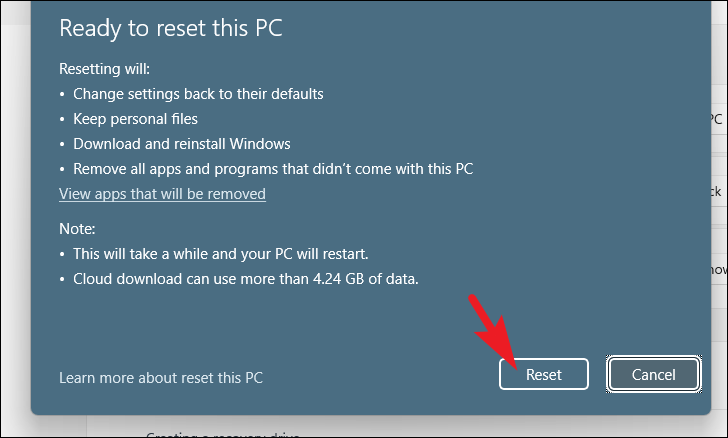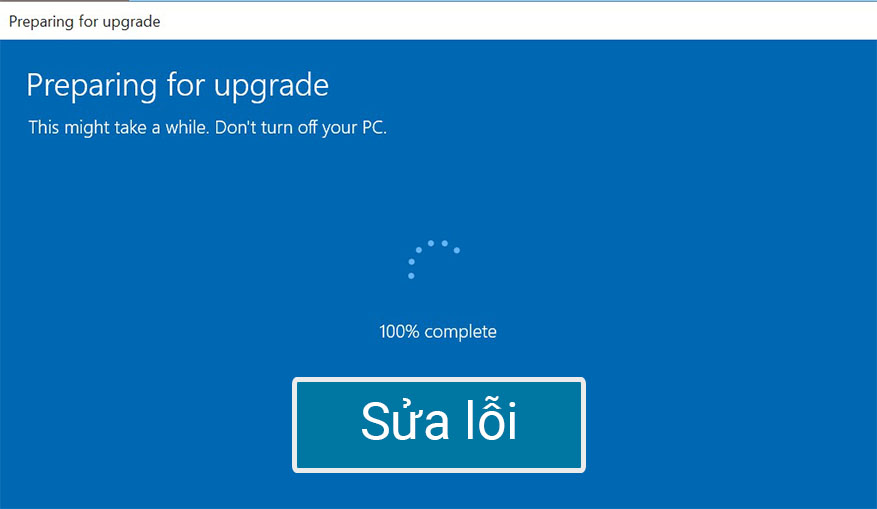Trong quá trình nâng cấp hoặc update Window 11, đôi khi bạn có thể xảy ra một số lỗi, trong có lỗi treo máy “Preparing for Upgrade”. Điều này tự hiển thị sau khi bạn nhập khóa để nâng cấp hệ thống bị treo đột ngột và khiến cửa sổ cài đặt không phản hồi.
Bài viết sẽ đưa ra 4 phương pháp giúp bạn có thể dễ dàng xử lý vấn đề này.
Mục lục
Cách 1: Chạy DISM và SFC Scan
Vì sự cố liên quan đến các file hệ thống bị hỏng, bạn nên chạy DISM and SFC Scan. DISM sẽ sửa hình ảnh được sử dụng để xem xét các sự cố hiện có trên hệ thống, cũng như SFC sẽ kiểm tra và sửa chữa máy.
Trước tiên, bạn sẽ cần chạy quy trình DISM (Deployment Image Servicing and Management) và sau khi hoàn tất, bạn sẽ phải chạy SFC (System File Checker) để kiểm tra tính toàn vẹn và lỗi của tất cả các file hệ thống.
Để chạy DISM trên hệ thống, trước tiên, hãy vào Start Menu và nhập Terminal để tìm kiếm nó. Sau đó, từ kết quả tìm kiếm, nhấp chuột phải vào ô ‘Terminal’ và chọn tùy chọn ‘Run as administrator’.
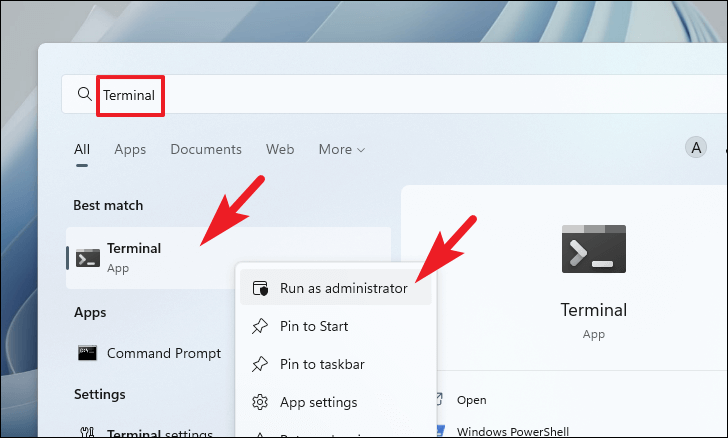
Bây giờ, một cửa sổ UAC (User Account Control) sẽ xuất hiện trên màn hình. Nếu bạn chưa đăng nhập bằng tài khoản quản trị, hãy nhập thông tin đăng nhập cho một tài khoản. Nếu không, hãy nhấp vào nút ‘Yes’ hiện trên cửa sổ để tiếp tục.
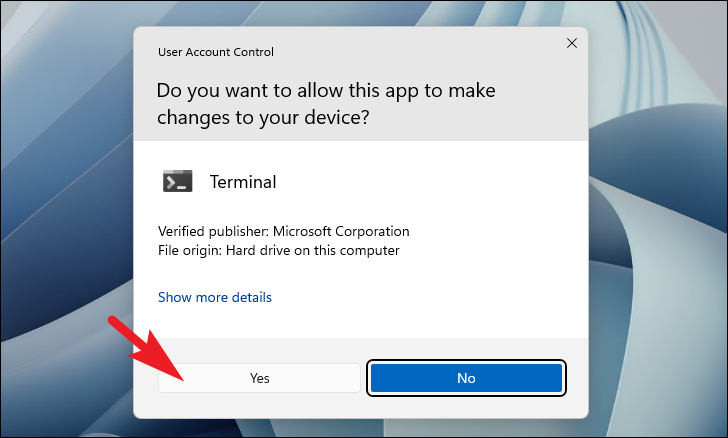
Sau đó, trên cửa sổ Terminal, nhập hoặc sao chép + dán mã được đề cập bên dưới và nhấn Enter trên bàn phím để thực hiện lệnh.
DISM/ Online/Cleanup-Image/RestoreHealth 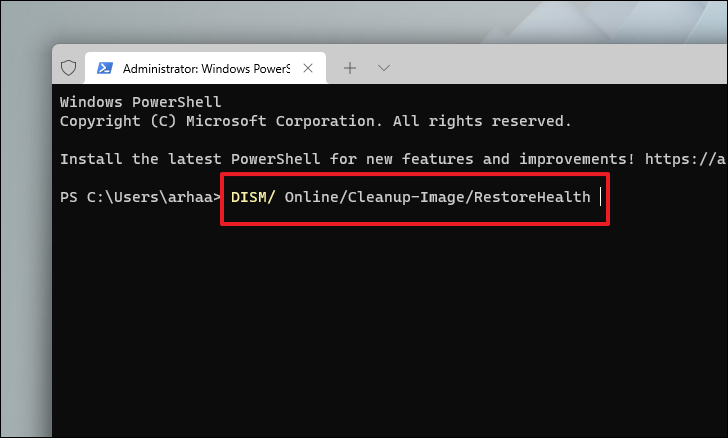
Lệnh DISM có thể mất đến vài phút tùy thuộc vào tốc độ kết nối internet, đôi khi nó cũng có thể bị kẹt và đó là điều bình thường của lệnh. Chờ cho đến khi lệnh hoàn tất.
Sau khi hoàn tất, hãy nhập hoặc sao chép + dán lệnh được đề cập bên dưới để SFC (Trình kiểm tra file hệ thống) sẽ quét hình ảnh Windows hiện được cài đặt và sửa các file bị hỏng bằng cách sử dụng file bạn đã tải xuống ở bước trước.
SFC /scannow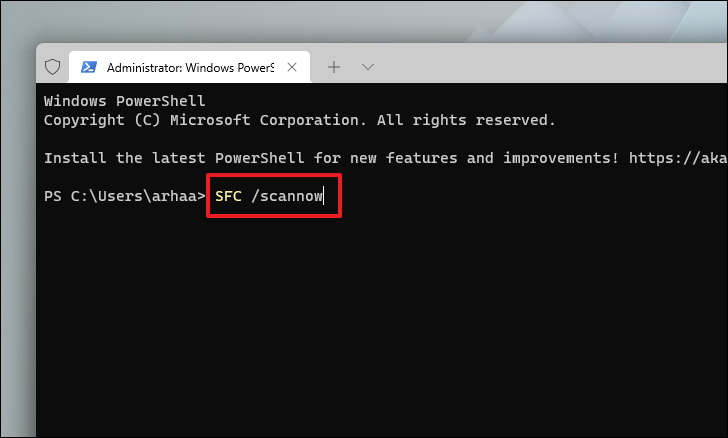
Sau khi lệnh SFC được thực thi xong, hãy chuyển đến Start Menu và khởi động lại PC. Bây giờ sau khi khởi động lại, hãy thử nâng cấp lại để kiểm tra xem sự cố vẫn còn hay không.
Cách 2: Thay đổi cài đặt User Account Control
Cuộc chat trên diễn đàn của Microsoft chỉ ra rằng một số người dùng có thể giải quyết vấn đề cụ thể này bằng cách thay đổi cài đặt UAC của họ. Vì việc thay đổi cài đặt UAC hầu như không đòi hỏi bạn phải nỗ lực, nên nó chắc chắn đáng để thử.
Để thay đổi cài đặt UAC, trước tiên, hãy đi tới Start Menu và nhập Control Panel để thực hiện tìm kiếm nó. Sau đó, từ kết quả tìm kiếm, nhấp vào ô ‘Control Panel’ để mở.
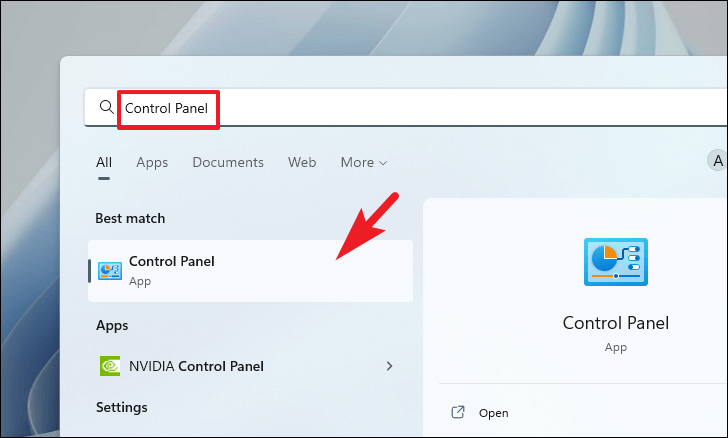
Sau đó, trên cửa sổ Control Panel, tìm và nhấp vào ô ‘User Accounts’ từ lưới các tùy chọn hiện có.
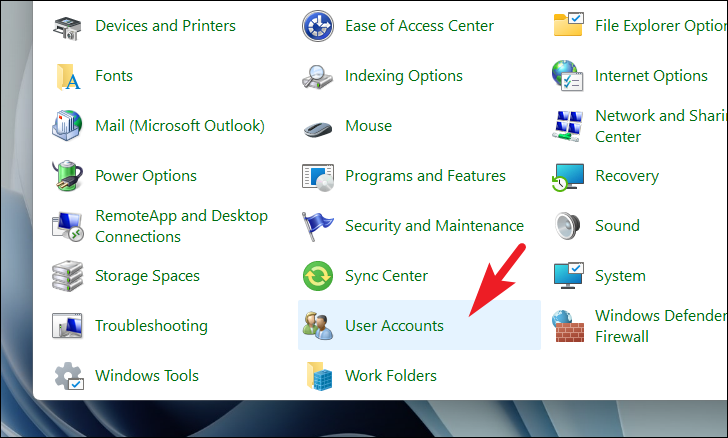
Sau đó, trên màn hình tiếp theo, hãy nhấp vào ‘Change User Account Control settings’ có trong phần ‘Make changes to your user account’. Thao tác này sẽ mở một cửa sổ riêng trên màn hình.
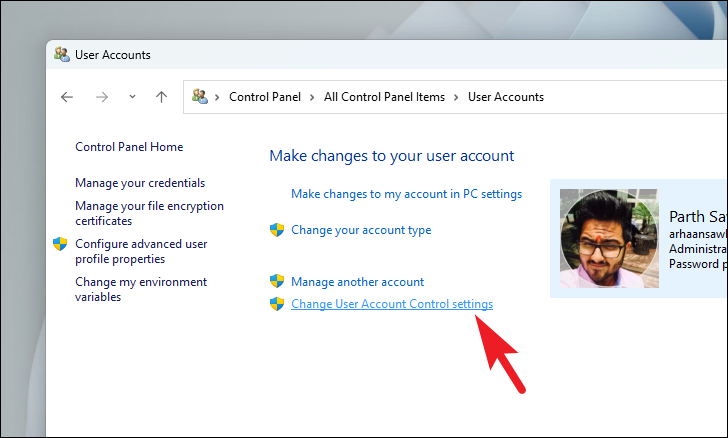
Sau đó, từ cửa sổ được mở riêng, hãy kéo thanh trượt dọc đến cuối thanh trượt và nhấp vào nút ‘OK’ để áp dụng các thay đổi ngay lập tức. Điều này sẽ không bao giờ hiển thị màn hình UAC ngay cả khi bất kỳ ứng dụng nào cố gắng thay đổi bất kỳ cài đặt hệ thống nào. Hãy nhớ thay đổi cài đặt này sau đó vì điều này có thể khiến PC dễ bị thay đổi ngoài ý muốn.
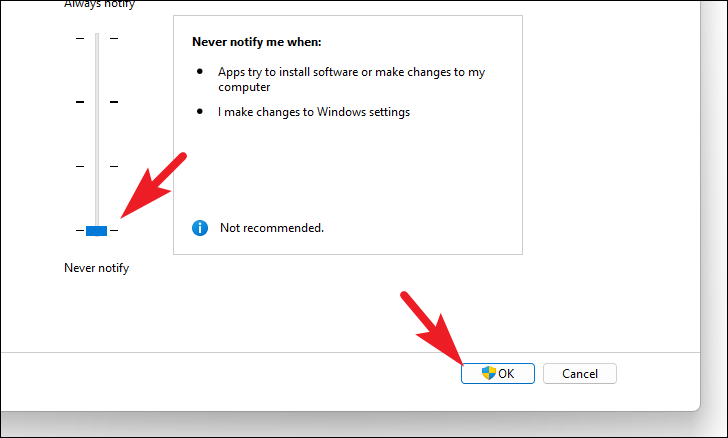
Sau khi bạn đã thay đổi cài đặt UAC, hãy thử nâng cấp lại PC. Nếu sự cố vẫn tiếp diễn, hãy chuyển sang phần tiếp theo.
Cách 3: Nâng cấp PC qua Command Prompt
Ngoài lộ trình GUI, bạn cũng có thể nâng cấp PC của mình bằng Command Prompt trên PC. Nếu bạn không thể nâng cấp thông qua phương pháp GUI, bạn có thể cố gắng nâng cấp thông qua Command Prompt để bỏ qua bất kỳ sự cố nào sắp xảy ra do việc gọi các file hệ thống thông qua GUI không đúng cách.
Để nâng cấp theo cách này, trước tiên, hãy vào Start Menu và nhập CMDđể thực hiện tìm kiếm. Sau đó, từ kết quả tìm kiếm, nhấp chuột phải vào ô ‘Command Prompt’ và nhấp vào tùy chọn ‘Run as administrator’.
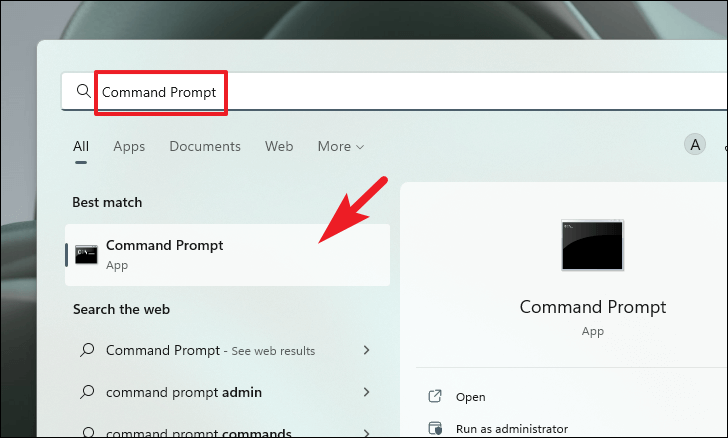
Bây giờ, màn hình UAC (User Account Control) sẽ xuất hiện trên màn hình. Nếu bạn chưa đăng nhập bằng tài khoản quản trị, hãy nhập thông tin đăng nhập cho một tài khoản. Nếu không, hãy nhấp vào nút ‘Yes’ để tiếp tục.
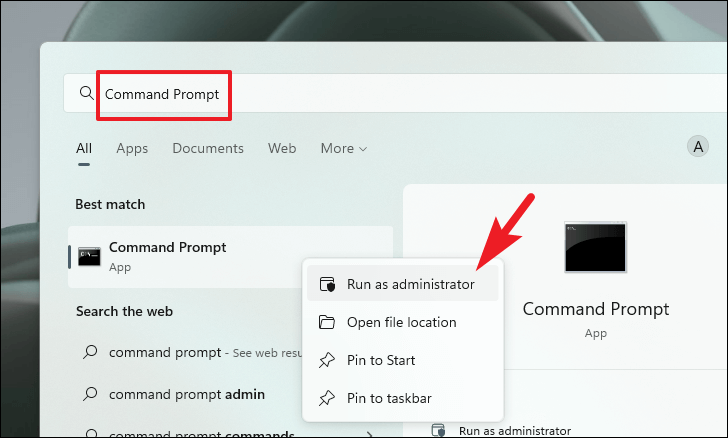
Sau đó, nhập hoặc sao chép + dán lệnh được đề cập bên dưới và nhấn Entertrên bàn phím. Thao tác này sẽ xóa Product Key hiện đã đăng ký khỏi hệ thống.
slmgr.vbs /upk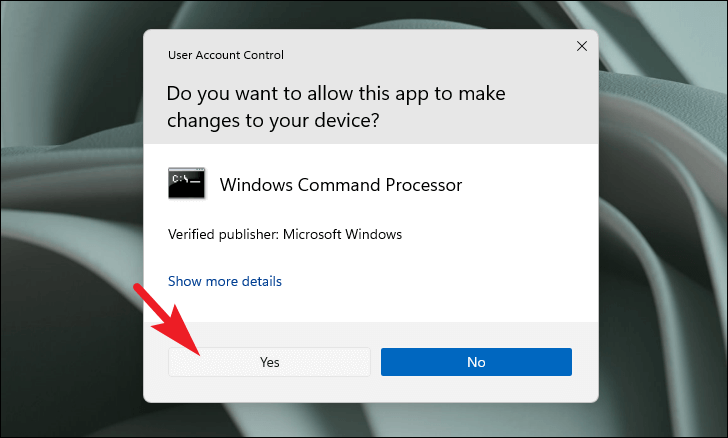
Sau đó, để xóa Product Key khỏi Windows Registry hệ thống, hãy nhập hoặc sao chép + dán lệnh được đề cập bên dưới.
slmgr.vbs /cpky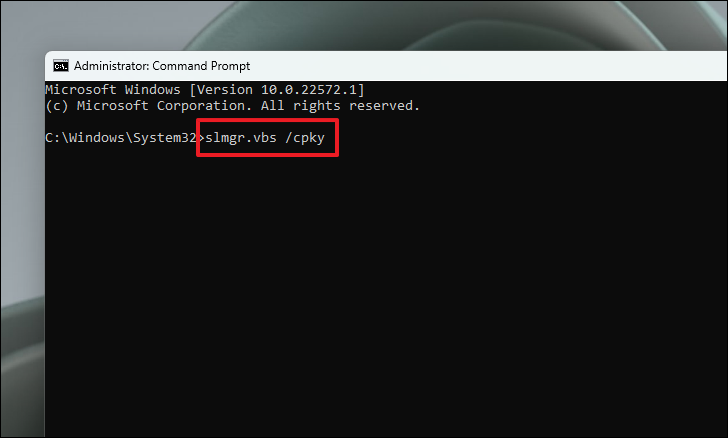
Để xóa hoàn toàn phím trước đó khỏi hệ điều hành, hãy nhập hoặc sao chép + dán lệnh được đề cập bên dưới và nhấn Entertrên bàn phím.
slmgr.vbs /ckms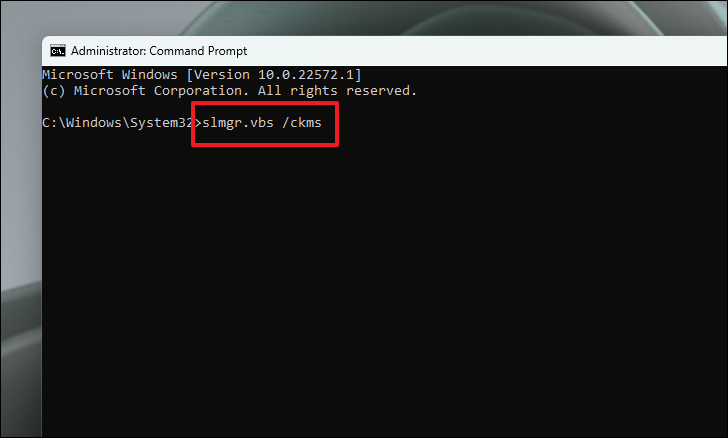
Bây giờ, quá trình nâng cấp sẽ bắt đầu. Nhập hoặc sao chép + dán lệnh được đề cập bên dưới và nhấn Entertrên bàn phím để bắt đầu dịch vụ License Manager
sc config LicenseManager start= auto & net start LicenseManager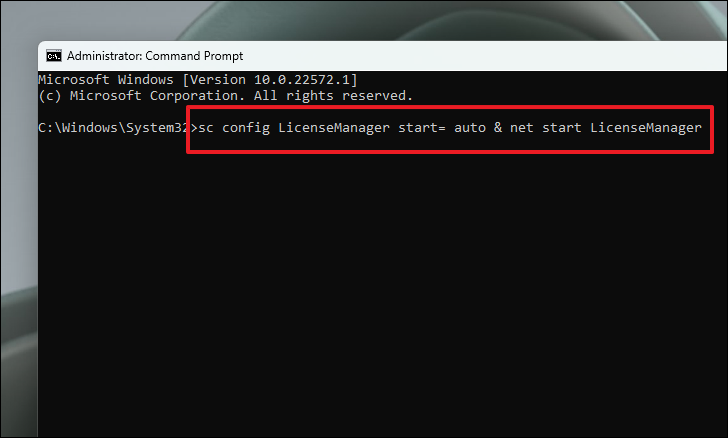
Tiếp theo, nhập hoặc sao chép + dán lệnh được đề cập bên dưới và nhấn Enter trên bàn phím.
sc config wuaserv start= auto & net start wuaserv
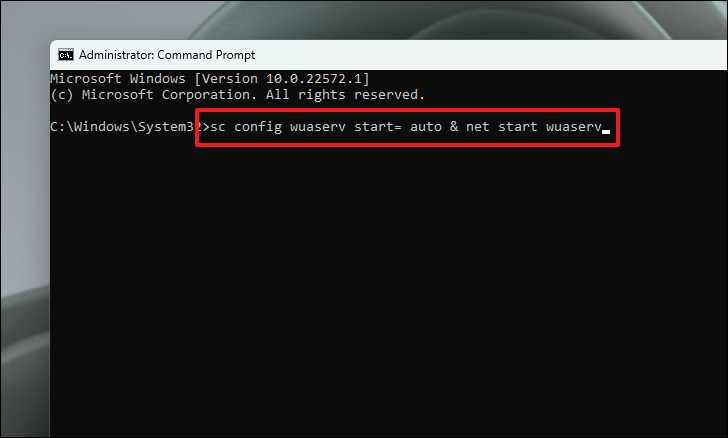
Cuối cùng, nhập lệnh được đề cập bên dưới cùng với Product Key để bắt đầu nâng cấp phiên bản Windows. Thao tác này sẽ hiển thị cửa sổ nâng cấp.
changepk.exe /productkey XXXX-XXXX-XXXX-XXXX-XXXX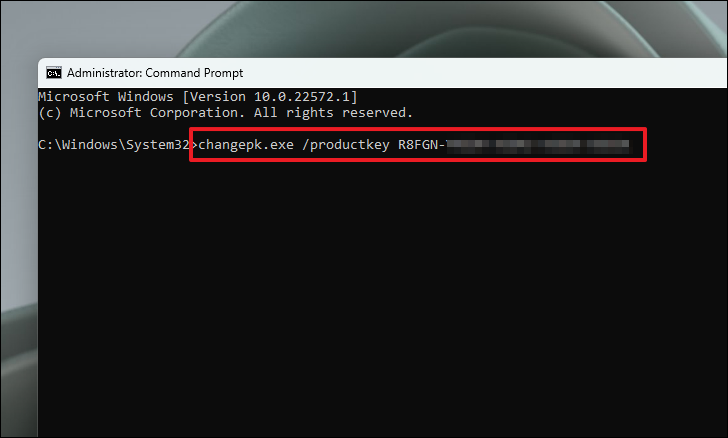
Cách 4: Đặt lại PC
Trong trường hợp không có phương pháp nào có thể khắc phục lỗi trên PC, biện pháp cuối cùng là đặt lại PC. Rất may, bạn sẽ không mất các file và thư mục cá nhân của mình. Tuy nhiên, việc đặt lại PC sẽ xóa tất cả các chương trình bạn đã cài đặt và cũng đưa tất cả cài đặt về cấu hình mặc định của chúng.
Để đặt lại PC, hãy đi tới Start Menu và nhấp vào ô ‘Settings’ có trong phần ‘Pinned apps’. Ngoài ra, hãy nhập Settingsvào menu để thực hiện tìm kiếm.
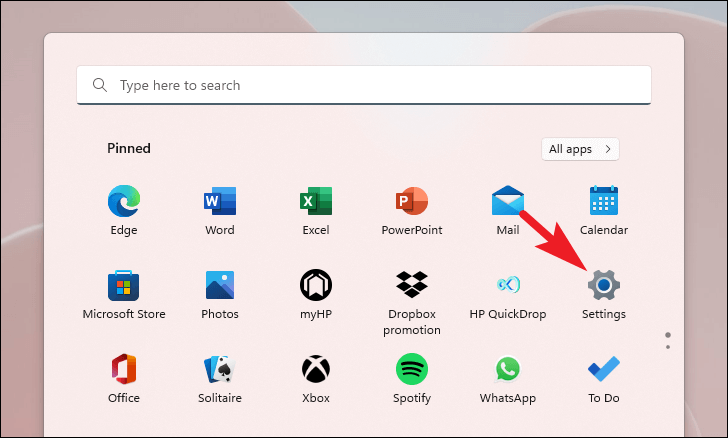
Sau đó, từ cửa sổ cài đặt, hãy đảm bảo rằng bạn đã chọn tab ‘System’ có trên thanh bên trái.
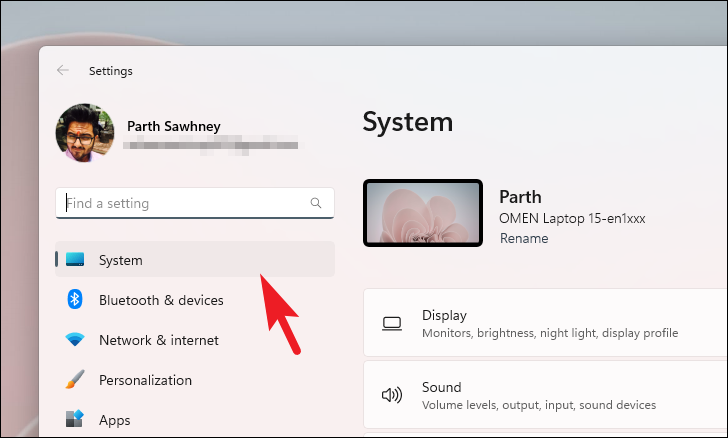
Sau đó, từ phần bên phải của cửa sổ, cuộn xuống để tìm và nhấp vào ô ‘Recovery’ để tiếp tục.
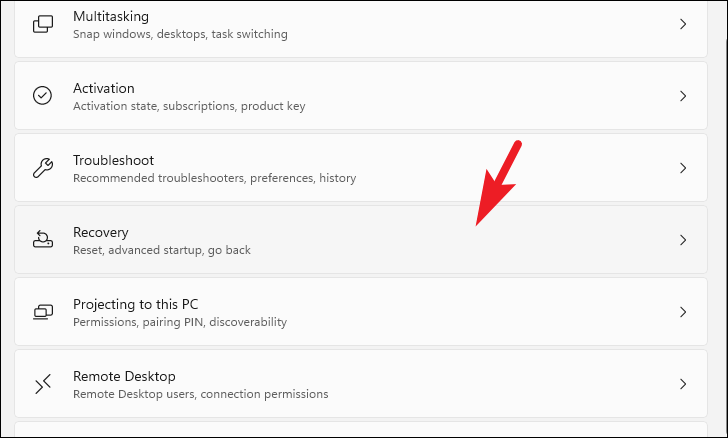
Sau đó, trên màn hình cài đặt ‘Recovery’, tìm ô ‘Reset this PC’ và nhấp vào nút ‘Reset PC’ có ở mép ngoài cùng bên phải của ô để tiếp tục. Thao tác này sẽ mở một cửa sổ riêng trên màn hình.
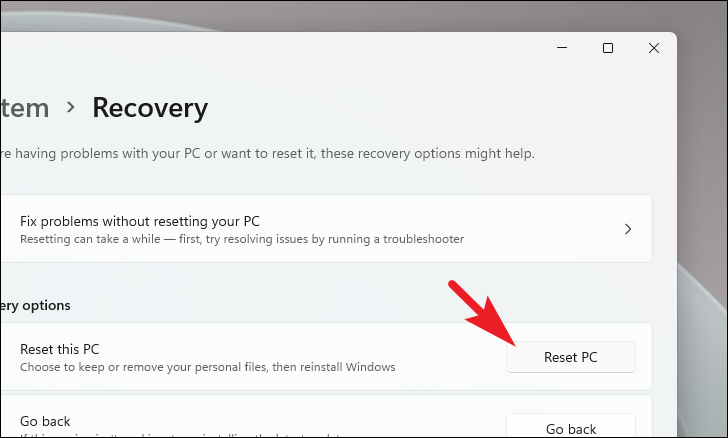
Bây giờ, từ cửa sổ được mở riêng, hãy nhấp vào ô ‘Keep my files’ để tiếp tục. Trong trường hợp bạn muốn xóa tất cả các file cá nhân của mình cũng như khi đặt lại, hãy nhấp vào tùy chọn ‘Remove everything’.
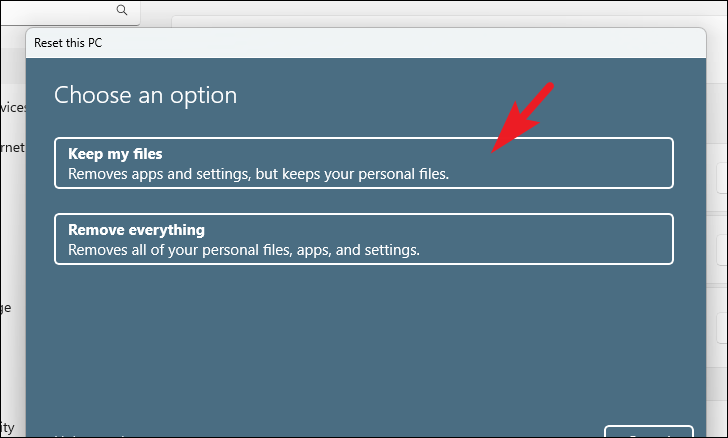
Trên màn hình tiếp theo, bạn sẽ cần chọn một phương pháp để cài đặt lại hệ điều hành trên máy của mình. Vì có thể xảy ra sự cố với bản sao đã có trên hệ thống, bạn nên nhấp vào tuyến ‘Cloud download’.
Lưu ý: ‘Cloud download’ sẽ yêu cầu kết nối internet đang hoạt động và sẽ tiêu thụ tối đa 4 GB dữ liệu.
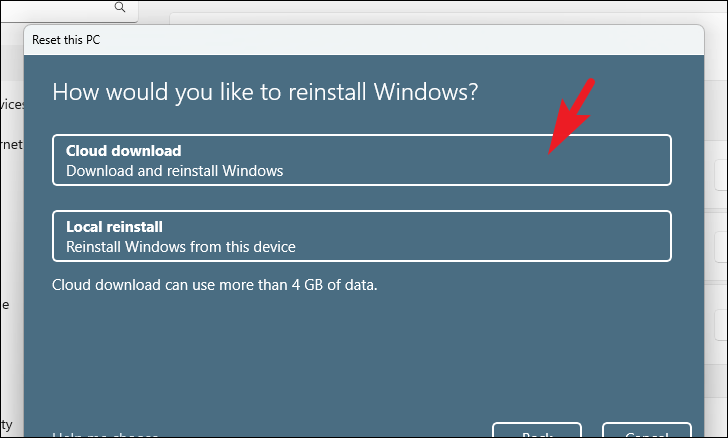
Sau đó, Windows sẽ liệt kê các cài đặt mà bạn đã chọn. Trong trường hợp bạn muốn thay đổi bất kỳ cài đặt nào, hãy nhấp vào tùy chọn ‘Change settings’ để tiếp tục.
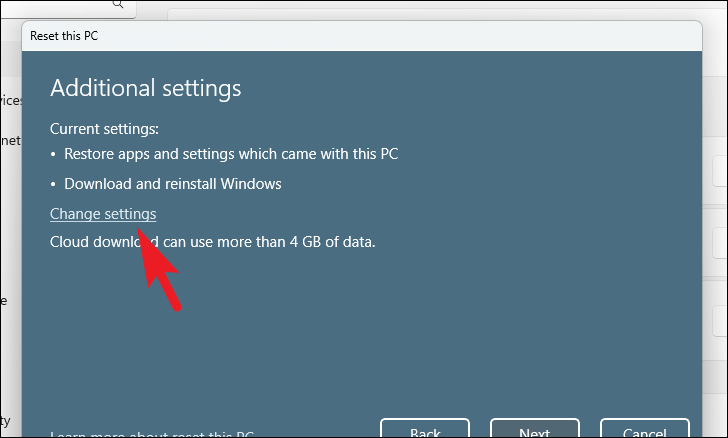
Nếu bạn đã chọn thay đổi cài đặt, trên màn hình tiếp theo, có thể chọn không khôi phục ứng dụng và cài đặt bằng cách nhấp vào công tắc bật tắt có trong phần ‘Restore preinstalled apps?’ để đưa nó về vị trí “No”. Bạn thậm chí có thể chuyển từ Cloud download để xác định vị trí cài đặt bằng cách nhấp vào công tắc chuyển đổi có trong phần ‘Download Windows’ để thay đổi phương pháp cài đặt. Sau khi điều chỉnh theo sở thích, hãy nhấp vào nút ‘Confirm’ để tiếp tục.
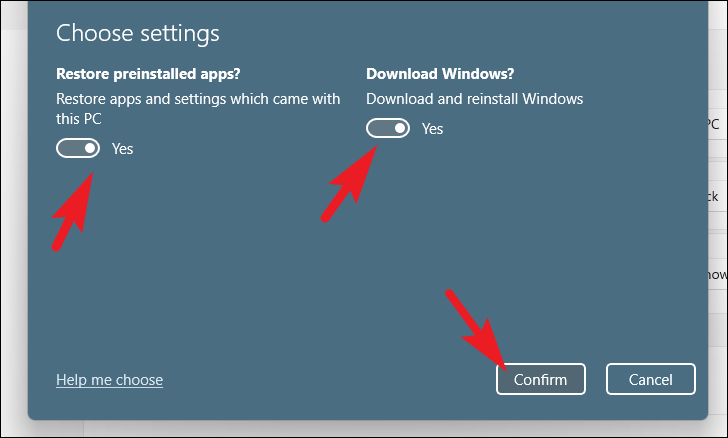
Sau đó, từ cửa sổ chính, nhấp vào nút ‘Next’ để tiếp tục.
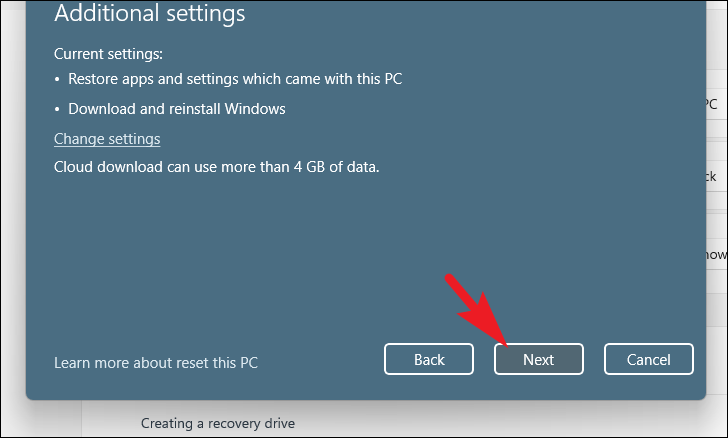
Trong trường hợp PC được cập nhật gần đây, bạn sẽ nhận được thông báo trên màn hình cho biết rằng bạn sẽ không thể khôi phục sau khi đặt lại PC. Để tiếp tục, hãy nhấp vào nút ‘Next’.
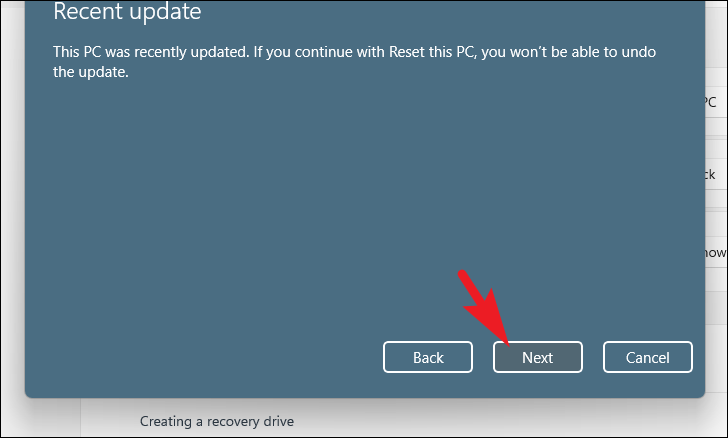
Sau đó, Windows sẽ liệt kê tất cả các tác động khi đặt lại PC sẽ có trên hệ thống. Đọc kỹ chúng và nhấp vào ‘Reset’ để bắt đầu quá trình đặt lại.