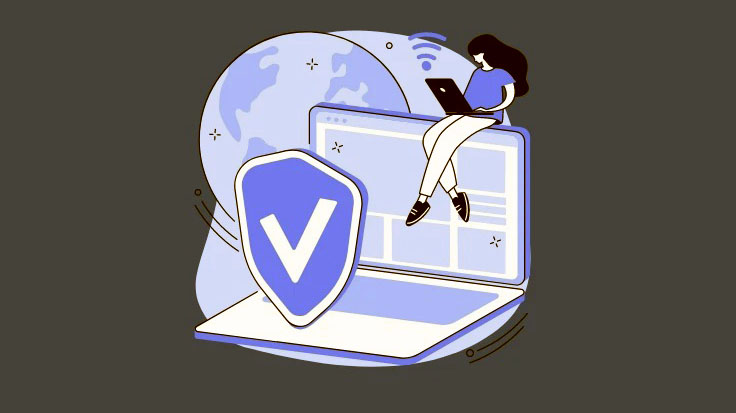Dưới đây là mọi thứ bạn cần biết về cách tự cấu hình, bật kết nối và ngắt kết nối VPN theo cách thủ công trên Windows 11.
VPN (còn được gọi là Virtual Private Network) là công nghệ cung cấp kết nối riêng tư và an toàn giữa máy tính và điểm đến. Các dịch vụ VPN che giấu địa chỉ IP, mã hóa dữ liệu và định tuyến dữ liệu đó qua các mạng an toàn đến máy chủ để lưu lượng truy cập internet và dữ liệu không thể bị theo dõi, giám sát hoặc tấn công bởi bất kỳ ai, ngay cả nhà cung cấp dịch vụ Internet (ISP).
VPN không chỉ giúp bạn ẩn danh và an toàn trên internet mà còn cho phép bạn truy cập các trang web bị giới hạn địa lý hoặc bị chặn và tránh kiểm duyệt online. Ví dụ: nếu bạn muốn xem một số nội dung từ một trang web Streaming (giả sử, HBO Max) không có sẵn ở quốc gia, bạn có thể dùng VPN để Streaming trang web đó một cách tương đối dễ dàng.
Có hai cách để bạn có thể thiết lập kết nối với máy chủ VPN – thông qua thiết lập thủ công hoặc kết nối trực tiếp từ ứng dụng VPN gốc. Nhưng nếu bạn không muốn cài đặt thêm một ứng dụng khác trên PC chạy Windows 11 của mình và làm lộn xộn nó, bạn có thể định cấu hình kết nối theo cách thủ công.
Trong bài viết này, chúng tôi sẽ hướng dẫn bạn các cách khác nhau để thiết lập, kết nối, ngắt kết nối và xóa kết nối VPN theo cách thủ công trên Windows 11. Hãy bắt đầu!
Mục lục
Thiết lập Kết nối VPN trên Windows 11 thông qua Cài đặt
Nếu không muốn dùng ứng dụng do nhà cung cấp dịch vụ VPN cung cấp, bạn có thể định cấu hình thủ công VPN của mình trực tiếp trong cài đặt Windows 11. Để thiết lập thủ công kết nối VPN trên Windows 11, hãy dùng các bước sau:
Để bắt đầu, hãy mở cài đặt Windows 11 bằng cách nhấp chuột phải vào Start Menu và chọn ‘Cài đặt’ hoặc bằng cách nhấn shortcut Win+ .I
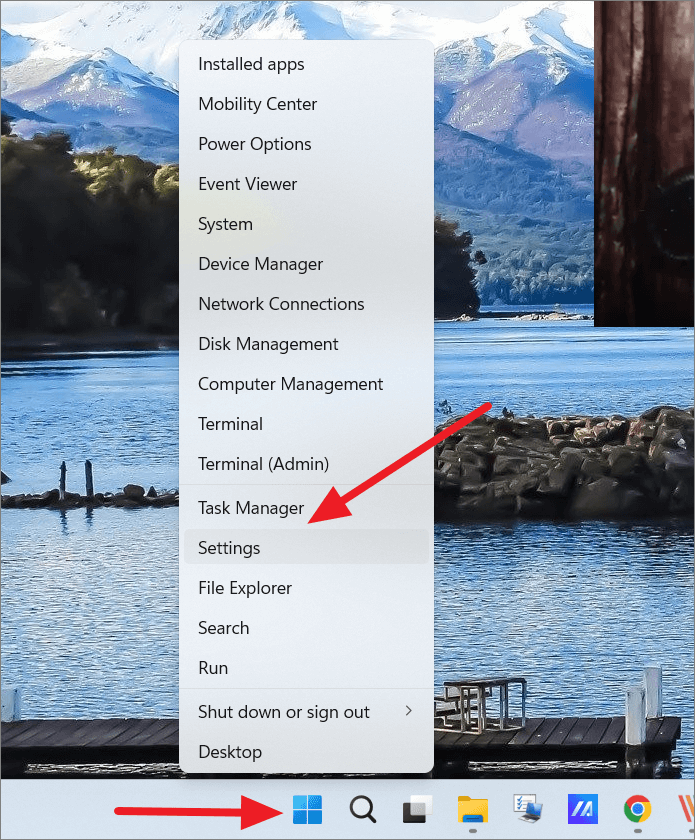
Trong ứng dụng Cài đặt, chọn tab ‘Mạng & Internet’ từ thanh bên trái và nhấp vào ô ‘VPN’ trên ngăn bên phải.
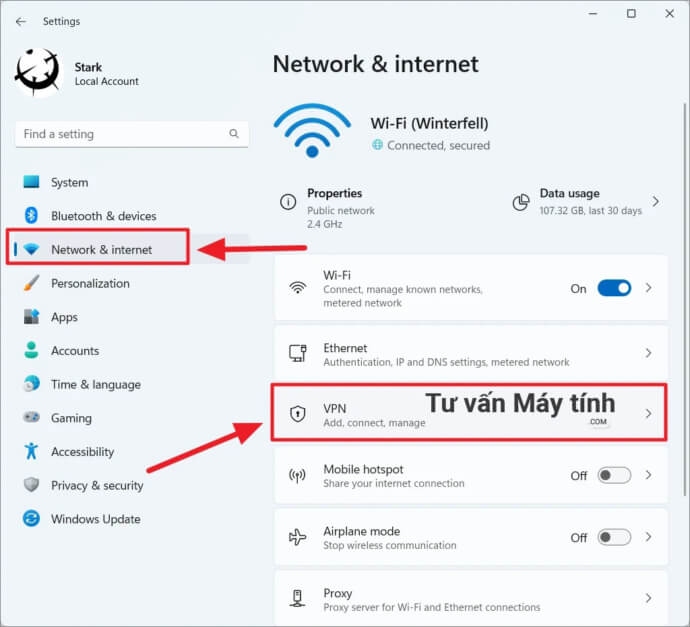
Từ trang cài đặt VPN, nhấp vào nút ‘Thêm VPN’ ở bên phải của ô kết nối VPN.
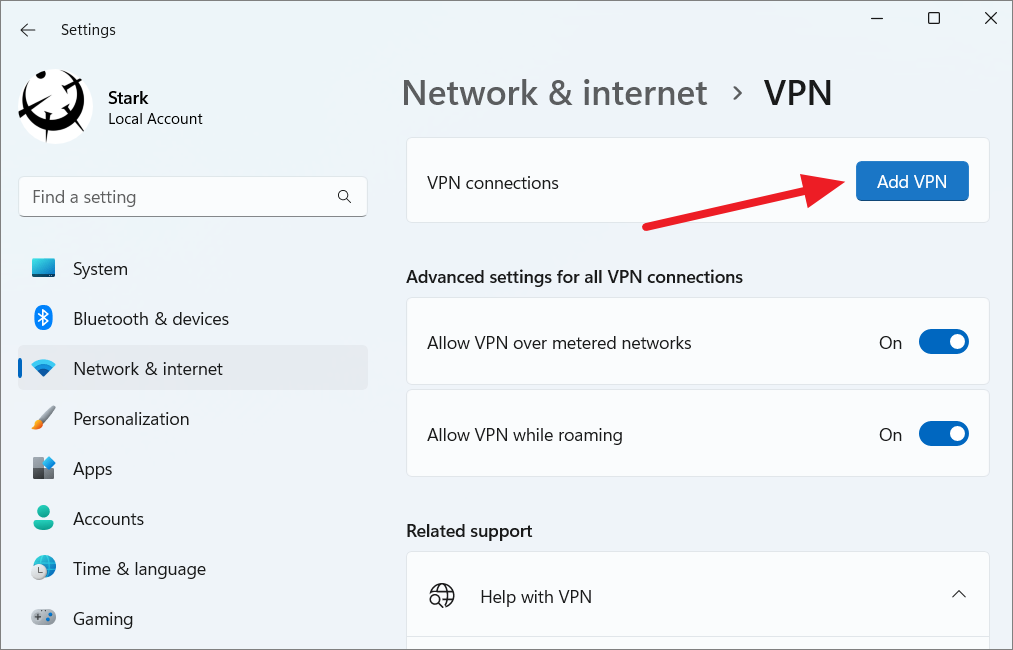
Sau đó, bạn sẽ thấy cửa sổ bật lên ‘Thêm kết nối VPN’ nơi bạn cần định cấu hình cài đặt VPN. Mỗi nhà cung cấp VPN có cài đặt cấu hình và giao thức cụ thể cho dịch vụ của họ, vì vậy bạn nên áp dụng cài đặt theo dịch vụ VPN mà bạn đã đăng ký.
VPN provider: Tại đây, hãy đảm bảo tùy chọn ‘Windows (tích hợp sẵn)’ được chọn từ menu thả xuống của nhà cung cấp VPN.
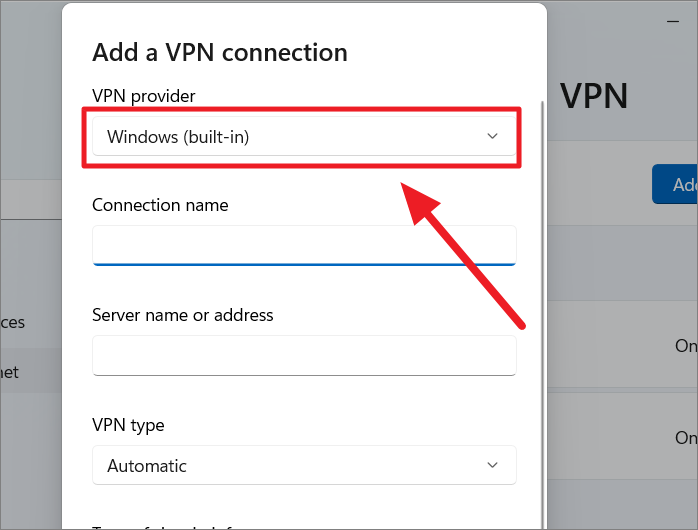
Connection name: Trong trường ‘Connection name’, nhập tên cho kết nối VPN. Nó có thể là bất cứ thứ gì bạn muốn, thứ cho phép bạn xác định kết nối.
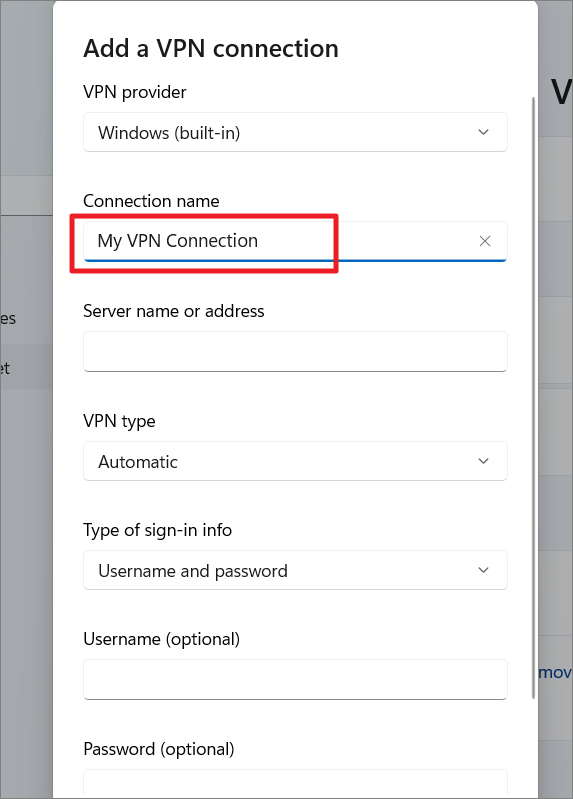
Server name or address : Nhập tên hoặc địa chỉ máy chủ vào trường ‘Server name or address’ để kết nối với máy chủ cụ thể – ví dụ: uk1094.norvpn.com hoặc 132.122.102.022. Điều này thường được cung cấp bởi dịch vụ VPN mà bạn đã đăng ký. Nếu nó không được cung cấp, bạn có thể dễ dàng tìm thấy tên máy chủ hoặc địa chỉ máy chủ trên trang web của nhà cung cấp VPN của mình.
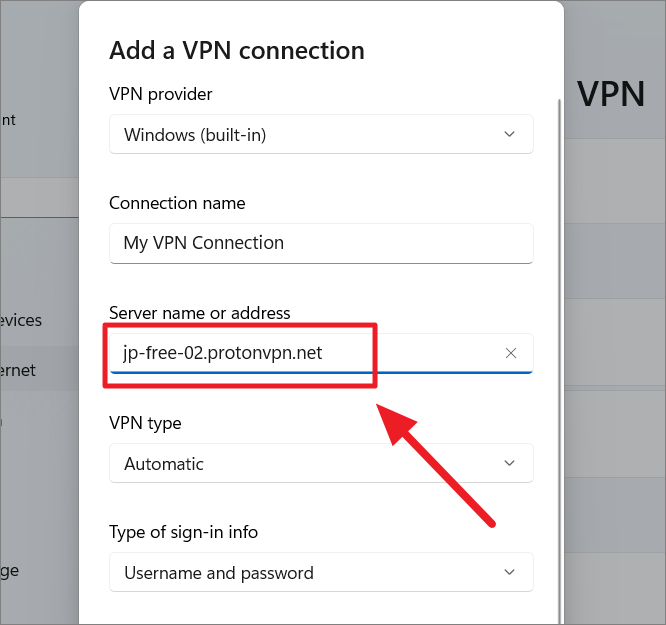
VPN type: Từ menu thả xuống ‘VPN type’, chọn giao thức VPN cần thiết để kết nối với máy chủ VPN cụ thể. Hầu hết các máy chủ VPN dùng giao thức L2TP / IPsec, nhưng máy chủ bạn đang kết nối có thể có cấu hình khác. Nếu nó không được nhà cung cấp dịch vụ chỉ định, bạn chỉ có thể chọn ‘Automatic’.
Dưới đây là danh sách tất cả các giao thức VPN được Windows 11 hỗ trợ.
- IKEv2
- Giao thức đường hầm ổ cắm an toàn (SSTP)
- L2TP / IPsec với chứng chỉ
- L2TP / IPsec với khóa chia sẻ trước
- Giao thức đường hầm điểm tới điểm (PPTP)
Nếu bạn đã chọn giao thức ‘L2TP/IPsec with pre-shared key’, bạn có thể thấy một trường khác mà bạn cần nhập ‘Pre-shared key’.
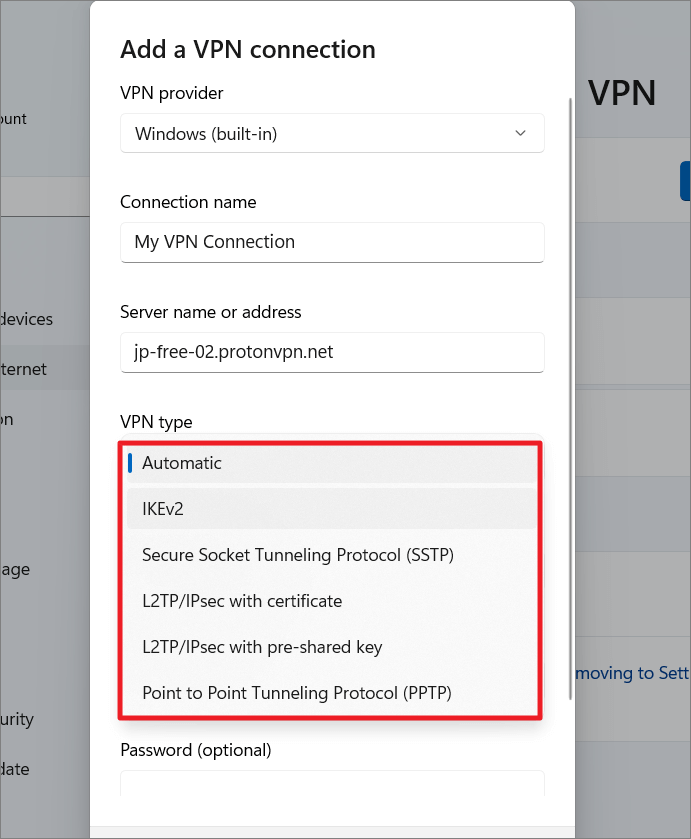
Type of sign-in info: Tiếp theo, dùng menu thả xuống ‘Type of sign-in info’ để chọn phương thức xác thực. Hầu hết các dịch vụ VPN dùng tên người dùng và mật khẩu để xác thực kết nối. Nhưng một số nhà cung cấp dịch vụ VPN cung cấp thẻ thông minh, mật khẩu dùng một lần hoặc chứng chỉ.
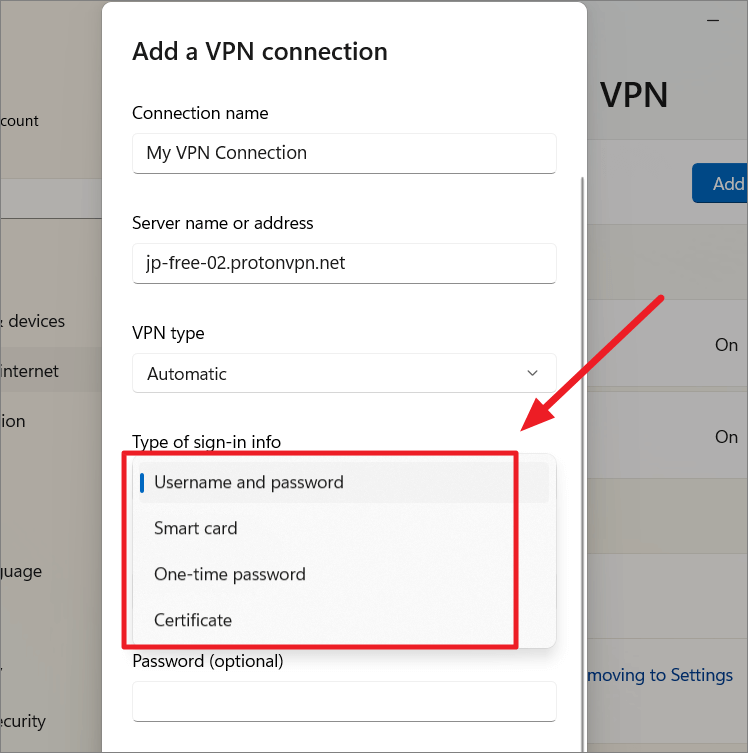
Username and Password: Nếu bạn đã chọn phương pháp xác thực Username and Password, bạn cần nhập tên người dùng và mật khẩu vào các hộp bên dưới. Bạn có thể tìm thấy thông tin đăng nhập trên trang web của nhà cung cấp dịch vụ VPN của mình.
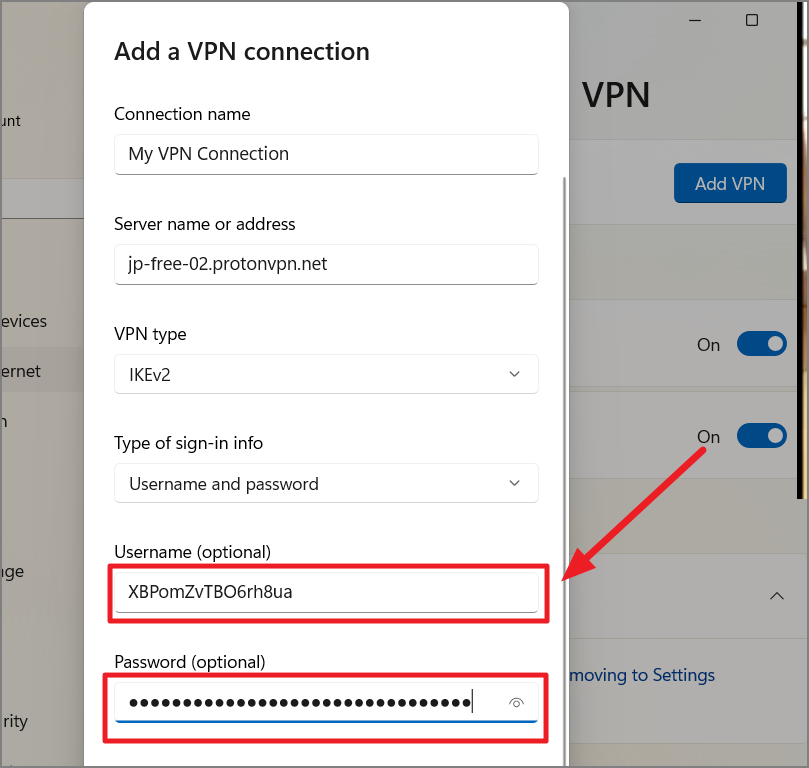
Nếu bạn đang dùng kết nối miễn phí không có tên người dùng và mật khẩu, bạn có thể để trống các trường này. Tuy nhiên, nếu bạn để trống các trường này khi có thông tin đăng nhập, bạn sẽ được nhắc nhập chúng mỗi khi kết nối với dịch vụ VPN.
Cuối cùng, chọn hộp kiểm ‘Remember my sign-in info’ nếu bạn muốn Windows nhớ thông tin đăng nhập của mình. Sau đó, nhấp vào nút ‘Lưu’ để lưu cài đặt VPN thủ công.
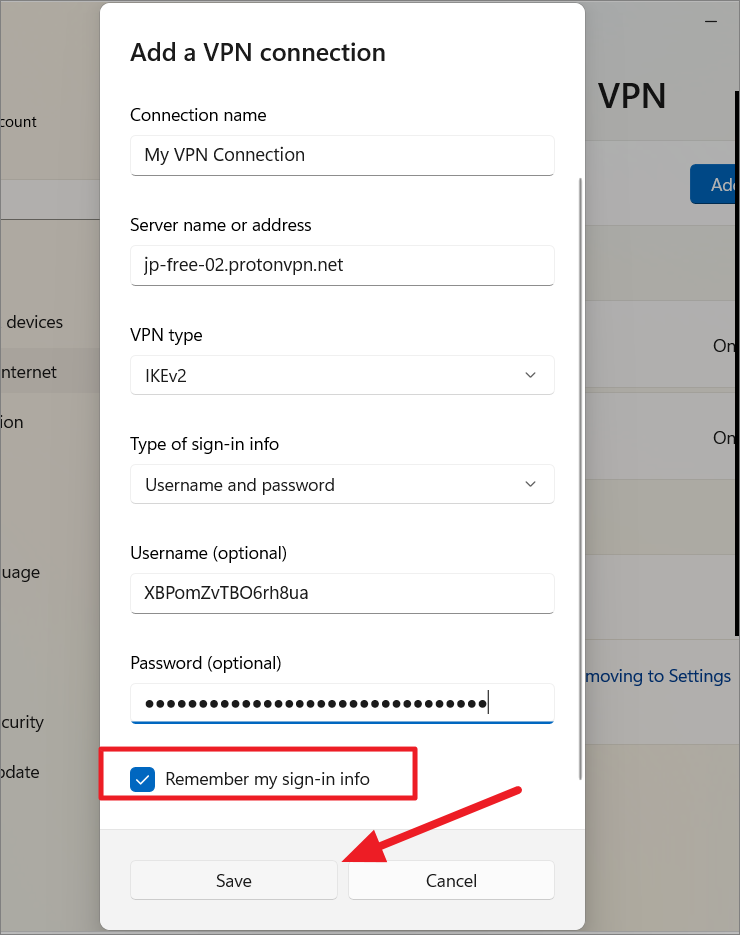
Sau khi bạn hoàn thành các bước trên, một kết nối VPN mới sẽ được tạo và lưu.
Cài đặt chứng chỉ kỹ thuật số cho kết nối VPN IKEv2 hoặc L2TP / IPsec
Trong khi định cấu hình kết nối VPN loại IKEv2 hoặc L2TP / IPsec, trước tiên bạn có thể cần tải xuống và cài đặt chứng chỉ kỹ thuật số. Dưới đây là cách bạn có thể cài đặt chứng chỉ kỹ thuật số để kết nối với máy chủ VPN trên thiết bị Windows 11 của mình:
Trước tiên, hãy truy cập nhà cung cấp dịch vụ VPN và tải xuống chứng chỉ số tương ứng. Sau khi tải xuống, hãy nhấp đúp vào nó và nhấp vào ‘Open’.
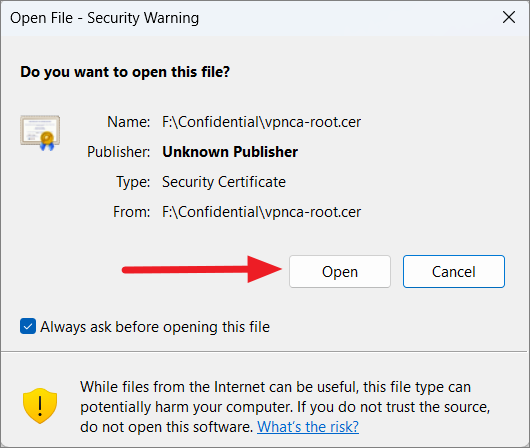
Trên cửa sổ hộp thoại tiếp theo, nhấp vào ‘Install Certificate…’ trong tab Chung.
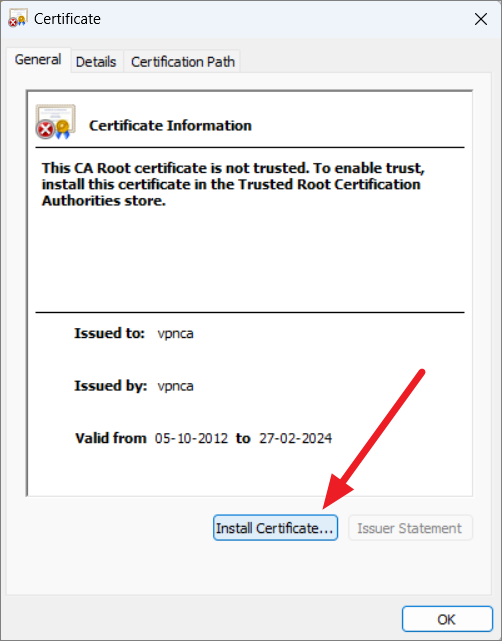
Khi Trình hướng dẫn Nhập chứng chỉ xuất hiện, hãy chọn ‘Local machine’ nếu bạn muốn lưu chứng chỉ trên máy tính cục bộ hoặc chọn ‘Current User’ nếu bạn muốn lưu trữ chứng chỉ trên tài khoản người dùng hiện tại.
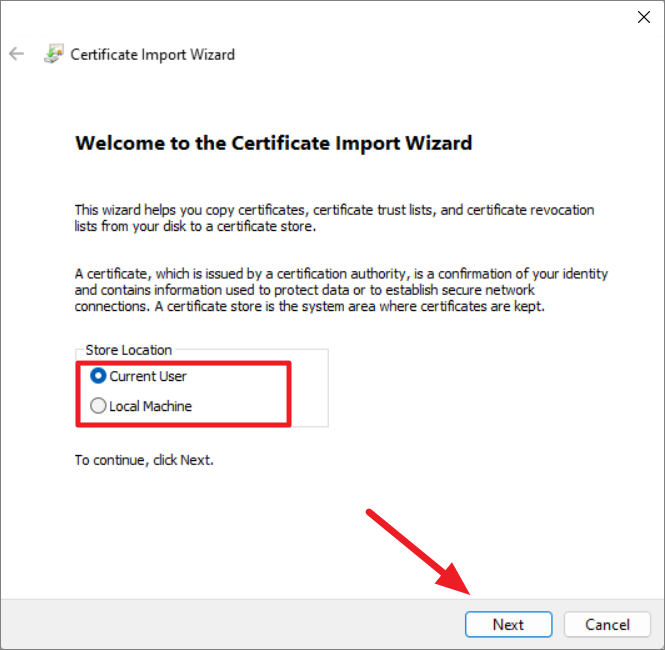
Windows tự động xác định vị trí lưu trữ chứng chỉ. Tuy nhiên, nếu bạn muốn chỉ định vị trí cho chứng chỉ, hãy chọn tùy chọn ‘Place all certificates in the following store’ và nhấp vào nút ‘Browse’.
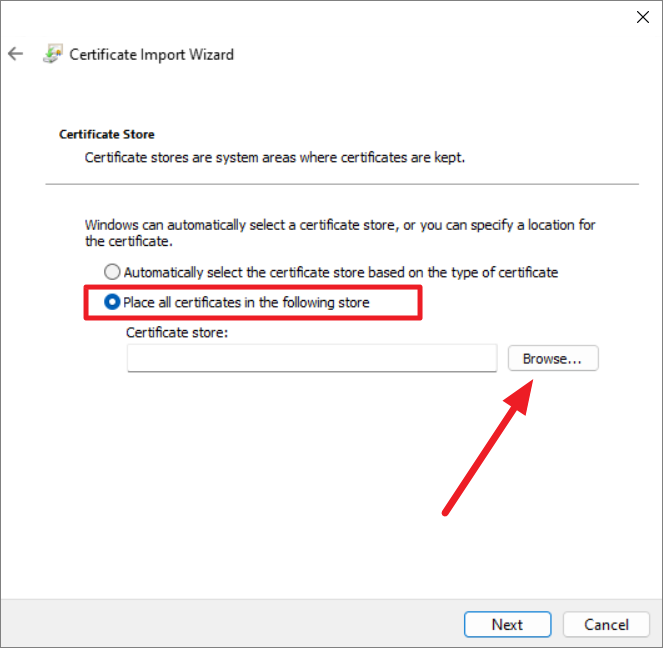
Tiếp theo, chọn ‘Trusted Root Certification Authorities’ trong hộp thoại và nhấp vào ‘OK’.
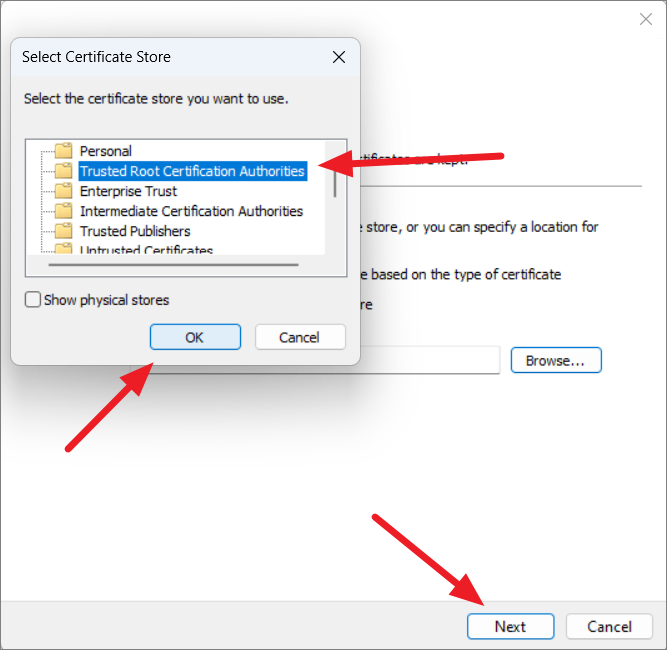
Cuối cùng, nhấp vào nút ‘Finish’ để nhập chứng chỉ.
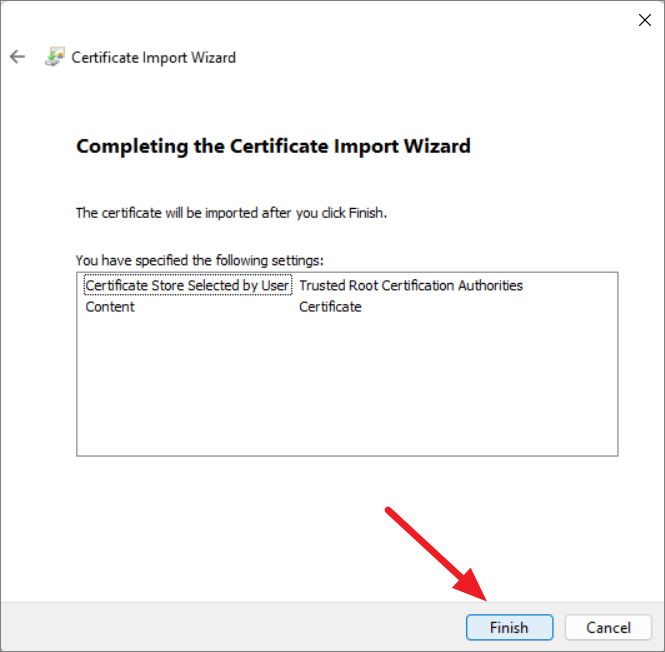
Trong cửa sổ bật lên Certificate Import Wizard, hãy nhấp vào ‘OK’.
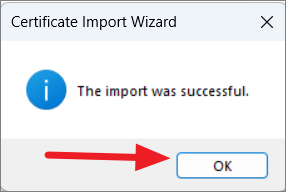
Bây giờ, bạn cần chỉnh sửa chứng chỉ trong phần mềm quản lý chứng chỉ. Để làm điều đó, hãy nhấn Win+ Rđể mở lệnh Run. Sau đó, nhập certmgr.msc vào trường văn bản và nhấn Enterđể khởi chạy Certificate Management Tool.
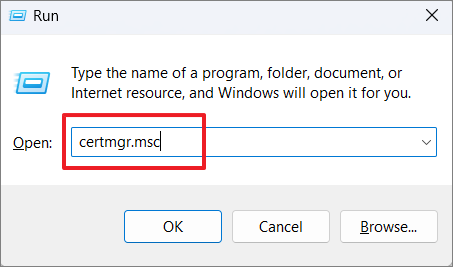
Khi công cụ Certificate Management mở ra, hãy chuyển đến ‘Certificate Management’ trên bảng điều khiển bên trái và nhấp vào ‘Certificates’ bên dưới nó.
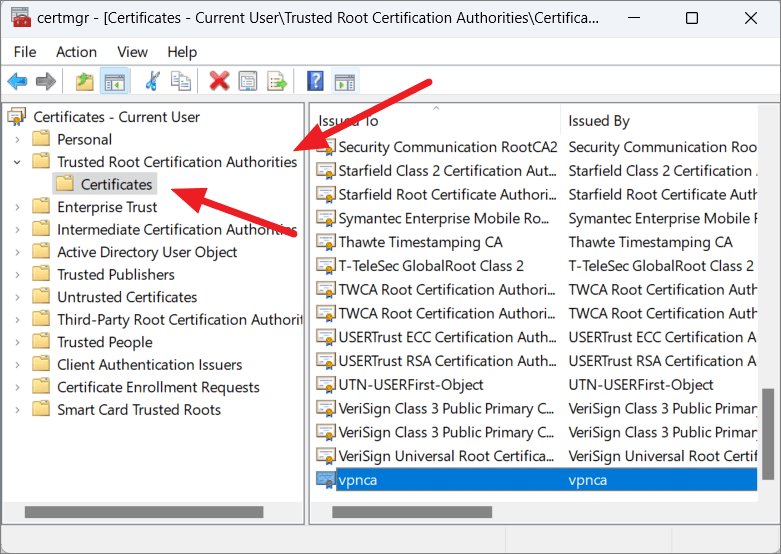
Sau đó, cuộn xuống danh sách và nhấp chuột phải vào chứng chỉ đã nhập, rồi chọn ‘Properties’.
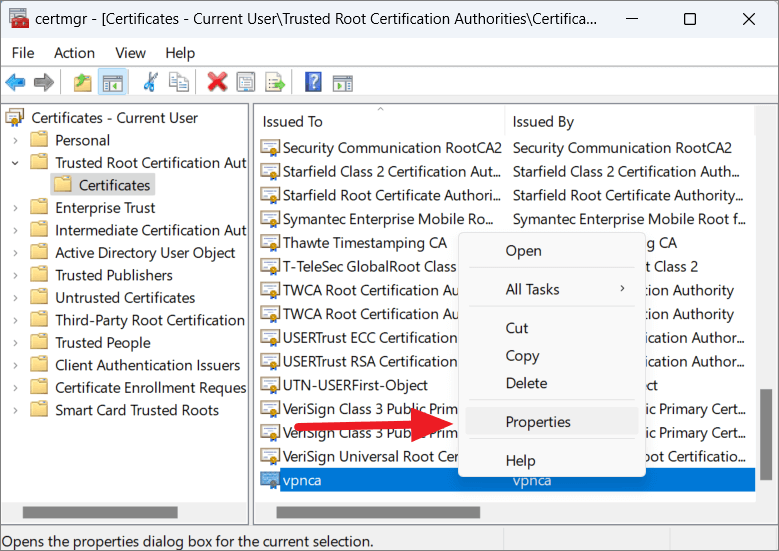
Tiếp theo, chọn tùy chọn ‘Enable only for the following purposes’ trong tab Chung. Sau đó, bỏ chọn tất cả các mục đích trong hộp ngoại trừ ‘Server Authentication’. Cuối cùng, nhấp vào ‘Apply’ và sau đó nhấp vào ‘OK’.
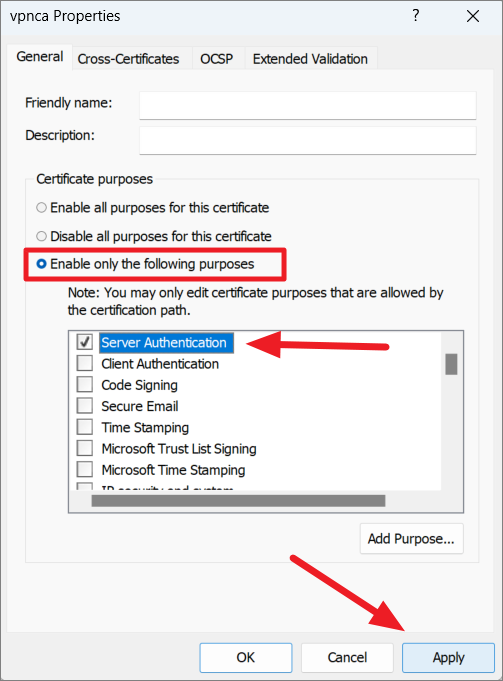
Thiết lập Kết nối VPN từ Network and Sharing Center
Một cách khác bạn có thể định cấu hình kết nối VPN trên Windows 11 là thông qua Network Sharing Center trong Control Panel. Tuy nhiên, phương pháp này có thể yêu cầu thêm một số bước để định cấu hình kết nối VPN. Đây là cách bạn có thể thiết lập kết nối VPN từ Network and Sharing Center:
Đầu tiên, nhấp vào nút Bắt đầu hoặc biểu tượng tìm kiếm trên màn hình, nhập ‘Bảng điều khiển’ vào hộp tìm kiếm và chọn kết quả hàng đầu.
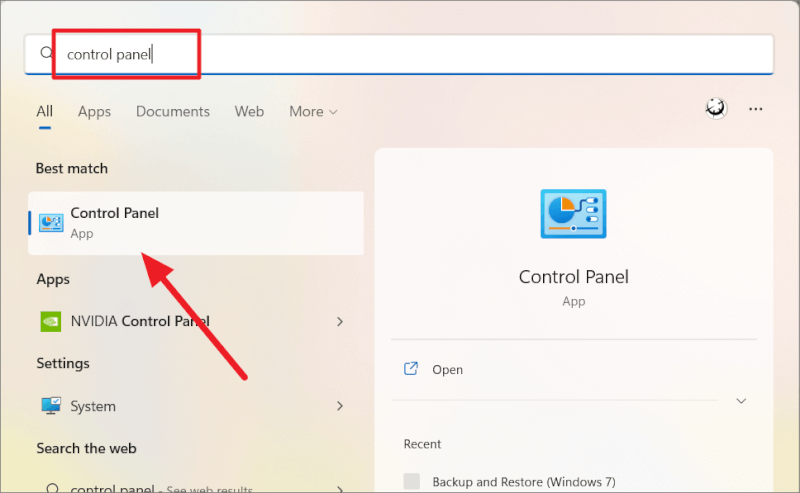
Nếu cài đặt bảng điều khiển được xem dưới dạng danh mục, hãy chọn ‘Mạng và Internet’. Ngoài ra, nếu cài đặt bảng điều khiển được xem dưới dạng biểu tượng lớn hoặc biểu tượng nhỏ, hãy nhấp vào ‘Trung tâm mạng và chia sẻ’.
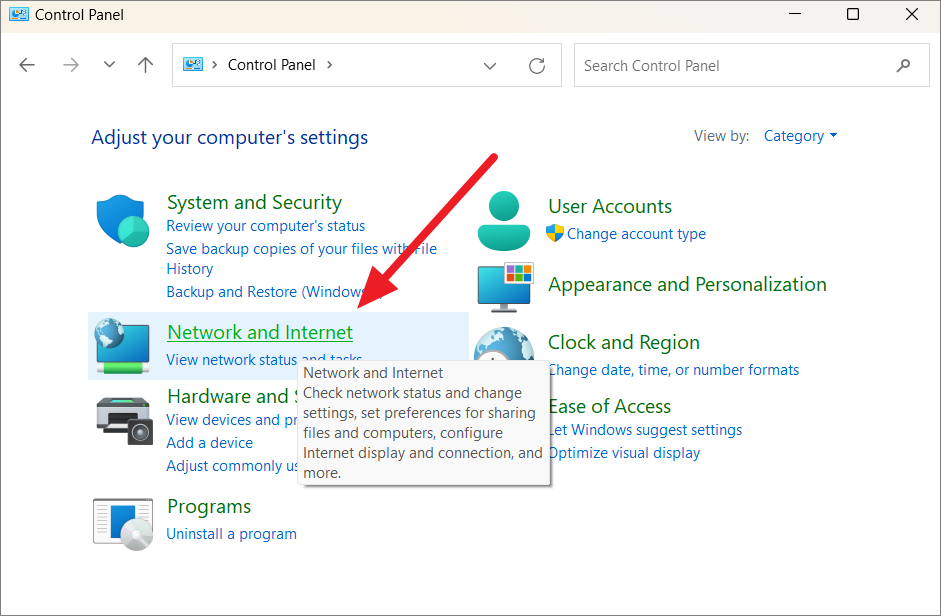
Trên cửa sổ tiếp theo, nhấp vào ‘Network and Sharing Center’ từ bảng điều khiển bên phải.
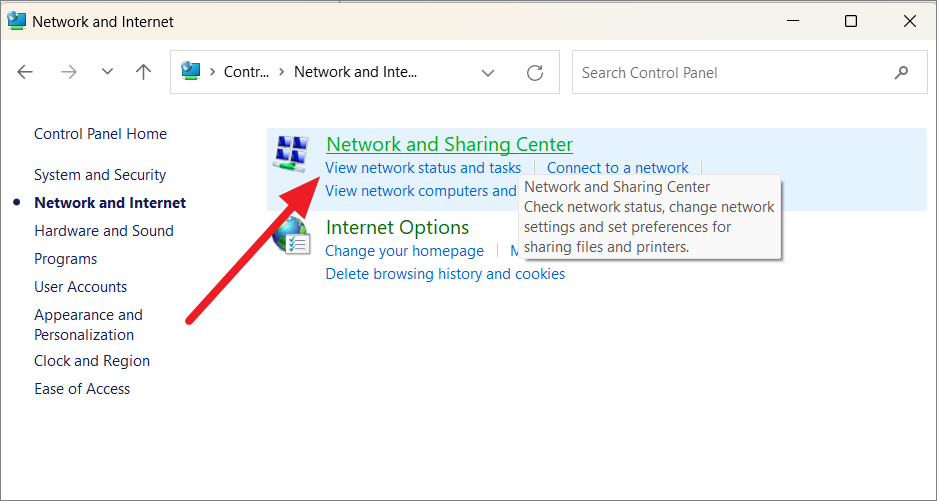
Trong Network and Sharing Center, nhấp vào ‘Thiết lập kết nối hoặc mạng mới’ trong phần Chọn cài đặt mạng của bạn.
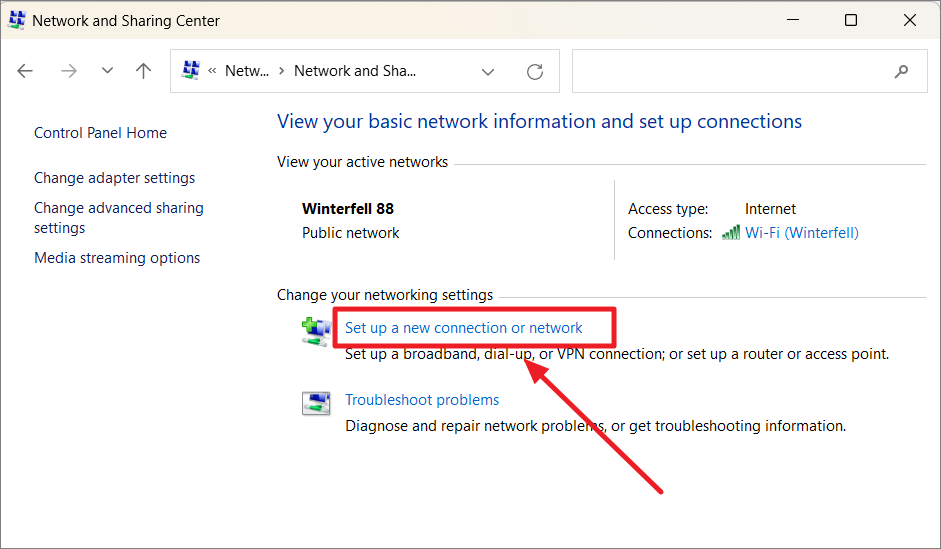
Trên cửa sổ Thiết lập kết nối hoặc Mạng, chọn tùy chọn kết nối ‘Kết nối với nơi làm việc’ và nhấp vào ‘Tiếp theo’.
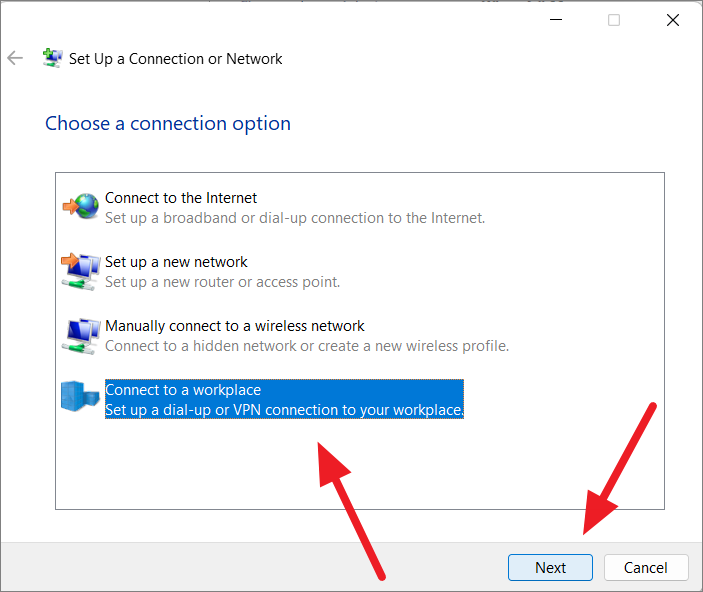
Nếu bạn đã tạo kết nối VPN, kết nối đó sẽ được liệt kê ở đây. Tại đây, chọn tùy chọn ‘Không, tạo kết nối mới’ và nhấp vào ‘Tiếp theo’. Nếu bạn không có kết nối hiện có, nó sẽ đưa bạn trực tiếp đến bước tiếp theo mà không hiển thị bước này.
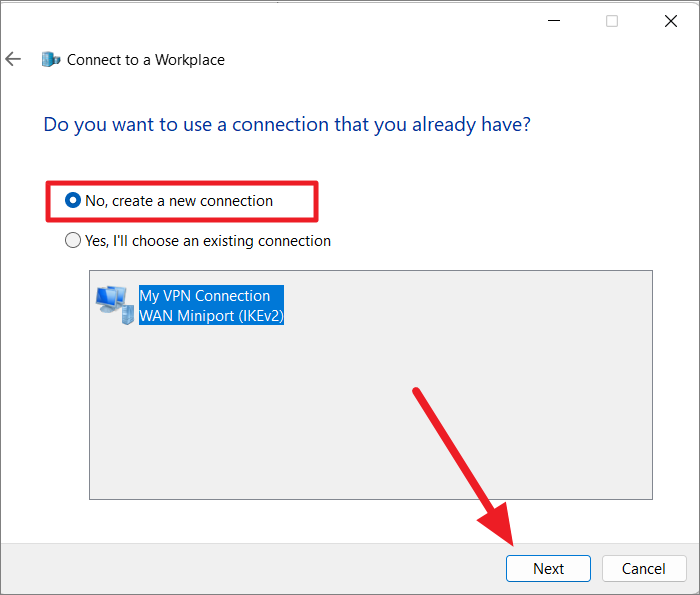
Trên cửa sổ tiếp theo, nhấp vào tùy chọn ‘Dùng kết nối Internet của tôi (VPN)’.
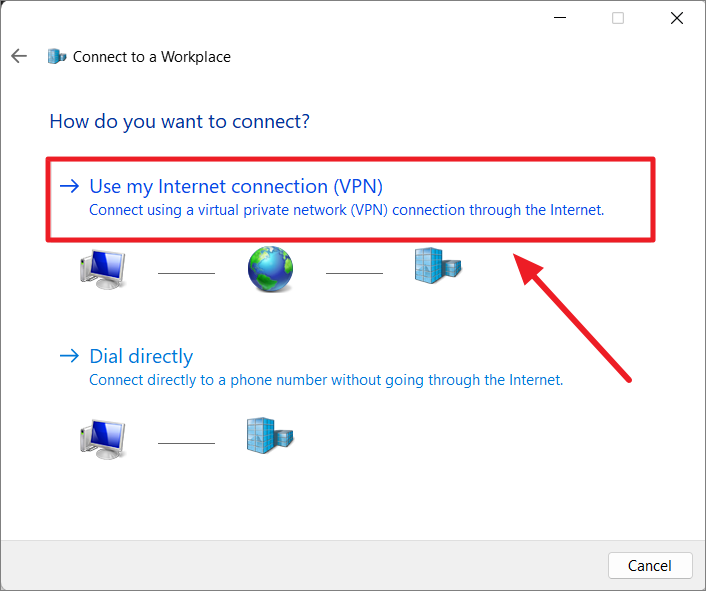
Tiếp theo, nhập tên miền hoặc địa chỉ VPN vào trường ‘Địa chỉ Internat’ để kết nối với máy chủ cụ thể. Sau đó, chỉ định tên đích trong trường tiếp theo và nhấp vào ‘Tạo’.
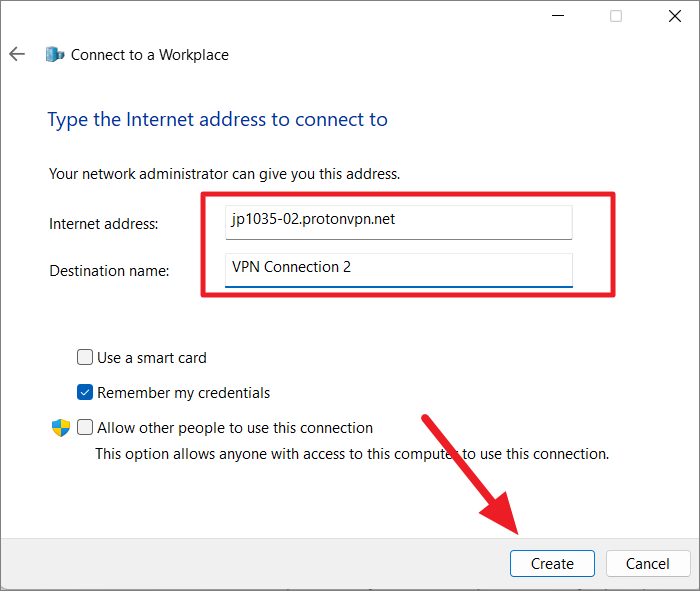
Sau đó, bạn sẽ được đưa trở lại ‘Network and Sharing Center’. Tại đây, nhấp vào ‘Thay đổi cài đặt adapter’ trong menu bên trái.
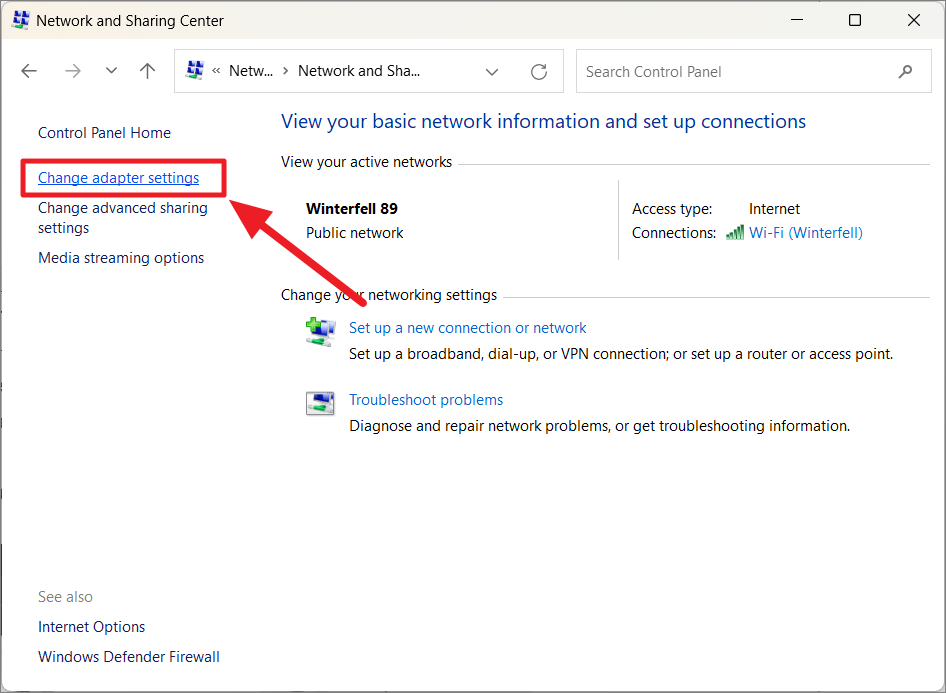
Trong cửa sổ Network Connections, bạn sẽ thấy adapter VPN được thêm vào trên màn hình, như hình dưới đây. Bây giờ, nhấp chuột phải vào adapter VPN và chọn ‘Properties’.
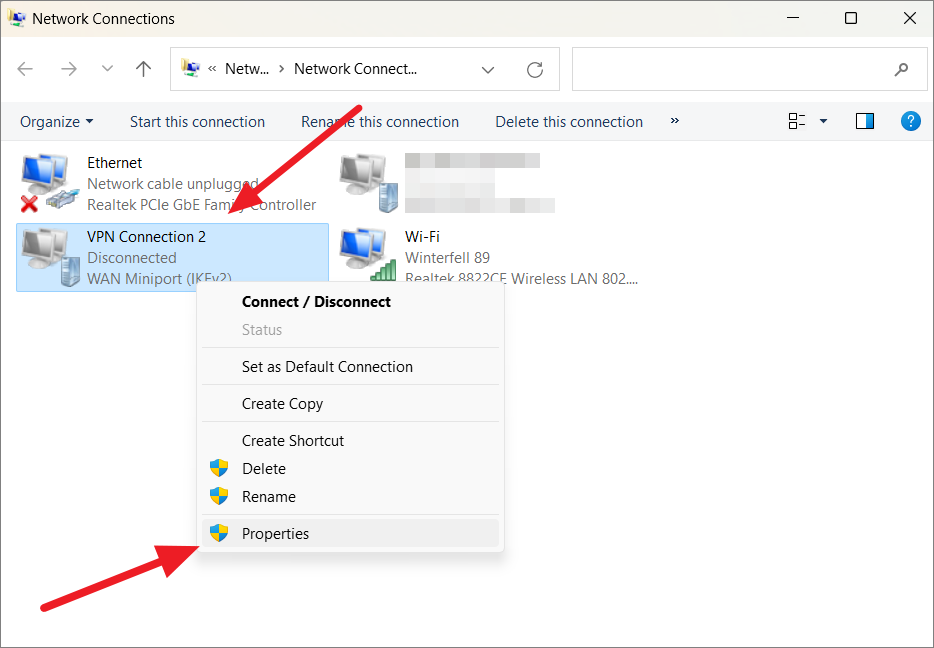
Khi cửa sổ hộp thoại Properties kết nối VPN mở ra, hãy chuyển sang tab ‘Bảo mật’. Từ menu thả xuống ‘Loại VPN’, hãy chọn một tùy chọn giao thức VPN.
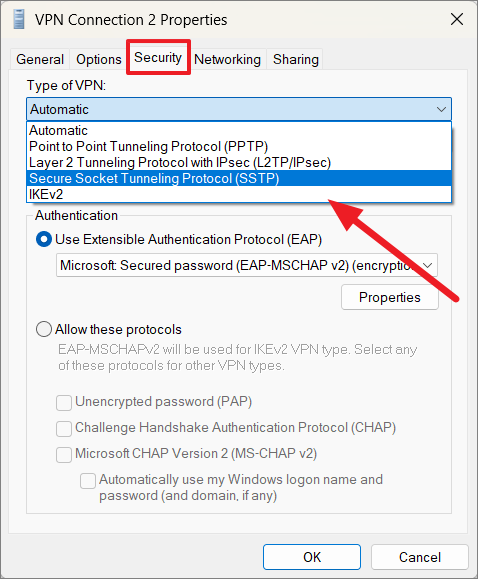
Tiếp theo, dùng menu thả xuống ‘Data encryption’ để chọn phương pháp mã hóa dữ liệu. Thông thường, nó được đặt thành tùy chọn ‘Yêu cầu mã hóa (ngắt kết nối nếu máy chủ từ chối)’ hoặc ‘Mã hóa tùy chọn (kết nối ngay cả khi không mã hóa)’. Nếu bạn không muốn bất kỳ mã hóa dữ liệu nào, hãy chọn ‘Không cho phép mã hóa’.
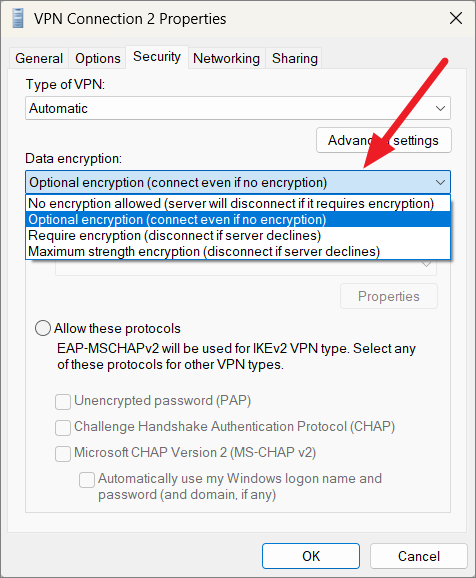
Sau đó, chọn một phương thức xác thực trong phần Xác thực. Thông thường, bạn cần chọn ‘Cho phép các giao thức này’. Nếu bạn chọn phương pháp này, hãy đảm bảo rằng các tùy chọn bên dưới được chọn và sau đó nhấp vào ‘OK’.
- Thử thách giao thức xác thực bắt tay (CHAP)
- Microsoft CHAP Phiên bản 2 (MS-CHAP v2)
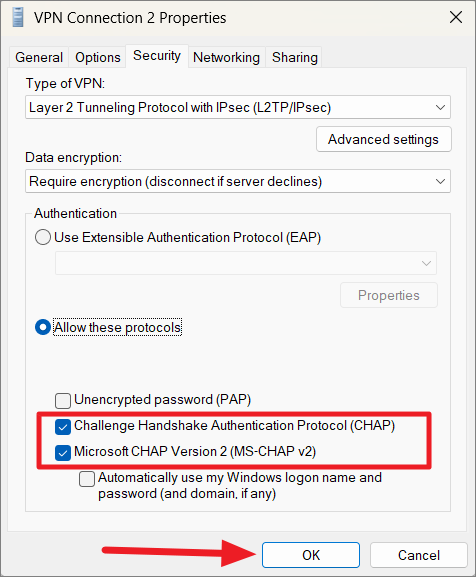
Sau đó, chuyển sang tab ‘Networking’, chọn Giao thức Internet Phiên bản 4 (TCP / IPv4) và nhấp vào nút ‘Properties’ bên dưới.
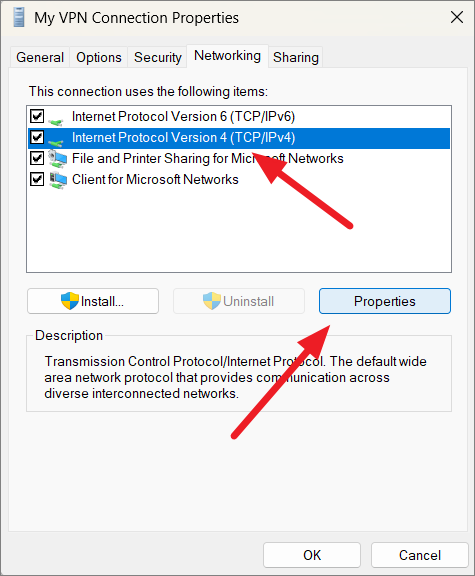
Trong cửa sổ Properties Giao thức Internet Phiên bản 4 (TCP / IPv4), đảm bảo các tùy chọn ‘Nhận địa chỉ IP tự động’ và ‘Tự động nhận địa chỉ máy chủ DNS’ được chọn. Sau đó, nhấp vào nút ‘Nâng cao’.
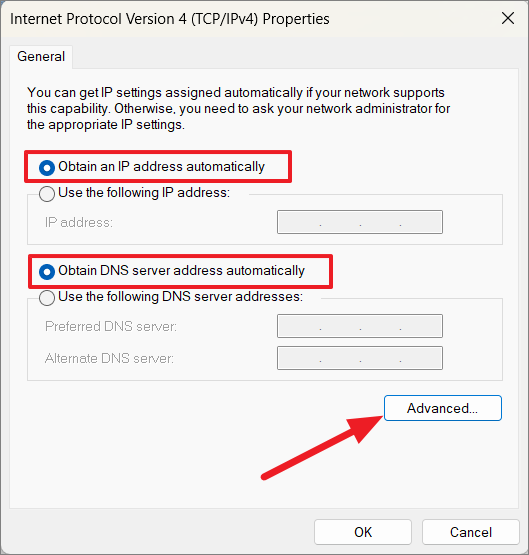
Trong hộp thoại Cài đặt TCP / IP Nâng cao, hãy đảm bảo rằng ‘Dùng cổng mặc định trên mạng từ xa’ được chọn trong tab Cài đặt IP.
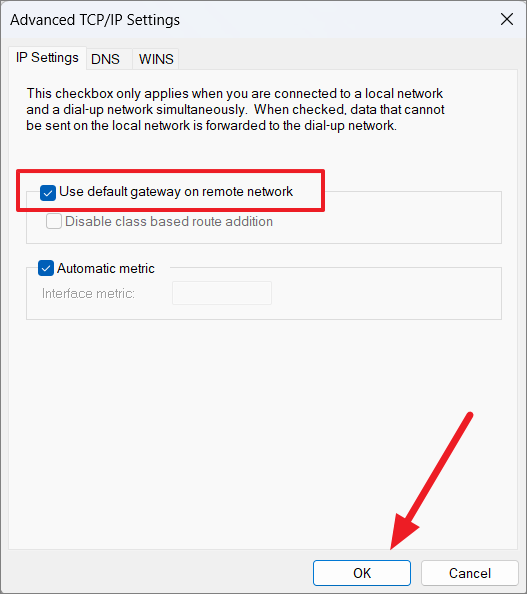
Tuy nhiên, nếu bạn không muốn cho phép lưu lượng truy cập web thông qua kết nối VPN, điều này có thể làm chậm internet, thì hãy bỏ chọn tùy chọn này và cuối cùng nhấp vào ‘OK’.
Bây giờ, bạn đã thiết lập thành công VPN trong Windows 11 và nó có sẵn để kết nối.
Kết nối với Máy chủ VPN trên Windows 11
Sau khi bạn đặt kết nối VPN thông qua cài đặt hoặc bảng điều khiển, nó sẽ có sẵn để kết nối với mạng VPN từ bảng Cài đặt nhanh, ứng dụng cài đặt hoặc bảng điều khiển. Máy chủ VPN là máy chủ vật lý hoặc ảo lưu trữ và cung cấp các dịch vụ VPN như mã hóa dữ liệu, bảo vệ quyền riêng tư, v.v. Dưới đây là cách bạn có thể kết nối với máy chủ VPN:
Mở Start Menu và nhấp vào ‘Cài đặt’.
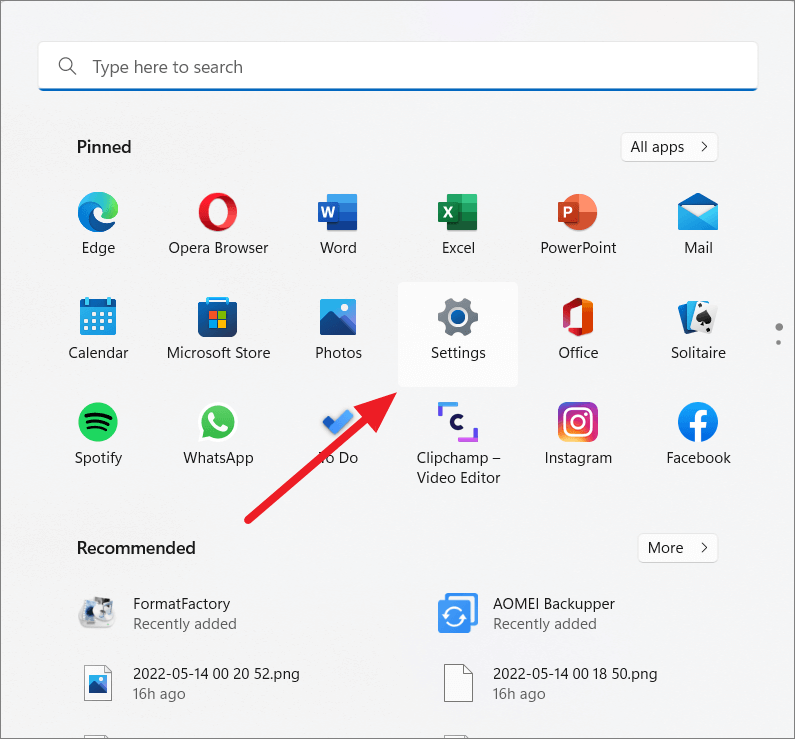
Trong thanh bên trái của Cài đặt, chuyển đến ‘Mạng và internet’ và nhấp vào ‘VPN’ ở bên phải.
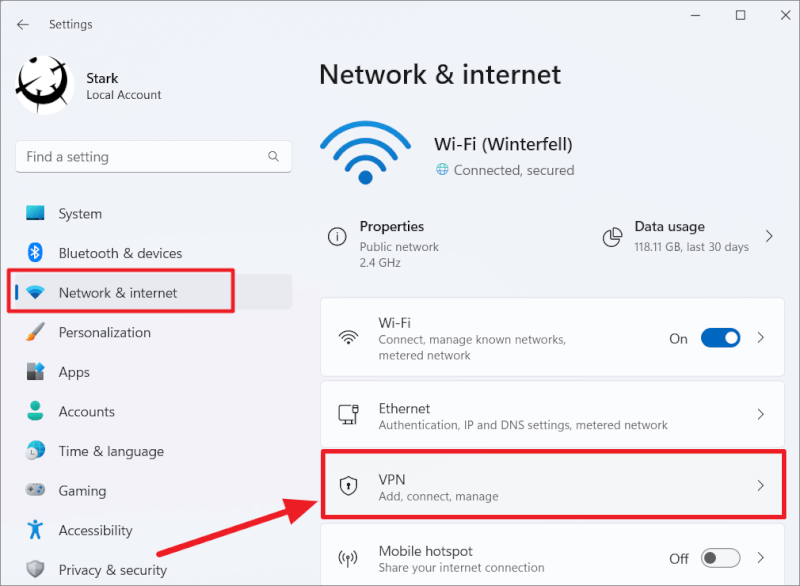
Tất cả các kết nối VPN bạn đã tạo sẽ được liệt kê ở đây. Nhấp vào nút ‘Kết nối’ bên cạnh cấu hình VPN bạn muốn dùng.
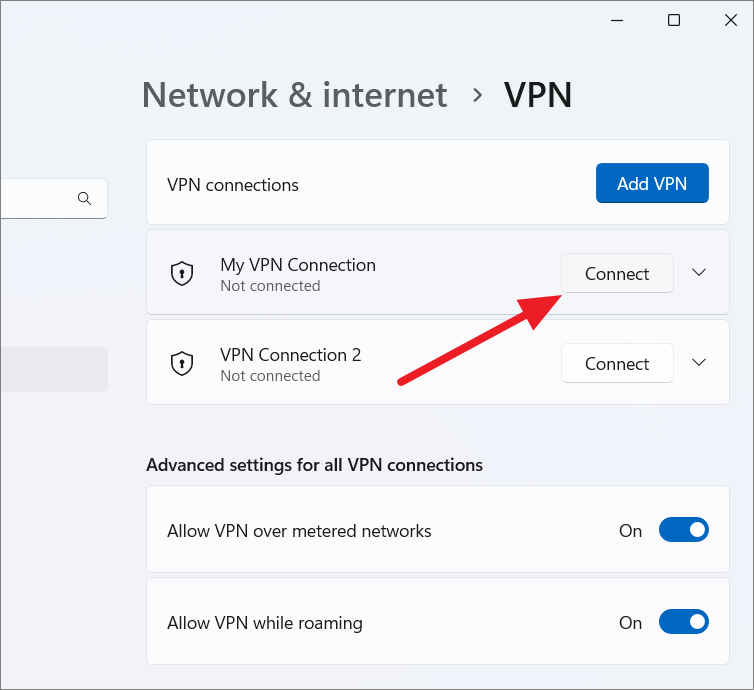
Sau khi nhấp vào nút kết nối, PC của bạn sẽ kết nối với máy chủ VPN và cho phép bạn duyệt web ẩn danh và an toàn.
Chỉnh sửa kết nối VPN
Sau khi tạo kết nối VPN, bạn có thể chỉnh sửa cấu hình VPN bất cứ lúc nào bạn muốn. Để làm điều đó, hãy nhấp vào mũi tên xuống bên cạnh nút Kết nối.
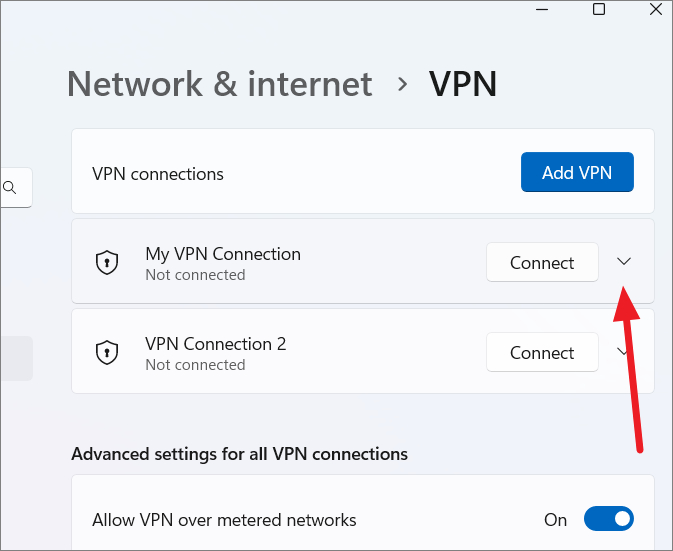
Từ nút được tiết lộ, nhấp vào ‘Tùy chọn nâng cao’.
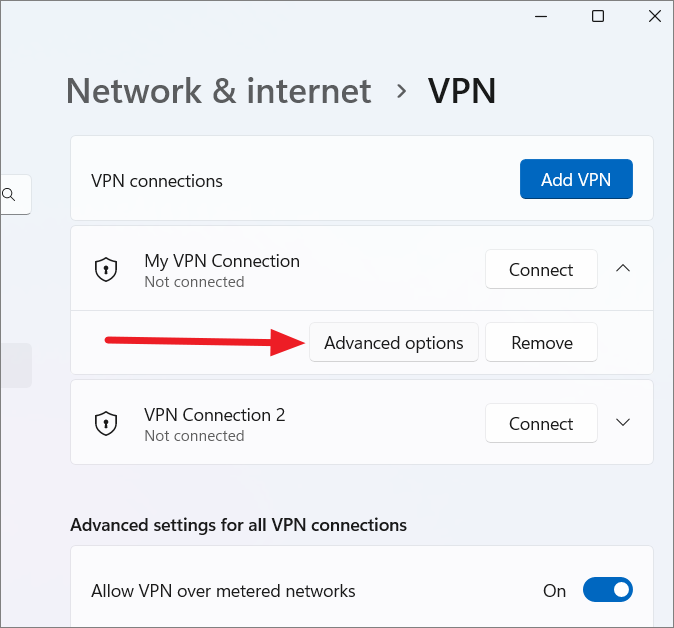
Sau đó, nhấp vào nút ‘Chỉnh sửa’ để chỉnh sửa các thuộc tính kết nối VPN.
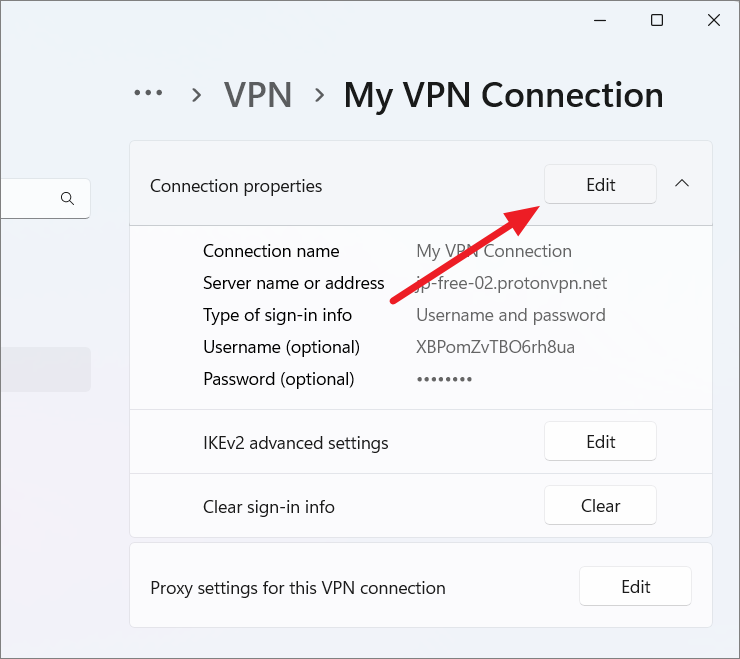
Kết nối từ Taskbar / Cài đặt nhanh
Windows 11 cũng cho phép bạn kết nối với dịch vụ VPN của mình trực tiếp từ Cài đặt nhanh.
Để tạo kết nối VPN từ Taskbar, hãy nhấp vào nút kết hợp giữa biểu tượng pin, mạng và âm lượng trên góc Taskbar để mở Cài đặt nhanh (hoặc nhấn Win+ A)
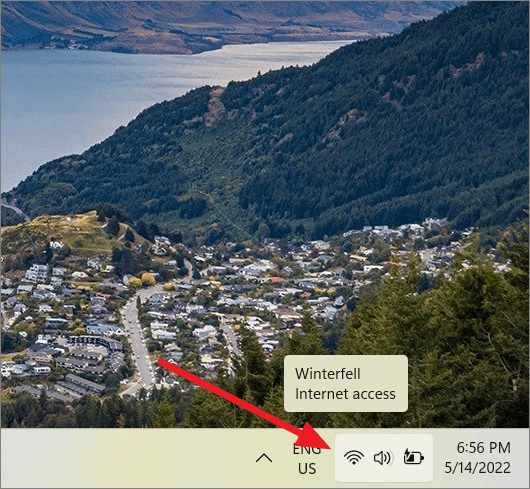
Sau khi bạn thiết lập kết nối VPN, nút chuyển đổi VPN sẽ xuất hiện trong Cài đặt nhanh. Bây giờ, hãy nhấp vào nút ‘VPN’ trong Cài đặt nhanh.
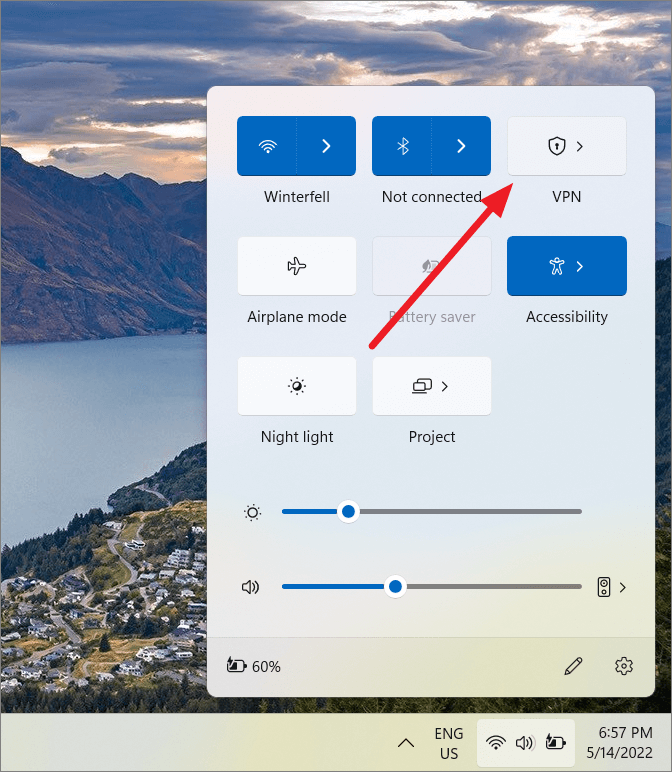
Thao tác này sẽ hiển thị danh sách các cấu hình VPN khác nhau mà bạn đã thêm. Nhấp vào kết nối VPN bạn muốn dùng và chọn ‘Kết nối’.
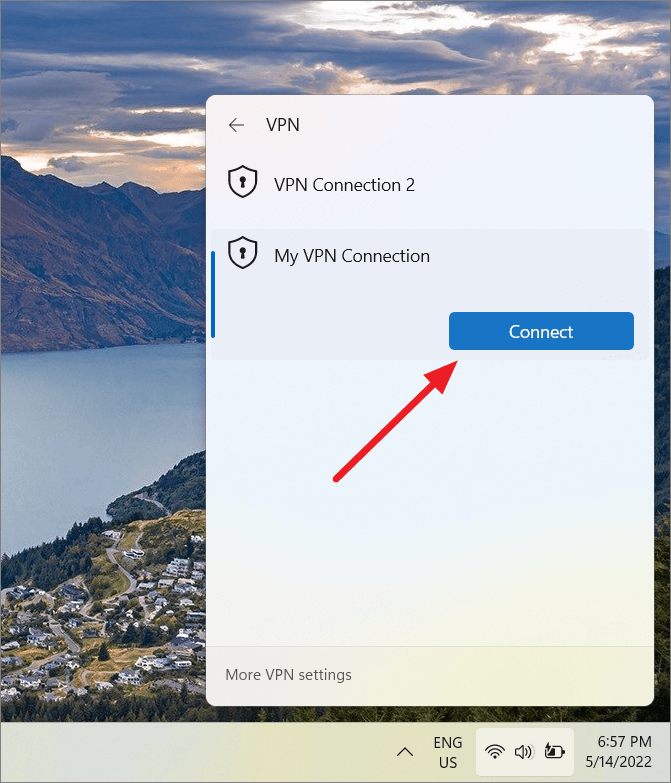
Sau khi bạn làm điều đó, PC của bạn sẽ xác thực và kết nối với máy chủ VPN.
Để kiểm tra xem VPN có hoạt động hay không, bạn có thể tìm kiếm ‘Địa chỉ IP của tôi là gì?’ trong công cụ tìm kiếm mong muốn và nó sẽ hiển thị địa chỉ IP VPN thay vì địa chỉ IP công khai thực tế.
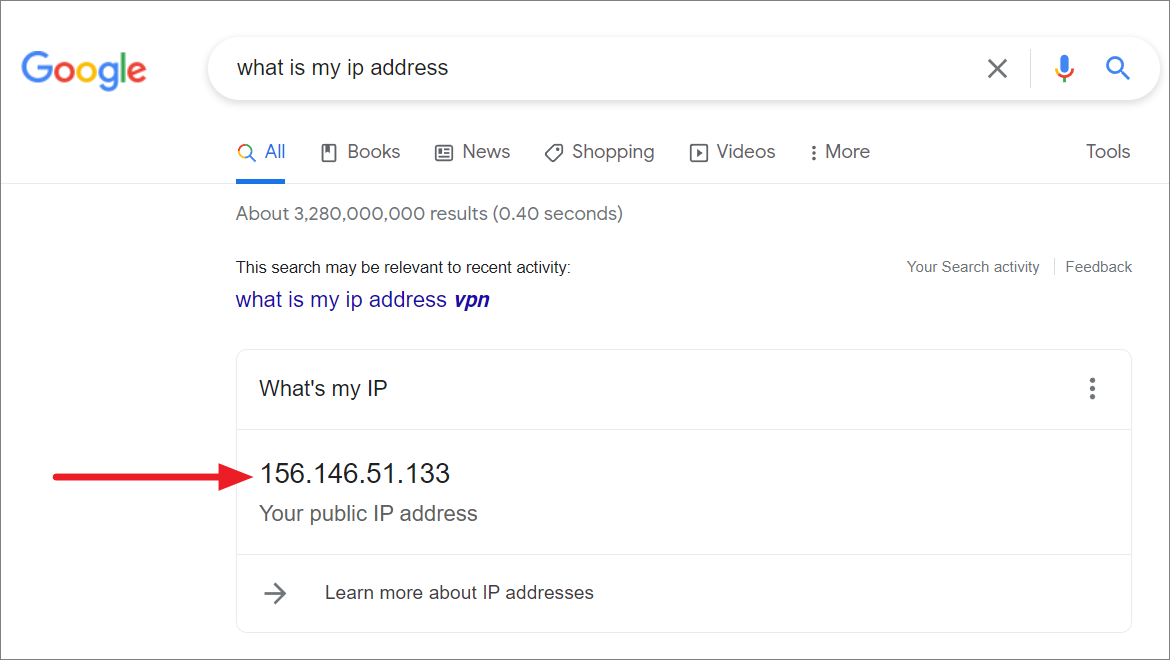
Ngắt kết nối Kết nối VPN trên Windows 11
Khi hoàn tất việc lướt web ẩn danh, bạn có thể ngắt kết nối VPN để duyệt web bình thường.
Để ngắt kết nối VPN thông qua cài đặt, hãy mở Cài đặt, đi tới ‘Mạng & Internet’ ở thanh bên trái và chọn ‘VPN’ ở bên phải.
Trên trang VPN, nhấp vào nút ‘Ngắt kết nối’ bên cạnh cấu hình VPN bạn đang dùng.
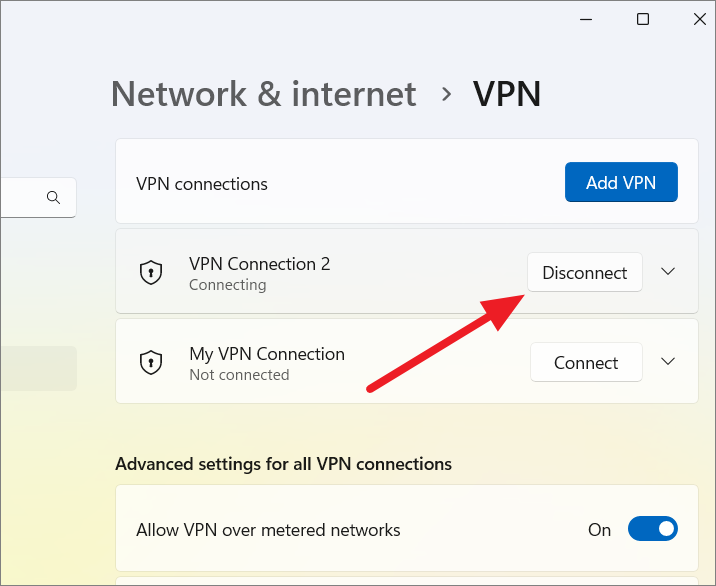
Để ngắt kết nối VPN khỏi Taskbar, hãy nhấp vào biểu tượng mạng (biểu tượng pin, mạng hoặc âm lượng) trên Taskbar, sau đó nhấp vào nút / ô ‘VPN’. Sau đó, chọn kết nối VPN và nhấp vào nút ‘Ngắt kết nối’.
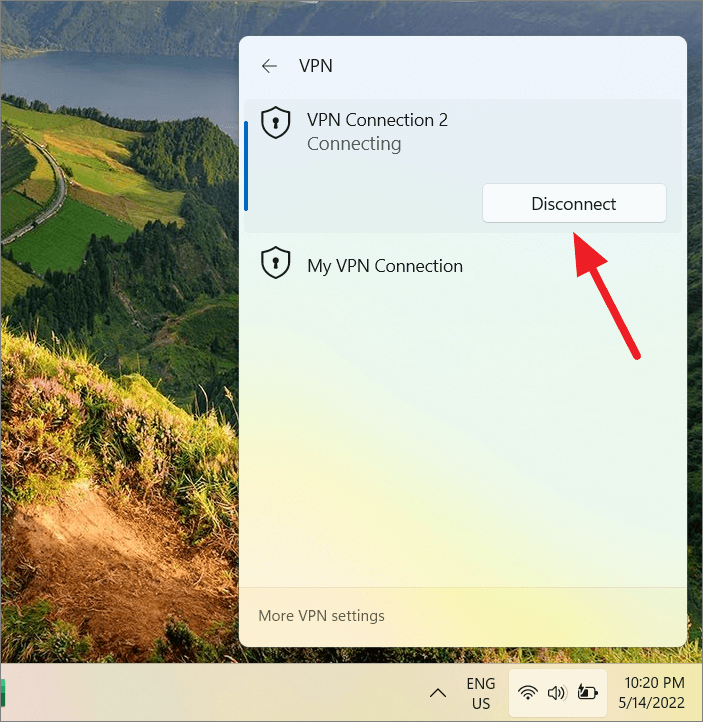
Xóa kết nối VPN
Nếu không cần kết nối VPN nữa, bạn có thể xóa cấu hình VPN khỏi thiết bị. Để xóa kết nối VPN, hãy làm theo các bước sau:
Mở ứng dụng Cài đặt, nhấp vào ‘Mạng và internet’, sau đó chọn tùy chọn VPN từ phía bên phải. Sau đó, nhấp vào hồ sơ để truy cập cài đặt của nó. Sau đó, nhấp vào nút ‘Xóa’.
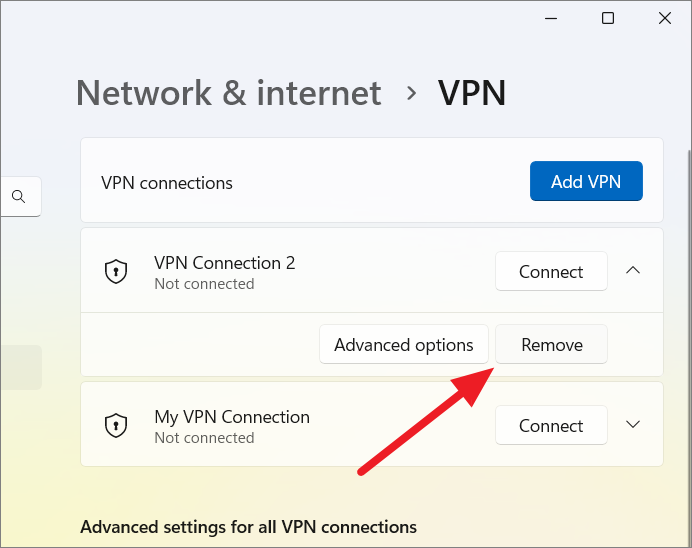
Thao tác này sẽ xóa cấu hình VPN khỏi máy tính.
Cách chia sẻ kết nối VPN trên Windows 11
Một số thiết bị như Máy chơi game và Tivi thông minh không hỗ trợ VPN. Tuy nhiên, bạn có thể dễ dàng chia sẻ kết nối Windows VPN của mình với các thiết bị đó để bảo vệ sự riêng tư và bảo mật internet. Đây là cách bạn có thể làm điều đó:
Đầu tiên, mở Cài đặt Windows bằng cách nhấn Win+ I. Sau đó, chuyển đến phần Mạng & internet và nhấp vào ô ‘Điểm lưu trữ di động’ ở bên phải.
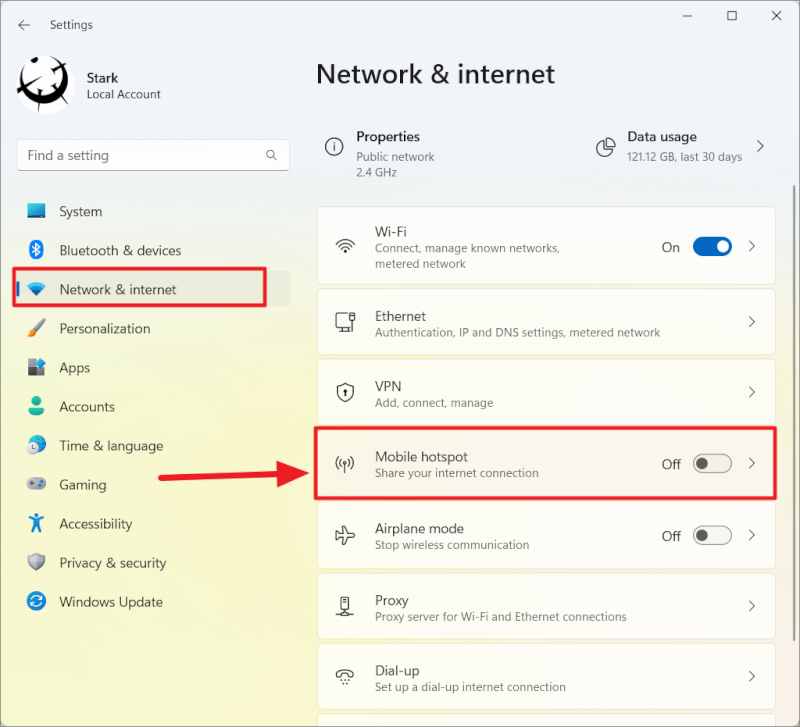
Tiếp theo, nhấp vào nút chuyển đổi ‘Bộ phát WiFi di động’ để bật tính năng này. Sau đó, đảm bảo các tùy chọn ‘Chia sẻ kết nối internet của tôi từ’ và ‘Chia sẻ qua’ đều được đặt thành WiFi.
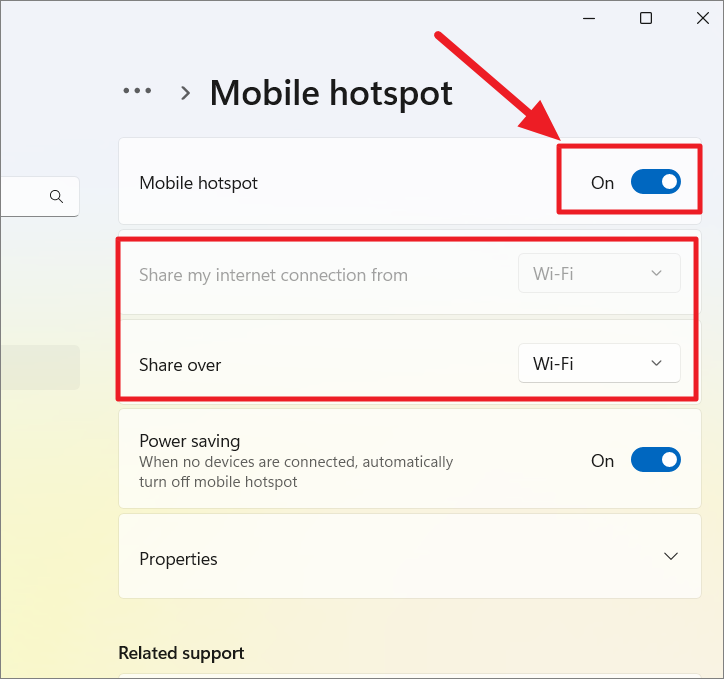
Sau đó, nhấp vào tùy chọn ‘Properties’ bên dưới để xem các thuộc tính mạng.
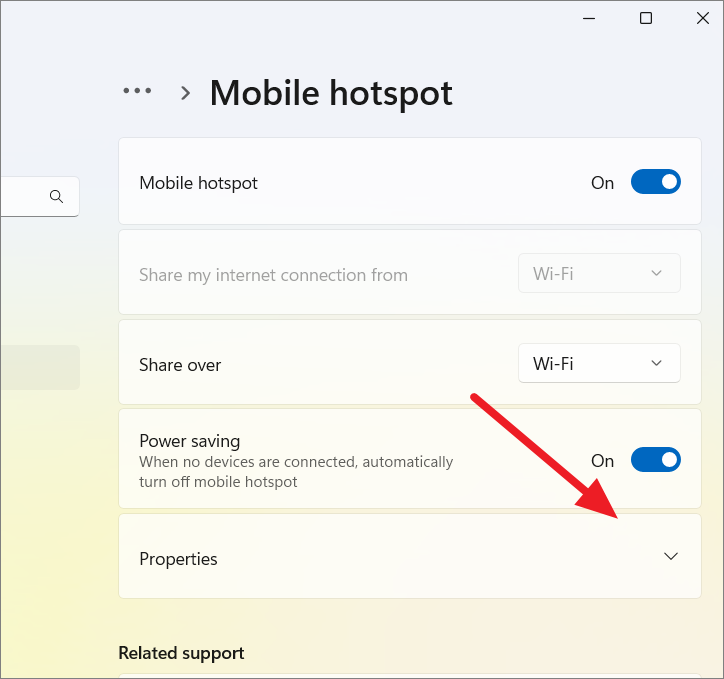
Sau đó, ghi lại tên và mật khẩu của điểm phát sóng mà bạn cần để kết nối các thiết bị khác của mình. Bạn có thể kết nối tối đa 8 thiết bị trên điểm phát sóng Windows 11 của mình.
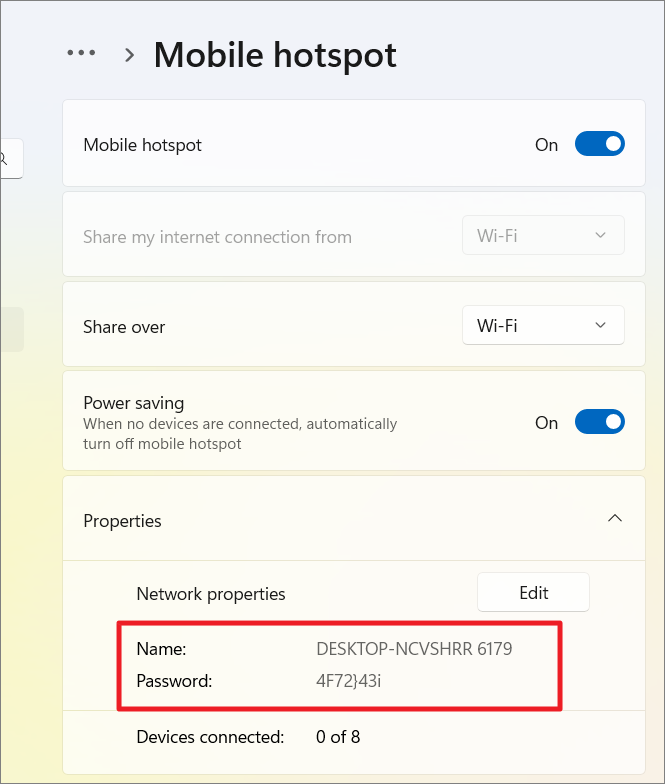
Điểm phát sóng và mật khẩu mặc định của Windows 11 hơi phức tạp để ghi nhớ. Nếu bạn muốn thay đổi tên điểm phát sóng và mật khẩu của mình thành một thứ gì đó mà bạn có thể nhớ và nhập dễ dàng, bạn có thể nhấp vào nút ‘Chỉnh sửa’.
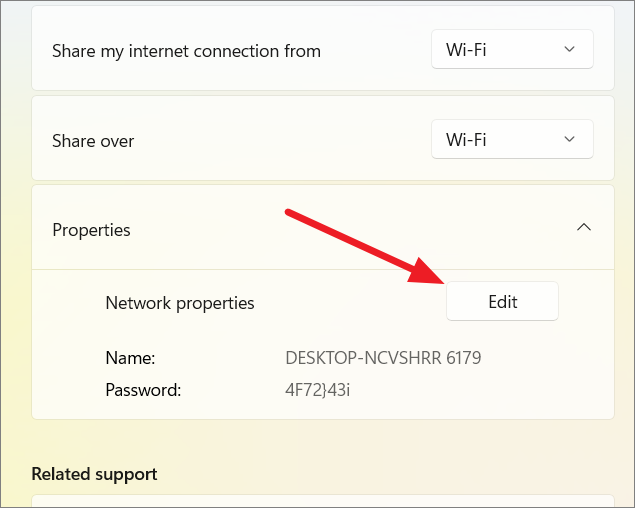
Sau khi thay đổi tên mạng và mật khẩu, hãy nhấp vào ‘Lưu’.
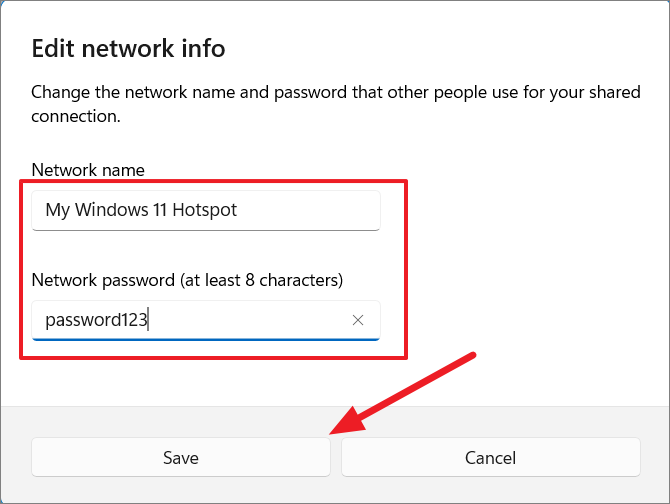
Khi điểm phát sóng đã được bật, bạn cần thay đổi thuộc tính adapter VPN của mình để chia sẻ kết nối VPN. Để làm điều đó, hãy mở Control Panel và chọn danh mục ‘Mạng và internet’.
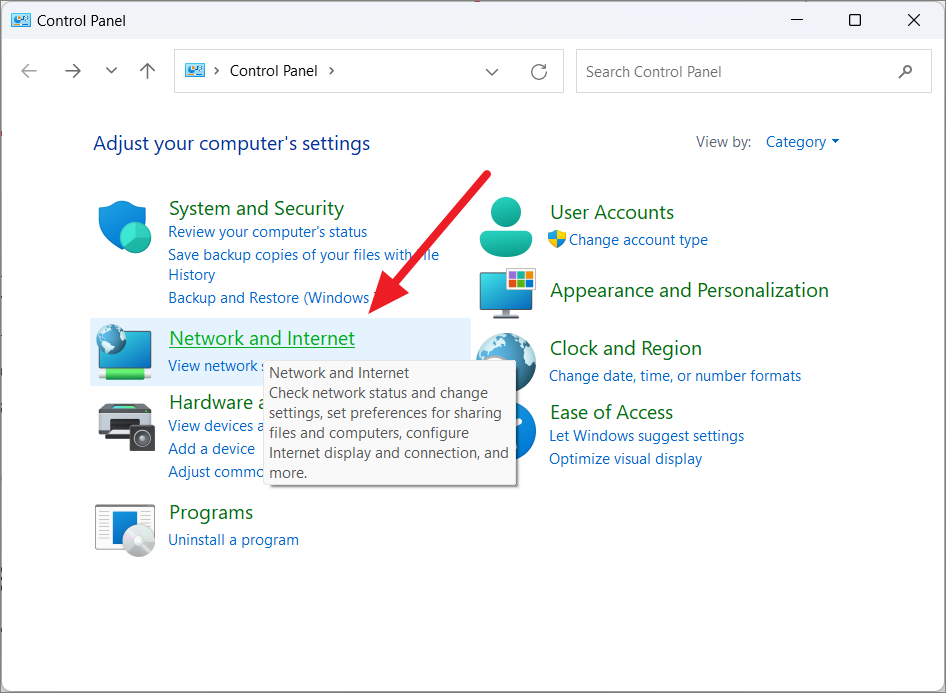
Sau đó, nhấp vào ‘Network and Sharing Center’.
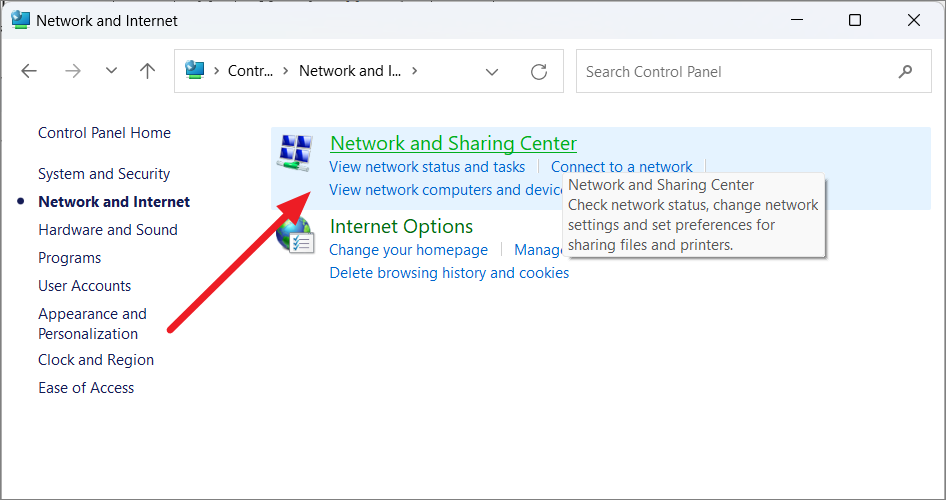
Nhấp vào ‘Thay đổi cài đặt adapter’ trong Network and Sharing Center ở thanh bên trái.
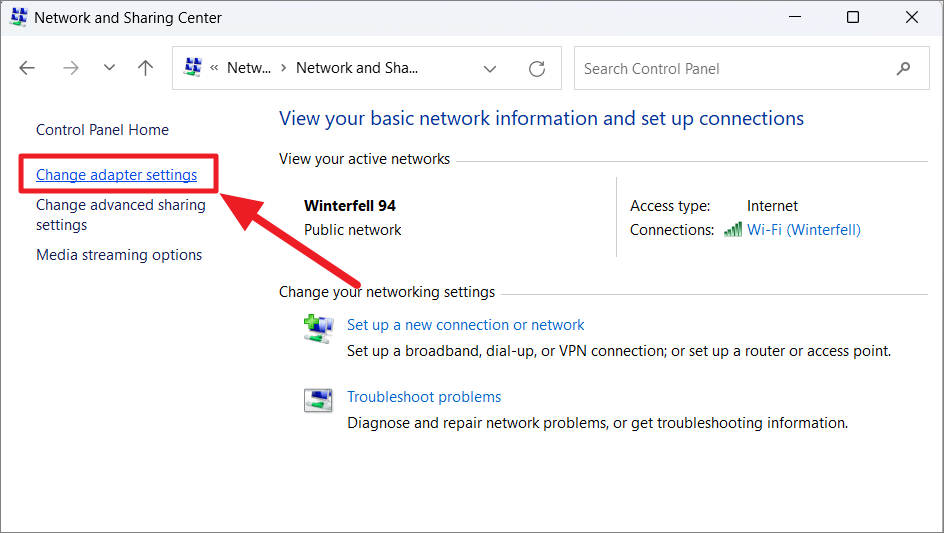
Ngoài ra, bạn có thể chỉ cần nhập ‘Xem kết nối mạng’ trong tìm kiếm của Windows và chọn kết quả hàng đầu.
Từ danh sách adapter mạng, hãy tìm mạng điểm phát sóng bạn vừa tạo, mạng này thường được đặt tên là ‘Kết nối cục bộ *…’.
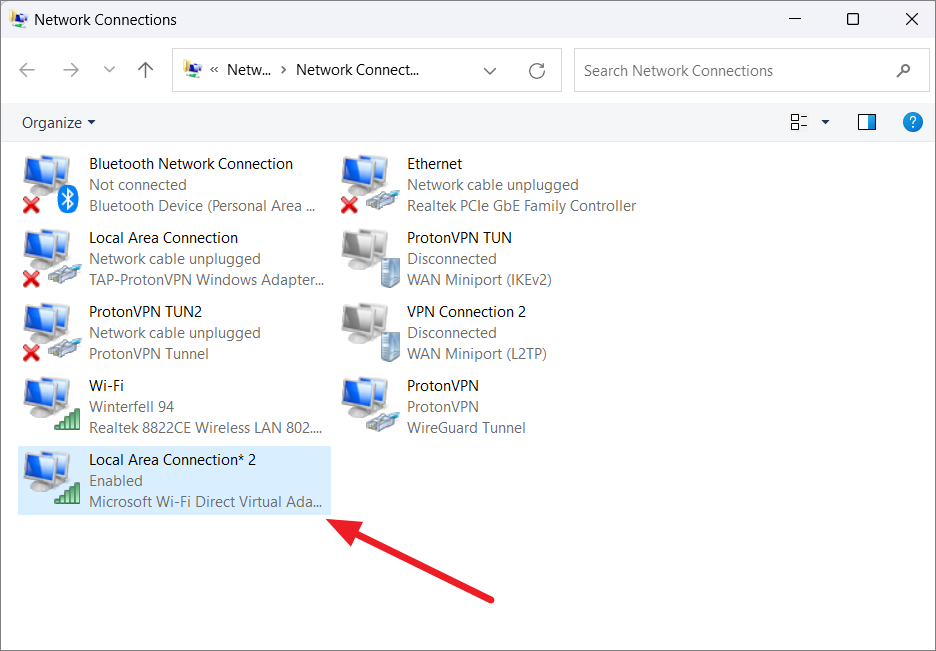
Sau đó, nhấp chuột phải vào adapter mạng VPN và chọn ‘Properties’.
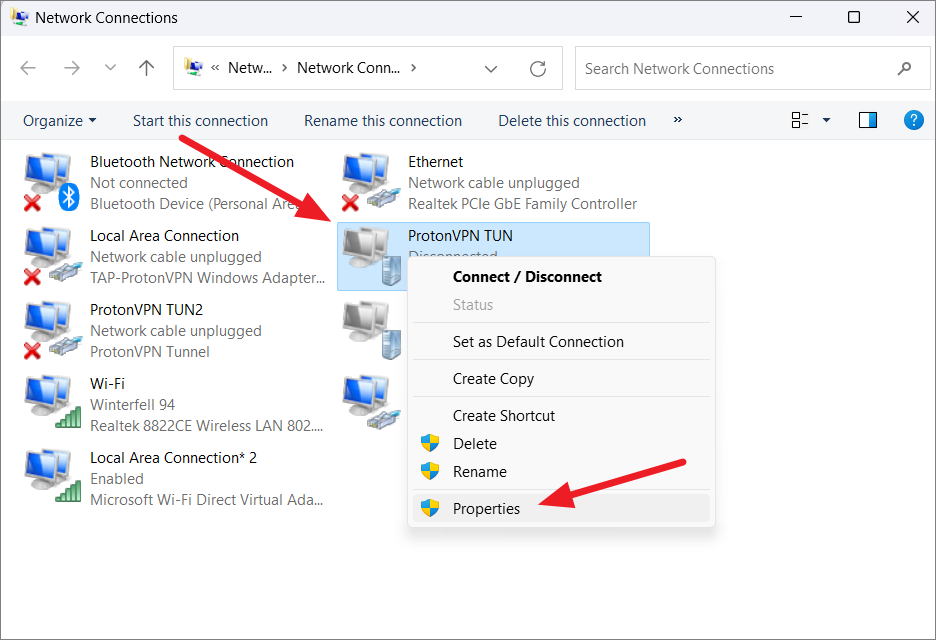
Trong hộp thoại Properties, chuyển sang tab ‘Chia sẻ’ và chọn hộp được đánh dấu ‘Cho phép người dùng mạng khác kết nối thông qua kết nối Internet của máy tính này’. Sau đó, bỏ chọn tùy chọn ‘Cho phép người dùng mạng khác kiểm soát hoặc tắt kết nối internet được chia sẻ’.
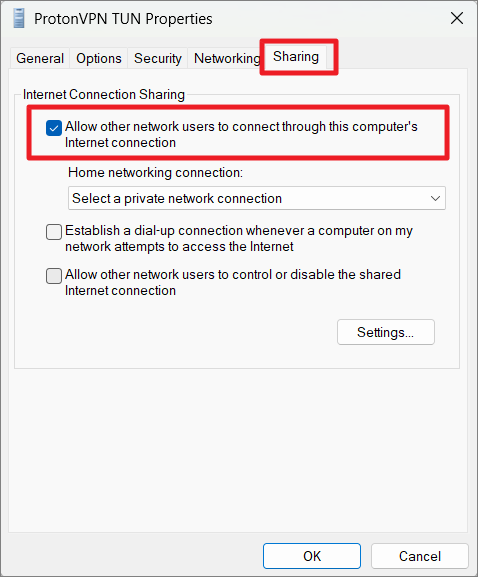
Sau đó, chọn mạng điểm phát sóng bạn vừa tạo trong danh sách thả xuống và nhấp vào nút ‘OK’.
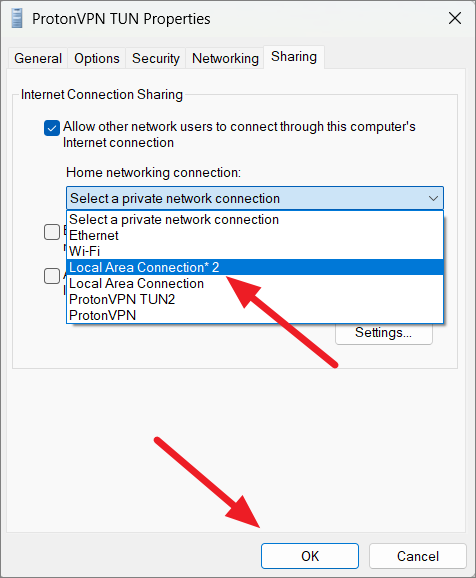
Sau khi hoàn thành các bước trên, hãy kết nối PC Windows với VPN. Sau đó, kết nối thiết bị khác như Smart Tivi với mạng điểm phát sóng Windows. Thiết bị hiện đã được kết nối với VPN và tất cả lưu lượng truy cập web của thiết bị sẽ được định tuyến thông qua cùng một máy chủ VPN mà máy tính được kết nối.
Thiết lập kết nối VPN bằng OpenVPN
OpenVPN là một giao thức VPN (mạng riêng ảo) mới hiện đang được nhiều nhà cung cấp dịch vụ VPN hỗ trợ rộng rãi. Đây là một giao thức VPN mã nguồn mở cho phép bạn thiết lập một mạng an toàn và cung cấp quyền truy cập từ xa vào internet. OpenVPN là một giao thức VPN nhanh và bảo mật cao, có thể được dùng để định cấu hình các cổng và loại mã hóa khác nhau.
Windows 11 không hỗ trợ giao thức OpenVPN theo mặc định, vì vậy bạn phải cài đặt thủ công giao thức trên thiết bị của mình. Đây là cách bạn có thể cài đặt giao thức OpenVPN thông qua OpenVPN GUI:
Đầu tiên, hãy truy cập trang tải xuống OpenVPN và tải xuống phiên bản OpenVPN phù hợp với thiết bị (thường là trình cài đặt Windows 64-bit MSI).
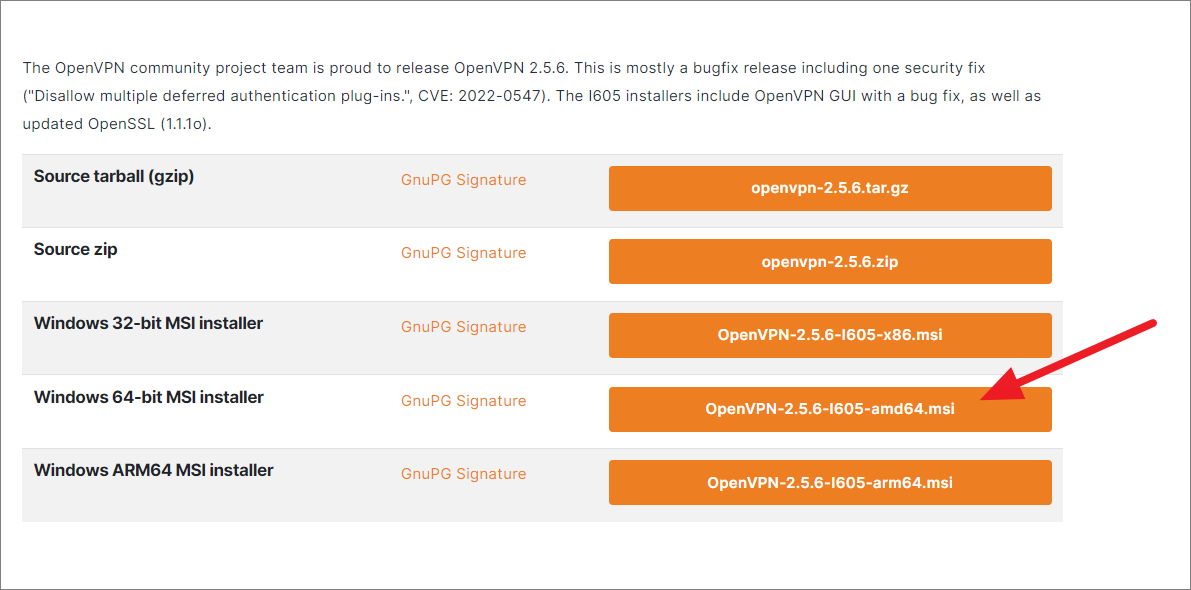
Sau đó, nhấp đúp vào file tải xuống để mở. Khi trình cài đặt khởi chạy, hãy nhấp vào ‘Cài đặt ngay’. Bạn cũng có thể nhấp vào nút ‘Tùy chỉnh’ để Cài đặt Tùy chỉnh.
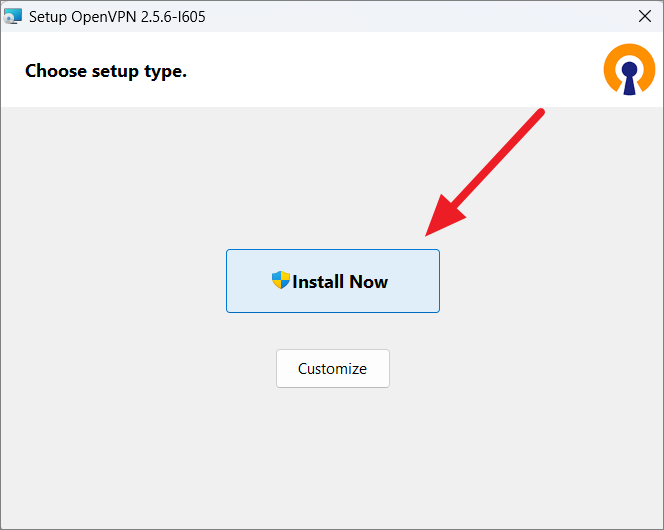
Khi quá trình cài đặt hoàn tất, hãy nhấp vào ‘Đóng’.

Tiếp theo, bạn cần thêm file cấu hình máy chủ vào OpenVPN. Để làm điều đó, bạn có thể đăng nhập vào tài khoản VPN của mình trên trang web của dịch vụ VPN và tải xuống các file cấu hình.
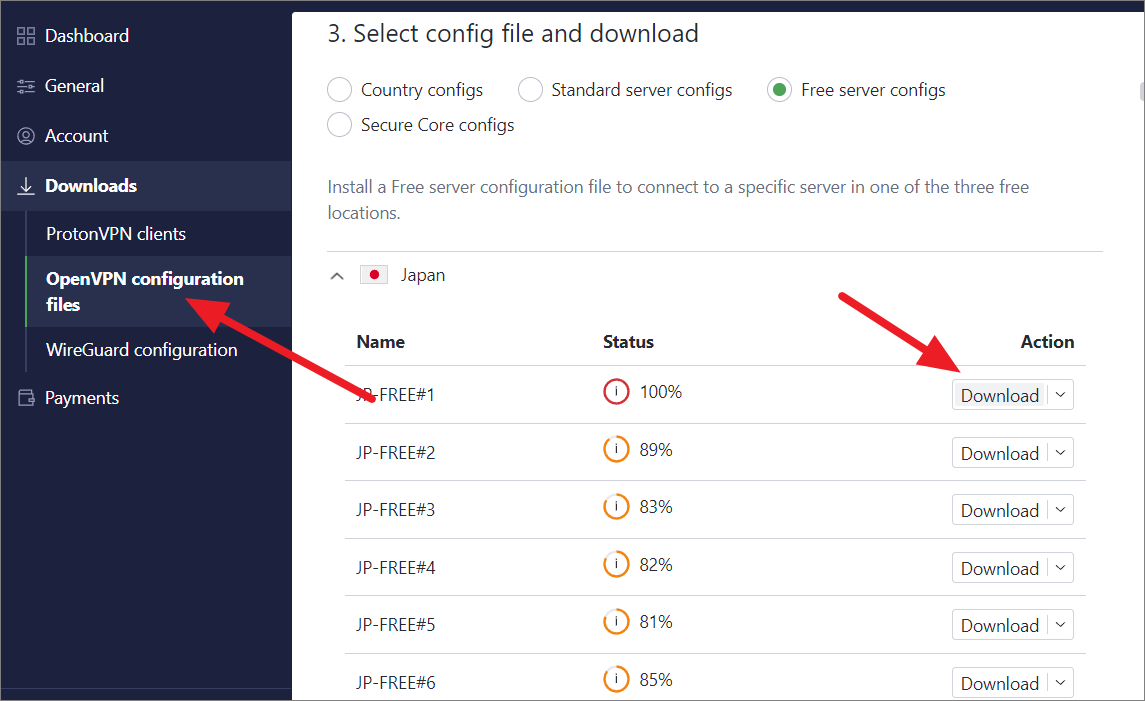
Hầu hết các trang web VPN đều cung cấp cho bạn các file cấu hình cho phép bạn định cấu hình OpenVPN trên máy tính của mình để kết nối các máy chủ VPN mong muốn khi dùng ứng dụng VPN của bên thứ ba hoặc thiết lập kết nối VPN trên router. Bạn thường có thể tìm thấy các file cấu hình này trong phần file cấu hình OpenVPN trên trang web VPN của mình.
Sau khi file cấu hình máy chủ được tải xuống, hãy chuyển đến màn hình, sau đó nhấp chuột phải vào lối tắt trên màn hình ‘OpenVPN GUI’, sau đó nhấp vào ‘Mở vị trí file’.
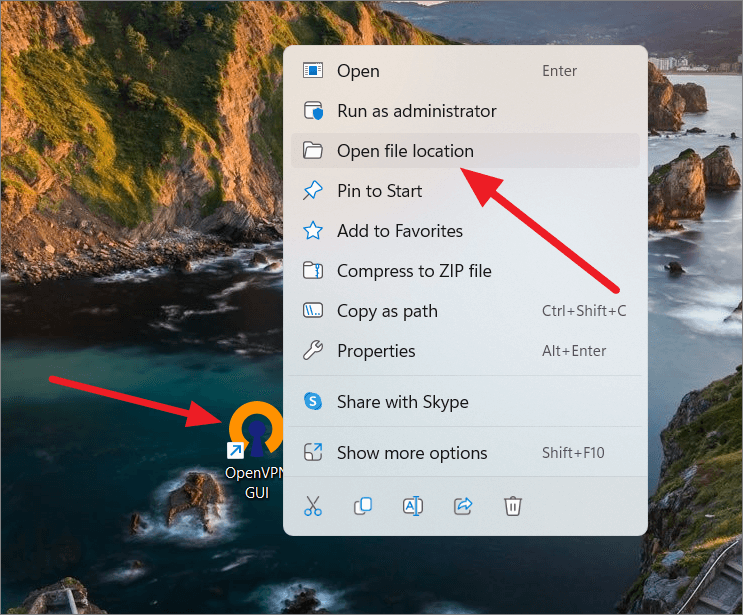
Ngoài ra, bạn cũng có thể tìm kiếm ‘OpenVPN GUI’ trong tìm kiếm của Windows và chọn kết quả tìm kiếm ‘Vị trí file mở’.
Khi Windows Explorer mở ra, hãy nhấp vào ‘OpenVPN’ trong thanh điều hướng ở trên cùng hoặc nhấp vào nút mũi tên lên ở phía trước thanh điều hướng để chuyển đến thư mục chính.
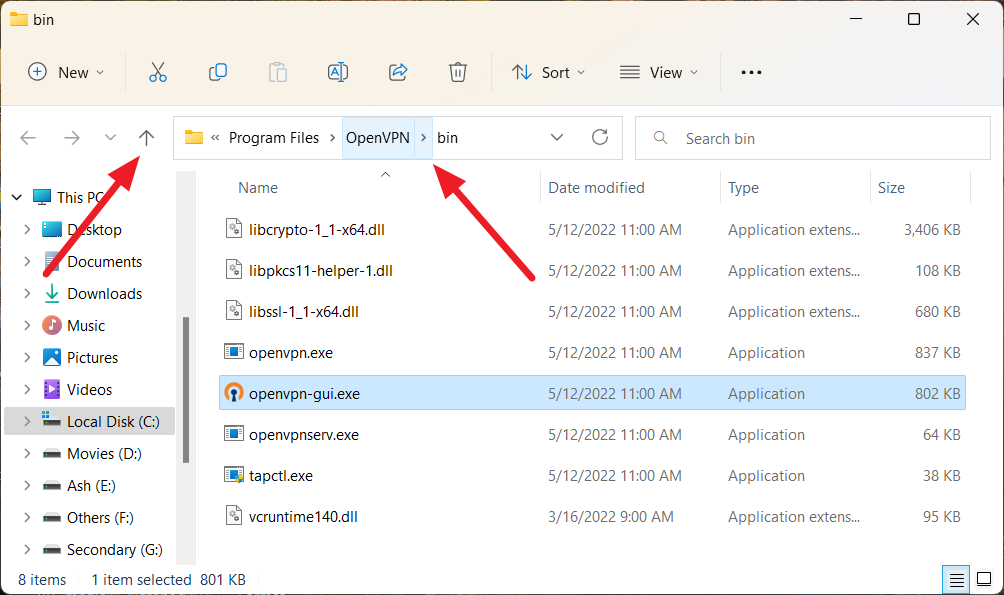
Sau đó, nhấp đúp vào thư mục ‘config’ để mở nó.
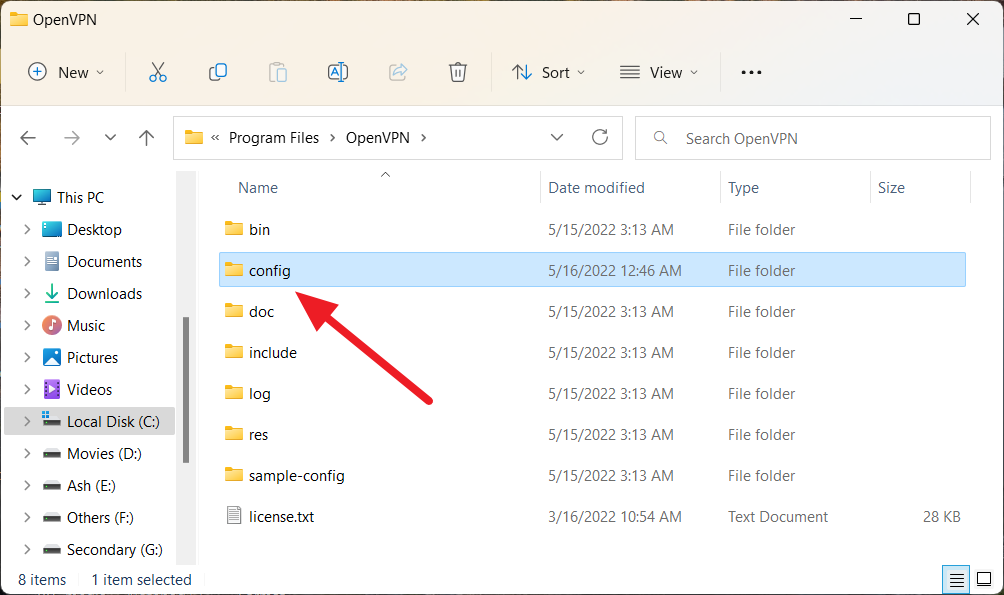
Tiếp theo, sao chép các file cấu hình tải xuống và dán chúng vào bên trong thư mục (cấu hình) này.
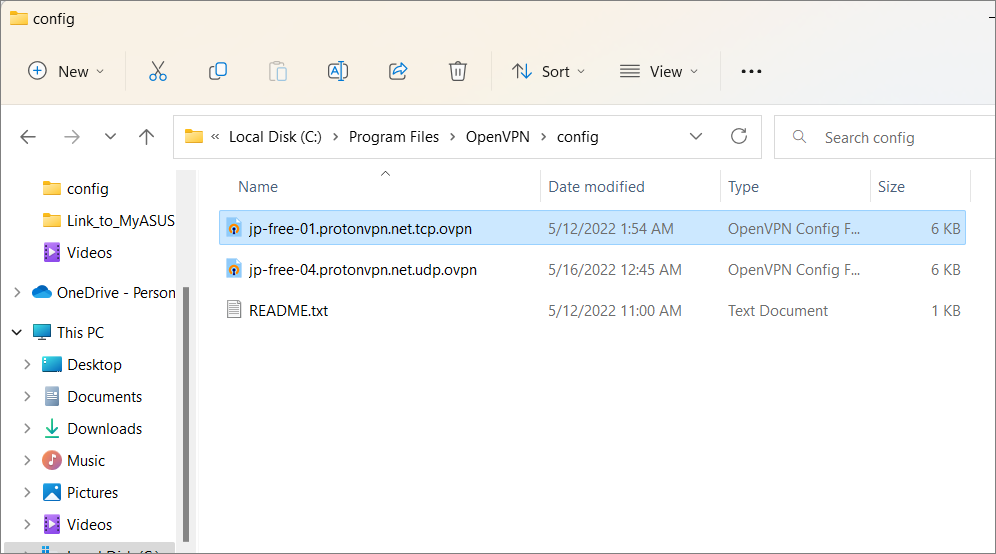
Bây giờ, bạn cần bật tính năng bảo vệ rò rỉ DNS bằng cách chỉnh sửa file cấu hình.
Để làm điều đó, nhấp chuột phải vào file cấu hình OpenVPN trong thư mục cấu hình. Di chuyển đến tùy chọn ‘Mở bằng’ và chọn ‘Chọn ứng dụng khác’ từ menu phụ.
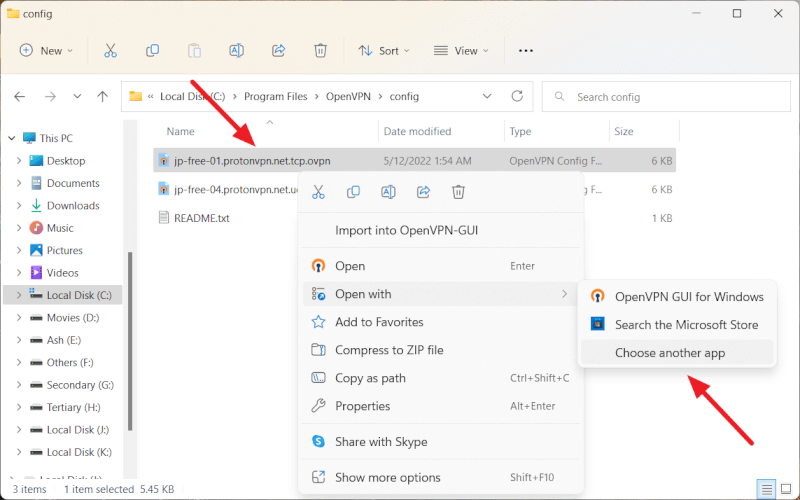
Sau đó, nhấp vào tùy chọn ‘Ứng dụng khác’ trong phần ‘Bạn muốn mở file này như thế nào?’ hộp thoại.
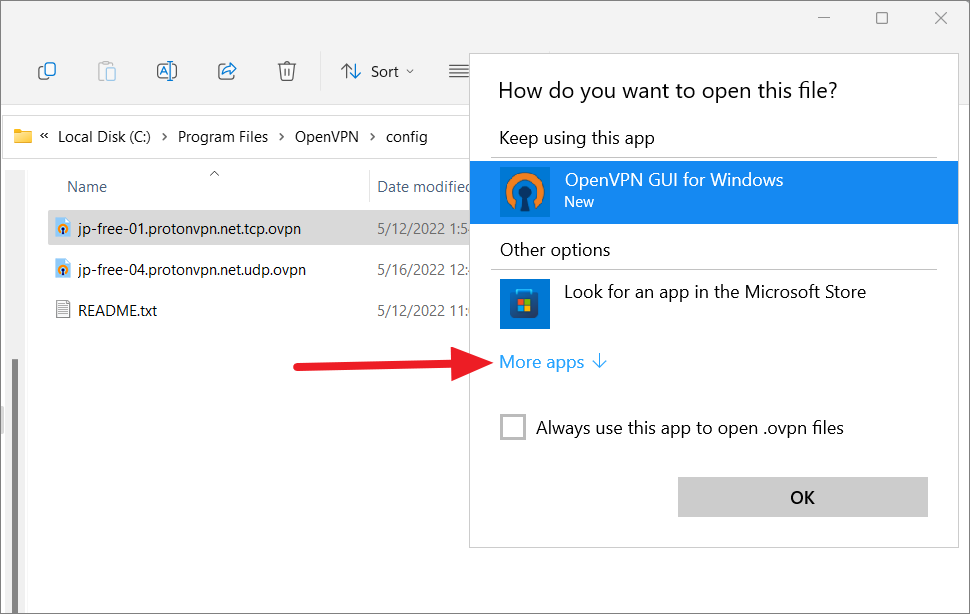
Cuộn xuống danh sách ứng dụng và chọn ‘Notepad’ hoặc bất kỳ trình soạn thảo văn bản nào khác.
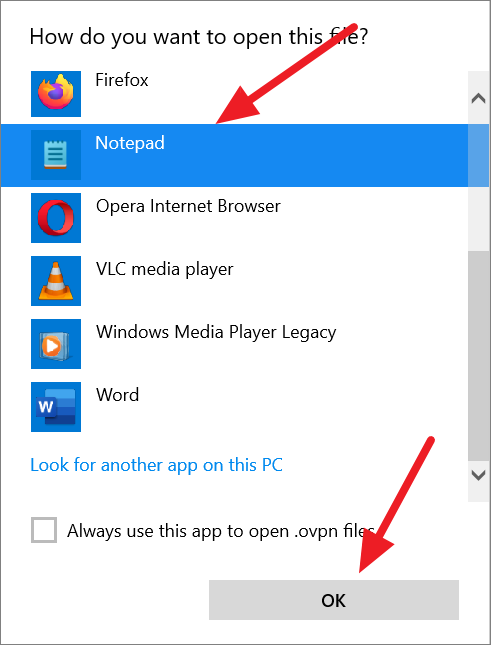
Khi file mở trong Notepad, cuộn xuống cuối văn bản và dán mã này:
block-outside-dns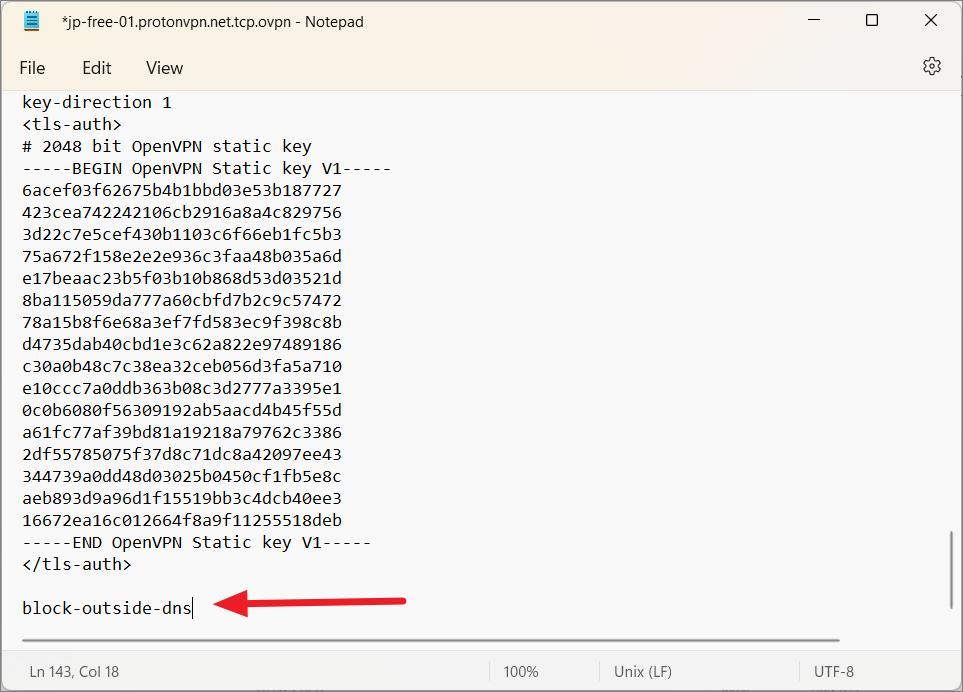
Đảm bảo không thay đổi bất kỳ điều gì khác trong tài liệu.
Sau đó, lưu file bằng cách nhấp vào menu “File” và chọn “Lưu”. Và sau đó đóng phần mềm chỉnh sửa.
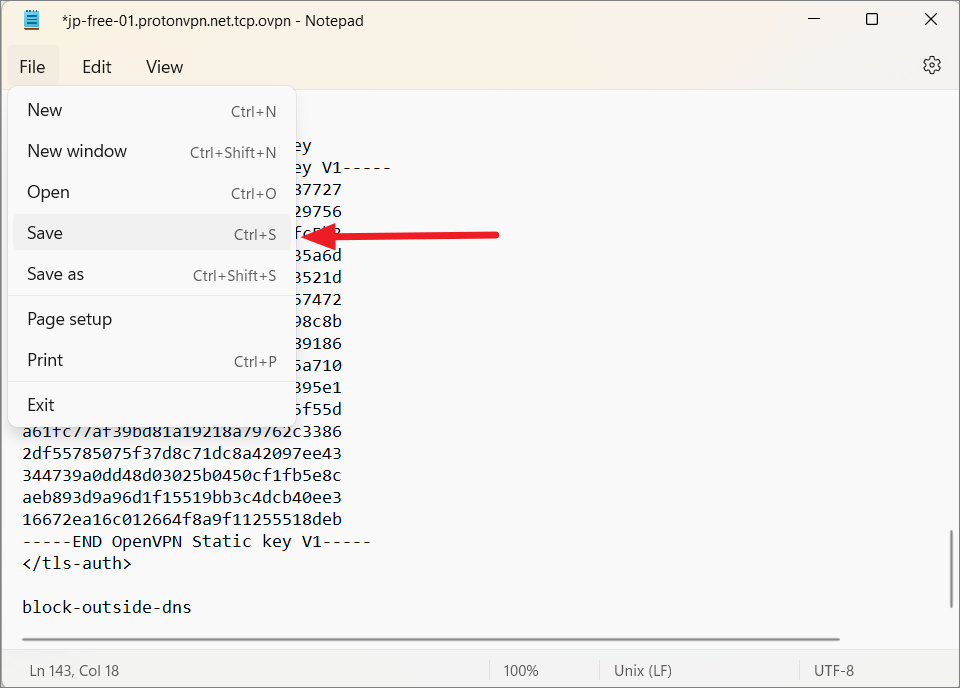
Trong trường hợp bạn gặp lỗi dưới đây mà bạn không có quyền mở file này, bạn chỉ cần chỉnh sửa file ở nơi khác và sao chép nó vào thư mục cấu hình.
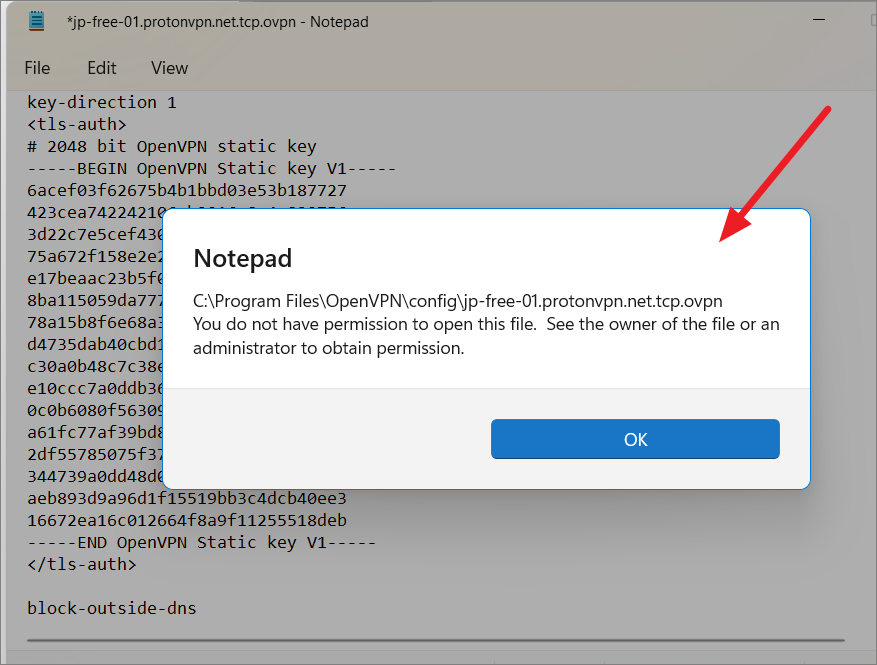
Bây giờ, bạn có thể tạo kết nối VPN với máy chủ VPN thông qua OpenGUI.
Kiểm tra xem ứng dụng OpenGUI có đang chạy trong khay hệ thống hay không, nếu không, hãy nhấp đúp vào lối tắt OpenVPN GUI trên màn hình để chạy.
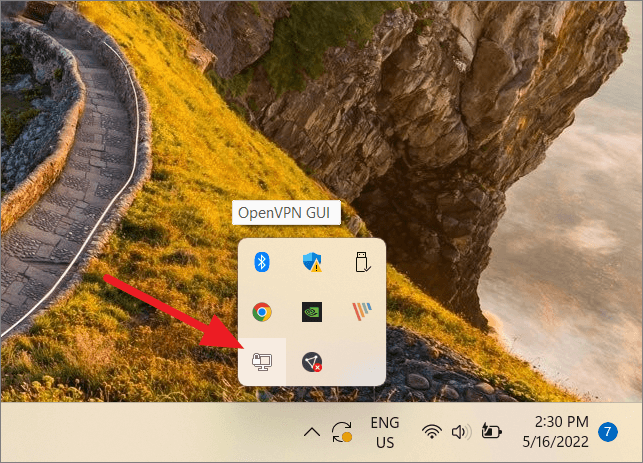
Sau đó, nhấp chuột phải vào biểu tượng OpenVPN trên khay hệ thống, chọn máy chủ và nhấp vào ‘Kết nối’.
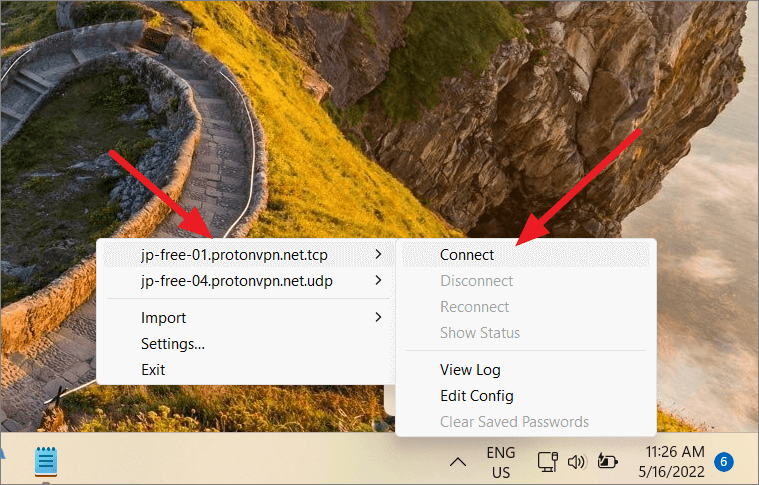
Tiếp theo, lấy tên người dùng và mật khẩu để thiết lập thủ công từ trang web của nhà cung cấp dịch vụ VPN. Bây giờ, nhập Tên người dùng và Mật khẩu trong GUI OpenVPN, sau đó nhấp vào ‘OK’.
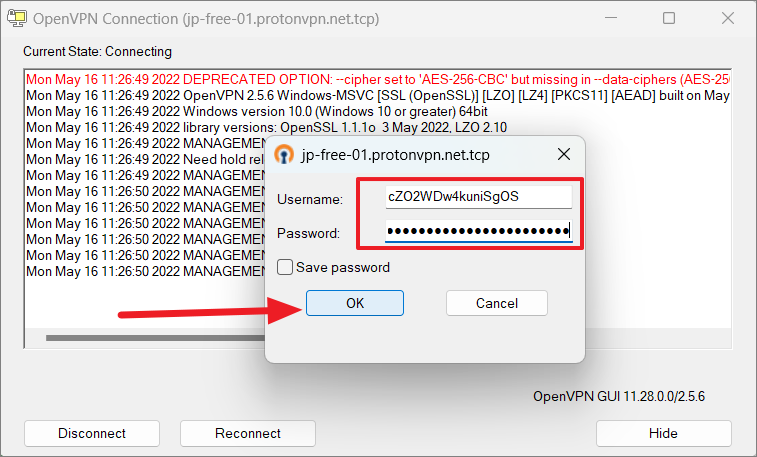
OpenGUI sẽ thiết lập kết nối từ xa đến máy chủ VPN. Sau khi kết nối được thiết lập, bạn sẽ thấy thông báo ở góc dưới cùng bên phải của màn hình.
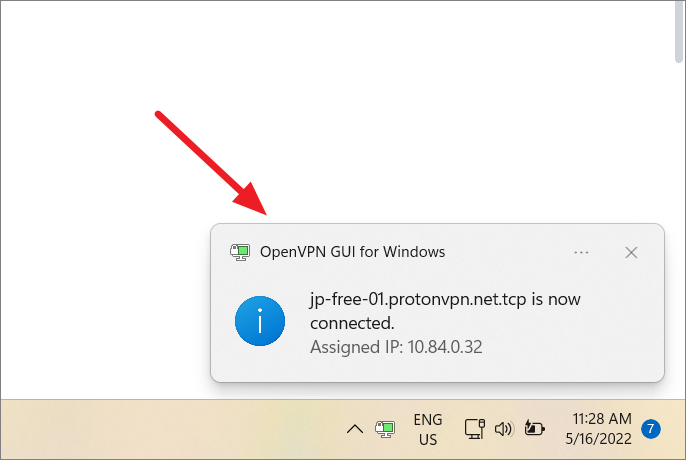
Nếu bạn muốn ngắt kết nối, hãy nhấp chuột phải vào biểu tượng ứng dụng, di chuột qua máy chủ được kết nối và nhấp vào ‘Ngắt kết nối’.
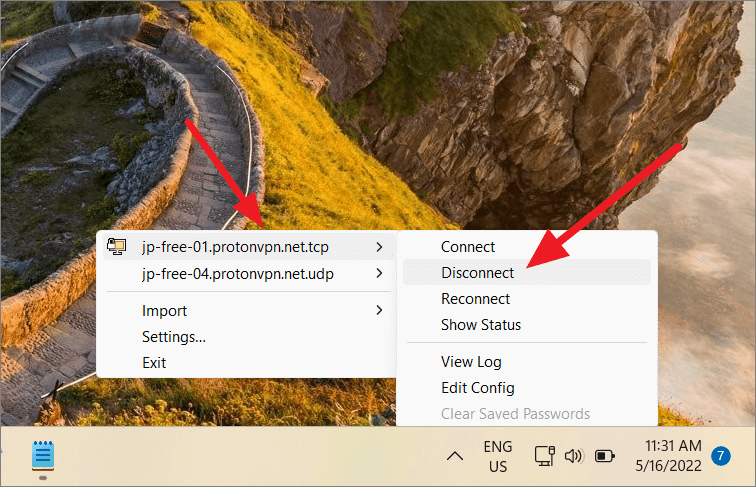
Đó là về nó. Bây giờ bạn đã biết mọi thứ về cách định cấu hình VPN theo cách thủ công trên Windows 11. Mặc dù có thể tốn thời gian, nhưng nếu bạn hoàn toàn chắc chắn rằng mình không muốn có một ứng dụng khác trên PC của mình, thì đây là một lựa chọn thay thế tuyệt vời.