Khả năng tinh chỉnh trên Windows là điều mà hầu hết người dùng rất coi trọng. Nó cho phép nâng cao năng suất, tính thẩm mỹ và quan trọng hơn, là cách thể hiện cá tính trên thiết bị. Nếu bạn đang tùy chỉnh Windows 11 thì bạn sẽ nhận ra rằng bạn không có nhiều không gian màn hình theo ý muốn.
Tuy nhiên, bạn có thể lấy lại phần nào bằng cách ẩn Taskbar của mình trong Windows 11. Điều này sẽ cho phép các ứng dụng toàn màn hình thực sự chạy ở chế độ toàn màn hình và quan trọng hơn là cung cấp cho bạn không gian bên dưới màn hình, nơi bạn có thể đặt các tiện ích của bên thứ ba và hơn thế nữa. Hãy cùng xem các cách khác nhau để ẩn Taskbar trong Windows 11.
Mục lục
Cách ẩn Taskbar trên Windows 11
Bạn có thể tạm thời ẩn Taskbar bằng cách dùng các tùy chọn gốc có sẵn trong Windows. Tuy nhiên, nếu bạn muốn ẩn vĩnh viễn Taskbar của mình, thì bạn sẽ phải dùng ứng dụng của bên thứ ba và kiểm tra ứng dụng nào hoạt động với phiên bản Windows 11 hiện tại.
Dưới đây là tất cả các tùy chọn hiện bạn có thể dùng khi ẩn Taskbar trong Windows 11.
Tùy chọn 1: Tạm thời ẩn Taskbar
Bạn có thể tạm thời ẩn Taskbar của mình bằng cách dùng tùy chọn gốc trong cài đặt Windows hoặc chọn ứng dụng của bên thứ ba giúp thực hiện điều tương tự. Đây là cách bạn có thể bắt đầu.
Phương pháp 1: Dùng Auto-hiden trong Windows 11
Bạn có thể chọn Auto-hide để ẩn cho Taskbar trong Windows 11 từ ứng dụng Cài đặt.
Tuy nhiên, nếu bạn không có quyền truy cập vào File Explorer hoặc đang gặp sự cố trên hệ thống của mình, thì bạn có thể dùng Registry Editor và CMD để làm điều tương tự trên PC của mình.
Thực hiện theo một trong các phần bên dưới tùy thuộc vào sở thích hiện tại.
Tùy chọn 1: Từ ứng dụng Cài đặt
Nhấp chuột phải vào Taskbar và chọn Cài đặt Taskbar .
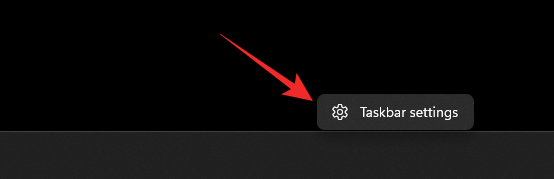
Lưu ý: Bạn cũng có thể truy cập cùng một trang bằng cách đi tới Settings > Personalization > Taskbar.
Nhấp vào Taskbar behaviors.
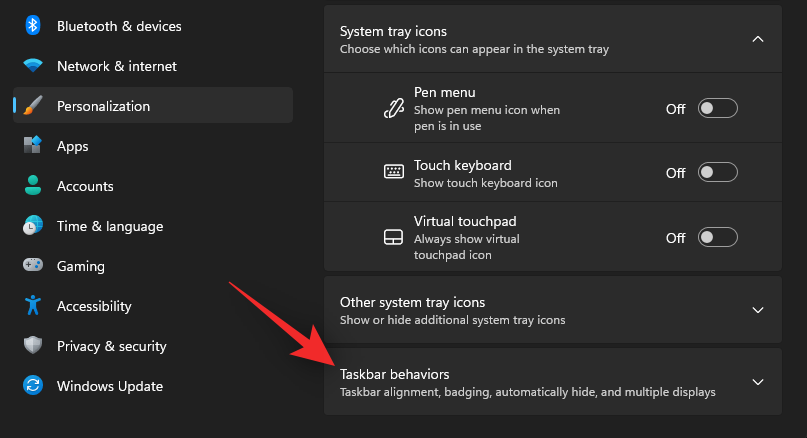
Chọn hộp Automatically hiding the taskbar.
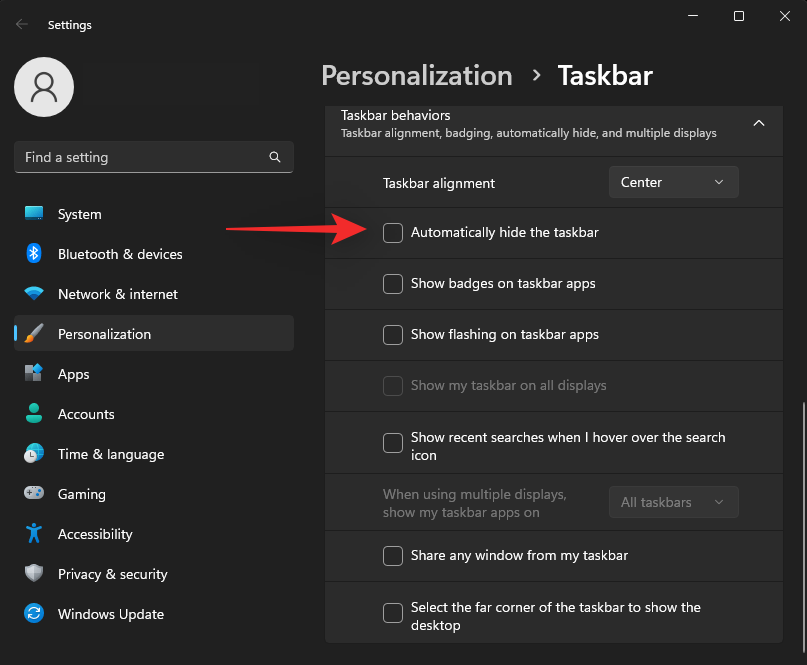
Và đó là nó! Bạn sẽ thấy sự thay đổi diễn ra ngay lập tức trên màn hình của mình.
Tùy chọn 2: Từ CMD
Nhấn Windows + Rđể khởi chạy Run.
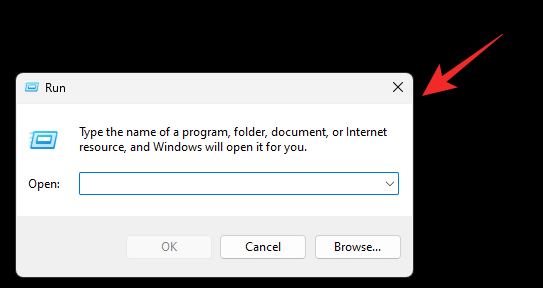
Nhập thông tin sau và nhấn Ctrl + Shift + Enter.
cmd
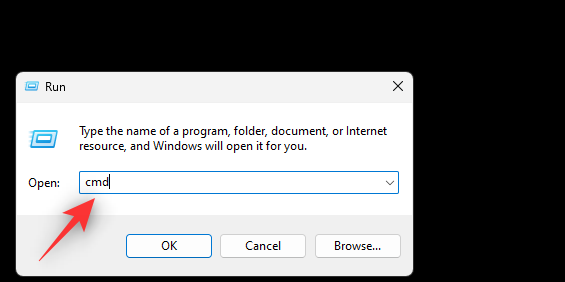
Command Prompt bây giờ sẽ được khởi chạy trên PC. Dùng lệnh sau để bật tính năng tự động ẩn cho hệ thống.
powershell -command "&{$p='HKCU:SOFTWARE\Microsoft\Windows\CurrentVersion\Explorer\StuckRects3';$v=(Get-ItemProperty -Path $p).Settings;$v[8]=3;&Set-ItemProperty -Path $p -Name Settings -Value $v;&Stop-Process -f -ProcessName explorer}"
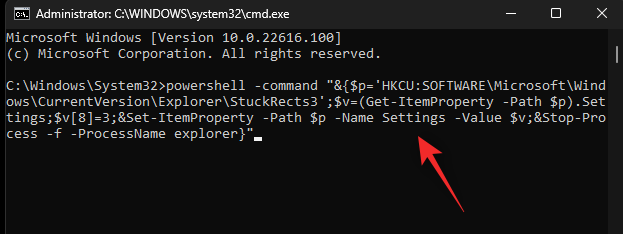
Và đó là nó! Taskbar bây giờ sẽ được tự động ẩn sau khi lệnh được thực thi.
Sau đó, bạn có thể dùng lệnh bên dưới để tắt tính năng tự động ẩn bất cứ khi nào bạn muốn.
powershell -command "&{$p='HKCU:SOFTWARE\Microsoft\Windows\CurrentVersion\Explorer\StuckRects3';$v=(Get-ItemProperty -Path $p).Settings;$v[8]=2;&Set-ItemProperty -Path $p -Name Settings -Value $v;&Stop-Process -f -ProcessName explorer}"
Phương pháp 2: Dùng SmartTaskbar
SmartTaskbar là một công cụ tùy chỉnh mã nguồn mở có thể giúp bạn tự động ẩn Taskbar của mình khi dùng các ứng dụng toàn màn hình. Mặc dù tính năng Tự động ẩn trong Windows 11 tồn tại, nhưng tính năng này dựa vào vị trí chuột để xem Taskbar.
Điều này có thể gây khó chịu, đặc biệt là khi dùng các ứng dụng toàn màn hình. SmartTaskbar có thể giúp bạn vượt qua điều tương tự trên PC của mình. Dùng hướng dẫn bên dưới để tải và dùng SmartTaskbar trên PC.
- SmartTaskbar | Download Link
Nhấp vào liên kết ở trên và sau đó nhấp vào Cài đặt .
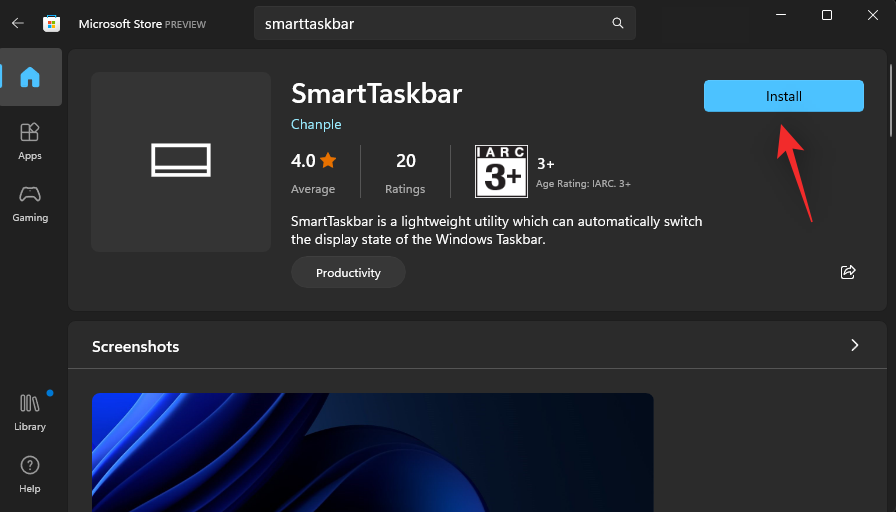
Sau khi ứng dụng được cài đặt, ứng dụng sẽ tự động chạy trong nền. Chỉ cần chuyển sang ứng dụng toàn màn hình và Taskbar sẽ được ẩn đi. Khi bạn thu nhỏ hoặc giảm kích thước cửa sổ của mình, Taskbar sẽ hiển thị trở lại trên màn hình.
Bạn cũng có thể tùy chỉnh một vài tùy chọn cho SmartTaskbar. Nhấp chuột phải vào biểu tượng Taskbar cho SmartTaskbar.
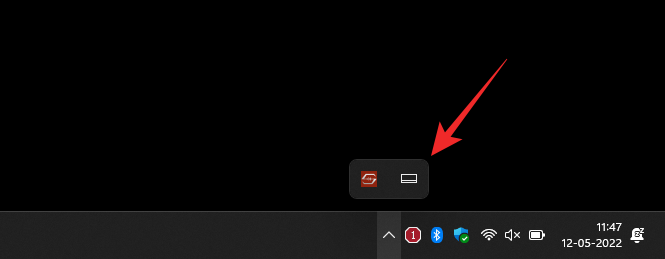
Bây giờ, hãy dùng một trong các tùy chọn sau để tùy chỉnh hành vi của nó dựa trên sở thích.
- Animations in the taskbar: Tùy chọn này sẽ giúp bạn tắt hoạt ảnh cho Taskbar của mình. Tùy chọn này áp dụng cho hoạt ảnh được dùng khi hiển thị và ẩn Taskbar.
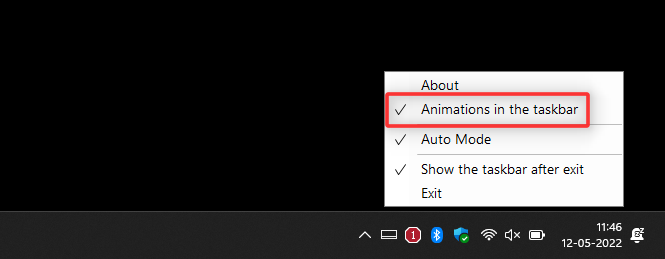
- Auto-mode: Chế độ tự động được bật theo mặc định. Chế độ này tự động ẩn Taskbar khi bạn có ứng dụng toàn màn hình trên màn hình. Có thể tắt chế độ này nếu bạn muốn bật SmartTaskbar theo cách thủ công. Sau đó, bạn có thể nhấp đúp vào biểu tượng Taskbar cho SmartTaskbar để thực hiện tương tự.
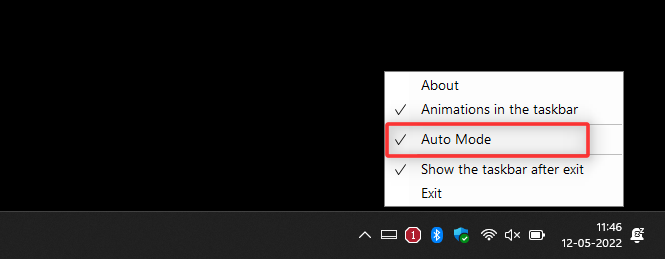
- Show the taskbar after exit: Tùy chọn này cho phép bạn ra lệnh xem bạn muốn xem Taskbar sau khi thoát SmartTaskbar hay bạn muốn ẩn nó. Chuyển đổi tương tự tùy theo sở thích.
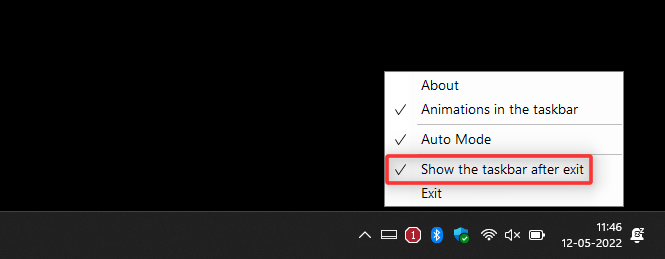
Và đó là nó! Bây giờ bạn sẽ ẩn Taskbar của mình bằng SmartTaskbar trên Windows 11.
Tùy chọn 2: Ẩn Taskbar vĩnh viễn
Nếu bạn đang muốn ẩn Taskbar của mình vĩnh viễn thì bạn có các tùy chọn sau đây theo ý của mình. Bắt đầu nào.
Phương pháp 1: Dùng Taskbar Hide
Taskbar Hide là một ứng dụng bên thứ ba lâu đời có thể giúp bạn ẩn Taskbar của mình vĩnh viễn trên Windows 11. Dùng các bước bên dưới để giúp bạn làm cho Taskbar Hide hoạt động trên PC chạy Windows 11 của mình.
- Taskbar Hide | Download Link
Truy cập liên kết ở trên và nhấp vào Download Latest Version for Windows.
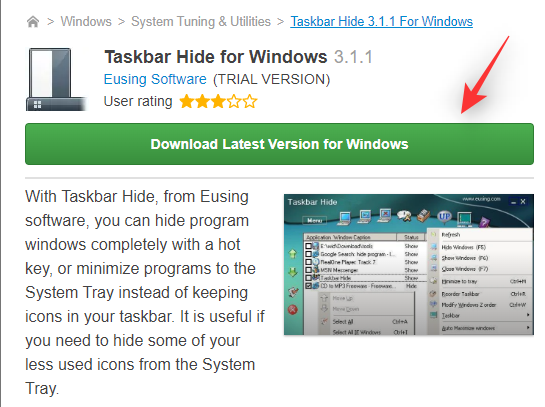
Nhấp vào No thanks, and continue to download Taskbar Hide.
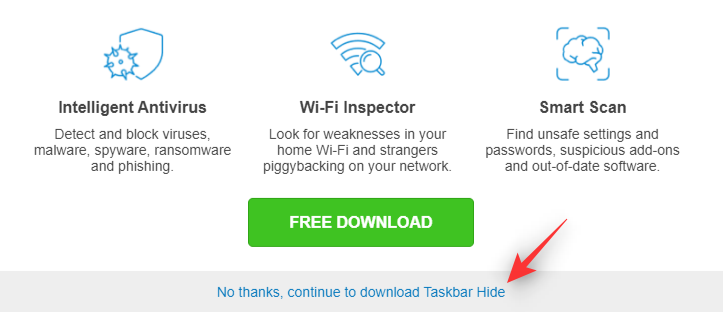
Sau khi bắt đầu tải xuống, hãy lưu nó vào một vị trí thuận tiện và khởi chạy thiết lập bằng cách nhấp đúp vào cùng một.
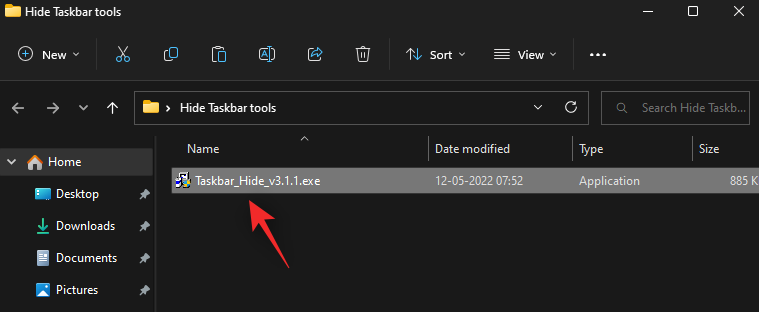
Nhấp vào Tiếp theo .
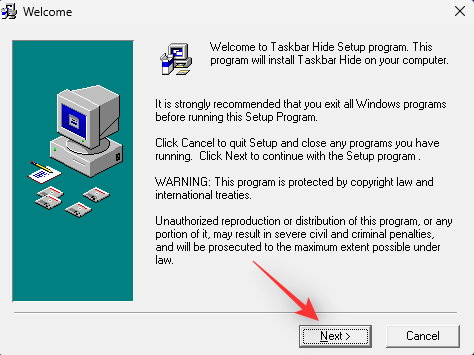
Nhấp vào Duyệt và chọn thư mục cài đặt. Theo mặc định, ứng dụng sẽ được cài đặt trên ổ C:.
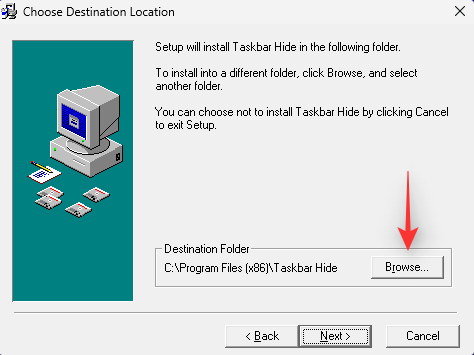
Nhấp vào Tiếp theo .
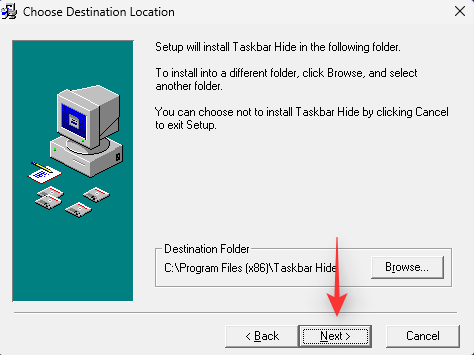
Nhấp vào Tiếp theo một lần nữa.
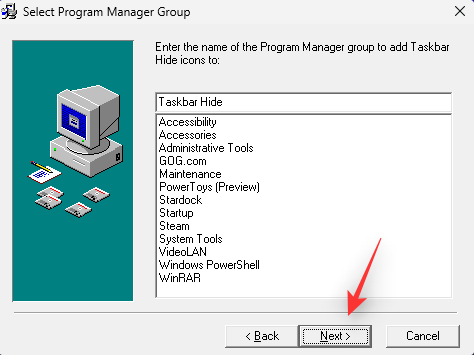
Nhấp vào Tiếp theo lần cuối.
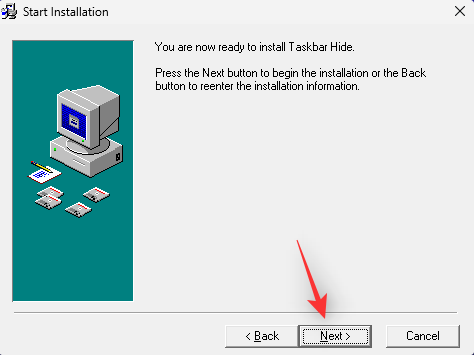
Nhấp vào Hoàn tất sau khi hoàn tất.
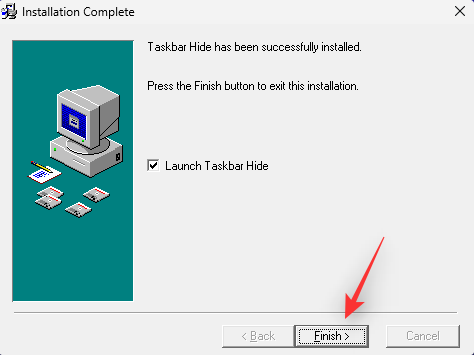
Ứng dụng bây giờ sẽ được khởi chạy và bạn sẽ được yêu cầu đăng ký như vậy. Bấm Bỏ qua để loại bỏ hộp thoại đăng ký.
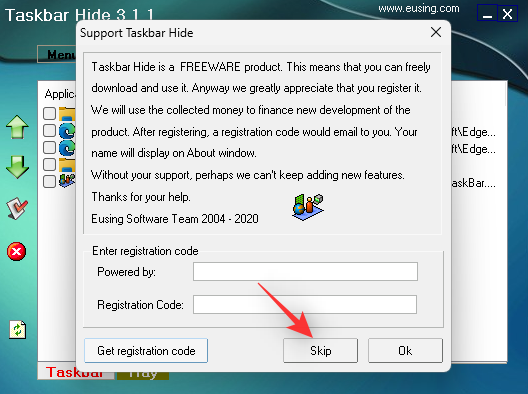
Nhấp vào Đóng để loại bỏ các mẹo.
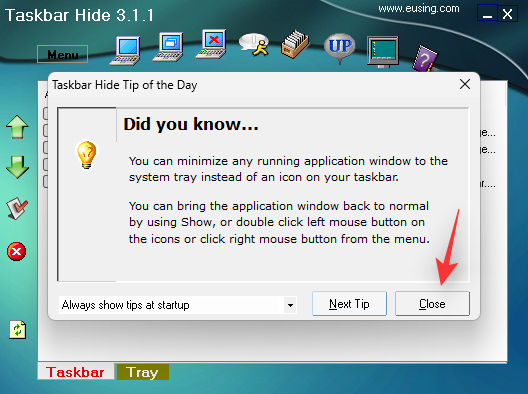
Nhấn Ctrl + T trên bàn phím để ẩn Taskbar. Taskbar bây giờ đã được ẩn trên PC. Bây giờ chúng tôi có thể tùy chỉnh shortcut này. Nhấn Ctrl + Alt + Eđể truy cập cài đặt Ẩn Taskbar. Bạn cũng có thể truy cập tương tự bằng cách nhấp vào Menu .
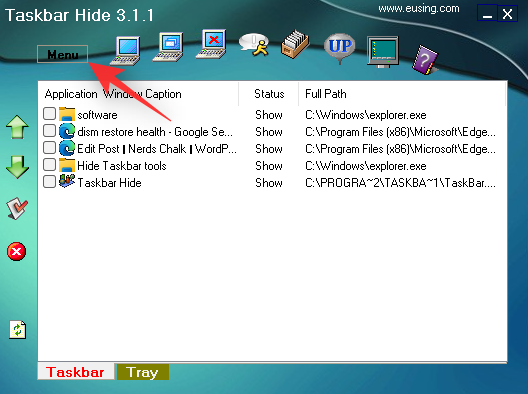
Nhấp vào Hotkey .
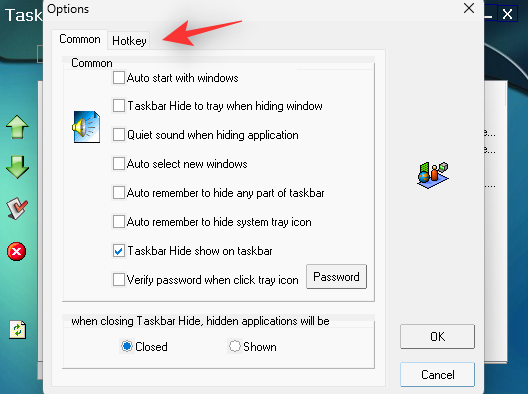
Bây giờ hãy nhấp vào hộp văn bản cho Hide Taskbar .
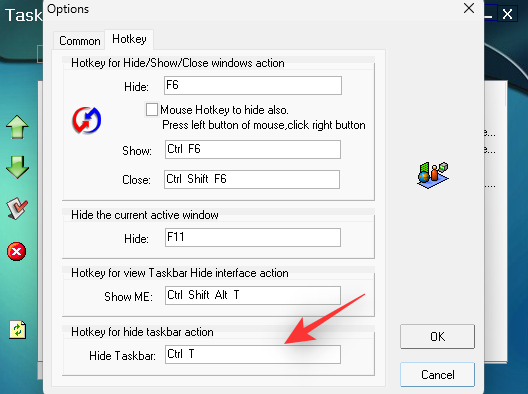
Nhấn tổ hợp phím mới mà bạn muốn dùng để ẩn và hiển thị Taskbar của mình. Nhấp vào OK sau khi hoàn tất.
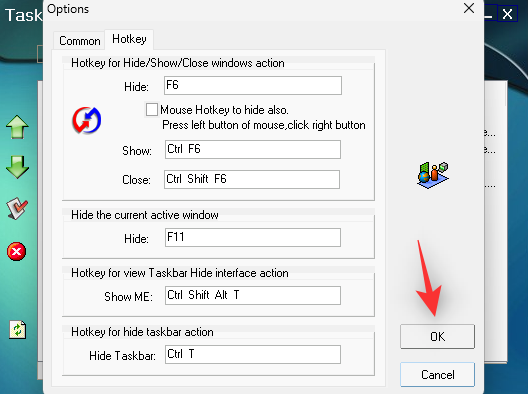
Và đó là nó! Giờ đây, bạn có thể dùng phím nóng đã đặt để hiển thị hoặc ẩn Taskbar của mình bất cứ khi nào bạn muốn. Bạn có thể truy cập Taskbar Ẩn các tùy chọn từ biểu tượng tràn Taskbar của nó trên Taskbar.
Phương pháp 2: Dùng AutoHotKey
AutoHotKey là trình tạo lại bàn phím và trình tạo macro toàn diện có thể dùng các tập lệnh tùy chỉnh. Chúng tôi có thể dùng điều này để làm lợi thế của mình và dùng nó để ẩn Taskbar của chúng tôi trên Windows 11. Đây là cách bạn có thể bắt đầu.
- AutoHotKey | Liên kết tải xuống
- AutoHotKey ẩn tập lệnh Taskbar | Liên kết tải xuống
Bắt đầu bằng cách tải xuống và cài đặt AutoHotKey trên PC. Sau khi hoàn tất, hãy nhấp vào liên kết tải xuống cho tập lệnh ở trên. Lưu tập lệnh vào một vị trí thuận tiện. Sau khi lưu, hãy đảm bảo rằng AutoHotKey đã được cài đặt trên PC và nhấp đúp vào tập lệnh mà chúng tôi đã tải xuống.
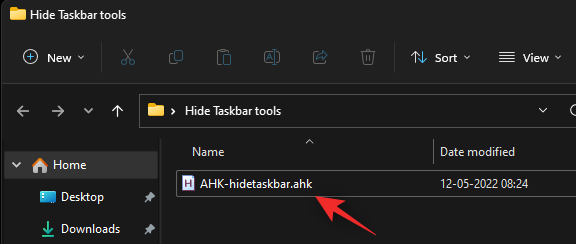
Tập lệnh bây giờ sẽ được khởi chạy và chạy trên PC. Bạn có thể kiểm tra điều tương tự trên Taskbar của mình.
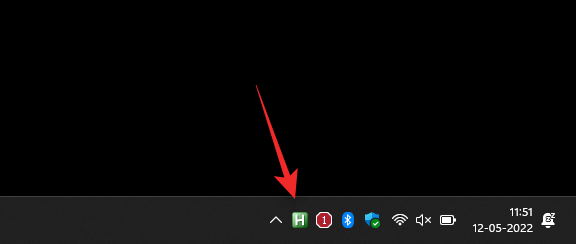
Bây giờ nhấn F12 để ẩn Taskbar. Và đó là cách bạn có thể ẩn Taskbar của mình bằng AutoHotKey. Dùng F12 để hiển thị Taskbar bất cứ khi nào bạn muốn.
Phương pháp 3: Dùng Hide Taskbar
Hide Taskbar là một tiện ích khác mà bạn có thể dùng để ẩn và hiển thị Taskbar của mình bất cứ khi nào bạn muốn. Dùng các bước bên dưới để giúp bạn dùng tương tự trên Windows 11.
- Hide Taskbar | Download Link
Truy cập liên kết tải xuống ở trên và nhấp vào TẢI NGAY .
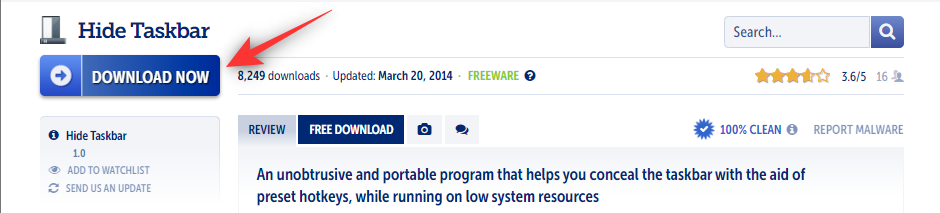
Chọn một máy chủ ưa thích. Chúng tôi khuyên bạn nên dùng Gương ngoài nếu có.
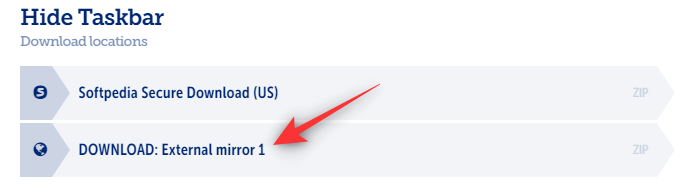
Quá trình tải xuống bây giờ sẽ được bắt đầu. Lưu kho lưu trữ vào một vị trí thuận tiện trên PC và giải nén tương tự sau khi hoàn tất.
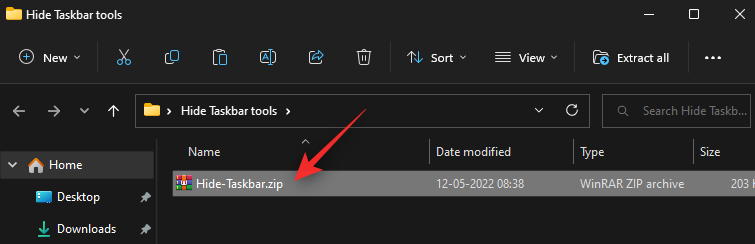
Khởi chạy Hide Taskbar.exe sau khi hoàn tất.
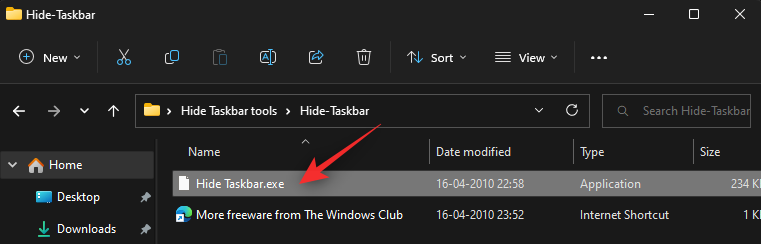
Sau khi khởi chạy, biểu tượng của nó sẽ hiển thị trong phần tràn Taskbar.
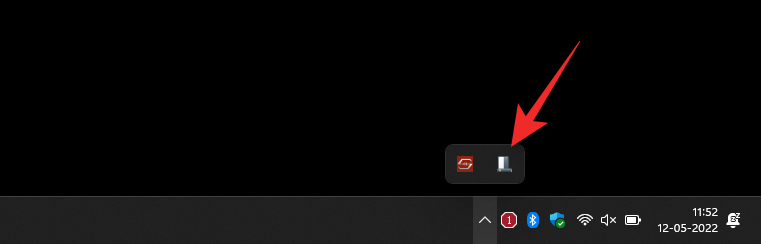
Nhấn Ctrl + Esctrên bàn phím để ẩn Taskbar. Bạn có thể nhấn cùng một tổ hợp phím để hiển thị Taskbar của mình bất cứ khi nào cần.
Và đó là nó! Bây giờ bạn sẽ ẩn Taskbar của mình bằng Ẩn Taskbar.
Phương pháp 4: Dùng Taskbar Control
Taskbar Control là một ứng dụng khác có thể giúp bạn ẩn Taskbar Windows 11 của mình vô thời hạn. Làm theo các bước dưới đây để giúp bạn thiết lập tương tự trên PC của mình.
Taskbar Control | Download Link
Nhấp vào liên kết tải xuống ở trên và chọn TẢI XUỐNG NGAY .
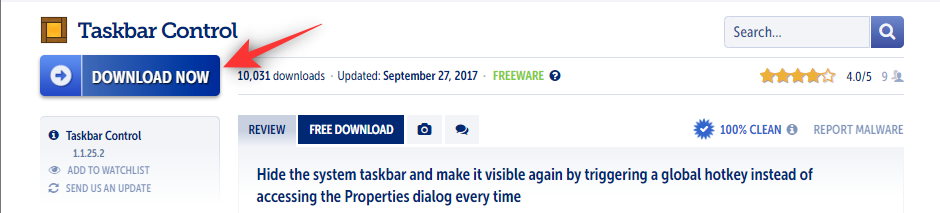
Chọn một máy chủ ưa thích để tải xuống ứng dụng bằng cách nhấp vào cùng một.
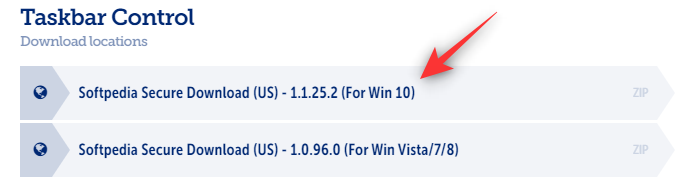
Lưu ý: Đảm bảo bạn tải xuống phiên bản Windows 10 của Taskbar Control.
Lưu kho lưu trữ vào một vị trí thuận tiện trên PC và giải nén tương tự sau khi hoàn tất. Khởi chạy TaskbarControlSetup.exe sau khi hoàn tất.
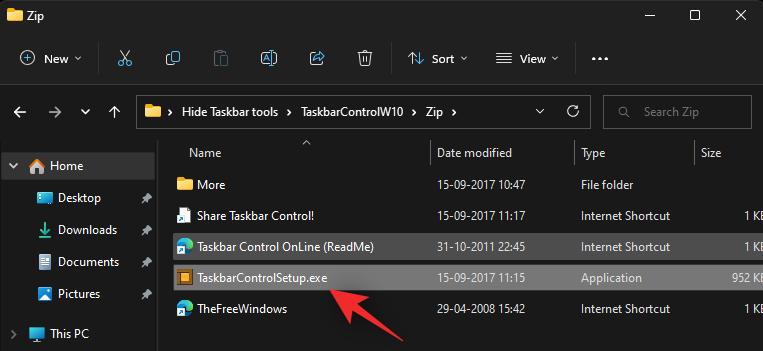
Nhấp vào Duyệt qua… và chọn thư mục cài đặt.
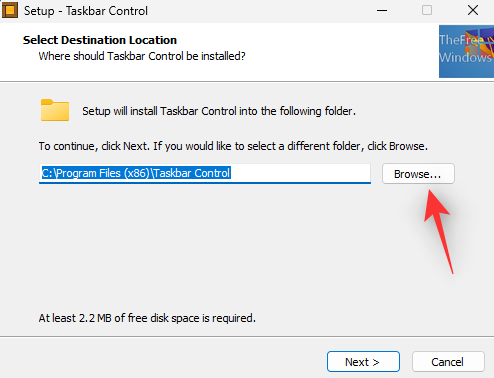
Nhấp vào Tiếp theo> sau khi hoàn tất.
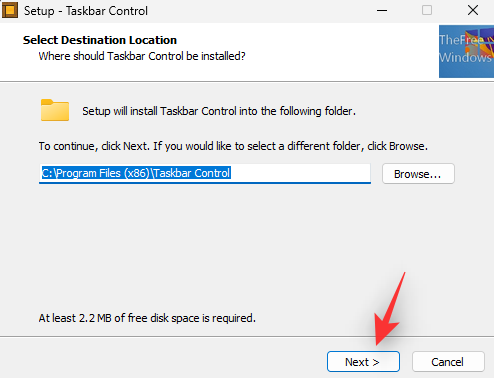
Nhấp vào Tiếp theo> một lần nữa.
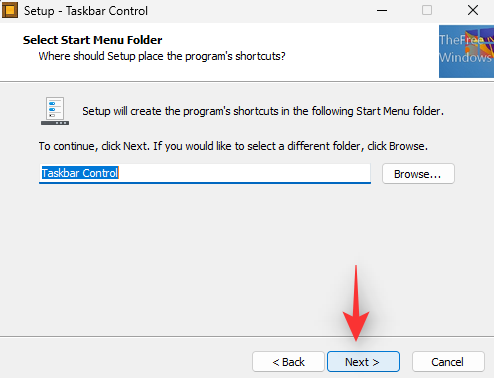
Nhấp vào Cài đặt .
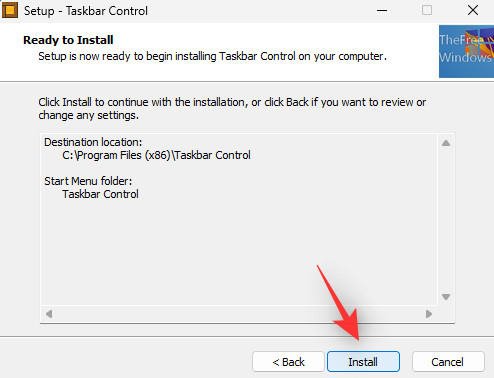
Nhấp vào Tiếp theo> .
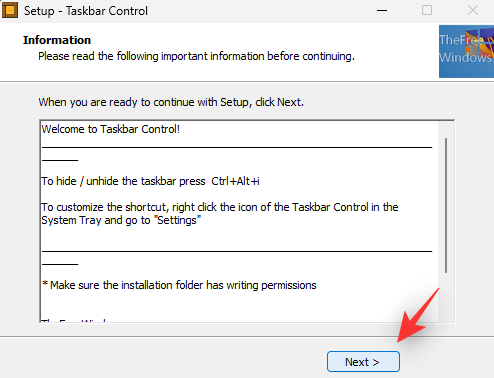
Nhấp vào Kết thúc .
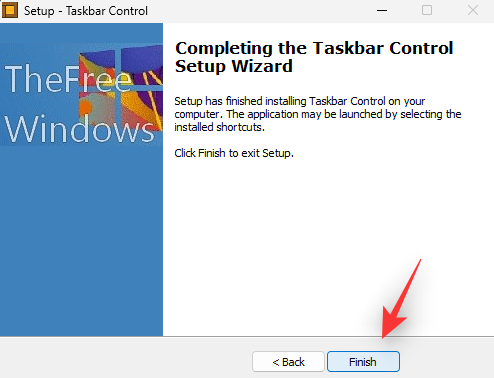
Khởi chạy ứng dụng sau khi nó được cài đặt trên PC. Nó sẽ hiển thị trong phần tràn Taskbar sau khi ứng dụng được cài đặt trên PC. Bây giờ nhấn Ctrl + Xđể ẩn Taskbar. Và đó là nó! Bây giờ bạn sẽ ẩn Taskbar của mình bằng TaskbarControl. Bạn có thể dùng cùng một phím nóng để xem Taskbar của mình bất cứ khi nào bạn muốn.
Mẹo: Nếu tổ hợp bàn phím không hoạt động, hãy nhấp chuột phải vào biểu tượng tràn Taskbar TaskbarControl và chọn Settings. Đặt phím nóng để ẩn và hiển thị lại Taskbar. Điều này sẽ giúp bạn chuyển đổi chế độ hiển thị Taskbar của mình khi cần thiết.
Tùy chọn 3: Làm cho Taskbar trong suốt
Một cách khác để ẩn Taskbar mà không phá vỡ chức năng của nó là chỉ cần làm cho nó trong suốt. Điều này sẽ cho phép bạn giữ các biểu tượng Taskbar và biểu tượng trung tâm hành động trên màn hình trong khi xác nhận lại phần còn lại của không gian màn hình Taskbar. Dùng một trong các công cụ dưới đây để giúp bạn làm điều tương tự trên PC chạy Windows 11 của mình.
Phương pháp 1: Dùng Start11
Start11 là một công cụ tùy biến của Windows 11 có thể giúp bạn giảm độ trong suốt của Taskbar. Bắt đầu bằng cách mua hoặc tải xuống phiên bản dùng thử của Start11.
- Start11 (Trả phí) | Liên kết tải xuống
Sau khi cài đặt, hãy khởi chạy ứng dụng và đi tới Taskbar> Làm mờ, trong suốt và màu sắc của Taskbar> Điều chỉnh độ trong suốt của Taskbar . Bây giờ chỉ cần di chuyển thanh trượt về 0 và Taskbar bây giờ sẽ trong suốt.
Và đó là nó! Taskbar bây giờ sẽ trong suốt trên PC.
Phương pháp 2: Dùng TaskbarX
TaskbarX là một tiện ích khác có thể giúp bạn làm cho Taskbar Windows 11 của mình trong suốt. Dùng hướng dẫn bên dưới để giúp bạn thiết lập TaskbarX trên PC của mình.
- TaskbarX | Liên kết tải xuống
Truy cập liên kết tải xuống ở trên và nhấp vào thiết lập liên quan cho TaskbarX tùy thuộc vào kiến trúc CPU. Tải xuống và lưu kho lưu trữ vào một vị trí thuận tiện. Giải nén kho lưu trữ sau khi hoàn tất.
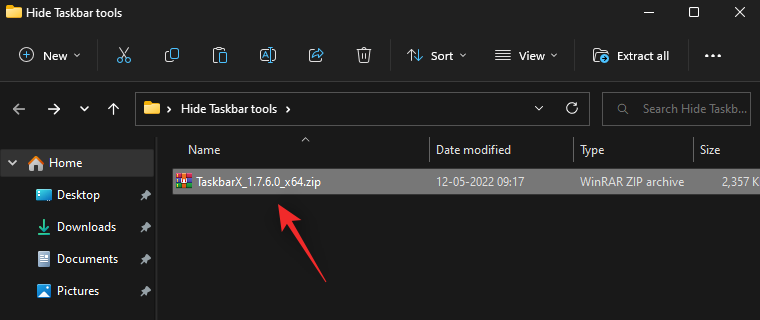
Mở kho lưu trữ và khởi chạy TaskbarX Configurator.exe .
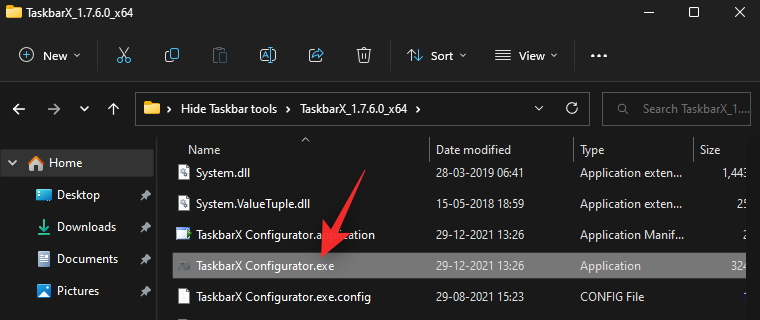
Nhấp vào Trong suốt .
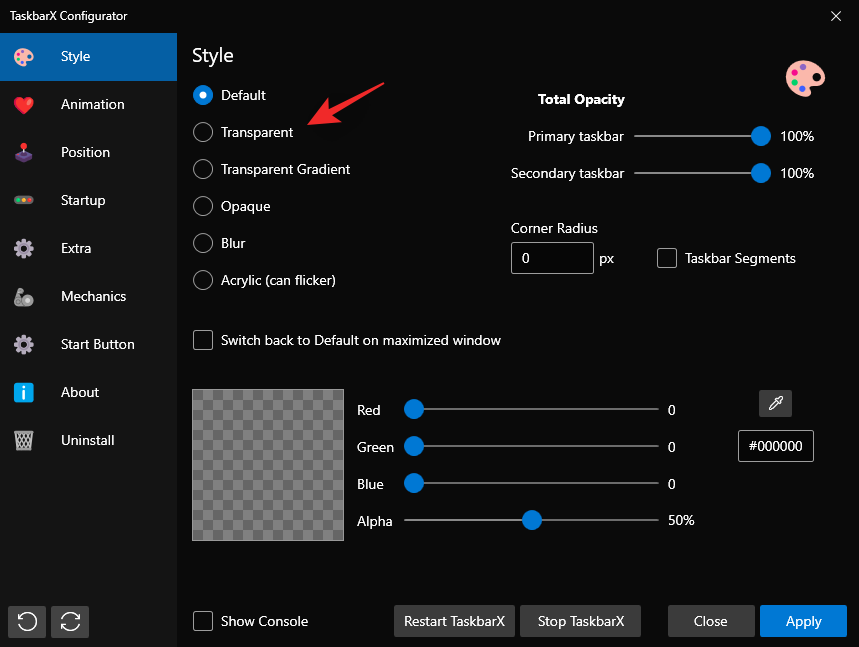
Nhấp vào Áp dụng .
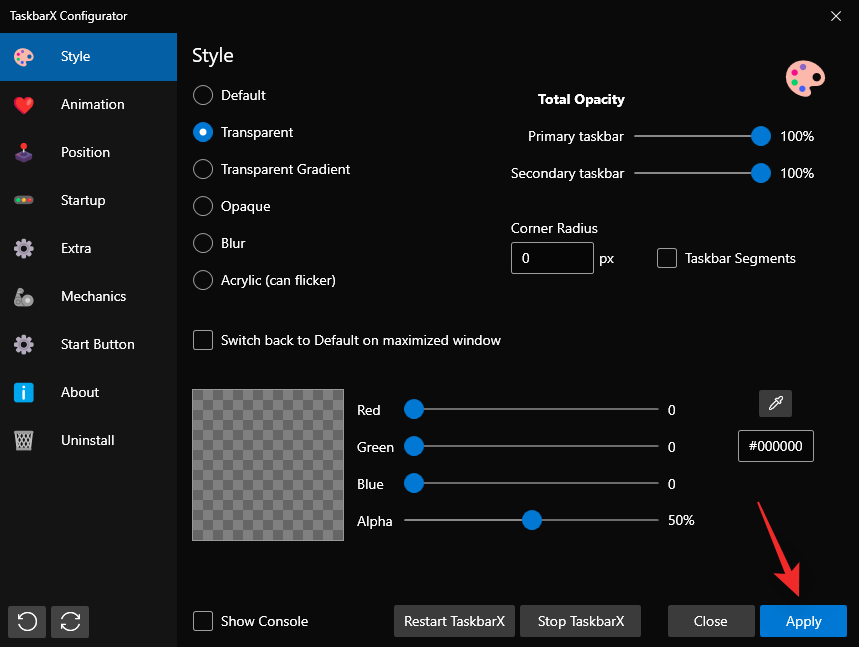
Bây giờ hãy nhấp vào Khởi động lại TaskbarX .
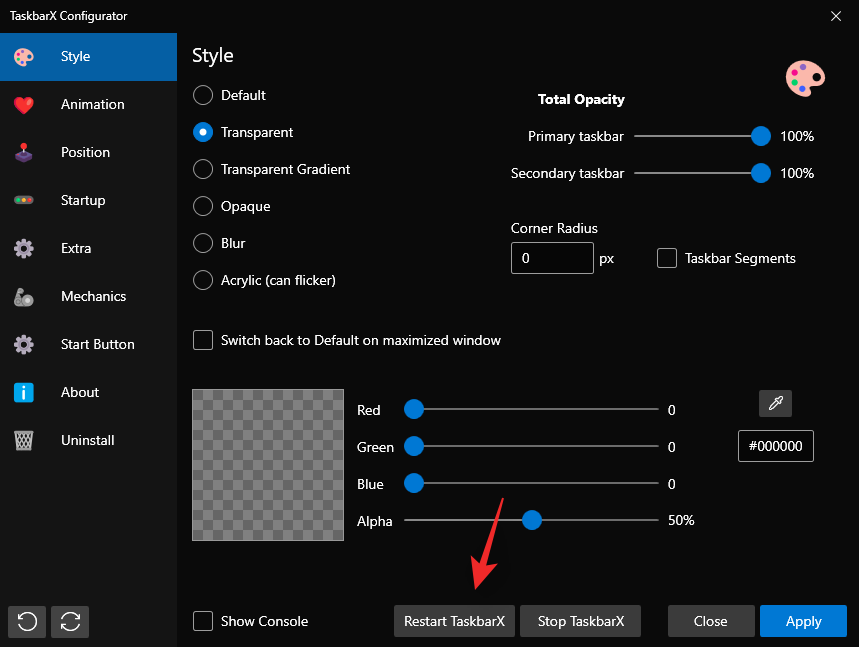
Và đó là nó! Taskbar bây giờ sẽ trong suốt, cho phép hiển thị nhiều không gian hơn trên màn hình.
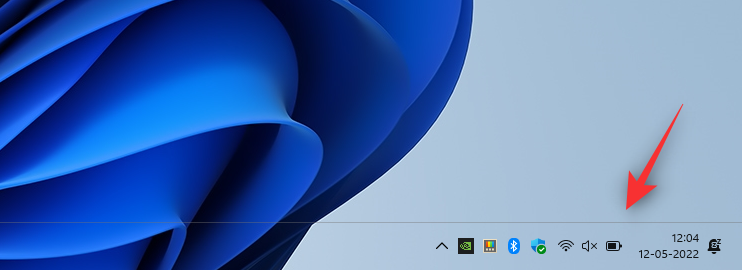
Taskbar của tôi có bị ẩn với các Bản cập nhật Windows trong tương lai không?
Nếu bạn đang dùng tính năng Tự động ẩn gốc thì có, các thay đổi sẽ vẫn được áp dụng trên PC với các bản cập nhật Windows trong tương lai. Tuy nhiên, nếu bạn đang dùng các giải pháp thay thế hoặc ứng dụng của bên thứ ba thì chúng có thể bị hỏng với các thay đổi trong tương lai đối với Taskbar với các bản cập nhật Windows.
Bạn nên tắt các ứng dụng của bên thứ ba trước khi cài đặt các bản cập nhật tính năng. Sau khi hệ thống được cập nhật, bạn có thể thử ẩn Taskbar của mình một lần nữa và kiểm tra xem ứng dụng có còn hoạt động trên phiên bản Windows 11 mới nhất hay không.
Taskbar tự bỏ ẩn ? Hãy thử các cách sửa lỗi này!
Nếu Taskbar kết thúc tự hiển thị sau một thời gian, thì đây là một số cách sửa lỗi có thể giúp bạn khắc phục điều tương tự trên PC của mình.
Làm theo hướng dẫn bên dưới để giúp bạn ẩn Taskbar của mình trên Windows 11.
Khắc phục 1: Chạy quét SFC
Quét SFC sẽ giúp kiểm tra lỗi đĩa và file hệ thống. Điều tương tự sẽ được sửa chữa trong quá trình này trong trường hợp bất kỳ được tìm thấy. Làm theo các bước dưới đây để giúp bạn chạy tương tự trên PC của mình.
Nhấn Windows + Rđể khởi chạy Run.
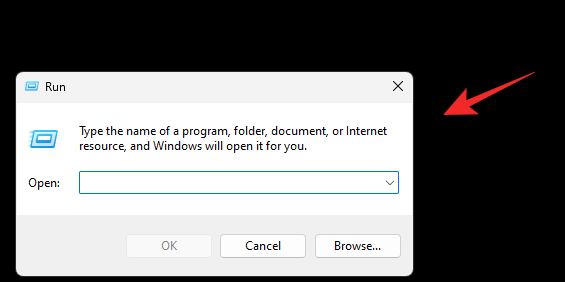
Nhập thông tin sau và nhấn Ctrl + Shift + Enter.
cmd
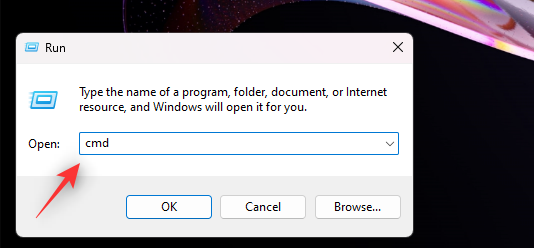
Bây giờ gõ lệnh sau và nhấn Enter.
sfc /scannow
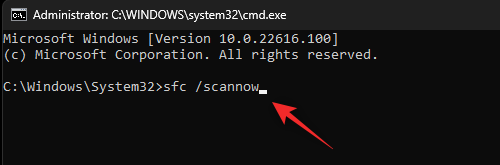
Khi quá trình hoàn tất, hãy dùng lệnh sau để đóng CMD.
exit
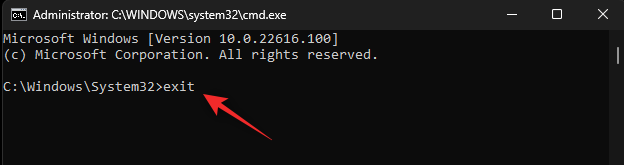
Bây giờ khởi động lại PC và thử ẩn Taskbar một lần nữa. Nếu lỗi đĩa gây ra sự cố trên PC thì bây giờ chúng sẽ được sửa.
Khắc phục 2: Chạy lệnh khôi phục trạng thái DISM
Lệnh DISM giúp thay thế và sửa chữa các file hệ thống bị thiếu hoặc bị hỏng. Lệnh này cũng giúp khôi phục hình ảnh Windows trong trường hợp có gì đó bị hỏng trên hệ thống.
Nhấn Windows + Rđể khởi chạy Run.
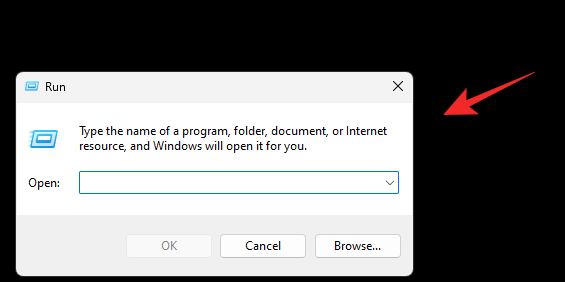
Nhập thông tin sau và nhấn Ctrl + Shift + Enter.
cmd
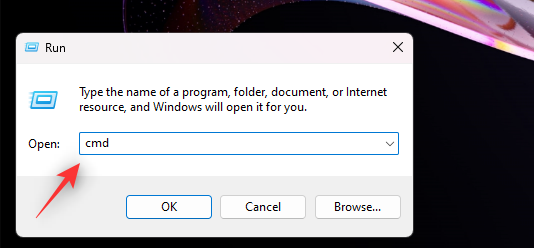
Bây giờ gõ lệnh sau và nhấn Enter.
DISM /Online /Cleanup-Image /RestoreHealth
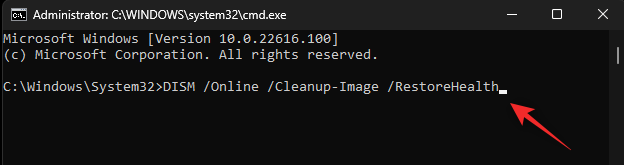
Khi quá trình hoàn tất, hãy dùng lệnh sau để đóng CMD.
exit
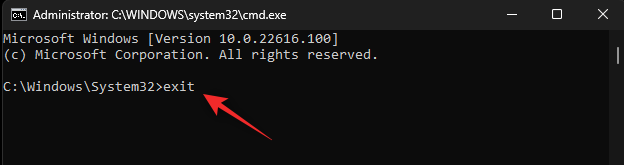
Khởi động lại PC để có biện pháp tốt và thử ẩn Taskbar một lần nữa. Nếu các file hệ thống bị hỏng gây ra sự cố trên hệ thống, thì bây giờ chúng sẽ được sửa trên hệ thống.
Khắc phục 3: Hãy thử một phương pháp thay thế
Bạn cũng có thể chỉ cần chọn một công cụ của bên thứ ba khác hoặc một cách khác để ẩn Taskbar của mình. Nếu một phương pháp hoặc công cụ không hoạt động trên bản dựng Windows 11 thì điều này không có nghĩa là tất cả các công cụ sẽ không thành công. Chúng tôi khuyên bạn nên thử các lựa chọn thay thế khác cho đến khi bạn tìm thấy phương pháp hoạt động tốt nhất trên hệ thống của mình.
Khắc phục 4: Kiểm tra phiên bản Windows
Cuối cùng, chúng tôi khuyên bạn nên kiểm tra bản dựng Windows của mình. Ngay cả khi bạn có một bản dựng tương thích, nếu bạn là Windows Insider program thì rất có thể bạn đang dùng phiên bản phát hành trước của Windows 11.
Điều này có nghĩa là nhiều công cụ sẽ không hoạt động như dự kiến. Một sự cố đã biết như vậy xảy ra với Start11 chặn khả năng tùy chỉnh các phần tử Windows trên các phiên bản phát hành trước của Windows 11. Bạn có thể gặp phải sự cố tương tự trên hệ thống của mình. Đây là cách bạn có thể kiểm tra phiên bản xây dựng Windows 11 hiện tại của mình.
Nhấn Windows + Rđể khởi chạy Run.
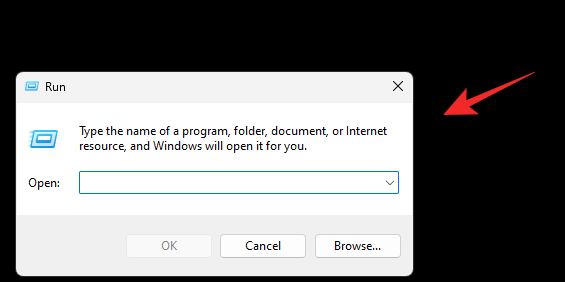
Nhập thông tin sau và nhấn Enter.
winver
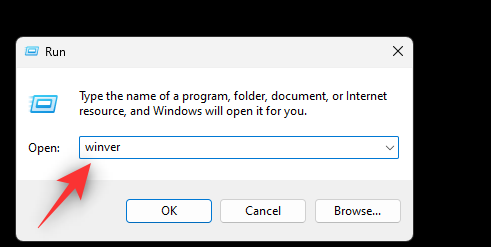
Kiểm tra ở trên cùng cho phiên bản xây dựng hiện tại.
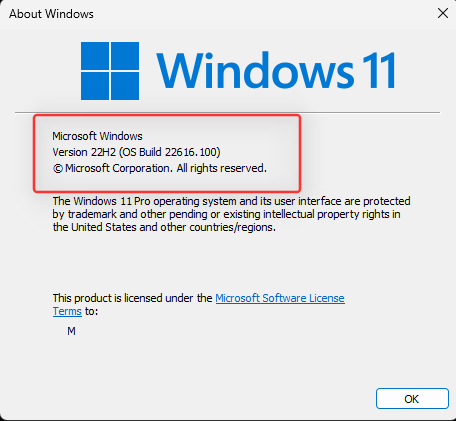
Trong những trường hợp như vậy, bạn không có lựa chọn nào khác ngoài việc chuyển sang một phiên bản tương thích của Windows 11 và ẩn Taskbar của mình.
Câu hỏi thường gặp
Dưới đây là một số câu hỏi thường gặp sẽ giúp trả lời một số truy vấn.
Dùng các ứng dụng của bên thứ ba để ẩn Taskbar có an toàn không?
Hầu hết các ứng dụng của bên thứ ba được liệt kê ở trên đã là một thiết bị cộng đồng phổ biến. Tuy nhiên, chính sách quyền riêng tư và TOC có thể thay đổi thường xuyên và với các bản cập nhật cho các ứng dụng của bên thứ ba.
Chúng tôi khuyên bạn nên thận trọng và xem qua từng tài liệu để tìm công cụ của bên thứ ba phù hợp nhất với yêu cầu.
Tại sao bạn không thể ẩn Taskbar vĩnh viễn?
Không thể ẩn Taskbar vĩnh viễn hoặc xóa nó vì nó là một phần không thể thiếu của giao diện người dùng Windows 11.
Trừ khi bạn sẵn sàng chia tay với Windows File Explorer và dùng một Shell khác, bạn sẽ không thể xóa hoàn toàn Taskbar khỏi Windows 11.
Bạn có thể tắt tính năng nhóm ứng dụng trên Taskbar không?
Có, bạn có thể tắt tính năng nhóm ứng dụng trong Taskbar bằng nhiều cách giải quyết khác nhau và các ứng dụng của bên thứ ba. Dùng hướng dẫn toàn diện này của chúng tôi để giúp bạn tắt tính năng tương tự trên PC của mình.
Chúng tôi hy vọng bạn có thể dễ dàng ẩn Taskbar trong Windows 11 bằng cách dùng hướng dẫn ở trên. Nếu bạn gặp bất kỳ vấn đề nào, vui lòng để lại bình luận bên dưới.

















