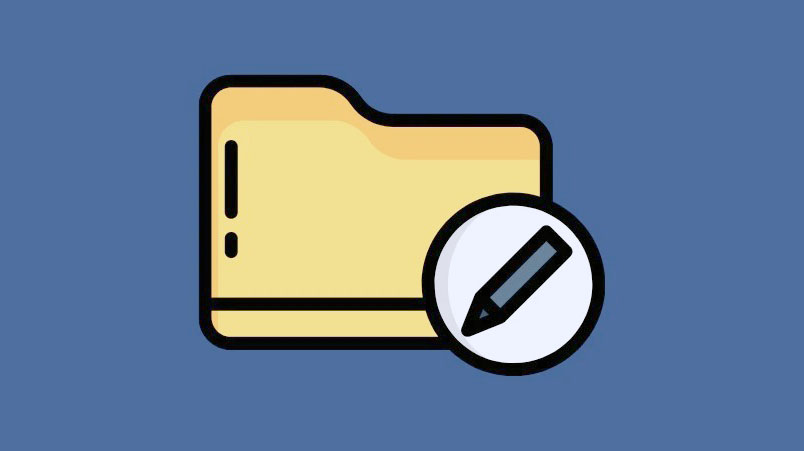Nhanh chóng chuyển đổi loại file bằng cách dùng File Explorer, ứng dụng, Command Prompt hoặc dùng công cụ online trên PC Windows 11.
Loại file được xác định bởi phần mở rộng mà một file cụ thể có và các phần mở rộng file giúp hệ điều hành xác định ứng dụng nào sẽ dùng để mở file một cách chính xác. Một thực thể có vẻ không quá lớn đóng một vai trò quan trọng khi nói đến việc mở file bằng ứng dụng phù hợp.
Đối với những người chưa bắt đầu, bạn có thể đã thấy nhiều hậu tố khác nhau được thêm vào ở cuối tên file; ví dụ:,,,,, là .DOCX tất cả các phần mở rộng file. Và như có thể thấy trong các ví dụ được trích dẫn ở trên, chúng đều dài ba bốn chữ cái..MP4.PNG.AVI.EXE
Mục lục
Bạn có thể thay đổi Loại file trong Windows không?
Giờ đây, Windows cho phép bạn thay đổi loại file một cách nhanh chóng, nhưng bạn không thể chỉ chuyển đổi bất kỳ loại file nào thành bất kỳ loại file nào khác. Chúng phải thuộc cùng một danh mục và chỉ khi đó bạn mới có thể thay đổi loại file thành công mà không làm hỏng file hoặc làm cho file hoàn toàn vô dụng.
Ví dụ: bạn không thể thay đổi phần mở rộng của file từ .mpg thành .jpg, vì cả hai đều là format file cho các loại file hoàn toàn khác nhau. Một là loại file dành cho video, trong khi file kia dành cho ảnh. Mặt khác, bạn có thể thay đổi format từ .jpg sang .png một cách dễ dàng, vì cả hai đều là format cho ảnh.
Giờ đây, có nhiều cách để thay đổi phần mở rộng file trên PC Windows. Hãy xem tất cả chúng.
Phương pháp 1: Đổi tên từ File Explorer
Một trong những cách đơn giản nhất để thay đổi tên file là ngay từ File Explorer.
Đi tới thư mục chứa file mà bạn muốn đổi tên. Sau đó, từ thanh công cụ hiện diện ở phần trên cùng của cửa sổ, hãy nhấp vào nút ‘View’ để mở rộng menu. Tiếp theo, di chuột qua tùy chọn ‘Show’ để mở rộng menu con và sau đó chọn tùy chọn ‘File name extensions’ để xem tất cả các phần mở rộng file. Tùy chọn sẽ có dấu kiểm bên cạnh khi được chọn.
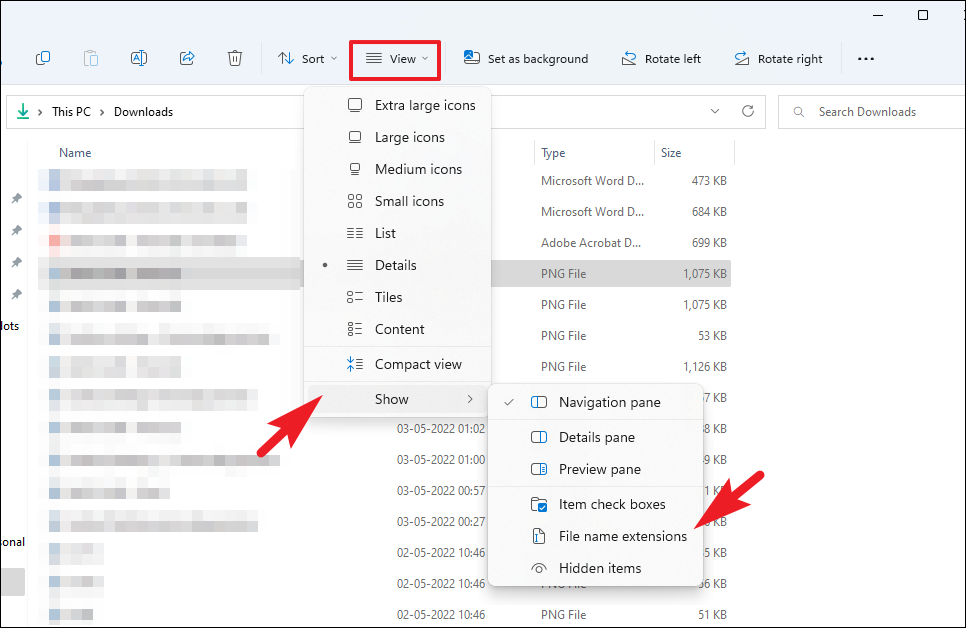
Bây giờ, nhấp chuột phải vào file bạn muốn đổi tên để mở menu ngữ cảnh và sau đó nhấp vào tùy chọn ‘rename’ để tiếp tục. Ngoài ra, bạn cũng có thể nhấn F2phím trên bàn phím để làm như vậy.
Lưu ý: Đảm bảo rằng bạn đã bật tùy chọn ‘Show file extensions’ từ thanh công cụ, vì nếu không có điều đó, bạn sẽ chỉ đổi tên file chứ không phải phần mở rộng thực tế.
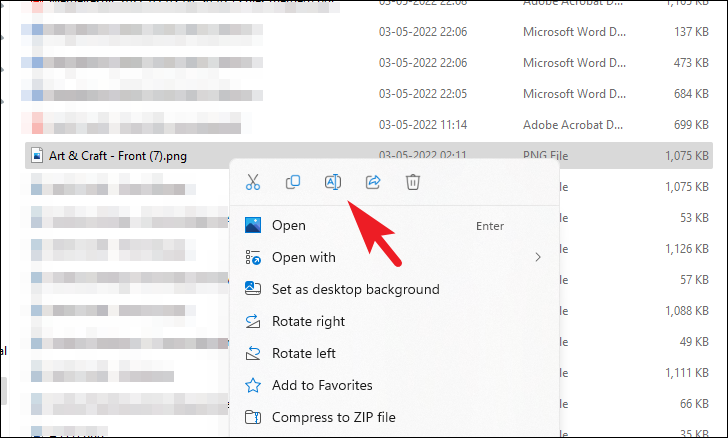
Bây giờ, khi đổi tên file, hãy đảm bảo bạn đi đến phần mở rộng của tên file, tức là phần sau dấu chấm. Sau đó, thay đổi phần mở rộng thành phần mở rộng cùng thể loại để không làm hỏng file mà vẫn có thể xem được. Sau khi hoàn tất, nhấn Entertrên bàn phím để lưu các thay đổi. Điều này sẽ đưa ra một cảnh báo trên màn hình.
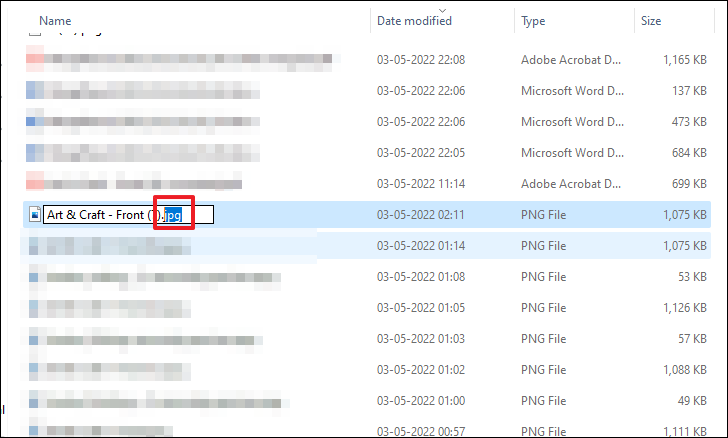
Từ cửa sổ cảnh báo, nhấp vào nút ‘Yes’ để xác nhận các thay đổi.
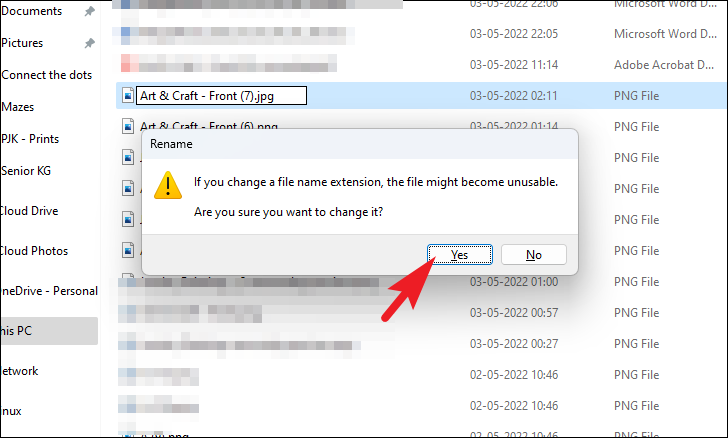
Phương pháp 2: Dùng tùy chọn ‘Save As’ từ một ứng dụng
Một phương pháp khác là thay đổi loại file của một file cụ thể từ một ứng dụng cho phép bạn làm như vậy. Ví dụ: Microsoft Word và Microsoft Paint là một số ứng dụng cho phép bạn thay đổi loại file của các file hiện có, mặc dù chúng phải là một trong những loại file được các ứng dụng này hỗ trợ.
Để giới thiệu, chúng tôi sẽ thay đổi loại file từ thành loại PDF bằng Microsoft Word.
Đầu tiên, hãy vào Start Menu và gõ Word để thực hiện tìm kiếm nó. Sau đó, từ kết quả tìm kiếm, hãy nhấp vào ô ‘Word’ để mở nó.
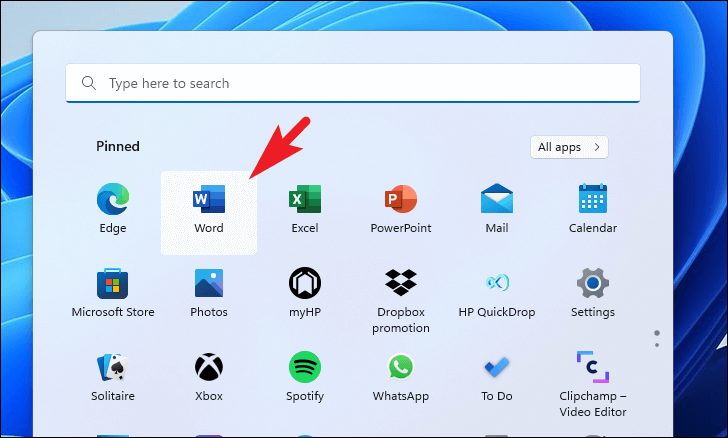
Sau đó, nhấp vào ô ‘Open’ ở thanh bên trái của cửa sổ để tiếp tục.
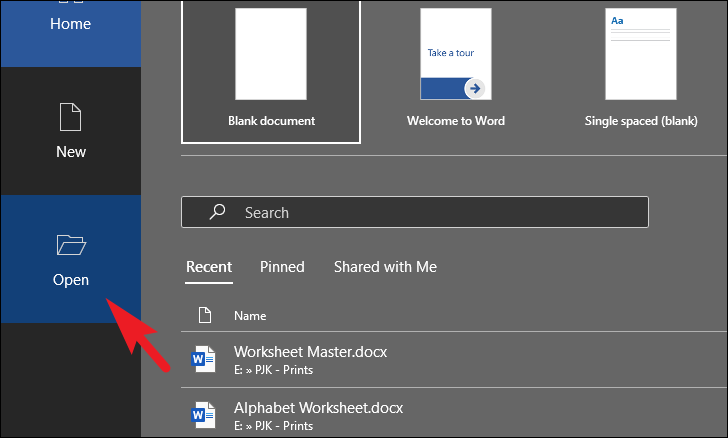
Tiếp theo, nhấp vào nút ‘Browse’ nằm trong phần ‘Other location’. Thao tác này sẽ đưa một cửa sổ lớp phủ đến màn hình.
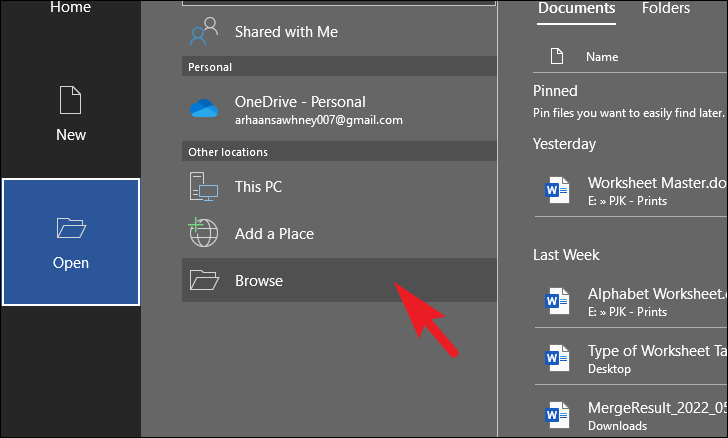
Từ cửa sổ lớp phủ, duyệt qua file bạn muốn thay đổi loại và nhấp vào nút ‘Open’ ở góc dưới cùng bên phải để tiếp tục.
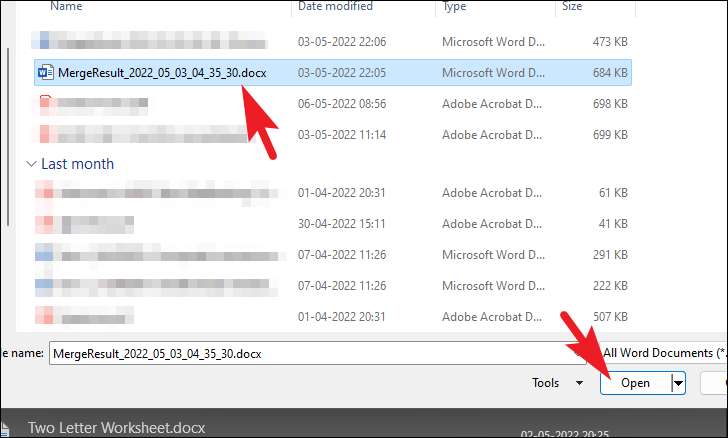
Khi file được mở, hãy nhấp vào tab ‘File’ hiện trên thanh công cụ nằm ở phần trên cùng bên phải của màn hình để tiếp tục.
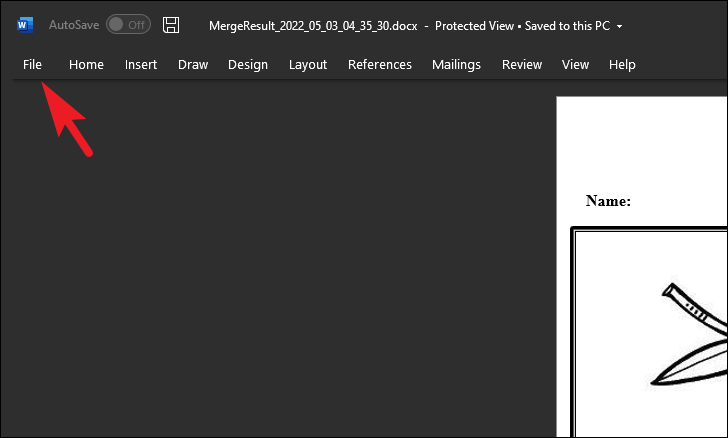
Trên màn hình tiếp theo, hãy nhấp vào nút ‘Save as’ ở thanh bên trái của cửa sổ để tiếp tục. Thao tác này sẽ mở một cửa sổ lớp phủ riêng biệt trên màn hình.
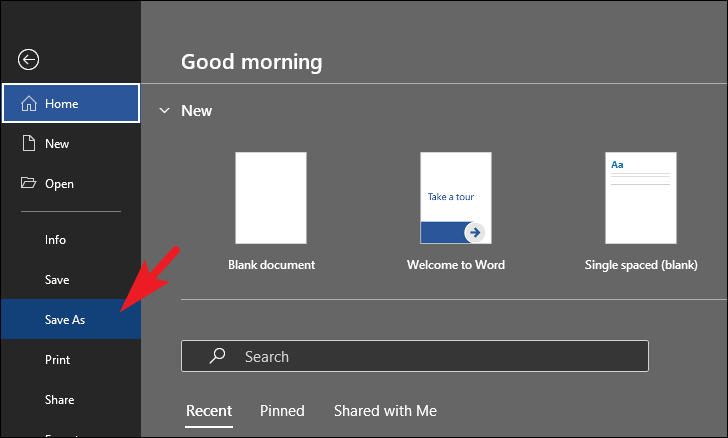
Bây giờ, từ cửa sổ lớp phủ, hãy nhấp vào trình đơn thả xuống sau tùy chọn ‘Save as’ và chọn tùy chọn ‘PDF’ từ danh sách.
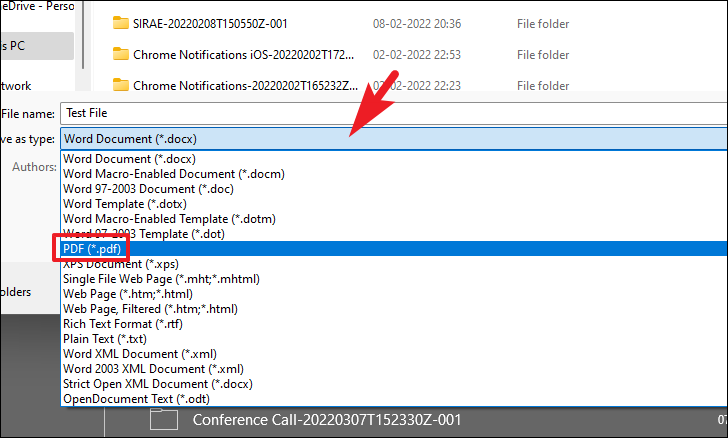
Sau đó, nhấp vào nút ‘Save’ ở góc dưới cùng bên phải của cửa sổ để lưu file ở format PDF. Như vậy là bạn đã thay đổi thành công loại file của tài liệu bằng Microsoft Word.
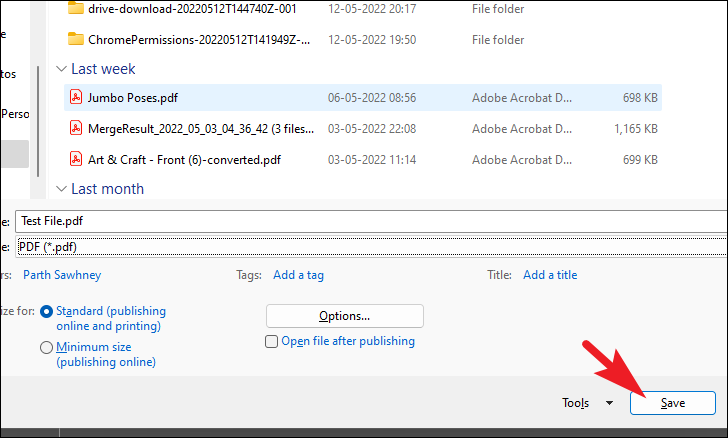
Phương pháp 3: Dùng Command Prompt
Nếu bạn muốn thực hiện mọi việc thông qua Command Prompt trên máy tính của mình, bạn cũng có thể chọn đổi tên file của mình theo cách này. Command Prompt cho phép bạn đổi tên một file hoặc nhiều file trong một lần, thuận tiện hơn nhiều so với phương pháp GUI. Tuy nhiên, nó sẽ đổi tên tất cả các file cùng loại file có trong thư mục, nếu có nhiều hơn một file.
Để thay đổi một loại file duy nhất trong một thư mục, trước tiên, hãy truy cập thư mục chứa file đó. Sau đó, nhấp vào thanh địa chỉ để hiển thị đường dẫn file hoàn chỉnh và nhấn các phím Ctrl+ C trên bàn phím để sao chép.
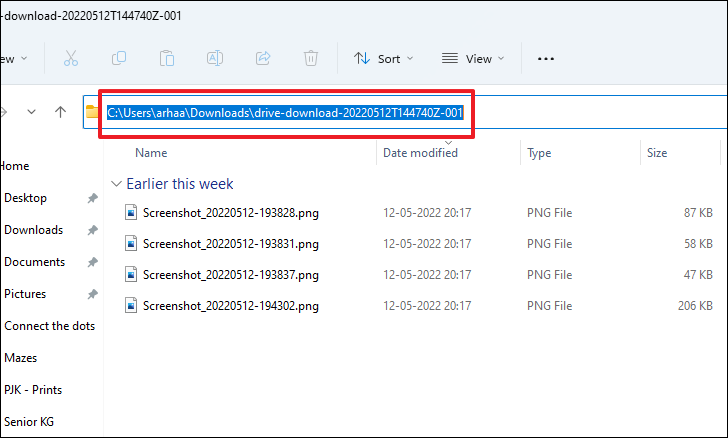
Sau đó, đi tới Start Menu và gõ Terminal để thực hiện tìm kiếm nó. Từ kết quả tìm kiếm, nhấp chuột phải vào ô ‘Terminal’ và chọn tùy chọn ‘Chạy với tư cách administrator’ từ danh sách để tiếp tục.
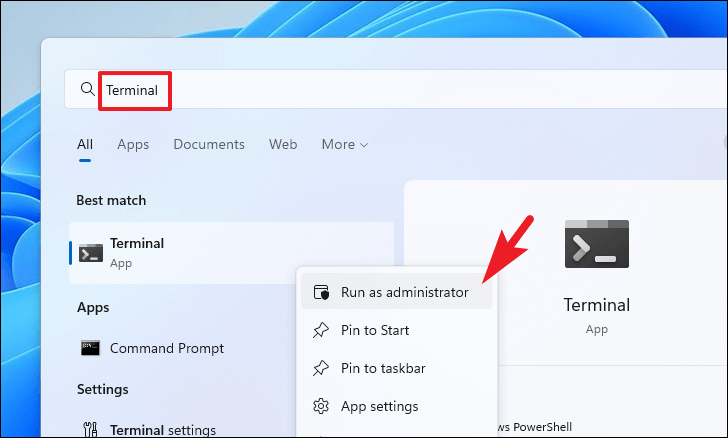
Một cửa sổ UAC (Kiểm soát tài khoản người dùng) sẽ xuất hiện trên màn hình. Nếu bạn chưa đăng nhập bằng tài khoản quản trị, hãy nhập thông tin đăng nhập cho một tài khoản. Nếu không, hãy nhấp vào nút ‘Yes’’ có trong cửa sổ để tiếp tục.
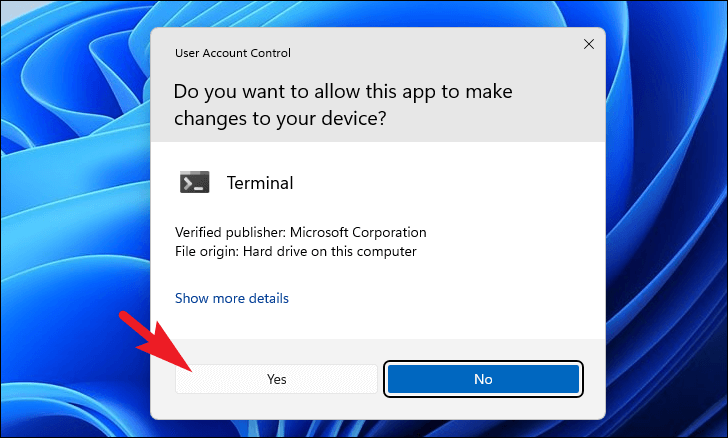
Sau đó, trên cửa sổ ‘Terminal’, nhấp vào biểu tượng chữ V (mũi tên hướng xuống) hiện trên thanh trên cùng và nhấp để chọn tùy chọn ‘Command Prompt’ từ danh sách để tiếp tục. Thao tác này sẽ mở Command Prompt trong một tab riêng biệt.
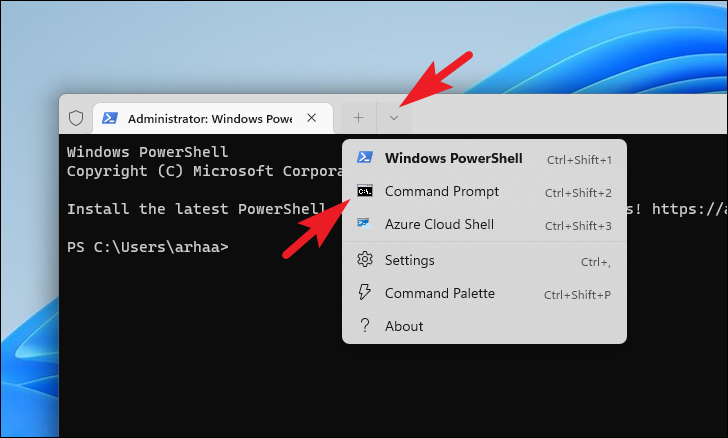
Trên cửa sổ Command Prompt, trước tiên, hãy nhập hoặc sao chép + dán lệnh được đề cập bên dưới để thiết lập thư mục. Ngoài ra, hãy dán thư mục đường dẫn vào đây mà bạn đã sao chép trước đó từ File Explorer trong dấu ngoặc kép.
cd /d "<File Directory Path>"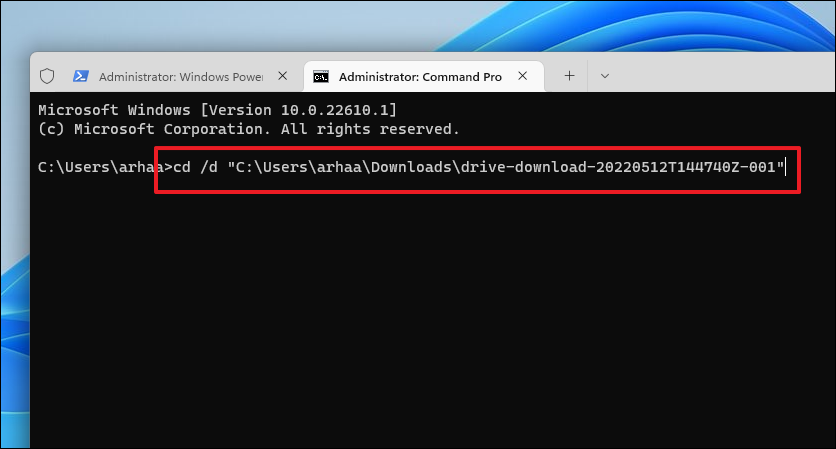
Khi thư mục được thiết lập, hãy nhập lệnh được đề cập bên dưới và nhấn Enter trên bàn phím để thực hiện lệnh và thay đổi loại file của tất cả các file cùng thể loại có trong thư mục.
Lưu ý: Đảm bảo rằng bạn đang thay thế tên file và phần mở rộng giữ chỗ bằng tên file và phần mở rộng thực của file để thực thi lệnh thành công.
rename "<filename>.<extension>" "<filename>.<extension>"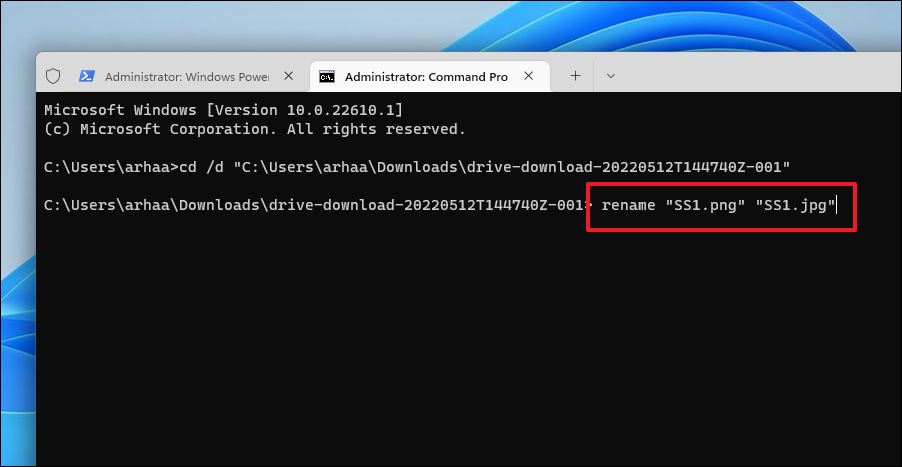
Mặc dù bạn có thể không nhận được bất kỳ xác nhận nào, nhưng loại file sẽ được thay đổi trong thư mục đã đặt.
Để thay đổi loại file cho nhiều file có trong một thư mục , hãy nhập hoặc sao chép + dán lệnh được đề cập bên dưới và nhấn Enter trên bàn phím để thực thi lệnh đó.
Lưu ý: Đảm bảo thay đổi trình giữ chỗ <extensions> bằng tên phần mở rộng thực tế để thực thi thành công lệnh.
rename *.<extension> *.<extension>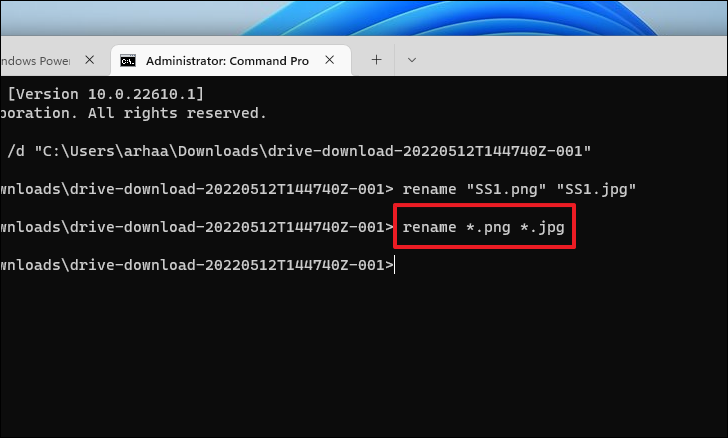
Trong trường hợp bạn muốn thay đổi loại file cho các file có phần mở rộng khác nhau , hãy nhập hoặc sao chép + dán lệnh sau và nhấn Enterđể thực hiện lệnh.
Lưu ý: Đảm bảo rằng bạn đang thay thế trình giữ chỗ <extension> bằng các tiện ích mở rộng thực tế để không gặp bất kỳ lỗi nào khi thực hiện lệnh.
rename *.* *.<extension>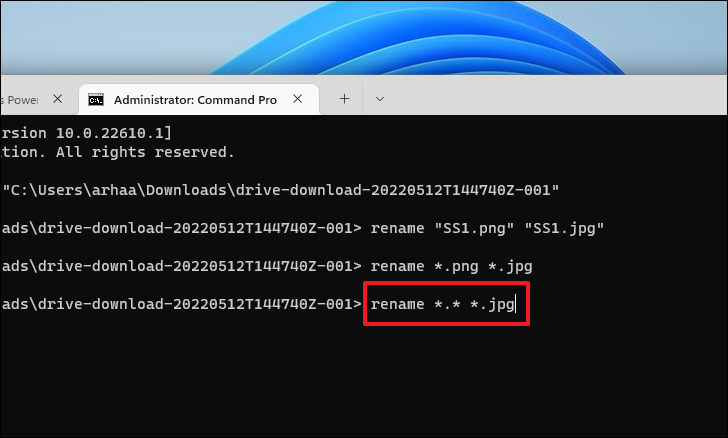
Vậy là xong, bạn đã thay đổi thành công loại file của nhiều file trong một lần dùng Command Prompt.
Phương pháp 4: Dùng Dịch vụ Online
Có hàng trăm loại file được hệ điều hành hỗ trợ và bạn không thể có ứng dụng cung cấp cho bạn chuyển đổi trực tiếp loại file hoặc hỗ trợ thay đổi chỉ bằng cách đổi tên cho tất cả chúng. Trong trường hợp như vậy, bạn có thể dựa vào một dịch vụ online thường miễn phí, đáng tin cậy và nhanh chóng.
Vì có nhiều loại file nên số lượng trình chuyển đổi online cũng bằng nhau. Do đó, việc xác định điểm tốt nhất có thể không thực hiện được. Điều đó đang được nói, có một số gợi ý mà bạn có thể dùng để chuyển đổi các loại file một cách đáng tin cậy.
- smallpdf.com – Bạn có thể dùng công cụ chuyển đổi online này để chuyển đổi các file PDF của mình sang DOC, Excel, JPG, WORD và ngược lại. Hơn nữa, công cụ online này cũng cho phép bạn nhanh chóng chỉnh sửa các file PDF của mình online nếu bạn cần làm như vậy.
- zamzar.com – Zamzar là điểm dừng chân duy nhất. Bạn có thể chuyển đổi loại file video, loại file âm thanh, loại file hình ảnh, loại file tài liệu, cùng với loại file RAR và loại file EPUB chỉ bằng một cú nhấp chuột. Hơn nữa, bạn cũng có thể tải xuống ứng dụng Zamzar dành cho máy tính để bàn để làm cho mọi thứ trở nên trơn tru và thuận tiện hơn cho bạn.
Trong trường hợp bạn không thể tìm thấy trình chuyển đổi cho các loại file của mình bằng bất kỳ công cụ nào nêu trên, một tìm kiếm đơn giản của Google luôn có thể giúp bạn giải cứu và cung cấp cho bạn kết quả phù hợp nhất cho nhu cầu và yêu cầu.
Ngoài ra, nếu bạn đã chuyển đổi thành công một loại file và muốn thay đổi ứng dụng mặc định hiện có trên máy tính của mình để mở file, hãy xem bài viết chuyên dụng của chúng tôi về điều đó và nhanh chóng thay đổi ứng dụng mặc định từ Cài đặt trên máy tính Windows 11.
Hy vọng rằng, hướng dẫn này sẽ giúp bạn biết cách thay đổi loại file trên máy tính và những loại file nào có thể được thay đổi trên máy tính.