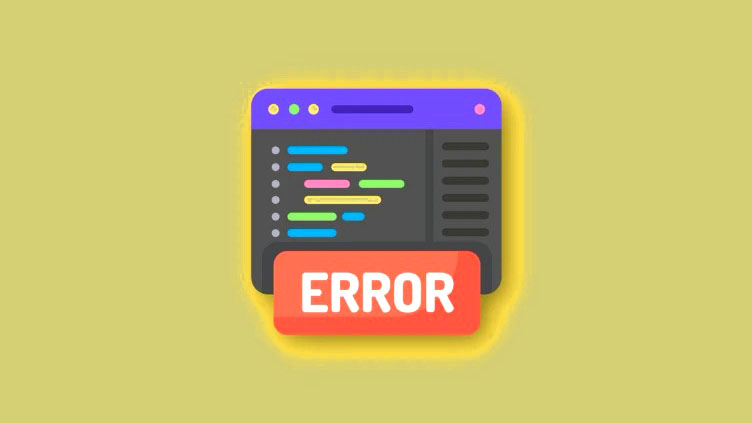Các bản update tính năng mới Windows trước đây đã nổi tiếng về việc đưa ra nhiều lỗi hơn là chúng đã sửa. Mặc dù Microsoft đã cố gắng khắc phục những vấn đề như vậy gần đây, nhưng một bản cập nhật gần đây dường như sẽ đưa chúng ta trở lại kỷ nguyên cũ. Bản cập nhật Windows 11 KB5013943 dường như là thủ phạm mới nhất gây ra lỗi 0xc0000135 trên nhiều PC. Vì vậy, nếu bạn đang ở cùng một con thuyền, thì đây là cách bạn có thể sửa lỗi tương tự trên hệ thống của mình.
Mục lục
Lỗi 0xc0000135 là gì và tại sao lại nhận được lỗi này?
Mã lỗi 0xc0000135 theo tài liệu chính thức từ Microsoft liên quan đến các sự cố .Net Framework. Có vẻ như nhiều ứng dụng yêu cầu .Net Framework 3.5 để hoạt động không thể sử dụng cùng với bản cập nhật Windows 11 mới nhất.
Đây là nguyên nhân dẫn đến mã lỗi 0xc0000135 và bạn có thể sửa lỗi tương tự bằng cách bật .Net Framework 3.5 trên PC của mình.
Hầu hết các ứng dụng hiện đại đều dựa vào file .dll .Net Framework để hoạt động ở chế độ nền như dự định. Tuy nhiên, các ứng dụng dành riêng cho các phiên bản .Net Framework có nghĩa là các ứng dụng yêu cầu v3.5 sẽ không hoạt động với v4.0 và ngược lại.
Do đó, bạn có thể sửa mã lỗi này bằng cách bật hoặc cài đặt .Net Framework 3.5 trên PC chạy Windows 11 của mình.
Ngoài vấn đề này, sự cố cũng có thể do các file bộ nhớ đệm còn sót lại từ bản cập nhật trước hoặc do driver lỗi thời hiện không tương thích với bản cập nhật Windows 11 mới nhất. Sử dụng hướng dẫn bên dưới để giúp bạn khắc phục lỗi này trên PC của mình.
Cách sửa mã lỗi 0xc0000135 trên Windows 11
Như đã thảo luận ở trên, bạn có thể khắc phục mã lỗi này chủ yếu bằng cách bật / cài đặt .Net Framework 3.5 trên PC của mình. Tuy nhiên, nếu cách sửa lỗi này không hiệu quả với bạn, thì bạn có thể thử một trong các cách sửa lỗi khác được đề cập trong hướng dẫn này. Bắt đầu nào.
Khắc phục 1: Bật .Net Framework 3.5
Mặc dù lý tưởng, .Net Framework 3.5 sẽ được cài đặt trên PC, một số tính năng tiếp theo vẫn được bật theo cách thủ công dựa trên tùy chọn của người dùng. Bật các tính năng phụ này sẽ giúp bạn giải quyết mã lỗi 0xc0000135 trên PC của mình. Thực hiện theo một trong các phương pháp dưới đây để giúp bạn bắt đầu.
Phương pháp 1: Sử dụng các tính năng tùy chọn của Windows
Nhấn Windows + R để khởi chạy Run .
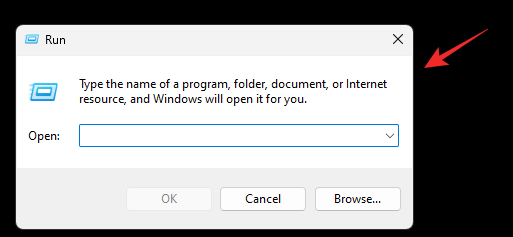
Nhập lệnh sau và nhấn Enter.
optionalfeatures
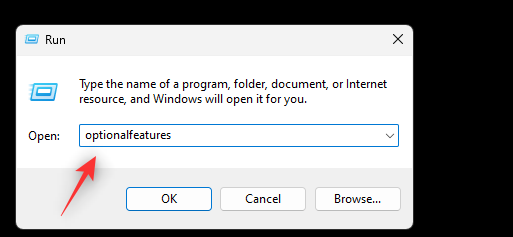
Bây giờ cuộn danh sách để tìm .Net Framework 3.5 trong danh sách và nhấp vào và mở rộng tương tự. Chọn hộp cho .Net Framework 3.5 nếu nó chưa được chọn.
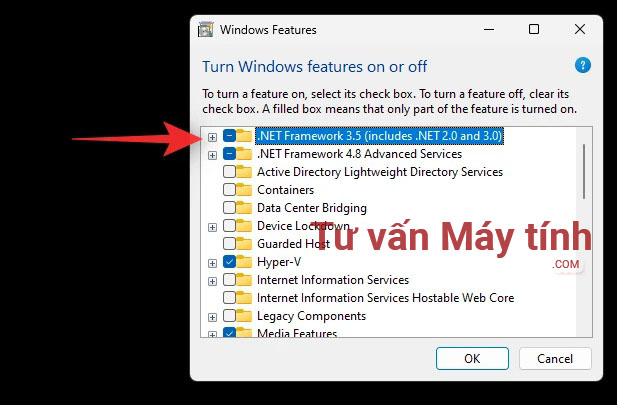
Đánh dấu vào các hộp cho danh sách sau đây.
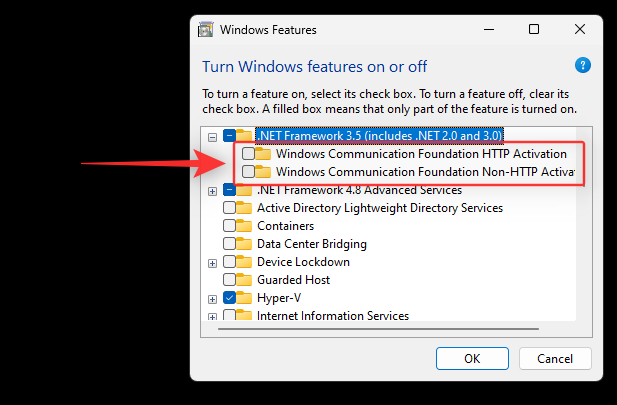
- Kích hoạt HTTP của Windows Communication Foundation
- Windows Communication Foundation không kích hoạt HTTP
Bây giờ hãy nhấp vào và mở rộng .Net Framework 4.8 Advanced Services . Đánh dấu vào ô tương tự nếu không được chọn.
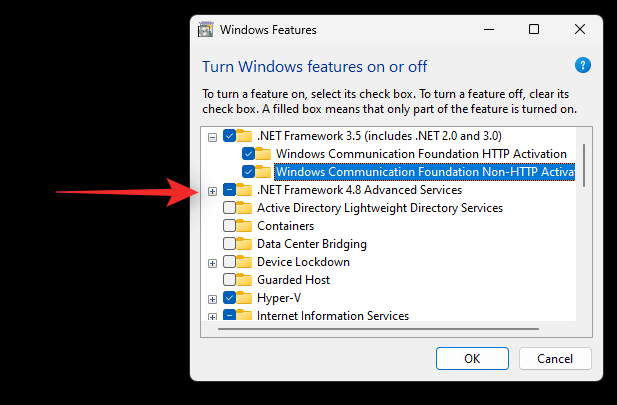
Đánh dấu vào các hộp cho các danh sách sau đây.
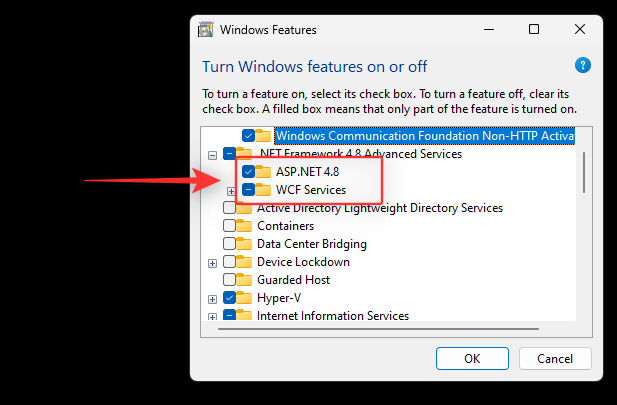
- ASP .NET 4.8
- WCF Services
Bấm OK .
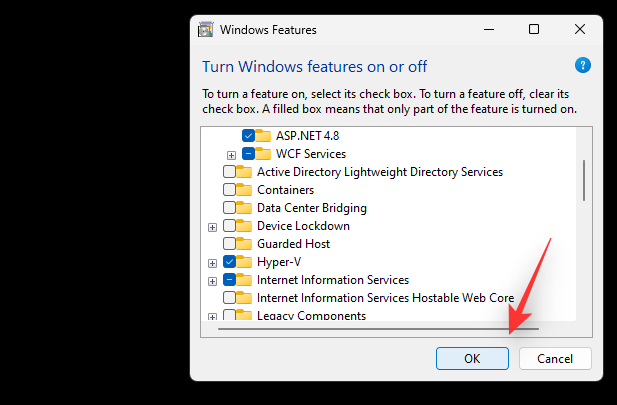
Các tính năng đã chọn bây giờ sẽ được cài đặt trên hệ thống và bạn có thể được yêu cầu khởi động lại. Chúng tôi khuyên bạn nên khởi động lại sớm nhất và sau đó thử sử dụng lại ứng dụng gây ra lỗi 0xc0000135. Nếu mọi thứ hoạt động như dự định, thì lỗi 0xc0000135 bây giờ sẽ được giải quyết trên hệ thống.
Phương pháp 2: Sử dụng CMD
Chúng tôi cũng có thể kích hoạt và cài đặt các tính năng tương tự bằng CMD. Làm theo hướng dẫn bên dưới để giúp bạn trong quá trình này.
Nhấn Windows + Rđể khởi chạy hộp thoại Run .
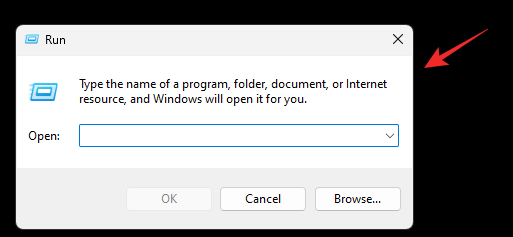
Nhập thông tin sau và nhấn Ctrl + Shift + Enter.
cmd
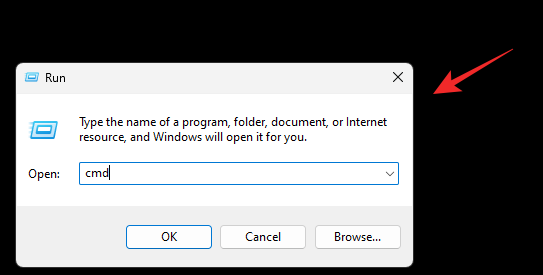
Bây giờ sử dụng các lệnh sau để cài đặt .Net Framework 3.5 và 4.8 trên PC. Thực hiện từng lệnh một để hoàn tất quá trình.
dism /online /enable-feature /featurename:netfx3 /all
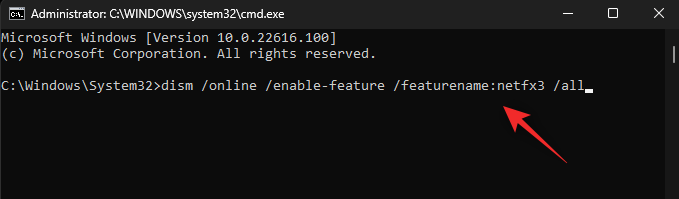
dism /online /enable-feature /featurename:WCF-HTTP-Activation
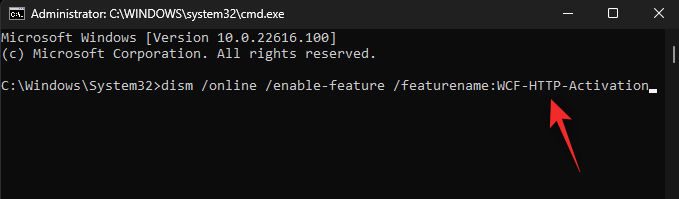
dism /online /enable-feature /featurename:WCF-NonHTTP-Activation
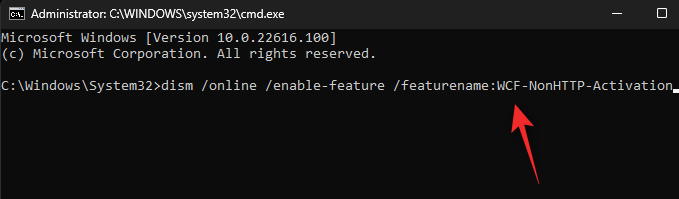
Khởi động lại PC để có biện pháp tốt và 0xc0000135 hiện sẽ được sửa khi khởi chạy ứng dụng của bên thứ ba.
Khắc phục 2: Xóa file bộ nhớ cache
Xóa file bộ đệm trong Windows 11 không có một thao tác chuyển đổi nào, đặc biệt nếu bạn muốn xóa file bộ đệm hệ thống. Vì vậy, bạn có thể sử dụng bài đăng toàn diện này của chúng tôi để xóa hoàn toàn các file bộ nhớ cache khỏi hệ thống.
File bộ nhớ cache còn sót lại được biết là nguyên nhân gây ra sự cố .Net Framework, đặc biệt là trên các hệ thống ảo hóa các môi trường khác nhau. Nếu bạn có một PC tương tự, thì chúng tôi khuyên bạn nên làm theo hướng dẫn này để xóa các file bộ nhớ cache khỏi PC của mình.
Khắc phục 3: Gỡ cài đặt bản cập nhật KB5013943
Đây không phải là giải pháp được khuyến nghị, nhưng nếu bạn muốn mọi thứ hoạt động trở lại trên PC của mình thì bạn có thể gỡ cài đặt bản cập nhật Windows 11 mới nhất, tức là: KB5013943. Sử dụng hướng dẫn bên dưới để giúp bạn gỡ cài đặt các bản cập nhật Windows khỏi hệ thống của mình.
Nhấn Windows + i để khởi chạy Cài đặt. Nhấp vào Windows Update .
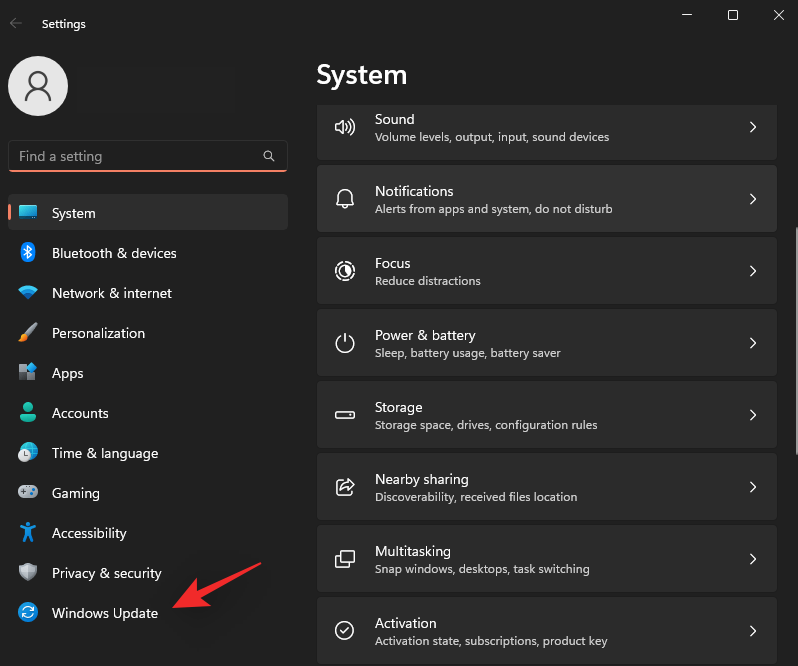
Nhấp vào Lịch sử cập nhật .
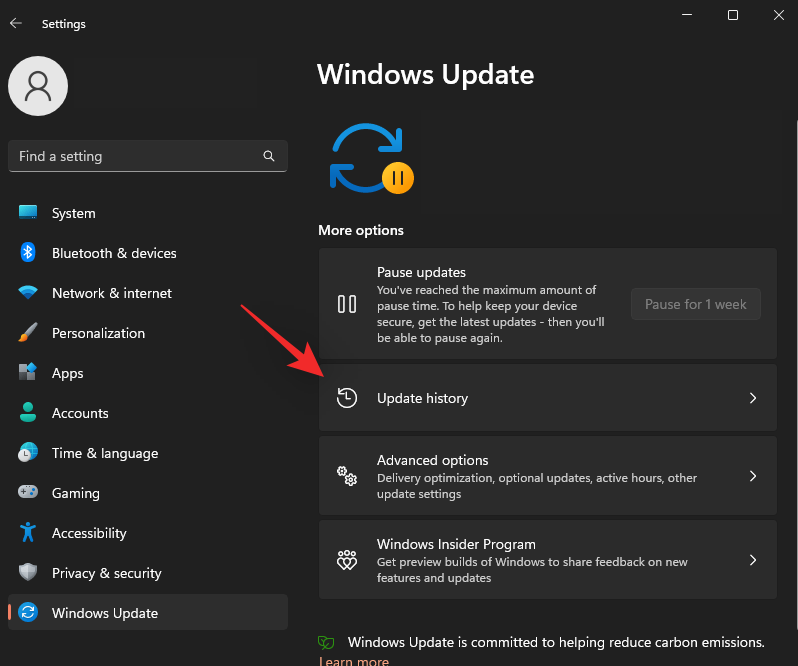
Cuộn xuống dưới cùng và nhấp vào Gỡ cài đặt bản cập nhật .
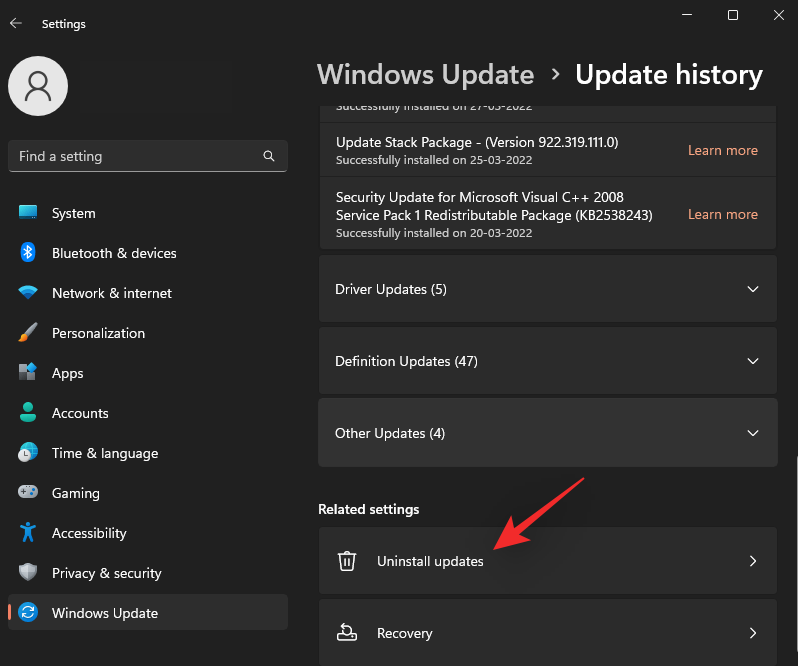
Nhấp vào Gỡ cài đặt bên cạnh KB5013943 .
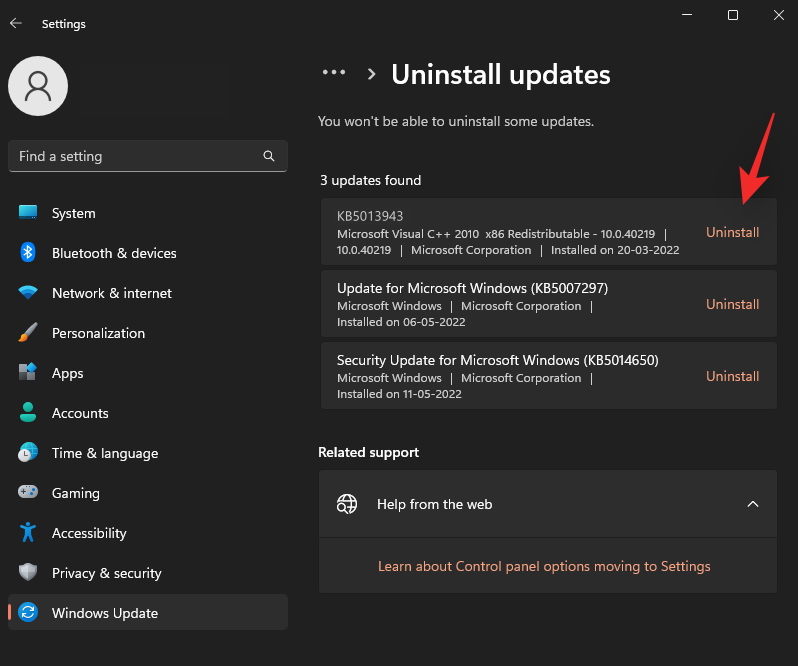
Nhấp lại vào Gỡ cài đặt để xác nhận lựa chọn.
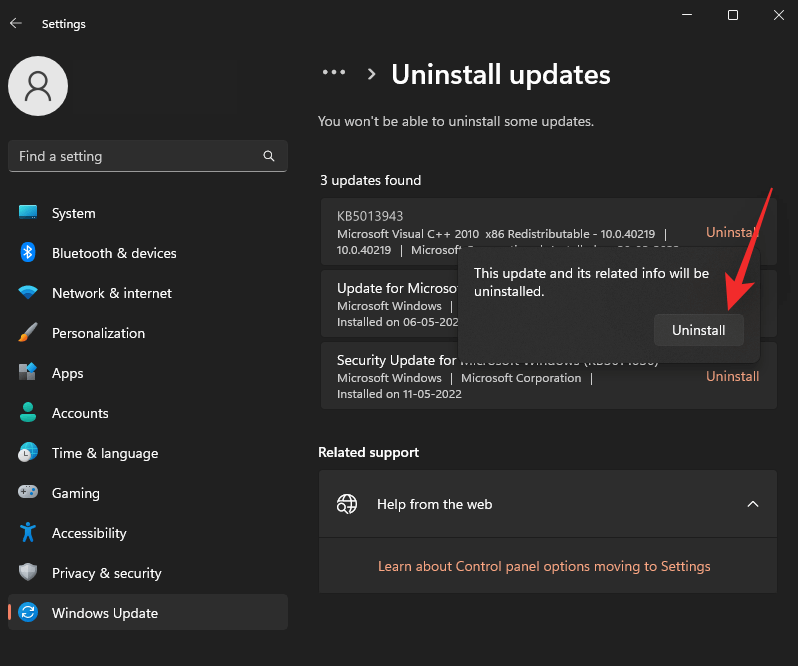
Bản cập nhật đã chọn bây giờ sẽ được gỡ cài đặt khỏi hệ thống. Hệ thống sẽ tự động khởi động lại sau khi quá trình này hoàn tất. Nếu không, chúng tôi khuyên bạn nên khởi động lại theo cách thủ công. Sau khi khởi động lại, PC sẽ hoạt động như dự kiến và bạn sẽ không còn gặp phải lỗi 0xc0000135 nữa.
Chúng tôi hy vọng bài đăng này đã giúp bạn sửa lỗi 0xc0000135 trên hệ thống của mình. Nếu bạn gặp bất kỳ vấn đề nào hoặc có thêm bất kỳ câu hỏi nào cho chúng tôi, vui lòng liên hệ với chúng tôi bằng cách sử dụng các nhận xét bên dưới.