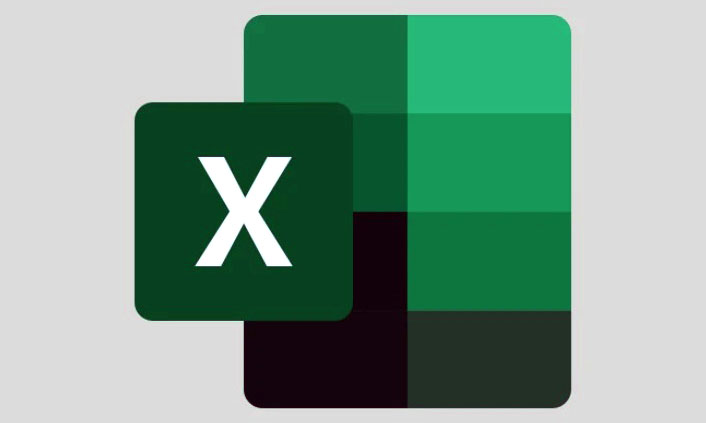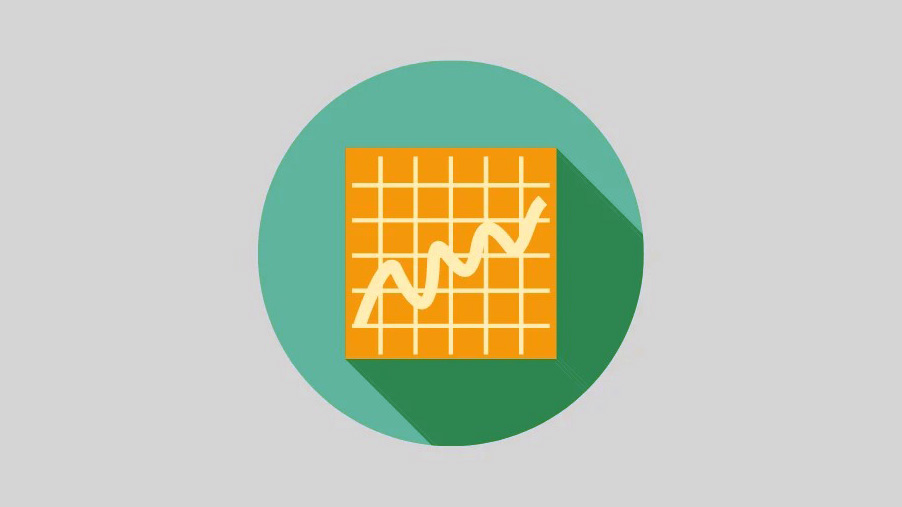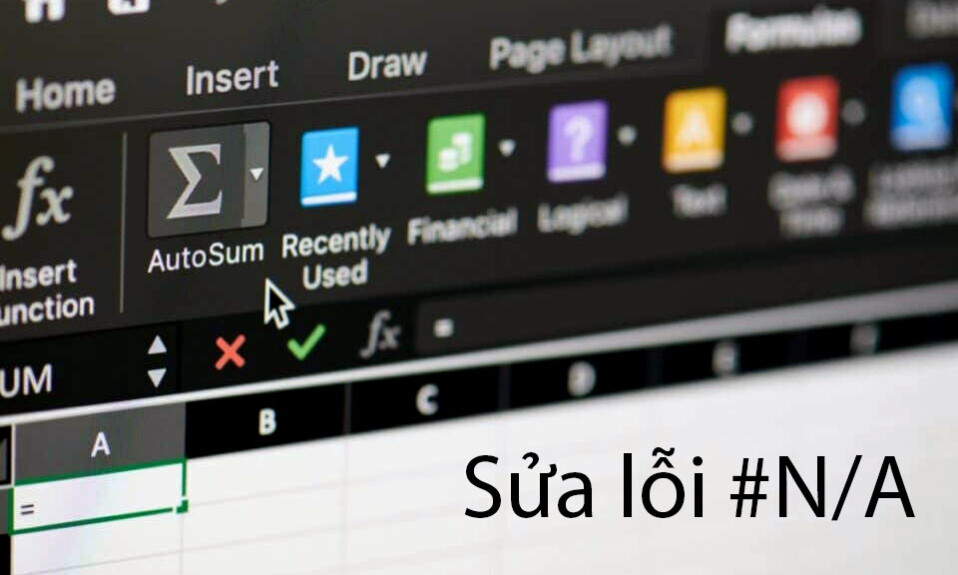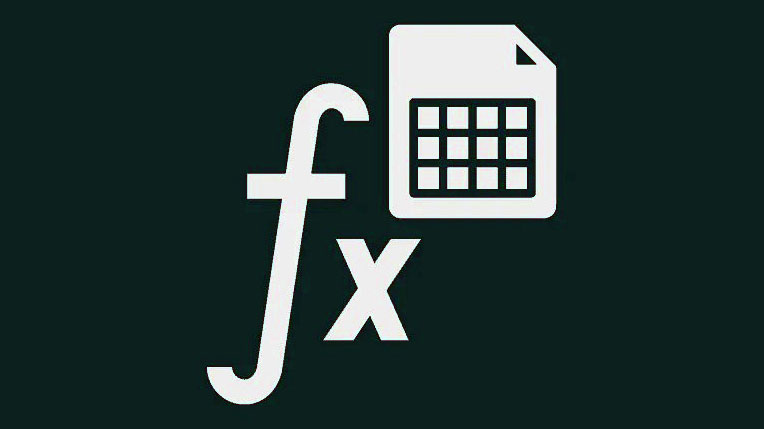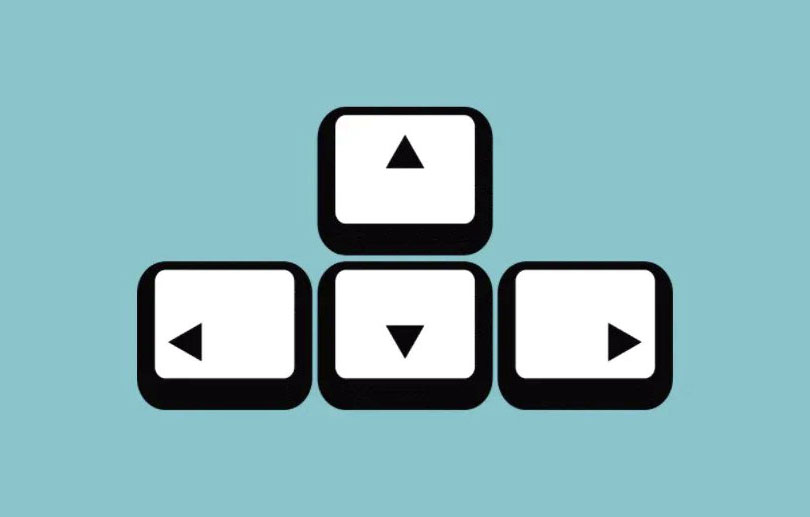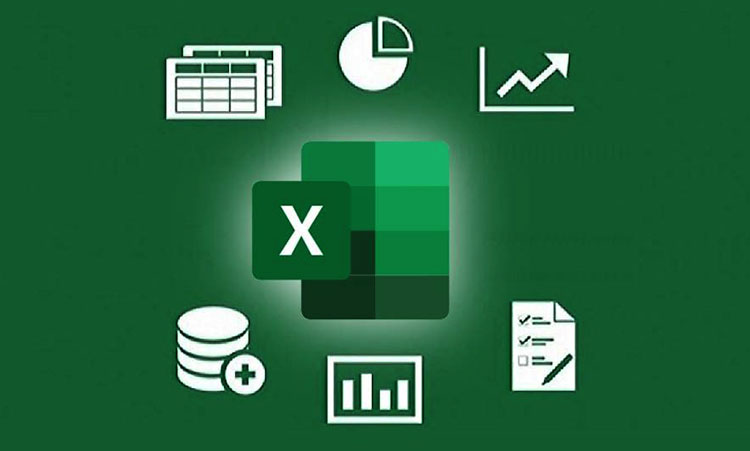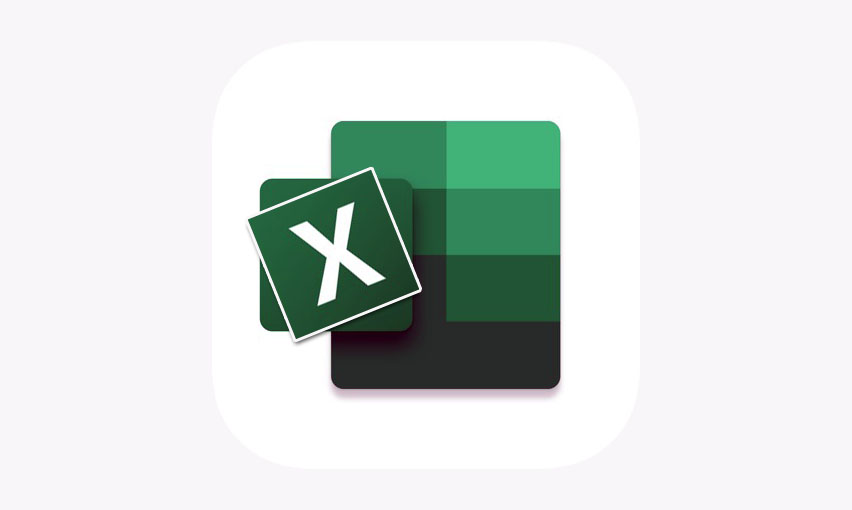Học cách dùng Công cụ Quick Analysis trong Excel để nhanh chóng phân tích và trực quan hóa dữ liệu với biểu đồ, bảng, biểu đồ thu nhỏ, định dạng, v.v.
Quick Analysis Tool là một trong những công cụ hữu ích nhất trong Microsoft Excel cho phép bạn phân tích dữ liệu của mình ngay lập tức và chuyển đổi dữ liệu đó thành biểu đồ, bảng, tóm tắt và biểu đồ thu nhỏ cũng như áp dụng định dạng có điều kiện cho dữ liệu.
Quick Analysis Tool giúp bạn tiết kiệm thời gian và rắc rối khi tìm kiếm thông qua các tab và nhóm lệnh khác nhau để truy cập các tùy chọn phân tích khác nhau. Nó giúp dễ dàng phân tích nhanh tập dữ liệu có kích thước bất kỳ và trực quan hóa nó chỉ bằng một nút bấm. Ngoài ra, công cụ này cũng đề xuất các phương pháp trực quan hóa phù hợp nhất với dữ liệu, điều này rất hữu ích cho những người dùng không quen thuộc với Excel hoặc mới sử dụng Excel.
Tính năng Quick Analysis của Excel chỉ khả dụng cho Excel 2013 và các phiên bản mới hơn. Trong bài viết này, chúng ta sẽ xem cách phân tích dữ liệu bằng Quick Analysis Tool và chèn biểu đồ, hình ảnh trực quan, các tùy chọn định dạng khác nhau, công thức tóm tắt, bảng và biểu đồ thu nhỏ.
Mục lục
Quick Analysis Tool trong Excel ở đâu và cách Truy cập Công cụ này?
Nếu bạn đang tìm kiếm Quick Analysis Tool trong Ribbon Excel, bạn sẽ không tìm thấy nó ở đó. Nó chỉ có thể xuất hiện sau khi chọn dữ liệu bạn muốn phân tích.
Để truy cập Quick Analysis Tool, hãy chọn một dải ô hoặc một bảng dữ liệu và nút Quick Analysis sẽ xuất hiện ở góc dưới bên phải của vùng lựa chọn như được hiển thị bên dưới.
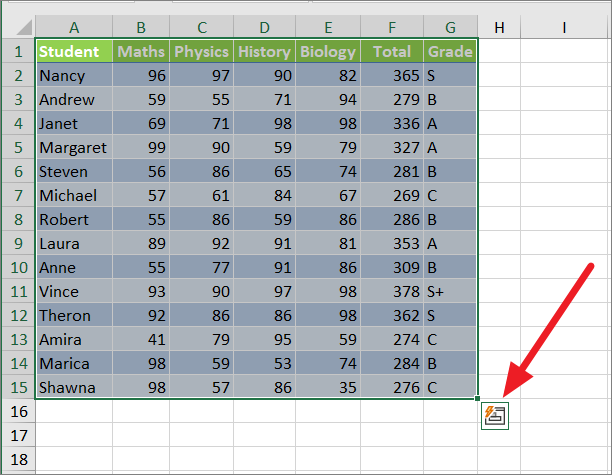
Sau đó, chỉ cần nhấp vào biểu tượng Quick Analysis để hiển thị các tùy chọn. Bạn cũng có thể nhấn Ctrl+ Q(Windows) hoặc Command+ Q(MAC) sau khi chọn dữ liệu để mở công cụ.
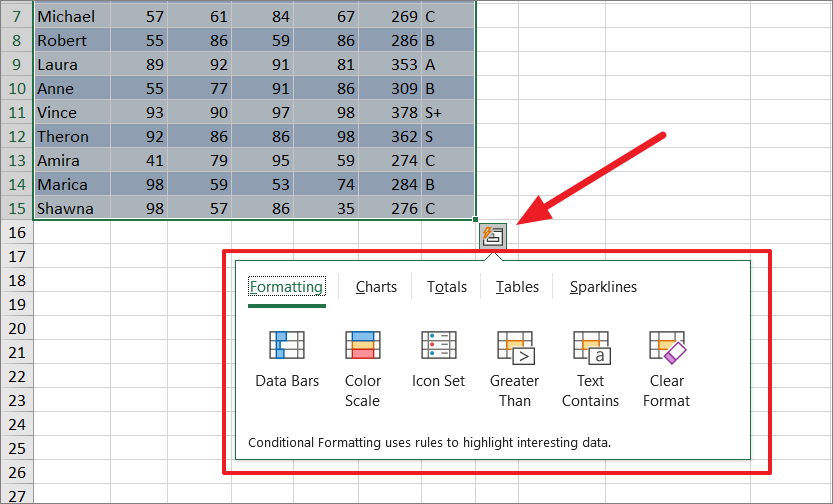
Khi bạn nhấp vào biểu tượng, công cụ sẽ hiển thị cho bạn một loạt các tùy chọn phân tích dữ liệu mà bạn có thể sử dụng. Bây giờ, bạn có thể chuyển đổi giữa các tab và nhấp vào tùy chọn để tạo hình ảnh trực quan.
Lưu ý: Bạn nên biết rằng Quick Analysis Tool sẽ không xuất hiện nếu bạn chọn toàn bộ hàng hoặc cột cũng như các ô trống.
Trong Thanh Quick Analysis Tool, các tùy chọn sẽ có sẵn dưới 5 danh mục. Bao gồm các
- Định dạng
- Biểu đồ
- Tổng số
- Những cái bàn
- Đường gấp khúc
Các tùy chọn có sẵn trong thanh công cụ có thể thay đổi dựa trên dữ liệu bạn đã chọn nhưng bạn không thể thêm hoặc xóa các tùy chọn khỏi nó.
Biểu tượng Quick Analysis không Hiển thị?
Nếu nút Quick Analysis Tool không xuất hiện khi bạn chọn dữ liệu, bạn cần kiểm tra xem tùy chọn có bị tắt khỏi các tùy chọn hay không.
Để làm điều đó, hãy chuyển đến tab ‘Tệp’ và nhấp vào ‘Tùy chọn’ ở góc dưới cùng bên trái.
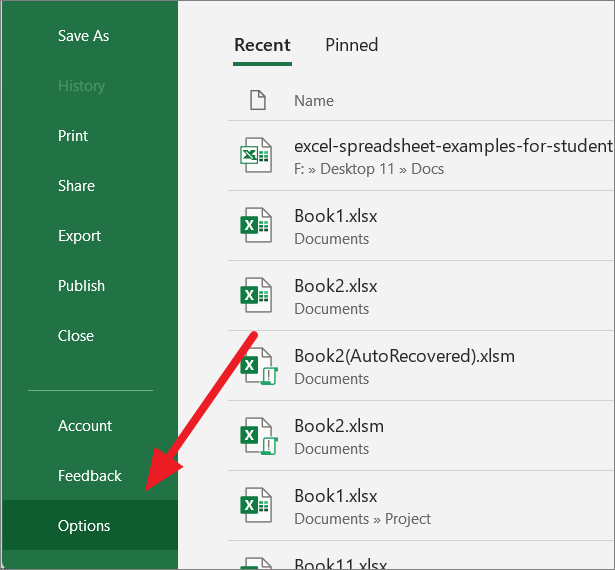
Trong Tùy chọn Excel, hãy đảm bảo rằng tùy chọn ‘Hiển thị tùy chọn Quick Analysis khi lựa chọn’ được chọn ở phía bên phải của tab Chung. Sau đó, nhấp vào ‘OK’.
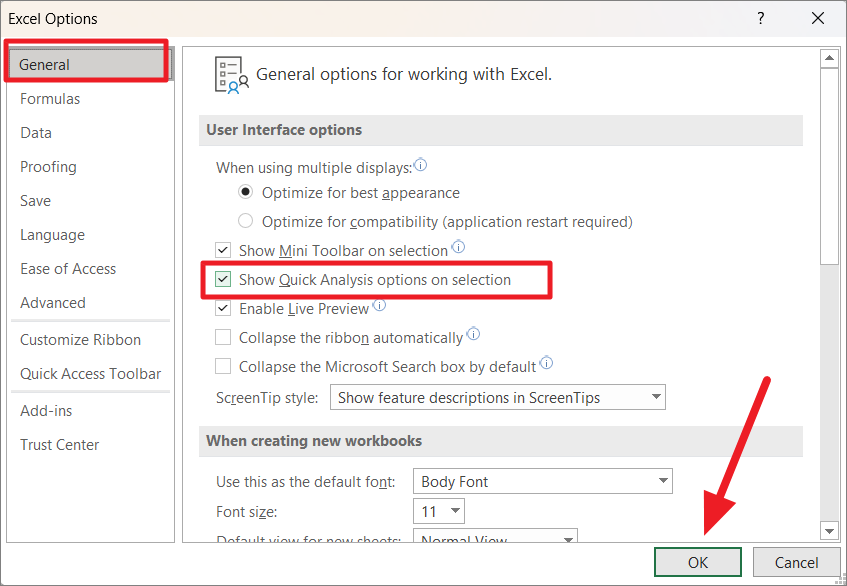
Ngoài ra, nếu bạn đang sử dụng phiên bản Excel cũ hơn Excel 2013, bạn cần nâng cấp phiên bản đó lên bất kỳ phiên bản hiện đại nào để có tùy chọn này.
Cách sử dụng Quick Analysis Tool
Quick Analysis Tool chỉ đơn giản là một tập hợp các tùy chọn phân tích dữ liệu dễ sử dụng giúp hiểu và quản lý dữ liệu. Các công cụ cũng cung cấp bản xem trước nhanh chóng của từng tùy chọn bằng cách di chuột qua nó. Bây giờ, hãy để chúng tôi hướng dẫn bạn cách sử dụng từng tùy chọn trong năm danh mục (tab) của Quick Analysis Tool.
Áp dụng Định dạng có Điều kiện bằng Quick Analysis Tool
Tab Định dạng trong Thanh Quick Analysis Tool cung cấp cho bạn năm tùy chọn định dạng (và một tùy chọn định dạng rõ ràng) cho phép bạn áp dụng định dạng có điều kiện cho dữ liệu của mình. Định dạng có điều kiện cho phép bạn đánh dấu dữ liệu quan trọng trong tập dữ liệu và trực quan hóa dữ liệu bằng cách sử dụng thanh dữ liệu, thang màu, bộ biểu tượng, v.v.
Bạn có thể truy cập nó bằng cách chỉ cần chọn phạm vi ô bạn muốn định dạng, nhấp vào nút ‘Quick Analysis’ bên dưới lựa chọn và chọn tab ‘Định dạng’.
Đây là một công cụ thông minh sẽ đề xuất các tùy chọn định dạng có điều kiện dựa trên dữ liệu bạn đã chọn. Ví dụ: nếu bạn chọn một dải ô có chứa số, bạn sẽ chỉ thấy sáu tùy chọn này – Thanh dữ liệu, Thang màu, Bộ biểu tượng, Lớn hơn, 10% trên cùng và Định dạng rõ ràng.
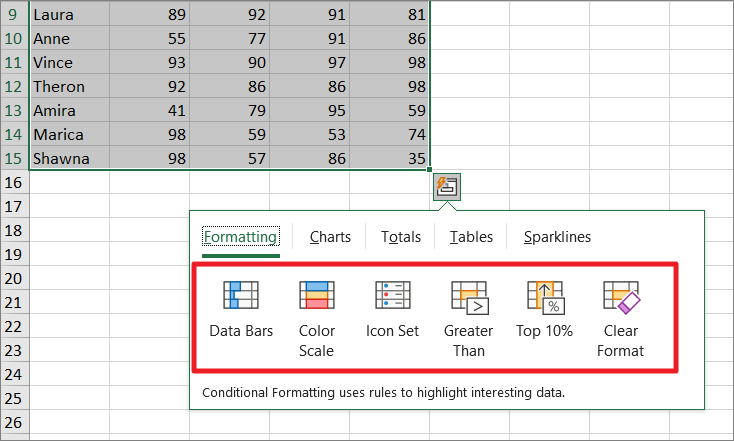
Khi di chuột qua từng tùy chọn, bạn sẽ thấy bản xem trước về cách nó sẽ ảnh hưởng đến dữ liệu. Khi bạn tìm thấy tùy chọn chính xác, hãy nhấp vào tùy chọn đó để áp dụng định dạng.
Thanh dữ liệu
Tùy chọn thanh dữ liệu sẽ thêm các thanh dữ liệu đặc (Xanh lam) vào / trên mỗi giá trị của vùng đã chọn. Kích thước của các thanh sẽ dựa trên kích thước tương đối của từng giá trị so với giá trị lớn nhất trong tập dữ liệu. Màu thanh có thể thay đổi dựa trên các giá trị âm hoặc dương trong tập dữ liệu.
Để trực quan hóa dữ liệu trong các thanh dữ liệu, hãy chọn tập dữ liệu, nhấp vào biểu tượng ‘Quick Analysis’ và chọn tùy chọn ‘Thanh Dữ liệu’ trong tab Định dạng.
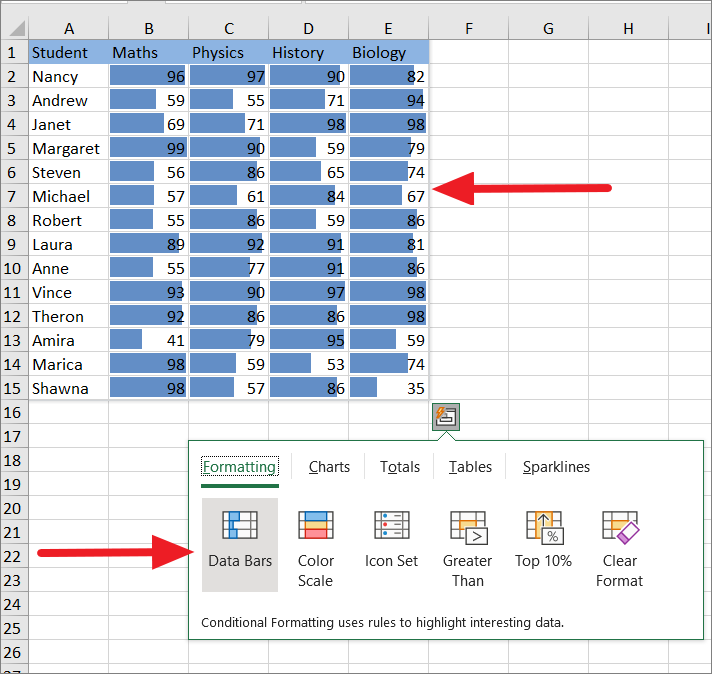
Thang màu
Nếu bạn muốn áp dụng các màu khác nhau cho mỗi ô, hãy chọn tùy chọn ‘Thang màu’ trong Định dạng.
Tùy chọn Thang màu áp dụng màu nền cho các ô dựa trên mức độ nhỏ hoặc lớn của mỗi giá trị trong ô. Đây là một kỹ thuật định dạng tuyệt vời để hiểu sự phân phối và biến đổi dữ liệu.
Giá trị lớn nhất sẽ có màu xanh lục đậm nhất trong khi giá trị nhỏ nhất sẽ có màu đỏ sẫm. Tất cả các giá trị khác sẽ được tô màu bằng các sắc xanh lục hoặc đỏ dựa trên khoảng cách chúng so với giá trị trung bình (giá trị giữa).
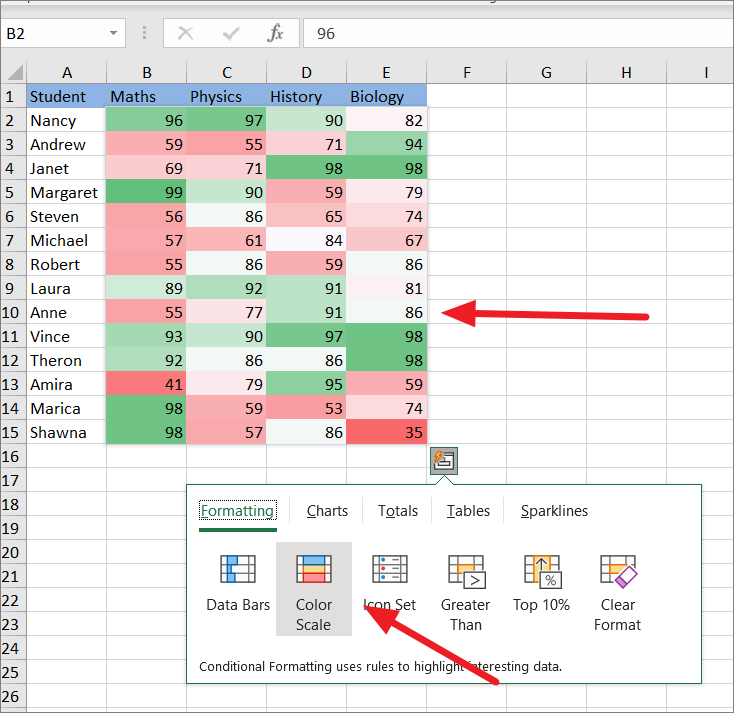
Bộ biểu tượng
Tùy chọn Bộ biểu tượng thêm các biểu tượng để đại diện cho dữ liệu trong ba đến năm danh mục dựa trên các giá trị ngưỡng. Trong ví dụ dưới đây, có ba biểu tượng màu khác nhau – đỏ, xanh lá cây và vàng.
Mỗi biểu tượng được tô màu đại diện cho một phạm vi giá trị và mỗi ô chứa một biểu tượng đại diện cho phạm vi đó.
Để thêm bộ biểu tượng vào một dải ô, hãy nhấp vào ‘Bộ biểu tượng’ trong tab Định dạng.
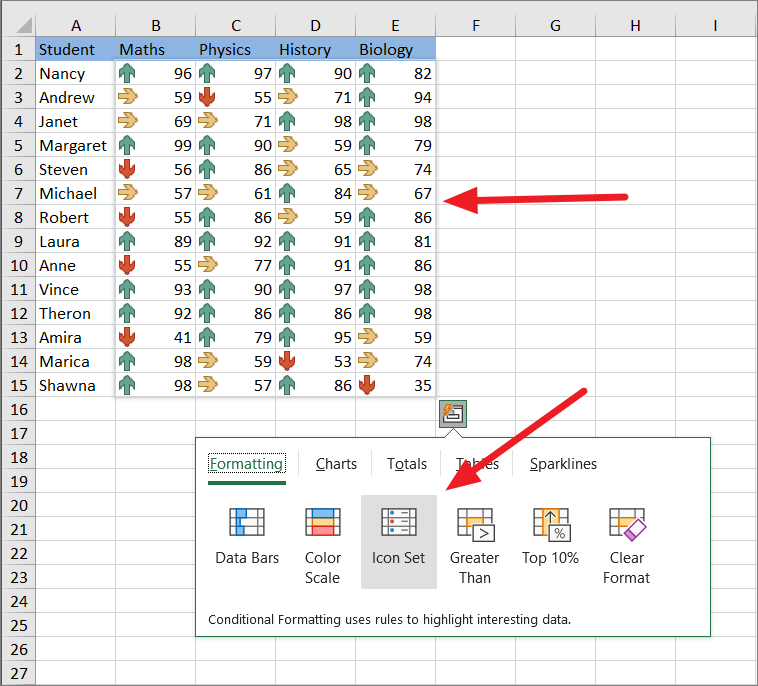
Lớn hơn
Greater Than là một tùy chọn định dạng có điều kiện sẽ đánh dấu tất cả các giá trị ô lớn hơn một giá trị được chỉ định.
Để sử dụng tùy chọn này, trước tiên, hãy nhấp vào tùy chọn ‘Lớn hơn’ trong Định dạng.
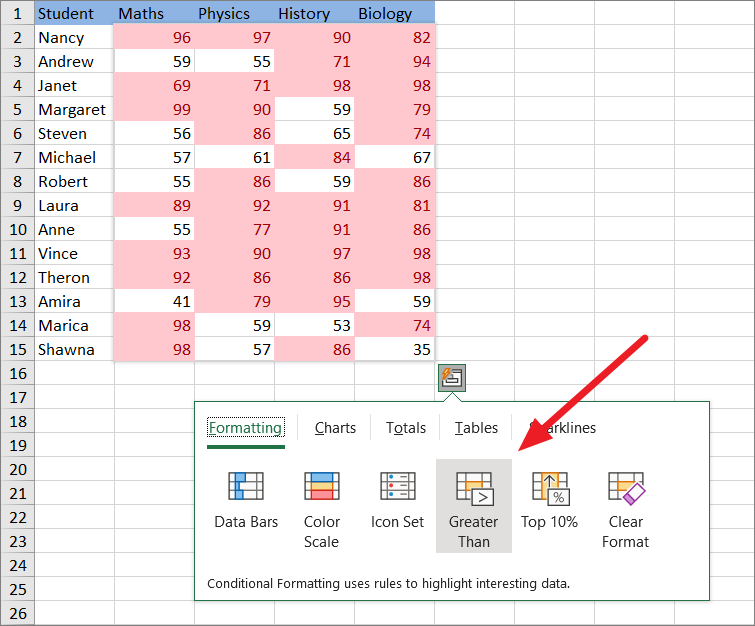
Trong hộp thoại Greater Than, nhập số vào trường văn bản và chọn định dạng từ menu thả xuống bên cạnh ‘with’. Ví dụ: nếu bạn muốn đánh dấu tất cả các giá trị lớn hơn 75, hãy nhập số này vào trường ‘Định dạng ô TUYỆT VỜI HƠN:’.
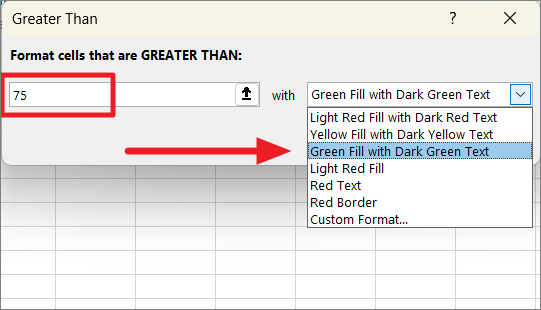
Sau đó, nhấp vào ‘OK’ để áp dụng quy tắc định dạng.
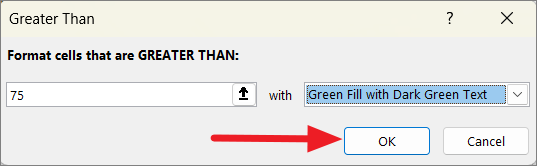
Thao tác này sẽ đánh dấu tất cả các ô chứa giá trị lớn hơn 75.
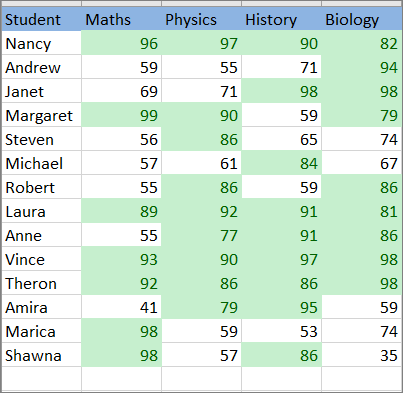
Tôp 10%
Tùy chọn này đánh dấu 10 phần trăm giá trị hàng đầu trong tập dữ liệu đã chọn. Ví dụ, điều này có thể hữu ích cho việc tìm 10 điểm cao nhất của học sinh trong danh sách điểm.
Để đánh dấu 10% hàng đầu, trong tab Định dạng, chỉ cần nhấp vào ‘10% Hàng đầu’.
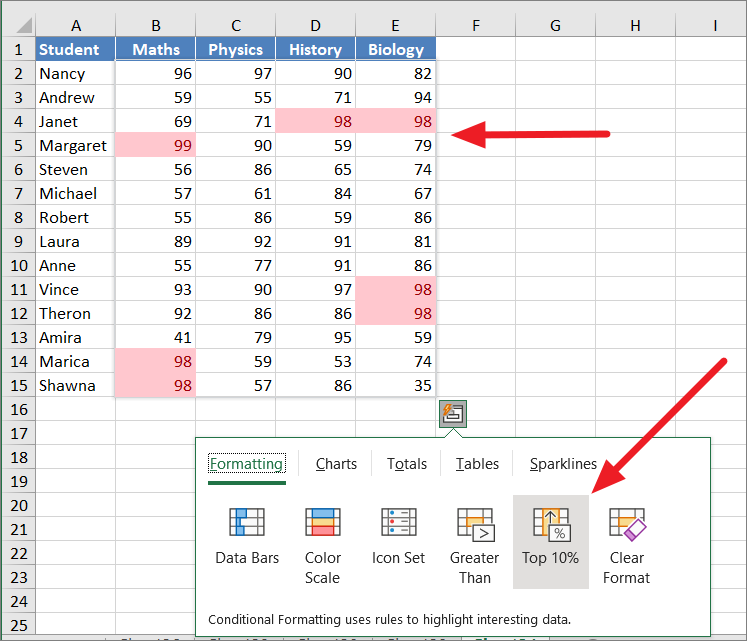
Nếu bạn chọn một dải ô có giá trị văn bản, Quick Analysis Tool sẽ hiển thị cho bạn một tập hợp các tùy chọn định dạng khác.
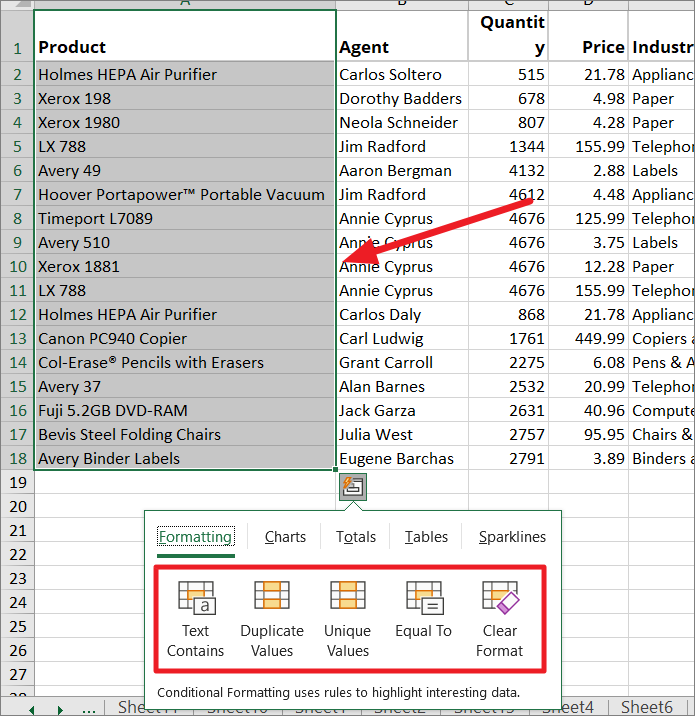
Chứa văn bản
Quy tắc định dạng có điều kiện này thay đổi màu nền của các ô chứa văn bản được chỉ định làm giá trị hoặc một phần của các giá trị.
Giả sử bạn có danh sách các mặt hàng sản phẩm trong tập dữ liệu như được hiển thị bên dưới và bạn muốn đánh dấu tất cả các sản phẩm ‘Avery’. Để làm điều đó, trước tiên phạm vi ô, nhấp vào biểu tượng Quick Analysis và chọn tùy chọn ‘Chứa Văn bản’ trong tab Định dạng.
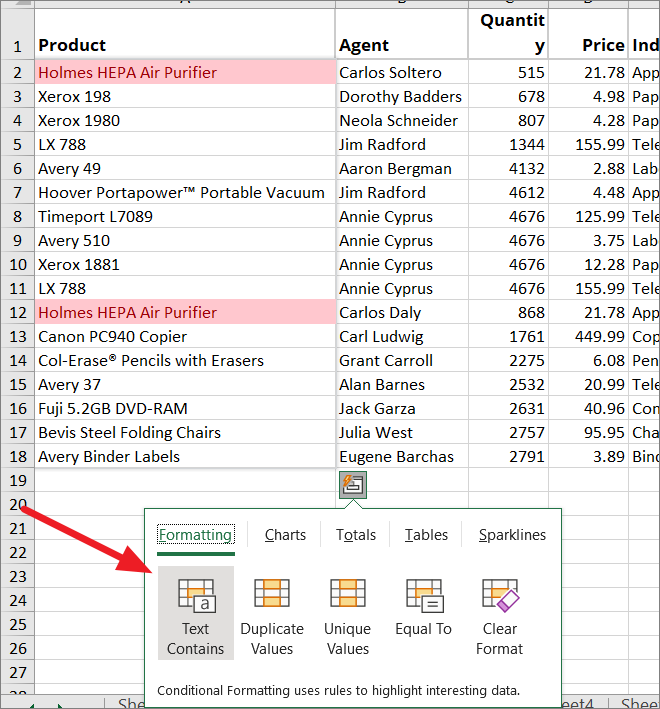
Trong hộp thoại Chứa Văn bản, hãy nhập văn bản (Avery) mà bạn muốn sử dụng để đánh dấu các ô chứa nó. Sau đó, chọn định dạng từ trình đơn thả xuống ‘với’ và nhấp vào ‘OK’.
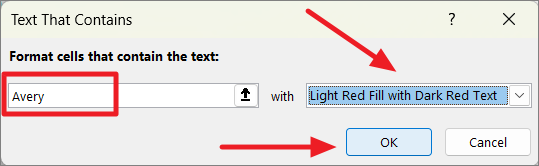
Điều này sẽ định dạng tất cả các ô có chứa ‘Avery’ làm giá trị hoặc một phần của giá trị.
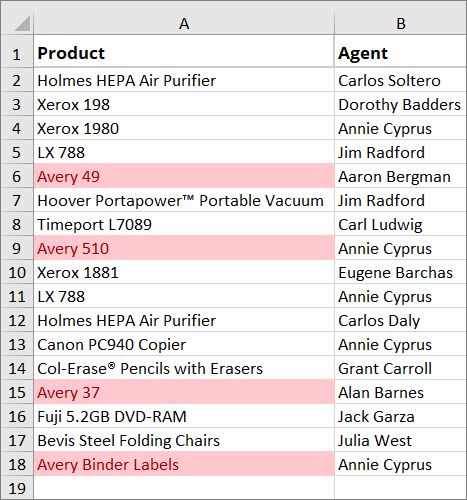
Giá trị trùng lặp
Nếu bạn muốn tô màu tất cả các lần xuất hiện trùng lặp (nhiều lần xuất hiện) của các giá trị trong tập dữ liệu, hãy chọn phạm vi và nhấp vào tùy chọn ‘Giá trị Trùng lặp’ trong Định dạng.
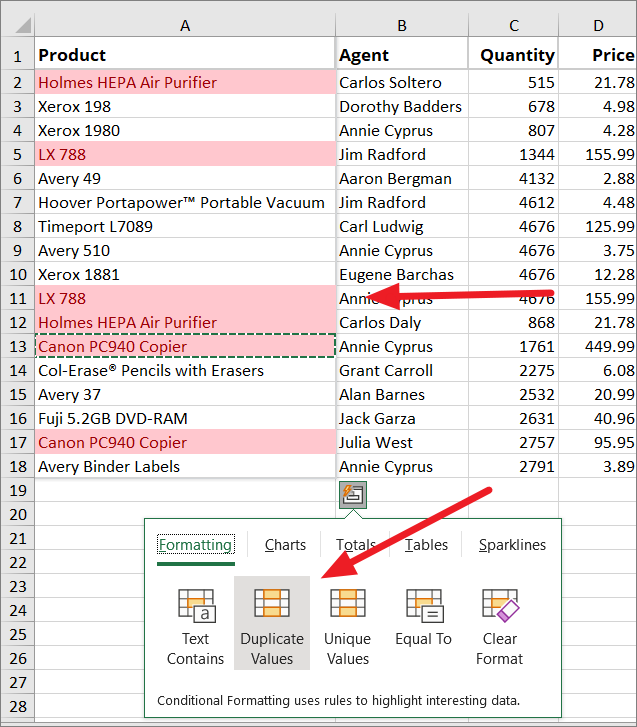
Giá trị duy nhất
Tùy chọn định dạng này tô màu cho tất cả các ô chứa các giá trị chỉ xuất hiện một lần trong phạm vi đã chọn.
Để đánh dấu các giá trị duy nhất trong tập dữ liệu, hãy chọn tùy chọn ‘Giá trị duy nhất’.
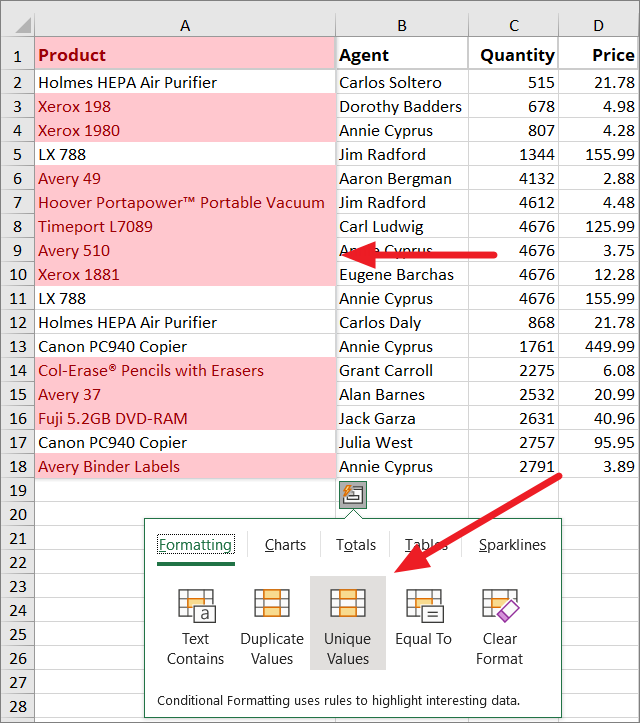
Tương đương với
Tùy chọn này tương tự như tùy chọn ‘Văn bản chứa’ nhưng nó tô màu các ô bằng với giá trị được chỉ định chứ không chỉ là một phần của giá trị. Nó định dạng các ô chỉ chứa văn bản được chỉ định.
Để đánh dấu các giá trị bằng nhau, hãy chọn phạm vi ô chứa văn bản và chọn tùy chọn ‘Bằng’.
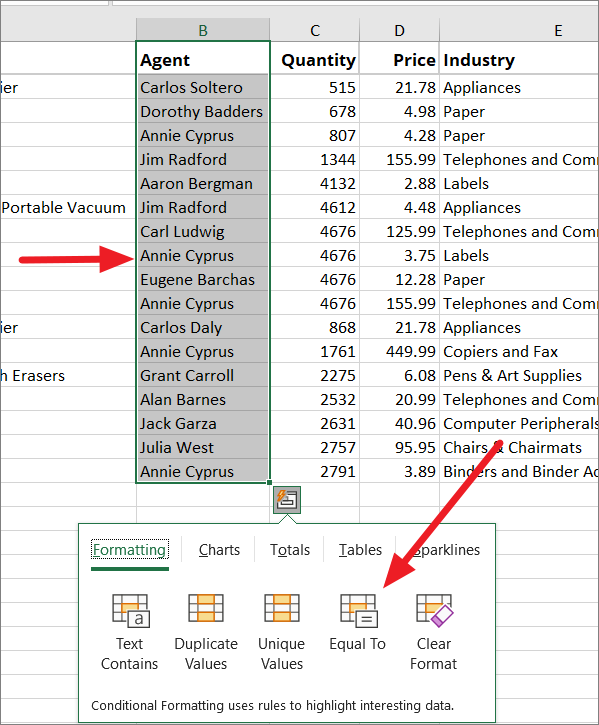
Trong cửa sổ hộp thoại Bằng, nhập văn bản vào trường ‘Định dạng ô BẰNG NHAU’, chọn định dạng và nhấp vào ‘OK’.
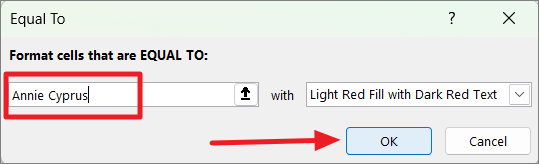
Sau đó, các ô bằng với giá trị được chỉ định (Annie Cyprus) sẽ được định dạng.
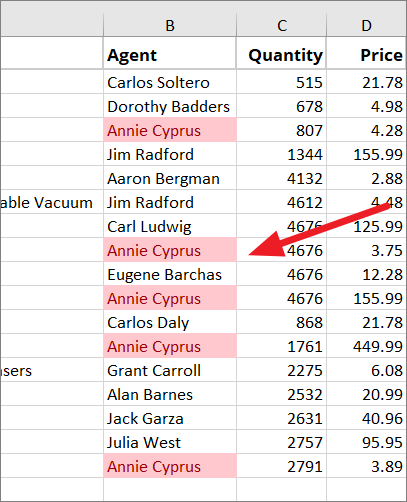
Xóa định dạng
Bất kể bạn áp dụng loại định dạng có điều kiện nào cho dữ liệu của mình, bạn có thể xóa bất kỳ định dạng nào bằng cách sử dụng tùy chọn ‘Xóa định dạng’.
Chọn phạm vi ô đã áp dụng định dạng có điều kiện và nhấp vào ‘Xóa Định dạng’ trong tab Định dạng của Quick Analysis Tool.
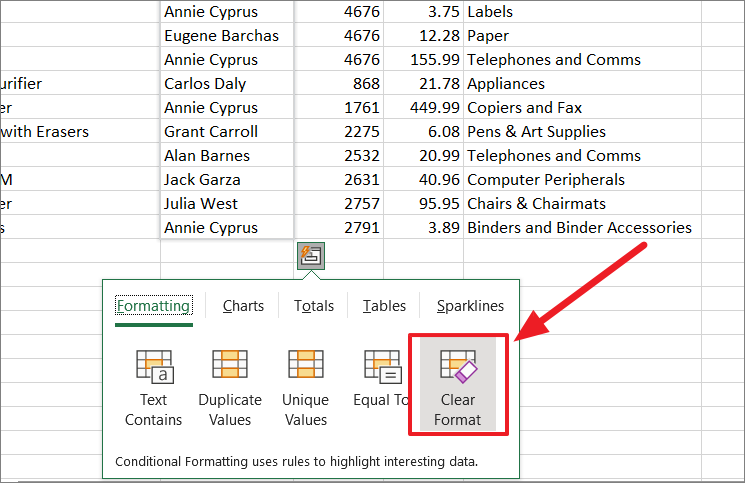
Phân tích ngày bằng Quick Analysis Tool
Bạn cũng có thể phân tích ngày bằng Quick Analysis Tool. Nếu bạn chọn ngày từ trang tính của mình, Quick Analysis Tool sẽ hiển thị cho bạn một tập hợp các tùy chọn định dạng có điều kiện khác nhau trong tab Định dạng.
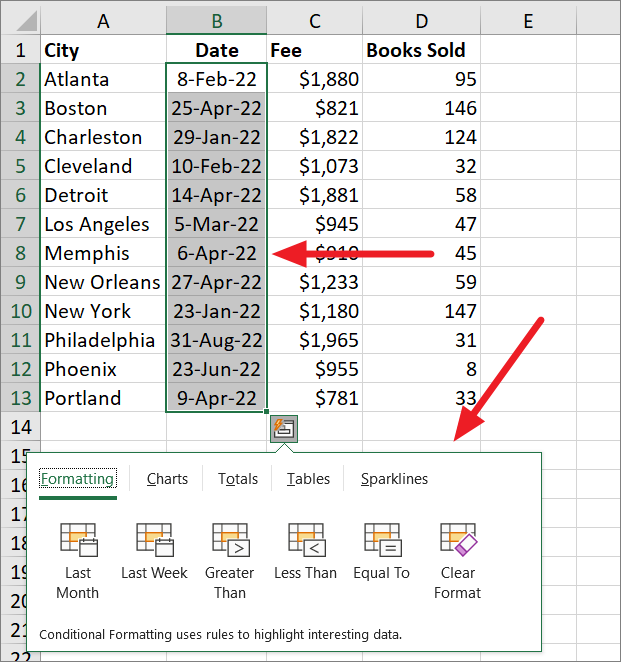
Tháng trước
Nếu bạn chọn tùy chọn này trong Định dạng, nó sẽ đánh dấu tất cả các ngày từ tháng trước.
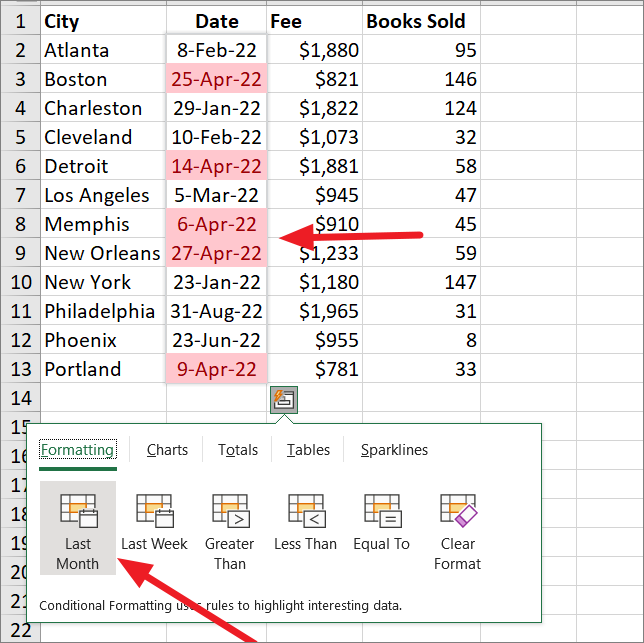
Tuần trước
Tùy chọn này sẽ đánh dấu tất cả các ngày từ tuần trước.
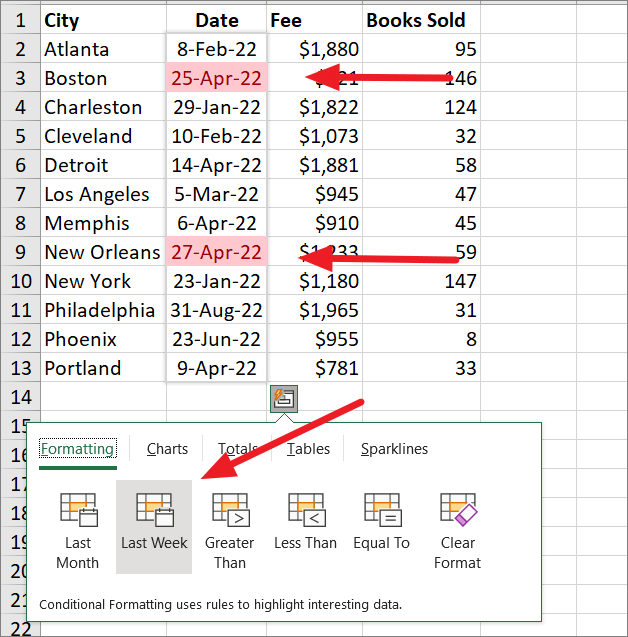
Lớn hơn
Nếu bạn muốn đánh dấu tất cả các ngày đến sau một ngày cụ thể, bạn có thể chọn tùy chọn ‘Lớn hơn’.
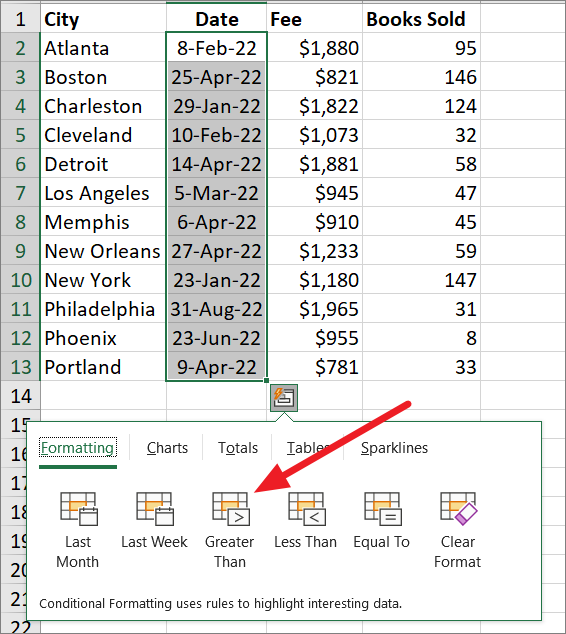
Sau đó, nhập ngày vào trường văn bản, chỉ định định dạng trong menu thả xuống ‘with’ và nhấp vào ‘OK’.
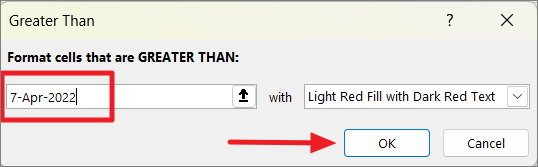
Kết quả:
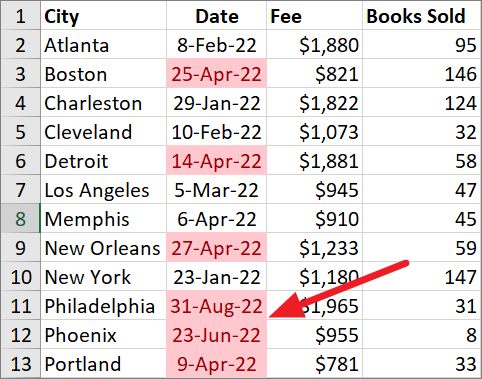
Ít hơn
Nếu bạn muốn đánh dấu tất cả các ngày đến trước một ngày cụ thể, thì bạn cần chọn tùy chọn ‘Ít hơn’.
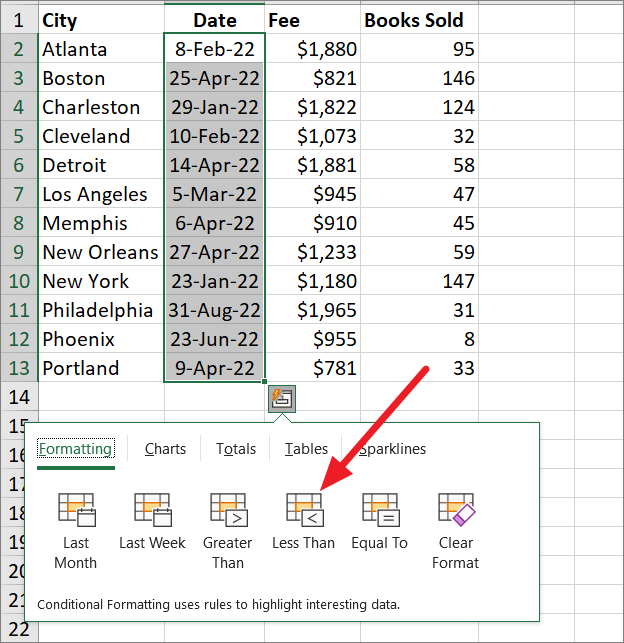
Sau đó, chỉ định ngày trong trường văn bản, chọn định dạng và nhấp vào ‘OK’.
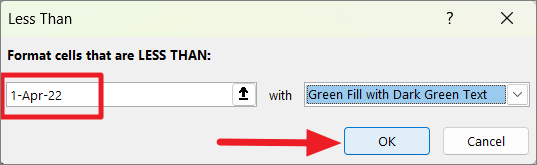
Kết quả:
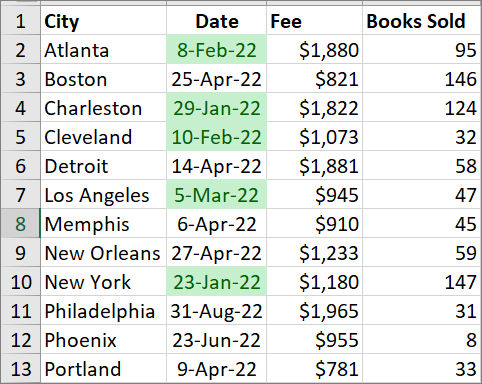
Tương đương với
Nếu bạn muốn đánh dấu tất cả các ngày bằng với ngày bạn chỉ định, thì hãy chọn tùy chọn ‘Bằng’.
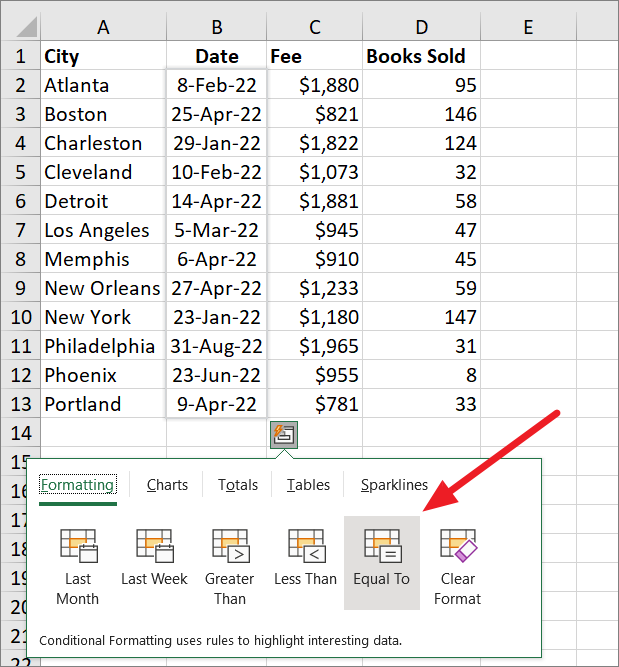
Sau đó, chỉ định ngày trong trường, chọn định dạng và nhấp vào ‘OK’.
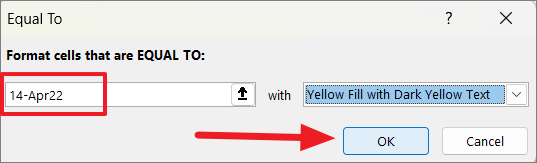
Kết quả:
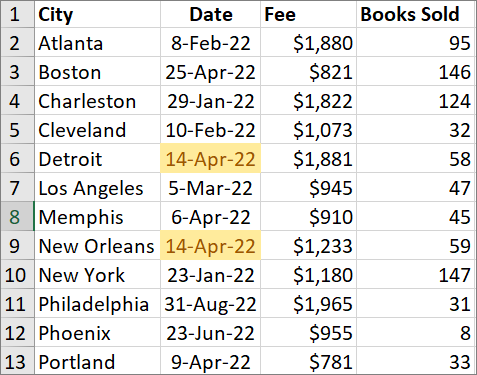
Chèn biểu đồ bằng Quick Analysis Tool
Biểu đồ là một cách tuyệt vời để trực quan hóa dữ liệu và làm cho nó dễ hiểu. Với Quick Analysis Tool, bạn có thể nhanh chóng chèn các loại biểu đồ và đồ thị khác nhau vào bảng tính. Tab ‘Biểu đồ’ trong thanh Quick Analysis Tool sẽ hiển thị cho bạn các biểu đồ được đề xuất dựa trên dữ liệu bạn đã đánh dấu. Các biểu đồ được đề xuất có thể bao gồm biểu đồ thanh, biểu đồ cột, biểu đồ đường, biểu đồ hình tròn, phân tán, v.v. Dưới đây là cách bạn có thể chèn biểu đồ bằng Quick Analysis Tool:
Đầu tiên, đánh dấu tập dữ liệu mà bạn muốn tạo biểu đồ, nhấp vào nút ‘Quick Analysis’ ở góc dưới bên phải hoặc nhấn Ctrl+ Q. Khi thanh công cụ xuất hiện, hãy chuyển sang tab ‘Biểu đồ’.
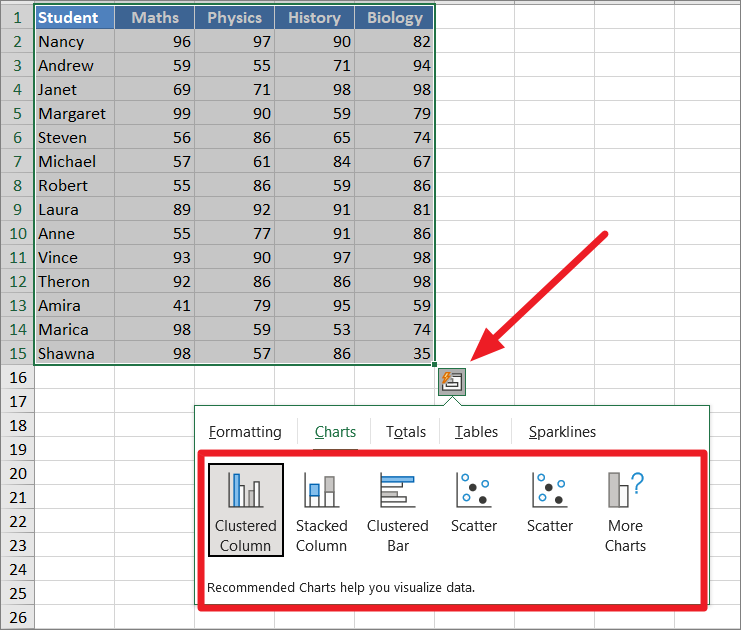
Khi bạn di chuột qua từng tùy chọn biểu đồ, bạn sẽ thấy bản xem trước của biểu đồ sẽ trông như thế nào dựa trên dữ liệu. Nếu bạn tìm thấy loại biểu đồ phù hợp nhất với dữ liệu của mình, thì bạn có thể chèn biểu đồ hoặc đồ thị đó bằng cách nhấp vào nó. Ở đây, chúng tôi đang chọn kiểu trò chuyện ‘Cột được nhóm’.
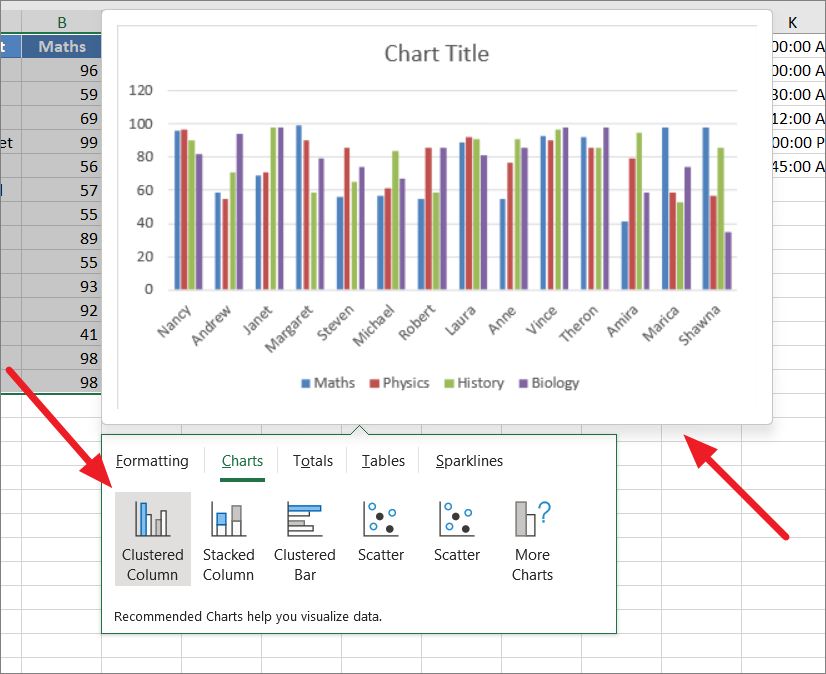
Thao tác này sẽ chèn biểu đồ đã chọn vào cùng một trang tính.
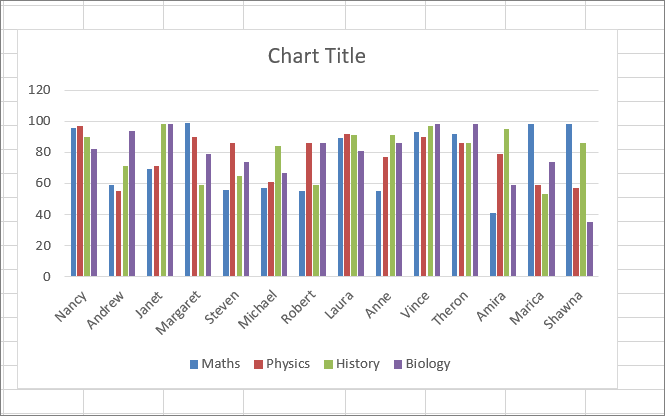
Như chúng tôi đã đề cập trước đây, công cụ sẽ đề xuất các biểu đồ dựa trên dữ liệu bạn đã chọn. Ví dụ: nếu chúng tôi chọn một loại dữ liệu khác, tab ‘Biểu đồ’ sẽ hiển thị cho bạn các loại biểu đồ khác nhau.
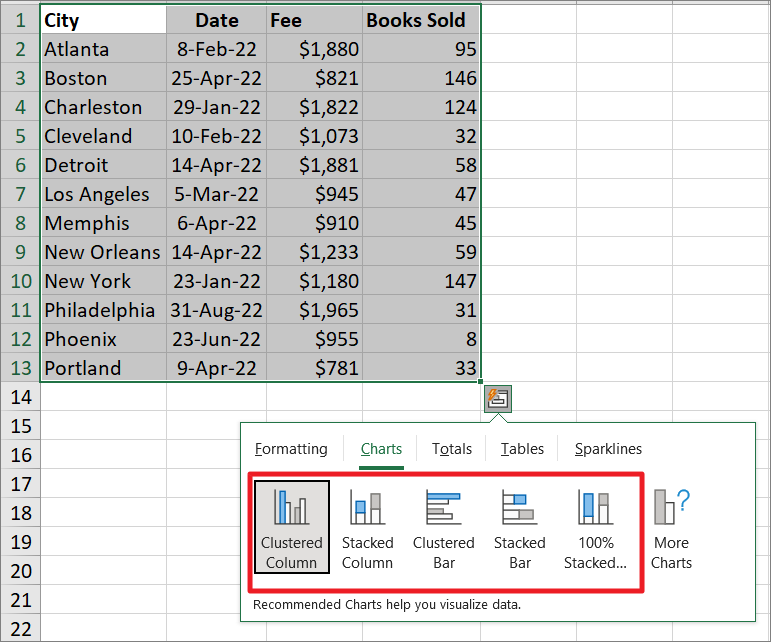
Nếu bạn không thích bất kỳ loại biểu đồ nào được đề xuất bởi Quick Analysis Tool, bạn có thể nhấp vào tùy chọn ‘Thêm Biểu đồ’ để xem tất cả các biểu đồ có sẵn.
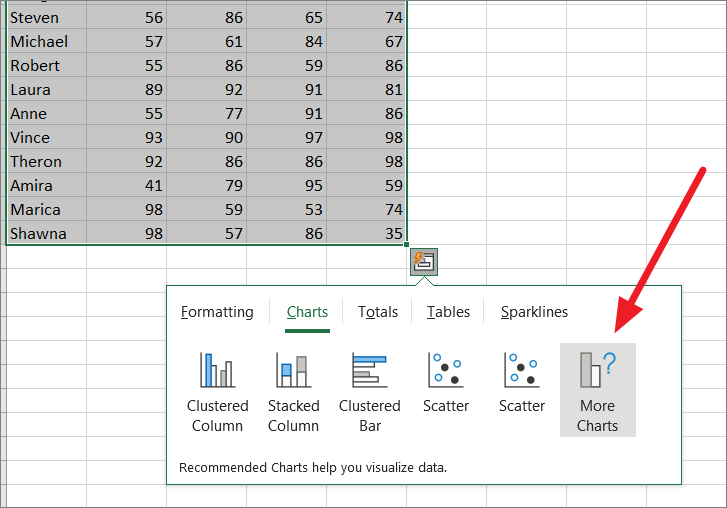
Thao tác này sẽ mở ra hộp thoại Chèn biểu đồ. Tại đây, bạn có thể chuyển sang tab ‘Tất cả các biểu đồ’ và chọn từ nhiều loại biểu đồ và đồ thị hơn.
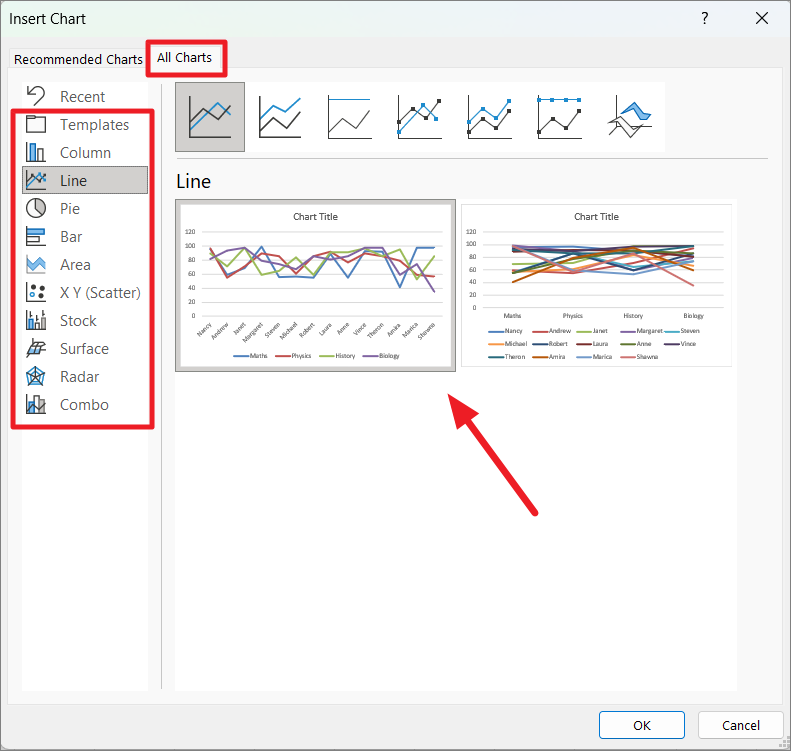
Sau khi chọn loại biểu đồ mong muốn, hãy nhấp vào ‘OK’ để đóng cửa sổ hộp thoại và chèn biểu đồ vào trang tính.
Nhanh chóng phân tích dữ liệu thông qua tổng số
Quick Analysis Tool cung cấp các công thức khác nhau để tính toán các số trong các cột hoặc hàng đã chọn. Các tùy chọn tab Tổng cộng bao gồm Tổng, Trung bình, Đếm,% Tổng và Tổng số đang chạy. Với Quick Analysis Tool, bạn không phải nhập công thức cho các tóm tắt dữ liệu đơn giản vì công cụ sẽ làm việc đó cho bạn và hiển thị cho bạn kết quả.