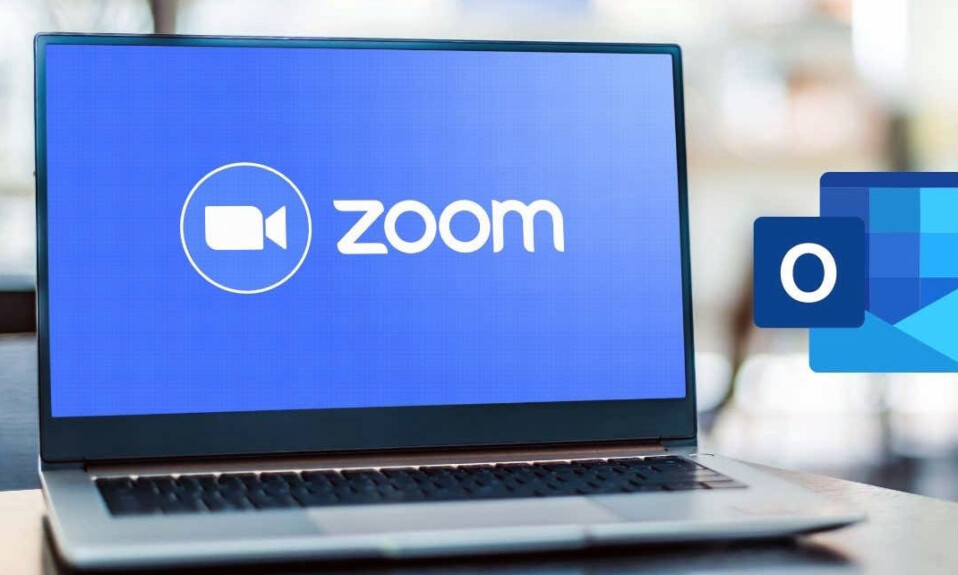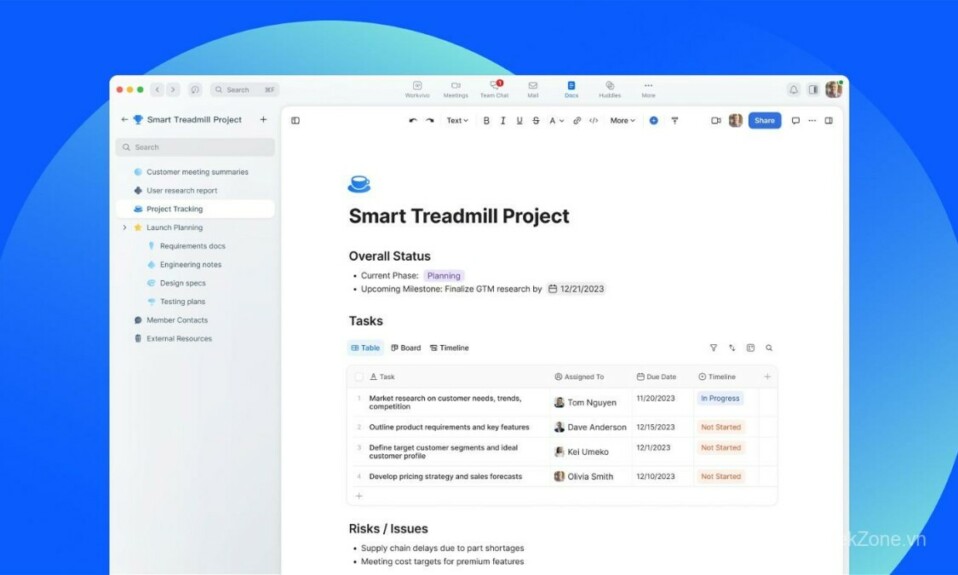Nếu bạn không sử dụng Microsoft Teams , có thể bạn đang sử dụng Zoom để lên lịch cuộc họp và cộng tác từ xa qua video. Tạo các cuộc họp mới trong cổng web Zoom khá dễ thiết lập. Nhưng ngày của bạn có thể vẫn được điều hành bởi Microsoft Outlook và lịch của nó.
Sẽ thật tuyệt nếu bạn có thể tạo một lời mời họp với tất cả các chi tiết bên trong Outlook phải không? Bạn có thể. Có một phần bổ trợ Outlook dành cho Zoom có thể được thêm vào cả phiên bản Outlook trên máy tính và web.
Mục lục
Cài đặt phần bổ trợ Zoom cho Microsoft Outlook Desktop
Để cài đặt Zoom cho Outlook, bạn phải sử dụng email Microsoft như @live.com, @outlook.com hoặc thậm chí là @hotmail.com hoặc tài khoản email cơ quan hoặc trường học thuộc các dịch vụ Microsoft 365. Bổ trợ Zoom hoạt động cho các phiên bản Outlook 2016, 2019 và Office 365 trên cả Mac và Windows.
- Mở ứng dụng khách Outlook trên máy tính để bàn, đảm bảo rằng bạn đang ở trên tab Home và chọn Get Add-ins .

- Một cửa sổ sẽ mở ra, nơi có thể tìm thấy các phần bổ trợ và trình kết nối. Tìm kiếm Zoom và chọn Zoom cho Outlook .
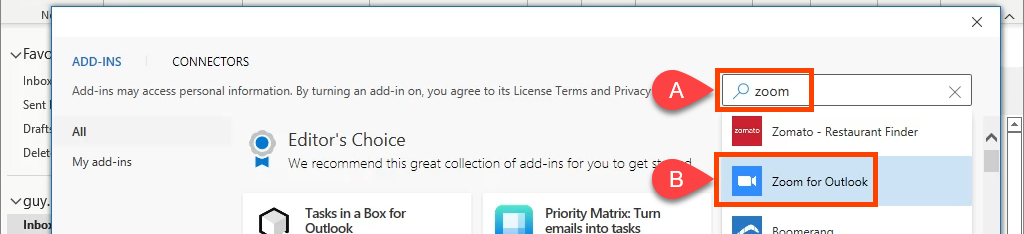
- Trang bổ trợ Zoom for Outlook sẽ mở ra. Chọn nút Add .
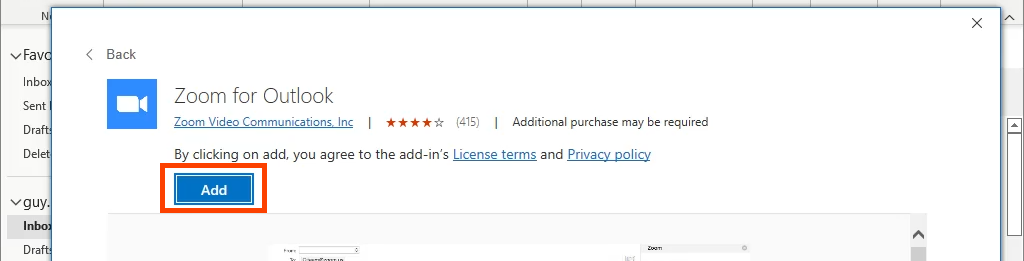
- Trong vài giây nữa, bổ trợ Zoom sẽ được cài đặt. Bạn có thể nhận biết bằng vòng tròn màu xanh với dấu kiểm màu trắng bên cạnh từ Added . Đóng cửa sổ.

- Quay lại Outlook, bạn có thể mong đợi thấy phần bổ trợ Zoom bằng nút Tải phần bổ trợ, nhưng bạn sẽ không thấy. Để xem nó, hãy mở Outlook Calendar và tạo một cuộc họp hoặc sự kiện mới. Trong tab Event , bạn sẽ thấy các nút Add a Zoom Meeting và Settings .

Sử dụng Zoom ở cơ quan hay trường học? Bạn có thể bắt đầu thêm các cuộc họp Thu phóng ngay lập tức. Zoom sẽ đăng nhập cho bạn thông qua các chính sách đăng nhập một lần hoặc SSO của tổ chức bạn.
Nếu bạn đang sử dụng Outlook bằng tài khoản Microso ft cá nhân, bạn phải đăng nhập vào tài khoản Zoom của mình. Chọn Cài đặt và cửa sổ đăng nhập sẽ xuất hiện. Đảm bảo chọn hộp Keep me signed in để bạn không phải đăng nhập mỗi khi mở Outlook và muốn thêm cuộc họp Zoom.
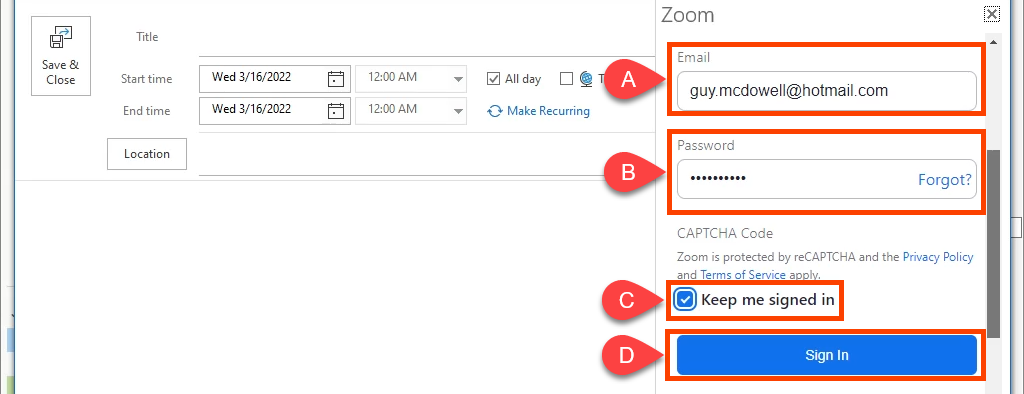
- Có thể bạn không có tài khoản liên quan đến Microsoft hoặc tài khoản Zoom. Chọn Sign Up để nhận.
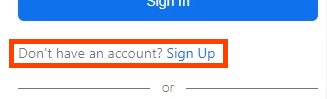
Nếu tài khoản Zoom của bạn được đăng ký với tài khoản Gmail, hãy chọn Google . Nó sẽ đưa bạn đến một đăng nhập Google để tham gia Zoom với Outlook của bạn.
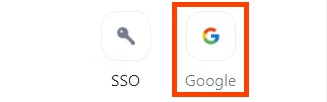
SSO không hoạt động?
Nếu bạn thấy lỗi Unable to sign in with Outlook khi bạn thực hiện cuộc họp Zoom đầu tiên của mình, hãy thử các bước sau trước khi liên hệ với bộ phận trợ giúp của tổ chức bạn.
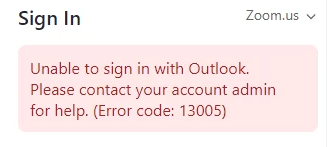
Đối với các tổ chức chính phủ, bạn cần thay đổi cài đặt từ Zoom.us thành Zoomgov.com . Zoom.us được sử dụng cho các ngành công nghiệp và trường học tư nhân. Để thay đổi nó, hãy chọn Zoom.us và chọn Zoomgov.com trong menu thả xuống.
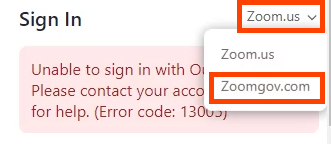
Đó không phải là vấn đề? Cuộn xuống thêm và chọn SSO .
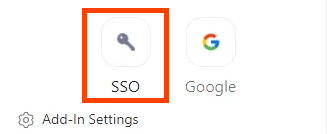
Hãy thử nhập tên miền của công ty bạn vào domain.zoom.us , sau đó chọn Continue . Tên miền có thể giống với trang web của công ty. Nếu đó là mycompany.com, thì hãy nhập phần mycompany . Hoặc, chọn I don’t know the company domain .
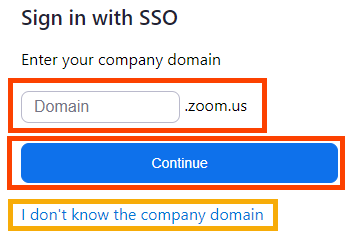
Nhập địa chỉ Email của bạn rồi chọn Continue . Tiện ích bổ sung Zoom sẽ cố gắng tìm tên miền của công ty bạn và áp dụng nó.
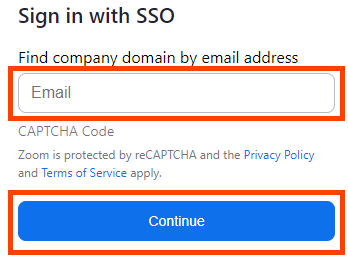
Gỡ cài đặt Phần bổ trợ Zoom cho Microsoft Outlook Desktop
Khi bạn muốn gỡ cài đặt bổ trợ Zoom, bạn rất dễ thực hiện.
- Mở ứng dụng khách Outlook trên máy tính để bàn, đảm bảo rằng bạn đang ở trên tab Home và chọn Get Add-ins. .

- Một cửa sổ sẽ mở ra, nơi có thể tìm thấy các phần bổ trợ và trình kết nối. Tìm kiếm Zoom và chọn Zoom cho Outlook .

- Trang bổ trợ Zoom cho Outlook sẽ mở ra. Chọn Remove.

- Sau một vài giây, tiện ích bổ sung Zoom sẽ được gỡ cài đặt. Bạn có thể biết bằng nút Add màu xanh lam . Đóng cửa sổ.

Cài đặt phần bổ trợ Zoom cho Microsoft Outlook Web
Bạn có thể biết Microsoft Outlook Web là Outlook 365 trên web hoặc Outlook Web Access. Outlook Web Access (OWA) là Outlook cũ dành cho web và phần bổ trợ Zoom Outlook sẽ không hoạt động cho điều đó. Tuy nhiên, nó sẽ hoạt động trên web Outlook mới.
- Mở web Outlook và đi tới Calendar. Chọn New Event rồi chọn More options .
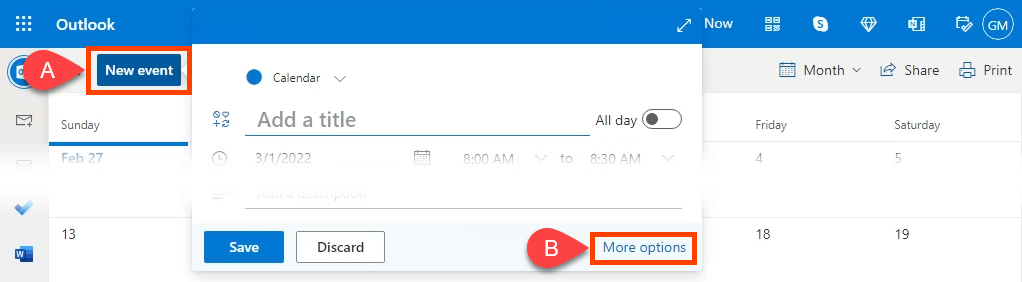
- Ở phía ngoài cùng bên phải của thanh công cụ, chọn mũi tên xuống ( ˅ ), sau đó chọn Classic ribbon .
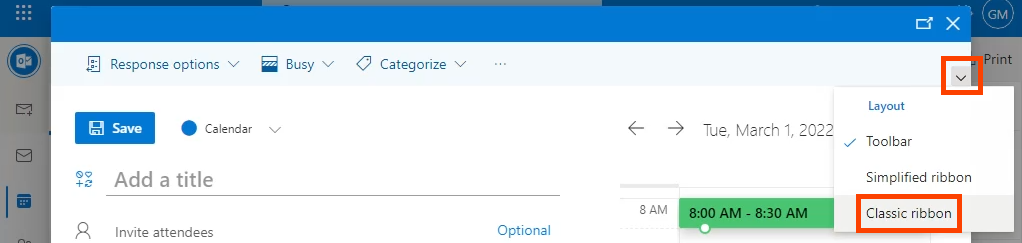
- Chọn Get Add-ins trong thanh công cụ.

- Tìm kiếm Zoom và chọn Zoom cho Outlook .
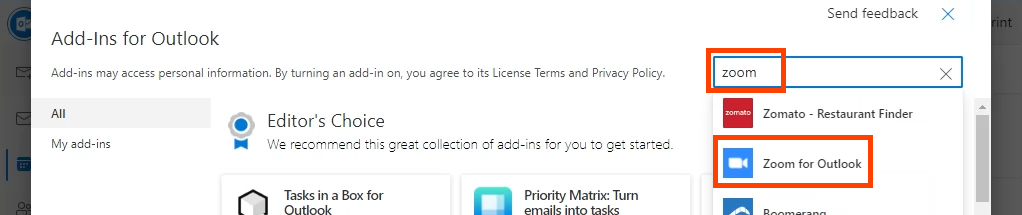
- Chọn Add để bắt đầu cài đặt.

- Quá trình hoàn tất khi bạn nhìn thấy cửa sổ Added . Đóng cửa sổ.

Bạn sẽ thấy bổ trợ Zoom trong thanh công cụ web của Outlook ngay bây giờ.

Gỡ cài đặt Trình bổ sung Zoom cho Microsoft Outlook Web
Điều này gần giống với việc gỡ cài đặt tiện ích bổ sung Zoom khỏi ứng dụng dành cho máy tính để bàn. Quay lại Outlook Calendar , chọn hoặc bắt đầu một cuộc họp mới và chọn Get Add-ins giống như khi bạn cài đặt nó. Tìm và mở Zoom cho Outlook và chọn Remove để gỡ cài đặt.

Khi bạn đã có phần bổ trợ Zoom cho Microsoft Outlook, bạn sẽ dễ dàng thêm các cuộc họp Zoom, kiểm tra chi tiết cuộc họp và cài đặt cũng như thêm các cuộc họp Zoom vào các sự kiện lịch hiện có.