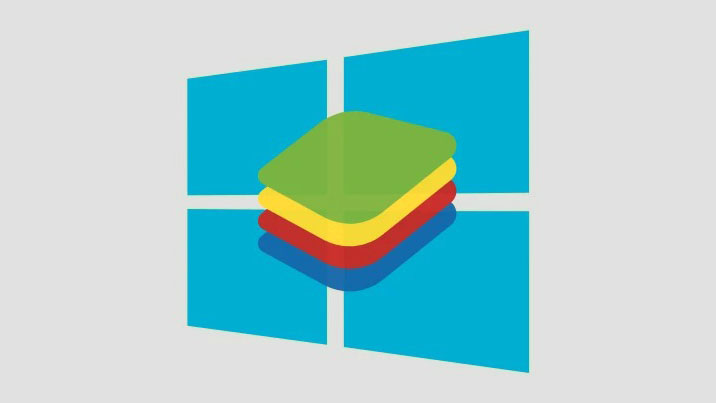Cài đặt BlueStacks 5 trên máy tính Windows 11 và dùng các app Android để hỗ trợ làm việc hoặc chơi game mobile yêu thích trên PC.
Về cơ bản, BlueStacks là một trình giả lập Android cho phép bạn chạy các app Android trên PC của mình mà không gặp bất kỳ rắc rối nào. Nhiều người dùng thích nó vì nhiều lý do, chẳng hạn như có PC như trải nghiệm chơi game trên game mobile yêu thích của họ hoặc để có được sự tiện lợi khi sử dụng app Android yêu thích ngay trên PC của họ.
Bạn có thể đã nghe nói rằng bắt đầu từ Windows 11, hệ điều hành này cũng đang hỗ trợ các app Android nguyên bản bằng Amazon AppStore. Tuy nhiên, các ứng dụng có sẵn để người dùng tải xuống thông qua kênh đó vẫn còn khá hạn chế với bộ sưu tập phát triển tương đối chậm. Do đó, bạn có thể phải đợi một thời gian dài trước khi có thể chạy app Android yêu thích của mình trên PC Windows.
Trong khi Bluestacks là một cách hoàn toàn an toàn, đáng tin cậy và dễ dàng để tiếp tục và trải nghiệm các app Android trên PC ngay bây giờ. Hơn nữa, bạn có thể tải xuống các ứng dụng theo cùng một ID Cửa hàng Google Play mà bạn sử dụng trên điện thoại di động của mình.
Mục lục
Yêu cầu hệ thống đối với BlueStacks
Trước khi cảm thấy hào hứng và bắt đầu tải xuống và cài đặt BlueStacks trên PC của mình, bạn nên kiểm tra xem hệ thống mà bạn muốn cài đặt BlueStacks có đáp ứng các yêu cầu hệ thống được đề cập bên dưới hay không. Mặc dù BlueStacks sẽ hoạt động với các yêu cầu tối thiểu được nêu bên dưới, nhưng để có trải nghiệm tối ưu nhất, các yêu cầu được đề xuất là những gì bạn nên hướng tới.
Yêu cầu tối thiểu
Nếu PC đáp ứng các yêu cầu này, BlueStacks sẽ hoạt động trên PC. Tuy nhiên, đừng mong đợi hiệu suất nhanh như chớp.
- Bộ xử lý: Chip Intel hoặc AMD
- RAM: Ít nhất 4 GB
- Bộ nhớ: 5 GB dung lượng đĩa trống
- Tài khoản Administrator hoặc quyền truy cập thông tin đăng nhập Administrator
- Bản cập nhật driver đồ họa phát hành ổn định gần đây nhất từ Microsoft hoặc OEM.
Yêu cầu đề xuất
- Bộ xử lý: Chip đa lõi Intel hoặc AMD với điểm chuẩn Đơn luồng lớn hơn 1000.
- Đồ họa: Điều khiển Intel hoặc Nvidia hoặc ATI, Onboard hoặc Discrete với điểm chuẩn lớn hơn hoặc bằng 750.
- Ảo hóa (Virtualization) phải được bật trên PC.
- RAM: 8 GB trở lên
- Lưu trữ: SSD (hoặc Ổ lai / Ổ đĩa kết hợp)
- Kết nối Internet đang hoạt động để có quyền truy cập vào game, tài khoản và nội dung liên quan.
- Bản cập nhật mới nhất của driver card màn hình, từ Microsoft hoặc OEM.
Bây giờ bạn đã hiểu các yêu cầu để chạy BlueStacks trên PC của mình, hãy bắt đầu tải xuống và cài đặt phần mềm trên PC.
Tải xuống và cài đặt BlueStacks trên PC
Bạn sẽ cần tải xuống và cài đặt phiên bản BlueStacks mới nhất, được gọi là ‘BlueStacks 5’ để chạy nó trên Windows 11 từ trang web chính thức và cài đặt nó trên PC.
Để tải xuống BlueStacks, hãy truy cập www.bluestacks.com/download bằng trình duyệt ưa thích. Sau khi trang web được tải, hãy nhấp vào ô ‘Tải xuống BlueStacks 5’ để tiếp tục. Thao tác này sẽ bắt đầu tải xuống BlueStacks
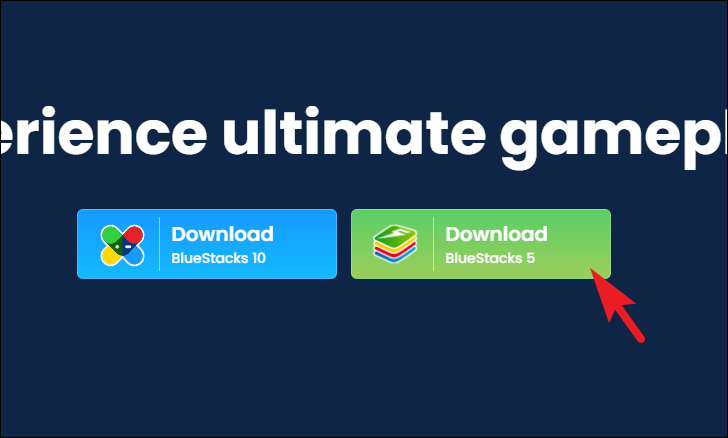
Sau đó, đi tới thư mục tải xuống mặc định và nhấp đúp vào BlueStackInstaller.exeđể chạy gói trình cài đặt trên máy tính.
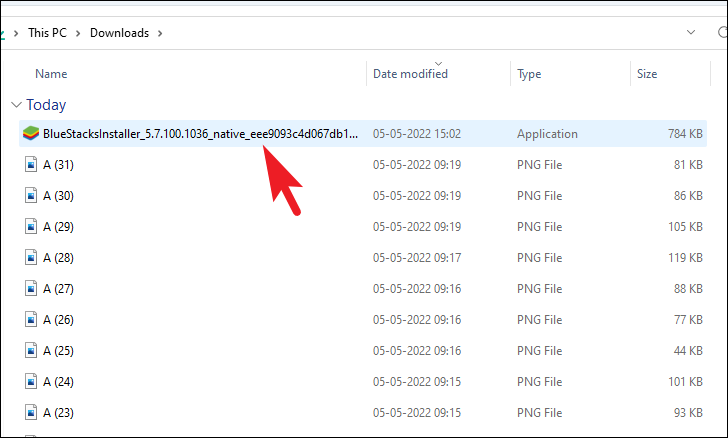
Tiếp theo, trên cửa sổ gói trình cài đặt, nhấp vào nút ‘Cài đặt ngay bây giờ’ để bắt đầu cài đặt. Trong trường hợp bạn muốn đặt thư mục cài đặt tùy chỉnh, hãy nhấp vào nút ‘cài đặt tùy chỉnh’ có trong cửa sổ.
Lưu ý: Đảm bảo thư mục cài đặt có đủ dung lượng vì tất cả các app Android và các file hỗ trợ của chúng sẽ được lưu tại đây.
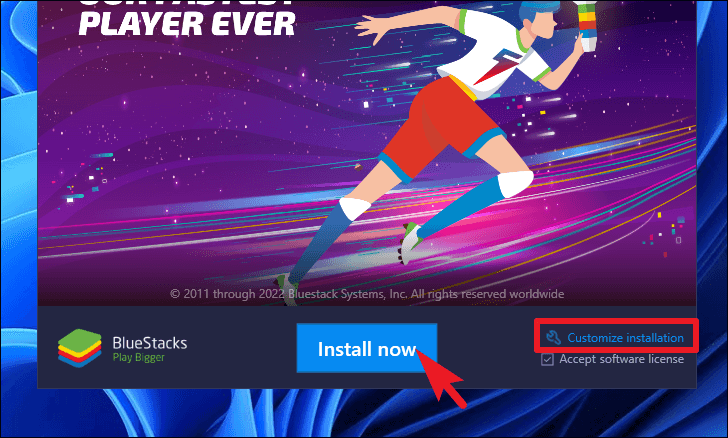
Nếu bạn đã nhấp vào nút ‘Customize installation’, bây giờ hãy nhấp vào nút ‘Change folder’ ở phần dưới cùng của cửa sổ và duyệt qua thư mục mà bạn muốn cài đặt ứng dụng. Cuối cùng, nhấp vào nút ‘Install Now’ để bắt đầu cài đặt.
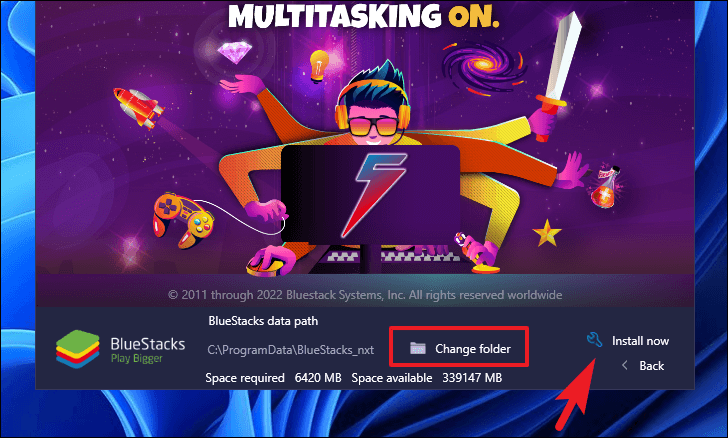
Có thể mất vài phút để quá trình cài đặt hoàn tất. Hãy kiên nhẫn chờ đợi cho đến khi nó thành công.
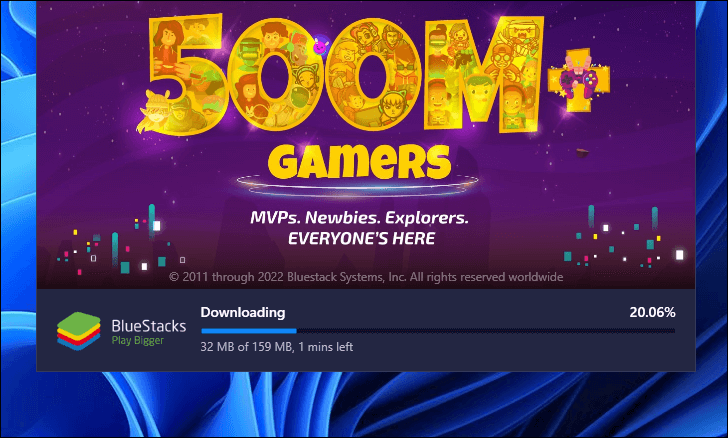
Trong trường hợp bạn gặp phải cảnh báo ‘Hyper-V inaccessible’ trong quá trình cài đặt, hãy nhấp vào nút ‘Grant and restart’ để tiếp tục. Thao tác này sẽ ngay lập tức khởi động lại PC.
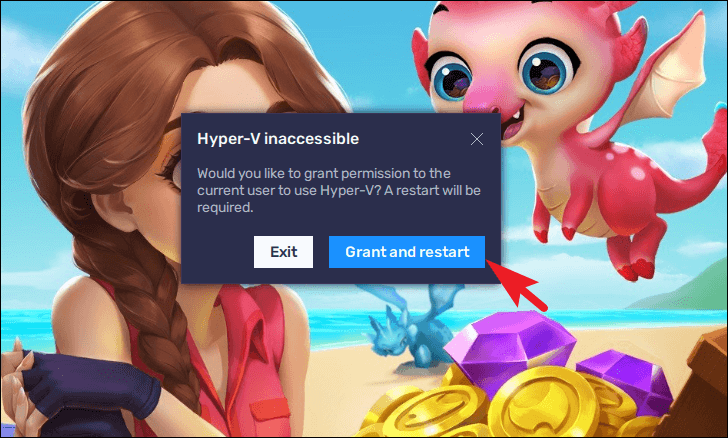
Màn hình UAC (User Account Control) sẽ xuất hiện trên màn hình. Nếu bạn chưa đăng nhập bằng tài khoản quản trị, hãy nhập thông tin đăng nhập cho một tài khoản. Nếu không, hãy nhấp vào nút ‘Yes’ để tiếp tục. PC sẽ khởi động lại ngay lập tức.
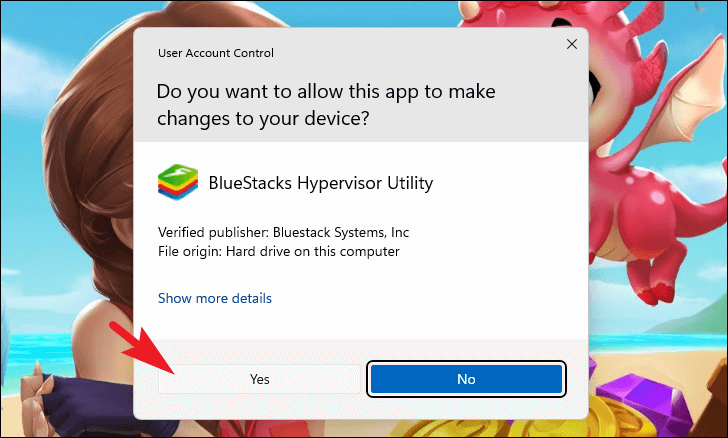
Sau khi khởi động lại, BlueStacks sẽ được cài đặt trên hệ thống. Để khởi chạy BlueStacks, hãy nhấp đúp vào biểu tượng Màn hình để chạy ứng dụng.
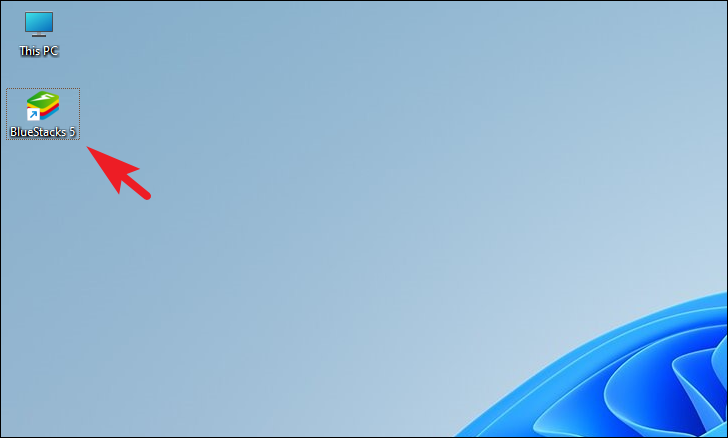
Ngoài ra, bạn cũng có thể đi tới Start Menu và nhập BlueStacks để thực hiện tìm kiếm nó. Sau đó, từ kết quả tìm kiếm, nhấp vào ô ‘BlueStacks’.
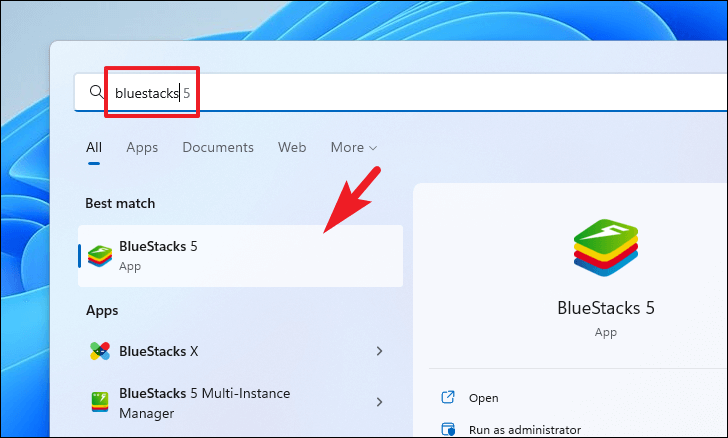
Bật Hyper-V theo cách thủ công
Trong một số trường hợp ngoại lệ, BlueStacks không thể kích hoạt Hyper-V và đưa ra cảnh báo khi khởi chạy. Trong trường hợp bạn là một trong những người không may, bạn sẽ cần phải kích hoạt nó theo cách thủ công trên PC của mình.
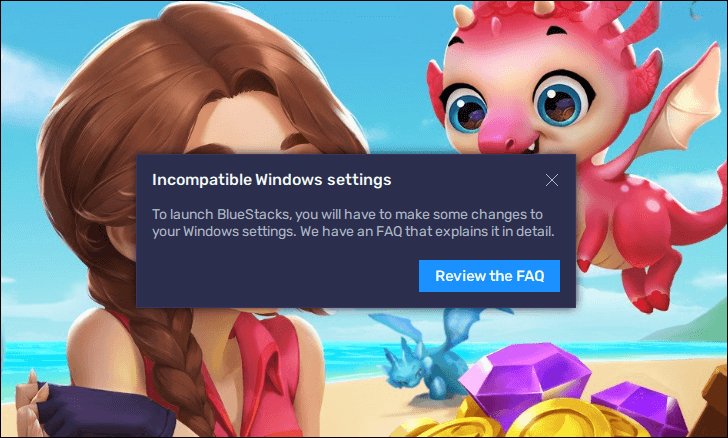
Để kích hoạt Hyper-V theo cách thủ công, hãy vào Start Menu và gõ ‘Turn Windows features’ để thực hiện tìm kiếm. Sau đó, từ kết quả tìm kiếm, hãy nhấp vào ô ‘Turn Windows Features On or Off’ để tiếp tục. Thao tác này sẽ mở một cửa sổ lớp phủ trên màn hình.
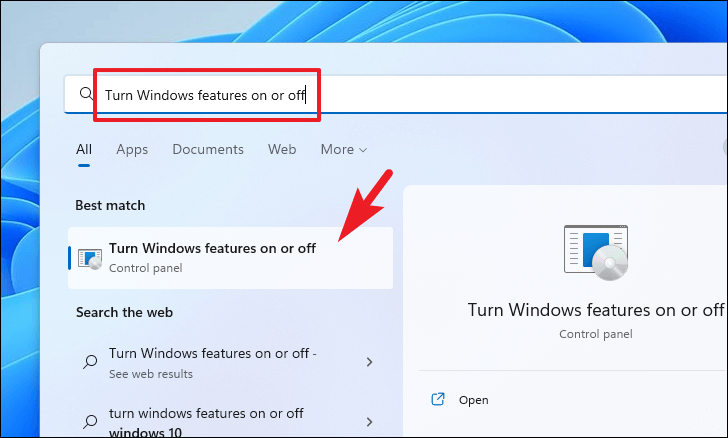
Từ cửa sổ Tính năng của Windows, cuộn xuống để tìm tùy chọn ‘Hyper-V’ và nhấp vào hộp kiểm trước đó để chọn tùy chọn đó. Tương tự, tìm các tùy chọn ‘Virtual Machine Platform’, ‘Windows Hypervisor Platform’, ‘Windows Sandbox’, và ‘Windows Subsystem for Linux’ và nhấp vào hộp kiểm trước mỗi tùy chọn để chọn chúng. Nhấp vào nút ‘OK’ có ở phần dưới cùng của cửa sổ để tiếp tục sau đó.
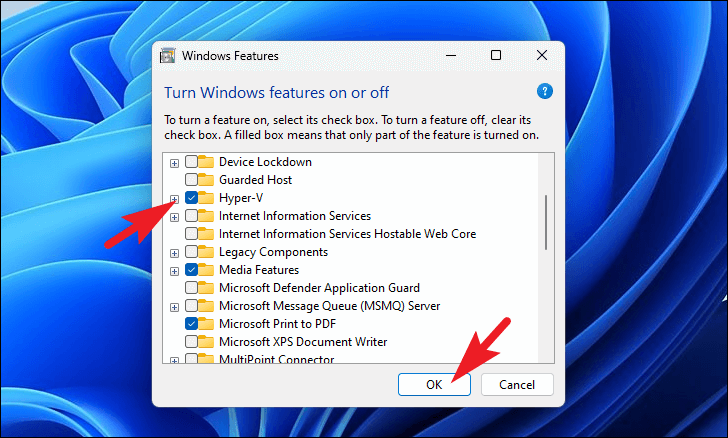
Windows có thể thông báo rằng cần phải khởi động lại để áp dụng các thay đổi cho hệ thống. Để khởi động lại ngay sau đó, hãy nhấp vào nút ‘Restart Now’. Nếu không, hãy nhấp vào nút ‘Don’t Restart’ để khởi động lại vào thời điểm thuận tiện.
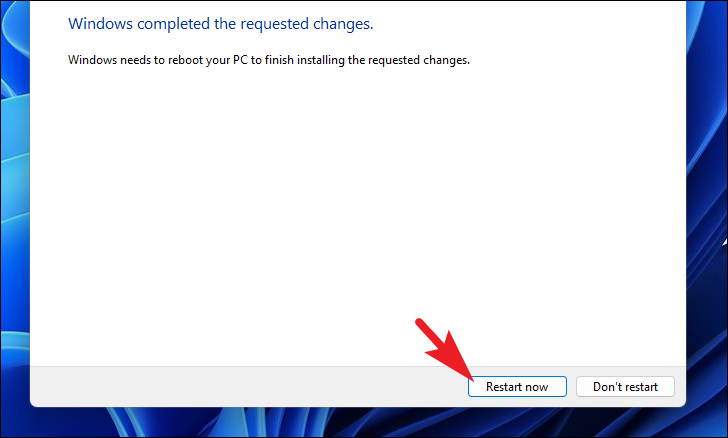
Sau khi PC khởi động lại, hãy khởi chạy BlueStacks như đã giải thích trước đó trong hướng dẫn này và lần này nó sẽ chạy hoàn toàn tốt.
Đăng nhập vào Cửa hàng Google Play và Tải xuống app Android
Sau khi bạn đã cài đặt thành công BlueStacks trên máy tính của mình, bây giờ là lúc đăng nhập bằng tài khoản Google và bắt đầu tải xuống các app Android trên PC chạy Windows.
Đầu tiên, khởi chạy ứng dụng BlueStacks từ lối tắt trên Màn hình hoặc từ Start Menu bằng cách tìm kiếm nó.
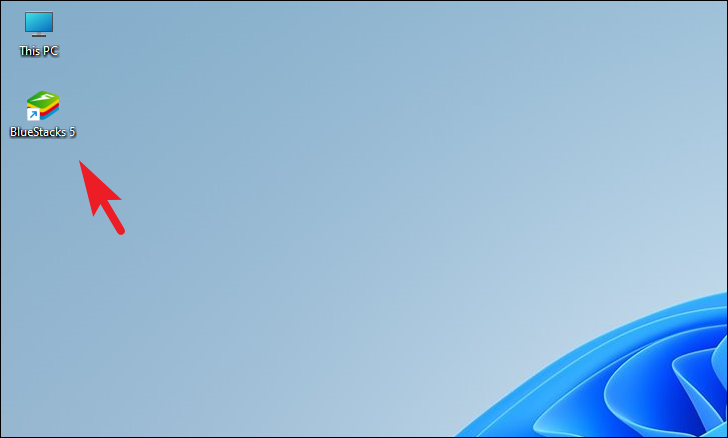
Sau đó, trên màn hình chính của BlueStacks, tìm và nhấp vào biểu tượng ‘Play Store’ để tiếp tục. Thao tác này sẽ đưa một cửa sổ lớp phủ lên màn hình.
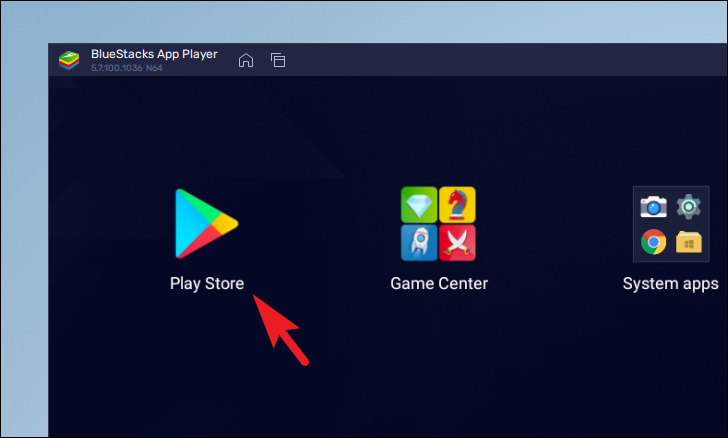
Từ màn hình lớp phủ, nhấp vào nút ‘Đăng nhập’ để tiếp tục.
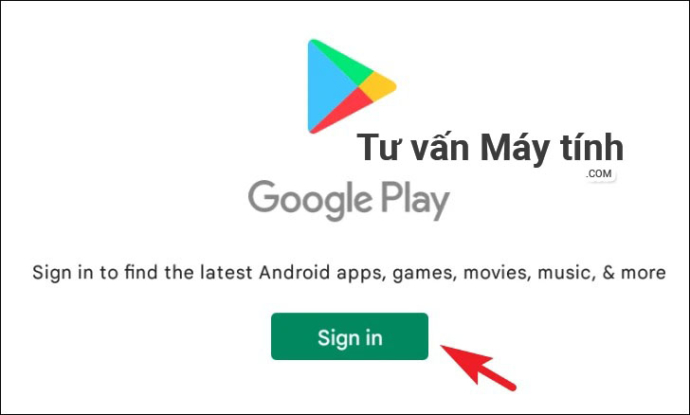
Nhập thông tin đăng nhập tài khoản Google mà bạn muốn tải xuống ứng dụng.
Tiếp theo, trên màn hình thiết lập, bạn sẽ được hỏi có muốn giữ dữ liệu cho các ứng dụng của mình được sao lưu vào Google Drive hay không, tính năng này được bật theo mặc định. Trong trường hợp bạn không muốn có bản sao lưu, hãy nhấp vào công tắc bật tắt cho Google Drive hiển thị trên màn hình để đưa nó về vị trí ‘Tắt’. Sau đó nhấp vào nút ‘Chấp nhận’ để tiếp tục.
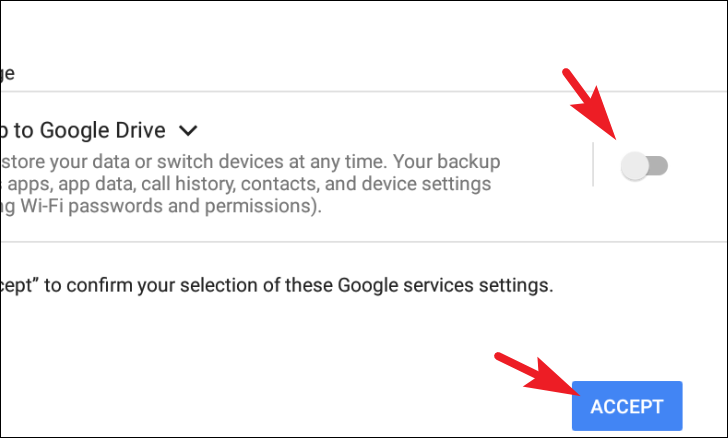
Sau khi đăng nhập, bạn sẽ có thể nhìn thấy màn hình chính của Cửa hàng Play. Giờ đây, bạn có thể duyệt các ứng dụng theo danh mục từ các tab hiện diện ngay bên dưới thanh tìm kiếm. Hoặc, bạn có thể tìm kiếm ứng dụng mong muốn của mình bằng thanh tìm kiếm.
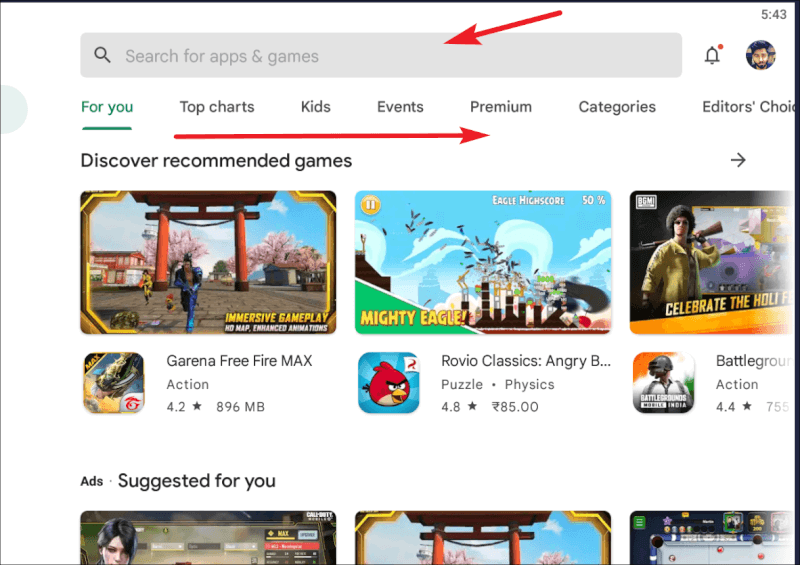
Khi bạn đã tìm thấy ứng dụng mà bạn muốn tải xuống, hãy nhấp vào ô của ứng dụng đó để mở rộng.
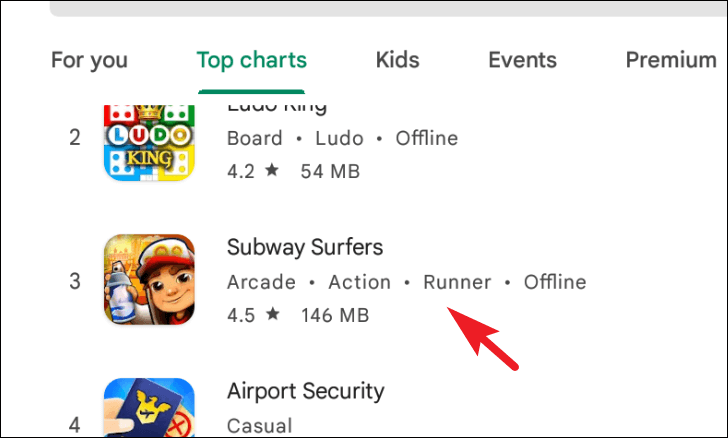
Từ chế độ xem mở rộng, hãy nhấp vào nút ‘Cài đặt’ ở phần bên phải của màn hình để tải xuống và cài đặt ứng dụng.
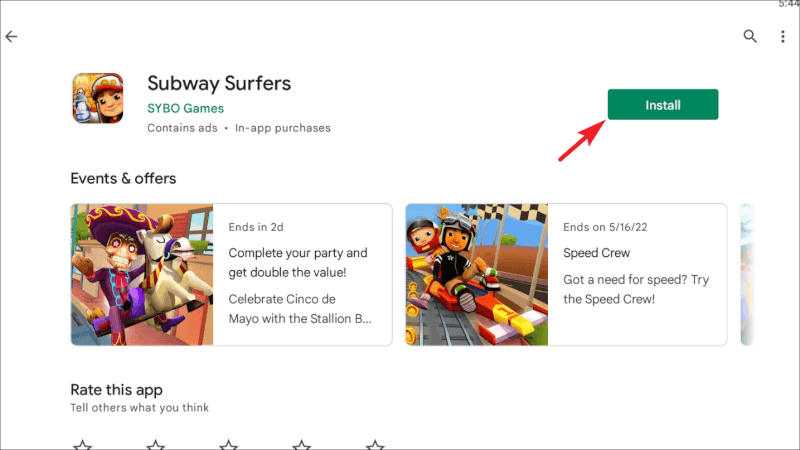
Sau khi cài đặt, bạn có thể tìm thấy ứng dụng trên màn hình chính của ứng dụng BlueStacks. Nhấp vào ô ứng dụng để khởi chạy ứng dụng.
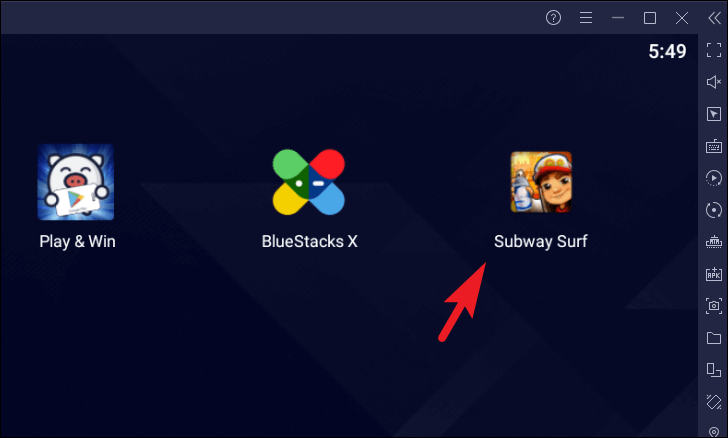
Gỡ cài đặt app Android
Để gỡ cài đặt app Android, hãy nhấp và giữ ứng dụng bạn muốn gỡ cài đặt khỏi màn hình chính của ứng dụng Bluestacks. Điều này sẽ hiển thị một menu ngữ cảnh. Nhấp vào tùy chọn ‘Gỡ cài đặt’ từ danh sách để tiếp tục. Một cửa sổ lớp phủ sẽ mở ra.
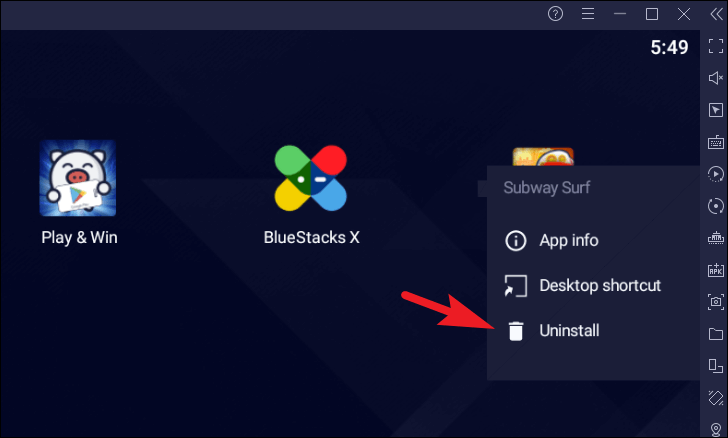
Từ cửa sổ lớp phủ trên màn hình, hãy nhấp vào nút ‘OK’ để bắt đầu gỡ cài đặt.
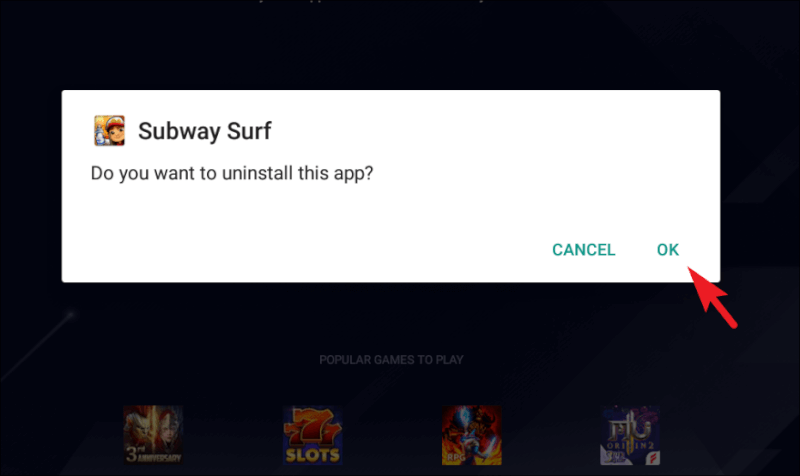
Tinh chỉnh cài đặt trên BlueStack để có trải nghiệm tốt hơn
Nếu bạn có một PC cao cấp và muốn nâng cao trải nghiệm chơi game của mình trong BlueStacks, bạn có thể nhanh chóng điều chỉnh cài đặt từ ứng dụng.
Để điều chỉnh cài đặt, hãy nhấp vào biểu tượng ‘Cài đặt’ có ở phần dưới cùng bên phải của cửa sổ màn hình chính.
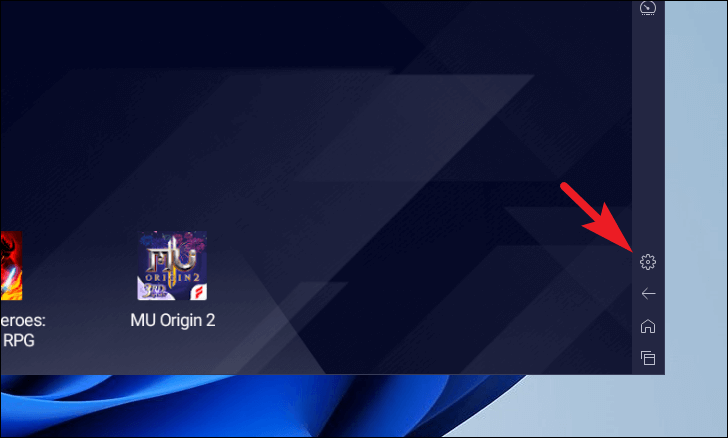
Sau đó, trên màn hình ‘Cài đặt’, hãy đảm bảo rằng bạn đã chọn tab ‘Hiệu suất’ từ thanh bên trái.
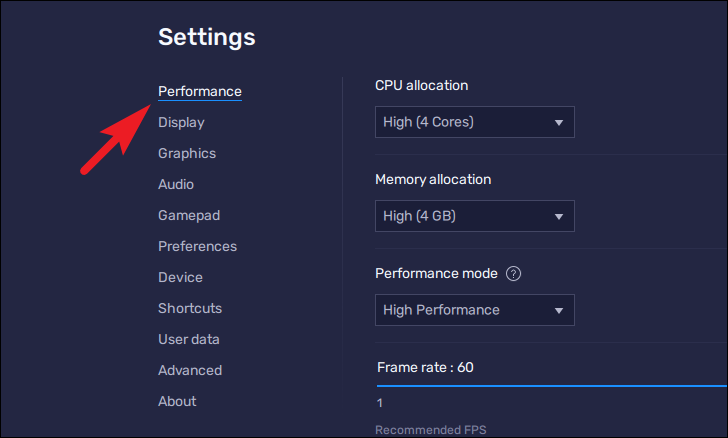
Tiếp theo, từ phần bên phải, nhấp vào menu thả xuống có bên dưới ‘phân bổ CPU’ và chọn tùy chọn ‘Cao’. Tương tự, nhấp vào menu thả xuống có trong trường ‘Phân bổ bộ nhớ’ và chọn tùy chọn ‘Cao’. Sau đó, nhấp để mở rộng trình đơn thả xuống có trong ‘Chế độ hiệu suất’ và chọn lại tùy chọn ‘Hiệu suất cao’.
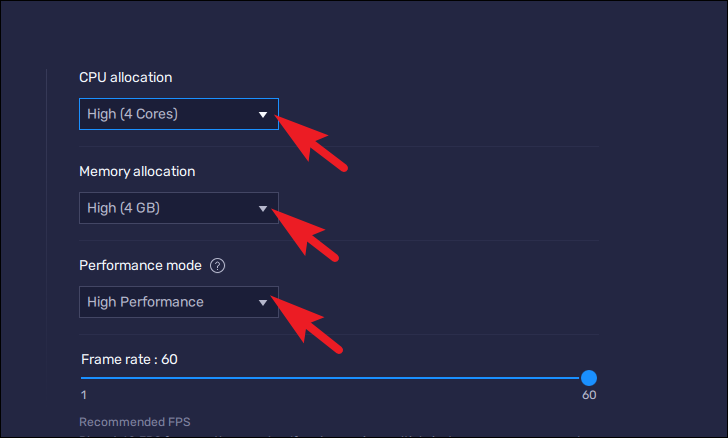
Trong trường hợp bạn cũng có màn hình có tốc độ làm mới cao hơn, hãy tìm tùy chọn ‘Bật tốc độ khung hình cao’ và nhấp vào công tắc bật tắt sau để đưa nó về vị trí bật. Sau đó, kéo thanh trượt hiện diện bên dưới trường ‘Tốc độ khung hình’ và khớp số với tốc độ làm mới để thưởng thức game mượt mà hơn. Khi tất cả các tùy chọn đã được thiết lập, hãy nhấp vào nút ‘Lưu thay đổi’ ở góc dưới cùng bên phải để áp dụng.
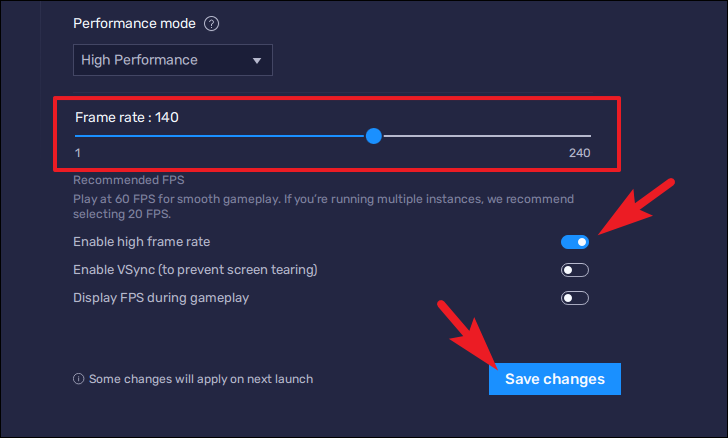
Tiếp theo, nhấp vào tab ‘Hiển thị’ có trong phần bên phải của cửa sổ.
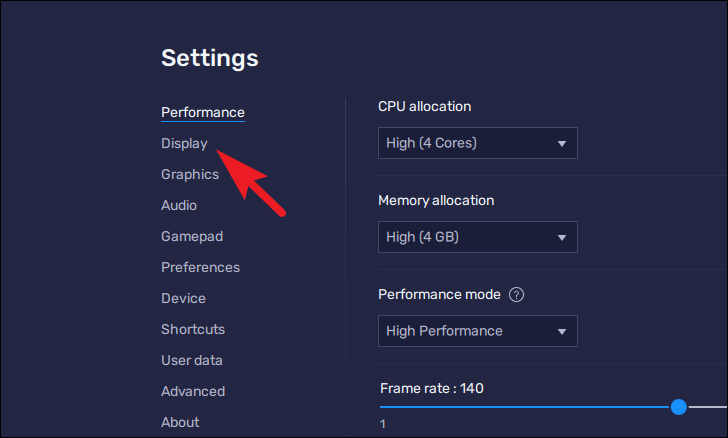
Sau đó, từ phần bên phải của cửa sổ, tìm phần ‘Độ phân giải hiển thị’ và chọn độ phân giải cao nhất được màn hình hỗ trợ bằng cách nhấp vào nút radio trước tùy chọn.
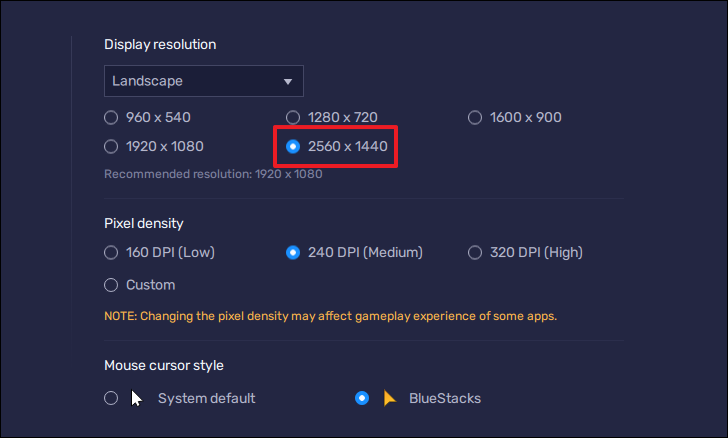
Sau khi hoàn tất, hãy nhấp vào nút ‘Lưu thay đổi’ ở phần dưới cùng bên phải của cửa sổ để áp dụng các thay đổi.
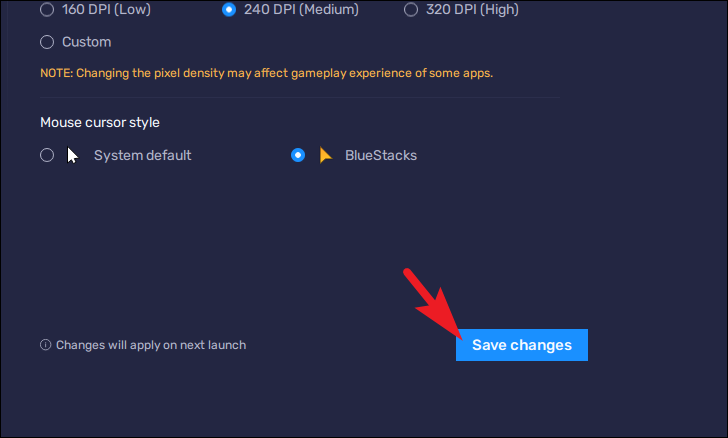
Bạn cũng có thể xem danh sách tất cả các shortcut được ứng dụng BlueStacks hỗ trợ bằng cách nhấp vào tab ‘Shortcut’ có ở phần bên trái của cửa sổ Cài đặt.
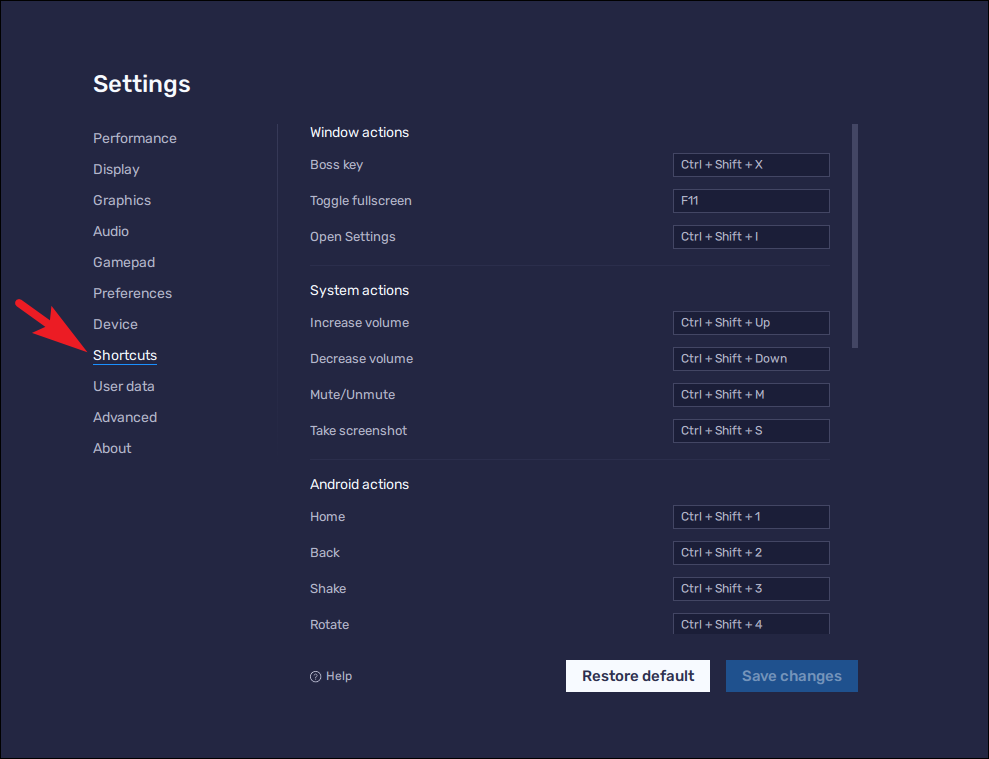
Trong trường hợp dữ liệu ứng dụng BlueStack bắt đầu chiếm dung lượng lưu trữ đáng kể trên PC, hãy chuyển đến tab ‘Dữ liệu người dùng’ từ ứng dụng cài đặt.

Sau đó, từ phần bên phải của cửa sổ, hãy nhấp vào nút ‘Giải phóng dung lượng’ để tiếp tục. Thao tác này sẽ hiển thị cửa sổ lớp phủ trên màn hình.
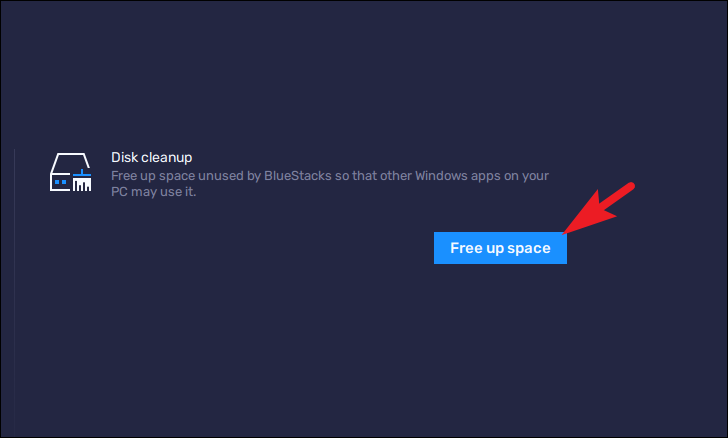
Từ cửa sổ lớp phủ, nhấp vào nút ‘Tiếp tục’ để tiếp tục. Xin lưu ý rằng hành động này sẽ ngay lập tức đóng tất cả các phiên bản của ứng dụng ‘BlueStacks’ đang mở trên PC.
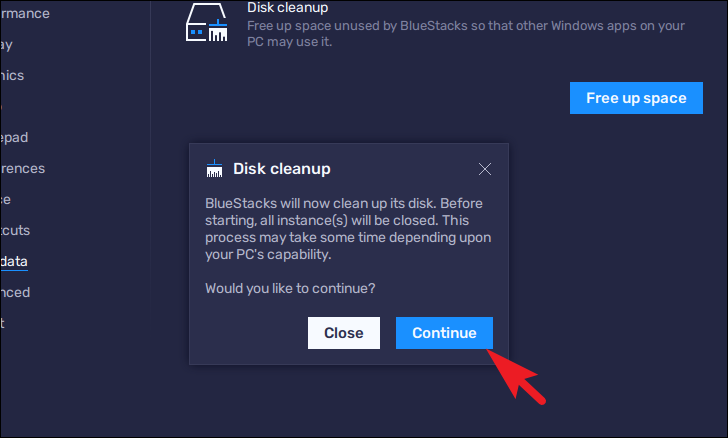
BlueStacks sẽ bắt đầu quá trình Dọn dẹp trên hệ thống. Kiên nhẫn chờ cho đến khi quá trình kết thúc.
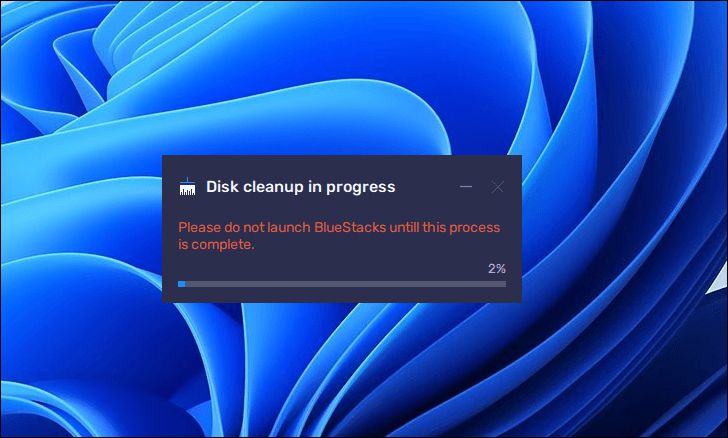
Sau khi hoàn tất, ứng dụng BlueStacks sẽ mở lại.
Bạn có thể cập nhật từ phiên bản BlueStacks trước không?
Nếu bạn đã chạy BlueStacks 4 và hy vọng nâng cấp lên BlueStacks 5, đó sẽ là một điều khó khăn. BlueStacks 5 là bản viết lại hoàn chỉnh của trình giả lập Android. Và cách duy nhất để có được nó là tải xuống và cài đặt hệ thống mới nhất như đã giải thích ở trên.
Nếu muốn, bạn có thể chạy cả BlueStacks 4 & 5 trên cùng một PC. Điều này cho phép bạn sử dụng BlueStacks 4 cho bất kỳ game nào bạn có thể yêu thích.
Hướng dẫn này không chỉ giúp bạn làm quen với ứng dụng BlueStacks mà còn nâng cao trải nghiệm chơi game nếu máy tính có đủ tài nguyên.