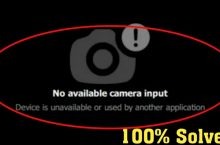Snap camera là một phần mềm máy tính để bàn miễn phí có sẵn cho Windows và Mac cho phép sử dụng các bộ lọc hoặc ống kính có sẵn trong Snapchat. Ứng dụng máy ảnh này cho phép người dùng sử dụng bộ lọc Snapchat và ống kính AR với phần mềm họp yêu thích của họ. Mặc dù gần đây, nhiều người đang báo cáo một số vấn đề với ứng dụng này.
Nhưng gần đây, một số người dùng gặp lỗi “No available camera-input” trên ứng dụng máy ảnh chụp nhanh của họ. Điều này có thể do một số lỗi quyền hoặc sự cố không tương thích thư viện với thiết bị. Vì vậy, trong bài viết này, chúng ta hãy xem làm thế nào bạn có thể sữa lỗi này.
Mục lục
Khắc phục: Máy ảnh Snap Không có đầu vào máy ảnh khả dụng
Để khắc phục những sự cố này, chúng ta cần tìm ra nguyên nhân của sự cố. Do đó, có nhiều phương pháp để sữa lỗi này.
Phương pháp 1: Tắt snap code overlay
Phương pháp này hữu ích cho nhiều người dùng. Vì vậy, hãy làm theo như bên dưới
- Nhấp vào biểu tượng bánh răng trong ứng dụng Snap Camera.
- Cuộn xuống và tắt “Show snap code overlay”.
- Bây giờ, hãy mở ứng dụng cuộc họp (Zoom hoặc Google Meet)
- Chọn một máy ảnh chụp nhanh làm đầu vào cho máy ảnh.
- Đóng ứng dụng camera chụp nhanh bằng cách nhấp chuột phải vào biểu tượng Taskbar.
- Cuối cùng, mở lại ứng dụng camera chụp nhanh.
Bây giờ máy ảnh sẽ hoạt động tốt mà không có bất kỳ sự cố hoặc lỗi nào như lỗi không có đầu vào máy ảnh.
Phương pháp 2: Kiểm tra cổng USB
Nếu bạn đang sử dụng bất kỳ webcam USB nào, thì giải pháp này sẽ phù hợp với bạn.
- Nhấp vào biểu tượng bánh răng trong ứng dụng camera chụp nhanh.
- Trong phần chọn máy ảnh, hãy xem máy ảnh có được liệt kê hay không.
- Nếu không, hãy rút phích cắm máy ảnh.
- Cuộn xuống ứng dụng, sử dụng bộ nhớ cache và nhấp vào xem.
- Nhấp vào xóa để xóa bộ nhớ cache của ứng dụng.
- Đóng ứng dụng camera chụp nhanh từ biểu tượng trên Taskbar.
- Mở task manager và tìm quy trình camera chụp nhanh, nhấp chuột phải vào nó và nhấp vào kết thúc tác vụ.
Cuối cùng, khởi động lại hệ thống và sau đó kết nối webcam với một cổng USB đang hoạt động khác. Bây giờ bạn sẽ có thể thấy máy ảnh của mình hoạt động và được liệt kê trong ứng dụng máy ảnh chụp nhanh.
Phương pháp 3: Kiểm tra máy ảnh
Nếu bạn vẫn không thể nhìn thấy máy ảnh của mình trong ứng dụng máy ảnh chụp nhanh, thì bạn nên kiểm tra xem phần cứng máy ảnh của mình có thể truy cập được trong cửa sổ hay không.
- Nhấp vào start menu và tìm kiếm Camera.
- Mở ứng dụng máy ảnh mặc định và xem liệu bạn có thể thấy máy ảnh của mình hiển thị ở đó hay không.
- Nếu nó hiển thị ở đó, thì bạn nên kiểm tra xem đã bật quyền truy cập máy ảnh chưa.
Windows 10 có một số cài đặt quyền riêng tư cho quyền truy cập máy ảnh và micrô. Vì vậy, bạn cũng nên kiểm tra sau đó. Để làm điều đó, hãy chuyển đến cài đặt và mở quyền riêng tư.
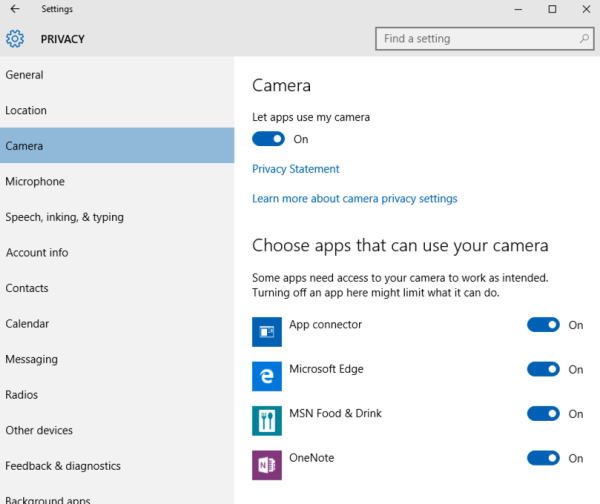
Kiểm tra xem quyền truy cập có được bật dưới máy ảnh và micrô hay không.
Phương pháp 4: Kiểm tra driver máy ảnh
Một trong những nguyên nhân chính cho vấn đề này là máy ảnh sẽ không hiển thị ở bất kỳ đâu. Do đó, nó sẽ không hiển thị trong ứng dụng máy ảnh mặc định trong windows. Trong những trường hợp như vậy, chúng tôi phải đảm bảo rằng các driver chính xác đã được cài đặt cho hệ thống.
- Truy cập trang tải xuống chính thức cho PC hoặc Laptop.
- Nhấp vào driver và chọn webcam nếu được liệt kê.
- Tải xuống tất cả các driver cần thiết và cài đặt chúng.
- Khởi động lại PC.
Máy ảnh sẽ hiển thị trên cả ứng dụng máy ảnh mặc định cũng như ứng dụng máy ảnh chụp nhanh. Bạn có thể phải thực hiện lại phương pháp 1 và 2 sau khi cài đặt driver nếu được yêu cầu.
Phần kết luận
Việc khắc phục lỗi Không có đầu vào camera trong windows rất dễ dàng. Tuy nhiên, hầu hết mọi người nói rằng vấn đề này đã được khắc phục bằng cách thực hiện phương pháp thứ nhất hoặc thứ hai được đề cập. Nhưng trong một số trường hợp hiếm hoi, bạn có thể phải thử các phương pháp được đề cập khác. Nhưng nếu bạn không thấy ứng dụng máy ảnh của mình được liệt kê, điều đó có nghĩa là webcam có thể gặp sự cố liên quan đến phần cứng. Vì vậy, bạn nên thay thế nó nếu có thể.