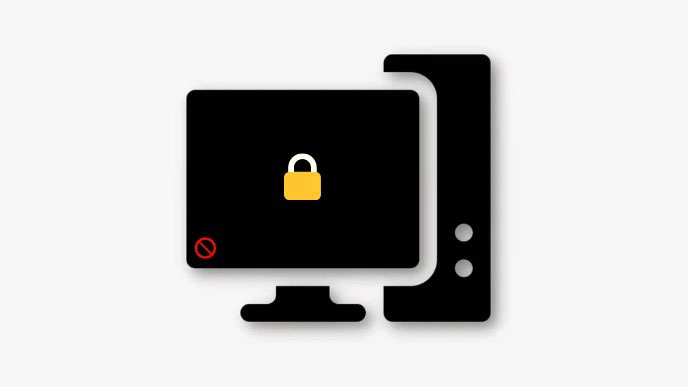Lockscreen – hiển thị thông tin nhanh trên màn hình của thiết bị di động là một tính năng cần thiết giúp bạn luôn cập nhật những diễn biến mới nhất trên thiết bị của mình trong khi truy cập các tính năng quan trọng được sử dụng nhiều nhất mà không cần phải mở khóa thiết bị của mình.
Nhưng màn hình khóa trên các hệ thống máy tính để bàn không có nhiều ý nghĩa như vậy, chủ yếu là vì ‘khi chúng ta ngồi làm việc trên máy tính thì sẽ mở máy làm việc luôn chứ không ngồi nhìn màn hình ở trạng thái Lockscreen‘. Bạn có thể nhận thông báo trên màn hình khóa của mình và chuyển đổi người dùng nhưng đó là vấn đề. Và nếu bạn giống tôi, thì rất có thể bạn đã nhận được thông báo trên thiết bị di động của mình, điều này khiến thông báo trên màn hình khóa máy tính để bàn trở nên thừa.

Ngoài ra, bạn có thể không chia sẻ thiết bị của mình với bất kỳ ai, điều này phủ nhận nhu cầu chuyển đổi người dùng. Trong tất cả các trường hợp như vậy và hơn thế nữa, bạn có thể tắt màn hình khóa trên Windows 11 bằng các Cách sau.
Mục lục
Tại sao phải tắt màn hình khóa?
Có thể có nhiều lợi ích khác nhau khi tắt màn hình khóa tùy thuộc vào quy trình làm việc. Dưới đây là một số ưu điểm nổi bật nhất của việc tắt màn hình khóa.
- Vào Windows trực tiếp
- Truy cập nhanh hơn vào thiết bị
- Tránh sử dụng mật khẩu
- Tránh chậm trễ do nhập sai mật khẩu
- Cho phép người dùng khác truy cập vào thiết bị
- Tạo một thiết bị sử dụng công cộng mà không cần bất kỳ màn hình khóa hoặc mật khẩu nào
Và hơn thế nữa. Tùy thuộc vào tình huống công việc, có thể có nhiều lợi ích hoặc bất lợi khi vô hiệu hóa màn hình khóa, và cuối cùng nó sẽ là một lựa chọn cá nhân.
Bạn có nên tắt màn hình khóa không?
Không, bạn không nên tắt màn hình khóa của mình bất kể nhu cầu là gì. Các thiết bị máy tính hiện đại đã trải qua một chặng đường dài kể từ khi chúng được giới thiệu và hiện là một phần quan trọng trong cuộc sống của chúng ta. Bạn có thể biết thông tin nhạy cảm được lưu trữ trên thiết bị của mình hay không nhưng việc tắt màn hình khóa chắc chắn có thể gây rủi ro cho dữ liệu này.
Tắt màn hình khóa cũng sẽ cho phép người dùng có ‘ác ý’ truy cập vào thiết bị và cài đặt phần mềm độc hại có thể ảnh hưởng đến quyền riêng tư và bảo mật của thiết bị. Do đó, nếu bạn không thực sự cần phải tắt màn hình khóa thì bạn không nên nghĩ đến việc tắt nó vì bảo mật và quyền riêng tư của thiết bị.
Tắt màn hình khóa theo 3 cách
Dưới đây là cách bạn có thể tắt màn hình khóa trên Windows 11. Tùy thuộc vào lựa chọn, những thay đổi này có thể dễ dàng hoàn nguyên về trạng thái ban đầu trong tương lai nếu cần. Tuy nhiên, chúng tôi khuyên bạn nên hoàn nguyên những thay đổi này mỗi khi bạn nhận được bản cập nhật tính năng cho phiên bản Windows của mình.
Ngoài ra, cũng có một số bước bổ sung mà bạn có thể thực hiện để bỏ qua màn hình khóa đã được liệt kê bên dưới.
Cách 1: Sử dụng Group Policy Editor (GPE)
Nhấn Windows + R để khởi chạy hộp thoại chạy.
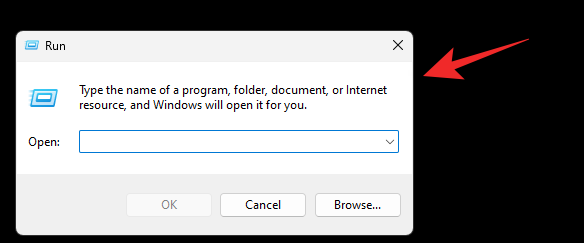
Sử dụng lệnh sau để khởi chạy Group Policy Editor.
gpedit.msc
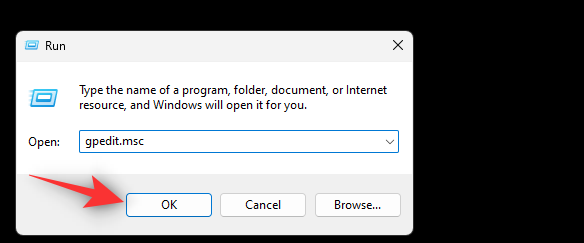
Điều hướng đến đường dẫn sau bằng thanh bên trái.
Computer Configruation > Administrative Templates > Control Panel > Personalization
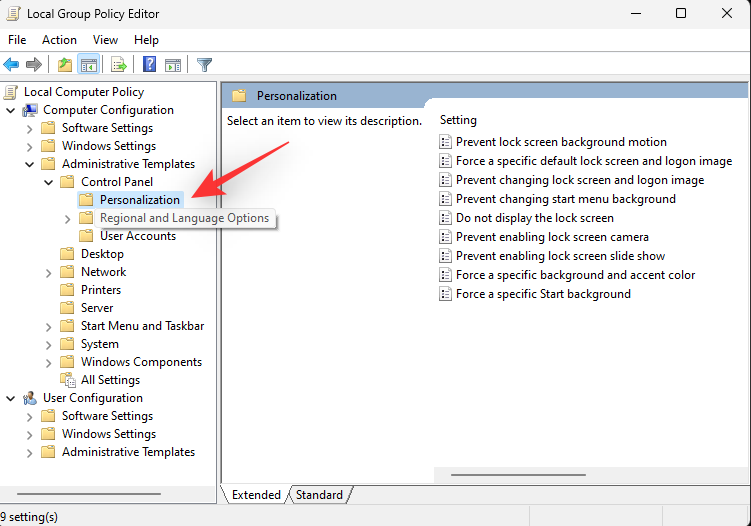
Bây giờ nhấp đúp vào Không hiển thị màn hình khóa.
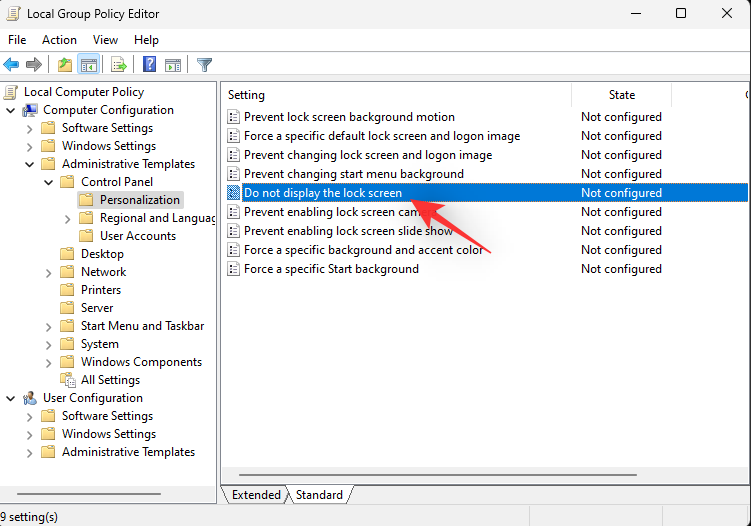
Chọn Đã bật.
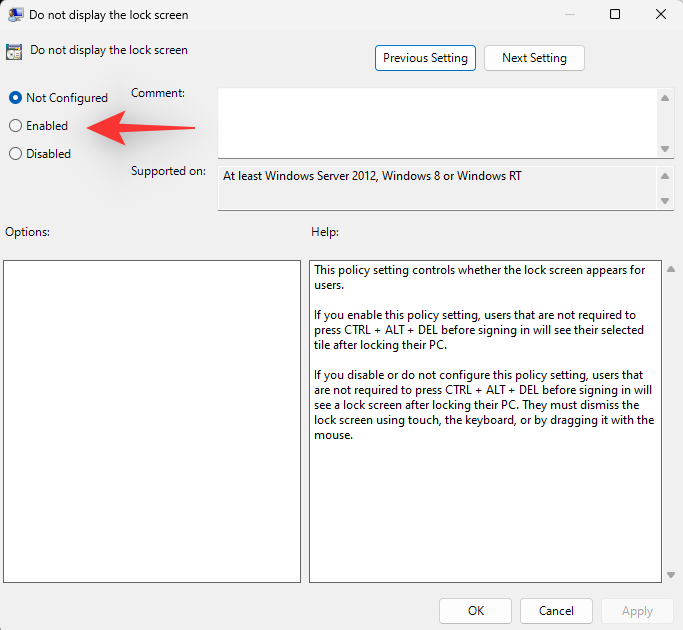
Bấm OK.
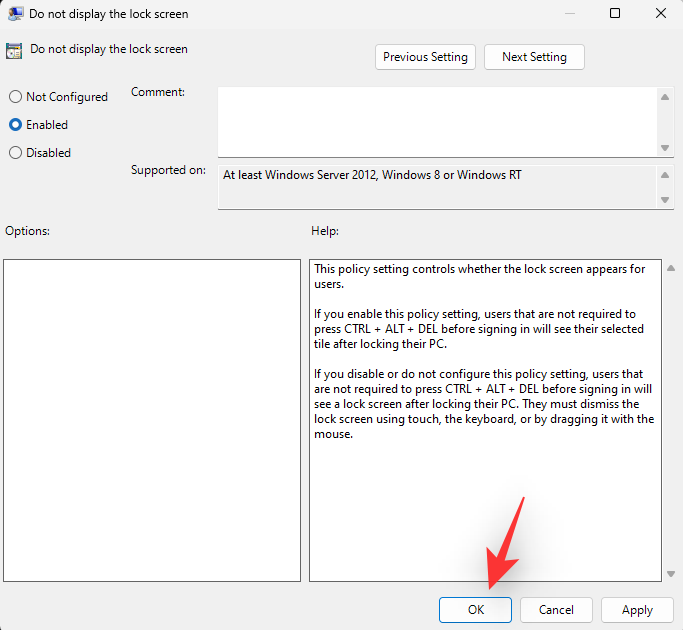
Khởi động lại PC để có biện pháp tốt và màn hình khóa bây giờ sẽ được tắt trên hệ thống.
Cách 2: Sử dụng Registry Editor
Nhấn Windows + R để khởi chạy hộp thoại Run.
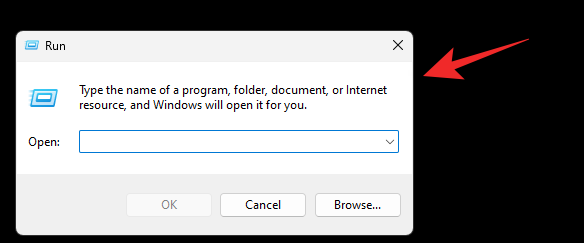
Nhập thông tin sau và nhấn Enter hoặc nhấp vào OK .
regedit
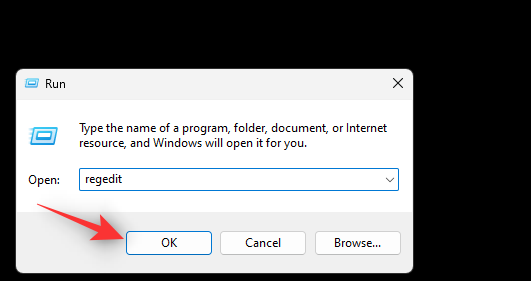
Điều hướng đến con đường sau bên trái. Bạn cũng có thể sao chép và dán địa chỉ bên dưới vào thanh địa chỉ ở trên cùng.
Computer\HKEY_LOCAL_MACHINE\SOFTWARE\Policies\Microsoft\Windows
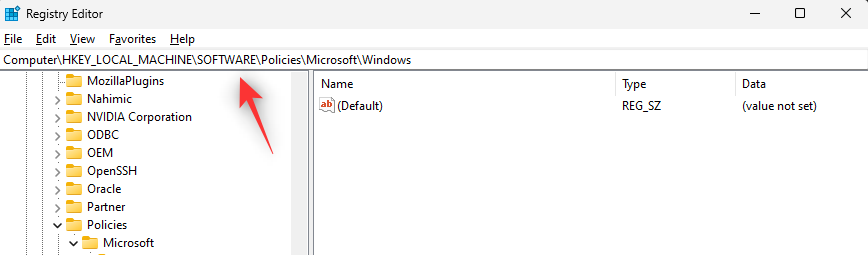
Nhấp chuột phải vào Windows và chọn New.
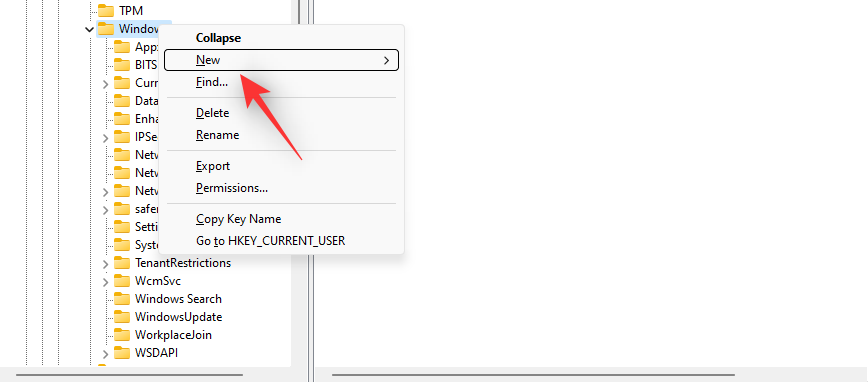
Bây giờ hãy chọn Key.
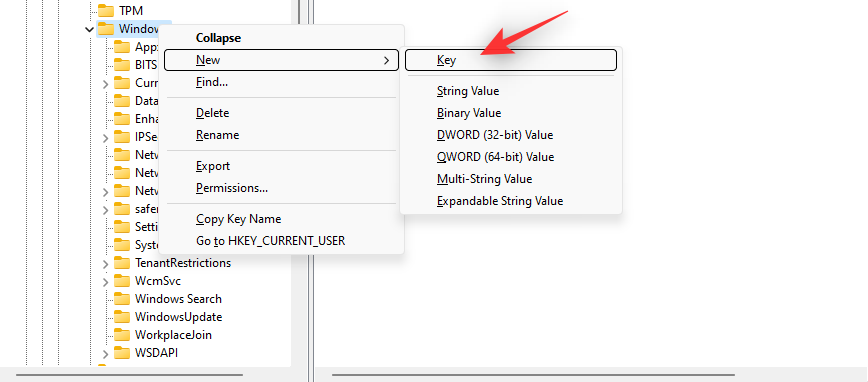
Đặt tên cho Personalization.
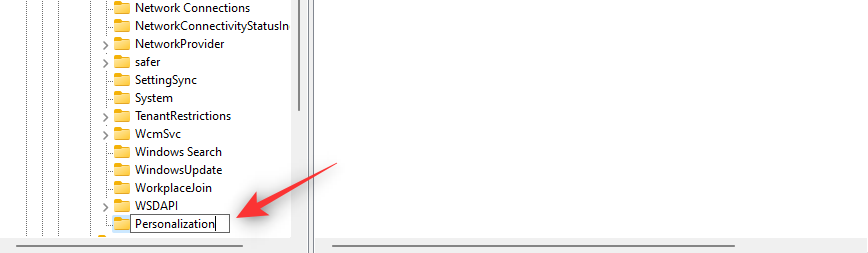
Nhấp chuột phải vào Personalization và chọn New.
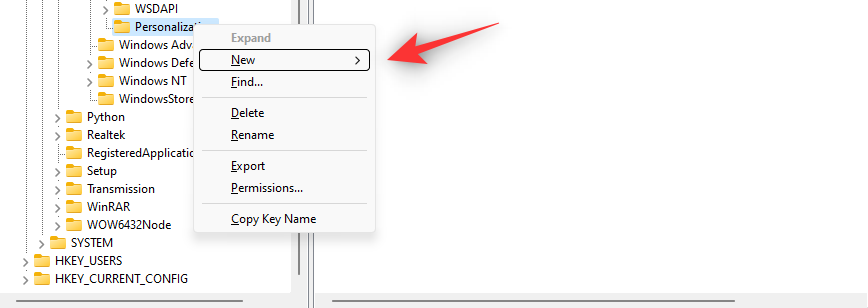
Chọn Giá trị DWORD (32-bit).
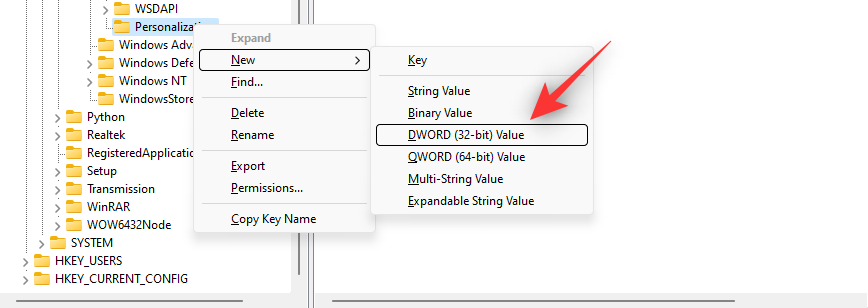
Đặt tên cho giá trị mới là NoLockScreen.
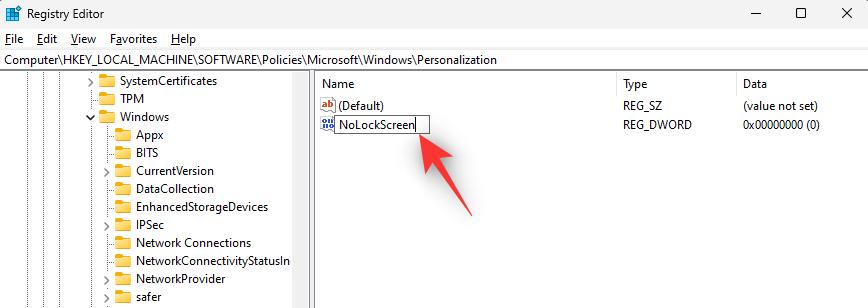
Nhấp đúp vào cùng một và đặt Value data: thành 1.
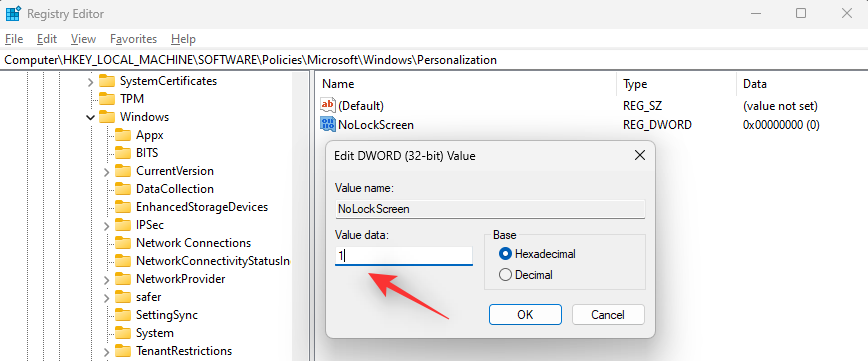
Bấm OK.
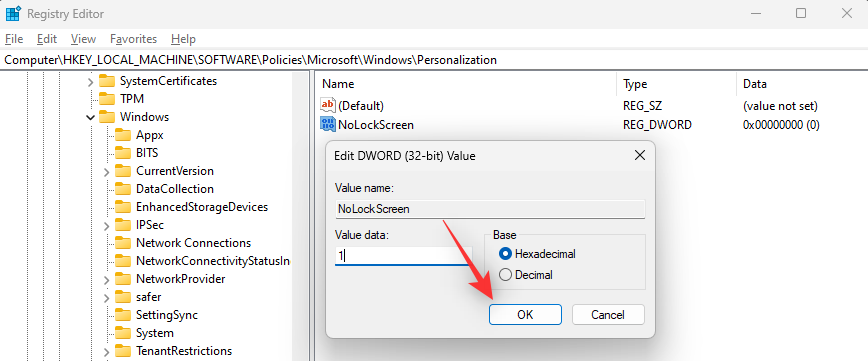
Bây giờ khởi động lại PC để các thay đổi diễn ra.
Và đó là nó! Màn hình khóa bây giờ sẽ bị tắt trên PC Windows 11.
Cách 3: Sử dụng ứng dụng của bên thứ ba
- WinAeroTweaker | Liên kết tải xuống
Bạn cũng có thể sử dụng ứng dụng miễn phí của bên thứ ba như WinAeroTweaker để tắt màn hình khóa trên PC bằng một vài cú nhấp chuột. Làm theo hướng dẫn bên dưới để giúp bạn trong quá trình này.
Tải xuống WinAeroTweaker bằng liên kết ở trên và chạy trình cài đặt. Làm theo hướng dẫn trên màn hình để thiết lập ứng dụng dựa trên tùy chọn và khởi chạy ứng dụng sau khi hoàn tất. Nhấp vào Disable Lock Screen dưới Boot and Logon.
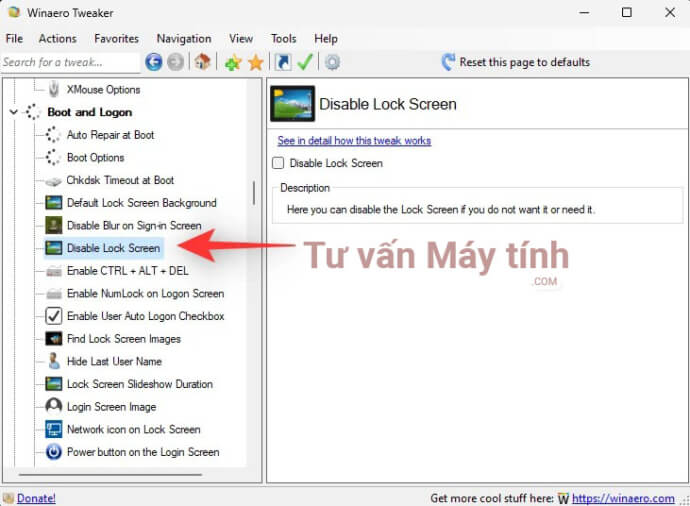
Chọn hộp Disable Lock Screen ở bên phải.
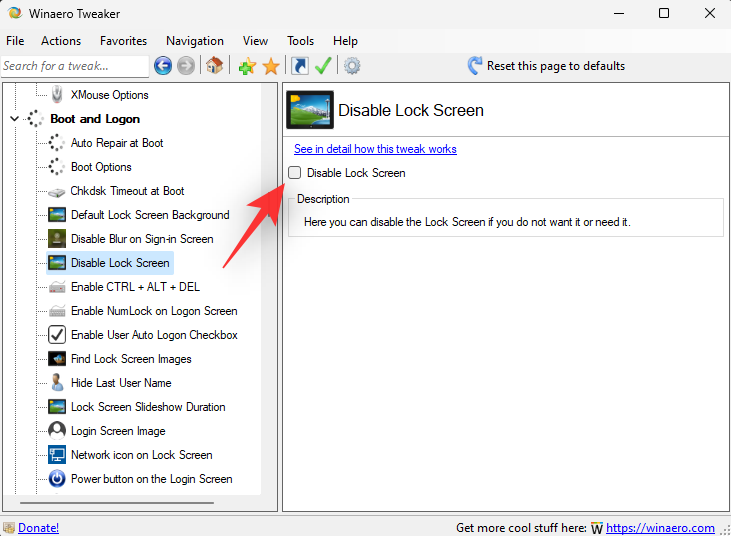
Khởi động lại PC khi được nhắc. Chúng tôi khuyên bạn nên khởi động lại PC của mình ngay cả khi bạn không được nhắc. Sau khi PC khởi động lại, Màn hình khóa sẽ bị tắt trên hệ thống Windows 11.
Tắt màn hình khóa trên Windows 11: Những việc cần làm khác
Nếu bạn đang tìm kiếm một thiết lập liền mạch, thì đây là một số điều bổ sung có thể giúp bạn có được trải nghiệm hợp lý hơn khi đăng nhập vào Windows và cố gắng bỏ qua màn hình khóa.
1. Tắt yêu cầu mật khẩu đăng nhập
Tùy chọn này sẽ vô hiệu hóa yêu cầu đăng nhập trên PC khi PC thức dậy từ chế độ ngủ. Thực hiện theo các bước dưới đây để giúp bạn trong quá trình này.
Nhấn Windows + ivà nhấp vào Accounts .
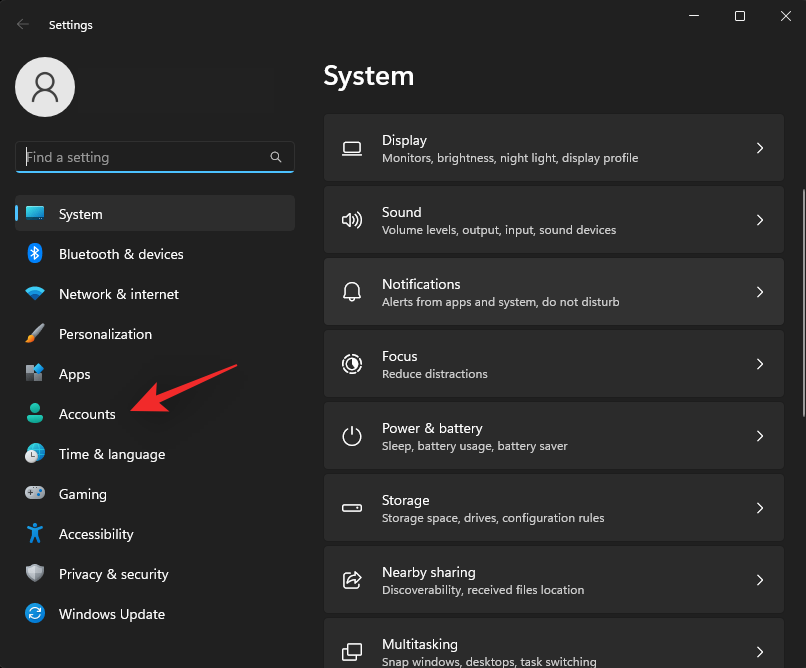
Nhấp vào Sign-in options .
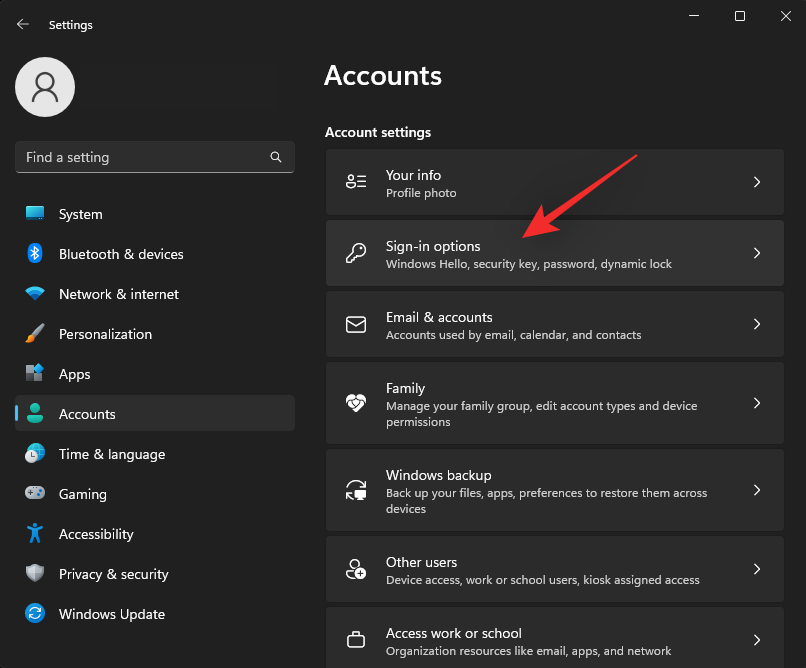
Nhấp vào menu thả xuống bên cạnh If you’ve been away, when should Windows require you to sign in again? và chọn Never .
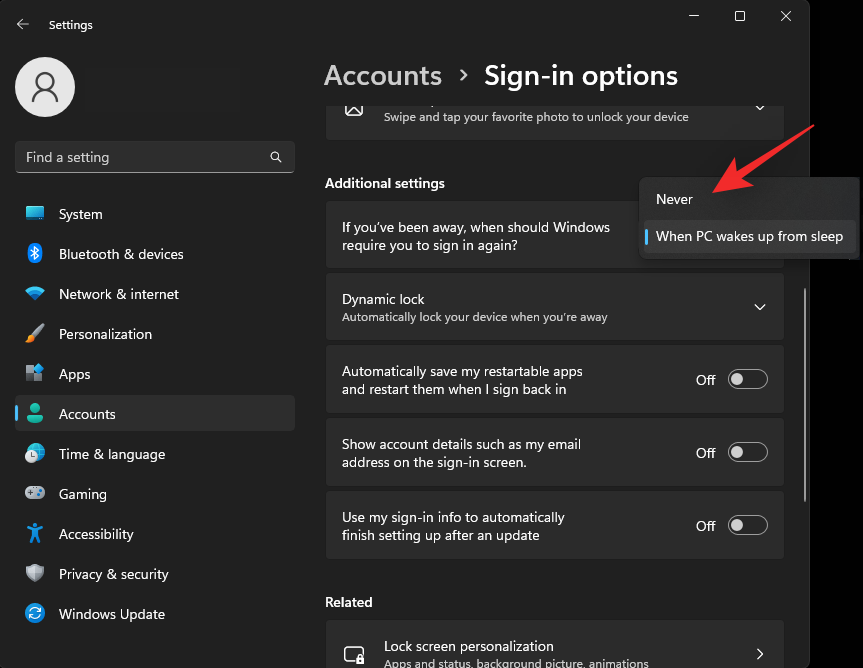
Yêu cầu đăng nhập bây giờ sẽ bị vô hiệu hóa trên hệ thống.
2. Tắt yêu cầu đăng nhập
Bây giờ chúng tôi sẽ vô hiệu hóa yêu cầu mật khẩu cho tất cả người dùng trên hệ thống hiện tại. Điều này sẽ giúp bạn bỏ qua màn hình đăng nhập dễ dàng hơn nhiều. Thực hiện theo các bước dưới đây để giúp bạn trong quá trình này.
Nhấn Windows + R trên bàn phím để khởi chạy hộp thoại Run.
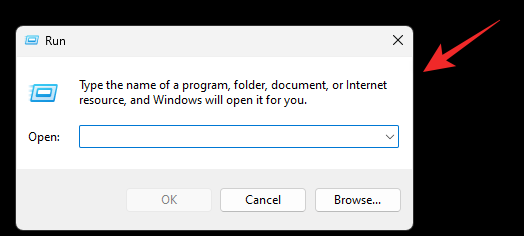
Nhập thông tin sau và nhấn Enter trên bàn phím. Bạn cũng có thể nhấp vào OK để thay thế.
netplwiz
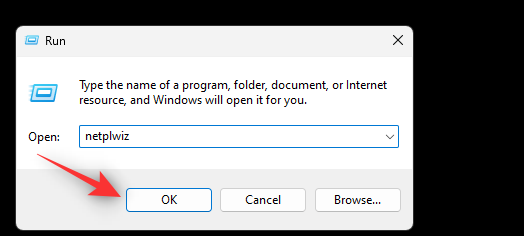
Bây giờ bỏ chọn hộp Users must enter a user name and password to use this computer .
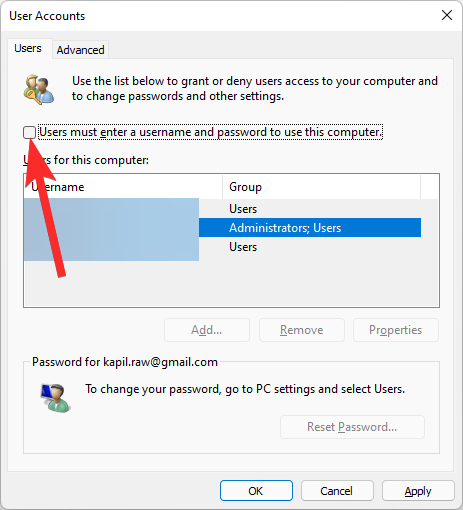
Nhấp vào Apply . Và sau đó bấm OK .
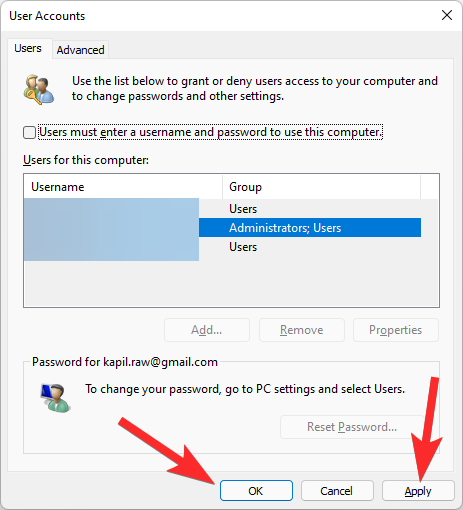
Khởi động lại PC để có biện pháp tốt và bạn không cần phải đăng nhập lại cho dù PC đang thức dậy từ chế độ ngủ hay thức dậy sau một chu kỳ năng lượng.
Không thể để tắt tên người dùng và mật khẩu ? Cách khắc phục
Nếu hộp kiểm cho tùy chọn này không có sẵn trong hộp thoại User Accounts thì có khả năng là bạn đã cài đặt Windows Hello hoặc mã PIN trên PC của mình.
Những cách đăng ký dễ dàng vô hiệu hóa tùy chọn này trên PC hiện đại để tăng cường bảo mật.
Nếu muốn khôi phục tùy chọn này, bạn sẽ cần xóa thông tin đăng nhập Windows Hello hoặc Windows PIN của mình. Chạy lại lệnh netplwiz trong cửa sổ Run (như đã cho ở trên) và bây giờ bạn sẽ có tùy chọn.
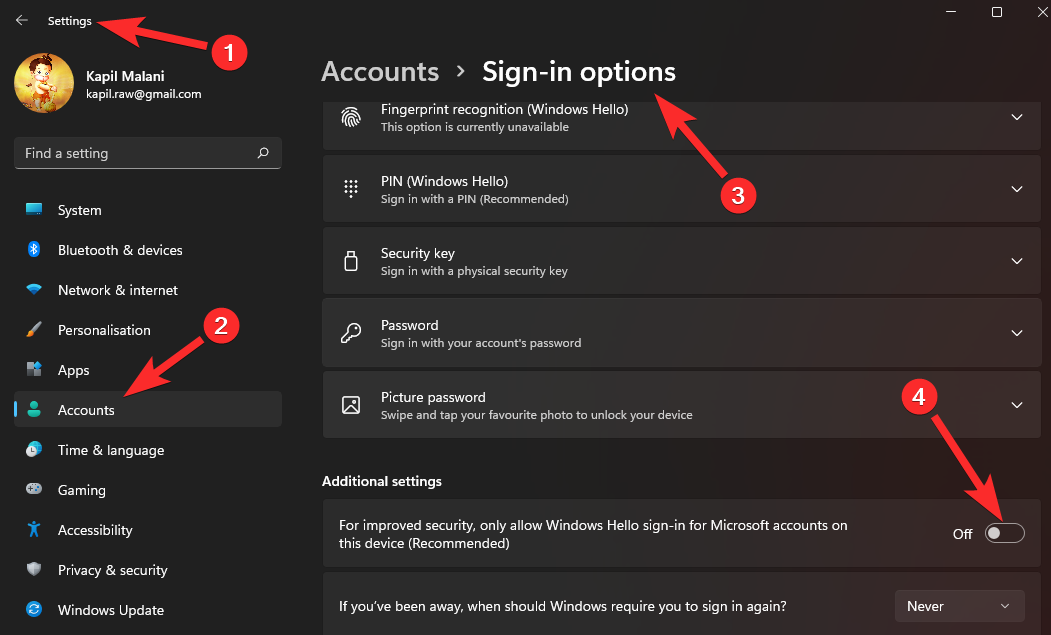
Các cách khác để vượt qua màn hình khóa
Có một cách khác để vượt qua màn hình khóa trên Windows nhưng nó yêu cầu chuyển đổi tài khoản.
Bạn có thể chuyển sang Local Account mà không cần mật khẩu, sau đó chỉ cần vô hiệu hóa màn hình đăng nhập của mình bằng cách sử dụng Hộp thoại Tài khoản Người dùng có thể được khởi chạy bằng Run. Điều này sẽ vô hiệu hóa màn hình khóa và vì bạn không thiết lập mật khẩu cho Local Account của mình, bạn sẽ có thể bỏ qua nó một cách dễ dàng.
Hãy nhớ rằng đây là một cách giải quyết khác nhất định sẽ được Microsoft vá trong tương lai. Trong trường hợp điều này xảy ra với bản cập nhật tính năng sắp tới, bạn có thể sử dụng Registry editor hoặc Cách GPO trong tương lai để thoát khỏi màn hình khóa của mình.
Chúng tôi hy vọng bạn có thể dễ dàng tắt màn hình khóa của mình trên Windows 11 bằng cách sử dụng hướng dẫn ở trên. Nếu bạn gặp bất kỳ vấn đề nào, vui lòng để lại bình luận bên dưới.