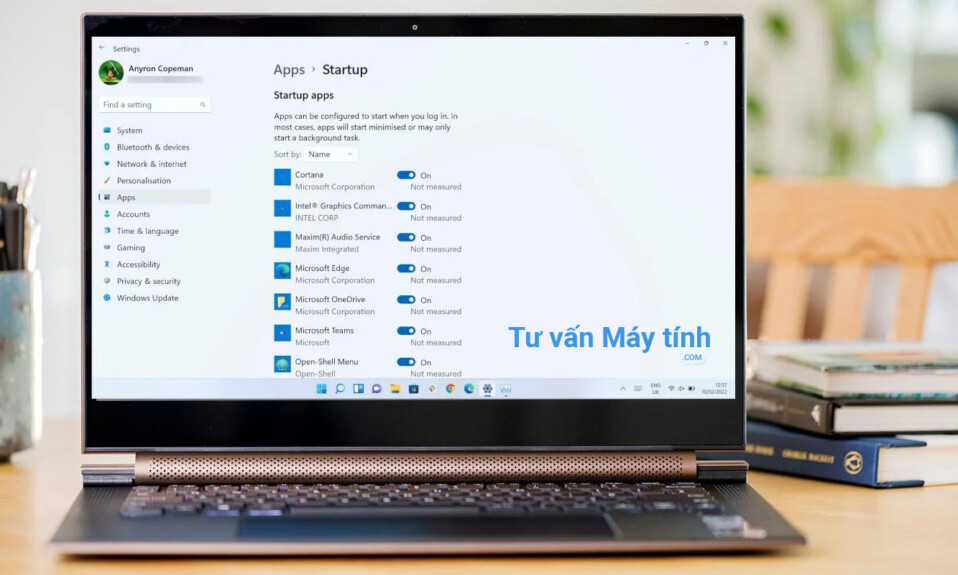Theo mặc định, nhiều ứng dụng được lập trình để mở mỗi khi bạn bật máy tính của mình. Dưới đây là ba cách để ngăn điều đó xảy ra trên Windows 11.
Đối với tất cả các tính năng mới của Windows 11, một đặc điểm khó chịu đã được chuyển từ phiên bản tiền nhiệm của nó. Mỗi khi bạn tải xuống một ứng dụng mới, nhà phát triển có tùy chọn để mở ứng dụng đó mỗi khi bạn bật PC hoặc laptop của mình.
Đó có thể không phải là vấn đề nếu bạn luôn mở Chrome hoặc File Explorer, nhưng khi mở máy tính thì có cần ngay lập tức những thứ như Spotify, Zalo hoặc Microsoft Teams không? Đối với hầu hết mọi người, câu trả lời là không.
Thật không may, nhiều ứng dụng đặt cài đặt mặc định tự động khởi chạy khi khởi động. Để ngăn điều này xảy ra, bạn sẽ phải tắt tính năng này theo cách thủ công trên cơ sở từng ứng dụng. Tuy nhiên, có ba cách tương đối đơn giản để thực hiện điều đó trong Windows 11 .
Mục lục
Cách tắt ứng dụng khởi động Windows 11 trong Cài đặt
Đây chắc chắn là cách dễ nhất để kiểm soát ứng dụng nào mở khi khởi động:
- Mở cài đặt
- Chọn ‘Apps’ từ ngăn bên trái
- Trong phần này, hãy chọn ‘Startup’
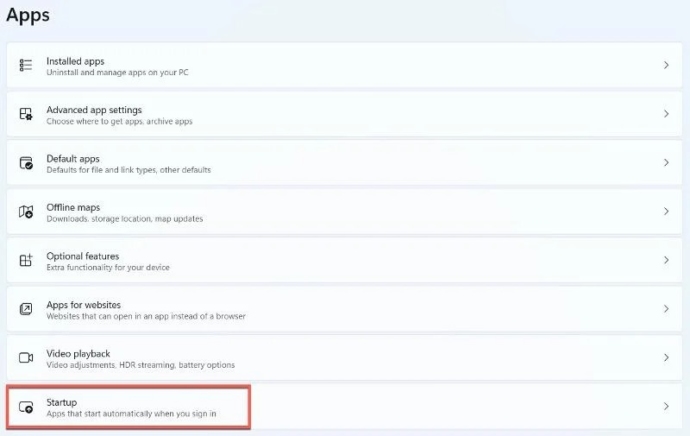
Bây giờ, bạn sẽ thấy danh sách tất cả các ứng dụng có thể được định cấu hình để khởi động khi bạn đăng nhập. Theo mặc định, các ứng dụng này được sắp xếp theo tên, nhưng bạn có thể thay đổi điều này thành trạng thái hoặc tác động khởi động
Chỉ cần nhấp vào nút chuyển đổi bên cạnh thứ gì đó bạn muốn tắt và các thay đổi sẽ tự động được áp dụng
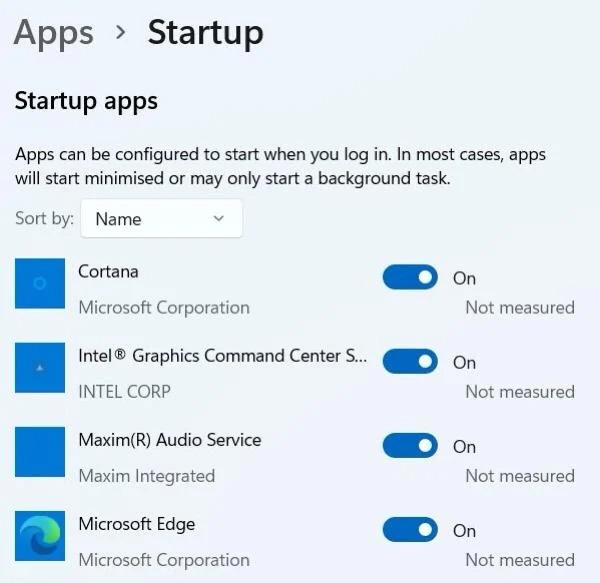
Như bạn có thể mong đợi, quy trình tương tự có thể được sử dụng để cho phép các ứng dụng cụ thể chạy khi khởi động. Tuy nhiên, ngay cả những ứng dụng bị vô hiệu hóa vẫn có thể bắt đầu thu nhỏ hoặc chạy trong nền. Nếu đây là sự cố, các bước sau sẽ hữu ích:
Mở Cài đặt, sau đó mở ‘Apps’ một lần nữa
Lần này, hãy nhấp vào ‘Installed apps’
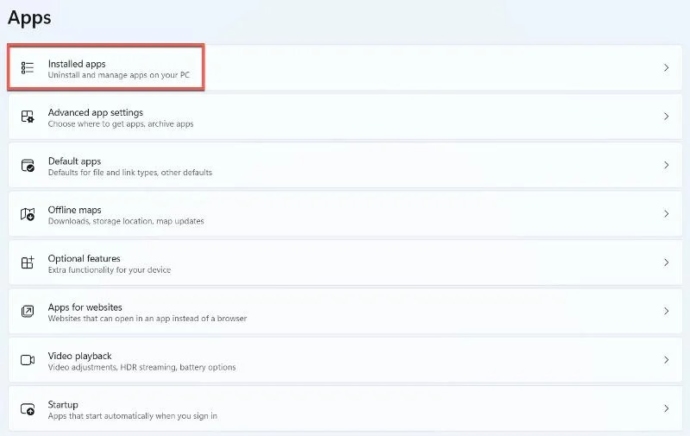
Nhấp vào ba dấu chấm bên cạnh một ứng dụng bạn không muốn chạy trong nền
Nếu tùy chọn có sẵn, hãy chọn ‘Advanced options’. Nếu không, ứng dụng này không có khả năng chạy trong nền
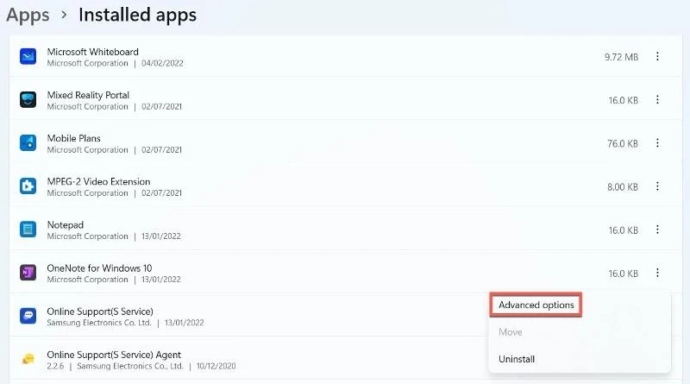
Trong ‘Background apps permissions’, bạn sẽ thấy một menu thả xuống được đánh dấu là ‘Let this app run in background’. Nhấp vào đây, sau đó chọn ‘Never’
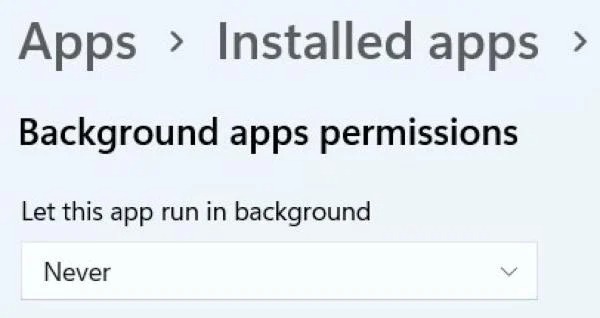
Cách tắt ứng dụng khởi động Windows 11 trong Task manager
Nếu bạn không muốn đi theo lộ trình đó, Task manager cũng là một cách hiệu quả để tắt các ứng dụng khởi động. Quá trình ở đây hoàn toàn giống với Windows 10:
- Nhấp vào biểu tượng tìm kiếm bên cạnh Start Menu
- Nhập ‘Task manager’ và chọn tùy chọn liên quan
Điều này có thể mở chỉ hiển thị các ứng dụng bạn hiện đang mở. Nếu vậy, hãy nhấp vào ‘More details’
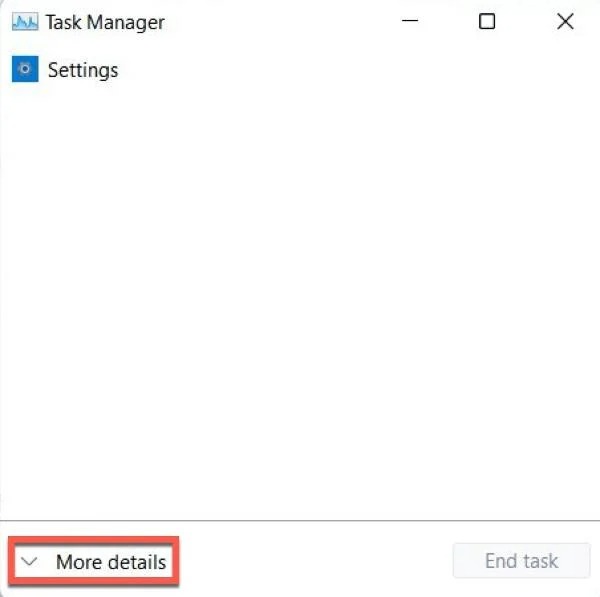
Tiếp theo, nhấp vào tab ở đầu cửa sổ được đánh dấu ‘Startup’
Bạn sẽ thấy danh sách tất cả các ứng dụng bạn đã cài đặt, với trạng thái ‘Enabled’ hoặc ‘Disabled’ bên cạnh chúng. Nếu đó là trước đây, hãy nhấp chuột phải và chọn ‘Disabled’
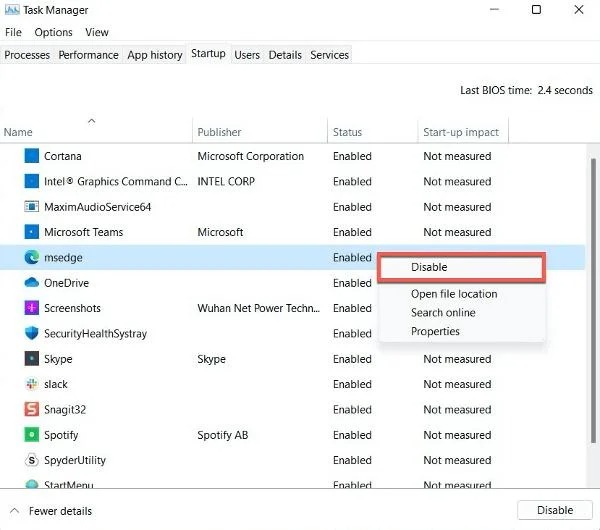
Cách tắt ứng dụng khởi động Windows 11 trong thư mục Start-up
Phương pháp thứ ba và cuối cùng liên quan đến thư mục Start-up, được tìm thấy trong File Explorer. Một số ứng dụng tự động đặt chúng ở đó sau khi được tải xuống, hướng dẫn Windows 11 chạy chúng mỗi khi khởi động. Tuy nhiên, những file này có thể được xóa một cách an toàn mà không ảnh hưởng tiêu cực đến thiết bị:
- Nhấp vào biểu tượng tìm kiếm bên cạnh Start Menu
- Nhập ‘Run’ và mở kết quả liên quan. Nhập lệnh ‘shell:startup’ và nhấp vào ‘OK’ để mở thư mục Start-up trong File Explorer
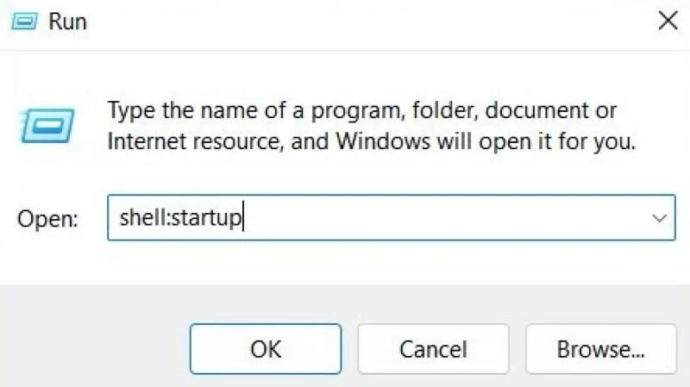
Chọn bất kỳ file nào bạn thấy ở đây, sau đó nhấp vào biểu tượng thùng rác để xóa. Nếu bạn không thấy bất cứ điều gì, bạn sẽ cần làm theo một trong các phương pháp khác để thay thế
Nhấp vào ‘Yes’ để xác nhận
Đối với tất cả các phương pháp này, các thay đổi sẽ được tự động áp dụng. Không cần phải khởi động lại thiết bị, mặc dù bạn có thể muốn kiểm tra các ứng dụng không chạy khi khởi động nữa.
Để kiểm soát nhiều hơn nữa, bạn cũng nên kiểm tra menu cài đặt cho từng ứng dụng riêng lẻ.