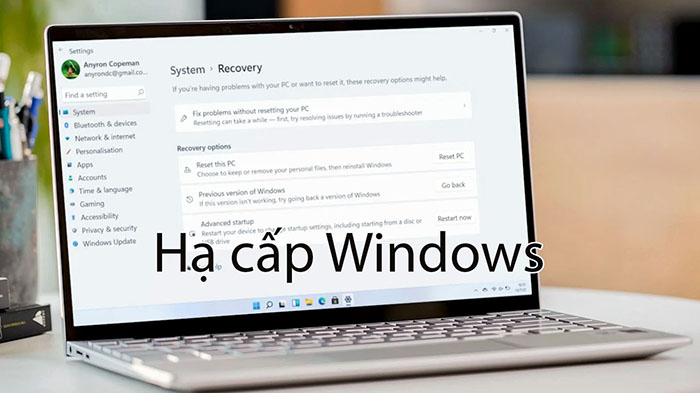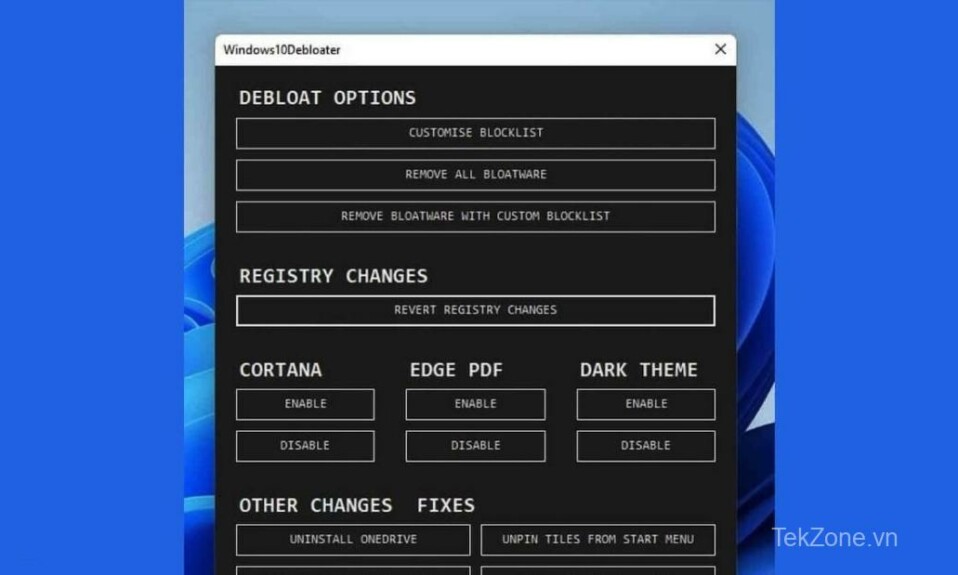Đã cài đặt Windows 11 nhưng không hài lòng với cách nó hoạt động? Đây là cách quay lại Windows 10, cho dù mới chỉ vài ngày hay lâu hơn một chút.
Kỷ nguyên Windows 11 đang diễn ra tốt đẹp. Microsoft đã công bố hệ điều hành mới của mình tại một sự kiện dành riêng vào tháng 6 năm ngoái, trước khi nó bắt đầu được tung ra 3 tháng sau đó.
Việc phân phối dần dần cho tất cả phần cứng tương thích luôn mất một khoảng thời gian. Tuy nhiên, tất cả các thiết bị đủ điều kiện đã có thể tải xuống Windows 11 theo cách thủ công kể từ tháng 10.
Thậm chí có một cách để cài đặt nó trên PC và laptop không được hỗ trợ , mặc dù có một số rủi ro liên quan đến điều này.
Tuy nhiên , Windows 11 chắc chắn không dành cho tất cả mọi người. Nếu bạn đã cài đặt hệ điều hành mới nhưng không thích nó, bạn có thể quay trở lại Windows 10. Sau cùng, nó sẽ tiếp tục được hỗ trợ cho đến tháng 10 năm 2025.
Có hai phương pháp khả dụng – sẽ dễ dàng hơn nhiều ngay sau khi cài đặt Windows 11, nhưng vẫn có thể thực hiện được sau đó. Đây là những gì bạn cần biết.
Cách hạ cấp Windows 11 xuống Windows 10 trong vòng 10 ngày đầu tiên
Nếu bạn đã dùng thử Windows 11 một thời gian ngắn nhưng không thích nó, có một cách dễ dàng để quay lại Windows 10. Chỉ cần đảm bảo rằng chưa quá 10 ngày kể từ khi bạn cài đặt nó để phương pháp này hoạt động:
Mở Cài đặt và đảm bảo rằng tab ‘System’ được chọn
Cuộn xuống và chọn tùy chọn ‘Recovery’
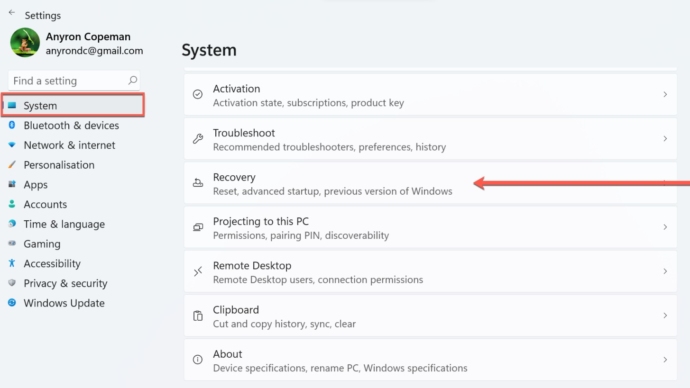
Trong ‘Recovery options’, bạn sẽ thấy phần ‘Previous version of Windows’. Nhấp vào ‘Go back’ để bắt đầu
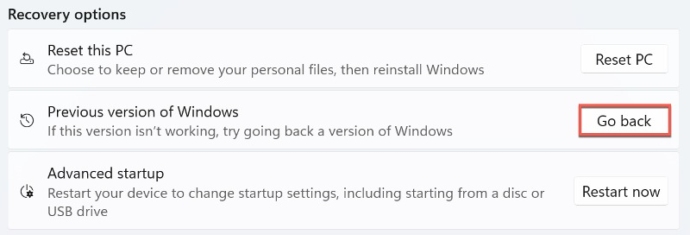
- Từ cửa sổ xuất hiện, chọn bất kỳ tùy chọn nào và nhấp vào ‘Next’
- Khi được nhắc kiểm tra các bản cập nhật, hãy nhấp vào ‘No, thanks’
- Nhấp vào tiếp theo từ hai màn hình sau và sau đó ‘Go back to earlier build’ để bắt đầu quá trình
Tất cả các cài đặt và file hiện có sẽ không bị ảnh hưởng, nhưng bạn nên sao lưu PC trước để đảm bảo.
Cách hạ cấp Windows 11 xuống Windows 10 sau 10 ngày
Tuy nhiên, nếu đã hơn 10 ngày hoặc bạn không thấy option được đề cập ở trên, thì vẫn có một cách khác.
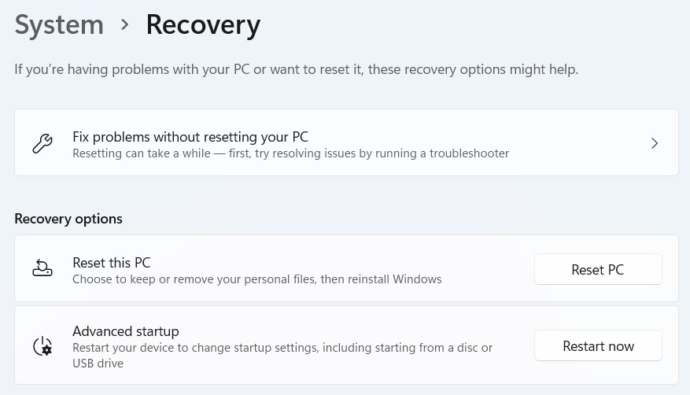
Nó liên quan đến việc cài đặt lại toàn bộ Windows 10, mặc dù điều này ít phức tạp hơn so với âm thanh của nó. Tuy nhiên, trước tiên bạn sẽ cần sao lưu – quá trình này sẽ chỉ hoạt động khi cài đặt sạch.
Đi tới trang tải xuống Windows 10 trên trang web của Microsoft. Trong ‘Create Windows 10 installation media’, nhấp vào ‘Download tool now’
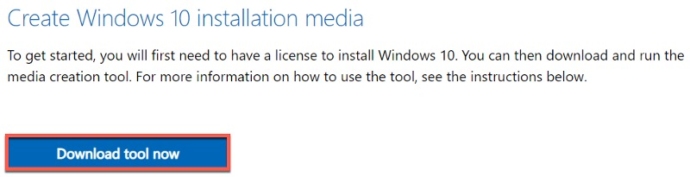
Sau khi hoàn tất, hãy nhấp vào file đã tải xuống để mở nó
Từ phần ‘Do you want to allow this app to make changes to your device?’ cửa sổ bật lên, chọn ‘Yes’
Cửa sổ Thiết lập Windows 10 bây giờ sẽ xuất hiện. Sau một vài giây, hãy nhấp vào ‘Accept’ để đồng ý với các điều khoản và điều kiện
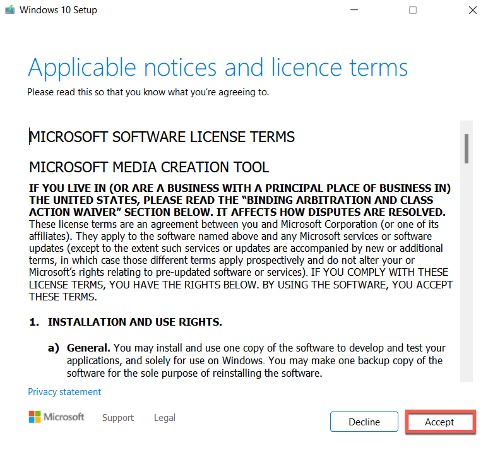
Màn hình ‘Getting a few things ready’ sẽ hiển thị trong vài giây. Từ màn hình tiếp theo, chọn ‘Upgrade this PC now’ và nhấp vào ‘Next’
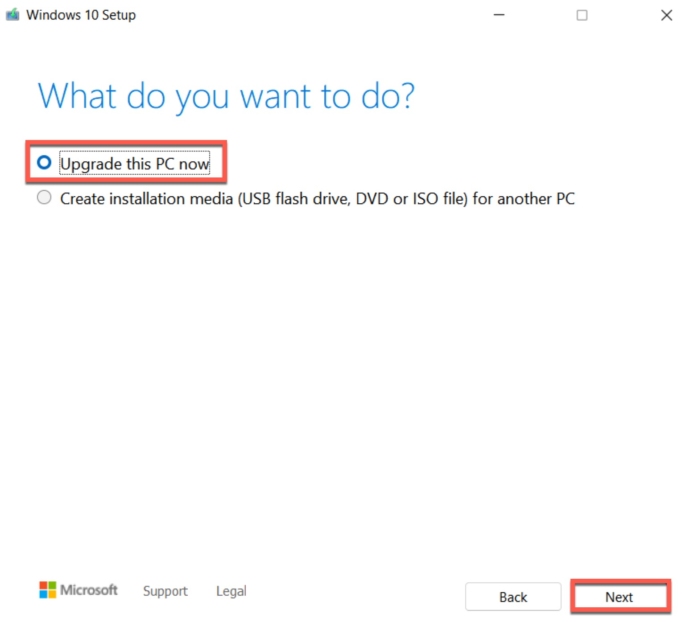
Phiên bản Windows 10 mới nhất hiện sẽ được tải xuống. Bạn vẫn có thể sử dụng PC của mình trong thời gian chờ đợi
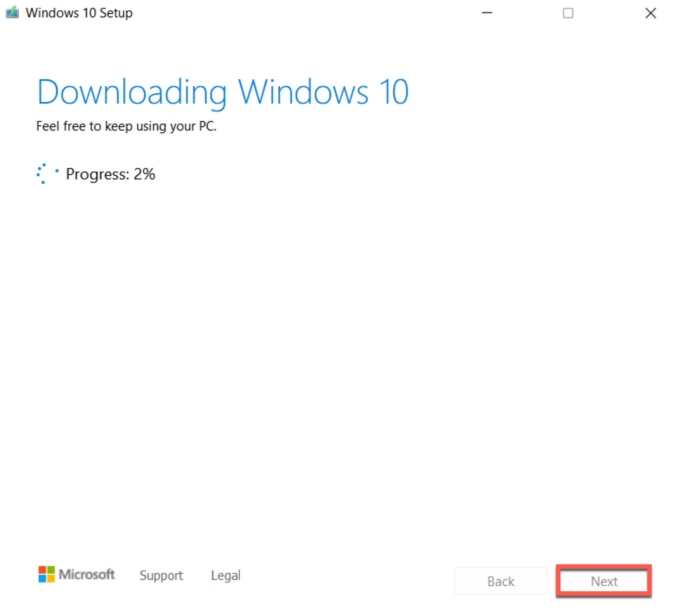
- Sau khi quá trình tải xuống hoàn tất, hãy nhấp vào ‘Next’ và sau đó nhấp vào ‘Accept’ từ màn hình sau
- Từ màn hình ‘Choose what to keep’, hãy đảm bảo bạn chọn ‘Nothing’, sau đó chọn ‘Next’ một lần nữa
- Bây giờ bạn sẽ ở trang ‘Ready to install’. Nhấp vào ‘Install’ để bắt đầu quá trình, nhưng được cảnh báo: không thể quay lại từ đây
Khi quá trình này hoàn tất, bạn sẽ cần làm theo các bước như thể bạn đang sử dụng thiết bị lần đầu tiên. Quá trình này sẽ không mất quá nhiều thời gian và bạn sẽ thiết lập và chạy phiên bản Windows 10 mới nhất trong vòng vài phút.
Tất nhiên, tùy chọn khác là cài đặt Windows từ USB . Điều này phù hợp hơn nếu bạn muốn cài đặt lại Windows 10 trên nhiều thiết bị, vì nó sẽ chỉ cần được tải xuống một lần.
Nếu bạn đã cài đặt Windows 11 nhưng vẫn còn băn khoăn về việc giữ nó, bạn có thể muốn đợi một lúc. Microsoft đã phát hành bản cập nhật lớn đầu tiên của Windows 11 , với nhiều tính năng mới sắp được ra mắt . Vào thời điểm bản cập nhật tính năng 22H2 đến, hệ điều hành sẽ có giao diện khá khác so với phiên bản xuất xưởng khi ra mắt.