Google Jamboard về cơ bản là sự kết hợp từ một phần cứng và một công cụ phần mềm. Google Jamboard— đối tượng thực — là bảng viết phấn trường học online. Nó có giá gần hơn 100 triệu VND (và đó thậm chí còn chưa bao gồm 30 triệu cho giá lăn bánh). Cho đến nay, nó thường được sử dụng nhiều nhất ở nơi làm việc và trong các môi trường đào tạo từ xa như Google Classroom.
Tuy nhiên, bạn không cần phải sở hữu Google Jamboard để dùng app Jamboard. Trong bài viết này, chúng ta sẽ hướng dẫn cách sử dụng Jamboard ngay cả khi bạn chưa mua sản phẩm bảng phòng họp vật lý. Google Jamboard cũng tích hợp với các ứng dụng khác của Google. Trong hướng dẫn này, chúng ta cũng sẽ tìm hiểu cách chèn file từ Google Photos và Google Drive .
Mục lục
Google Jamboard là gì?
Google Jamboard là bảng màu trắng 55 inch kết nối với điện thoại và máy tính bảng. Hãy tưởng tượng bạn đang tham gia một cuộc họp cần động não, nơi một số người đang ở trong phòng và những người khác được kết nối từ xa. Người tham gia có thể sử dụng Jamboard trong phòng như một bảng chi chú thông tin, nhưng nó cũng có thể chiếu vào cuộc họp video trong Hangouts để những người tham gia từ xa có thể cộng tác với những người trong phòng.
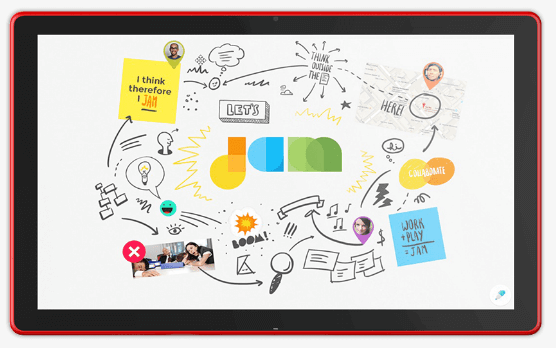
Nói cách khác, Google Jamboard kết hợp cảm giác cầm tay và các tính năng của bảng trắng vật lý với các tính năng cộng tác phân tán của ứng dụng bảng trắng.
Ứng dụng Google Jamboard khả dụng cho bất kỳ ai có tài khoản Google.
Cách làm bảng phòng họp bằng app Jamboard
Bắt đầu bằng cách truy cập trang web dành cho máy tính để bàn của Jamboard tại jamboard.google.com hoặc cài đặt ứng dụng Jamboard dành cho Android hoặc iOS .
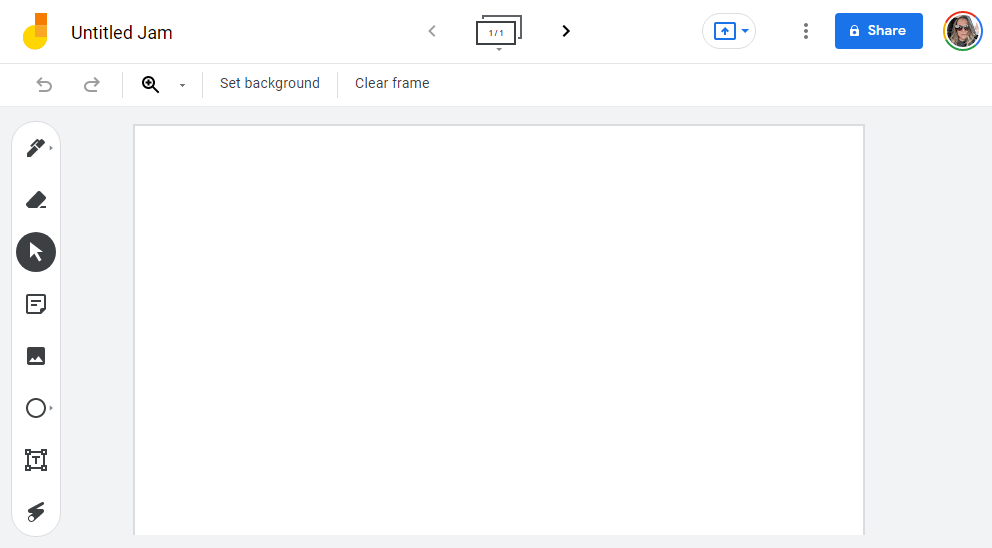
Đăng nhập vào tài khoản Google và bắt đầu bằng cách chọn hoặc nhấn vào biểu tượng Dấu cộng để tạo Jam mới. Ngay sau khi bạn tạo một mứt mới, nó sẽ tự động được lưu vào tài khoản.
Cách vẽ, viết và thêm ghi chú
Có nhiều công cụ Jamboard mà bạn có thể sử dụng để cộng tác. Khi đang xử lý Jams giấy, bạn có thể vẽ, viết và thêm ghi chú giống như trên bảng trắng truyền thống và trong các ứng dụng bảng trắng khác.
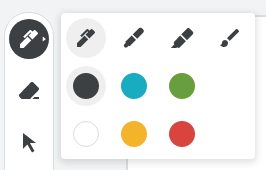
Chọn công cụ Vẽ để chọn trong số các bút, bút đánh dấu, bút đánh dấu và bút vẽ có chiều rộng và màu sắc khác nhau. Trong ứng dụng, sử dụng ngón tay để vẽ bên trong khung. Trên trang web dành cho máy tính để bàn, hãy sử dụng chuột. Công cụ tẩy luôn có sẵn để xóa bất kỳ phần nào trên bản vẽ.
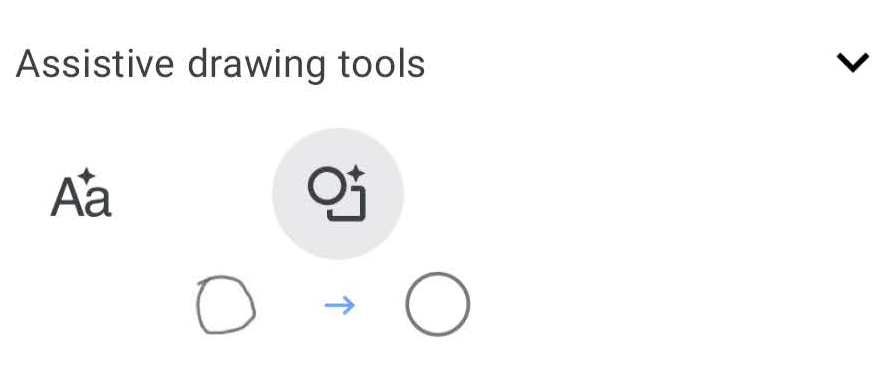
Nếu đang dùng app trên thiết bị di động, bạn có thể truy cập các công cụ vẽ Hỗ trợ từ công cụ Vẽ . Nếu bạn đã dùng ngón tay viết nguệch ngoạc một số văn bản, các công cụ vẽ hỗ trợ có thể chuyển những vết xước gà thành văn bản. Tương tự, nếu bạn vẽ một hình tròn trơn, công cụ vẽ hỗ trợ có thể làm sạch nó và tạo cho nó một hình dạng hoàn hảo.
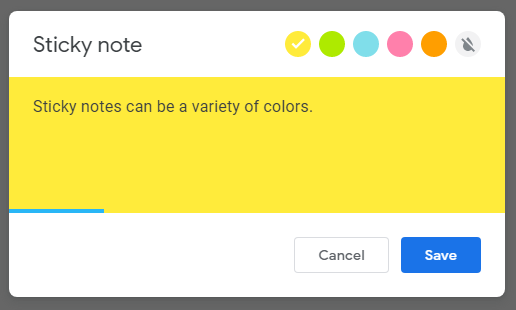
Chọn Chèn ghi chú từ thanh công cụ để thêm Sticky Notes ảo. Bạn có thể thay đổi màu sắc của ghi chú và nhập trực tiếp vào chính ghi chú đó. Tương tự, chọn Hộp văn bản để có thể gõ trực tiếp vào ô Jams.
Cách thêm hình ảnh vào Jam
Bạn có thể tìm kiếm hình ảnh bên trong Jams giấy, đây là một tính năng mà chúng tôi chưa thấy trong các ứng dụng bảng trắng khác như Microsoft Whiteboard .
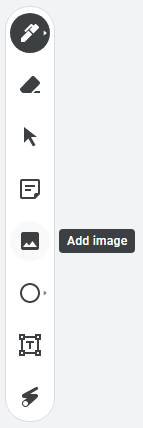
Nếu bạn đang sử dụng Jamboard trong trình duyệt, hãy chọn công cụ Hình ảnh từ thanh công cụ. Tiếp theo, chọn một file hình ảnh để thêm vào mứt bằng cách chọn một trong các phương pháp sau:
- Tải lên từ máy tính
- Theo URL
- Máy ảnh
- Tìm kiếm hình ảnh của Google
- Google Drive
- Google Ảnh
Khi bạn đã định vị được hình ảnh mà bạn muốn thêm vào mứt, hãy chọn Chèn , và hình ảnh sẽ xuất hiện trên mứt.
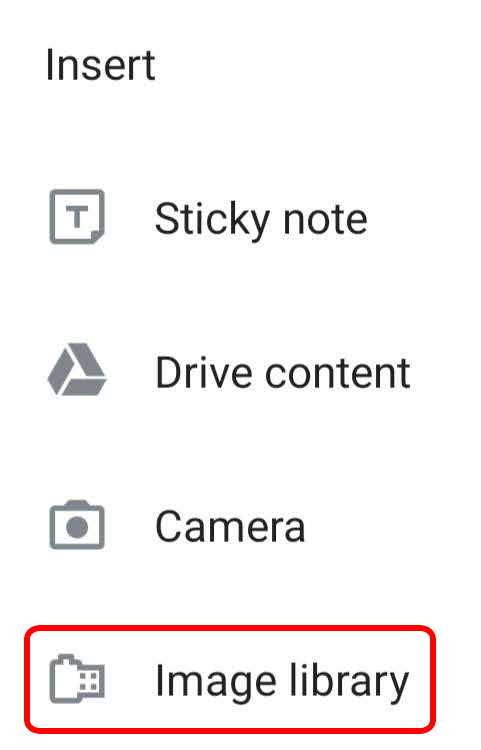
Từ Jams trong ứng dụng Jamboard, hãy nhấn vào biểu tượng Mở rộng (+) rồi chọn Thư viện hình ảnh . Chọn một hình ảnh và nó sẽ được chèn vào mứt nơi bạn có thể thay đổi kích thước tùy ý. Nếu bạn không thấy các điều khiển thay đổi kích thước, hãy chụm và phóng to Jams giấy cho đến khi bạn nhìn thấy các điều khiển.
Cách Chèn file từ Google Drive vào Jam
Bạn sẽ cần dùng app Google Jamboard để thêm file Drive vào Jams giấy, vì vậy nếu bạn chỉ đang sử dụng Jamboard trong trình duyệt web, hãy bắt đầu bằng cách cài đặt ứng dụng trên thiết bị di động.
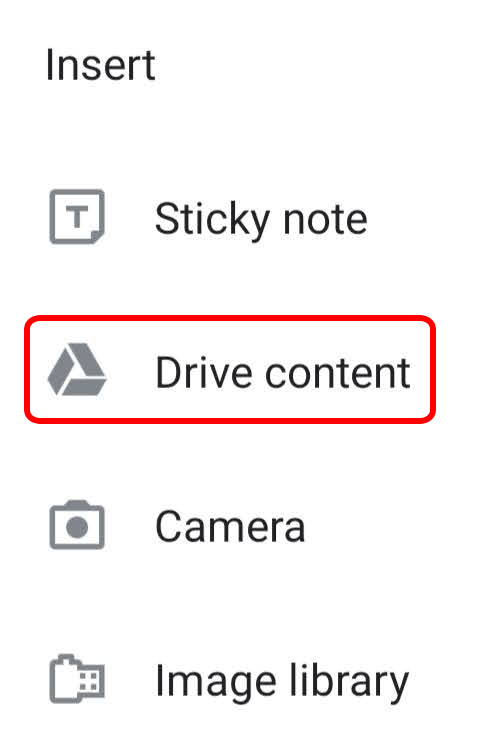
Mở một mứt hiện có hoặc tạo một mứt mới. Sau đó, từ thanh công cụ, chọn Mở rộng (+) , rồi chọn Nội dung trên Drive . Chọn một file từ Google Tài liệu , Google Trang trình bày hoặc các file khác trong Google Drive và nhấn vào Chọn . Tập tin sẽ được chèn vào Jams.
Cách thêm, sắp xếp lại, sao chép hoặc xóa khung Jam
Nếu bạn đang sử dụng Google Jamboard trong trình duyệt web hoặc ứng dụng, hãy sử dụng thanh công cụ khung ở đầu màn hình để thêm, sắp xếp lại, sao chép hoặc xóa các khung bị Jams.
Chọn mũi tên ở bên phải của biểu tượng khung sẽ tạo một khung mới.
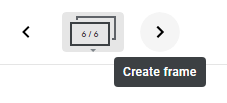
Chọn chính biểu tượng khung để xem tất cả các khung trong Jams. Từ đó, bạn có thể nhấp và kéo các khung để sắp xếp lại chúng.
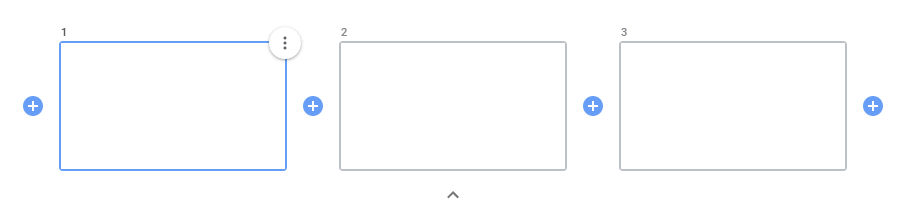
Chọn biểu tượng dấu cộng giữa các khung để chèn khung. Để xóa hoặc sao chép khung, hãy chọn khung, sau đó chọn biểu tượng Thêm (ba dấu chấm) và chọn Xóa hoặc Nhân bản .
Cách chia sẻ Jam với những người khác
Google Jamboard hoạt động tốt nhất như một công cụ cộng tác. Làm việc với những người khác về lỗi trong thời gian thực hoặc chia sẻ lỗi với người khác để họ có thể chỉnh sửa nó sau. Bạn cũng có thể cấp cho người khác quyền truy cập chỉ xem vào một mứt.
Từ máy tính, mở hoặc tạo một mứt mới và chọn nút Chia sẻ . Nhập những người hoặc nhóm bạn muốn chia sẻ và cho biết họ có thể chỉnh sửa hay chỉ xem Jams. Sau đó chọn nút Xong .
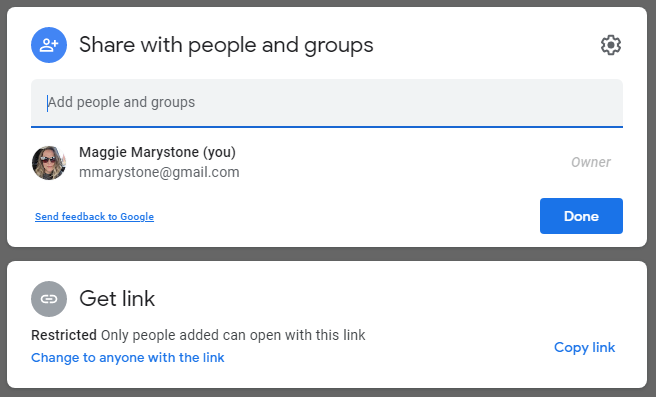
Nếu bạn muốn chia sẻ mứt dưới dạng file từ máy tính của mình, hãy tải mứt xuống dưới dạng file PNG hoặc PDF bằng cách chọn biểu tượng Thêm , sau đó chọn Tải xuống dưới dạng PDF hoặc Lưu khung dưới dạng hình ảnh .
Từ ứng dụng Jamboard, hãy mở hoặc tạo mứt và nhấn vào biểu tượng Thêm , sau đó chia sẻ . Nhập tên hoặc địa chỉ email và chọn xem những người có liên kết có thể chỉnh sửa hay chỉ xem mứt. Nhấn vào biểu tượng Gửi .
Nếu bạn muốn chia sẻ mứt của mình từ ứng dụng dưới dạng PDF, hãy mở mứt bạn muốn chia sẻ, nhấn vào biểu tượng Thêm, sau đó nhấn Chia sẻ Jam dưới dạng PDF . Từ đó, chọn cách bạn muốn chia sẻ file PDF.
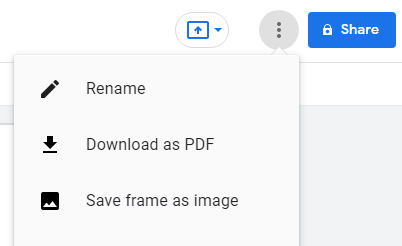
Để chia sẻ một khung cụ thể dưới dạng file PNG từ ứng dụng, hãy nhấn vào Thêm > Chia sẻ khung này dưới dạng hình ảnh và làm theo hướng dẫn trên màn hình.
Điều gì đã thay đổi trong Jam?
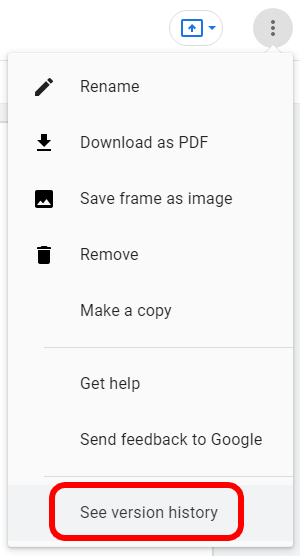
Để xem lịch sử phiên bản của mứt, hãy xem lịch sử đó trên máy tính. Mở mứt, chọn Thêm > Xem lịch sử phiên bản .
Jams tốt cho điều gì?
Rõ ràng là Google Jamboard có thể là một công cụ công nghệ giáo dục tuyệt vời để dạy và học từ xa từ mẫu giáo đến trung học. Trong bất kỳ môi trường học tập nào, điều quan trọng là mỗi người học phải cảm thấy được tham gia.
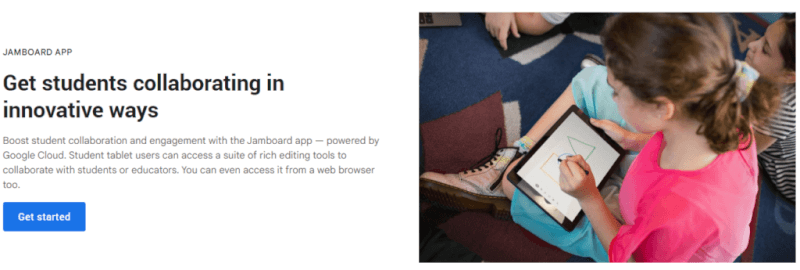
Google Jamboard cũng đưa edtech này vào không gian làm việc của Google trong các ngành khác, vì thực sự, tất cả chúng ta đều là những người cộng tác và học tập suốt đời .

















