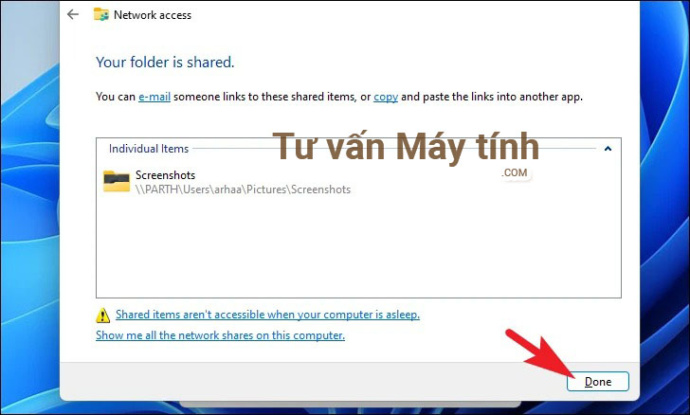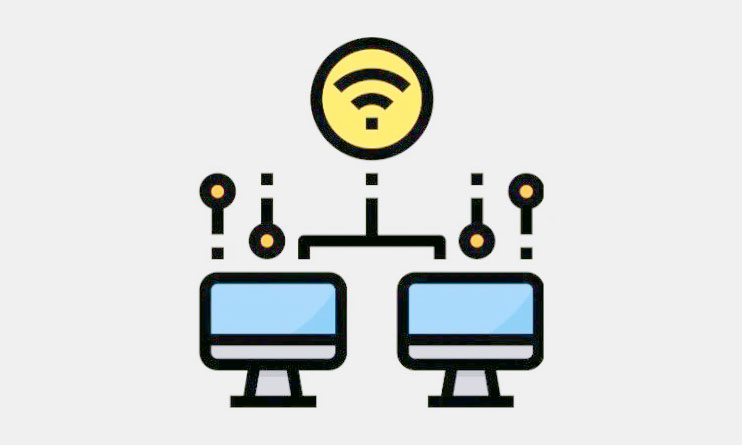Bật Network Discovery trên PC Windows để chia sẻ file giữa các PC và máy in trong mạng cục bộ.
Network Discovery là một trong những tính năng thiết yếu của Windows. Network Discovery cho phép bạn chia sẻ file từ máy tính này sang máy tính Windows khác qua mạng cục bộ.
Điều này giúp bạn không gặp rắc rối khi chuyển dữ liệu sang thiết bị lưu trữ thứ cấp và sau đó lặp lại quy trình trên hệ thống đích. Hơn nữa, chế độ kết nối ngang hàng này không chỉ cho phép truyền dữ liệu một cách nhanh chóng và thuận tiện hơn. Nó cũng đảm bảo thông tin chỉ được chuyển đến người dự định. Cùng với đó, bạn cũng có thể cung cấp quyền truy cập có kiểm soát vào thông tin nhạy cảm.
Mặc dù Windows 11 có bước nhảy vọt về mặt thiết kế và tất cả những phát triển tiềm ẩn, nhưng may mắn thay, quá trình bật Network Discovery phần lớn vẫn giữ nguyên.
Mục lục
Bật Network Discovery từ ứng dụng Cài đặt
Network Discovery được bật theo mặc định khi bạn kết nối với các mạng riêng, tuy nhiên, vì không phải mọi mạng công cộng đều an toàn nên nó bị tắt theo mặc định. Hơn nữa, bạn cũng có thể đã định cấu hình PC của mình theo cách mà Network Discovery được tắt theo mặc định, ngay cả đối với các mạng riêng.
Để làm như vậy, trước tiên, hãy đi tới Start Menu và nhấp vào ô ‘Cài đặt’ có trong phần ‘Ứng dụng được ghim’ để tiếp tục. Nếu không, hãy nhập ‘Cài đặt’ trong menu để thực hiện tìm kiếm nó.
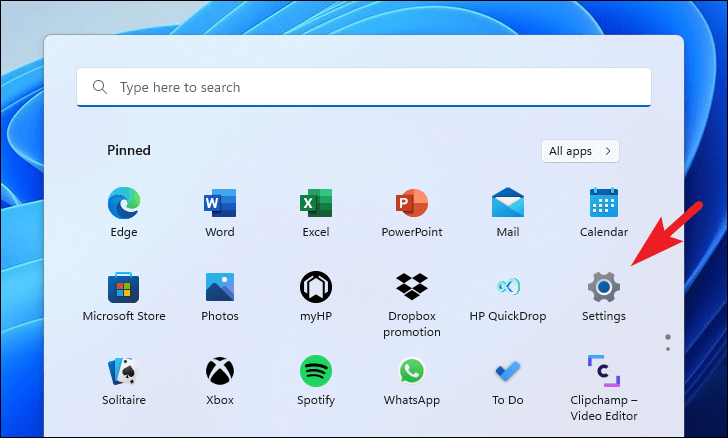
Sau đó, từ thanh bên trái xuất hiện trên cửa sổ Cài đặt, hãy nhấp vào tab ‘Mạng & internet’ để tiếp tục.
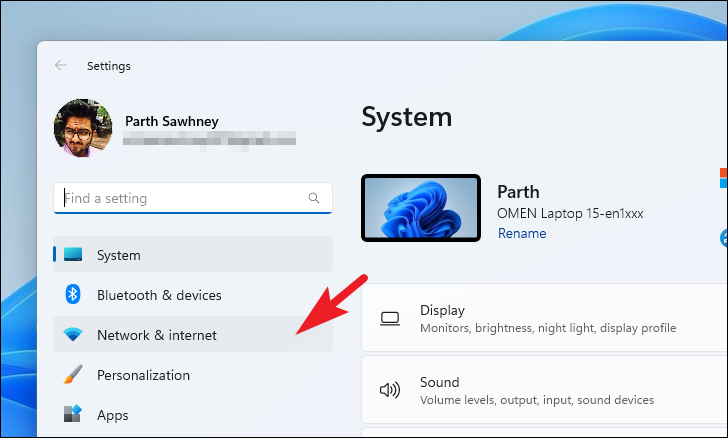
Nếu bạn đang ở đây để bật Khám phá mạng khi kết nối với WiFi , từ phần bên phải của cửa sổ Cài đặt, hãy nhấp vào ô ‘WiFi’ để tiếp tục.
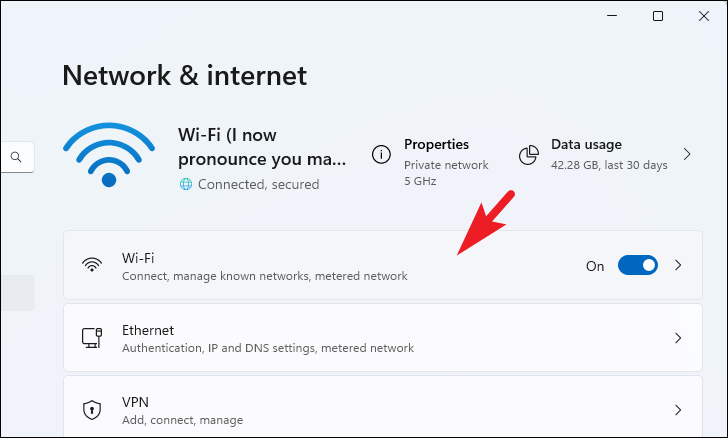
Sau đó, nhấp vào ô mạng được kết nối hiện ngay bên dưới ô ‘WiFi’ để tiếp tục.
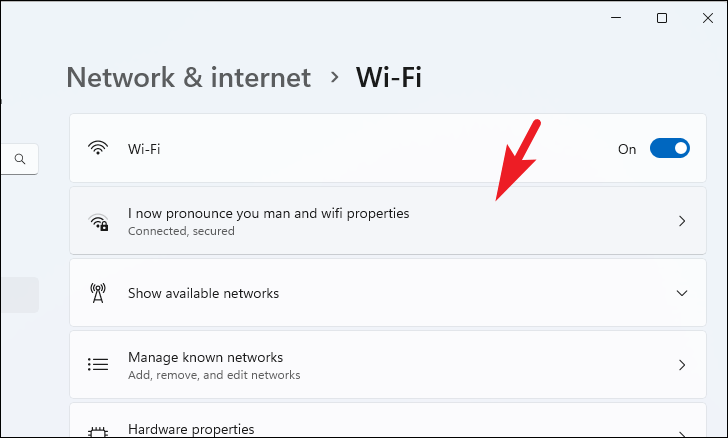
Bây giờ, trên màn hình tiếp theo, hãy tìm ‘Loại cấu hình mạng’ và nhấp vào nút radio trước ‘Mạng riêng tư’ nếu chưa được chọn để bật Khám phá mạng.
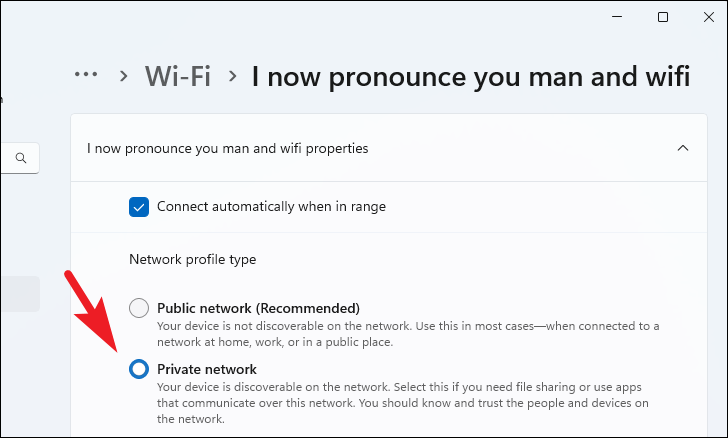
Khám phá mạng bây giờ sẽ được bật, trong trường hợp bạn không thể tìm thấy các thiết bị khác có trên mạng. Nhấp vào tab ‘Mạng và internet’ ở thanh bên trái của cửa sổ Cài đặt để tiếp tục.
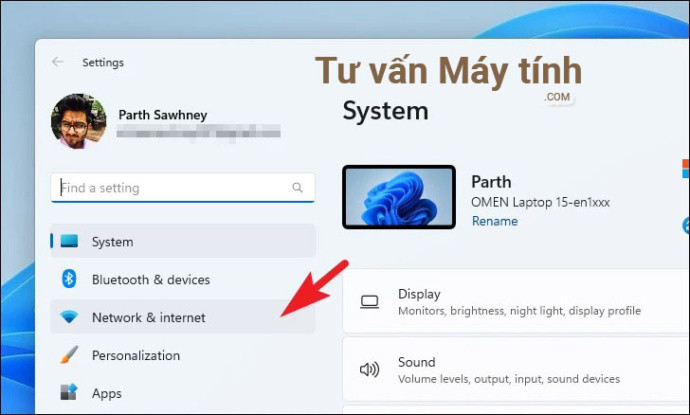
Sau đó, từ phần bên phải của cửa sổ, tìm và nhấp vào ô ‘Cài đặt mạng nâng cao’ để tiếp tục.
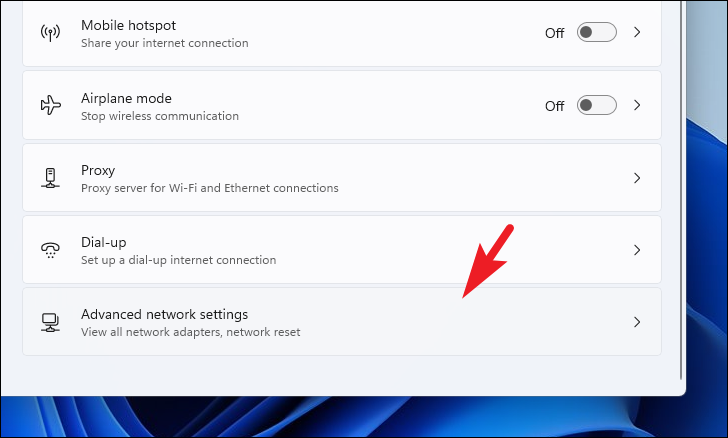
Tiếp theo, trên màn hình ‘Cài đặt mạng nâng cao’, tìm ô ‘Cài đặt chia sẻ nâng cao’ có trong phần ‘Cài đặt khác’ để tiếp tục.
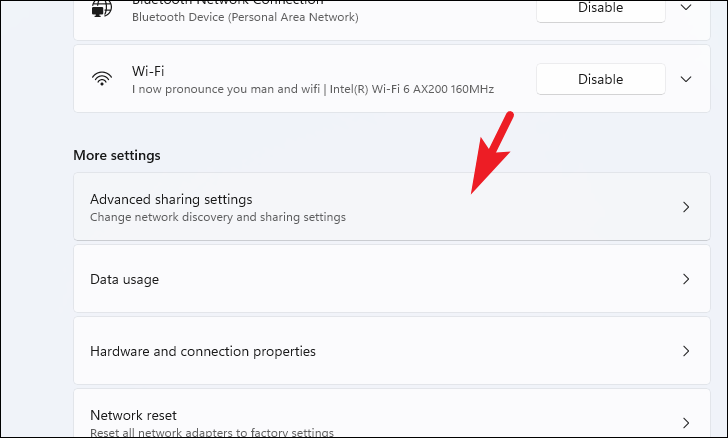
Sau đó, trên màn hình tiếp theo, tìm ô ‘Khám phá mạng’ và nhấp vào công tắc bật tắt để chuyển về vị trí ‘Bật’ nếu chưa được bật.
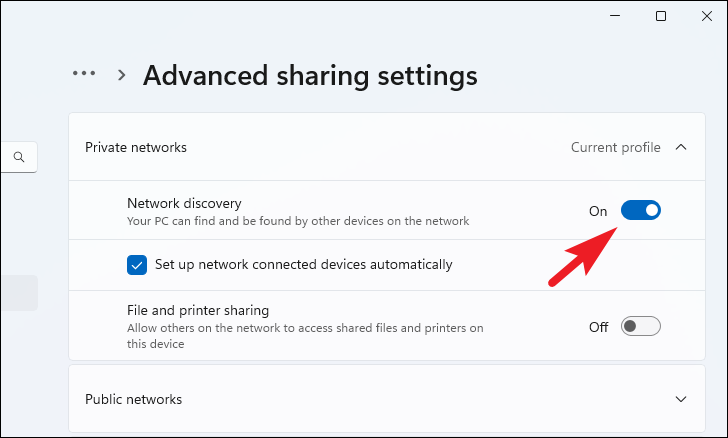
Họ, xác định ô ‘Chia sẻ file và máy in’ hiện diện ngay bên dưới nó và nhấp vào công tắc bật tắt ở cạnh ngoài cùng bên phải của ô để đưa ô về vị trí “Bật” nếu chưa được bật.
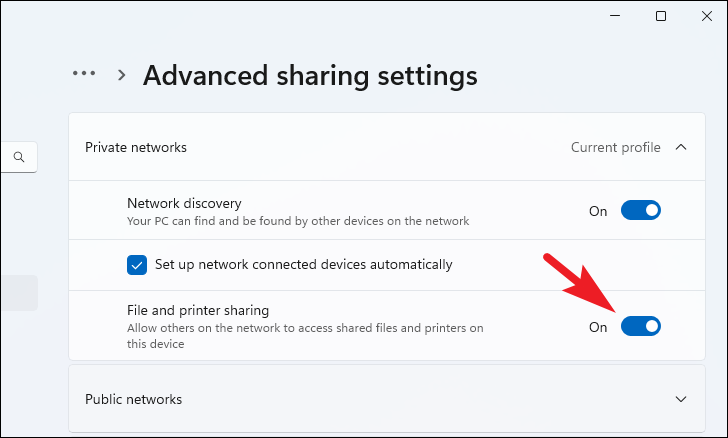
Trong trường hợp bạn đang ở đây để bật tính năng Khám phá mạng cho kết nối Ethernet , từ cửa sổ Cài đặt, hãy nhấp vào tab ‘Mạng và internet’ có trên thanh bên trái để tiếp tục.
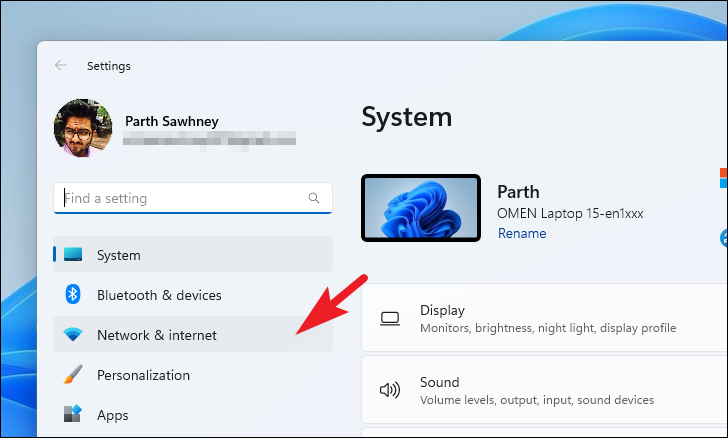
Tiếp theo, từ phần bên phải của cửa sổ, xác định vị trí và nhấp vào ô ‘Ethernet’ để tiếp tục.
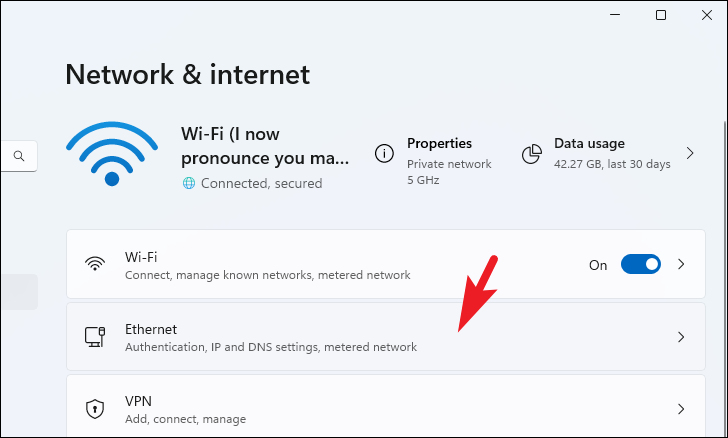
Sau đó, trên màn hình cài đặt ‘Ethernet’, hãy nhấp vào nút radio trước ‘Mạng riêng’ để bật Khám phá mạng cho kết nối cục bộ cụ thể đó.
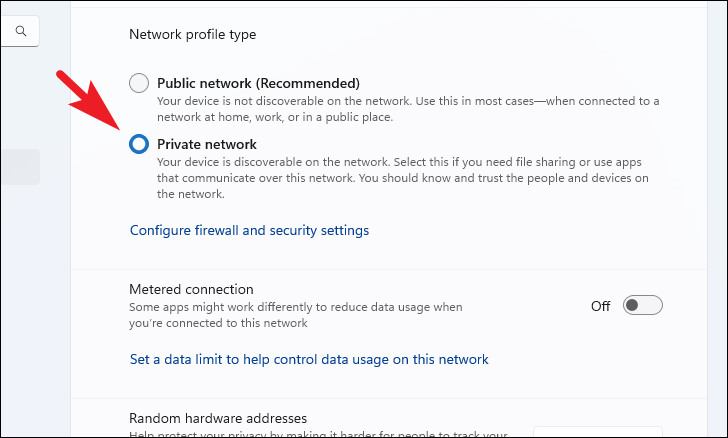
Đảm bảo rằng bạn đã bật ‘Khám phá mạng’ và ‘Chia sẻ file và máy in’ từ cài đặt chia sẻ nâng cao cho mạng riêng như được giới thiệu ở trên trong phần ‘WiFi’ để giúp PC có thể phát hiện trên mạng cùng với khả năng để gửi và nhận file.
Bật Network Discovery cho Mạng Công cộng
Bây giờ có thể xảy ra trường hợp bạn được kết nối với kết nối WiFi công cộng hoặc kết nối Ethernet nhưng bạn yêu cầu Network Discovery để chia sẻ file mà không thay đổi loại mạng. Rất may, bạn cũng có thể bật Khám phá mạng trên các kết nối công cộng.
Để bật tính năng Khám phá Mạng trên Mạng Công cộng, từ cửa sổ Cài đặt, hãy nhấp vào tab ‘Mạng & internet’ ở thanh bên trái để tiếp tục.
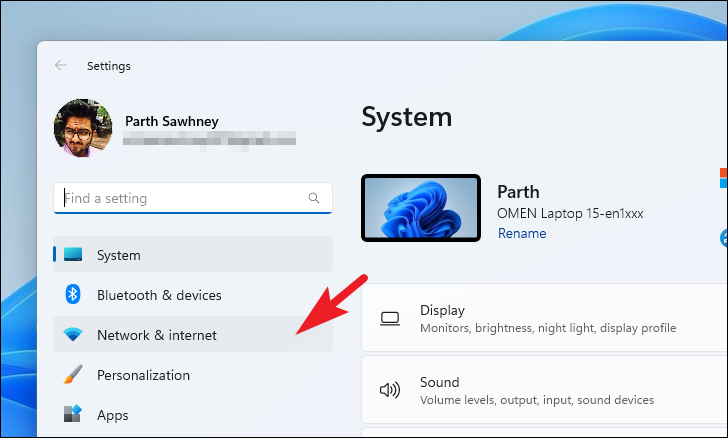
Sau đó, từ phần bên phải của mạng, tìm và nhấp vào ô ‘Cài đặt mạng nâng cao’ để tiếp tục.

Sau đó, trên màn hình tiếp theo, cuộn xuống để tìm ô ‘Cài đặt chia sẻ nâng cao’ có trong phần ‘Cài đặt khác’ để tiếp tục.
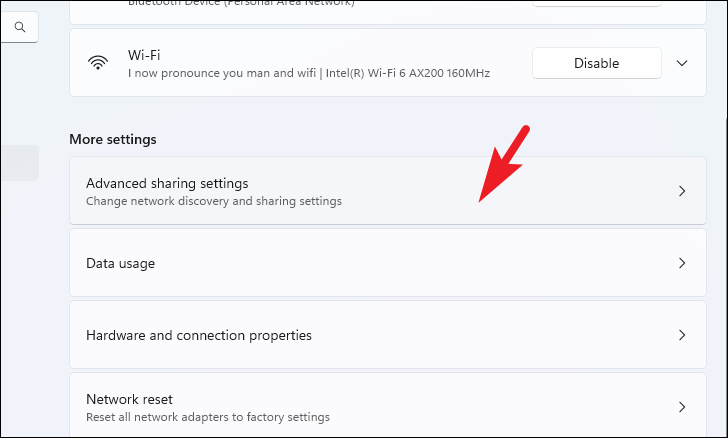
Bây giờ, trên màn hình ‘Cài đặt chia sẻ nâng cao’, xác định vị trí và nhấp vào ô ‘Mạng công cộng’ để mở rộng phần này. Sau khi được mở rộng, trước tiên, hãy tìm ô ‘Chia sẻ mạng’ và nhấp vào công tắc bật tắt ở cạnh ngoài cùng bên phải của ô để đưa ô về vị trí “Bật”. Sau đó, đi tới ô ‘Chia sẻ file và máy in’ hiện diện ngay bên dưới ô đó và nhấp vào công tắc bật tắt có trên ô để đưa nó về vị trí “Bật”.
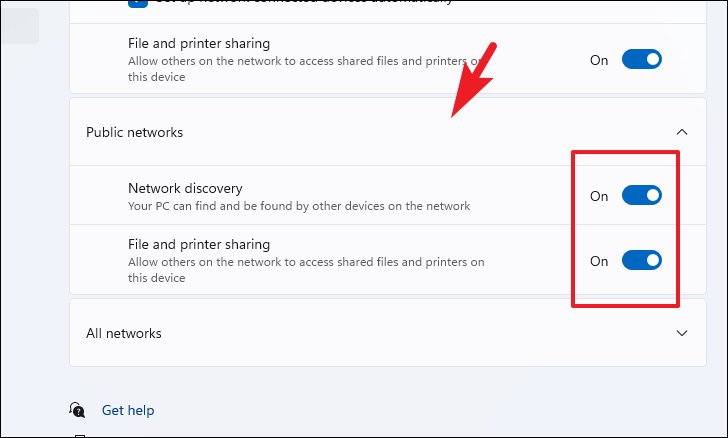
Và đó là bạn đã bật Network Discovery cho các mạng công cộng.
Cách chia sẻ thư mục trên mạng cục bộ
Nếu bạn đã bật Network Discovery trên PC Windows của mình, bạn có thể dễ dàng chia sẻ một thư mục hoặc file với các thiết bị Windows khác có mặt qua mạng. Hơn nữa, bạn có thể dễ dàng chọn người mà bạn muốn chia sẻ thư mục cụ thể cùng với các quyền truy cập tùy chỉnh vào nội dung nếu bạn không muốn người dùng thay đổi các tài liệu được chia sẻ.
Để chia sẻ một thư mục với các thiết bị có trong mạng cục bộ, trước tiên, hãy đi đến thư mục mà bạn muốn chia sẻ bằng cách sử dụng File Explorer.
Khi bạn đã định vị được thư mục / file mà bạn muốn chia sẻ, hãy nhấp chuột phải vào biểu tượng của nó để hiển thị menu ngữ cảnh. Sau đó, nhấp vào tùy chọn ‘Properties’ từ trình đơn ngữ cảnh để tiếp tục. Ngoài ra, bạn cũng có thể nhấn các phím Alt+ Entercùng nhau trên bàn phím để mở các thuộc tính.
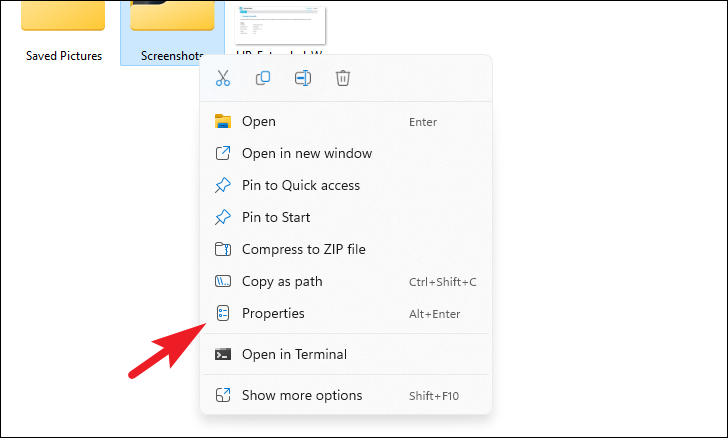
Sau đó, trên cửa sổ ‘Properties’, nhấp vào tab ‘Chia sẻ’. Sau đó, từ tab ‘Chia sẻ’, tìm và nhấp vào nút ‘Chia sẻ’. Thao tác này sẽ mở một cửa sổ riêng trên màn hình.
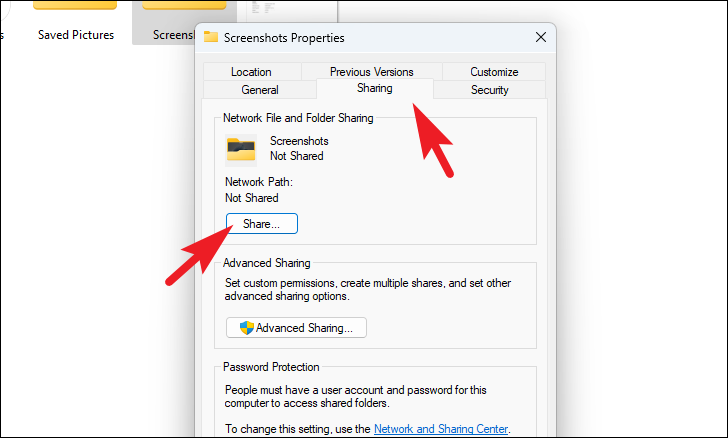
Bây giờ, từ cửa sổ được mở riêng, hãy nhấp vào menu thả xuống có trong phần ‘Chọn người để chia sẻ’. Sau đó, nhấp để chọn tùy chọn ‘Mọi người’ từ danh sách. Tiếp theo, nhấp vào nút ‘Chia sẻ’ ở góc dưới cùng bên phải của cửa sổ để tiếp tục.
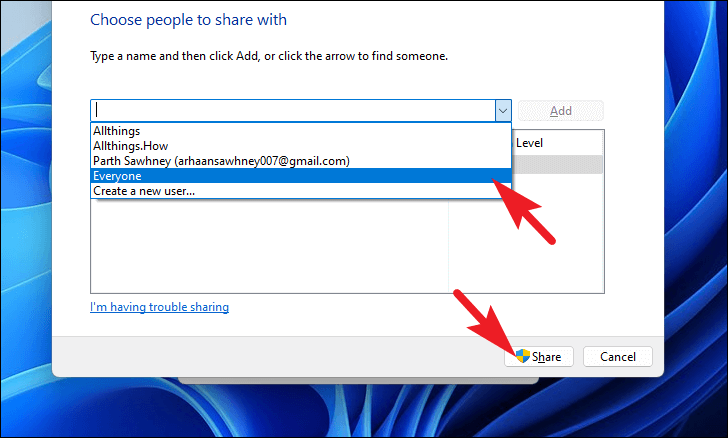
Sau khi được chia sẻ, những người dùng khác sẽ có thể định vị thư mục trên màn hình File Explorer (PC này) của họ khi được kết nối với cùng một mạng cục bộ. Bây giờ, hãy nhấp vào nút ‘Hoàn tất’ trên màn hình tiếp theo để đóng cửa sổ.