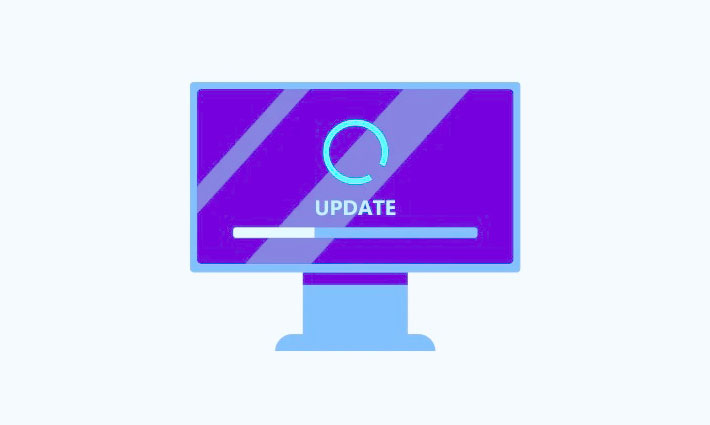Máy tính tự động cập nhật bản vá lỗi, tính năng mới cho Windows có thể gây khó chịu với các cửa sổ bật lên và khởi động lại liên tục. Đặc biệt khó chịu nếu máy tính bạn dùng ổ cứng HDD cũ làm nơi chứa Windows mà không phải là SSD – bạn phải chờ 30 phút đến 2 tiếng đồng hồ để máy udpate xong mới làm việc hoặc chơi game được.
Bạn có thể muốn tắt tự động download và cài đặt Update Windows trên hệ thống của mình vì tất cả những lý do này và hơn thế nữa. Dưới đây là cách bạn có thể bắt đầu và tất cả các tùy chọn theo ý để tắt Cập nhật Windows.
Mục lục
Điều gì xảy ra khi bạn tắt cập nhật?
Khi bạn tắt các bản cập nhật trên Windows 11, tùy thuộc vào thiết lập, bạn sẽ ngừng nhận các bản cập nhật cho các thành phần Windows và Phần cứng sau.
- Cập nhật bảo mật Windows
- Cập nhật tính năng Windows
- Các bản cập nhật tích lũy của Windows
- Cập nhật ổ đĩa hệ thống
- Cập nhật phần cứng cụ thể
- Cập nhật driver chung cho USB và các thiết bị ngoại vi khác
- Bản cập nhật OEM đã phát hành (có thể có hoặc không)
Và hơn thế nữa. Mặc dù bạn nên bật các bản cập nhật của mình, nhưng đây là cách bạn có thể tắt chúng trên Windows 11.
Cách tắt cập nhật trên Windows 11
Làm theo hướng dẫn bên dưới để tắt cập nhật trong Windows 11. Trước tiên, chúng tôi sẽ bắt đầu bằng cách tắt cập nhật Windows, sau đó tắt cập nhật cho các sản phẩm của Microsoft và ứng dụng Microsoft Store. Bắt đầu nào.
1. Tắt cập nhật Windows trong 7 cách
Đây là cách bạn có thể tắt các bản cập nhật Windows trên hệ thống của mình tùy theo sở thích. Bạn có thể chọn giải pháp tạm thời như tạm dừng cập nhật hoặc chọn giải pháp mạnh mẽ hơn như tắt Cập nhật Windows bằng GPO. Sử dụng một trong các phần bên dưới để giúp bạn trong quá trình này.
Cách 1: Tạm dừng cập nhật
Bạn có thể tạm dừng cập nhật Windows từ ứng dụng Cài đặt trong một khoảng thời gian nhất định. Bạn có tùy chọn để tạm dừng cập nhật trong tối đa một tuần. Đây là cách bạn có thể bắt đầu trên hệ thống của mình.
Nhấn Windows + i trên bàn phím và nhấp vào Windows Update ở bên trái.
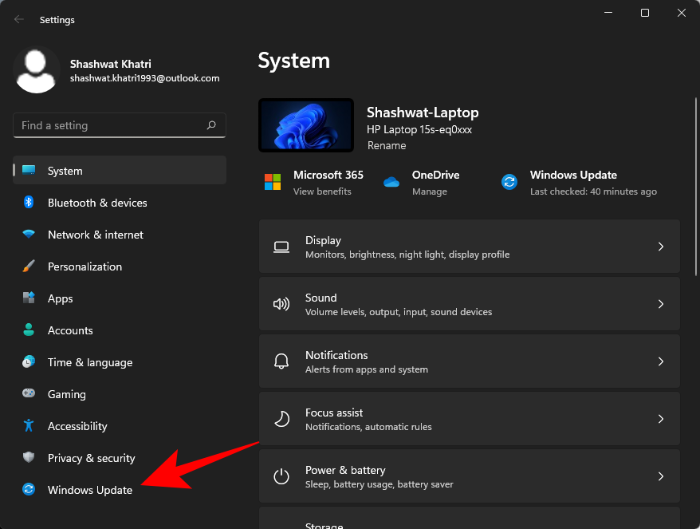
Nhấp vào Tạm dừng trong 1 tuần.
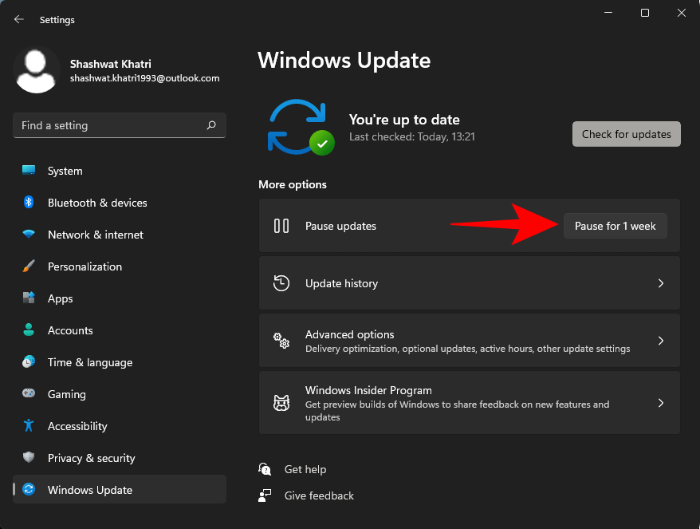
Cập nhật hiện sẽ bị tạm dừng trong một tuần trên hệ thống.
Cách 2: Tắt dịch vụ cập nhật Windows
Bạn cũng có thể tắt dịch vụ cập nhật Windows trên hệ thống của mình. Điều này giúp bạn tránh được các giới hạn về thời gian khi sử dụng ứng dụng Cài đặt để vô hiệu hóa các bản cập nhật trên hệ thống của mình. Sử dụng hướng dẫn bên dưới để giúp bạn trong quá trình này.
Bấm Windows + R, nhập nội dung sau và bấm Enter.
Run
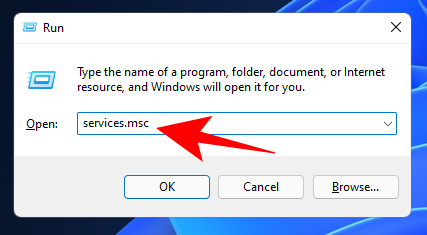
Bây giờ, cuộn xuống và nhấp đúp vào Windows Update .
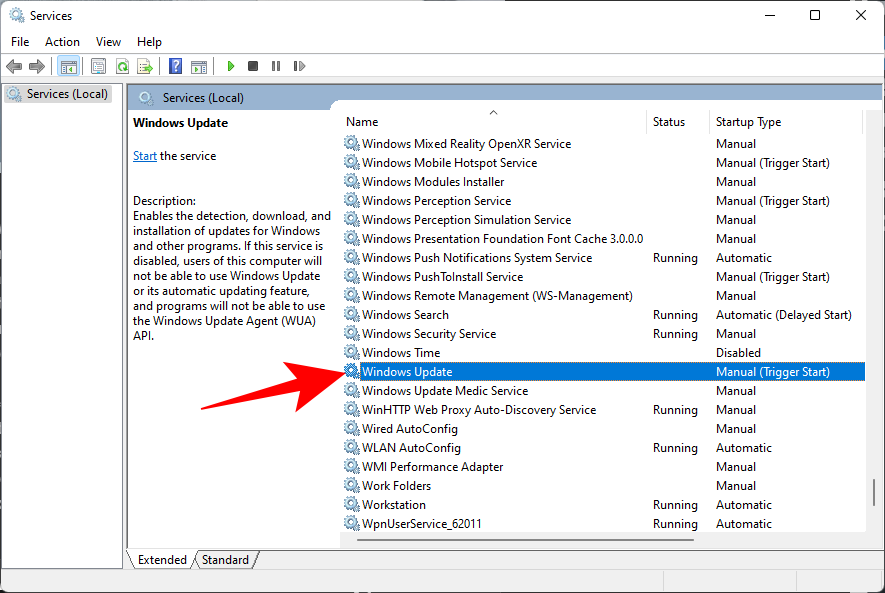
Nếu nó đang chạy, hãy nhấp vào Dừng .
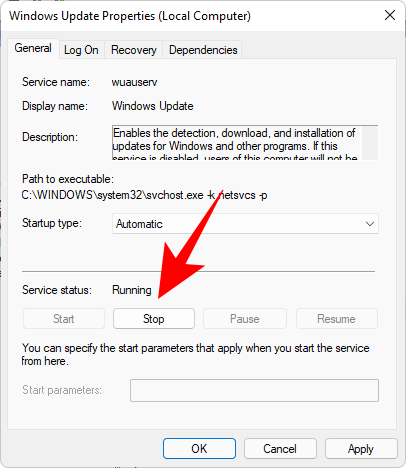
Sau đó nhấp vào menu thả xuống bên cạnh Loại khởi động .
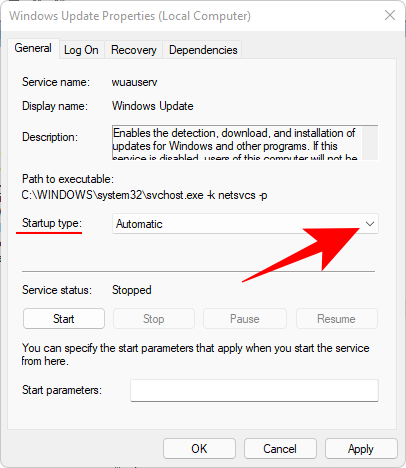
Chọn Đã tắt .
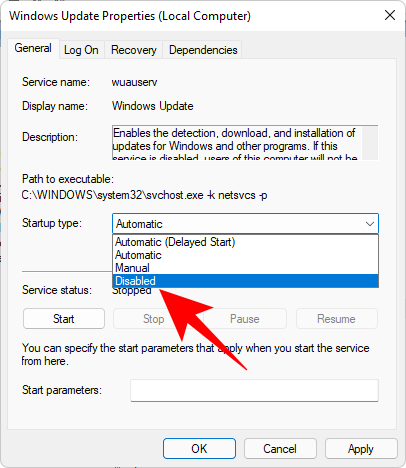
Bấm OK .
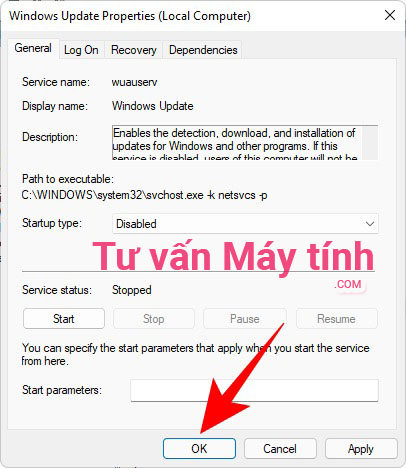
Và đó là nó! Dịch vụ cập nhật Windows bây giờ sẽ bị vô hiệu hóa trên hệ thống. Chúng tôi khuyên bạn nên khởi động lại hệ thống của mình và các thay đổi sẽ có hiệu lực sau khi hệ thống khởi động.
Cách 3: Sử dụng Group Policy Editor (GPO)
Nếu đang sử dụng Windows 11 Pro trở lên, bạn có thể sử dụng Group Policy Editor hoặc GPO để tắt Cập nhật Windows trên hệ thống của mình. Đây là một giải pháp cấp doanh nghiệp khá mạnh mẽ và cho phép bạn thậm chí nhận các bản cập nhật có chọn lọc trên hệ thống của mình. Sử dụng hướng dẫn bên dưới để giúp bạn tắt các bản cập nhật Windows trên hệ thống của mình bằng GPO.
Nhấn Windows + R, nhập nội dung sau và nhấn Enter trên bàn phím.
gpedit.msc
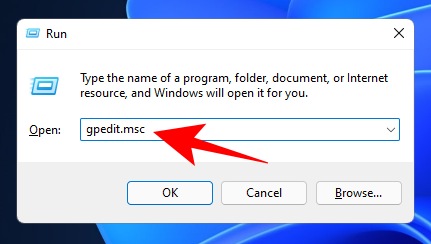
Điều hướng đến đường dẫn sau bằng thanh bên trái.
Computer Configuration > Administrative Templates > Windows Components > Windows Update > Manage end user experience
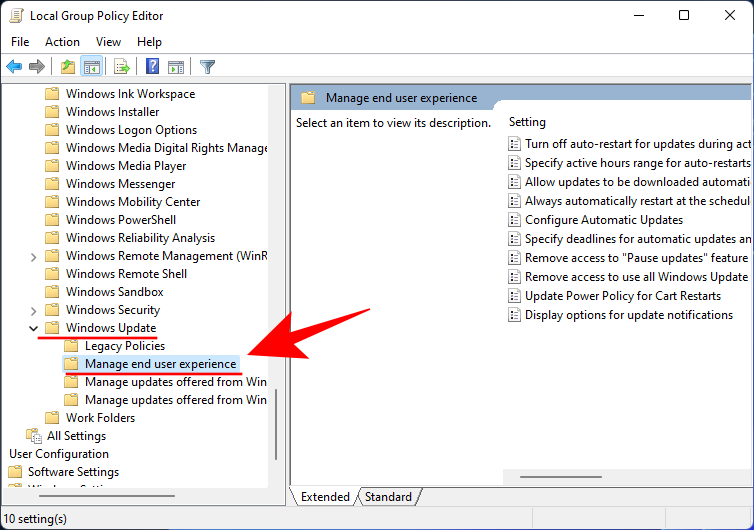
Bây giờ, ở bên phải, nhấp đúp vào Định cấu hình cập nhật tự động .
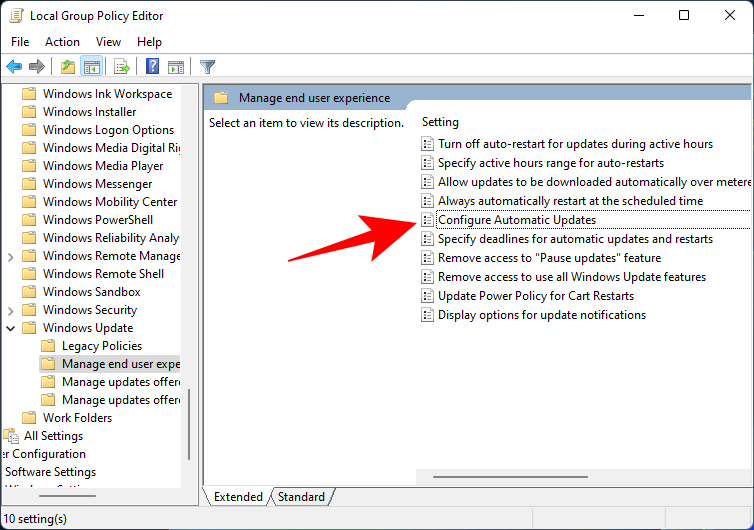
Để tắt hoàn toàn các bản cập nhật Windows, hãy chọn Đã tắt .
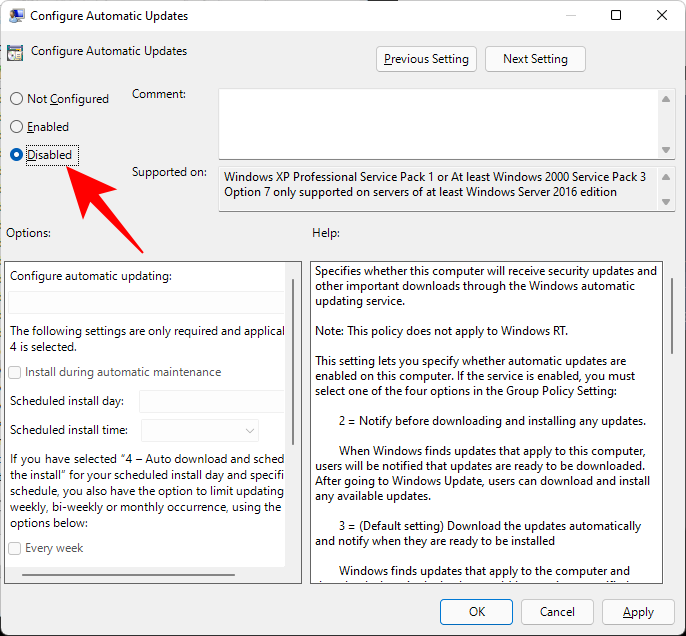
Sau đó bấm OK .
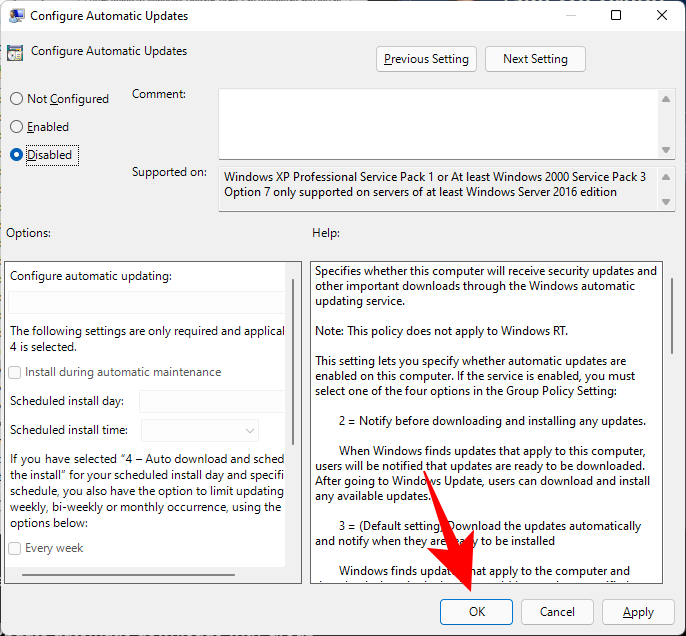
Nếu bạn không muốn tắt hoàn toàn các bản cập nhật Windows 11, thì đây là cách bạn có thể định cấu hình chúng để thay thế.
Thay vào đó, hãy nhấp vào Đã bật để Định cấu hình Cập nhật Tự động .
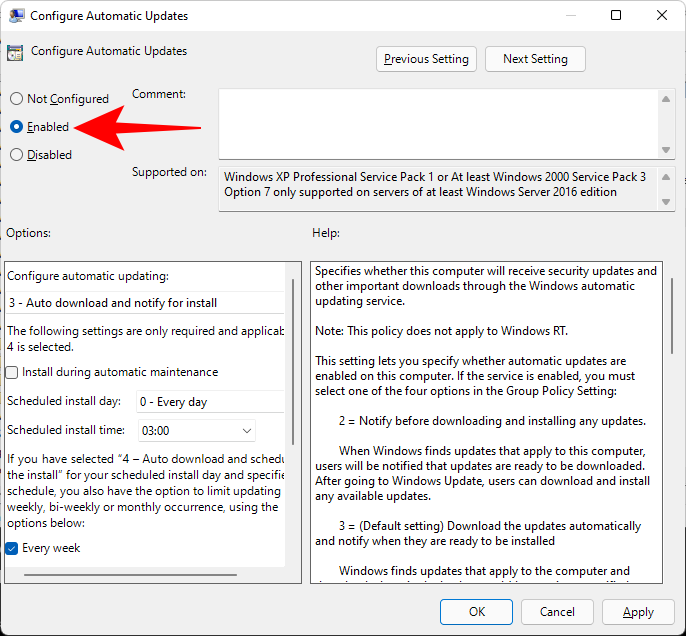
Trong phần Tùy chọn :, nhấp vào trình đơn thả xuống và chọn một trong các tùy chọn sau dựa trên yêu cầu.
- 2: Thông báo để tải xuống và tự động cài đặt
- 3: Tự động tải xuống và thông báo để cài đặt
- 4: Tự động tải xuống và lên lịch cài đặt
- 5: Cho phép administrator cục bộ chọn cài đặt
- 7: Cho phép tải xuống, Thông báo cài đặt, Thông báo khởi động lại
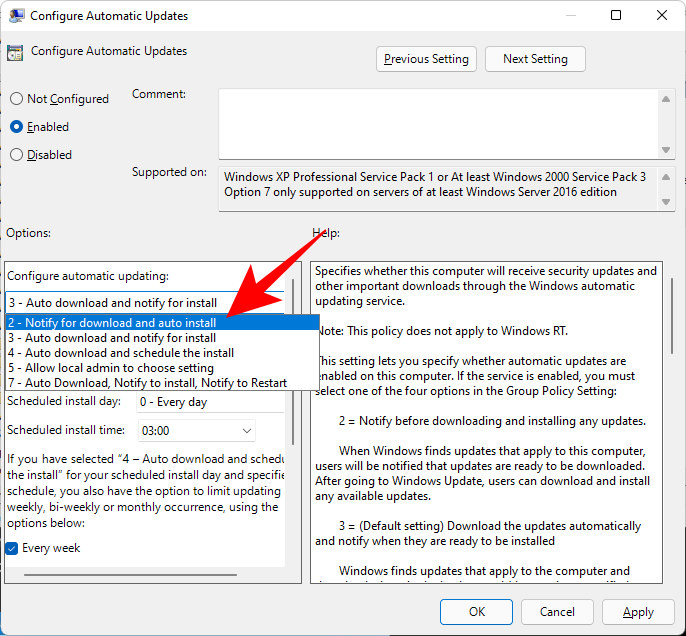
Khi bạn đã chọn cấu hình cập nhật Windows của mình, hãy nhấp vào OK .
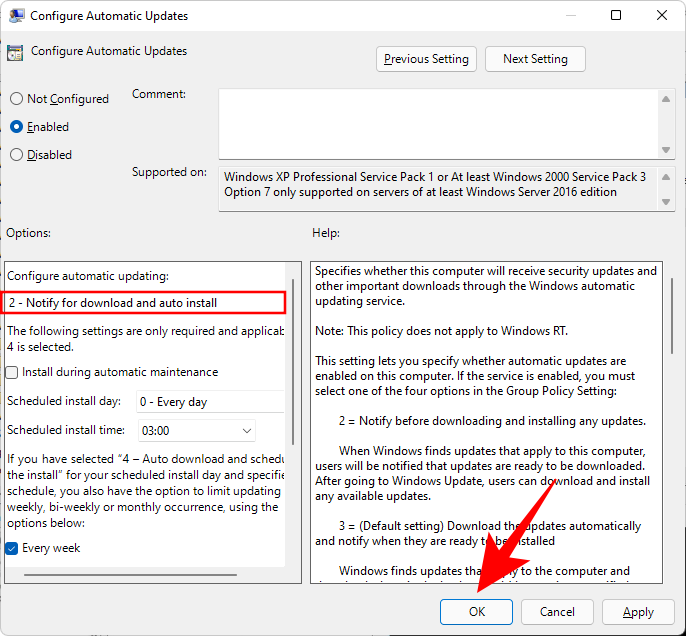
Khởi động lại PC và các thay đổi bây giờ sẽ được thực hiện như dự định
Cách 4: Sử dụng Registry Editor
Bạn cũng có thể sử dụng Registry editor để định cấu hình hoặc tắt Cập nhật Windows tùy thuộc vào yêu cầu. Đây là giải pháp lý tưởng cho người dùng Windows 11 Home hiện không có quyền truy cập vào Group Policy Editor. Làm theo hướng dẫn bên dưới để giúp bạn định cấu hình Cập nhật Windows bằng Registry editor.
Bấm Windows + R, nhập nội dung sau và bấm Enter.
regedit
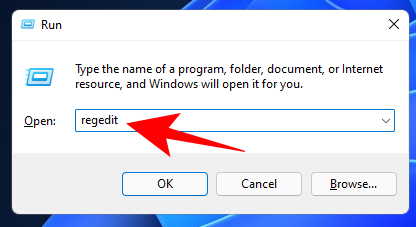
Điều hướng đến khóa sau:
Computer\HKEY_LOCAL_MACHINE\SOFTWARE\Policies\Microsoft\Windows
Ngoài ra, bạn có thể sao chép ở trên và dán nó vào thanh địa chỉ của Registry Editor và nhấn Enter.
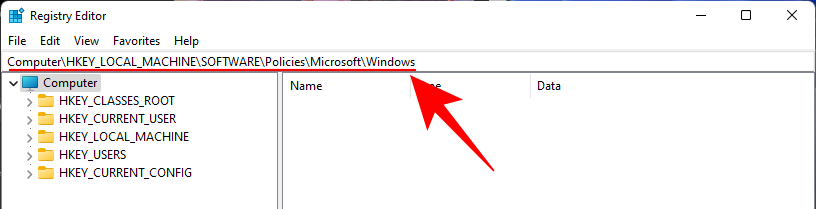
Nhấp chuột phải vào Windows và chọn New > Key .
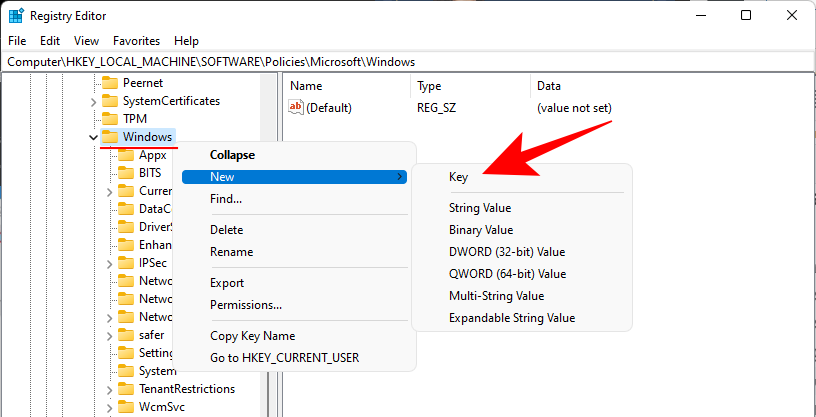
Đặt tên cho khóa này là WindowsUpdate và nhấn Enter.
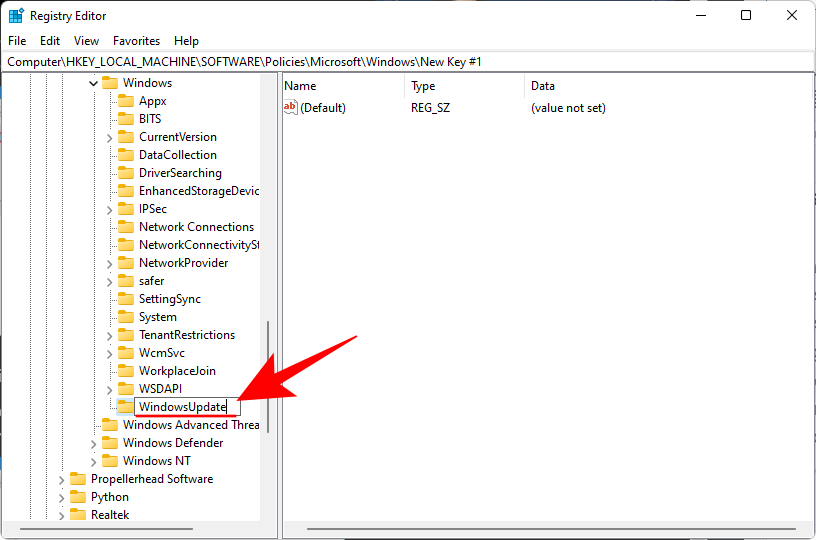
Bây giờ, nhấp chuột phải vào khóa này và tạo khóa phụ thông qua New > Key .
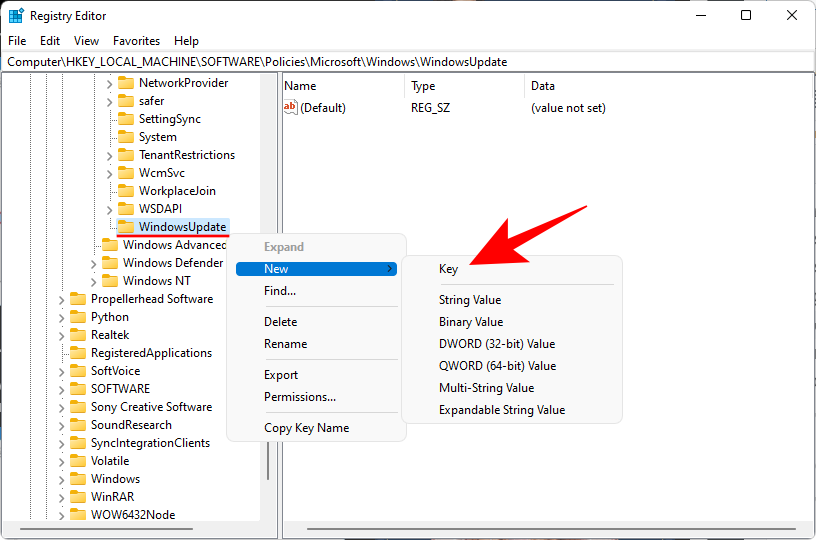
Đặt tên cho khóa này là AU .
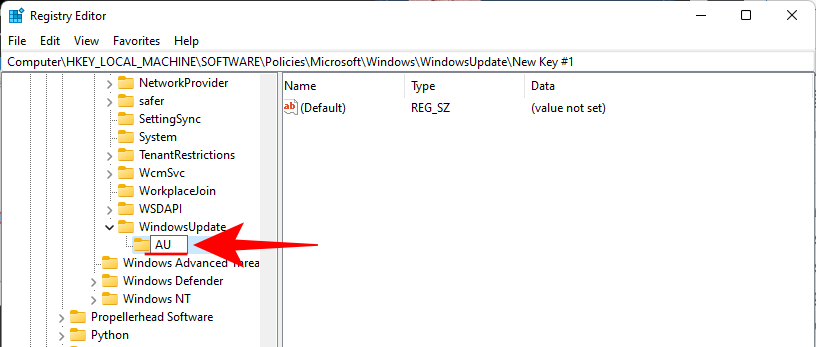
Với khóa AU mới tạo được chọn, nhấp chuột phải vào khoảng trống ở bên phải và chọn New > DWORD (32-bit) .
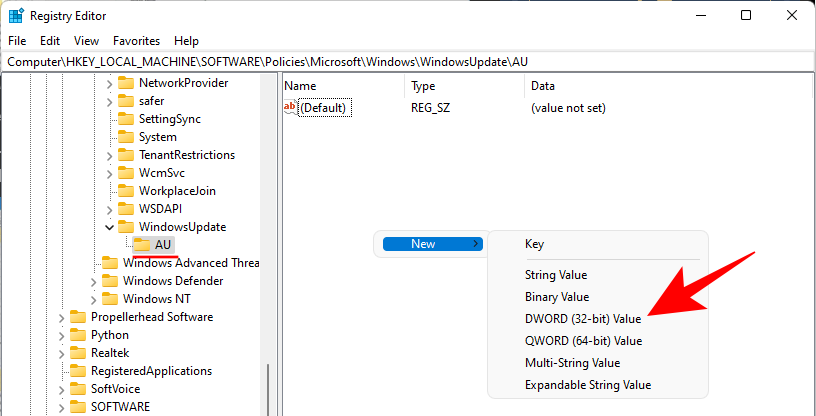
Đặt tên cho khóa này là AUOptions .
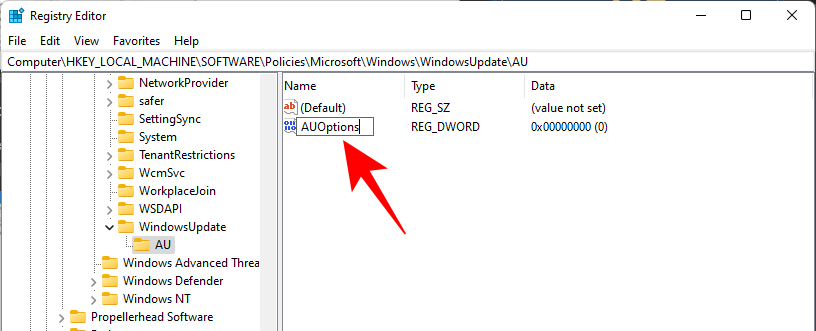
Bấm đúp vào AUOptions và thay đổi giá trị của nó thành một trong các số sau tùy thuộc vào cấu hình bạn muốn.
- 2: Thông báo để tải xuống và tự động cài đặt
- 3: Tự động tải xuống và thông báo để cài đặt
- 4: Tự động tải xuống và lên lịch cài đặt
- 5: Cho phép administrator cục bộ chọn cài đặt
- 7: Cho phép tải xuống, Thông báo cài đặt, Thông báo khởi động lại
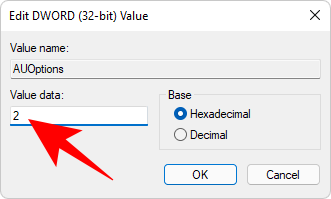
Sau khi hoàn tất, hãy nhấp vào OK . Và đó là nó! Bây giờ bạn sẽ tắt Cập nhật Windows bằng Phần mềm chỉnh sửa Windows Registry.
Cách 5: Sử dụng kết nối được đo lường
Kết nối được đo lường sẽ giúp hạn chế các hoạt động của Windows trong nền. Nó cũng sẽ cho phép bạn tận dụng tùy chọn Windows Updates và chặn cập nhật vô thời hạn. Sử dụng hướng dẫn bên dưới để giúp bạn thiết lập nó trên PC của mình.
Lưu ý: Các bản cập nhật Bảo mật của Windows sẽ vẫn được phép trên một kết nối được đo lường xem xét mức độ ưu tiên của chúng.
Nhấn Windows + i và nhấp vào Network & internet .
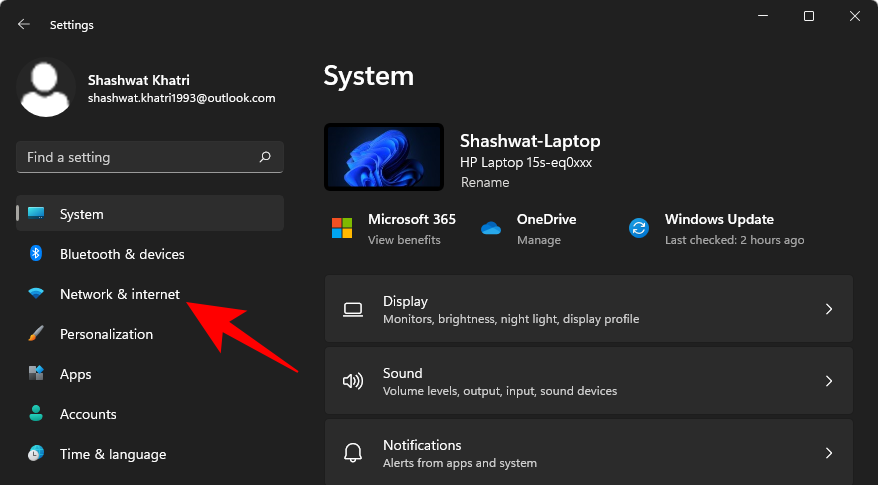
Nhấp vào WiFi .
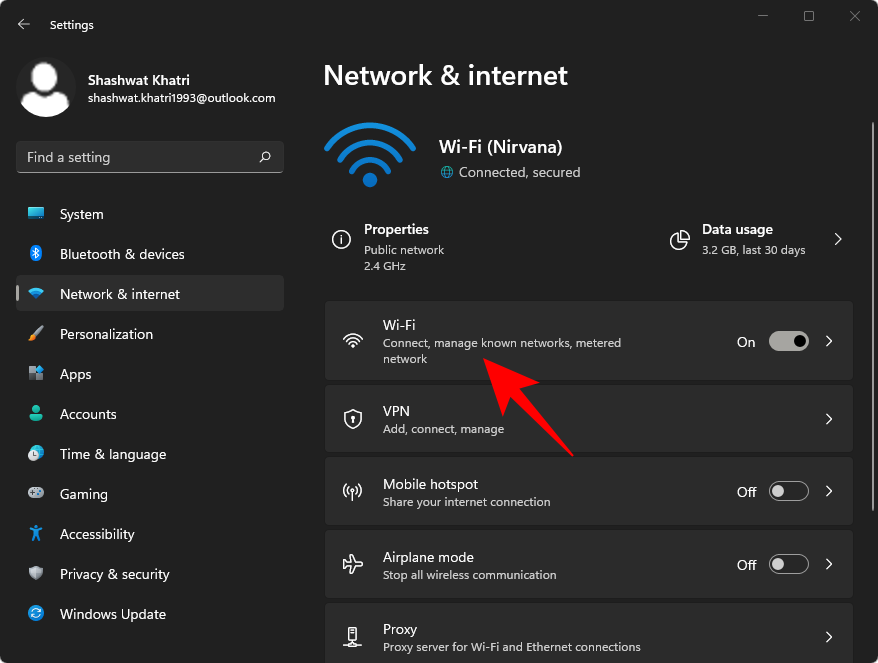
Chọn kết nối WiFi.
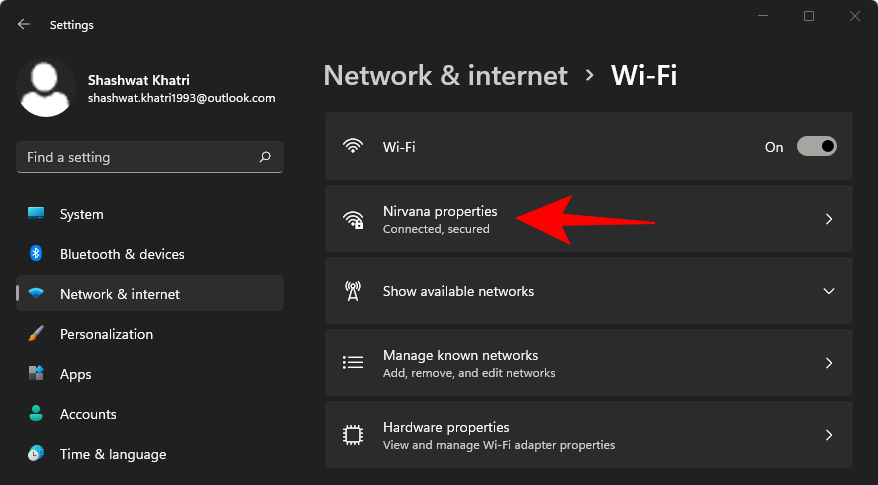
Bật công tắc cho Kết nối được đo .
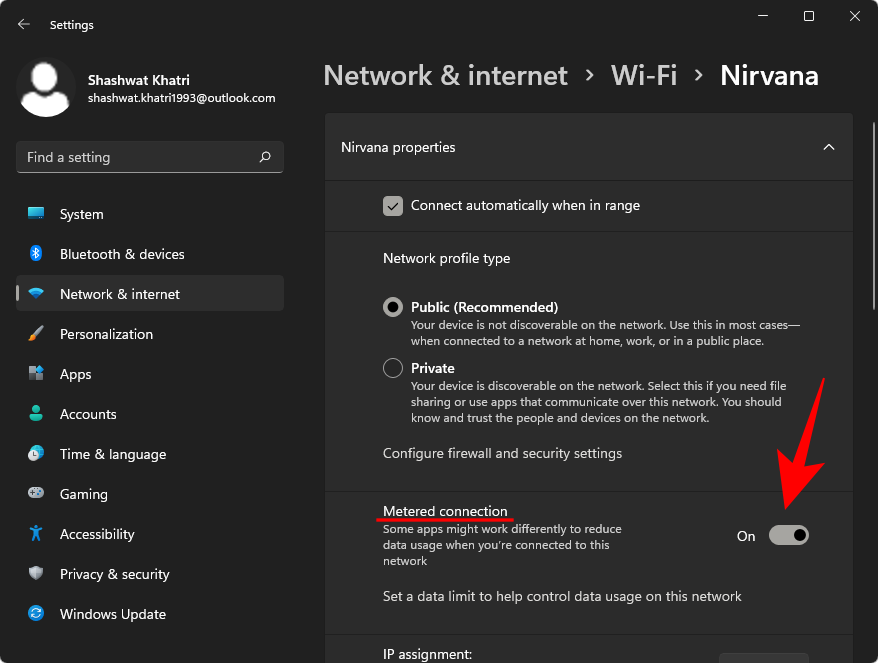
Bây giờ hãy nhấp vào Windows Update.
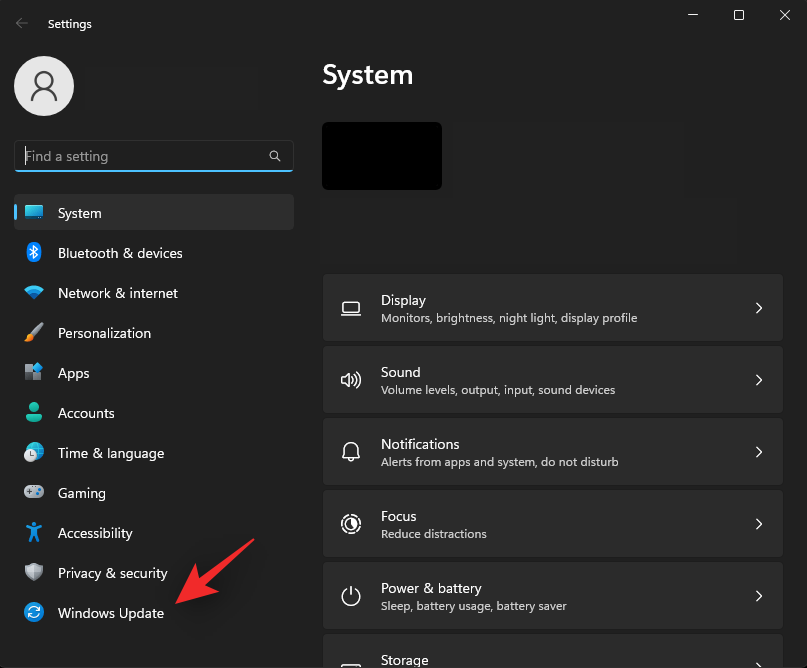
Nhấp vào Tùy chọn nâng cao.
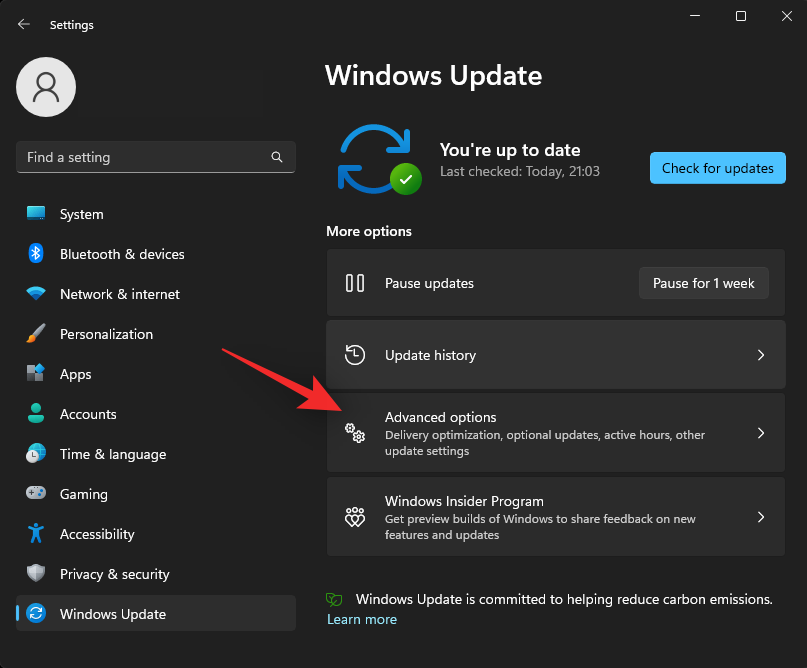
Đảm bảo tắt nút chuyển đổi Tải xuống bản cập nhật qua kết nối được đo lường.
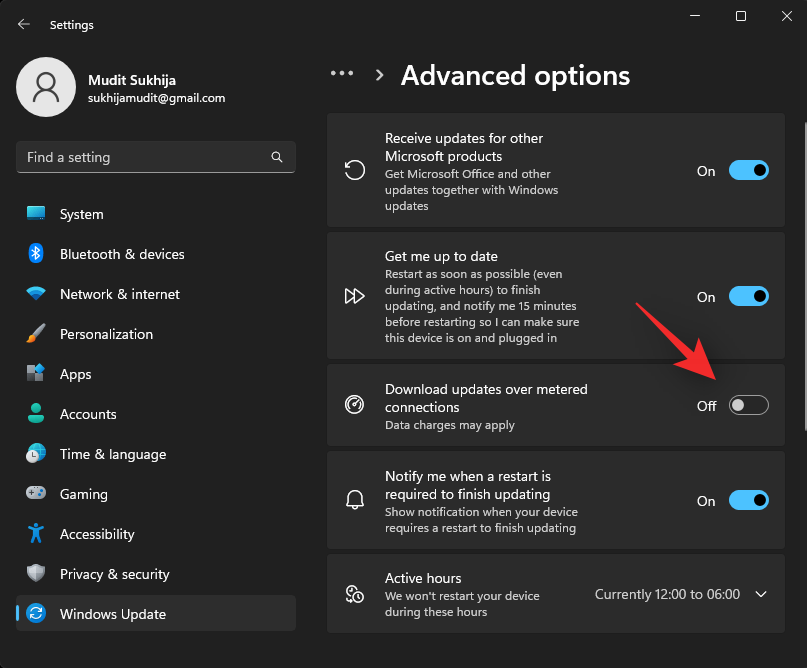
Và đó là nó! Giờ đây, Windows sẽ tôn trọng cài đặt mạng và tắt cập nhật tự động trên kết nối được đo lường. Hãy nhớ rằng bạn sẽ tiếp tục nhận được các bản cập nhật qua các mạng chưa được đặt làm kết nối đo trên PC.
Cách 6: Ẩn các bản cập nhật
Microsoft có công cụ khắc phục lỗi cập nhật Windows cho phép bạn ẩn (hoặc hiển thị) các bản cập nhật cụ thể mà bạn không muốn cài đặt trong khi vẫn cập nhật mọi thứ khác.
Đây là giải pháp lý tưởng nếu bạn đang cố gắng tránh các bản cập nhật driver hoặc bios bắt buộc do OEM phát hành. Bạn cũng có thể sử dụng tiện ích này để thường xuyên chặn các bản cập nhật trong tương lai trên hệ thống của mình để ngăn nó cập nhật. Thực hiện theo các bước dưới đây để giúp bạn trong quá trình này.
- Tải xuống wushowhide.diagcab
Tải xuống và chạy công cụ được liên kết ở trên. Sau khi mở, hãy nhấp vào Tiếp theo .
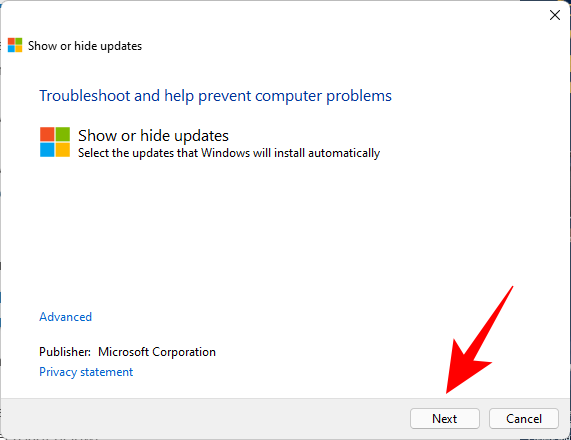
Công cụ bây giờ sẽ tìm kiếm các bản cập nhật có sẵn và ẩn cho hệ thống.
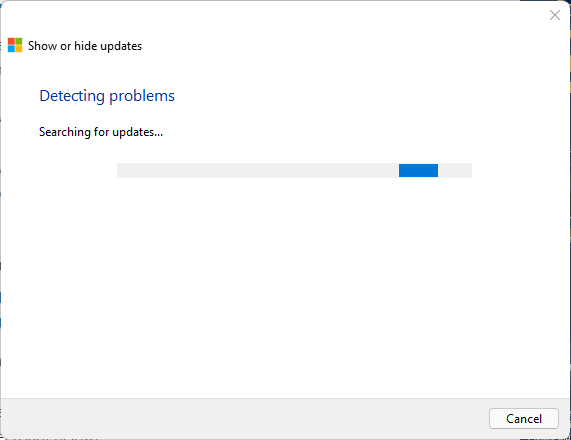
Nhấp vào Ẩn bản cập nhật .
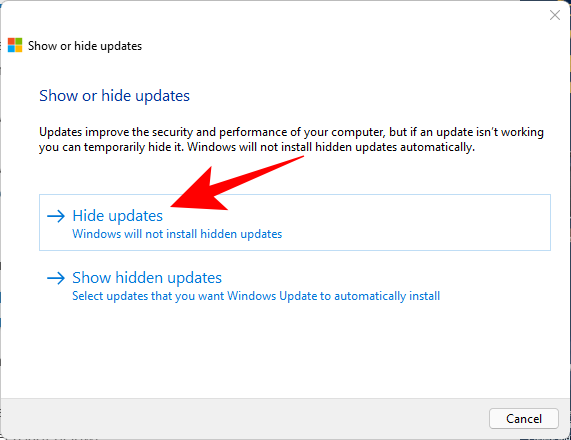
Bây giờ hãy chọn bản cập nhật có sẵn mà bạn muốn ẩn. Những điều này sẽ bị ẩn và sẽ không hiển thị cho hệ thống trừ khi bạn hiện chúng. Nhấp vào Tiếp theo .
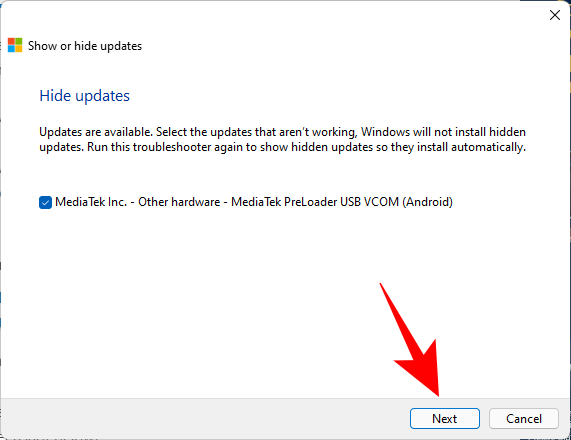
Sau khi các bản cập nhật đã chọn bị ẩn, hãy nhấp vào Đóng .
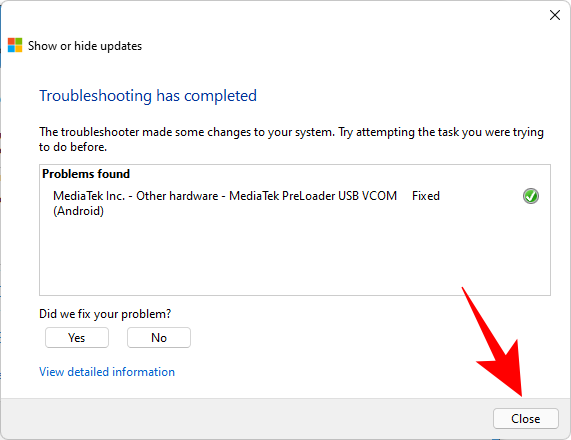
Các bản cập nhật đã chọn bây giờ sẽ bị ẩn khỏi hệ thống.
Cách 7: Sử dụng ứng dụng của bên thứ ba
Có rất nhiều ứng dụng giúp bạn vô hiệu hóa Windows Updates trên Windows 11. Chúng tôi khuyên bạn nên sử dụng Win Update Stop. Tải xuống công cụ được liên kết bên dưới và làm theo các bước tiếp theo để giúp bạn trong quá trình này.
- Win Update Stop | Liên kết tải xuống
Chạy ứng dụng sau khi tải xuống và nhấp vào Tắt.
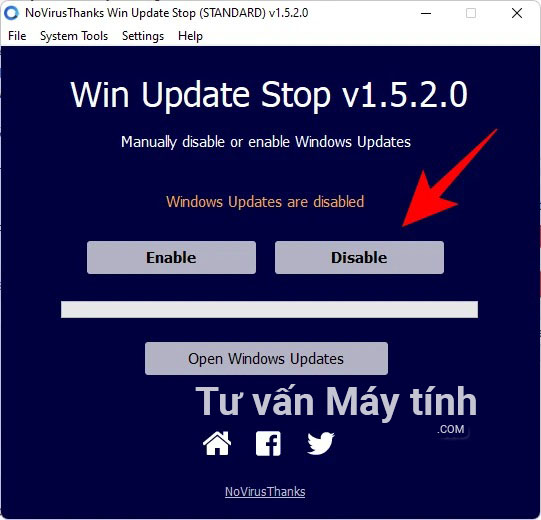
Và đó là nó! Bây giờ bạn sẽ vô hiệu hóa các bản cập nhật bằng Win Update Stop.
Bạn cũng có thể chọn một giải pháp thay thế di động như Windows Update Blocker. Sử dụng hướng dẫn bên dưới để giúp bạn chặn các bản cập nhật bằng cách sử dụng tương tự.
- Windows Update Blocker (tìm link trên Google)
Tải xuống và giải nén kho lưu trữ được liên kết ở trên. Chạy ứng dụng Windows Update Blocker có trong. Chọn Tắt cập nhật.
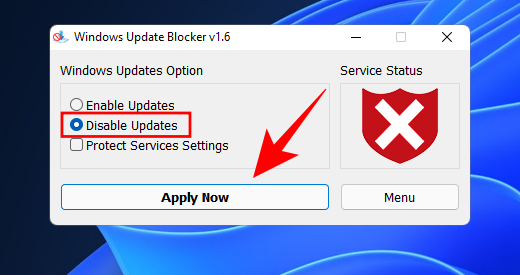
Nhấp vào Apply Now. Và đó là nó! Cập nhật Windows bây giờ sẽ bị vô hiệu hóa trên hệ thống.
2. Tắt cập nhật cho các sản phẩm của Microsoft trên Windows 11
Các Sản phẩm của Microsoft như Office, OneDrive, v.v. nhận được các bản cập nhật qua Windows Update. Bạn có thể dừng hành vi này bằng cách sử dụng hướng dẫn bên dưới.
Nhấn Windows + i và nhấp vào Windows Update.
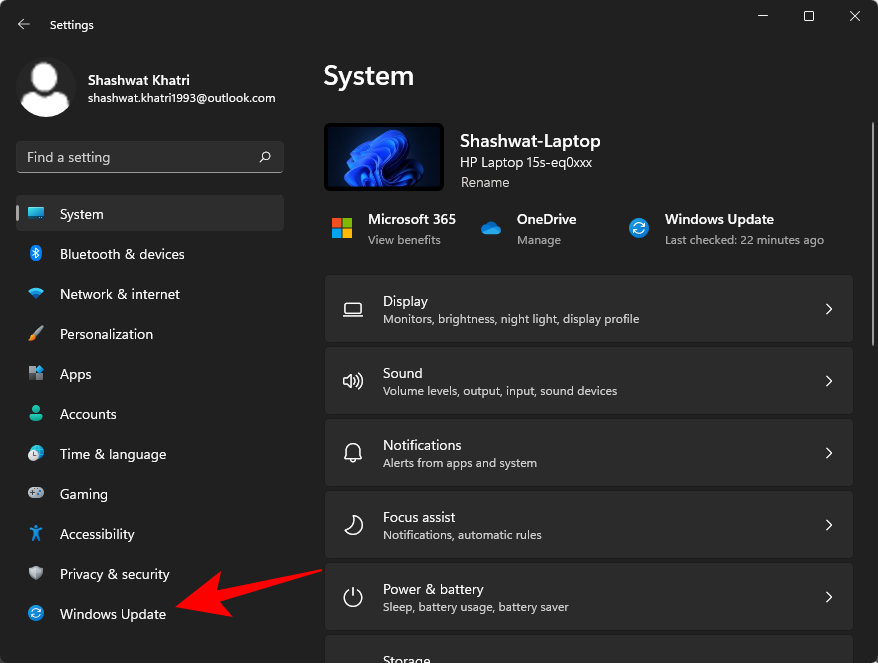
Nhấp vào Tùy chọn nâng cao .
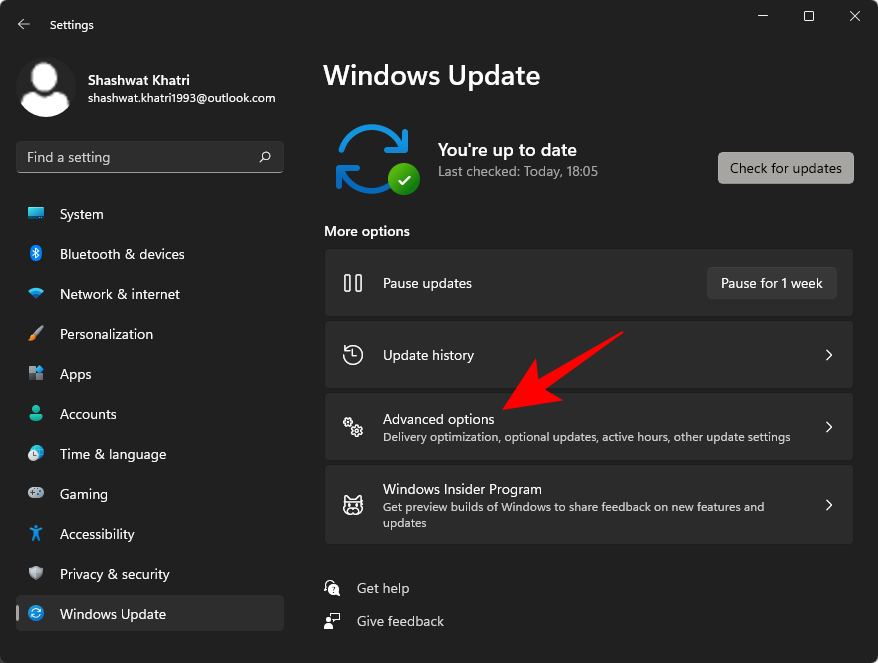
Tắt nút chuyển đổi Nhận bản cập nhật cho các sản phẩm khác của Microsoft .
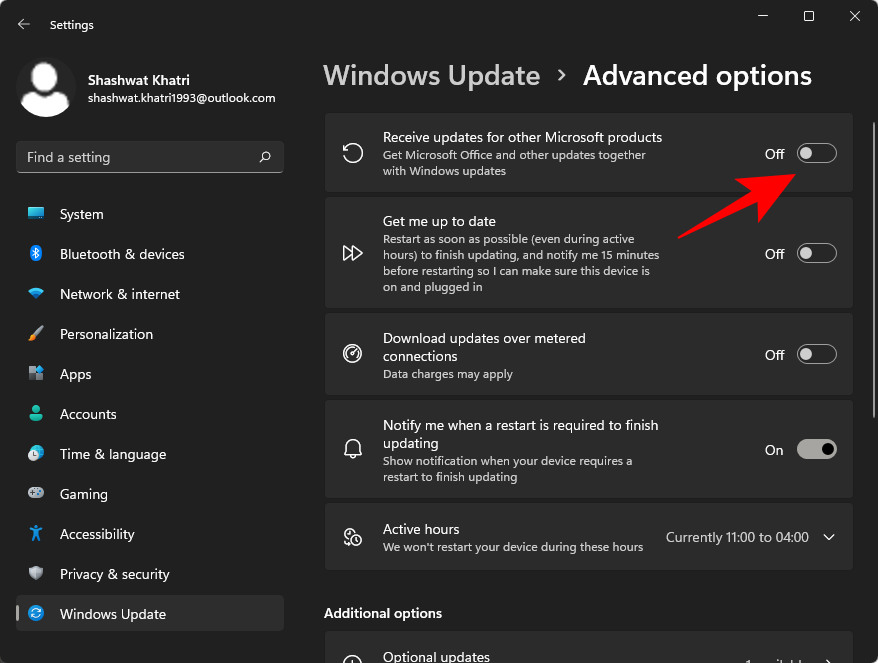
Bây giờ bạn sẽ vô hiệu hóa các bản cập nhật cho Sản phẩm của Microsoft trên hệ thống của mình.
3. Tắt cập nhật cho Microsoft Store trên Windows 11
Microsoft Store là một ứng dụng khác có thể tự động cập nhật tất cả các ứng dụng lưu trữ trong nền một cách tự động. Điều này có thể khiến bạn tốn tài nguyên, điện năng và dữ liệu tùy thuộc vào thiết lập. Bạn có thể vô hiệu hóa tương tự bằng cách sử dụng hướng dẫn bên dưới.
Khởi chạy Microsoft Store trên hệ thống và nhấp vào ảnh hồ sơ của bạn ở góc trên cùng bên phải.
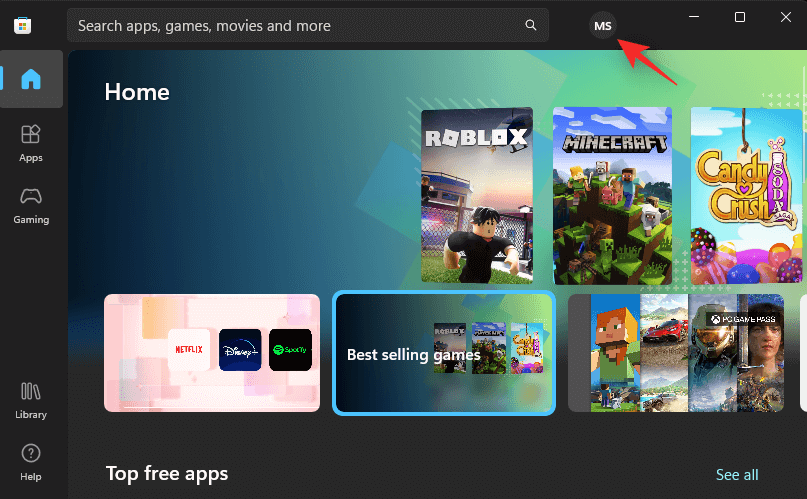
Chọn Cài đặt ứng dụng .
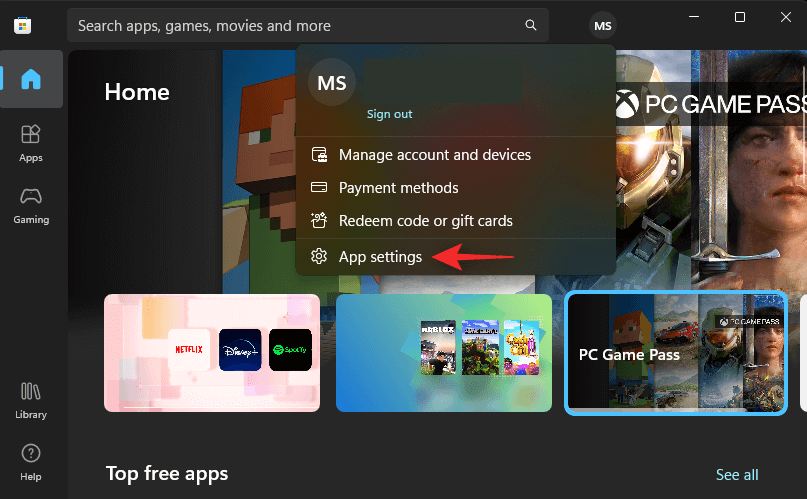
Tắt nút chuyển đổi cho các bản cập nhật Ứng dụng.
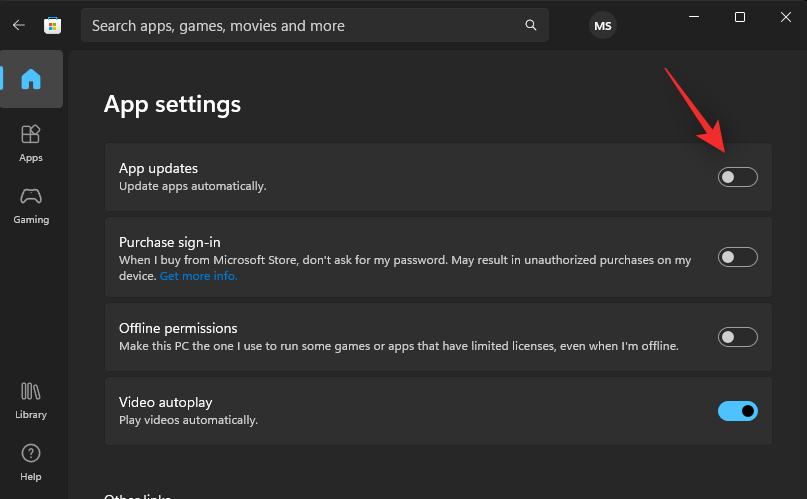
Và đó là nó! Ứng dụng cửa hàng sẽ không còn được cập nhật ở chế độ nền trên hệ thống.
Tại sao phải tắt cập nhật trên Windows 11
Mặc dù thường không nên tắt các bản cập nhật Windows, nhưng vẫn có những trường hợp cần thiết phải làm như vậy.
Không phải là điều hiếm khi nhận được các bản cập nhật mang theo một loạt các lỗ hổng bảo mật và lỗi của riêng họ, và nhiều người đã phải chịu đựng vì nó trong quá khứ.
Tương tự, nếu bạn không muốn Windows tự động cập nhật driver phần cứng của mình vì phiên bản mới nhất đang gây rắc rối cho bạn và bạn đã chọn phiên bản cũ hơn, thì bạn có thể được hưởng lợi từ việc tắt cập nhật Windows.
Một số người dùng cũng thích có quyền kiểm soát chi tiết hơn đối với các bản cập nhật của họ và định cấu hình các bản cập nhật Windows để thông báo cho họ trước khi tải xuống và cài đặt bất kỳ bản cập nhật nào để họ có thể xem lại chúng và quyết định nên thông qua cái nào.
Cách gỡ cài đặt các bản cập nhật đã cài đặt trên Windows 11
Đây là cách bạn có thể gỡ cài đặt các bản cập nhật Windows trên Windows 11. Hãy làm theo các bước bên dưới để giúp bạn trong quá trình này.
Nhấn Windows + ivà nhấp vào Windows Update .
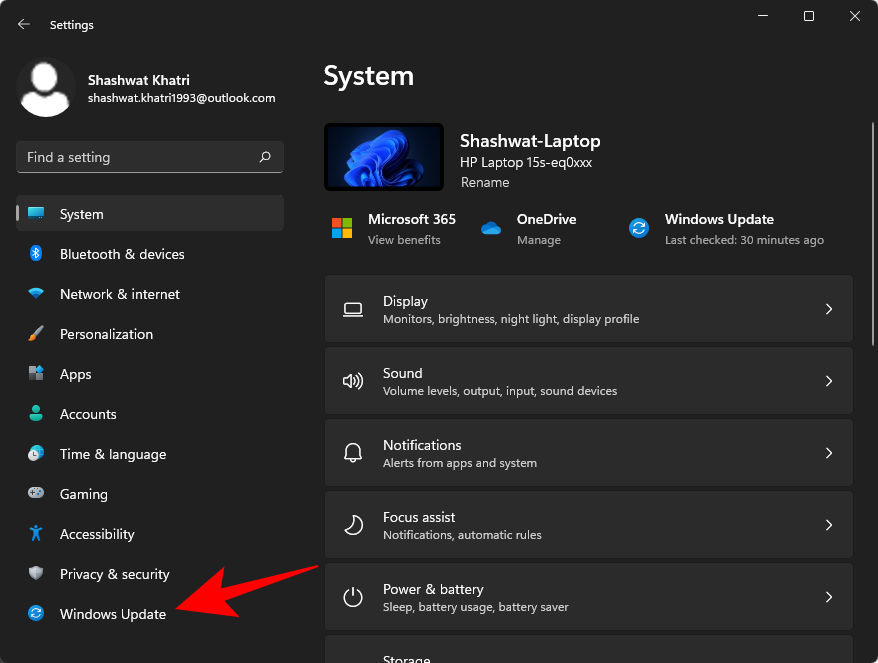
Nhấp vào Update history
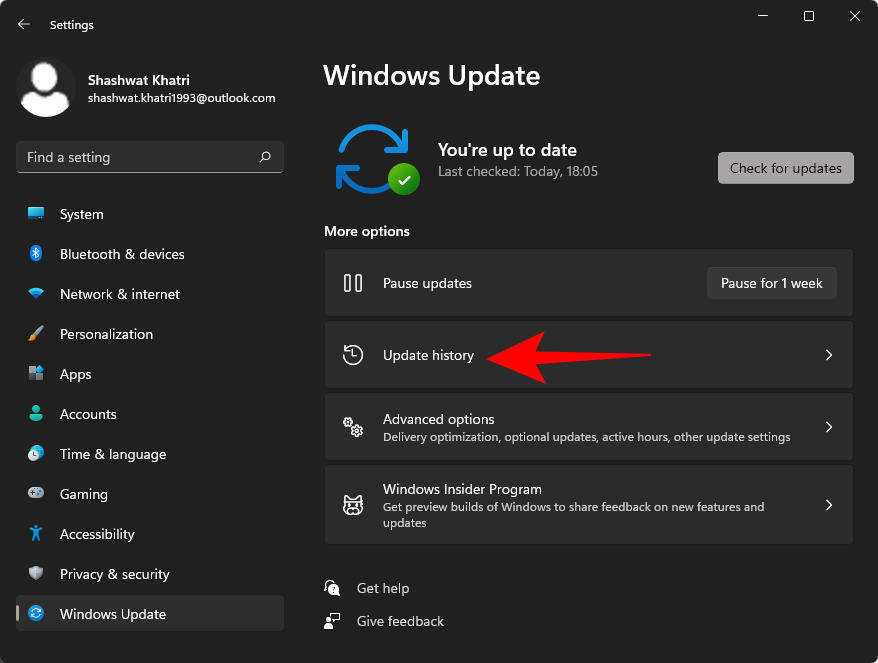
Cuộn xuống và chọn Gỡ cài đặt bản cập nhật .
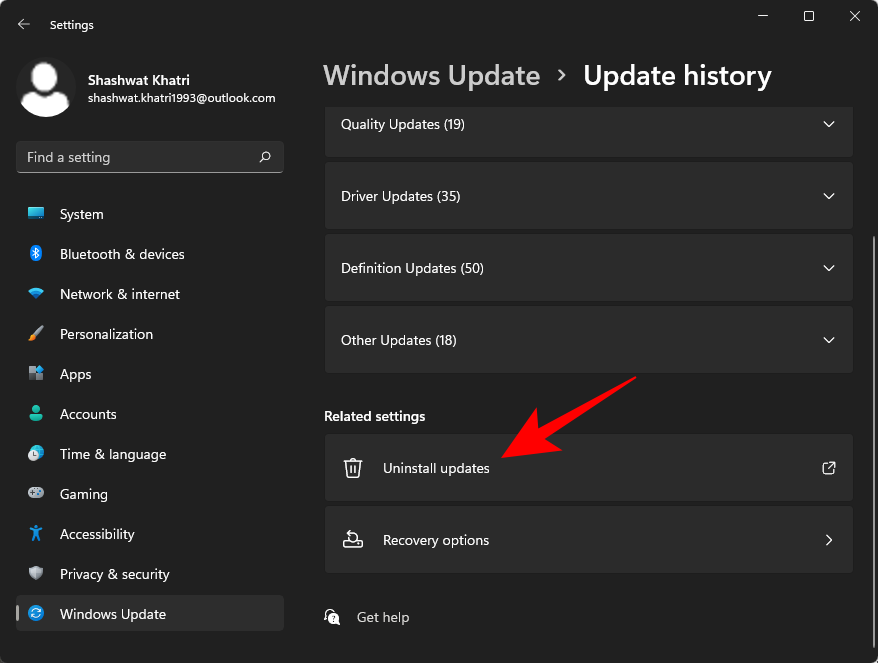
Chọn bản cập nhật bạn muốn xóa bằng cách nhấp vào bản cập nhật đó và chọn Gỡ cài đặt.
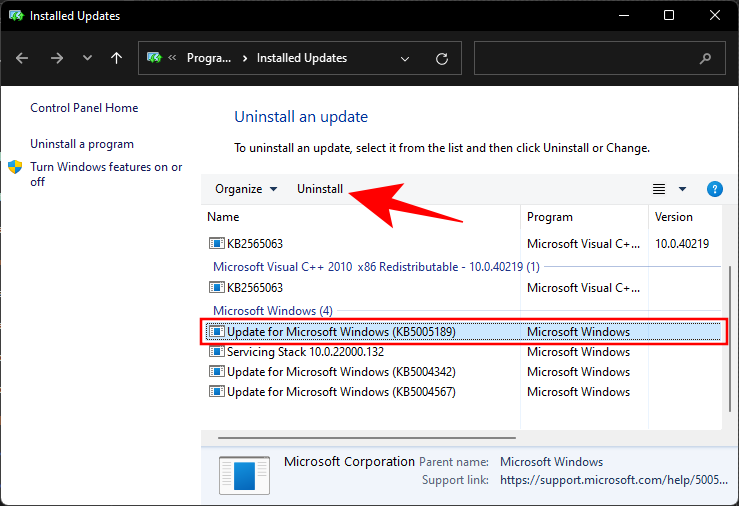
Nhấp vào Có để xác nhận.
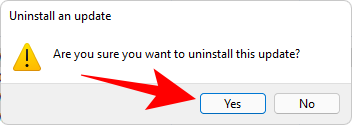
Lưu ý: Một số cập nhật nhỏ có thể không có sẵn trong danh sách này .
Cách hiện các bản cập nhật ẩn trên Windows 11
Bạn có thể hiện các bản cập nhật ẩn thông qua công cụ trình khắc phục lỗi Windows bằng cách sử dụng hướng dẫn bên dưới.
Chạy trình khắc phục lỗi mà chúng tôi đã tải xuống trước đó và nhấp vào Tiếp theo.
Chọn Hiển thị các bản cập nhật ẩn.
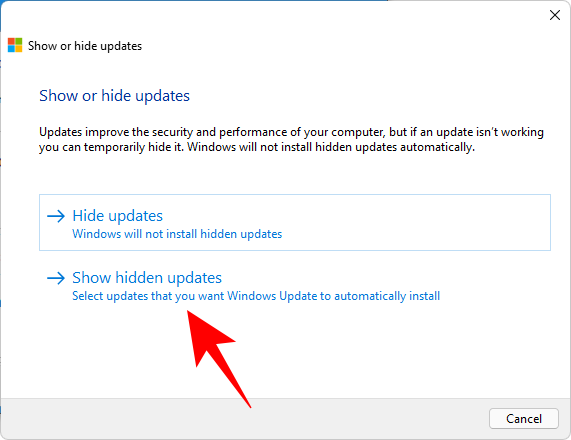
Chọn hộp cho các bản cập nhật bạn muốn hiện. Nhấp vào Tiếp theo sau khi hoàn tất.
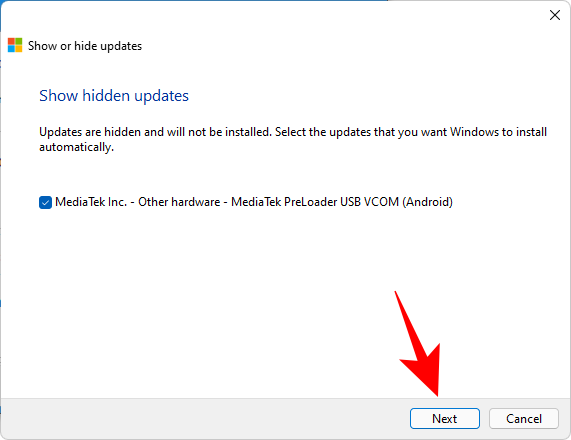
Bạn có thể được yêu cầu khởi động lại hệ thống của mình sau khi trình khắc phục lỗi hoàn tất. Nếu không, hãy nhấp vào Đóng.
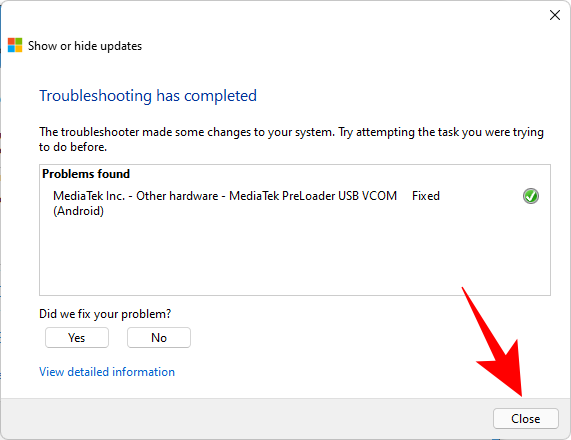
Các bản cập nhật Windows hiện sẽ hiển thị trên hệ thống và bạn có thể cài đặt bản cập nhật tương tự bằng ứng dụng Cài đặt.
Câu hỏi thường gặp
Dưới đây là một số câu hỏi thường gặp về cách tắt cập nhật Windows trên Windows 11.
Tôi có nên tắt các bản cập nhật trên Windows 11 không?
Cập nhật Windows chỉ nên bị vô hiệu hóa nếu có nhu cầu lớn. Nếu bạn không gặp phải bất kỳ bản vá lỗi nào và nếu tất cả các driver đang hoạt động bình thường, hãy tiếp tục bật các bản cập nhật Windows.
Mặc dù các bản cập nhật mà bạn nhận được không phải lúc nào cũng hoàn hảo, nhưng chúng là nguồn duy nhất của các bản vá bảo mật trong tương lai và các bản cập nhật tích lũy mà bạn luôn cần sớm hay muộn.
Tôi có thể tắt vĩnh viễn các bản cập nhật trên Windows 11 không?
Có, bạn có thể vô hiệu hóa vĩnh viễn các bản cập nhật. Mặc dù Microsoft khá tích cực trong việc buộc người dùng phải cập nhật Windows và vì những lý do chính đáng, các Cách được đề cập trong hướng dẫn này sẽ giúp bạn ngăn chặn điều đó.
Tôi có cần phải tắt cập nhật lại không?
Trong trường hợp bạn đặt lại Windows, cài đặt lại bản cập nhật hoặc cài đặt bản cập nhật tính năng, bạn có thể phải cập nhật lại cấu hình của mình để tắt các bản cập nhật Windows. Tuy nhiên, Windows nên tôn trọng cài đặt khi cập nhật Microsoft Store và các sản phẩm khác theo cách thủ công.
Tôi có thể bật lại cập nhật không?
Có, chỉ cần hoàn nguyên các thay đổi mà chúng tôi đã thực hiện ở trên và khởi động lại hệ thống. Sau đó, bạn có thể sử dụng ứng dụng Cài đặt để kiểm tra và cài đặt các bản cập nhật có sẵn cho hệ thống của mình.
Chúng tôi hy vọng bài đăng này đã giúp bạn dễ dàng vô hiệu hóa các bản cập nhật Windows trên hệ thống của mình. Nếu bạn gặp bất kỳ vấn đề nào hoặc có thêm bất kỳ câu hỏi nào, vui lòng gửi chúng trong phần bình luận bên dưới.