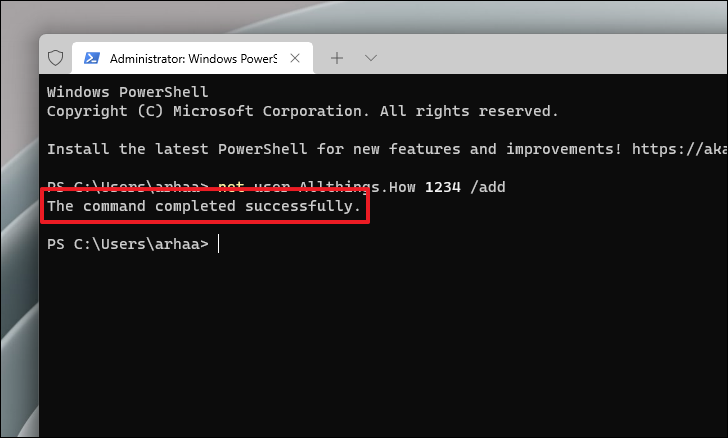Khi khởi động PC lần đầu tiên, Microsoft chỉ cho phép bạn tạo một user duy nhất tại thời điểm đó. Tuy nhiên, đôi khi vì những nhu cầu khác nhau, bạn có thể muốn tạo một user khác trên PC của mình.
Theo dõi bài viết bên dưới để biết cách thêm User khác trên Windows 11.
Mục lục
Cách 1: Thêm User khác từ ứng dụng cài đặt
Đây là cách thuận tiện nhất để thêm người dùng bổ sung trên PC Windows 11 nếu bạn thích sử dụng GUI thay vì các công cụ dòng lệnh. Nó nhanh chóng, đơn giản và dễ làm theo.
Để thêm người dùng bổ sung theo cách này, trước tiên, hãy đi tới Start Menu và nhấp vào ô ‘Settings’ có trong phần ‘Pinned apps’. Nếu không, hãy nhập cài đặt trong menu để thực hiện tìm kiếm nó.
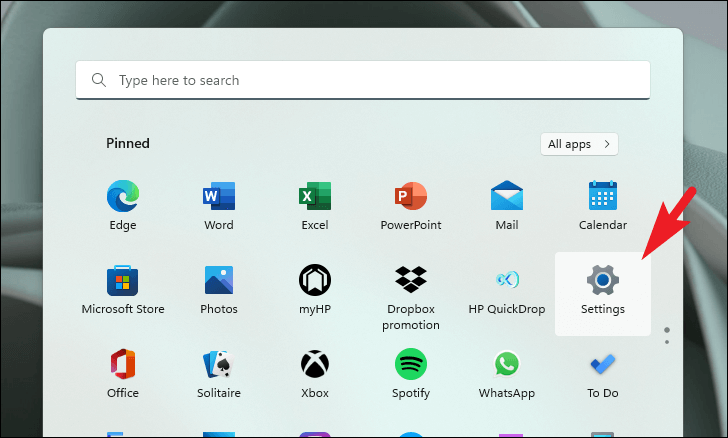
Sau đó, từ thanh bên trái, hãy nhấp vào tab ‘Accounts’ để tiếp tục.
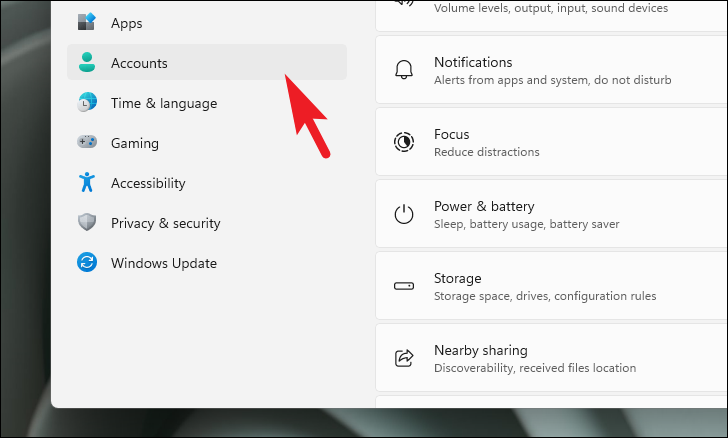
Ở phần bên phải của cửa sổ, tìm và nhấp vào ô ‘Other users’ để tiếp tục.
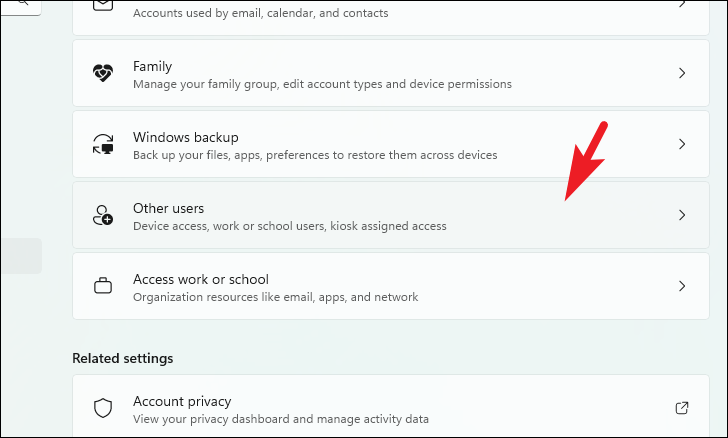
Sau đó, trên màn hình ‘Other users’, nhấp vào nút ‘Add account’ để tiếp tục. Thao tác này sẽ mở một cửa sổ riêng trên màn hình.
Mặc dù không nhất thiết mọi người dùng phải có một tài khoản Microsoft được liên kết, nhưng người dùng cũng bỏ lỡ một số chức năng chính của hệ điều hành cùng với sự tiện lợi.
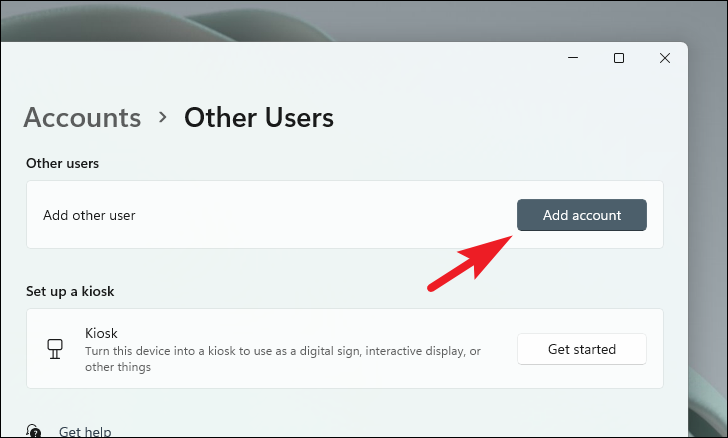
Bây giờ, để thêm người dùng tài khoản Microsoft, từ cửa sổ được mở riêng, hãy nhập địa chỉ email mà người dùng này sẽ sử dụng để đăng nhập vào PC và nhấp vào ‘Next’. Trong trường hợp bạn muốn thêm tài khoản Local, hãy chuyển sang phần tiếp theo của phần này.
Nếu địa chỉ email bạn nhập đã được liên kết với tài khoản Microsoft, thì quá trình này đã hoàn tất, hãy nhấp vào nút ‘Finish’ để đóng cửa sổ. Lần tiếp theo khi khởi động PC, bạn sẽ có cả hai hồ sơ của người dùng sẵn sàng để đăng nhập.
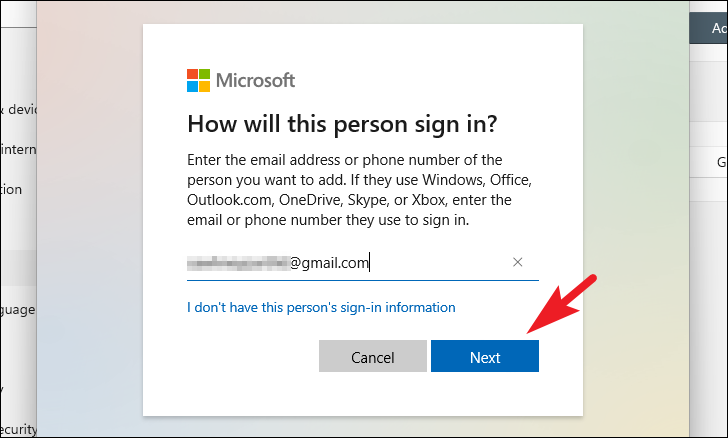
Lưu ý: Kết nối internet đang hoạt động sẽ được yêu cầu vào lần đầu tiên người dùng mới được thêm đăng nhập.
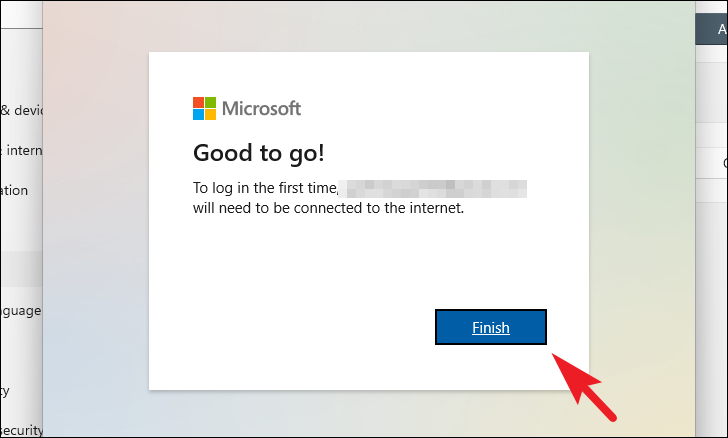
Để thêm account / user trên PC Windows, từ cửa sổ ‘Add account’, nhấp vào ‘I don’t have this person’s sign-in information’ để tiếp tục.
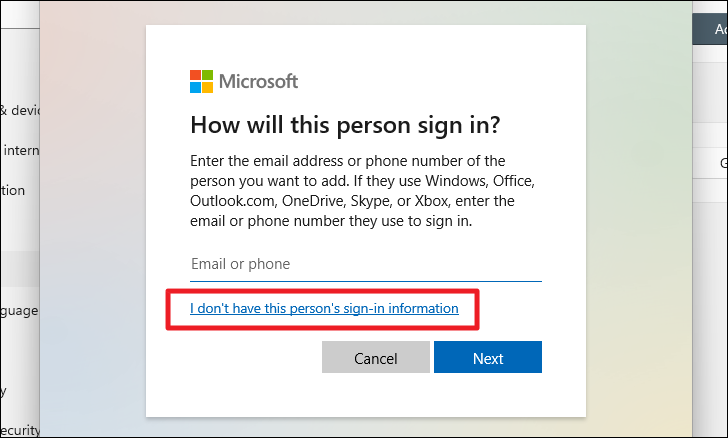
Sau đó, trên màn hình tiếp theo, hãy nhấp vào tùy chọn ‘Add a user without a Microsoft Account’ để tiếp tục.
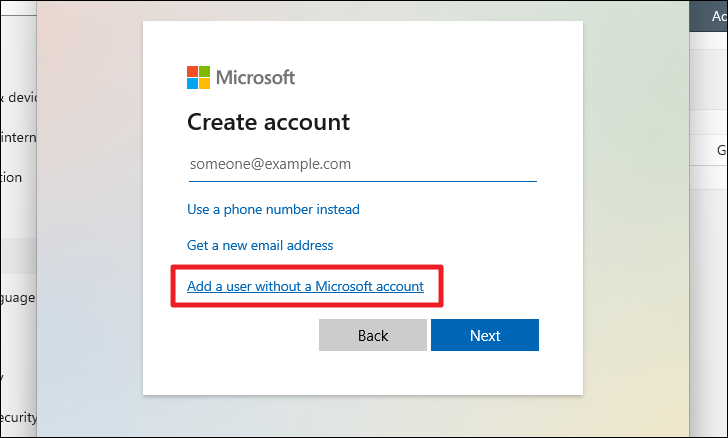
Trên màn hình tiếp theo, nhập tên của user vào hộp văn bản hiện diện ngay bên dưới ‘Who’s going to use this PC?’ lựa chọn. Sau đó, nhập mật khẩu và xác nhận bằng cách nhập vào các trường tương ứng.
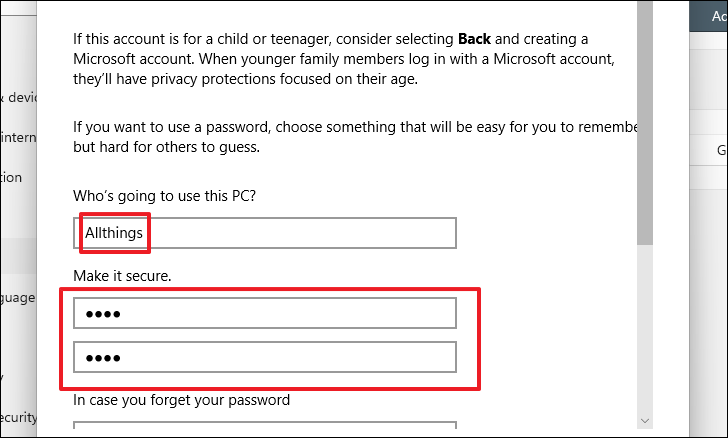
Tiếp theo, cuộn xuống một chút trên trang và chọn câu hỏi bảo mật bằng cách nhấp vào trình đơn thả xuống có trong phần ‘In case you forget your password’. Sau khi chọn một câu hỏi bảo mật, hãy nhập câu trả lời cho câu hỏi đó vào trường ‘Your answer’. Hãy nhớ rằng những câu hỏi này sẽ cần thiết để lấy lại quyền truy cập vào PC nếu bạn quên mật khẩu của mình.
Khi bạn đã chọn các câu hỏi bảo mật theo sở thích của mình, hãy nhấp vào nút ‘Next’ để tiếp tục.
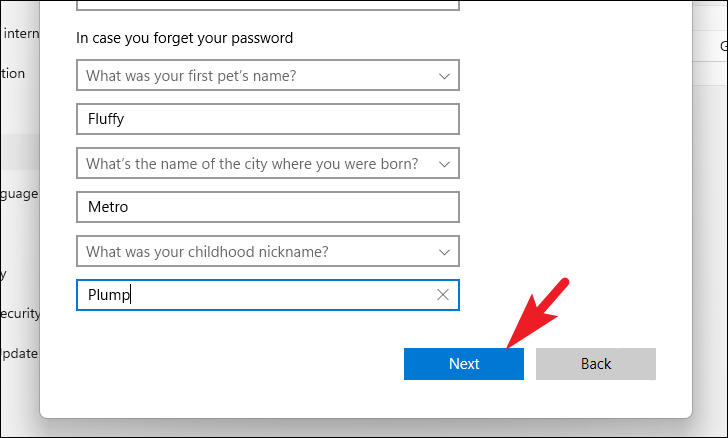
Windows có thể mất một chút thời gian để tạo tài khoản người dùng trên PC. Sau khi hoàn tất, bạn sẽ có thể thấy tài khoản được liệt kê trên trang ‘Other users’.
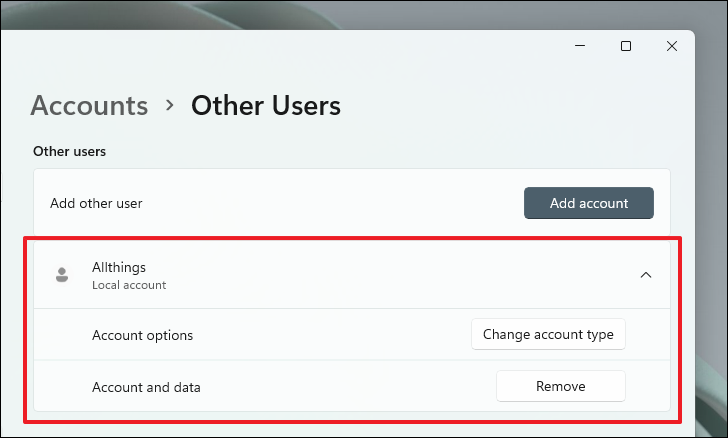
Cách 2: Thêm user bổ sung từ User Accounts Wizard
Nếu bạn thích làm mọi thứ theo cách cũ, Cách này có thể phù hợp với bạn nhất. Bạn có thể mở User Accounts wizard bằng cách sử dụng tiện ích lệnh Run để thêm user bổ sung vào PC Windows 11 của mình.
Để làm như vậy, hãy nhấn các phím Windows+ R cùng nhau trên bàn phím để hiển thị tiện ích lệnh Run. Sau đó, nhập netplwiz vào hộp văn bản và nhấn Enter trên bàn phím để mở Control Panel trên hệ thống. Thao tác này sẽ mở một cửa sổ riêng trên màn hình.
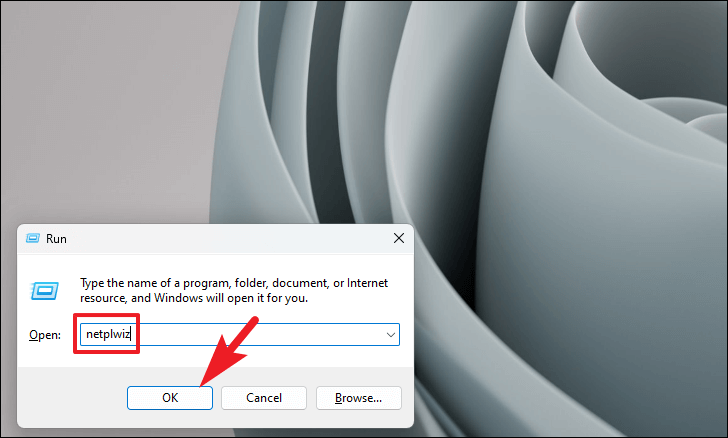
Bây giờ, từ cửa sổ được mở riêng, hãy đảm bảo rằng bạn đã chọn tab ‘User’. Sau đó, nhấp vào nút ‘Add’ để thêm người dùng. Thao tác này sẽ mở một cửa sổ riêng biệt trên màn hình.
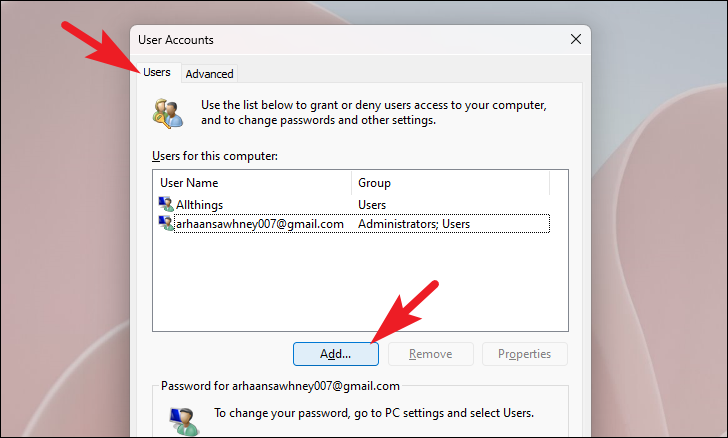
Bây giờ, từ cửa sổ được mở riêng, nếu bạn muốn sử dụng, hãy tạo user có tài khoản Microsoft, nhập địa chỉ email của user đó và nhấp vào nút ‘Next’ để tiếp tục.
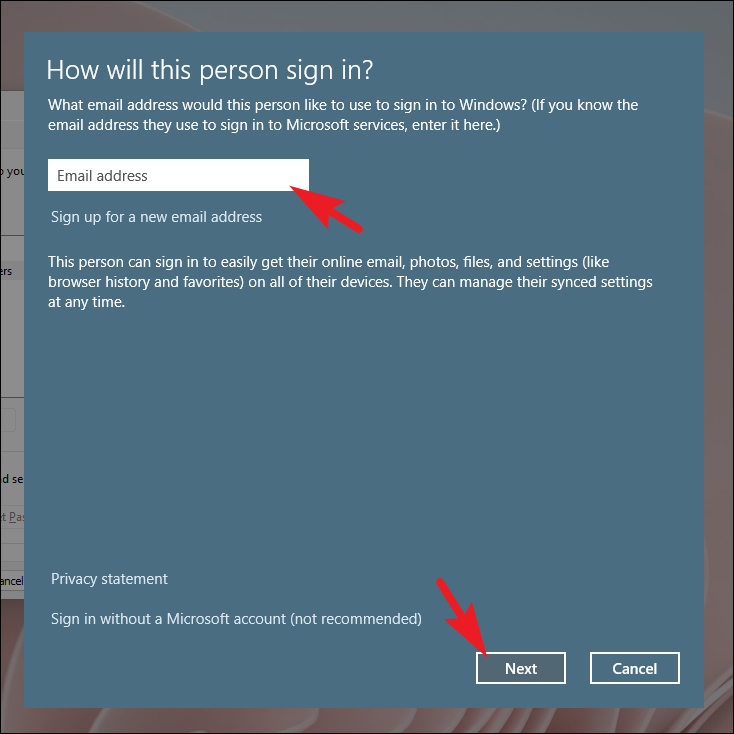
Trong trường hợp bạn muốn tạo user cục bộ, hãy nhấp vào tùy chọn ‘Sign in without a Microsoft Account’ để tiếp tục.
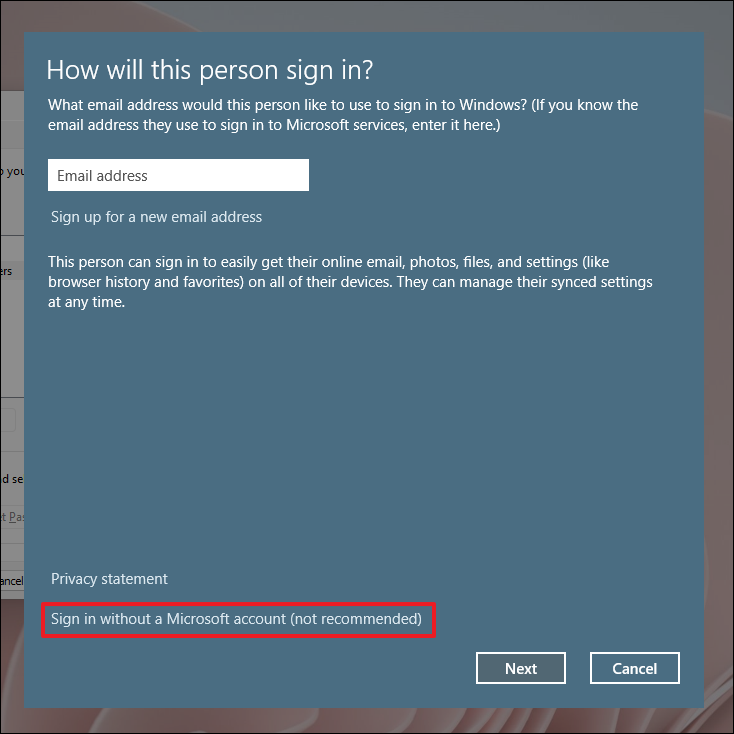
Nếu bạn đã nhập địa chỉ email tài khoản Microsoft, Windows sẽ mất một phút để cấu hình nó và trên trang tiếp theo hiển thị người dùng mới. Bây giờ, hãy nhấp vào nút ‘Finish’ để thêm user và đóng cửa sổ. User mới được thêm sẽ có thể đăng nhập vào PC. Tuy nhiên, họ sẽ cần được kết nối với Internet trong lần đầu tiên đăng nhập trên máy tính bằng tài khoản user của mình.
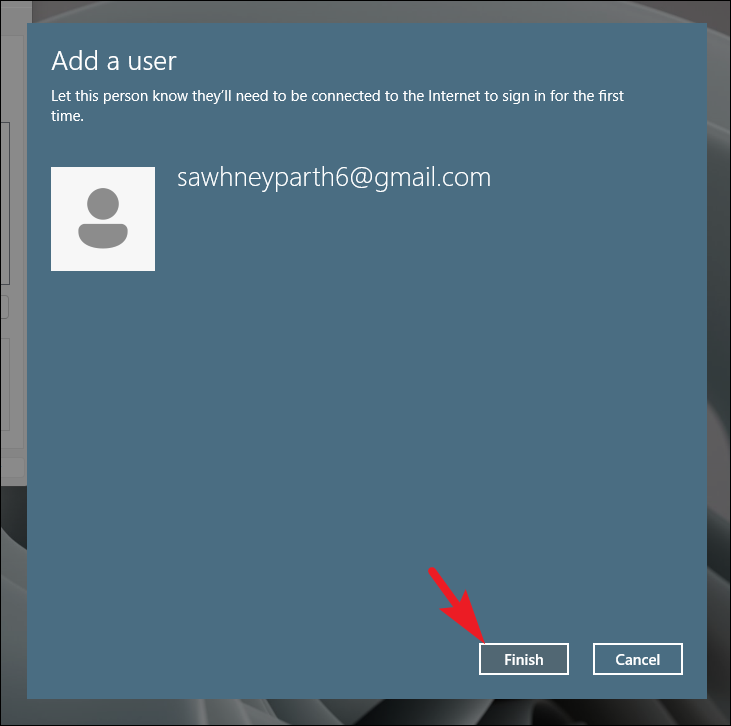
Trong trường hợp bạn đã chọn tạo Local Account, trên màn hình tiếp theo, hãy nhấp vào nút ‘Local Account’ để tiếp tục.
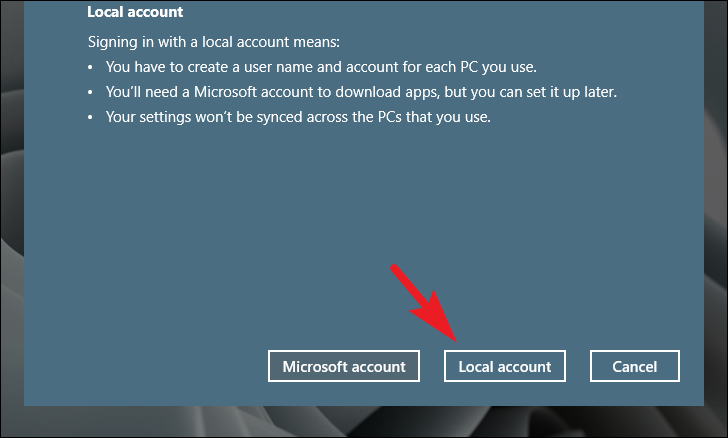
Sau đó, trên màn hình tiếp theo, nhập tên user, mật khẩu cho user và cả gợi ý mật khẩu. Khi bạn đã nhập tất cả các chi tiết, hãy nhấn vào nút ‘Next’ ở góc dưới cùng bên phải của màn hình.
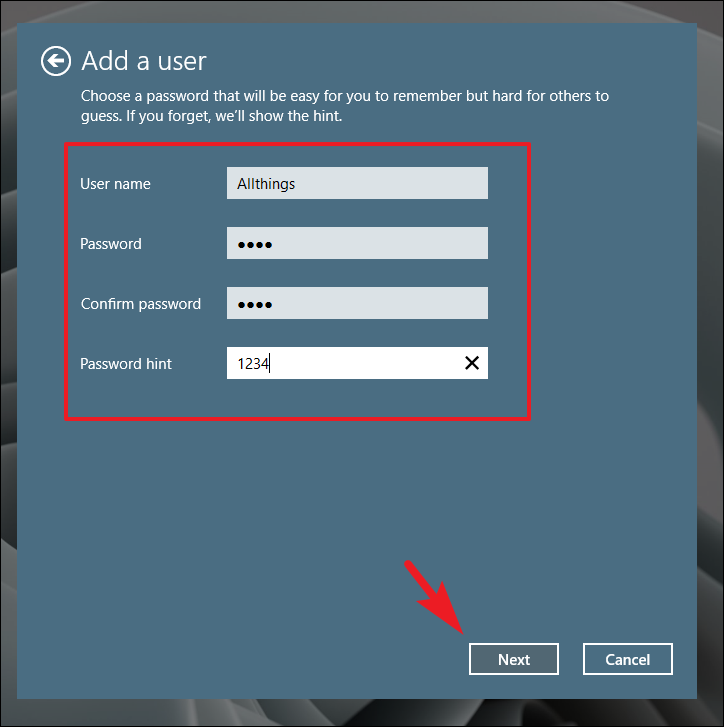
User mới bây giờ sẽ được thêm vào PC Windows 11 và đã sẵn sàng để sử dụng. Nhấp vào nút ‘Finish’ để áp dụng các thay đổi và đóng cửa sổ.
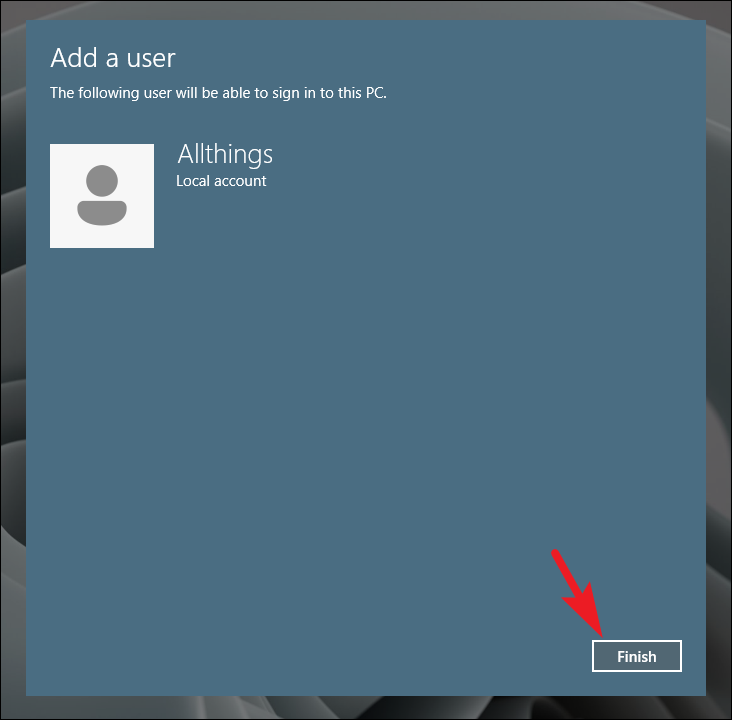
Cách 3: Thêm User mới bằng Computer Management
Một cách khác để thêm user vào PC Windows 11 là sử dụng công cụ Computer Management cho phép bạn nhanh chóng thêm một người dùng khác. Tuy nhiên, hãy lưu ý, điều này sẽ chỉ cho phép bạn thêm một user.
Để thêm user mới, trước tiên, hãy nhấn tổ hợp phím Windows + X trên bàn phím. Thao tác này sẽ hiển thị menu lớp phủ từ Taskbar hiện trên màn hình. Sau đó, từ menu, hãy nhấp vào tùy chọn ‘Computer Management’ để tiếp tục. Thao tác này sẽ mở một cửa sổ riêng trên màn hình.
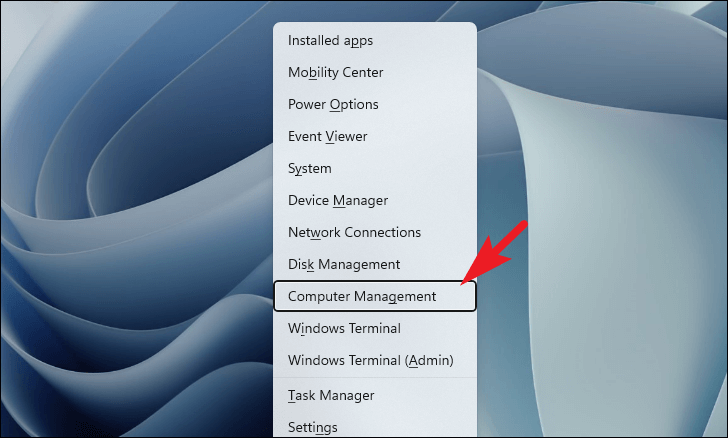
Sau đó, trên cửa sổ ‘Computer Management’, từ phần bên phải, nhấp vào tab ‘Local Users and Groups’ để tiếp tục.
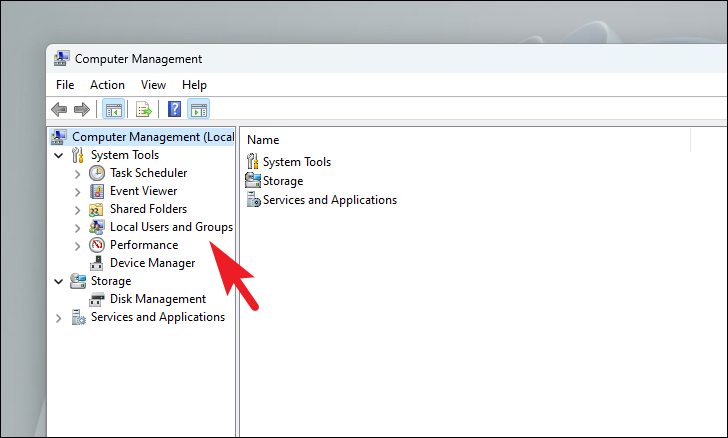
Tiếp theo, ở phần bên phải, nhấp chuột phải vào thư mục ‘Users’ để hiển thị menu ngữ cảnh và nhấp vào tùy chọn ‘New user’ để tiếp tục. Thao tác này sẽ mở một cửa sổ riêng trên màn hình.
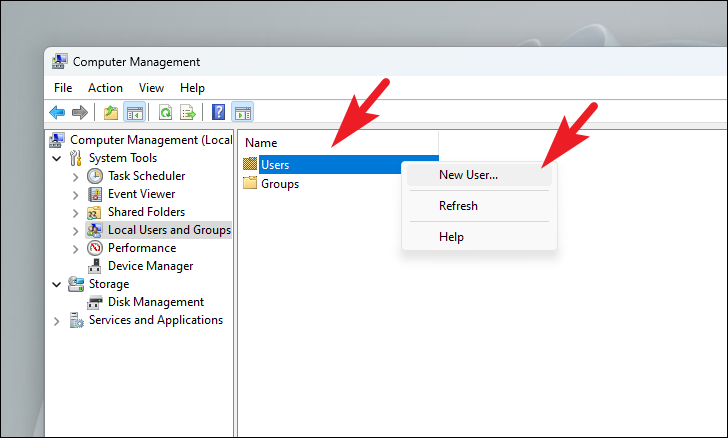
Bây giờ, từ cửa sổ được mở riêng, hãy nhập tên của người dùng vào hộp văn bản sau trường ‘Username’. Sau đó, nhập tên đầy đủ của người dùng vào trường sau tùy chọn ‘Full name’. Nhập mật khẩu cho tài khoản người dùng vào hộp văn bản sau trường ‘Password’ và xác nhận bằng cách nhập lại vào trường ‘Confirm password’.
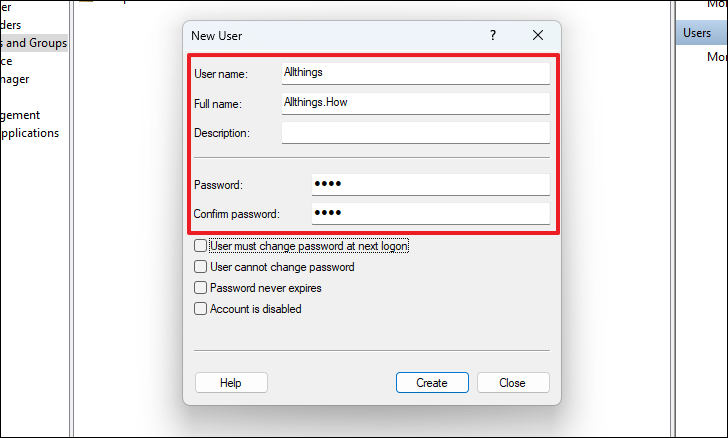
Hơn nữa, nếu bạn muốn người dùng có thể chọn mật khẩu của riêng họ, hãy nhấp vào hộp kiểm trước ‘User must change password at next logon’ để cho phép họ có thể thay đổi mật khẩu trong lần đăng nhập đầu tiên.
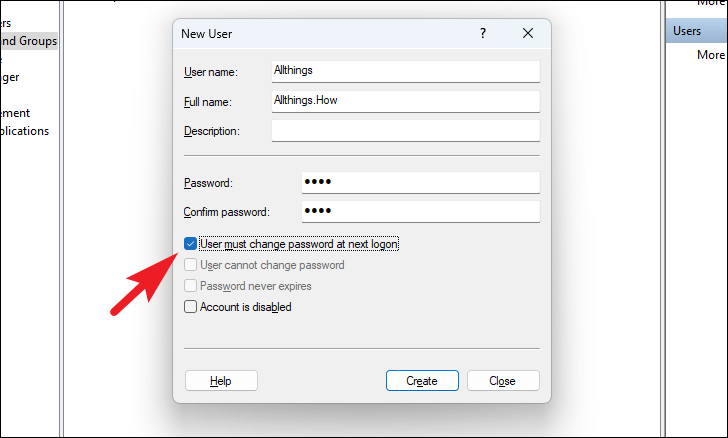
Ngoài ra, trong trường hợp bạn không muốn cho phép người dùng thay đổi mật khẩu, hãy nhấp vào hộp kiểm trước tùy chọn ‘User cannot change password’. Cùng với đó, bạn cũng có thể đặt mật khẩu không bao giờ hết hạn bằng cách nhấp vào hộp kiểm trước trường ‘Password never expires’.
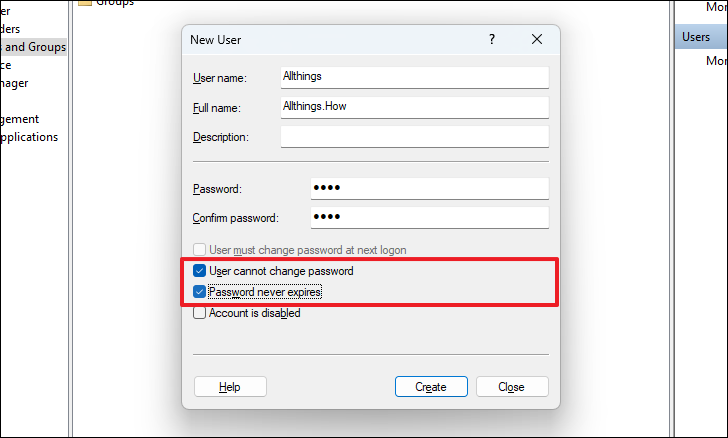
Sau đó, khi bạn đã nhập tất cả các chi tiết cho người dùng mới, hãy nhấp vào nút ‘Create’ để thêm người dùng vào PC Windows 11.
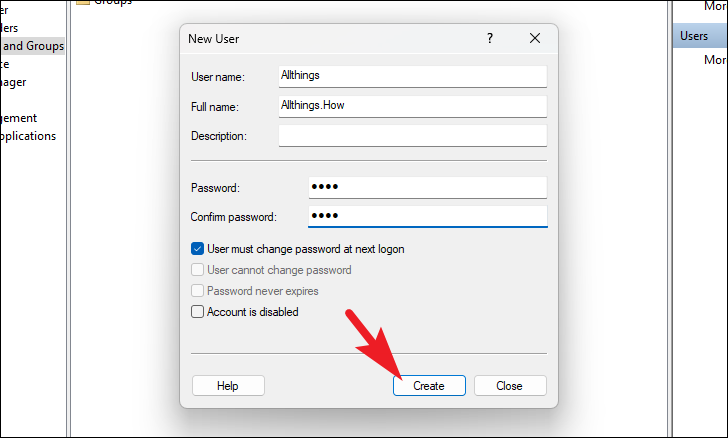
Người dùng mới sẽ xuất hiện ở màn hình đăng nhập vào lần khởi động lại PC tiếp theo.
Cách 4: Thêm User bằng công cụ Command Line
Trong trường hợp quy trình xoay quanh một công cụ Command Line và bạn thích nó hơn nhiều so với lộ trình GUI để thêm một người dùng bổ sung vào PC của mình, thì Cách này sẽ phù hợp với bạn nhất. Hơn nữa, bạn chỉ cần thực hiện một lệnh duy nhất để thêm người dùng.
Để thêm người dùng bằng công cụ Command Line, trước tiên, hãy vào Start Menu và nhập Terminal để thực hiện tìm kiếm. Sau đó, từ kết quả tìm kiếm, nhấp chuột phải vào ô ‘Terminal’ để hiển thị menu ngữ cảnh và nhấp để chọn tùy chọn ‘Run as administrator’.
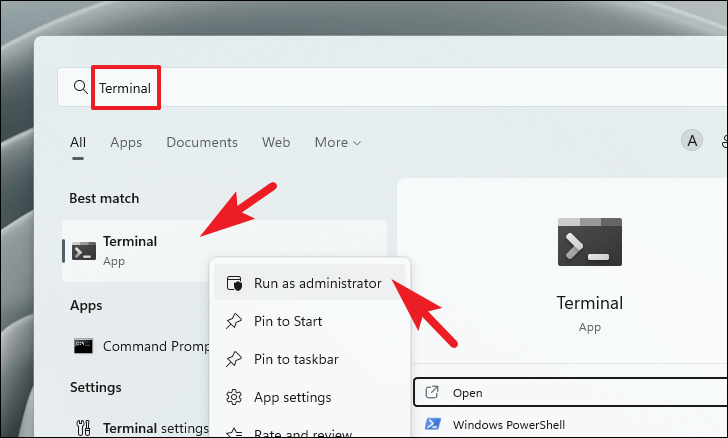
Bây giờ, một cửa sổ UAC (User Account Control) sẽ xuất hiện trên màn hình. Nếu bạn chưa đăng nhập bằng tài khoản administrator, hãy nhập thông tin đăng nhập cho một tài khoản. Nếu không, hãy nhấp vào nút ‘Yes’ để tiếp tục.
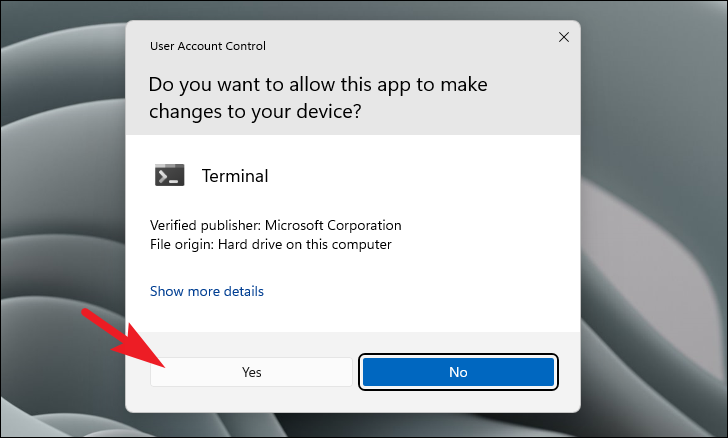
Trên cửa sổ ‘Terminal’, nhập mã được đề cập bên dưới và nhấn Entertrên bàn phím.
Lưu ý: Thay thế trình giữ chỗ <username> và <password> bằng tên người dùng và mật khẩu thực cho người dùng mà bạn muốn tạo. Ngoài ra, mã được đề cập bên dưới có thể được thực thi trên Command Prompt cũng như PowerShell.
net user <username> <password> /add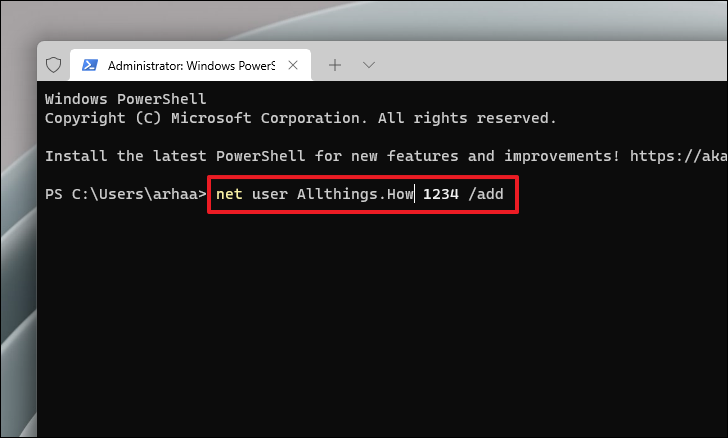
Sau khi user được thêm, bạn sẽ nhận được thông báo ngay trên màn hình Terminal.