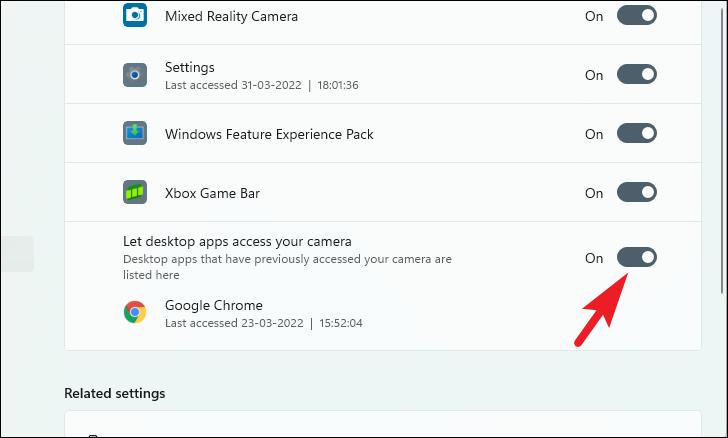Webcame trên PC là một thiết bị cần thiết để thực hiện các cuộc gọi video online. Tuy nhiên, đôi khi có thể xảy ra lỗi webcam từ chối bật hoặc ngược lại. Bài viết này sẽ hướng dẫn bạn việc kiểm tra cũng như khắc phục lỗi webcam trên PC chạy Windows 11.
Kiểm tra Webcam trên Windows 11 từ ứng dụng cài đặt
Phương pháp đầu tiên và quan trọng nhất để kiểm tra webcam là thông qua ứng dụng cài đặt trên PC chạy Windows 11. Nó nhanh chóng, hiệu quả và cũng khá đơn giản.
Đầu tiên, hãy vào Start Menu và nhấp vào ô ‘Settings’ có trong phần ‘Pinned apps’ để tiếp tục. Nếu không, hãy nhập Cài đặt trong menu để thực hiện tìm kiếm nó.
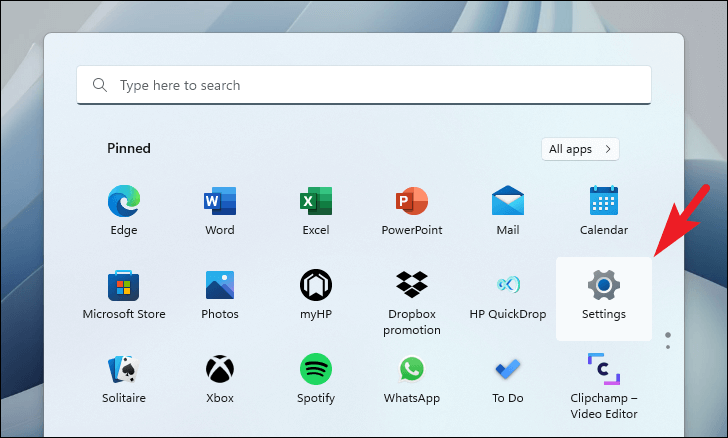
Sau đó, nhấp vào tab ‘Bluetooth & devices’ có trên thanh bên trái của cửa sổ cài đặt để tiếp tục.
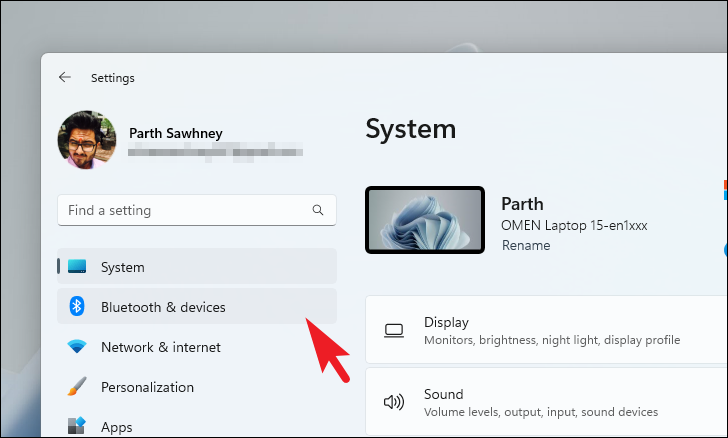
Tiếp theo, trên phần bên phải của cửa sổ, cuộn xuống để xác định vị trí và nhấp vào ô ‘Camera’ để tiếp tục.
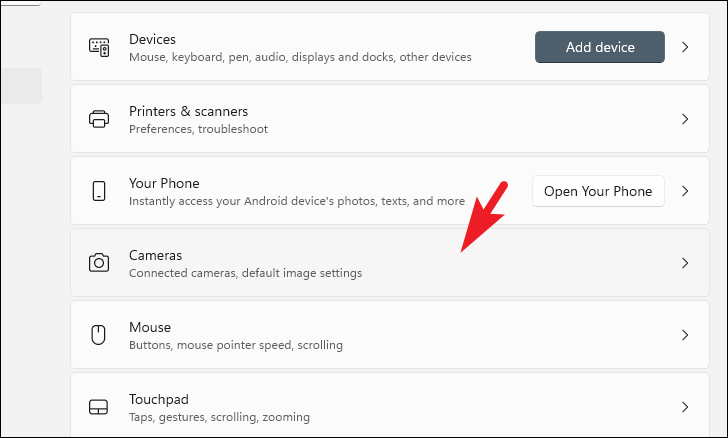
Sau đó, trên cửa sổ cài đặt ‘Camera’, hãy nhấp vào tùy chọn máy ảnh có ngay bên dưới ô ‘Connected Camera’ để tiếp tục.
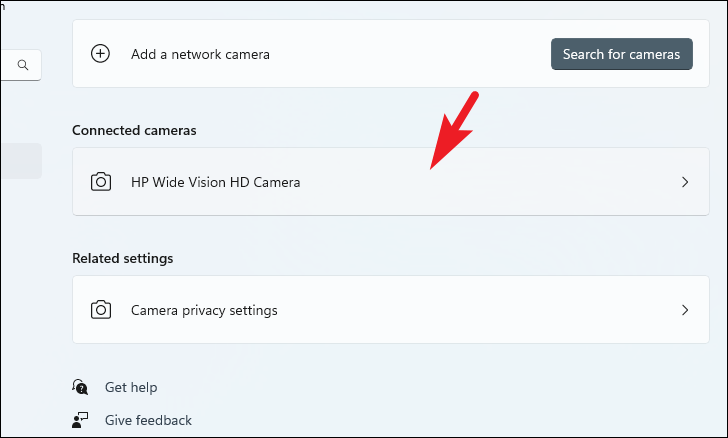
Trong trường hợp máy ảnh đã bị vô hiệu hóa, hãy nhấp vào nút ‘Enable’ ở cạnh ngoài cùng bên phải của ô để bật thiết bị.
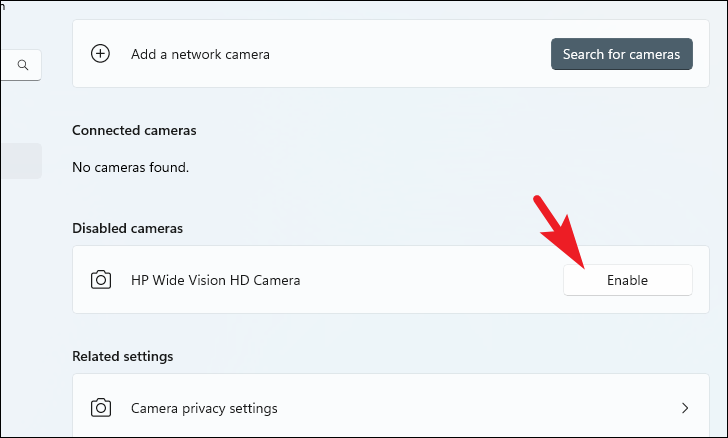
Khi màn hình tiếp theo tải, webcam sẽ được bật và bạn có thể xem bản xem trước ở phần trên cùng của trang.
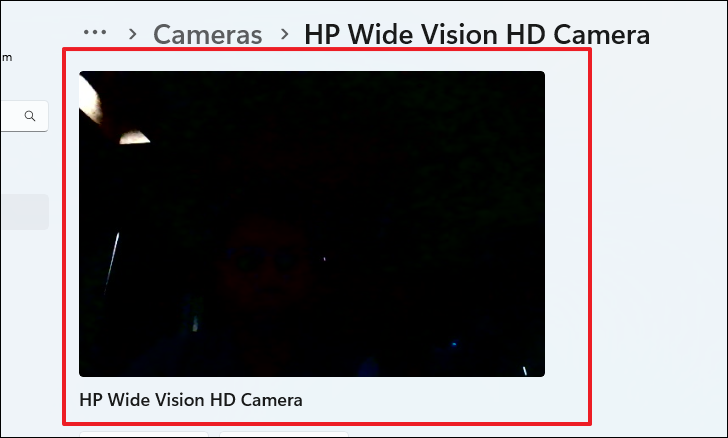
Bạn cũng có thể điều chỉnh cài đặt hình ảnh cho webcam bằng cách sử dụng các thanh trượt cho từng khía cạnh của hình ảnh và tinh chỉnh theo ý muốn.
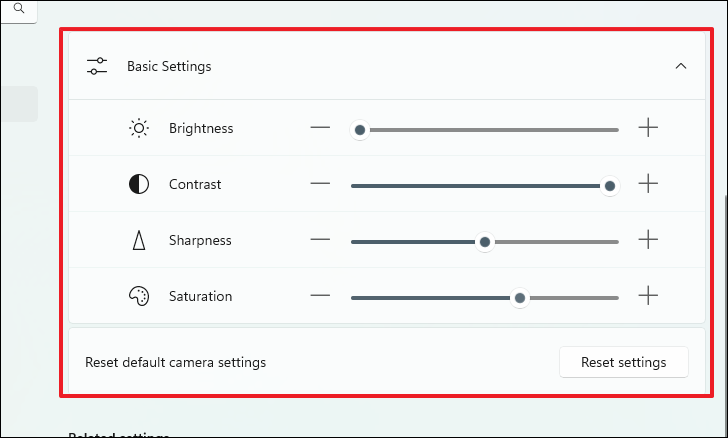
Trong trường hợp máy ảnh không hoạt động trong một ứng dụng nhất định và hiện đang hoạt động hoàn toàn tốt trên trang ‘Settings’. Từ trang ‘Camera settings’, hãy cuộn xuống để tìm và nhấp vào ô ‘Camera Privacy Settings’ có trong phần ‘Related settings’ để tiếp tục.
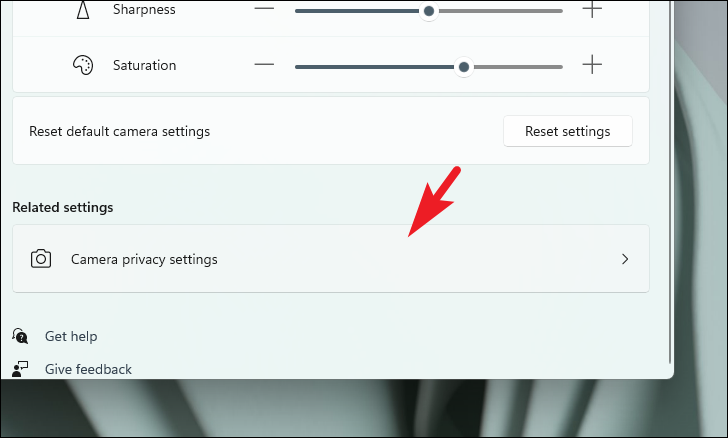
Trên màn hình tiếp theo, tìm ô ‘Camera access’ và đảm bảo rằng nút bật tắt hiện diện ở cạnh ngoài cùng bên phải của ô ở vị trí “On”. Nếu không, hãy nhấp vào nó để làm như vậy.
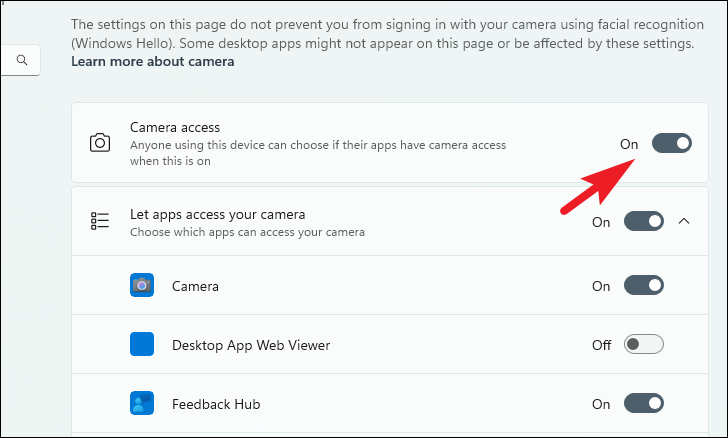
Tiếp theo, cuộn xuống danh sách ứng dụng để tìm ứng dụng cụ thể mà bạn đang gặp phải bất kỳ sự cố nào. Sau khi xác định vị trí, hãy đảm bảo rằng công tắc chuyển đổi riêng lẻ có trên ô ứng dụng được bật. Trong trường hợp không, hãy nhấp vào công tắc bật tắt để làm như vậy.
Lưu ý: Nếu bạn đang sử dụng các nền tảng hội nghị truyền hình như Google Meet, Skype, Discord, Cisco Webex, Microsoft Teams, Zoom hoặc bất kỳ nền tảng nào khác thông qua giao diện web của chúng, hãy đảm bảo rằng bạn đã đưa trình duyệt mà bạn sử dụng để truy cập máy ảnh vào danh sách cho phép.