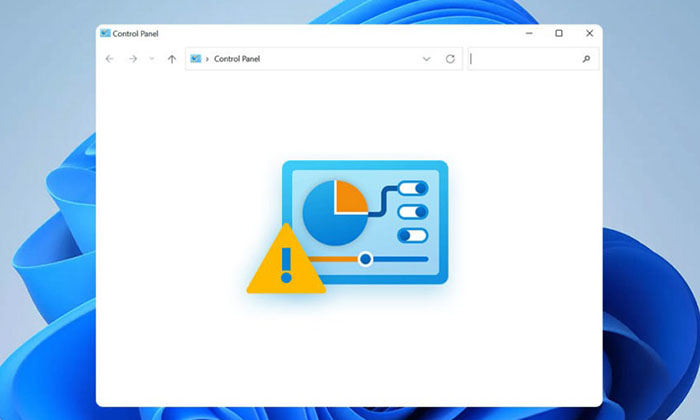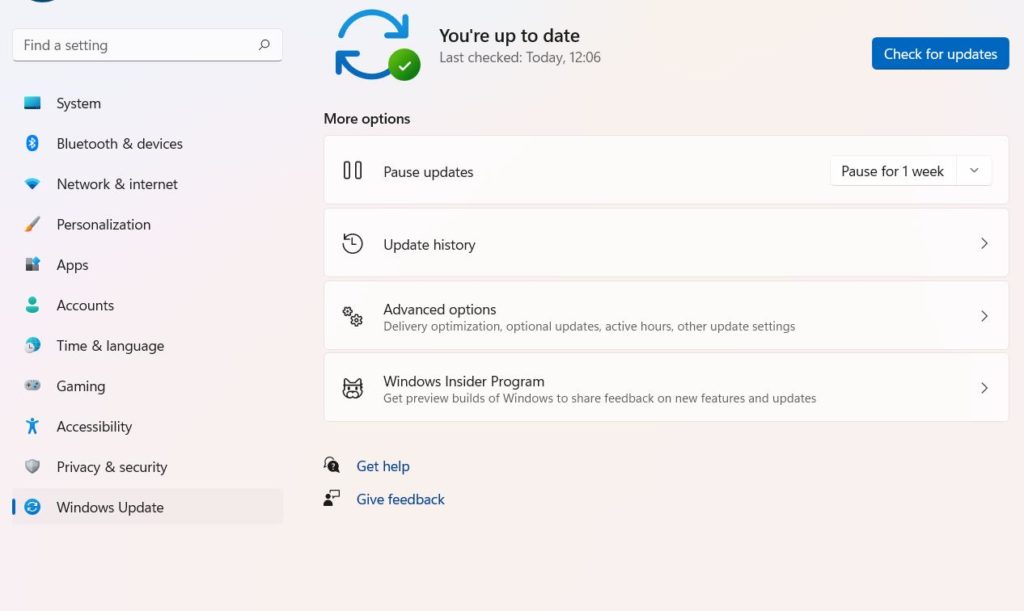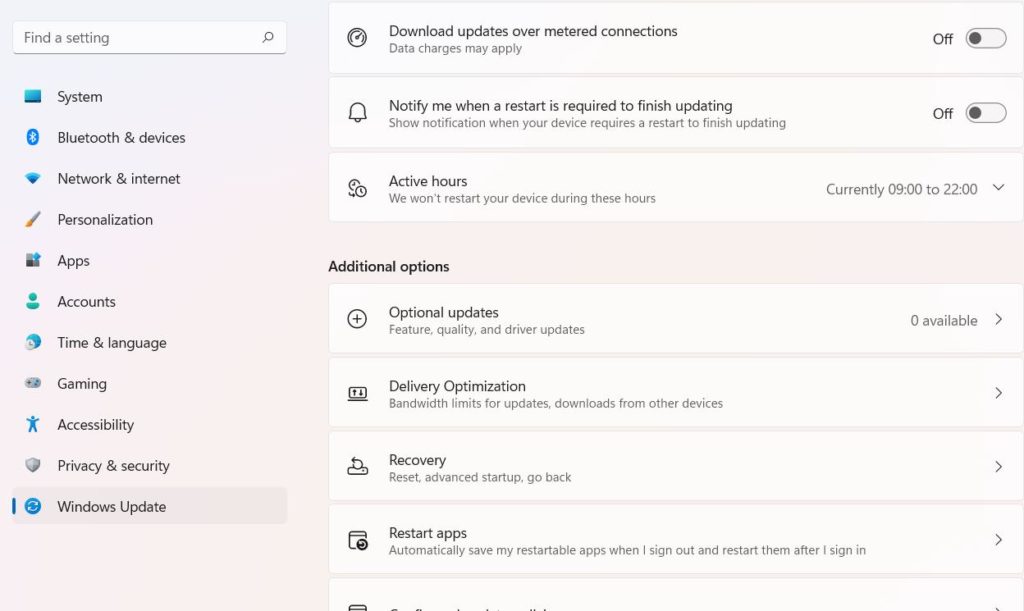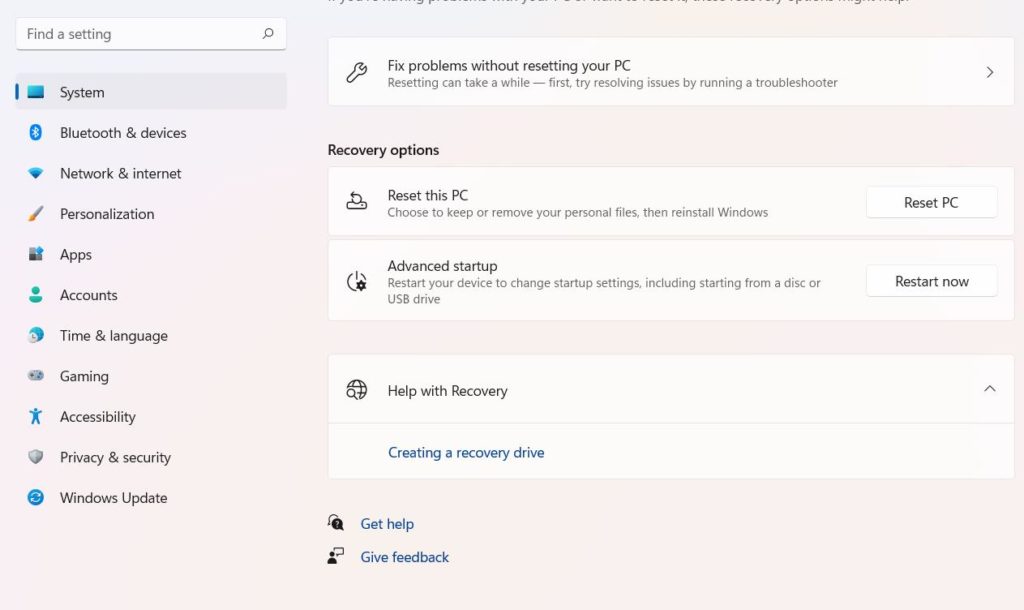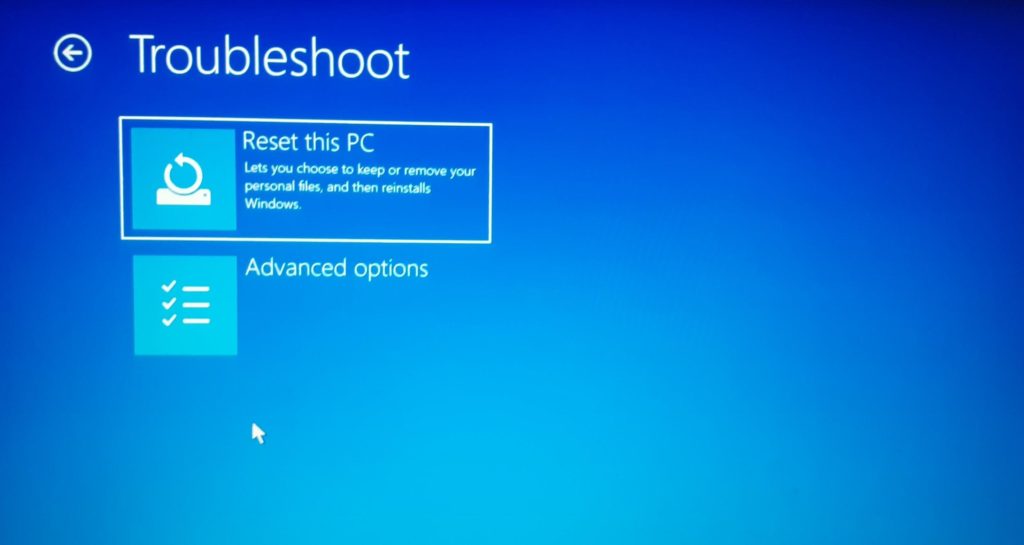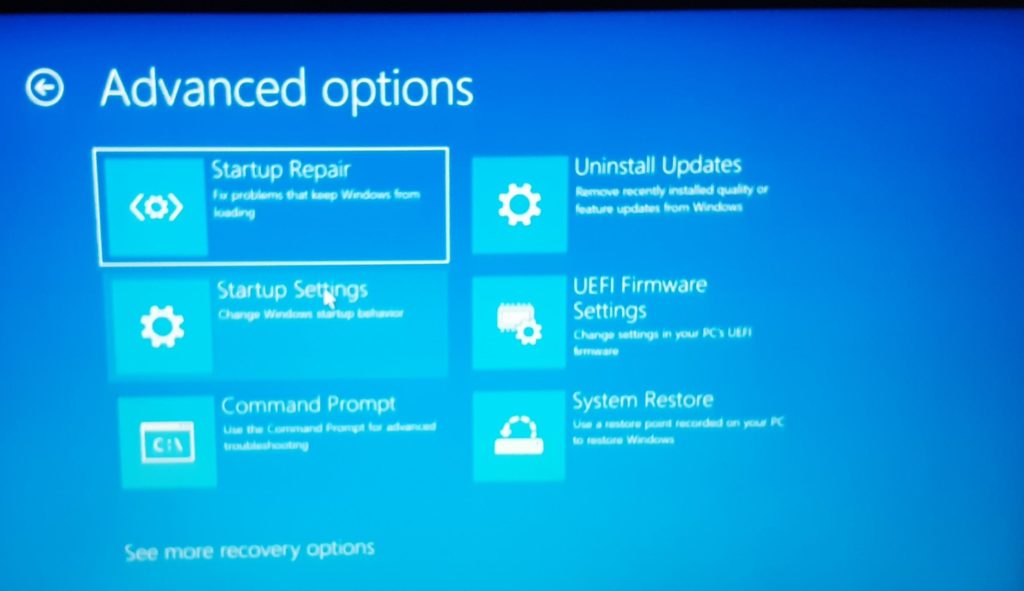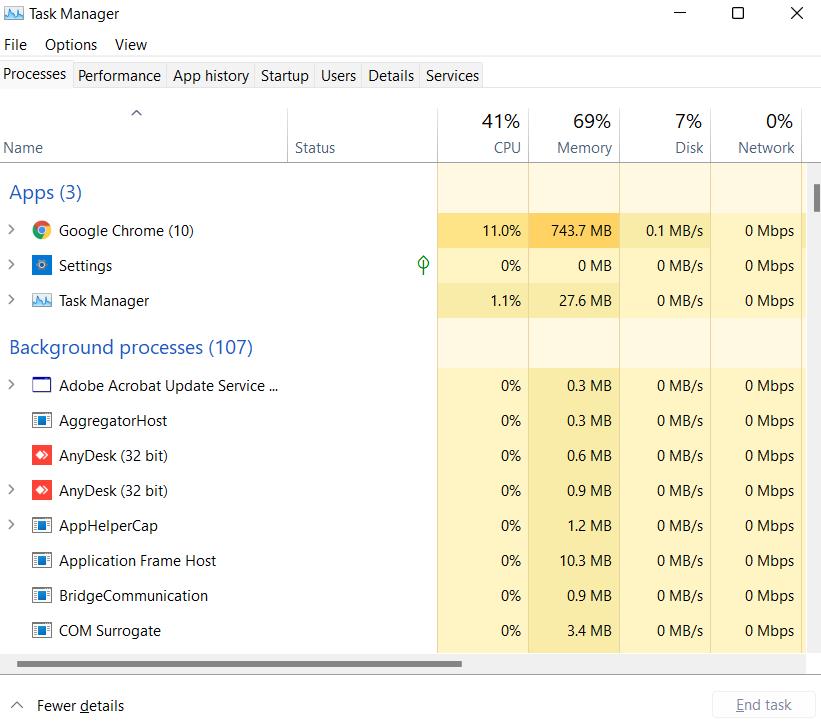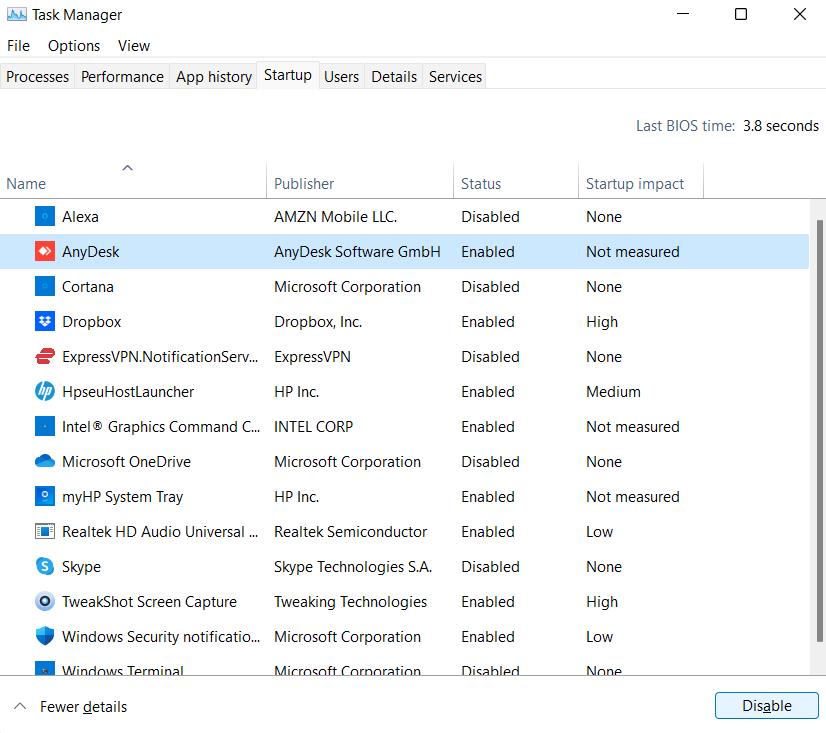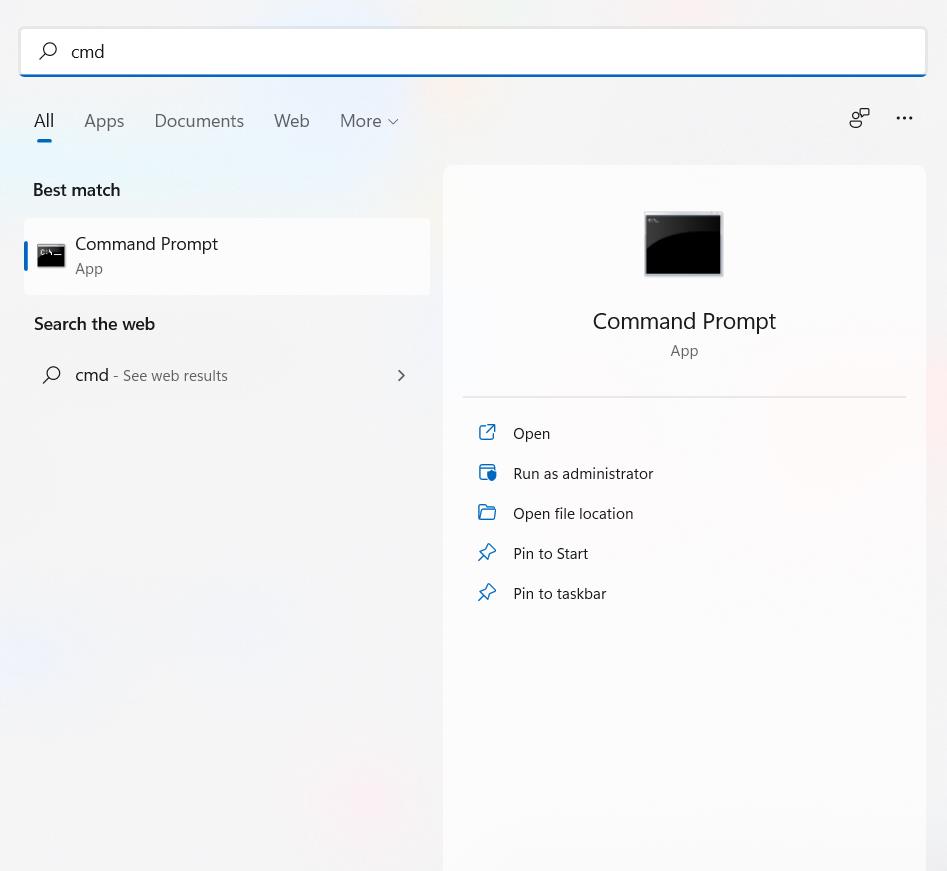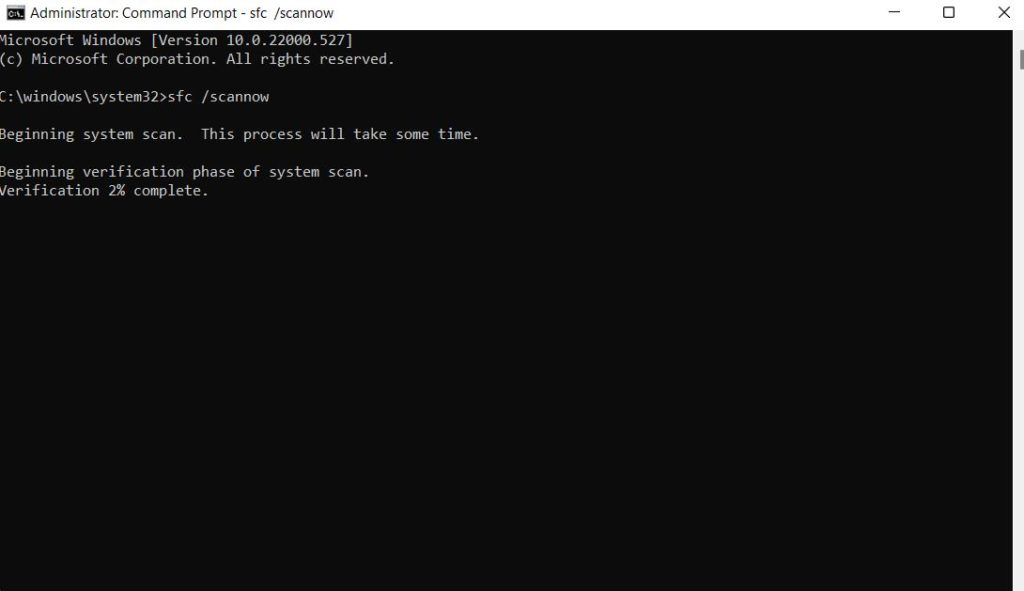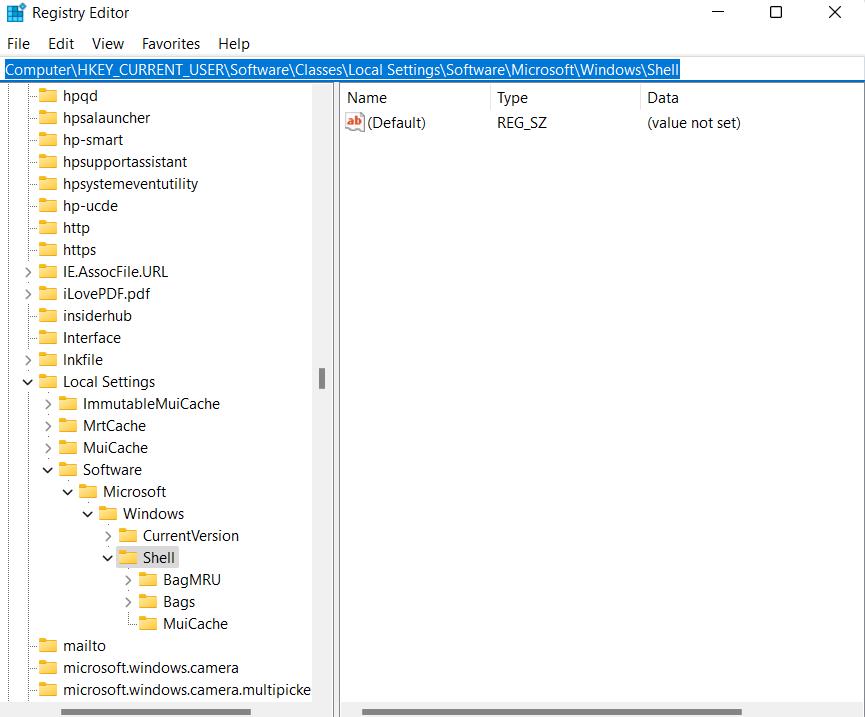Đôi khi bạn máy tính có thể gặp lỗi đối với Control Panel không thể mở. Bạn thử mọi cách có thể, chẳng hạn mở Control Panel thông qua thanh tìm kiếm của Windows, mở nó qua hộp thoại Run và thậm chí cài đặt, nhưng vô hiệu.
Vì vậy, đừng ngần ngại tham khảo một số hướng dẫn bên dưới, sẽ giúp cho bạn có thể khôi phục và làm cho nó hoạt động.
Tại sao control Panel của tôi không mở?
- Bạn đã không cài đặt Windows 11 đúng cách
- File hệ thống bị hỏng
- Có phần mềm độc hại trên PC
- Các chương trình khởi động đang gây ra sự cố
Mục lục
Cách khắc phục lỗi Control Panel không mở / hoạt động ?
1. Khởi động lại máy tính
Lúc này, bạn cần khởi động lại nhanh PC Windows của mình. Khởi động lại máy tính giúp sửa lại phần mềm, xóa RAM và các trục trặc nhỏ của hệ điều hành, và có thể đây là một trong những lý do này có thể là lý do tại sao Control Panel không mở.
2. Tắt những phần mềm khởi động cùng Windows
Đầu tiên, hãy mở Windows 11 ở chế độ an toàn (Safe Mode) vì ở đây tất cả các thành phần không cần thiết đều bị vô hiệu hóa. Ngay cả các dịch vụ không cần thiết và các mục khởi động cũng bị vô hiệu hóa.
Làm thế nào để mở chế độ an toàn trên Windows 11?
1. Nhấn Windows + I và mở cài đặt
2. Từ phía bên trái, nhấp vào Windows Update
3. Từ phía bên phải, nhấp vào Advanced options
4. Trong Additional options, nhấp vào Recovery
5. Trong Recovery options, nhấp vào nút Restart now
6. Nhấp vào Troubleshoot
7. Nhấp vào Advanced options
8. Chọn Startup Settings
9. Nhấp vào Restart
Khi ở trong chế độ an toàn, nếu bạn có thể kích hoạt Control Panel yêu thích của mình, bạn có thể tiếp tục và tắt chương trình khởi động. Để làm sạch các mục khởi động:
1. Nhấn Ctrl + Shift + Esc để mở Task Manager
2. Nhấp vào tab Startup
3. Tắt Startup những phần mềm mà bạn muốn tắt
3. Chạy SFC
Sự hiện diện của các file hệ thống bị hỏng cũng có thể là lý do khiến Control Panle không hoạt động hoặc không mở được trên máy tính Windows 11. Quét SFC có thể giúp khôi phục các file như vậy và sau đó giúp giải quyết vấn đề:
1. Trong thanh tìm kiếm của Windows, nhập cmd
2. Từ phía bên phải, mở Run as administrator
3. Khi Command Prompt mở ra, hãy nhập sfc /scannow
4. Nhấn Enter
5. Tùy chỉnh Registry
Trước khi bạn thực hiện các chỉnh sửa được đề cập bên dưới đối với Windows Registry của mình, bạn hãy tạo một bản sao lưu Windows Registry của mình. Đó là vì một sai sót nhỏ cũng có thể khiến máy tính không hoạt động được. Để sao lưu Windows Registry, hãy mở hộp thoại Run bằng cách nhấn Windows + R rồi nhấn Enter. Nhập Regedit và một lần nữa nhấn Enter.
Khi Registry Editor mở ra, nhấp vào File và nhấp vào Export. Bây giờ hãy lưu nó vào một vị trí và xa hơn nữa, hãy lưu trữ nó ở một nơi khác. Bạn có thể gửi email cho chính mình, lưu trữ trên phương tiện lưu trữ đám mây hoặc bất kỳ nơi nào khác.
1. Truy cập vào Registry Editor
2. Điều hướng đến:
Computer\HKEY_CURRENT_USER\Software\Classes\Local Settings\Software\Microsoft\Windows\Shell
3. Xóa hoàn toàn các thư mục BagMRU and Bags
6. Cài đặt lại Windows 11
Nếu không có gì khác dường như hoạt động và ngoài việc Control Panel không mở, bạn cũng đã bắt đầu quan sát thấy một số trục trặc lớn khác, chẳng hạn như không thể thực hiện các chức năng khác liên quan đến hệ điều hành trên Windows 11.