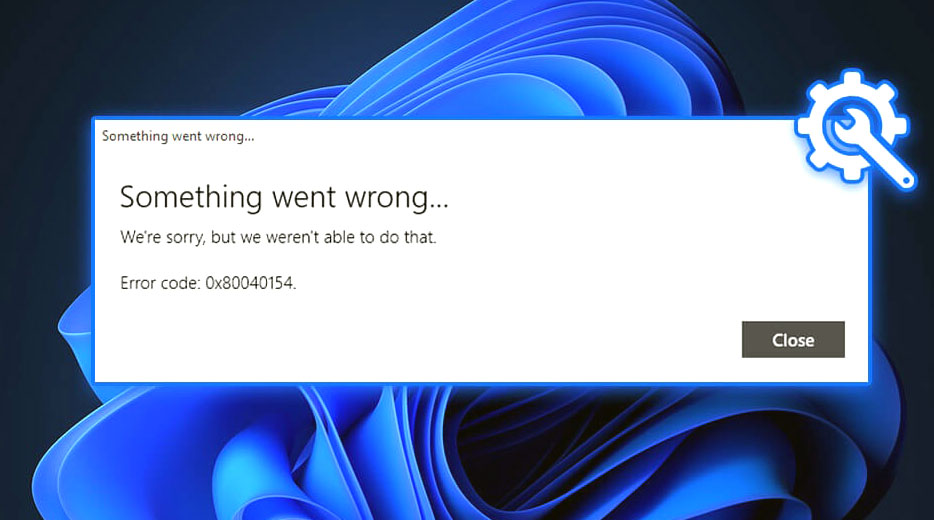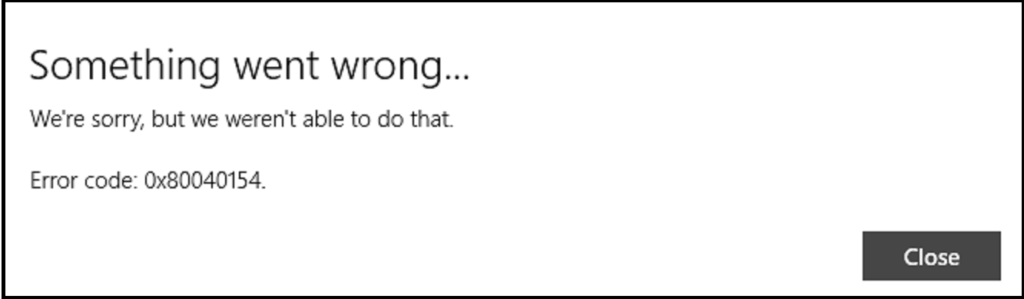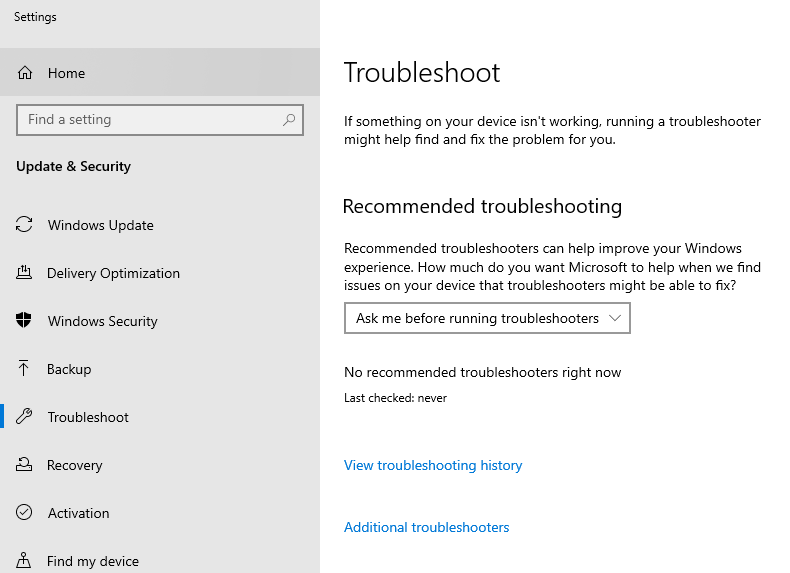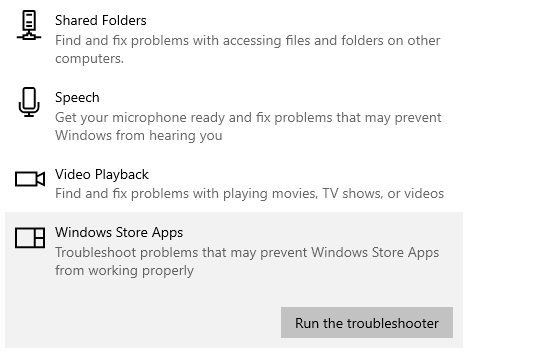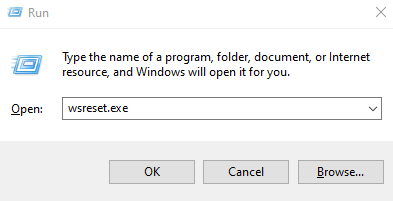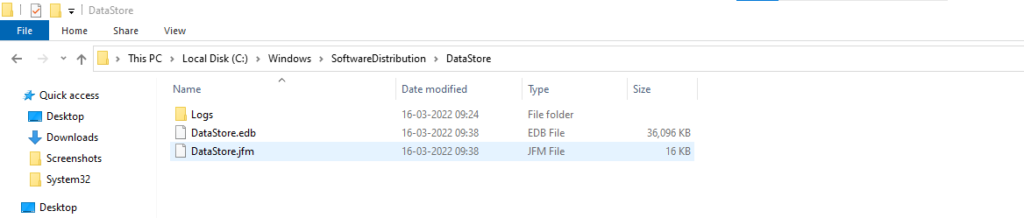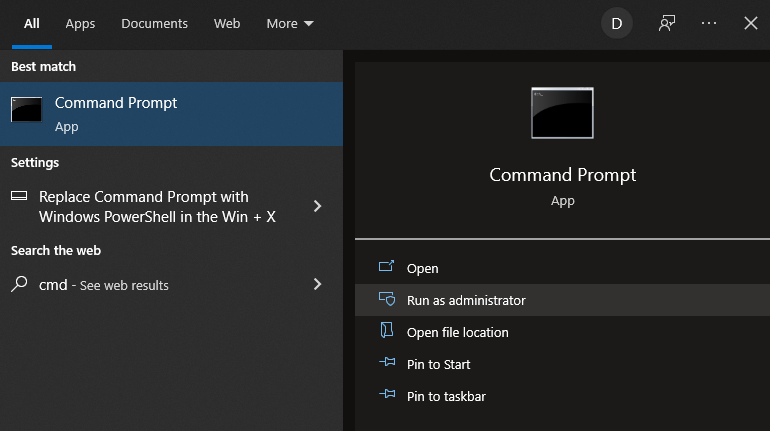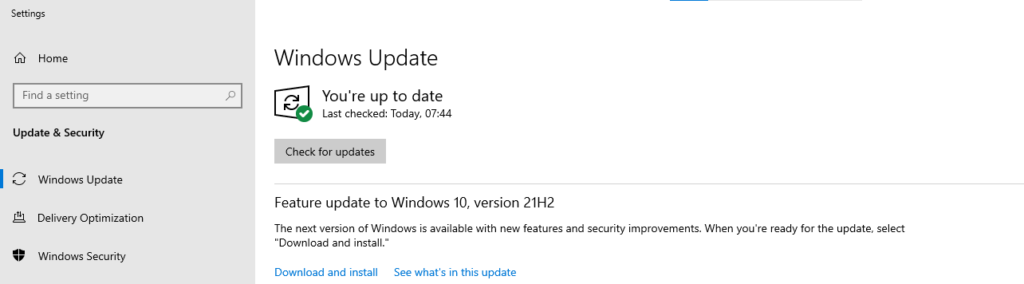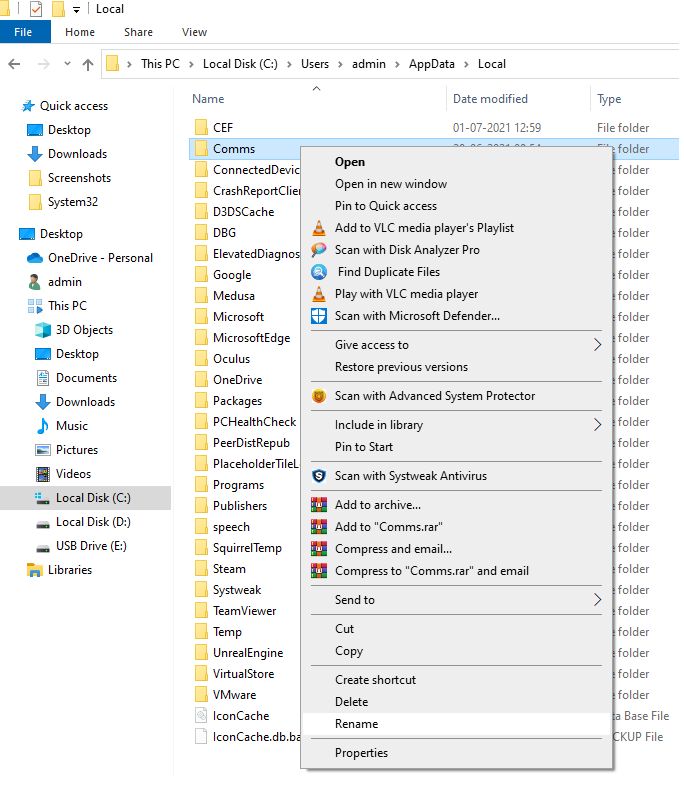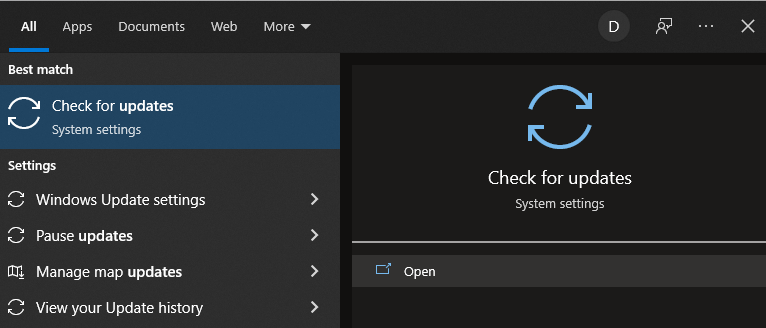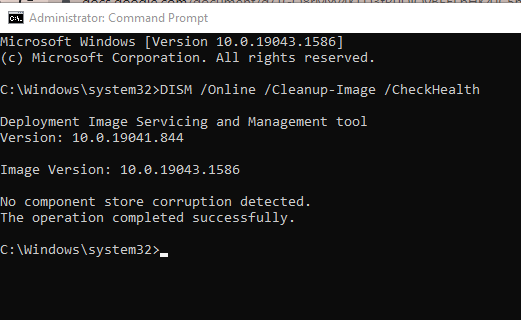Khi một số vấn đề nhất định xảy ra, Windows có một hệ thống chỉ định các mã lỗi cụ thể. Do đó, người dùng có thể khắc phục lỗi với hệ điều hành dễ dàng hơn. Hôm nay chúng ta sẽ thảo luận về sự cố 0x80040154 gây lỗi không mở được ứng dụng trên Windows 10 hoặc 11. Sự cố này dường như xảy ra khi người dùng cố gắng kích hoạt các ứng dụng Windows cụ thể trên PC của họ, chẳng hạn như Outlook, Mail, Cortana, Calendar, trình duyệt Microsoft Edge và nhiều ứng dụng khác. Một số người dùng cho rằng lỗi 0x80040154 chỉ xuất hiện khi họ cố gắng tải xuống hay cài đặt các bản cập nhật hệ thống mới. Chức năng của Microsoft Store dường như cũng bị ảnh hưởng bởi lỗi 0x80040154 sau khi cập nhật Windows.
Mục lục
Cách fix lỗi không mở được ứng dụng trên Windows (0x80040154)
Phương pháp 1: Microsoft Store Troubleshooter
Bạn nên bắt đầu với trình khắc phục lỗi có sẵn khi xử lý các sự cố của ứng dụng Windows Store, chúng rất dễ sử dụng và đôi khi có thể hỗ trợ bạn khắc phục lỗi 0x80040154 trong khi cố gắng khởi chạy ứng dụng.
Bước 1 : Trong tìm kiếm của Windows, nhập khắc phục lỗi và nhấn Enter.
Bước 2: Chọn trình Troubleshooters bổ sung trên bảng điều khiển bên phải của cửa sổ.
Bước 3 : Chọn ứng dụng Windows Store sau khi cuộn xuống.
Bước 4 : Nhấp vào Run the troubleshooter để xem có vấn đề gì không.
Bước 5 : Chờ cho đến khi quá trình quét hoàn tất và các cách sửa lỗi đã được áp dụng.
Phương pháp 2: Đặt lại Microsoft Store
Nếu phương pháp của troubleshooter không hữu ích, hãy thử đặt lại Store bằng cách làm theo các bước bên dưới:
Bước 1: Sử dụng shortcut Win + R, mở Run.
Bước 2 : Gõ lệnh wsreset.exe sau đó nhấn phím Enter.
Bước 3: Sau khi hoàn tất, bạn đợi một lát rồi khởi động lại máy tính.
Bước 4 : Bây giờ nhấn Win + S để mở hộp tìm kiếm và gõ Microsoft Store.
Phương pháp 3: Xóa file trong cửa hàng dữ liệu
Trong Windows 10, thư mục DataStore chứa các file tạm thời và file LOG liên quan đến các bản cập nhật Windows và lịch sử cập nhật. Xóa nội dung thư mục bằng cách sử dụng các bước sau:
Bước 1: Sử dụng Win + E, mở File Explorer và dán đường dẫn sau.
%windir%\SoftwareDistribution\DataStore
Bước 2: Nhấn phím Enter trên bàn phím.
Bước 3 : Chọn và xóa tất cả các file và thư mục trong thư mục DataStore.
Phương pháp 4: Cập nhật Windows
Một số cá nhân gặp sự cố được cho là đang chạy các phiên bản hệ điều hành lỗi thời. Do đó, hãy kiểm tra kỹ xem tất cả các bản cập nhật Windows đã được cài đặt chưa:
Bước 1: Trong hộp tìm kiếm của Windows, nhập Updates và nhấn Enter.
Bước 2: Nhấp vào Kiểm tra các bản cập nhật trong cửa sổ mới.
Bước 3: Chờ các bản cập nhật được cài đặt.
Bước 4: Đảm bảo rằng bạn cũng cài đặt tất cả các bản cập nhật tùy chọn.
Bước 5: Khởi động lại máy tính.
Phương pháp 5: Đổi tên thư mục Comms
Theo một số khách hàng, việc đổi tên thư mục Comms thông qua File Explorer ở vị trí AppData đã giúp họ giải quyết vấn đề.
Bước 1: Để mở File Explorer, nhấn Win + E.
Bước 2: Ở đầu trang, nhấp vào tab View.
Bước 3: Chọn hộp kiểm cho các mục bị ẩn.
Bước 4: Tiếp theo, truy cập vào địa chỉ sau:
C:\\Users\\Username\\AppData\\Local\
Bước 5: Đổi tên thư mục Comms bằng cách nhấp chuột phải vào nó.
Bước 6 : Sau đó, đổi tên nó thành Comms.old và khởi động lại PC.
Phương pháp 6: Sử dụng DISM
Bước 1: Trong hộp tìm kiếm của Windows, nhập cmd.
Bước 2: Chọn Run as administrator từ menu ngữ cảnh khi bạn nhấp chuột phải vào Command Prompt.
Bước 3: Nhấp vào Yes khi cửa sổ User Account Control xuất hiện.
Bước 4: Nhấn Enter sau khi nhập lệnh sau:
sfc /scannow
Bước 5 : Sau khi quá trình quét SFC kết thúc, hãy sử dụng các lệnh bên dưới, nhấn Enter sau mỗi lệnh:
DISM /Online /Cleanup-Image /CheckHealth
DISM.exe /Online /Cleanup-image /Scanhealth
DISM.exe /Online /Cleanup-image /Restorehealth