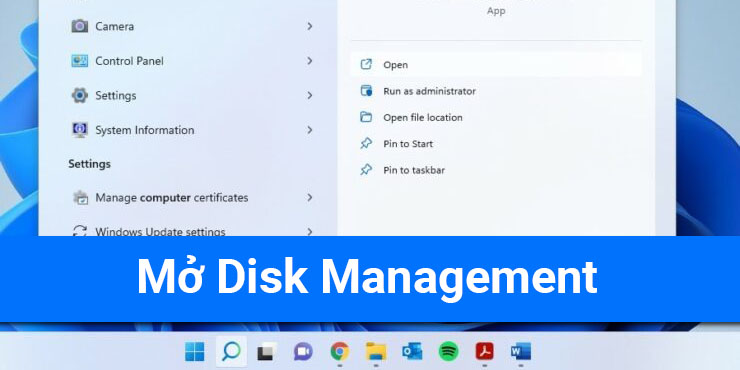Disk management cho phép người dùng tạo và thay đổi kích thước ổ đĩa, thay đổi ký tự ổ đĩa, xóa phân vùng hoặc tạo phân vùng, v.v. Nó là một tiện ích được tìm thấy trên máy tính Windows và có nhiều cách khác nhau để truy cập nó. Trong bài hướng dẫn này và chỉ cho bạn cách mở quản lý ổ cứng trên hệ thống Windows 11 .
Mục lục
Mở Disk Management Windows 11
Quản lý ổ cứng là rất quan trọng nếu bạn muốn có một hệ thống máy tính được phân bổ dung lượng tối ưu. Để truy cập tiện ích quản lý này, bạn có thể thử các phương pháp khác nhau. Trong hướng dẫn này, tôi sẽ hướng dẫn bạn năm phương pháp và bạn có thể chọn phương pháp nào thuận tiện nhất cho mình.
Phương pháp 1: Quản lý máy tính
Máy tính Windows đi kèm với một công cụ quản lý máy tính có thể được sử dụng để truy cập vào tiện ích quản lý ổ cứng.
Bước 1: Nhấp vào biểu tượng tìm kiếm trên Taskbar và nhập Computer Management . Nhấp vào Open.
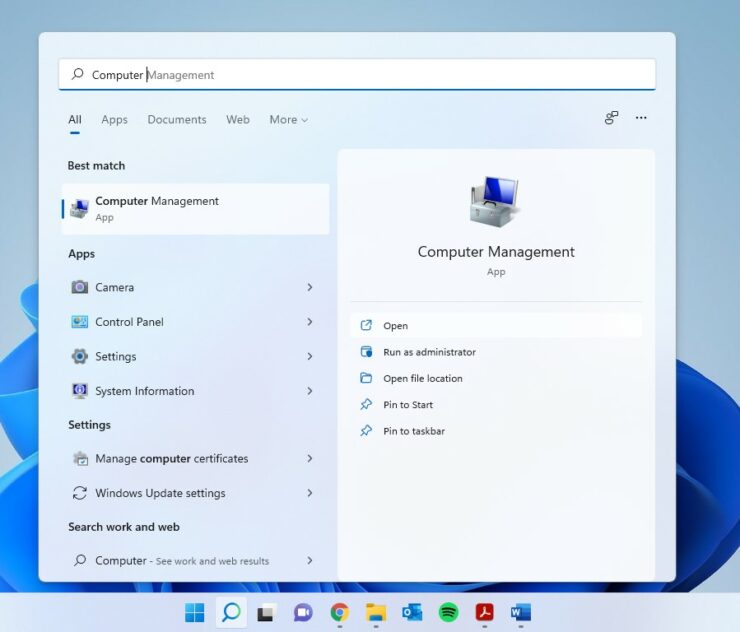
Bước 2: Nhấp vào tùy chọn Storage trong khung bên trái để mở rộng và chọn Disk Management .
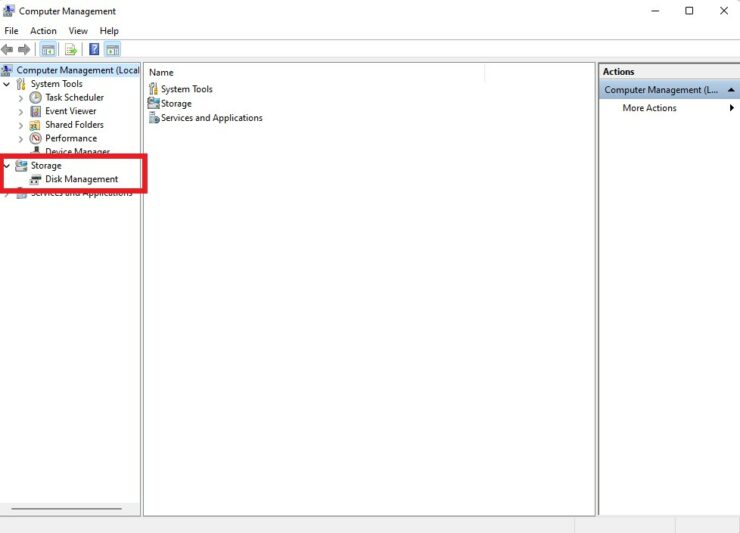
Phương pháp 2: Mở Disk Management từ Tìm kiếm
Có một cách nhanh hơn nhiều để truy cập quản lý ổ cứng mà không cần sử dụng quản lý máy tính.
- Nhấp vào biểu tượng tìm kiếm trên Taskbar và nhập Disk Management .
- Chọn Open khi bạn thấy Create and format hard disk partitions.
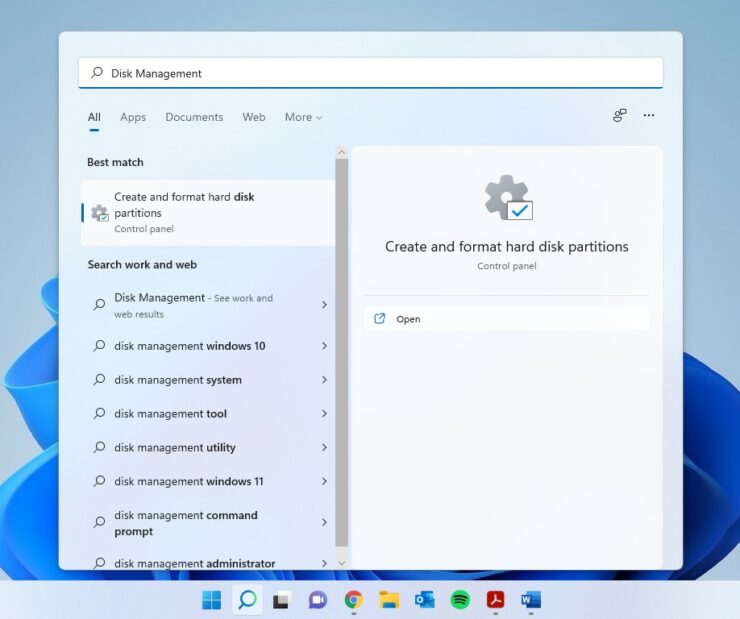
Phương pháp 3: Mở Disk Management từ WinX Menu
Windows có một menu bí mật mà nhiều người không biết. Bạn có thể nhanh chóng truy cập nhiều tiện ích, bao gồm cả tính năng quản lý ổ cứng.
Bước 1: Nhấp chuột phải vào biểu tượng Windows để truy cập menu WinX. Bạn cũng có thể mở nó bằng tổ hợp shortcut Win + X.
Bước 2: Chọn Disk Management .
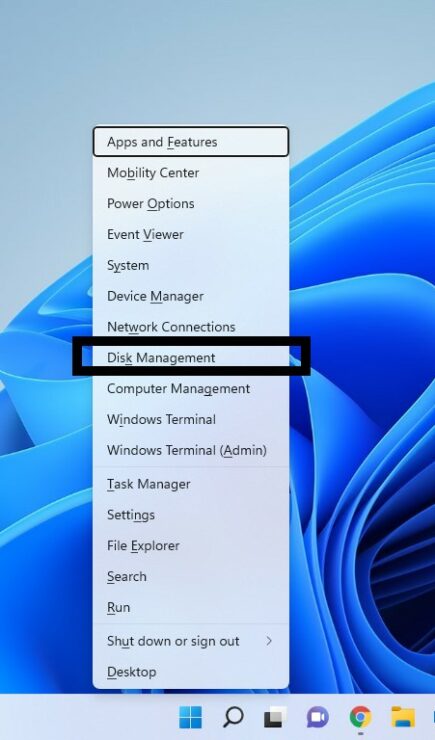
Phương pháp 4: Hộp Run
- Sử dụng tổ hợp shortcut Win + R để mở hộp Run.
- Nhập diskmgmt.msc và nhấn Enter .
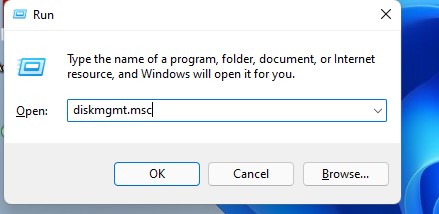
Phương pháp 5: Command Prompt / PowerShell
Bước 1: Nhấp vào biểu tượng tìm kiếm và nhập cmd cho Command Prompt. Bạn cũng có thể nhập PowerShell nếu bạn muốn điều đó trên Command Prompt.
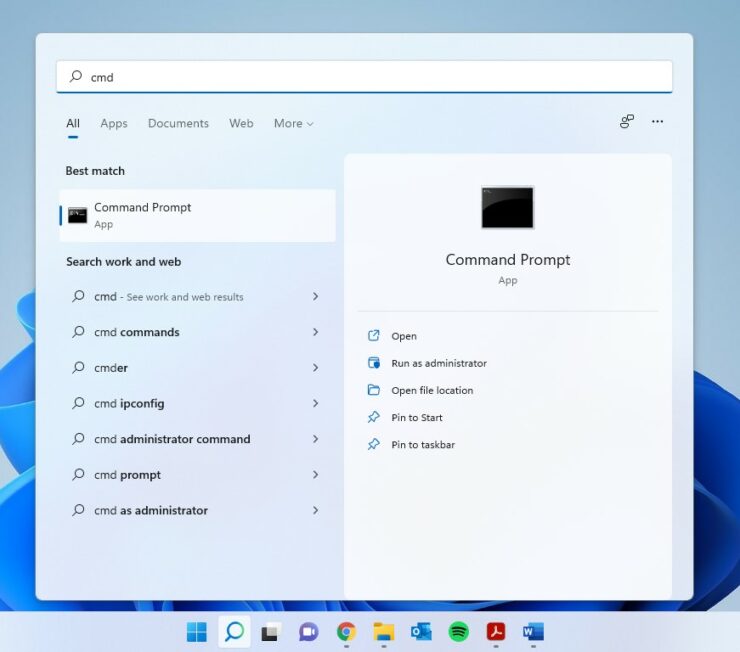
Bước 2: Nhấp vào Open.
Bước 3: Nhập nội dung sau và nhấn enter:
diskmgmt.msc
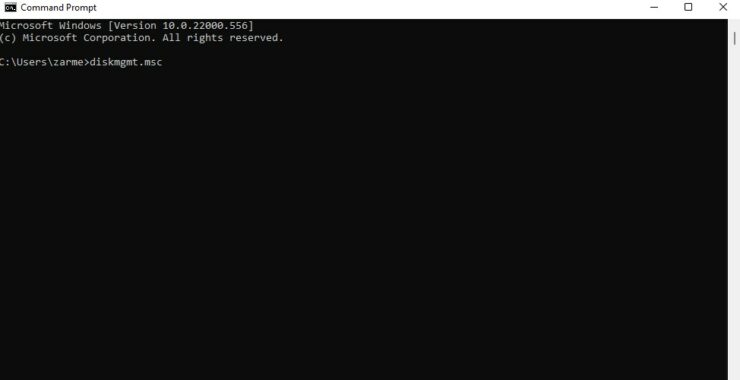
Tôi hy vọng điều này sẽ giúp. Nếu bạn có bất kỳ câu hỏi nào khác, hãy cho chúng tôi biết trong phần bình luận bên dưới.