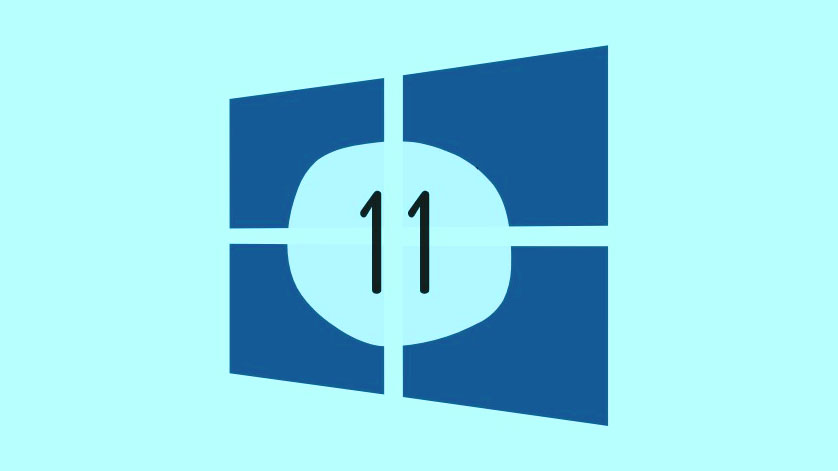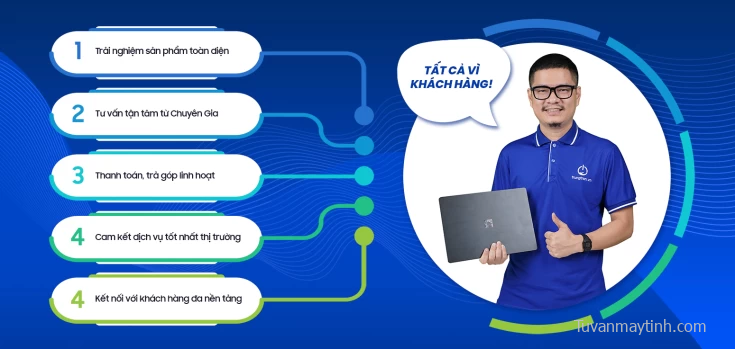Windows 11 có thể là phiên bản Windows an toàn nhất nhưng nó vẫn không có khả năng chống hack, giống như bất kỳ hệ điều hành nào khác. Nếu phần mềm độc hại hoặc hacker lẻn vào hệ thống, chúng có thể đánh cắp dữ liệu nhạy cảm, thông tin cá nhân và thậm chí cả tiền trong tài khoản ngân hàng. Hơn nữa, chúng có thể lây nhiễm vào máy tính nội bộ – sang các thiết bị khác và thực hiện các hoạt động độc hại.
Nếu bạn không chắc chắn liệu máy tính Windows 11 của mình có bị hack hay không, hãy tìm những dấu hiệu này. Đôi khi, khi bị hack máy tính cá nhân chỉ là một sự khó chịu nhỏ, bị giật lag ngẫu nhiên.
Nếu bạn phát hiện ra mình đã bị tấn công hoặc bị nhiễm virus hay bất kỳ phần mềm độc hại nào khác, hãy làm theo các bước sau để dọn dẹp, hạn chế thiệt hại và lấy lại quyền kiểm soát.
Mục lục
1. Ngắt kết nối máy tính
Nếu bạn cho rằng máy tính của mình đã bị hack, bước đầu tiên bạn cần làm là cách ly nó. Điều này có nghĩa là ngắt kết nối nó khỏi bất kỳ mạng nào, bao gồm WiFi, USB 3G và mạng dây LAN, để ngăn nó liên lạc và phát tán phần mềm độc hại sang các thiết bị khác trên mạng. Làm điều này cũng sẽ ngăn chặn hacker truy cập vào máy tính từ xa.
Chỉ cần rút phích cắm máy tính khỏi mạng LAN và tắt tất cả các kết nối WiFi, thông qua cài đặt phần mềm và công tắc vật lý (nếu laptop có).
2. Quét máy tính để tìm phần mềm độc hại và virus
Tiếp theo, quét máy tính . bằng chương trình chống phần mềm độc hại hoặc chống virus cập nhật để tìm malware và virus. Sẽ tốt hơn nếu bạn có chương trình chống phần mềm độc hại hoặc chương trình chống virus cao cấp của bên thứ ba. Nếu bạn không có cài phần mềm chống virus nào thêm, hãy dùng chương trình bảo mật tích hợp sẵn trong Windows – Windows Security.
Mở ứng dụng Windows Security bằng cách tìm kiếm nó trong Start Menu.
Sau đó, điều hướng đến ‘Virus & threat protection’ và chọn ‘Tùy chọn quét’.
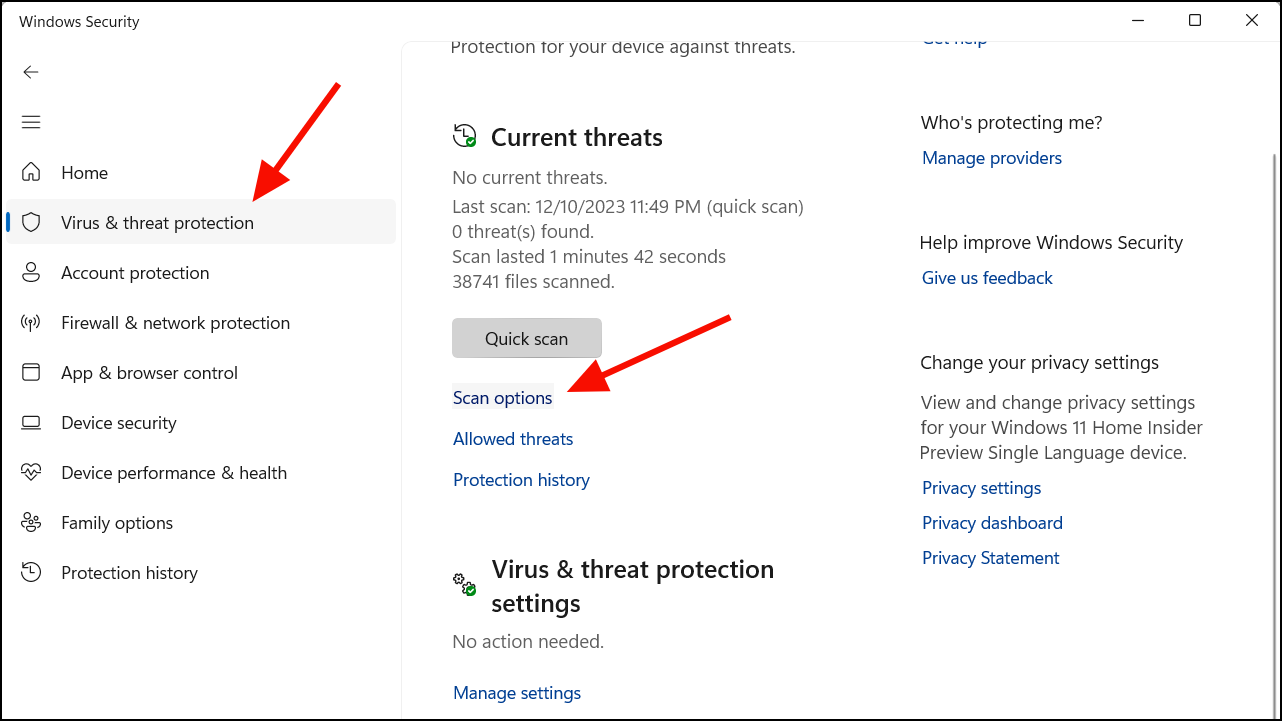
Chọn ‘Quét toàn bộ’ và nhấp vào nút ‘Quét ngay’.
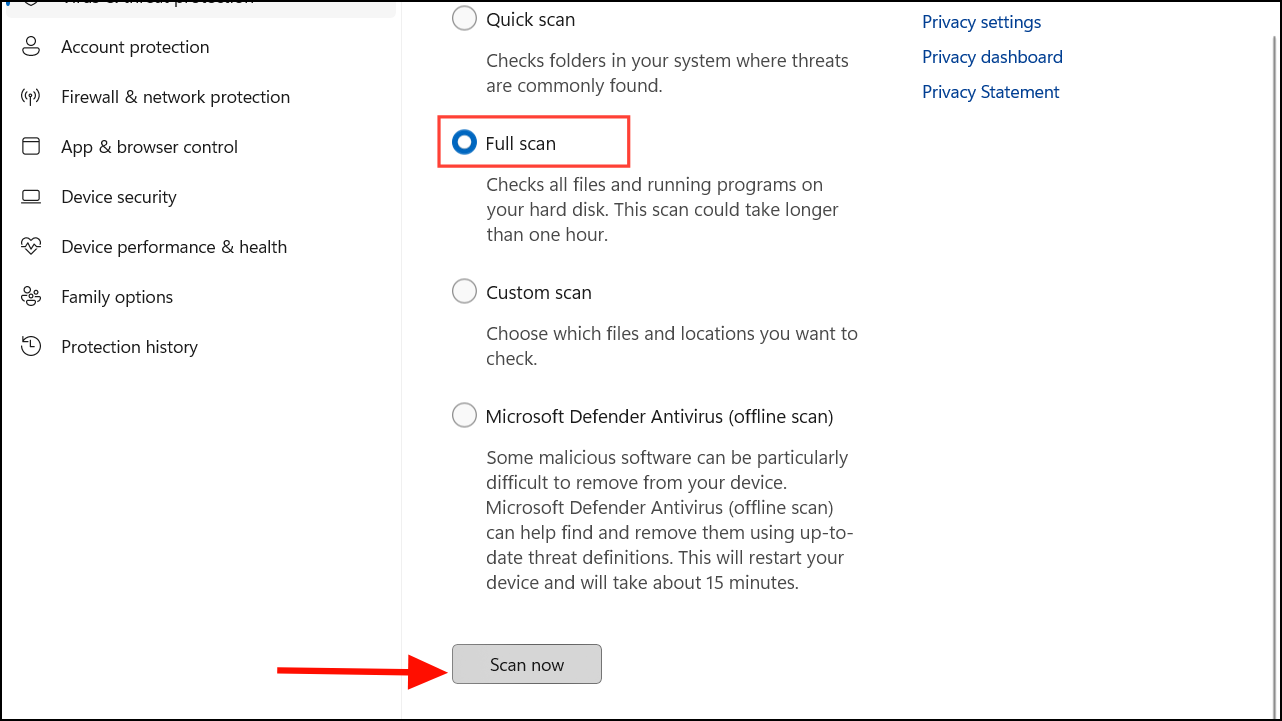
Đợi cho đến khi quá trình hoàn tất và kiểm tra xem nó có loại bỏ phần mềm độc hại hay không.
Nếu Quét toàn bộ có thể thực hiện công việc, hãy chọn tùy chọn ‘Quét offline của Bộ bảo vệ Microsoft’.
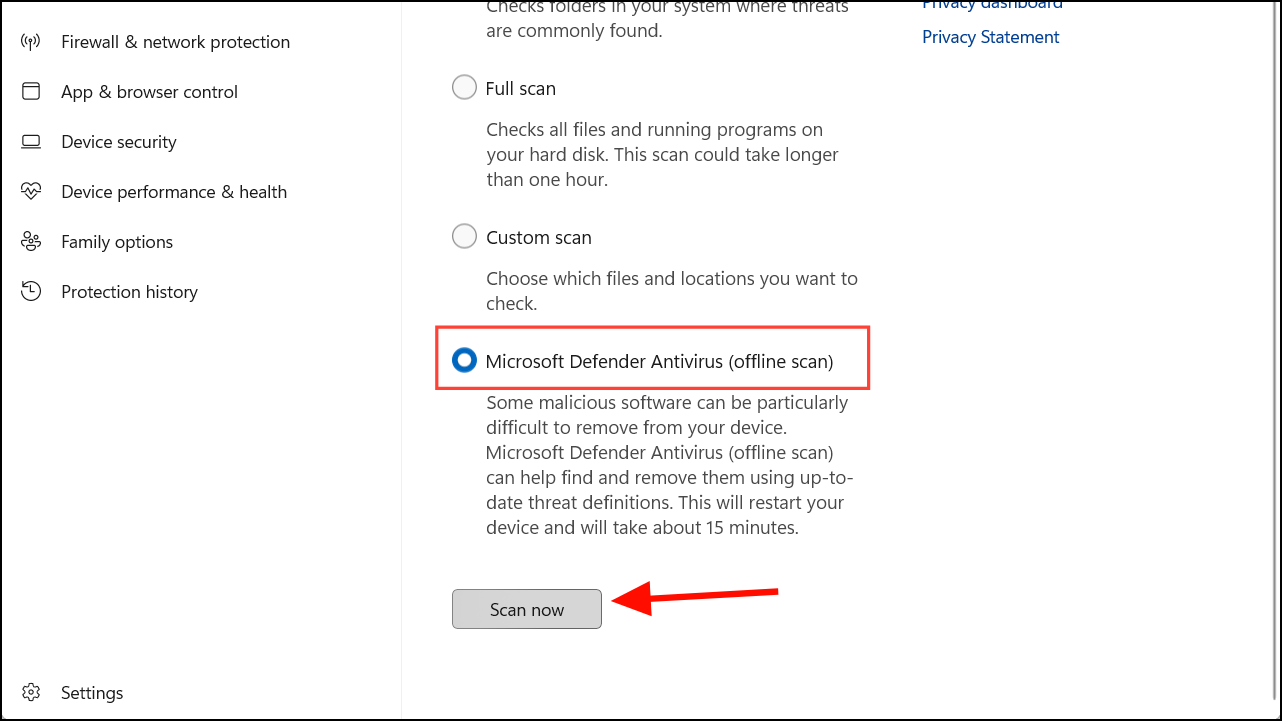
Mặc dù Windows Defender thực hiện rất tốt việc phát hiện và loại bỏ phần mềm độc hại cũng như được cài đặt sẵn trên tất cả các phiên bản Windows nhưng nó có thể không cung cấp mức độ bảo vệ nâng cao như một số chương trình chống virus trả phí của bên thứ ba.
3. Thay đổi mật khẩu tài khoản
Thay đổi mật khẩu cho thiết bị và tất cả tài khoản .. Đầu tiên bạn cần đổi mật khẩu máy tính Windows của mình. Sau đó, dùng một máy tính hoặc thiết bị an toàn khác để thay đổi mật khẩu cho các dịch vụ online bao gồm email, tài khoản mạng xã hội, tài khoản ngân hàng online, đăng ký và bất kỳ dịch vụ nào khác mà bạn đã lưu trữ thông tin cá nhân.
Hacker thường đánh cắp thông tin đăng nhập cho một dịch vụ rồi cố gắng dùng chúng trên các tài khoản khác, vì vậy hãy hành động nhanh chóng trước khi thông tin cá nhân và tài chính bị xâm phạm.
4. Kích hoạt xác thực hai yếu tố
Bật xác thực hai yếu tố (2FA) cho tất cả tài khoản online ., điều này sẽ bổ sung thêm một lớp bảo mật cho tài khoản .. Với xác thực hai yếu tố, bạn cần có thông tin đăng nhập và một trong những thông tin sau: mã được gửi tới điện thoại ., mã được tạo bởi khóa bảo mật vật lý hoặc dấu vân tay hoặc dữ liệu sinh trắc học khác để đăng nhập vào tài khoản ..
Ngay cả khi hacker đánh cắp mật khẩu ., họ sẽ không thể đăng nhập nếu không có Xác thực hai yếu tố.
5. Xóa các chương trình độc hại ở Chế độ an toàn
Hầu hết các chương trình phần mềm độc hại được thiết kế để chạy tự động khi bạn khởi động máy tính. Bằng cách bật chế độ an toàn, bạn có thể giúp ngăn các chương trình này chạy, giúp bạn dễ dàng xóa chúng.
Nhấn Windows+ R, nhập ‘msconfig’ và nhấn Enter để mở cửa sổ Cấu hình hệ thống.
Chuyển đến tab ‘Boot’ và chọn tùy chọn ‘Khởi động an toàn’ trong Tùy chọn khởi động. Sau đó, nhấp vào ‘Áp dụng’ và ‘OK’.
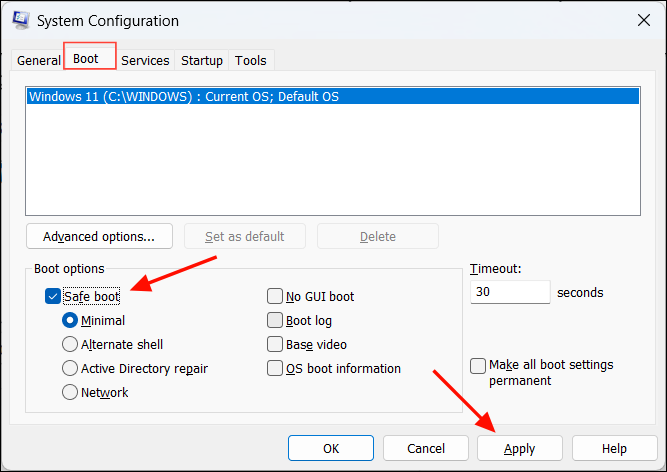
Sau đó, nhấp vào ‘Khởi động lại’ trên lời nhắc. Sau khi hệ thống . khởi động lại và vào Chế độ An toàn, bạn có thể gỡ cài đặt thủ công mọi ứng dụng phần mềm độc hại hoặc phần mềm gián điệp.
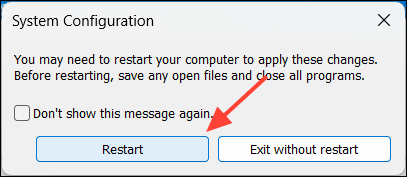
Mở Cài đặt Windows, đi tới ‘Ứng dụng’ và chọn ‘Ứng dụng đã cài đặt’.
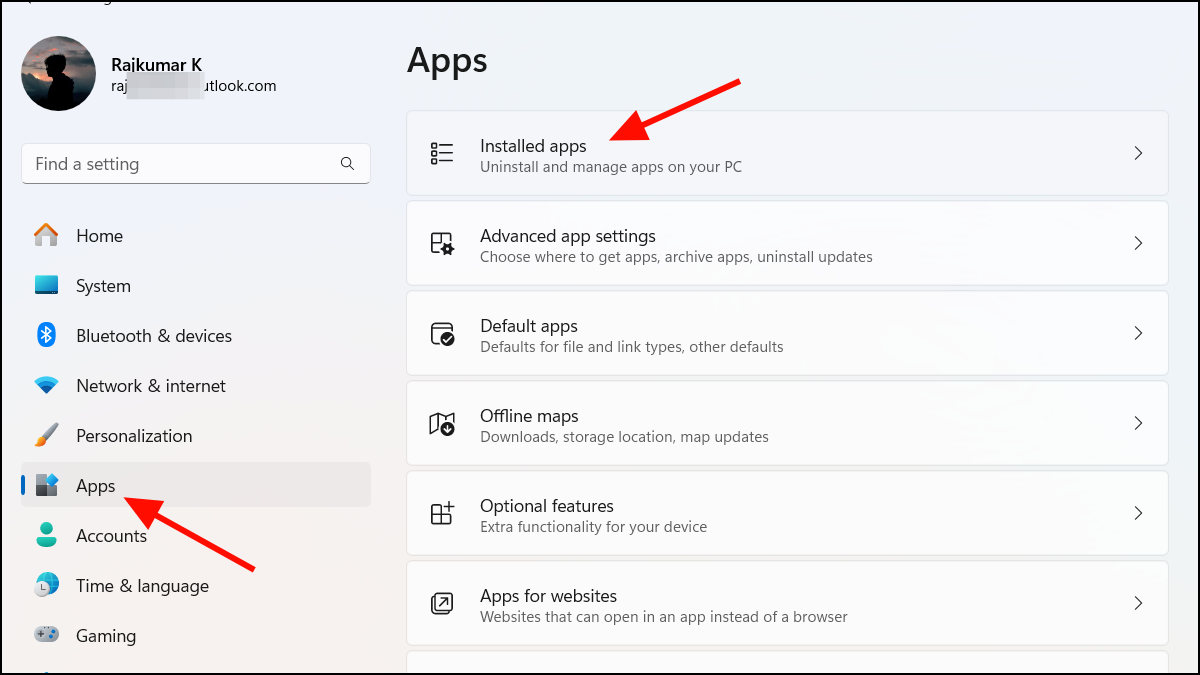
Tìm ứng dụng đáng ngờ, nhấp vào ba dấu chấm và chọn ‘Gỡ cài đặt’.
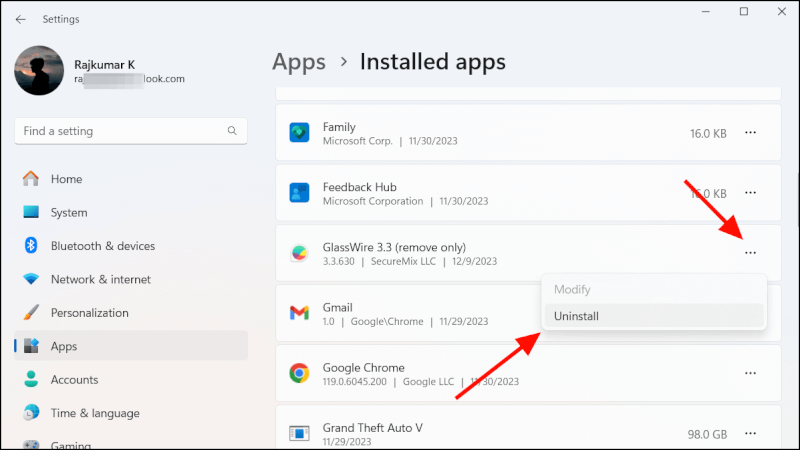
6. Loại bỏ thủ công quy trình độc hại
Mặc dù một số phần mềm độc hại lén lút không xuất hiện trong danh sách các chương trình đã cài đặt . (khiến việc gỡ bỏ khó khăn hơn), nhưng chúng thường chạy ở chế độ nền và hiển thị trong Task manager. Điều này làm cho Task Manager trở thành một công cụ hữu ích để tìm và xóa các mối đe dọa tiềm ẩn đó theo cách thủ công. Đây là cách thực hiện:
Mở Task manager bằng shortcut Ctrl+ Shift+ Esc.
Chuyển đến tab ‘Chi tiết’ và tìm quy trình đáng ngờ.
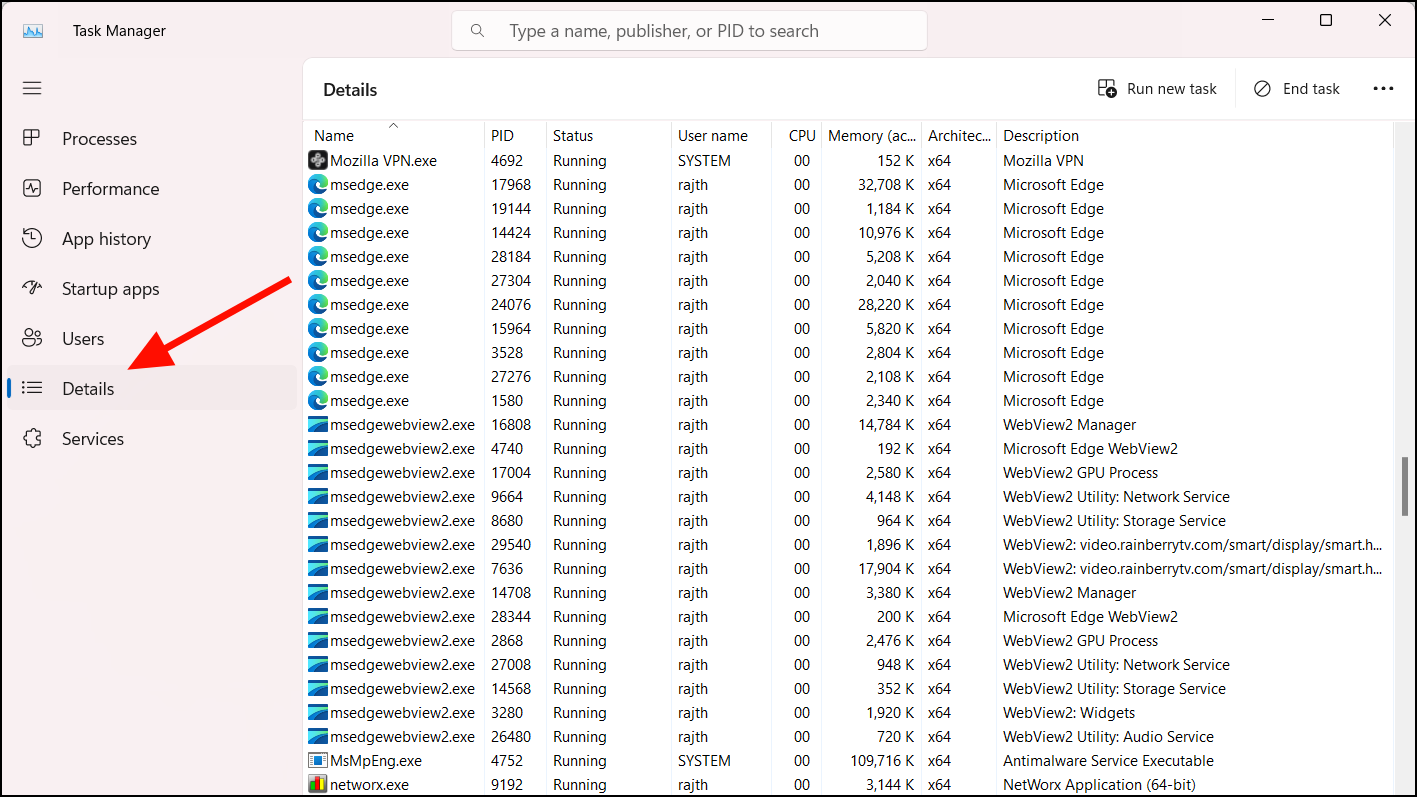
Sau khi tìm thấy quy trình hoặc ứng dụng, hãy nhấp chuột phải vào quy trình hoặc ứng dụng đó và chọn ‘Open file location’.
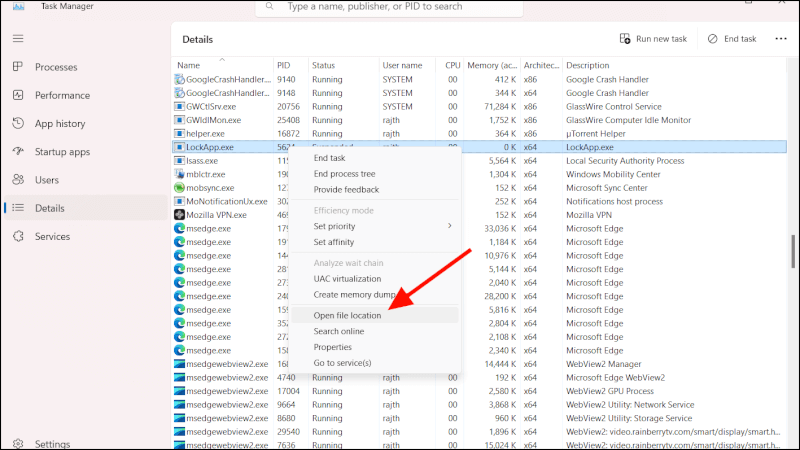
Ghi lại vị trí chứa phần mềm độc hại. Sau đó, khởi động lại máy tính . ở Chế độ an toàn và xóa toàn bộ thư mục.
7. Xóa tập tin tạm thời
Ngay cả sau khi dùng phần mềm chống phần mềm độc hại hoặc bạn xóa các ứng dụng và file phần mềm độc hại chính theo cách thủ công, một số file còn sót lại có thể bị bỏ lại trong các file tạm thời và có thể lây nhiễm lại máy tính .. Vì vậy, sau khi xóa phần mềm độc hại, việc xóa các file này có thể giúp đảm bảo rằng mọi dấu vết của phần mềm độc hại đều biến mất.
Nhấn Windows+ R, nhập %temp% và nhấn ‘OK’.
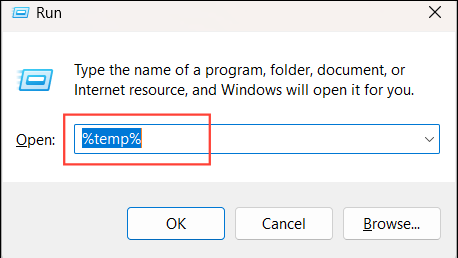
Sau đó, chọn tất cả các file trong thư mục tạm thời và xóa chúng.
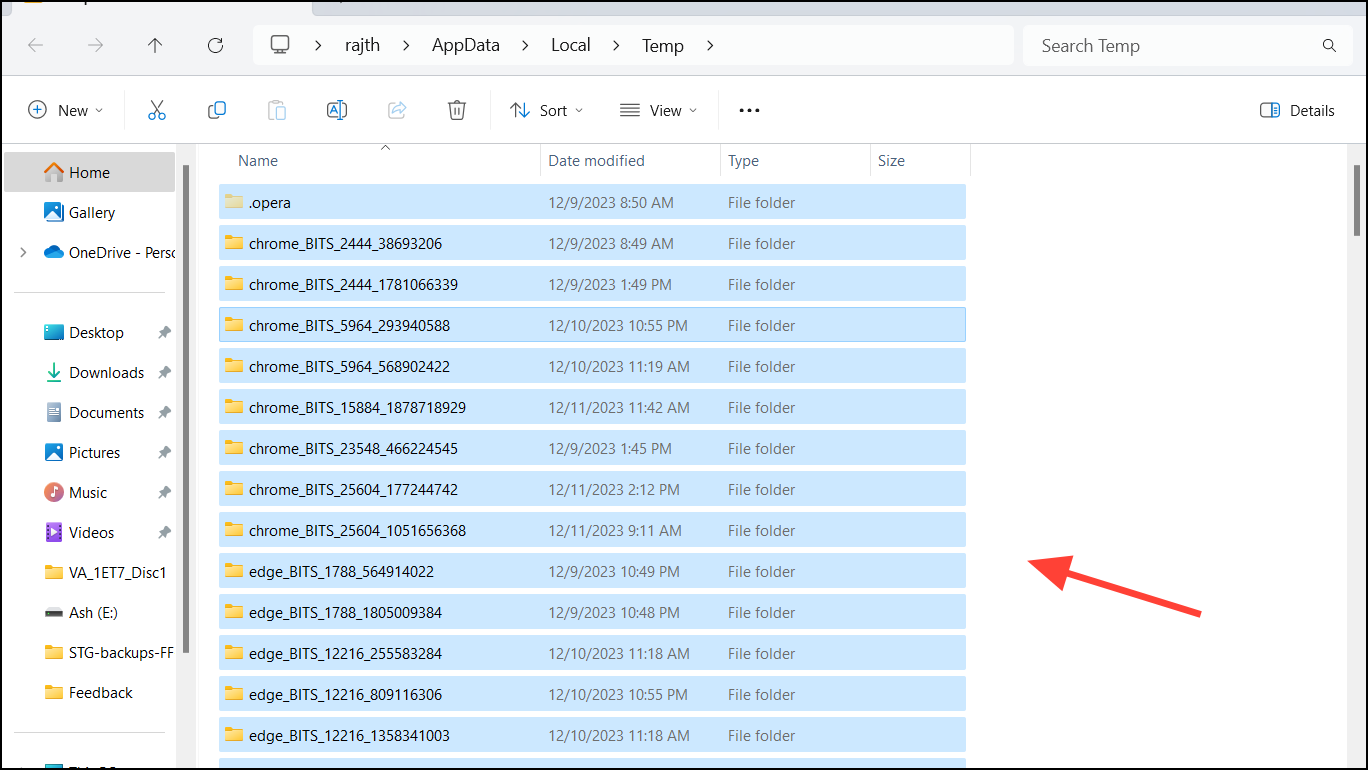
Bạn cũng có thể cân nhắc dùng phần mềm dọn dẹp chuyên dụng của bên thứ ba, như CCleaner, để xác định và xóa các file không cần thiết, bao gồm các file tạm thời, dữ liệu bộ nhớ đệm và các mục đăng ký.
8. Chặn các ứng dụng không xác định thông qua tường lửa
Hacker thường để lại các công cụ hoặc cửa hậu có thể được dùng để giành lại quyền truy cập vào máy tính .. Việc chặn các ứng dụng không xác định thông qua Tường lửa khiến các công cụ này khó kết nối Internet và tải xuống nhiều phần mềm độc hại hơn.
Mở Control Panel và chọn ‘Hệ thống và bảo mật’.
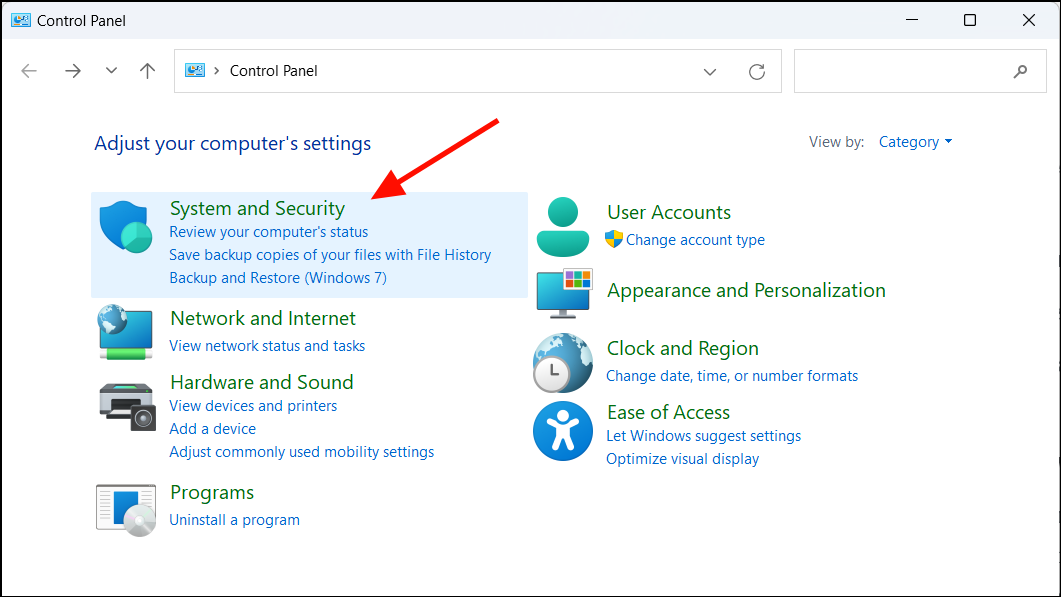
Trên trang tiếp theo, nhấp vào liên kết ‘Cho phép ứng dụng thông qua Tường lửa của Windows’ trong ‘Windows Defender Firewall’.
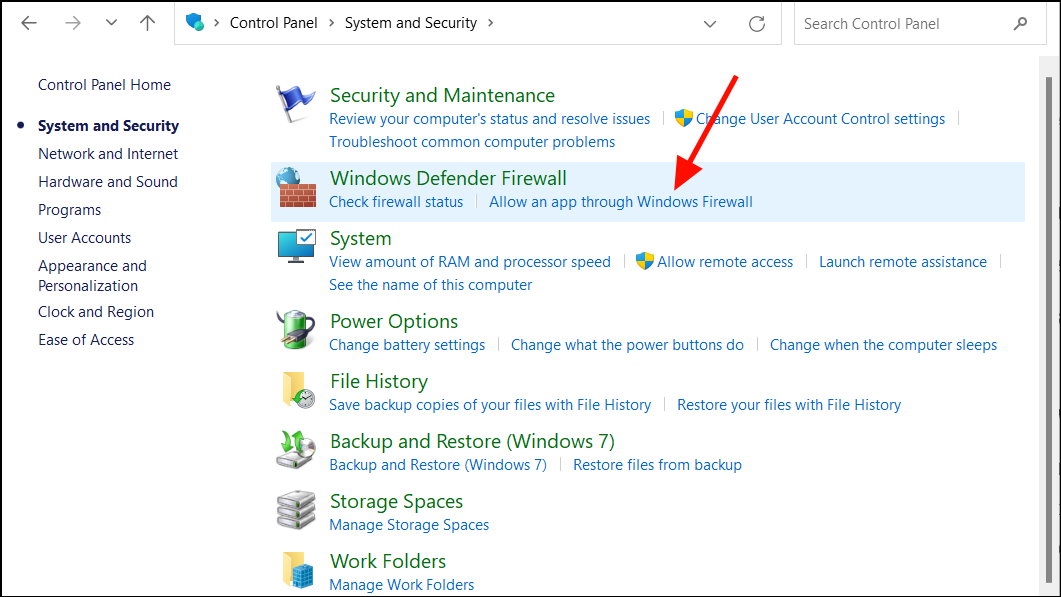
Bạn sẽ thấy tất cả các ứng dụng giao tiếp qua tường lửa . ở đây. Bây giờ, hãy tìm kiếm bất kỳ chương trình đáng ngờ nào lạ.
Nếu bạn tìm thấy bất kỳ ứng dụng hoặc dịch vụ nào mà bạn không nhận ra, hãy tra cứu online để đảm bảo ứng dụng hoặc dịch vụ đó hợp pháp. Một số ứng dụng sẽ chỉ có từ viết tắt như iSCSI (Giao diện hệ thống máy tính nhỏ trên Internet) không có nghĩa chúng là phần mềm độc hại. Vì vậy, hãy đảm bảo thứ bạn đang tắt không phải là dịch vụ hệ thống hoặc dịch vụ ứng dụng thiết yếu.
Sau khi tìm thấy phần mềm độc hại, hãy nhấp vào ‘Thay đổi cài đặt’ ở trên cùng để bỏ chọn ứng dụng.
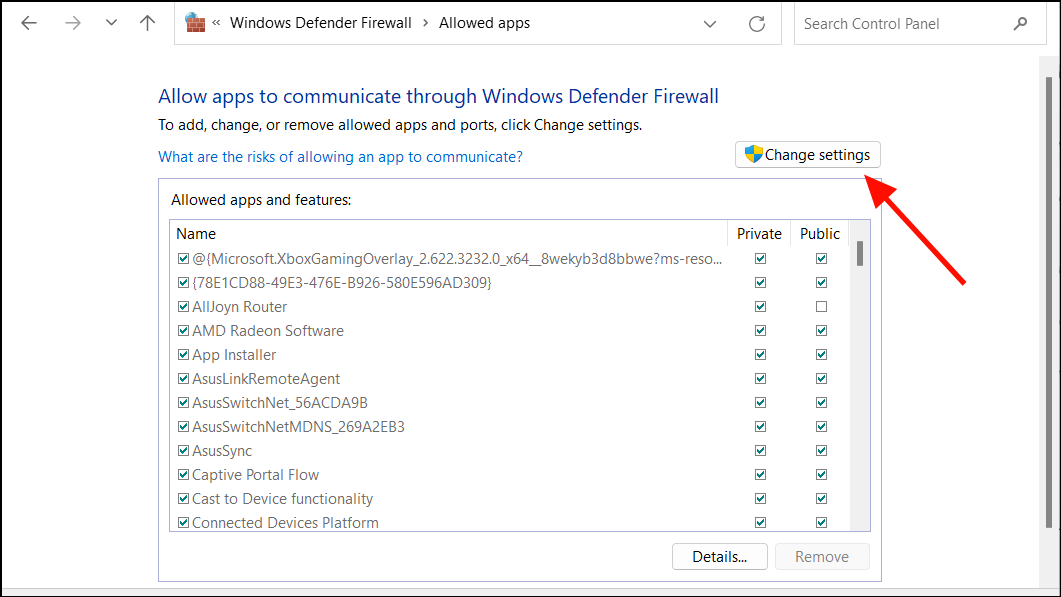
Sau đó, bỏ chọn các chương trình đáng ngờ mà bạn muốn chặn trong Tường lửa và nhấp vào ‘OK’ để lưu các thay đổi.
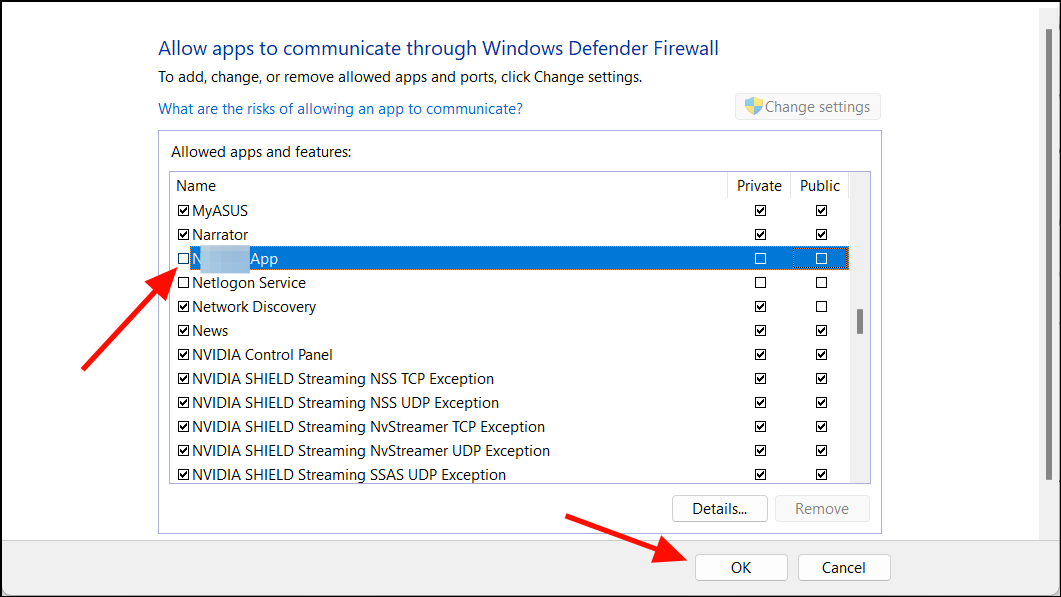
9. Để mắt đến tài khoản tài chính và cá nhân
Khi bạn đã thay đổi mật khẩu của mình, hãy theo dõi tài khoản . để phát hiện các lần đăng nhập không thành công, email lạ, hóa đơn không mong muốn, mua hàng gian lận hoặc các khoản phí thẻ tín dụng đáng ngờ. Nếu bạn phát hiện bất kỳ giao dịch hoặc hoạt động kỳ lạ nào, hãy liên hệ với ngân hàng hoặc công ty quản lý tài khoản . và báo cáo.
10. Đặt lại trình duyệt
Các trình duyệt thường là mục tiêu hàng đầu của hacker trên bất kỳ máy tính nào. Hacker có thể thay đổi cài đặt trình duyệt . và cài đặt phần mềm độc hại dưới dạng thanh công cụ, plugin và tiện ích mở rộng để lấy cắp dữ liệu và theo dõi hoạt động duyệt web ..
Khi bạn phát hiện ra mình đã bị tấn công, sau khi xóa phần mềm độc hại, hãy đặt lại trình duyệt . và xóa tất cả dữ liệu trang web, cookie, tiện ích mở rộng và tùy chọn.
Mặc dù quá trình đặt lại trình duyệt có thể hơi khác nhau giữa các trình duyệt khác nhau nhưng các bước chung thường giống nhau. Đây là cách đặt lại Google Chrome:
Mở trình duyệt Chrome, nhấp vào nút ba chấm ở góc trên cùng bên trái và chọn ‘Cài đặt’ từ menu.
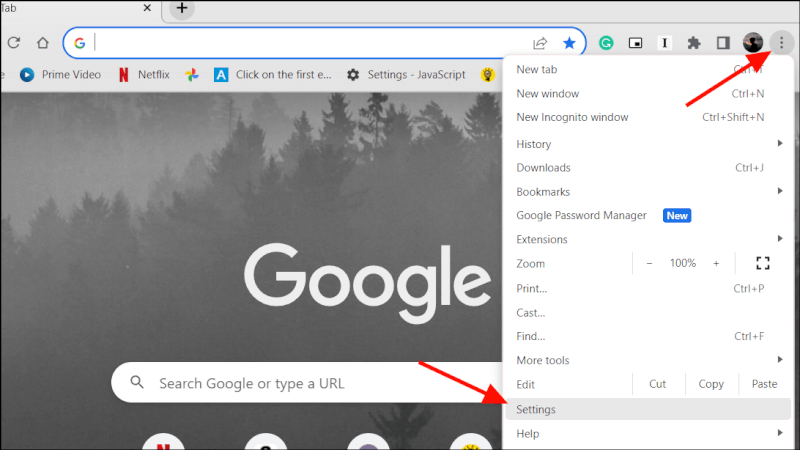
Chọn ‘Đặt lại cài đặt’ trên thanh bên trái và nhấp vào tùy chọn ‘Khôi phục cài đặt về mặc định ban đầu’.
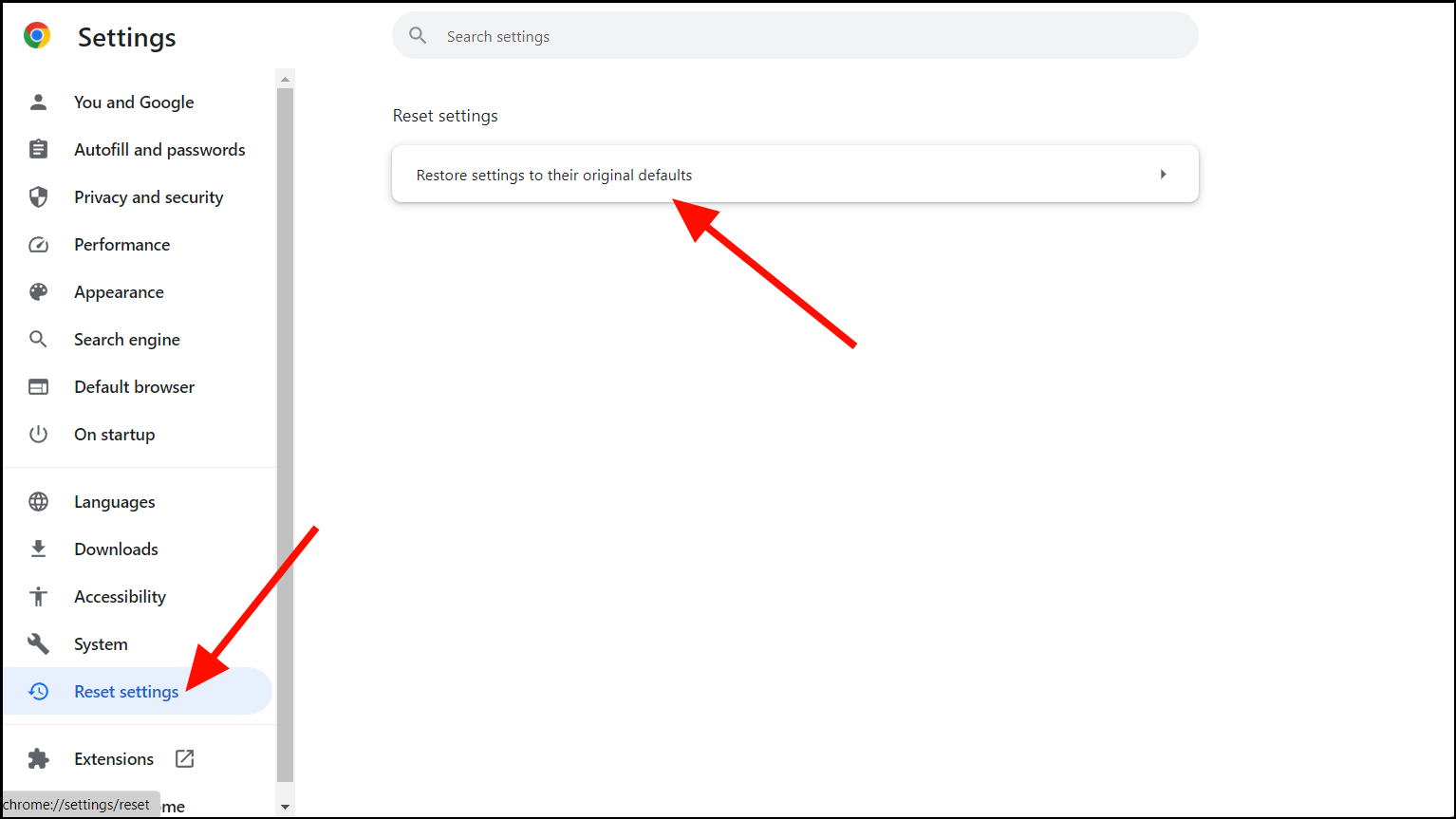
Trên cửa sổ bật lên, nhấp vào nút ‘Đặt lại cài đặt’ để xác nhận.
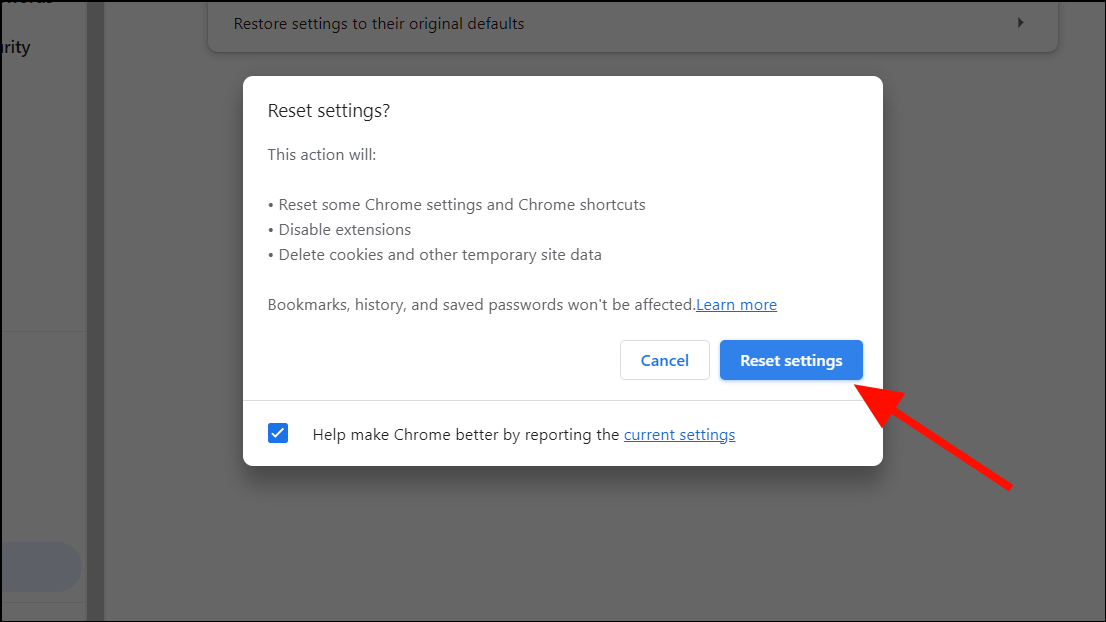
Đặt lại trình duyệt . sẽ xóa tất cả lịch sử duyệt web, tiện ích mở rộng, cài đặt và dấu trang ., khôi phục trình duyệt về trạng thái ban đầu.
11. Thông báo cho gia đình, bạn bè và đồng nghiệp .
Nếu tài khoản online hoặc tài khoản tài chính . bị hack, điều quan trọng là phải thông báo cho bất kỳ ai có thể bị ảnh hưởng như bạn bè, gia đình và đồng nghiệp. Ví dụ: nếu email hoặc tài khoản mạng xã hội . bị tấn công, hãy cho những người trong danh bạ . biết rằng bạn đã bị tấn công và cảnh giác với các email và tin nhắn lừa đảo tự xưng là ..
Nếu vụ hack chỉ là một vụ lây nhiễm phần mềm độc hại nhỏ mà không có bất kỳ dữ liệu nào bị đánh cắp, bạn có thể không cần thông báo cho mọi người. Tuy nhiên, bạn vẫn nên cảnh báo những người liên hệ thân thiết dùng cùng mạng hoặc dịch vụ với bạn.
12. Sao lưu file lên đám mây hoặc ổ đĩa ngoài
Nếu bạn đã sao lưu an toàn dữ liệu quan trọng của mình thì bạn không cần phải lo lắng. Nhưng nếu có một số dữ liệu quan trọng trên máy tính, hãy sao lưu chúng vào ổ đĩa ngoài hoặc đám mây để tránh bị hư hỏng thêm. Sau khi sao chép, hãy quét và dọn sạch ổ đĩa ngoài để tìm phần mềm độc hại bằng máy tính khác. Điều này đảm bảo phần mềm độc hại không lây nhiễm vào bản sao lưu ..
Nếu tình trạng nhiễm phần mềm độc hại nghiêm trọng hoặc dữ liệu bên trong máy tính rất nhạy cảm và quan trọng, hãy thực hiện việc này thay thế:
Tắt máy tính và tháo ổ cứng ra dù là SSD hay HDD.
Kết nối ổ đĩa với PC khác dưới dạng ổ đĩa không khởi động được. Bạn có thể làm điều đó bằng cách dùng Box ổ cứng gắn ngoài hoặc cáp SATA. Trước khi kết nối, hãy đảm bảo máy tính thứ hai có phần mềm chống virus và phần mềm gián điệp được cập nhật đáng tin cậy.
- Quét ổ đĩa để tìm bất kỳ virus nào.
- Sau đó, sao chép các file . vào tài khoản đám mây, CD hoặc ổ đĩa ngoài.
- Sau khi sao lưu dữ liệu cần thiết, hãy xóa ổ cứng gốc bằng tiện ích xóa đĩa.
- Đưa bản gốc trở lại máy tính đầu tiên và cài đặt lại Windows.
- Quét các file sao lưu . để tìm virus trước khi đưa chúng trở lại PC sạch ..
13. Đặt lại máy tính
Khi chương trình chống virus . gặp khó khăn với việc lây nhiễm phần mềm độc hại cứng đầu, việc đặt lại máy tính có thể là giải pháp cuối cùng. Đặt lại máy tính Windows 11 . về cài đặt gốc, chẳng hạn như khôi phục cài đặt gốc, sẽ xóa sạch mọi phần mềm độc hại hoặc virus khỏi Windows.
Tuy nhiên, thao tác này sẽ xóa mọi thứ tùy theo lựa chọn ., bao gồm các ứng dụng, file cá nhân và cài đặt yêu thích .. Vì vậy, bạn có thể cần sao lưu các file cá nhân của mình trên ổ Windows sang ổ cứng ngoài hoặc bộ lưu trữ đám mây trước khi đặt lại thiết bị.
14. Cài đặt lại Windows 11
Nếu bạn gặp phải một vụ hack hệ thống nghiêm trọng, hãy cân nhắc việc format hoặc xóa sạch ổ cứng và cài đặt lại Windows 11 để loại bỏ hoàn toàn mọi phần mềm độc hại ẩn, ngay cả trong các vùng trống. Sau đó, khôi phục các tập tin sao lưu vào máy tính ..
Bắt đầu bằng cách tạo Media cài đặt Windows 11 bằng ổ USB. Chèn nó vào máy tính bị ảnh hưởng và thực hiện cài đặt sạch Windows 11 . Nhưng trước khi thực hiện, hãy đảm bảo format ổ đĩa Windows. Nếu bạn thực sự lo lắng về phần mềm độc hại hoặc vi rút ẩn trong các phân vùng khác của máy tính, hãy cân nhắc việc format tất cả các ổ đĩa. Hãy nhớ sao lưu tất cả các tập tin cần thiết trước khi bạn bắt đầu quá trình.
15. Tìm kiếm sự trợ giúp chuyên nghiệp
Nếu bạn không thoải mái khi tự mình sửa máy tính bị tấn công hoặc máy tính bị hư hỏng nghiêm trọng, tốt nhất bạn nên nhờ đến sự trợ giúp của chuyên gia an ninh mạng. Ngoài ra, việc sửa chữa thiệt hại do hacker gây ra có thể cần đến những công cụ và kiến thức chuyên dụng mà bạn có thể còn thiếu.
Đặc biệt, nếu tài khoản tài chính, ngân hàng hoặc cá nhân . bị xâm phạm, các chuyên gia này có thể đánh giá đầy đủ thiệt hại, ngăn chặn thiệt hại thêm và hướng dẫn bạn các bước để khôi phục tiền và dữ liệu ..