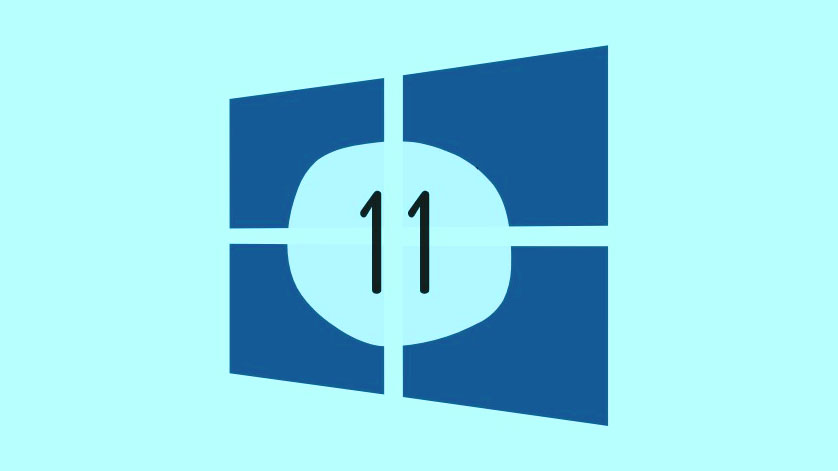Snipping Tool, ứng dụng chụp màn hình gốc của Windows, cho phép bạn làm nhiều việc hơn là chỉ chụp màn hình. Trong các bản cập nhật gần đây, có hai tính năng mới: tính năng Text Action, cho phép bạn trích xuất và biên tập lại văn bản từ ảnh chụp màn hình. Khi ghi màn hình, Snipping Tool cho phép ghi lại cả âm thanh hệ thống và âm thanh từ microphone. Nó cũng có thể biến thành một công cụ Windows với nhiều tính năng, cho phép loại bỏ các ứng dụng ghi màn hình của bên thứ ba nhanh chóng.
Bài viết dưới đây sẽ giúp bạn tìm hiểu cách ghi âm màn hình bằng Snipping Tool trên Windows 11.
Mục lục
I. Làm thế nào ghi âm khi quay màn hình bằng Snipping Tool ?
Có một số điều cần lưu ý trước khi bạn có thể bắt đầu ghi âm bằng Snipping Tool.
Yêu cầu
Trong bài viết này, tính năng ghi âm trên Snipping Tool chỉ khả dụng cho người dùng Windows 11 khi tham gia chương trình Windows Insider. Nhưng nếu bạn có bản dựng ổn định và không muốn thiết bị của mình chạy bản dựng người dùng nội bộ thì bạn đừng quá lo lắng nhé. Kể từ khi triển khai lần đầu cho các kênh Canary và Dev thì nó đã có sẳn cho người dùng ở các kênh Beta và Release Preview với tốc độ nhanh chóng. Chỉ còn vài này nữa thôi thì tính năng ghi âm của Snipping Tool được phát hành trên toàn cầu với các bản dựng ổn định.
Bước 1: Cho phép micrô truy cập vào Snipping Tool
Để đảm bảo quá trình ghi âm liền mạch, hãy đảm bảo rằng Snipping Tool có quyền truy cập vào micrô .
Để làm như vậy, nhấn Win+Iđể mở ứng dụng Settings . Sau đó bấm vào Privacy & security ở bên trái.
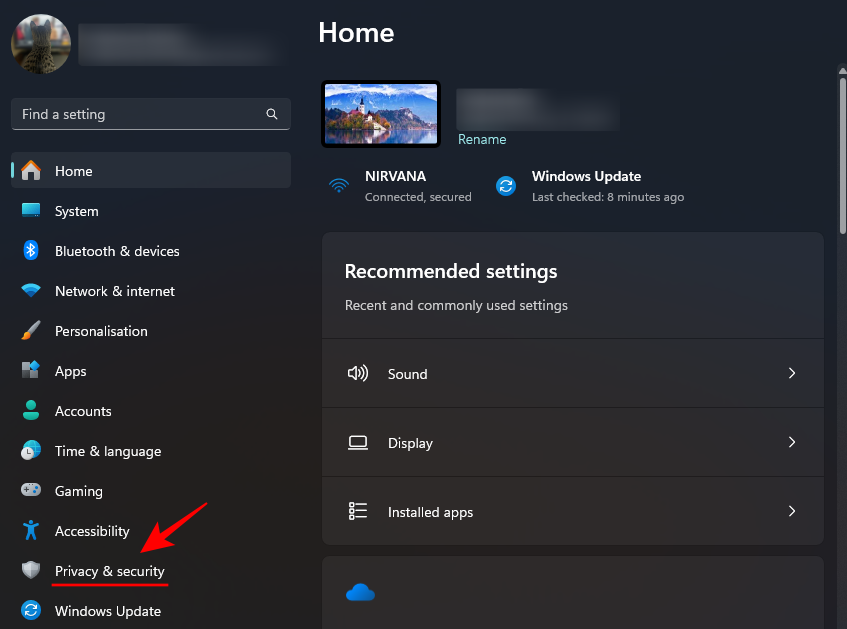
Cuộn xuống bên phải và nhấp vào Microphone trong ‘App permissions’.
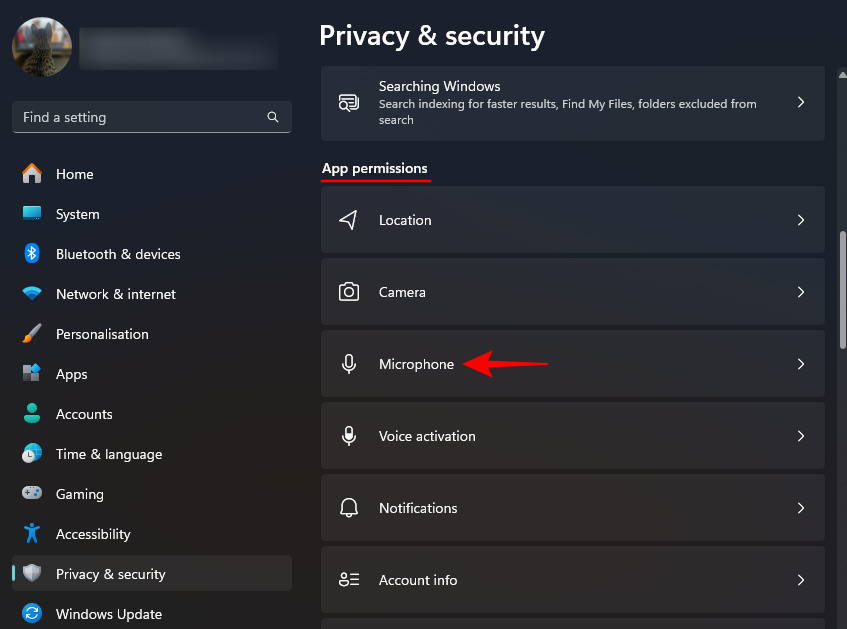
Trong phần ‘Let apps access your microphone’ , hãy tìm Snipping Tool và bật nó lên.
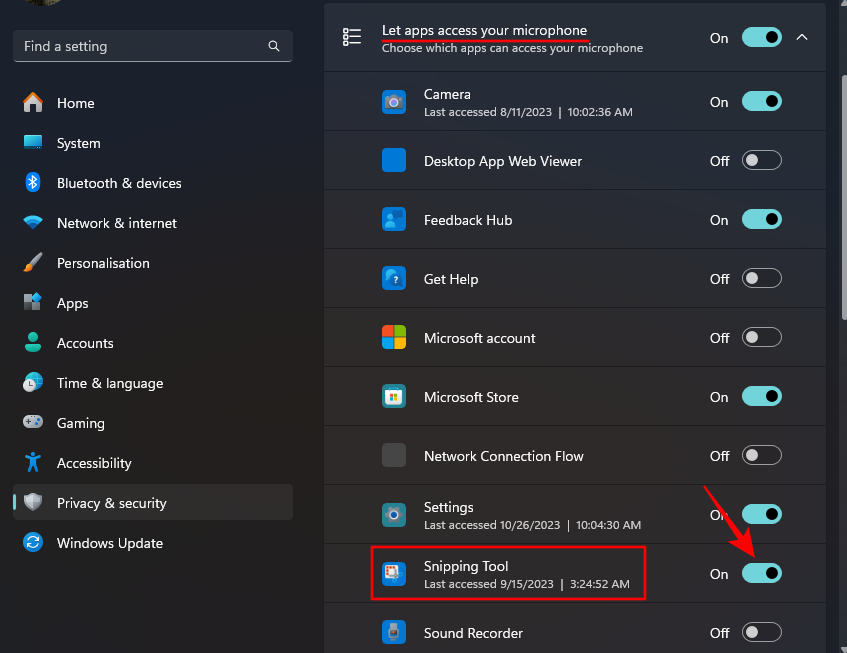
Bạn cũng có thể chọn cấp cho Snipping Tool quyền sử dụng micrô của mình sau này khi nó nhắc bạn. Nhưng tốt hơn hết bạn nên quan tâm đến quyền trước để không phải chuyển đổi qua lại giữa các ứng dụng.
Bước 2: Khởi chạy Snipping Tool và bắt đầu quay video mới
Nhấn Start, nhập Snipping Tool và khởi chạy nó.
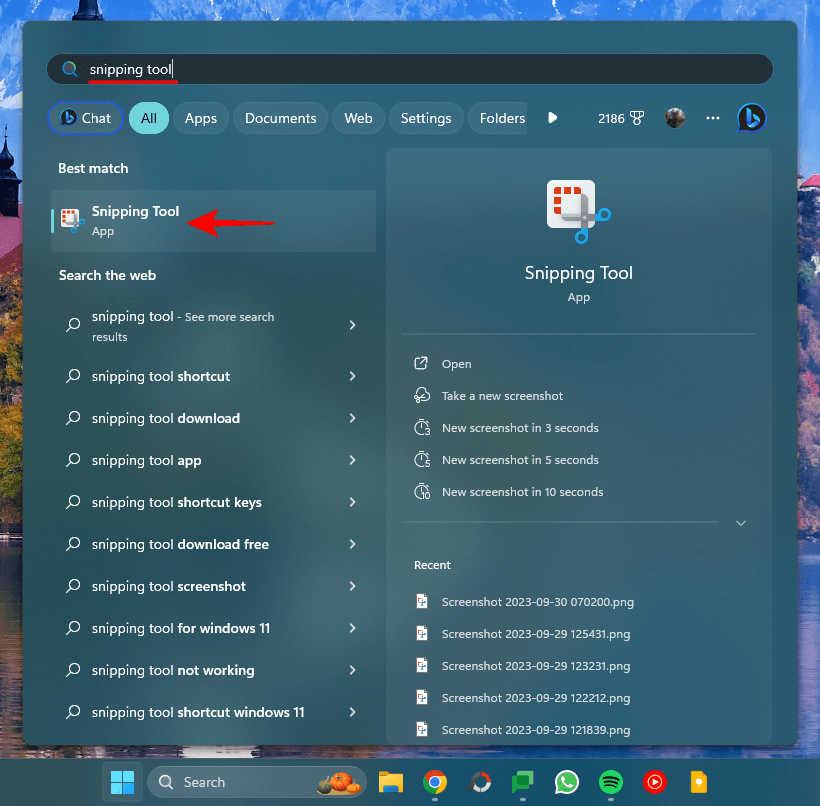
Nhấn vào biểu tượng video để chuyển sang chế độ quay màn hình.
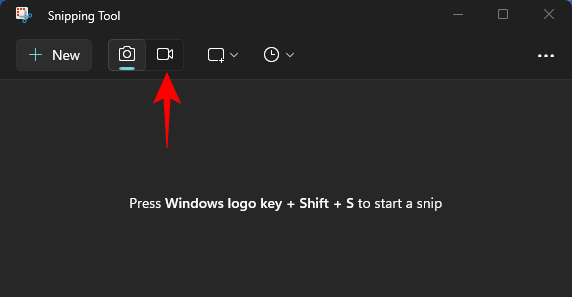
Sau đó bấm vào New.
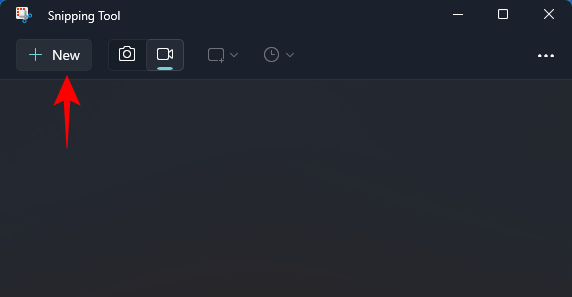
Bước 3: Chụp vùng ghi và bật ghi âm
Nhấp và kéo con trỏ quanh khu vực màn hình mà bạn muốn chụp.
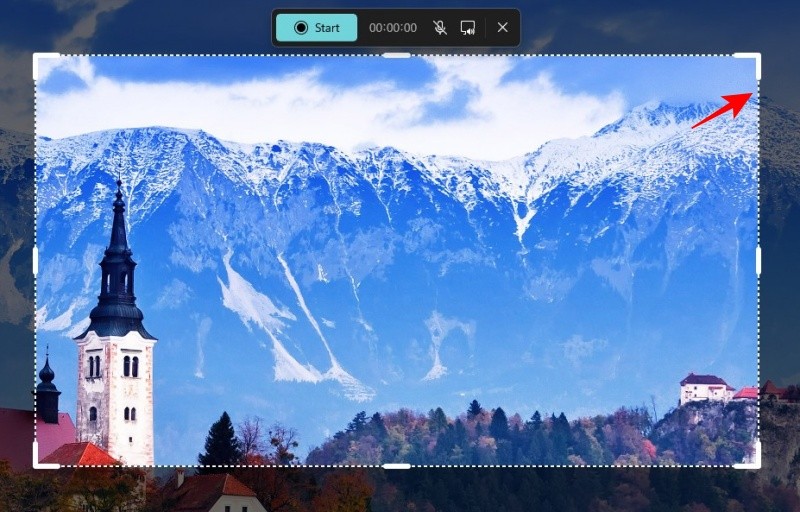
Bên cạnh ‘Start’, bạn sẽ thấy hai tùy chọn mới – một để ghi âm thanh qua micrô và tùy chọn còn lại để ghi âm thanh hệ thống.
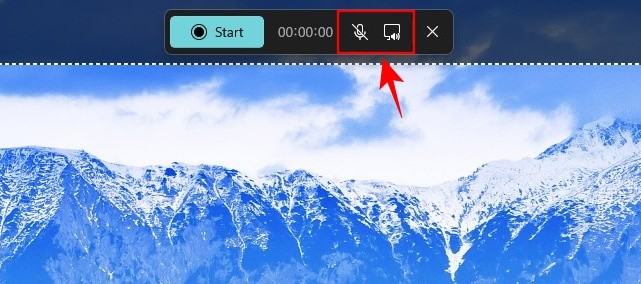
Theo mặc định, tính năng ghi micrô bị tắt trong khi âm thanh hệ thống được bật. Nhấp vào biểu tượng micrô để bật tiếng.
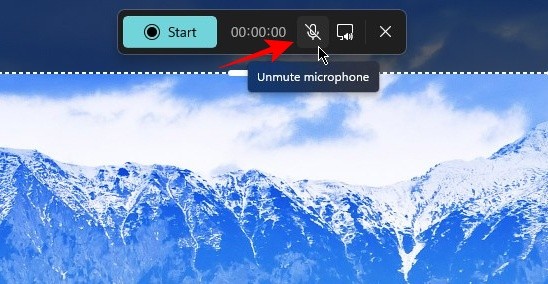
Nếu bạn thấy thông báo‘We don’t have access to your microphone’ (như hiển thị bên dưới), bạn sẽ cần cho phép Snipping Tool truy cập vào micrô như đã đề cập ở bước đầu tiên. Ngoài ra, nhấn vào Open Microphone privacy settings.
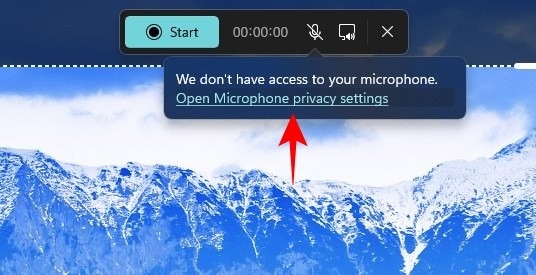
Chọn Yes.
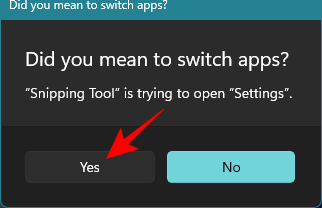
Sau đó kích hoạt Snipping Tool từ trang Cài đặt như được hiển thị trước đó.
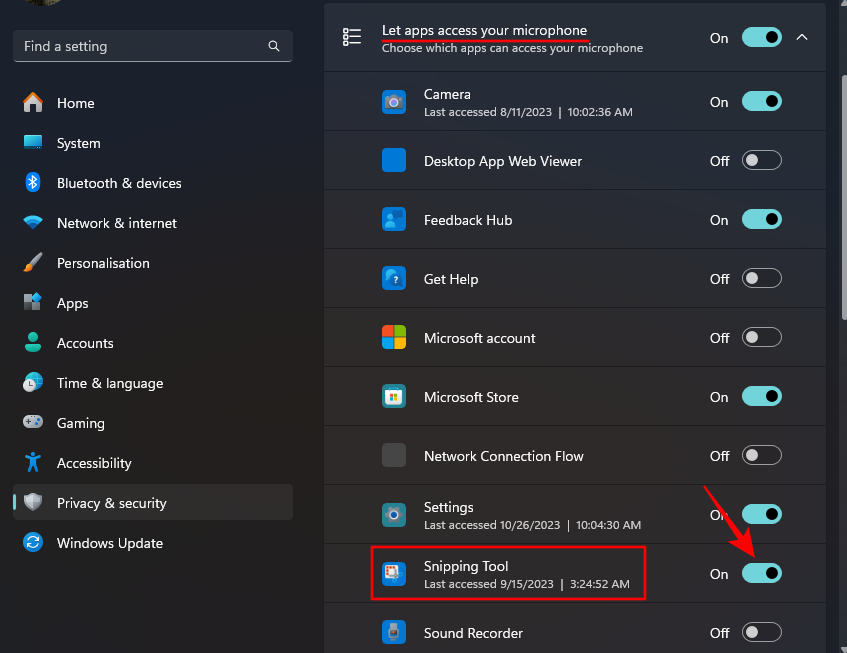
Bước 4: Chọn thiết bị đầu vào âm thanh và bắt đầu ghi âm
Nếu bạn có nhiều thiết bị âm thanh có micrô được kết nối, bạn sẽ thấy một mũi tên bên cạnh biểu tượng micrô.
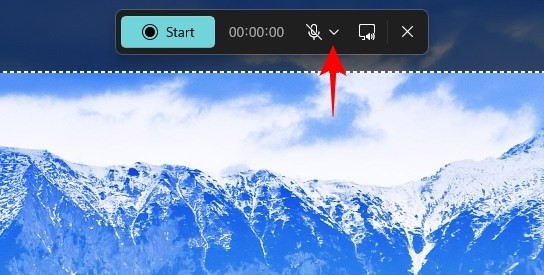
Nhấp vào nó để nhận danh sách thả xuống với tất cả các thiết bị có sẵn để ghi âm. Sau đó bấm vào một để chọn nó.
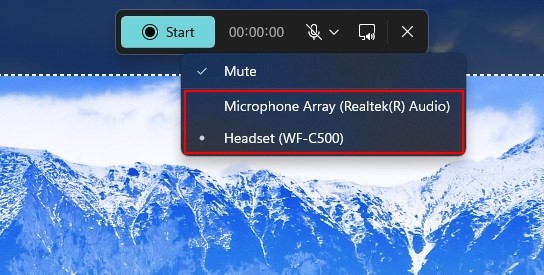
Ngoài ra, hãy nhớ bỏ chọn Mute .
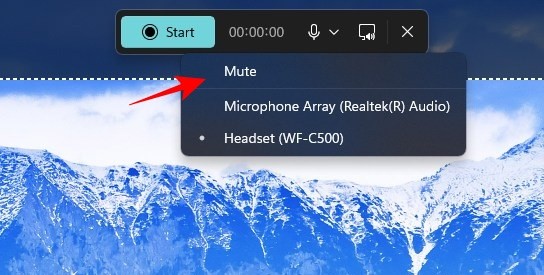
Âm thanh hệ thống được bật theo mặc định. Nếu bạn muốn loại trừ chúng khỏi bản ghi của mình, hãy nhấp vào biểu tượng của nó để tắt âm thanh hệ thống.
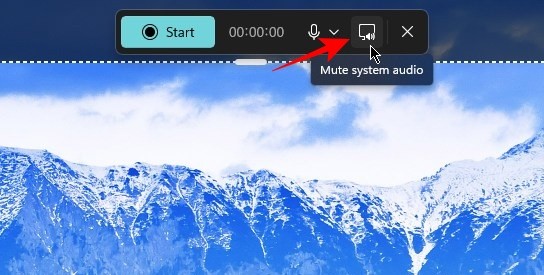
Cuối cùng nhấn Start để bắt đầu ghi âm.
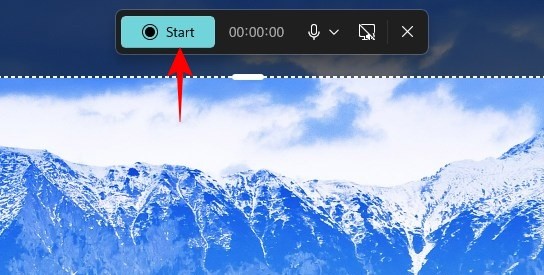
Trong quá trình ghi, Snipping Tool sẽ truy cập micrô trong khi quá trình chụp màn hình đang được tiến hành để bạn có thể thêm nhận xét hoặc thuyết minh của riêng mình vào bản ghi. Sau khi hoàn tất, nhấp vào nút Dừng màu đỏ .
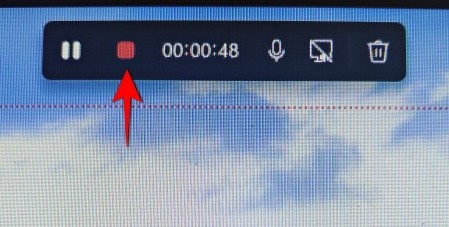
Ngay sau khi bạn làm như vậy, bản ghi sẽ được hiển thị trong cửa sổ Snipping Tool. Bấm vào nút play để xem lại nó. Để lưu clip này, hãy nhấn Ctrl+Shoặc nhấp vào biểu tượng đĩa mềm ở góc trên cùng bên phải.
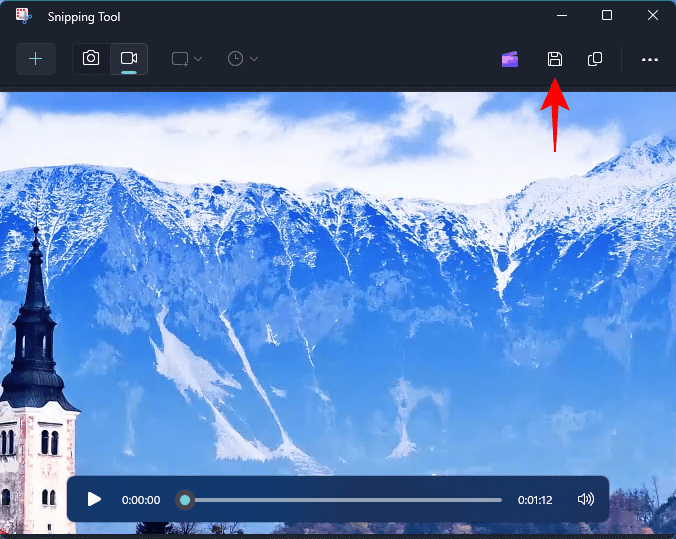
Đặt tên cho clip , chọn vị trí để lưu nó vào rồi nhấp vào Save.
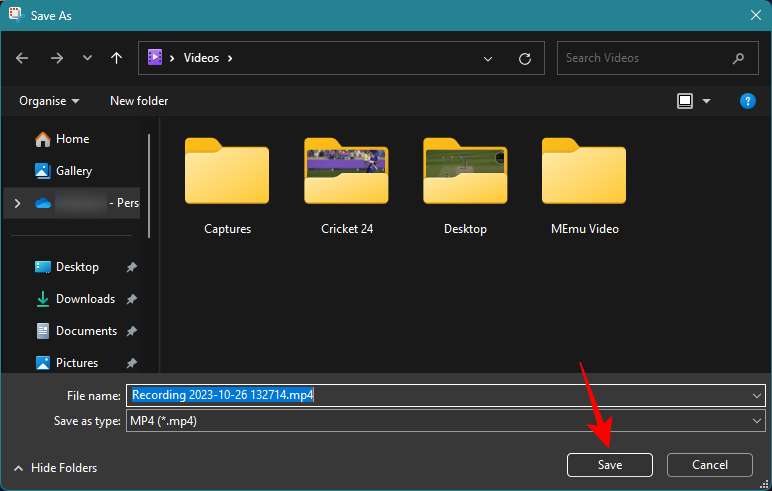
II. Cách tùy chỉnh cấu hình cài đặt ghi âm mặc định
Việc tắt tiếng Microphone và tắt âm thanh hệ thống mỗi khi bạn muốn ghi âm nhanh chóng hơn bao giờ hết. Snipping Tool cho phép bạn tùy chỉnh cài đặt ghi âm của mình. Tiếp theo hãy mở Snipping Tool và nhấp vào biểu tượng ba chấm ở góc trên cùng bên phải.
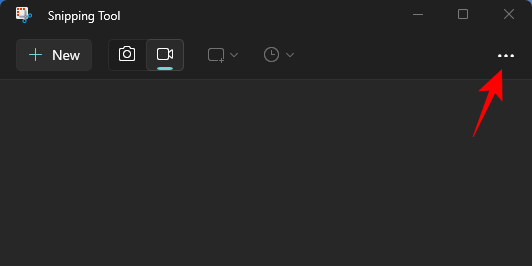
Chọn Settings.
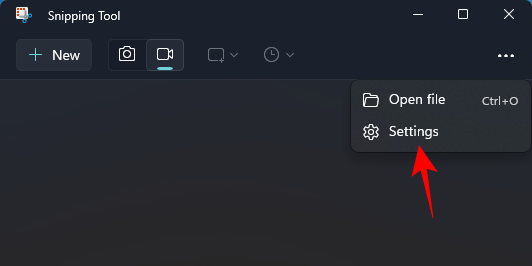
Mở rộng cửa sổ và cuộn xuống phần ‘Screen recording’. Tại đây, bạn sẽ thấy cài đặt mặc định được đặt thành Tắt micrô và bật Âm thanh hệ thống.
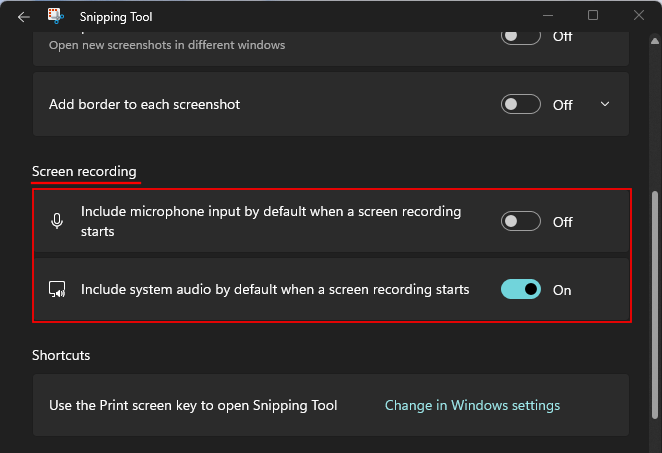
Kích hoạt hoặc vô hiệu hóa chúng theo ý muốn. Đối với mình, mình muốn bao gồm đầu vào micrô theo mặc định trong khi loại trừ âm thanh hệ thống theo mặc định.
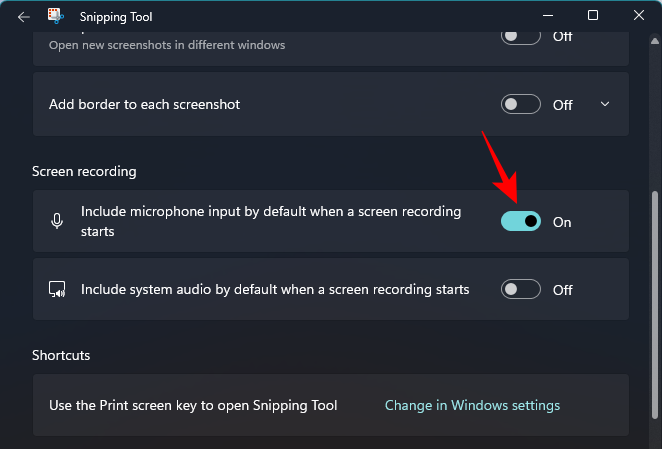
Như vậy, bạn sẽ có thể truy cập bản ghi nhanh hơn mà không cần phải loay hoay với quá trình thiết lập ban đầu.
III. Tùy chọn micrô bị chuyển sang màu xám trong Snipping Tool
Nếu bạn có Snipping Tool với khả năng ghi âm nhưng thấy biểu tượng microphone chuyển sang màu xám thì các thiết bị đầu vào không được nhận dạng hoặc đã bị tắt.
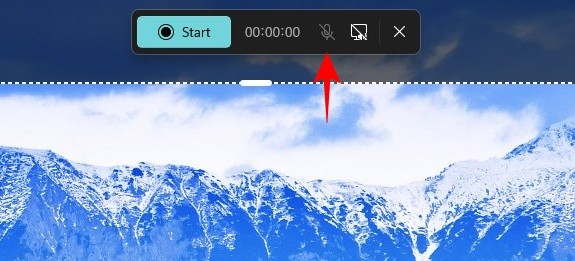
Để thực hiện được điều này, hãy sử dụng cách khắc phục sau để đảm bảo rằng đầu vào micrô của hệ thống được bật.
Nhấn Win+Iđể mở ứng dụng Settings. Chọn System ở bên trái và bên phải, nhấp vào Sound.
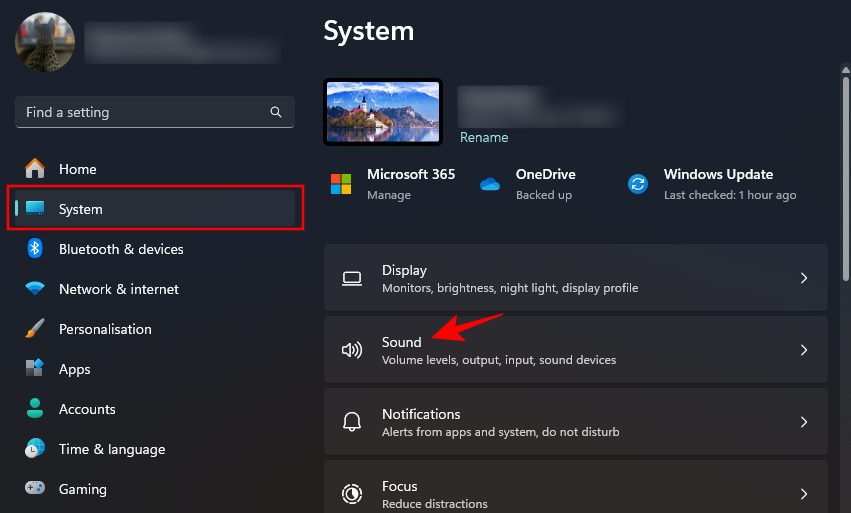
Cuộn xuống và chọn More sound settings.
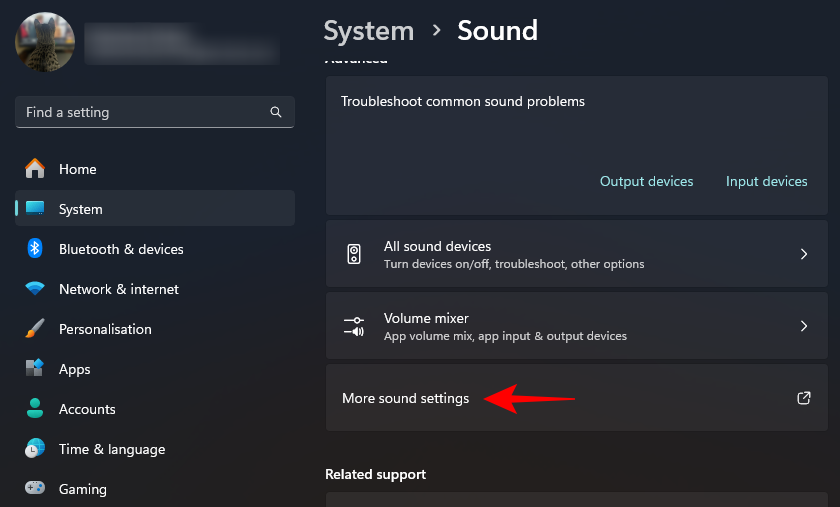
Bấm vào tab Recording để chuyển sang nó.
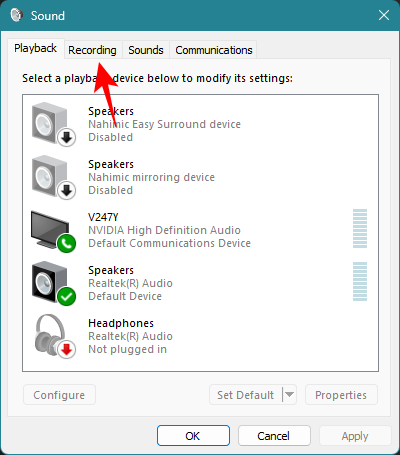
Tại đây, tìm micrô hệ thống, nhấp chuột phải vào micrô và chọn Enable
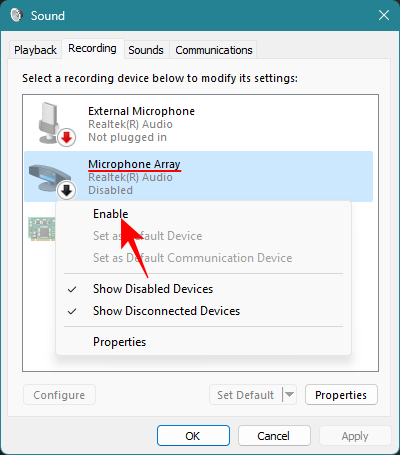
Bấm vào OK.
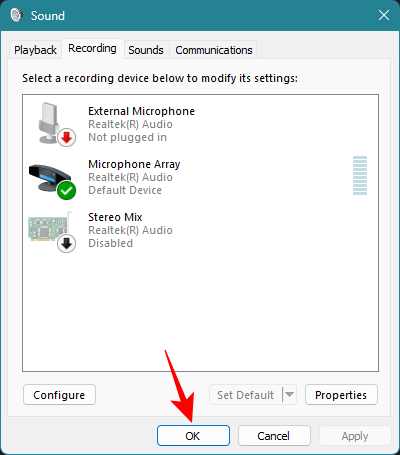
Thao tác này sẽ kích hoạt lại micrô hệ thống và cung cấp lại tùy chọn này trên thanh Snipping tool.
Ngoài ra, bạn cũng có thể kết nối PC của mình với thiết bị có micrô. Điều đó sẽ cung cấp cho bạn một tùy chọn micrô khác để ghi lại âm thanh .
Vị trí các bản ghi của Snipping Tool được lưu ở đâu?
Các bản ghi màn hình được ghi bằng Snipping Tool sẽ được lưu tạm thời trong thư mục sau –C:\Users\(user)\AppData\Local\Packages\Microsoft.ScreenSketch_8wekyb3d8bbwe\TempState
Để truy cập nó, nhấn Win+Rđể mở hộp thoại RUN. Sau đó sao chép đoạn mã sau và dán vào hộp RUN:
%LOCALAPPDATA%\Packages\Microsoft.ScreenSketch_8wekyb3d8bbwe\TempState
Sau đó nhấn OK .
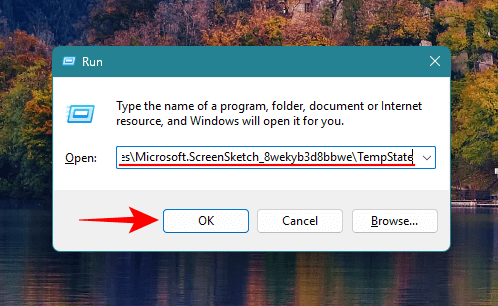
Sau đó mở thư mục Recordings.
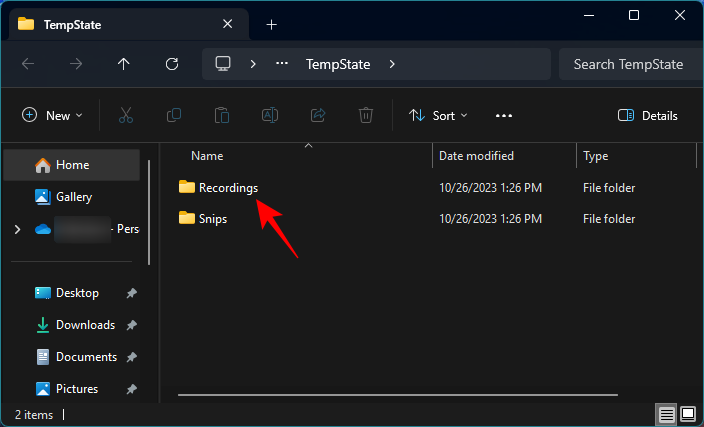
Bạn sẽ tìm thấy bản ghi âm của mình được lưu ở đây.
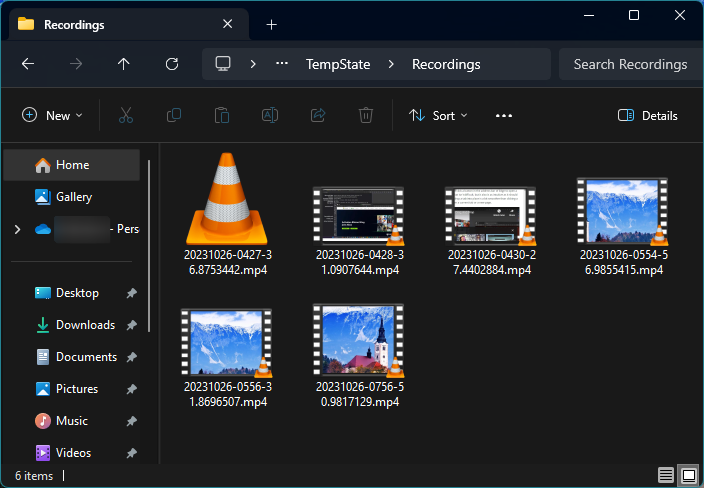
Mặt khác, ảnh chụp màn hình sẽ tự động được lưu vào Pictures > Screenshots.
V. Câu hỏi thường gặp
Hãy xem xét một số câu hỏi thường gặp về tính năng ghi âm trong Snipping Tool.
1. Phiên bản nào của Snipping Tool cho phép bạn ghi lại âm thanh?
Snippint Tool phiên bản 11.2307.44.0 trở lên cho phép bạn ghi lại âm thanh trong khi quay màn hình.
2. Các bản ghi của Snipping Tool được lưu ở format file nào?
Các bản ghi của Snipping Tool được lưu ở format MP4.
3. Shortcut để mở Snipping Tool là gì?
Shortcut để mở Snipping Tool là Win+Shift+S. Bạn cũng có thể chỉ cần nhấn nútPrint screenđể mở Snipping Tool, nếu nó được bật từ Accessibility > Keyboard > Use the Print screen key to open screen capture.
Khả năng ghi lại âm thanh từ micrô trong khi ghi màn hình có thể vô cùng hữu ích đối với người sáng tạo nội dung, nhà phân tích phần mềm, người dùng YouTube và bất kỳ ai có bản ghi màn hình được hưởng lợi từ thuyết minh và bình luận. Nó cũng sẽ giúp người dùng cung cấp các chi tiết quan trọng trong khi chẩn đoán lỗi hoặc giới thiệu các tính năng mới.
Snipping Tool đều chứng tỏ là một công cụ ghi âm hay ghi màn hình tốt nhất và có thể thay thế các ứng dụng của bên thứ ba một cách an toàn, có cùng chức năng. Hy vọng rằng, với hướng dẫn này đã giúp bạn hiểu cách sử dụng Snipping Tool để ghi âm, khắc phục các lỗi liên quan đến nó và tùy chỉnh cài đặt của nó để hoạt động liền mạch.