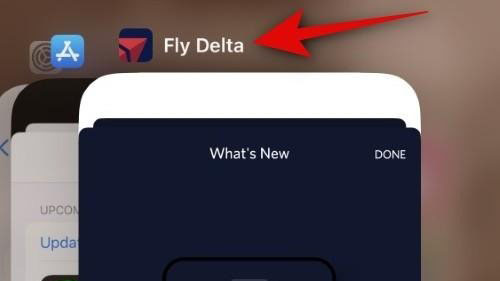Những tác phẩm nghệ thuật hay và độc đáo thường có các phong cách khác nhau luôn thu hút sự chú ý của nhiều người dùng. Việc thay đổi phong cách của những bức ảnh hay bức tranh nổi tiếng trở nên dễ dàng hơn bao giờ hết nhờ sự hỗ trợ của Photoshop.
Tuy nhiên, làm như thế nào nếu bạn muốn thay đổi phong cách hình ảnh của mình? Bạn cũng có thể giải quyết vấn đề này bằng Photoshop. Bigtop sẽ cung cấp cho bạn các hướng dẫn chi tiết về cách sử dụng Neural filter để thay đổi kiểu cho bất kỳ hình ảnh hoặc bức tranh phổ biến nào.
Mục lục
I. Cách thay đổi style hình ảnh trong Photoshop
Thực hiện theo các bước bên dưới để Style Transfer từ hình ảnh này sang hình ảnh khác trong Photoshop bằng Neural filter Style Transfer của nó.
Yêu cầu
Để bắt đầu sử dụng Style Transfer, bạn cần cài đặt phiên bản Photoshop mới nhất (25.0) trên PC. Vì Photoshop là sản phẩm trả phí nên trước tiên bạn phải đáp ứng các yêu cầu sau:
- Nhận đăng ký trả phí (hoặc phiên bản dùng thử) cho Photoshop.
- Tải xuống và cài đặt ứng dụng Creative Cloud của Adobe .
- Cài đặt Photoshop từ Adobe Creative Cloud > Tất cả ứng dụng > Photoshop > Cài đặt.

1. Nhập hình ảnh vào Photoshop
Khởi chạy Photoshop. Sau đó bấm vào Mở ở bên trái để nhập hình ảnh có kiểu bạn muốn thay đổi.

Chọn hình ảnh và nhấp vào Open .
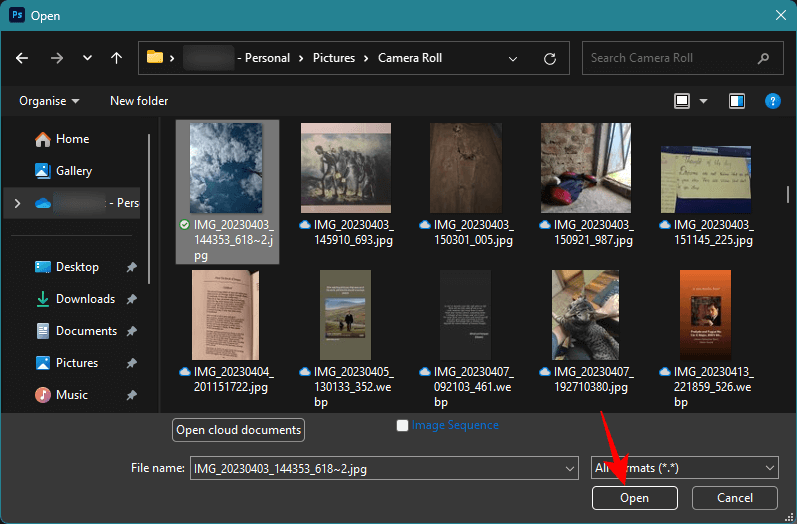
Ngoài ra, chỉ cần kéo và thả hình ảnh vào Photoshop, như sau:
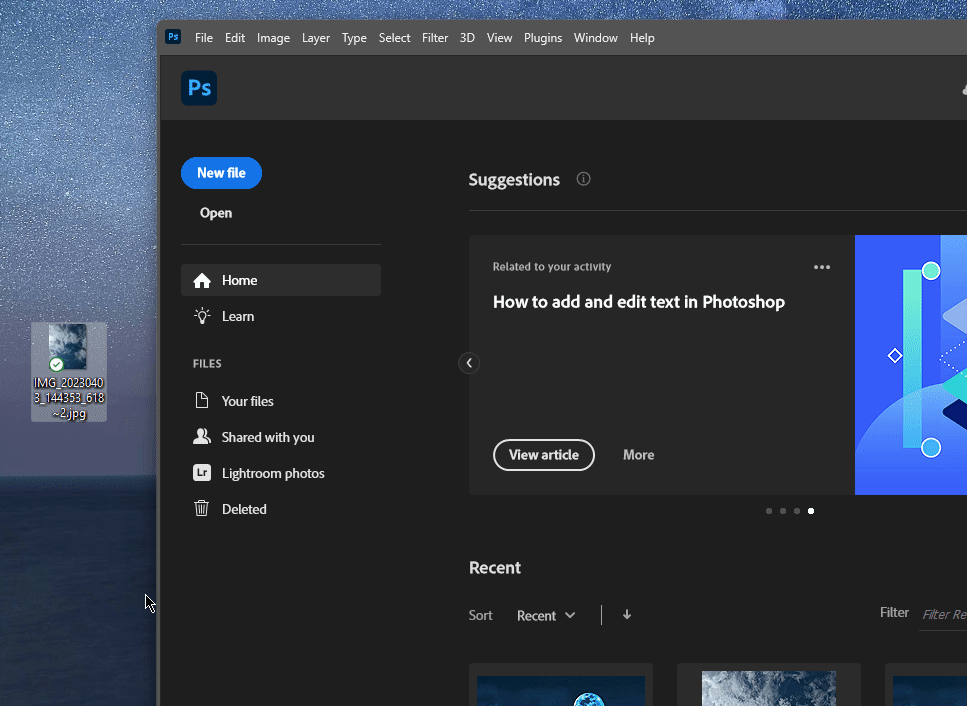
2. Tải xuống và kích hoạt Style Transfer Neural Filter
Tiếp theo, nhấp vào Filter trên thanh công cụ ở trên cùng.

Chọn Neural Filters.
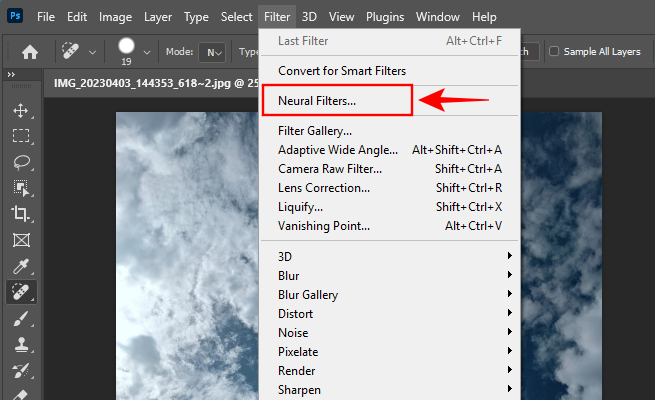
Trong bảng “Neural Filters” ở bên phải, nhấp vào Style Transfer.
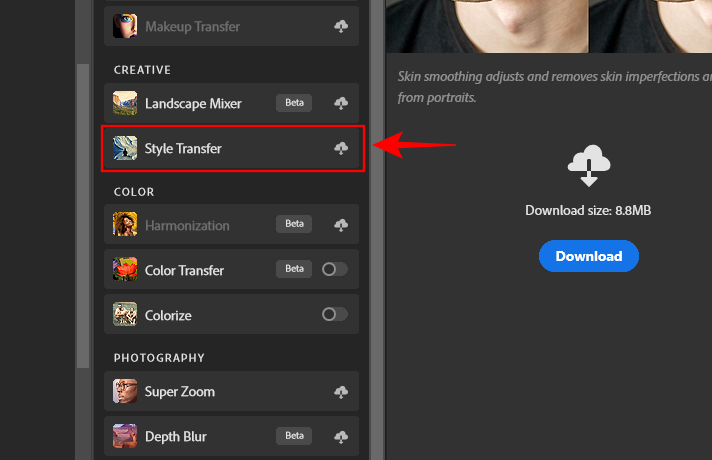
Và Download nó.
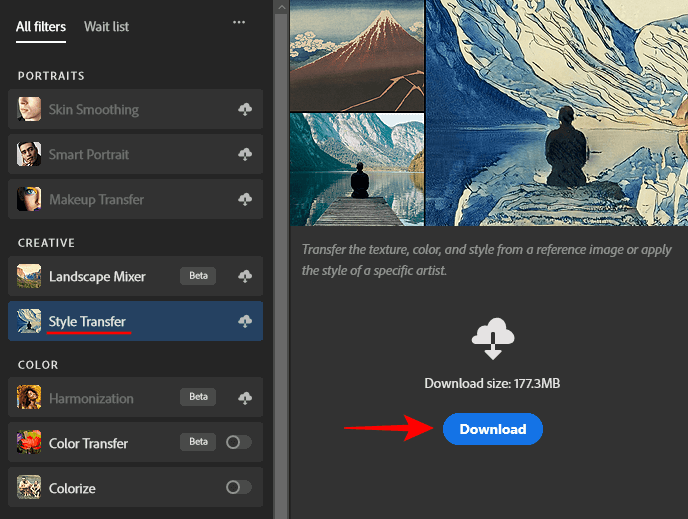
Sau khi tải xuống, hãy đảm bảo bật Style Transfer.
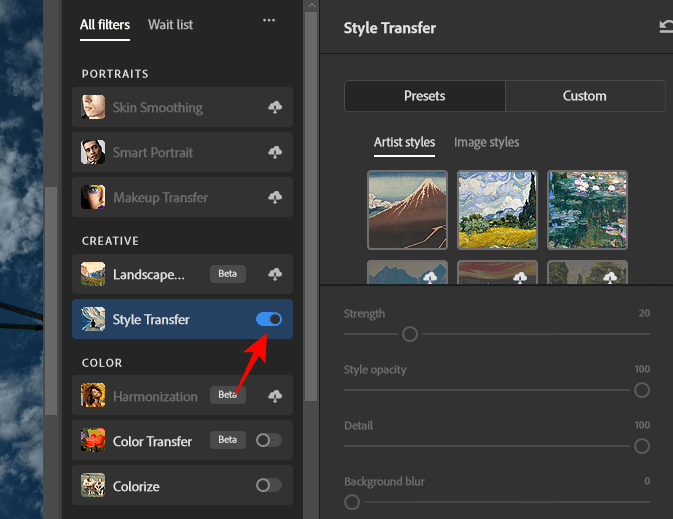
3. Style Transfer ảnh bằng cách sử dụng cài sẵn
Trong cửa sổ ‘Style Transfer’, bạn có tùy chọn để chọn kiểu cài sẵn hoặc kiểu tùy chỉnh. Trước tiên chúng ta hãy xem cách áp dụng một phong cách hiện có được Photoshop cung cấp.
Trong phần ‘Presets’, chọn giữa Artist styles và Image styles.
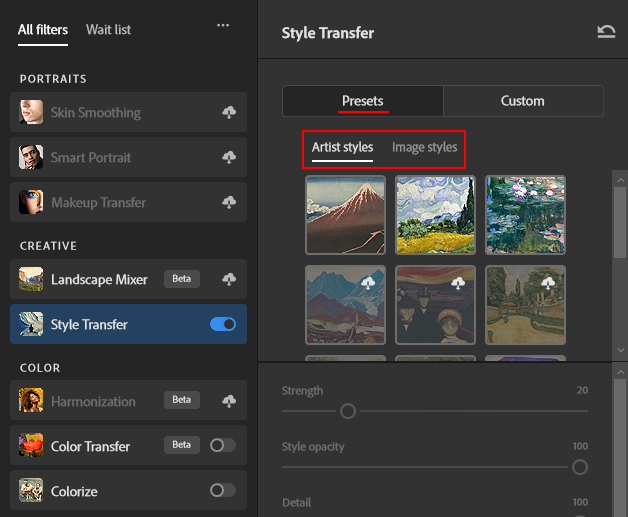
Trước tiên, bạn phải tải xuống các kiểu có biểu tượng đám mây. Duyệt qua hai danh mục kiểu và nhấp vào một kiểu để áp dụng nó.
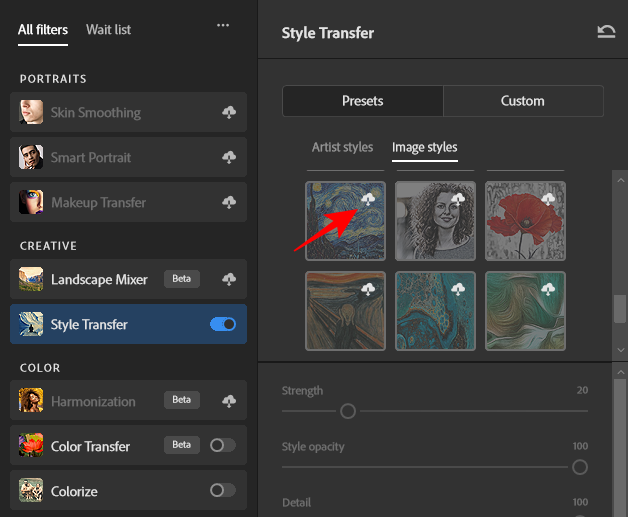
Đợi kiểu được áp dụng.
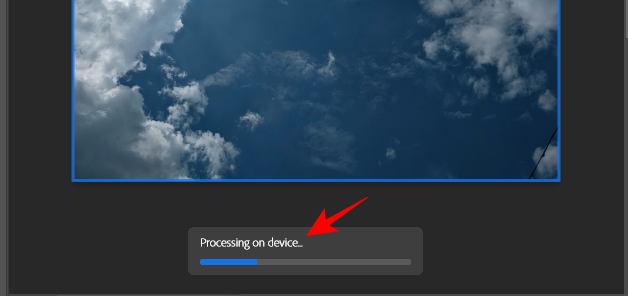
Sau khi thực hiện xong, hình ảnh sẽ được biến hóa với phong cách mới.
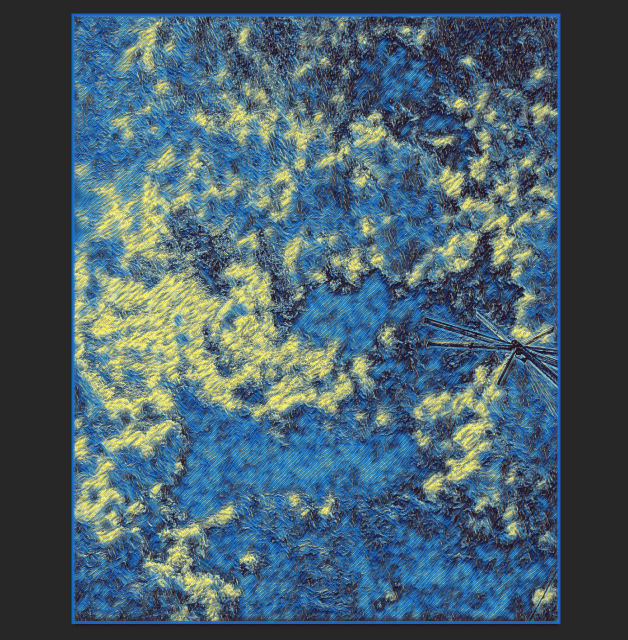
Bạn có thể điều chỉnh cài đặt để tùy chỉnh thêm kiểu (xem thêm về các cài đặt này ở bước thứ tư). Sau đó nhấn OK để lưu lại hình ảnh với phong cách mới.
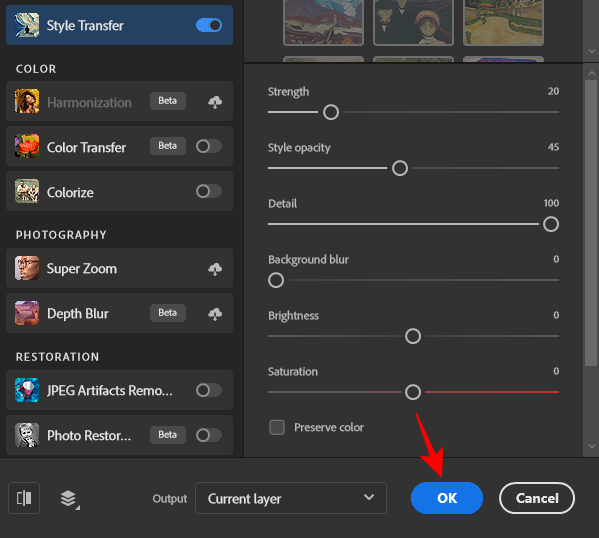
Mặc dù các cài đặt trước có sẵn khá thú vị để sử dụng và áp dụng cho hình ảnh nhưng chúng có thể trở nên cũ kỹ khá nhanh. Đây là nơi các phong cách tùy chỉnh có ích.
4. Style Transfer từ hình ảnh có sẵn khác
Nếu bạn đã có hình ảnh có sẵn khác có kiểu dáng mà bạn muốn sao chép vào hình ảnh của riêng mình, hãy nhấp vào tab Custom .
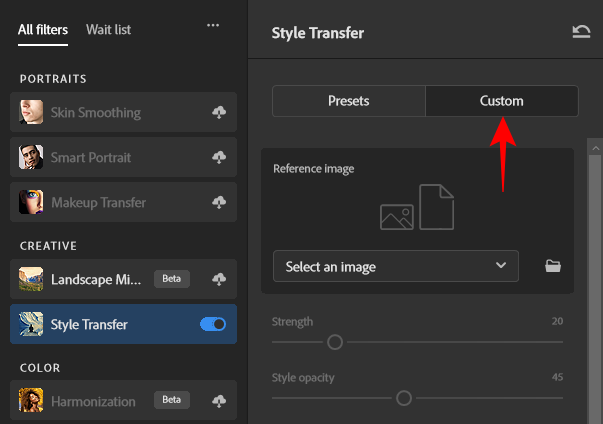
Sau đó nhấn vào biểu tượng thư mục bên cạnh Select an image .
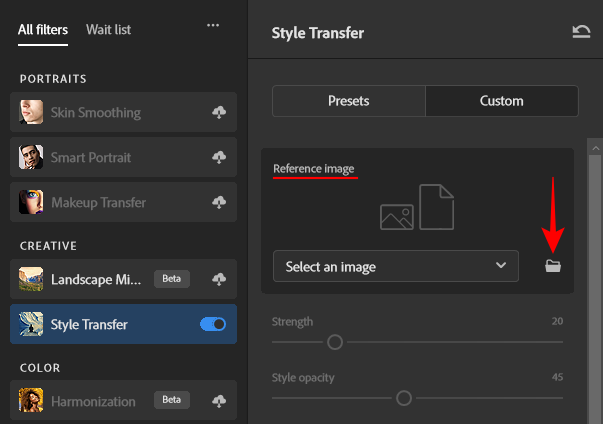
Chọn hình ảnh cần lấy Style có kiểu bạn muốn sử dụng. Sau đó nhấn vào Use this image.
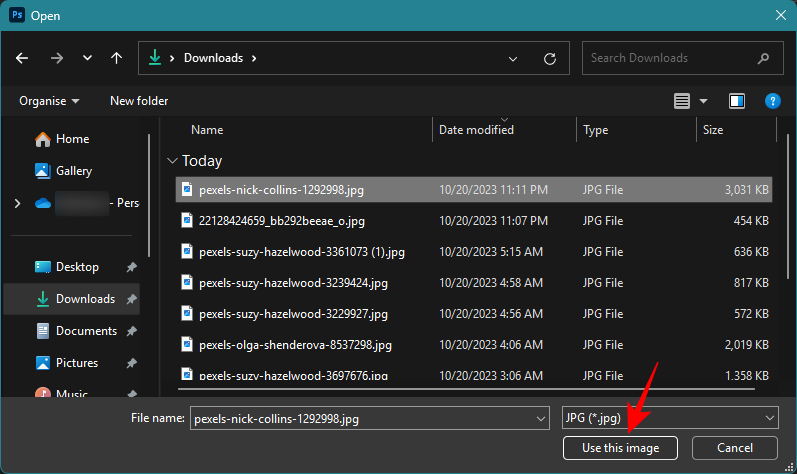
Sau khi hình ảnh cần lấy Style được tải lên, Photoshop sẽ bắt đầu áp dụng kiểu của nó cho hình ảnh cơ sở .
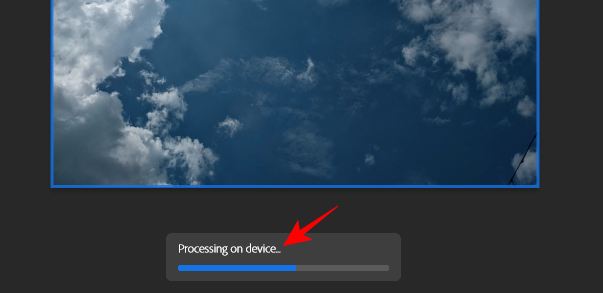
Xem lại những thay đổi đối với hình ảnh .
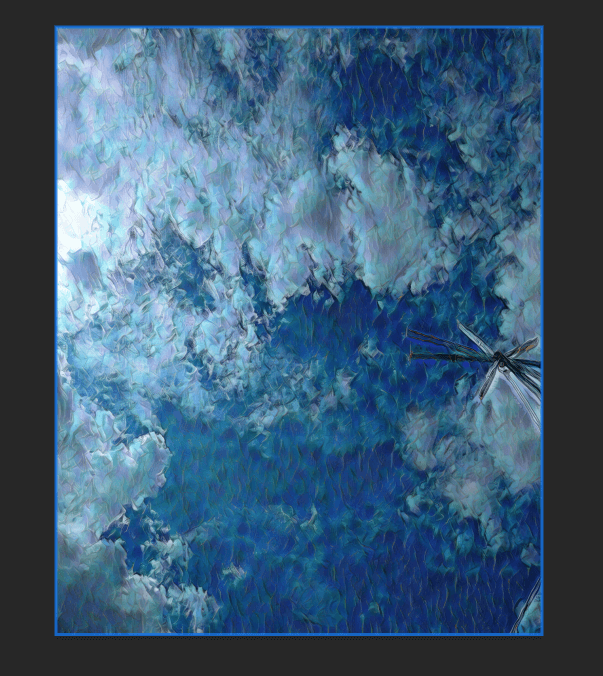
4. Điều chỉnh cài đặt Style Transfer
Sau khi chuyển kiểu, bạn có thể điều chỉnh thêm chính xác cách áp dụng kiểu từ các tùy chọn được cung cấp trong phần ‘Reference image’. Đây là những gì mỗi tùy chọn thực hiện:
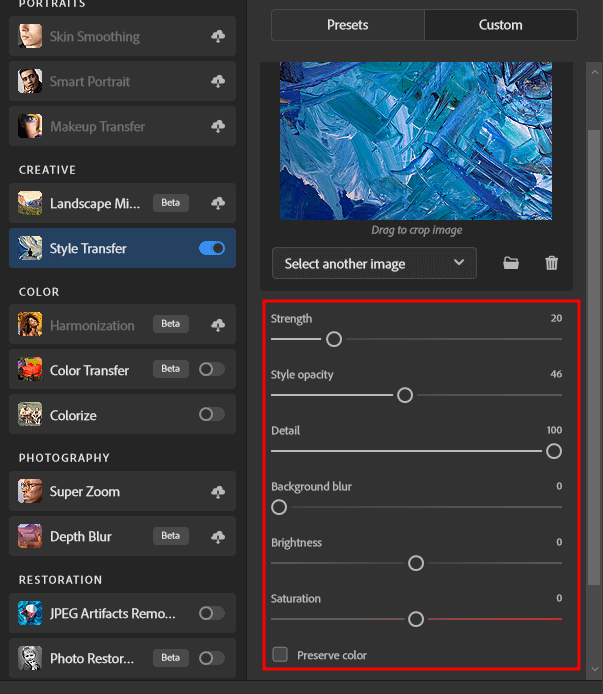
- Strength – Xác định mức độ mạnh mẽ của phong cách được áp dụng. Giá trị cao hơn dẫn đến hình ảnh có phong cách hơn; giá trị thấp hơn dẫn đến việc áp dụng phong cách một cách tinh tế.
- Style Opacity (Độ mờ kiểu) – Xác định mức độ hiển thị của kiểu trong hình ảnh. Giá trị cao hơn làm cho phong cách trở nên rõ ràng hơn; giá trị thấp hơn làm cho nó minh bạch.
- Detail (Chi tiết)– Xác định mức độ chi tiết của hình ảnh cần lấy Style xuất hiện trong hình ảnh . Giá trị cao hơn mang lại nhiều chi tiết hơn; giá trị thấp hơn giữ cho các chi tiết tinh tế.
- Background Blur– Xác định mức độ mờ được áp dụng cho nền. Giá trị cao hơn sẽ tập trung vào các đối tượng ở nền trước; giá trị thấp hơn sẽ giữ cho nền được lấy nét.
- Brightness (Độ sáng) – Tăng hoặc giảm độ sáng tổng thể của hình ảnh.
- Saturation (Độ bão hòa) – Xác định cường độ màu của hình ảnh cần lấy Style được áp dụng cho hình ảnh .
- Preserve color( Bảo tồn màu) – Giữ lại màu của hình ảnh chính.
Sử dụng thanh trượt để tăng hoặc giảm các cài đặt khác nhau. Bạn nên thử trải nghiệm các giá trị khác nhau cho từng cài đặt để thấy sự khác biệt mà nó mang lại cho hình ảnh .
Sau khi hoàn tất, hãy nhấp vào OK ở góc dưới cùng bên phải để áp dụng kiểu đã sao chép.
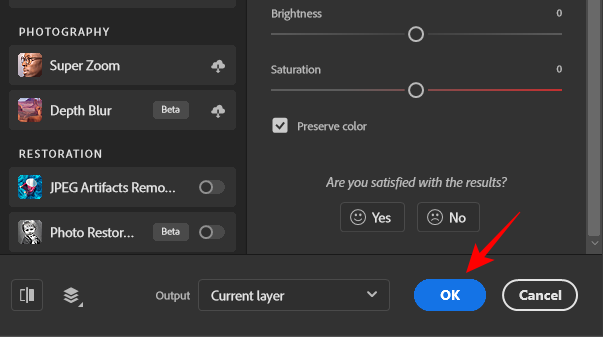
6. Xuất hình ảnh
Thực hiện bất kỳ điều chỉnh nào khác mà bạn cần thực hiện cho hình ảnh của mình. Sau đó, khi hình ảnh đã được hoàn thiện, đã đến lúc xuất nó. Để làm như vậy, hãy nhấp vào File ở góc trên cùng bên trái.
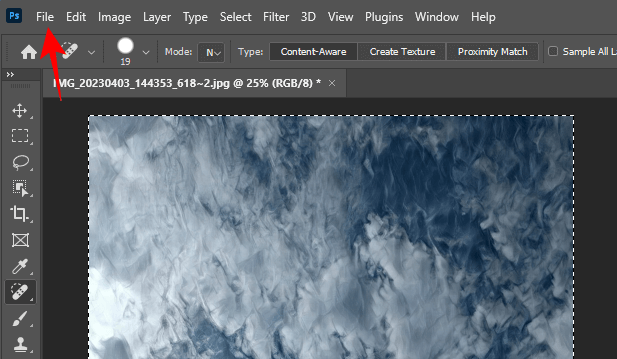
Di chuột qua Export và chọn Quick Export as PNG.
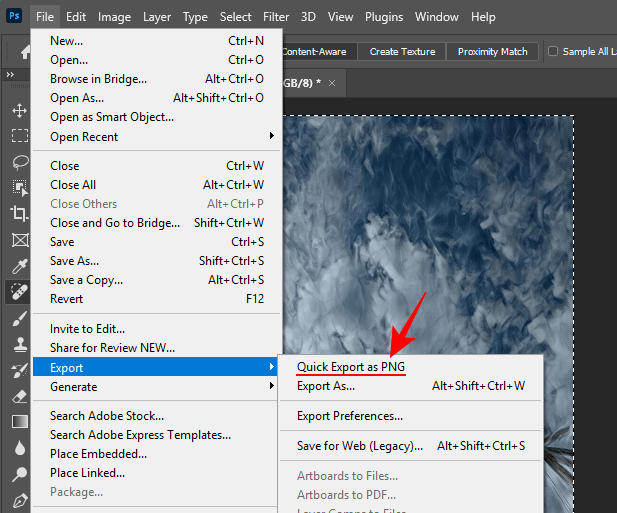
Chọn tên cho file và vị trí để lưu file. Sau đó nhấp vào Save
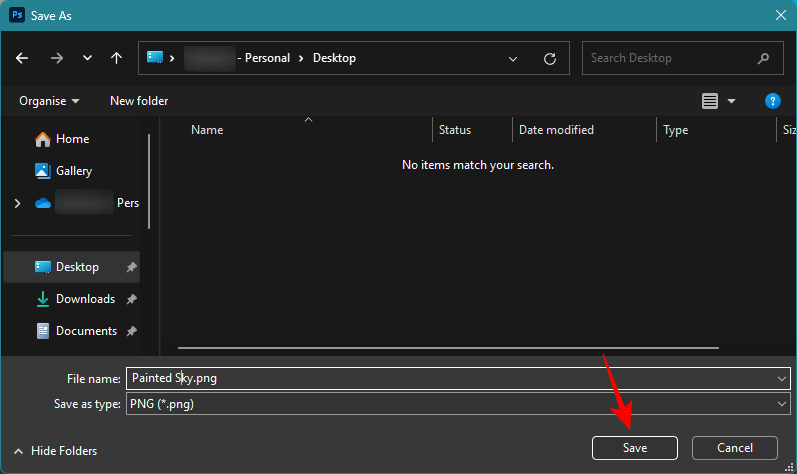
Ngoài ra, nếu bạn muốn xuất nó sang một số format khác, hãy nhấp vào Export As.
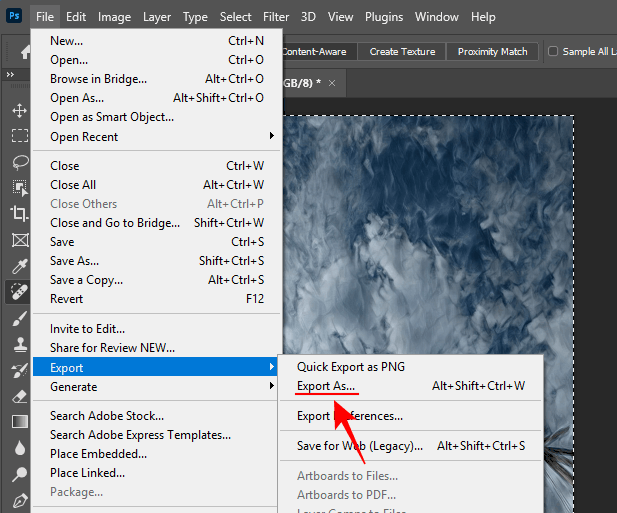
Chọn format từ menu thả xuống Format .
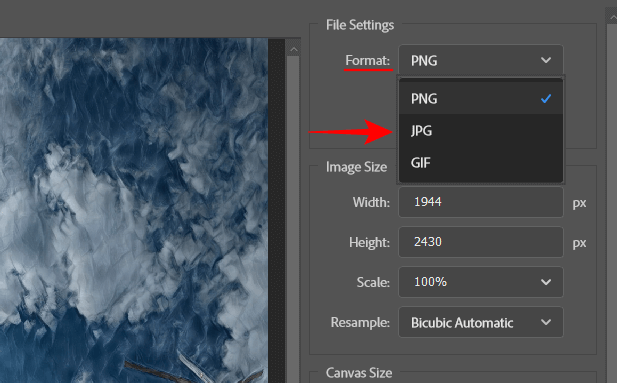
Chọn chất lượng, kích thước hình ảnh và tỷ lệ.
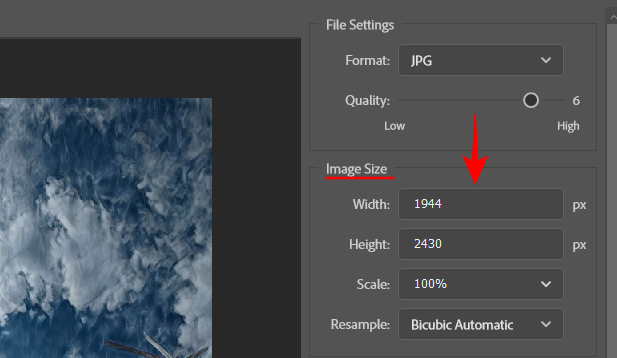
Sau đó bấm vào Export.
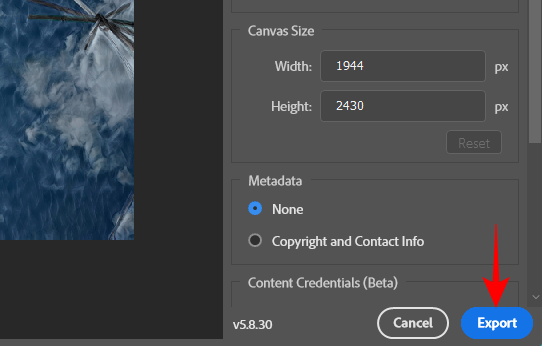
Như trước đây, chọn vị trí và tên, sau đó nhấp vào ‘Save’.
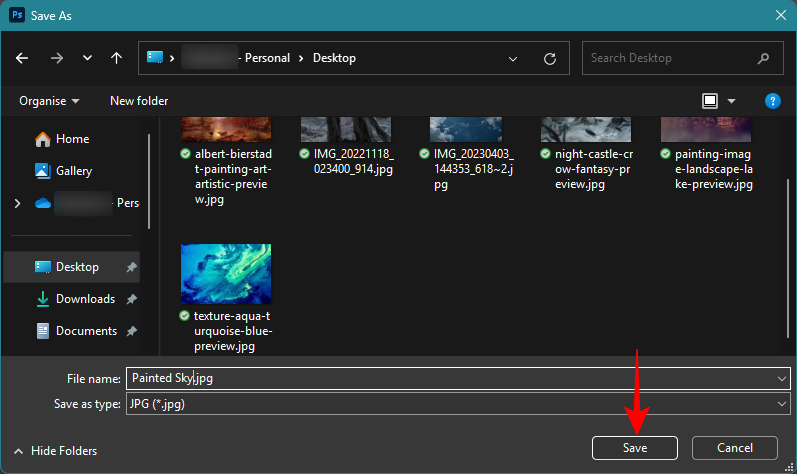
II. Ví dụ về chuyển đổi phong cách hình ảnh
Dưới đây là một số ví dụ cho thấy Style Transfer Neural filter có thể làm gì khi Style Transfer giữa các hình ảnh, ngay cả khi chỉ cần rất ít nỗ lực.
ví dụ 1
Hình ảnh chính + Hình ảnh tham khảo
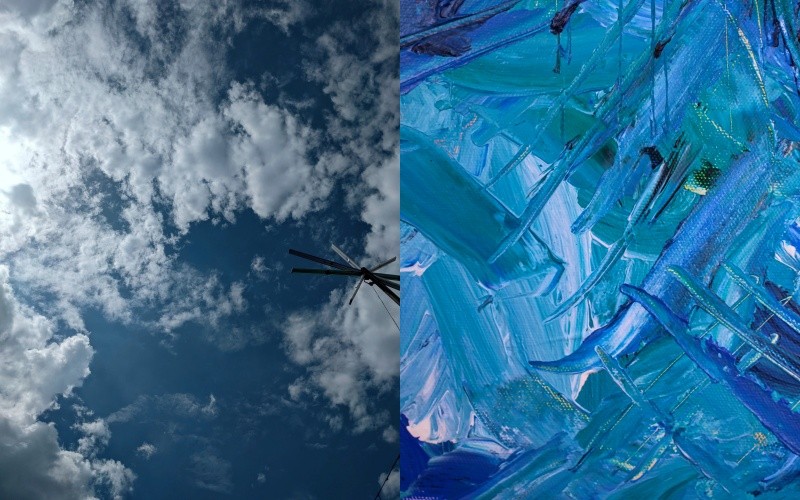
Kết quả

Ví dụ 2
Hình ảnh chính + Hình ảnh tham khảo
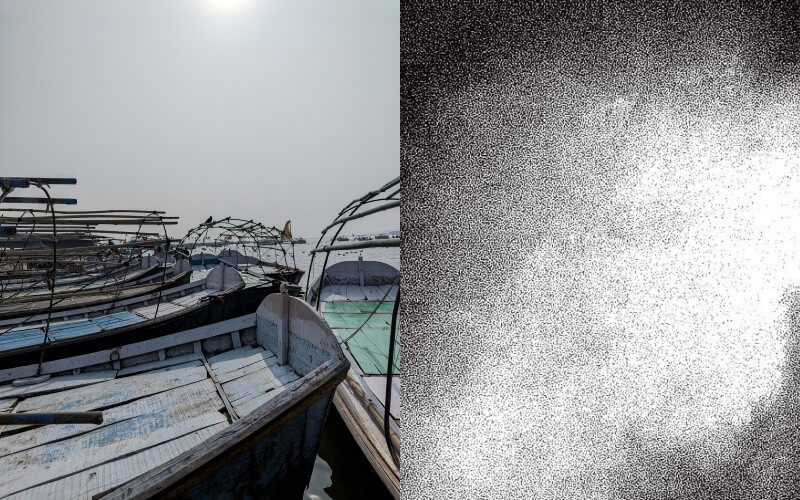
Kết quả
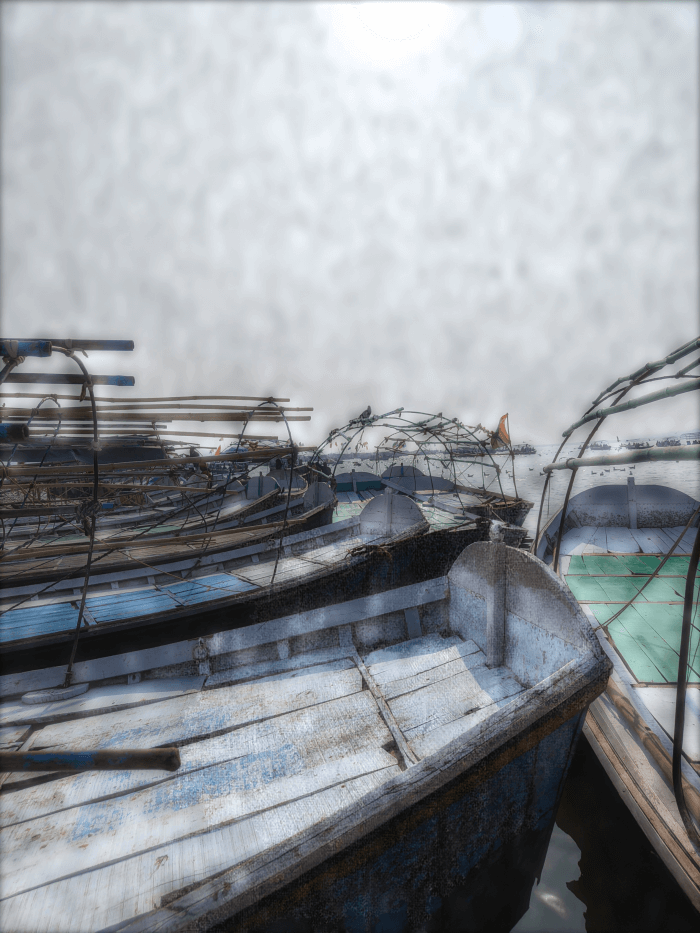
Ví dụ 3
Hình ảnh chính + Hình ảnh tham khảo

Kết quả

Ví dụ 4
Hình ảnh chính + Hình ảnh tham khảo

Kết quả

Ví dụ 5
Hình ảnh chính + Hình ảnh tham khảo

Kết quả

III. Tóm tắt
Sử dụng Style Transfer neural plugin mang lại những lợi ích to lớn. Nhưng cũng có một khoảng thời gian học tập nhỏ mà bạn có thể cần phải quản lý.
Không giống như các cài đặt trước, khi bạn sử dụng hình ảnh cần lấy Style của riêng mình để sao chép kiểu từ đó, các thanh trượt tùy chỉnh sẽ không luôn mặc định ở cài đặt tốt nhất có thể. Và những gì hiệu quả với một hình ảnh có thể không phù hợp với một hình ảnh khác. Vì vậy, bạn sẽ phải thử nghiệm và điều chỉnh cách sao chép kiểu từ hình ảnh này sang hình ảnh khác, chú ý đến các thanh trượt ‘Strength’, ‘Style opacity’, và ‘Detail’.
Bạn cũng có thể nhận thấy rằng việc áp dụng một số kiểu nhất định sẽ làm mờ hoặc làm sáng hình ảnh . Để giải quyết vấn đề này, hãy sử dụng thanh trượt ‘Brightness’ để điều chỉnh lại cài đặt và so sánh nó với hình ảnh gốc .
Ngoài ra, màu sắc từ hình ảnh cần lấy Style có thể không phải lúc nào cũng hòa hợp tốt với hình ảnh chính. Vì vậy, trừ khi màu của hai hình ảnh giống nhau, tốt hơn hết bạn nên chọn hộp bên cạnh ‘Preserve color’.
IV. Câu hỏi thường gặp
Chúng ta hãy xem xét một số câu hỏi thường gặp về việc sử dụng Photoshop Style Transfer để sao chép phong cách của một hình ảnh này sang một hình ảnh khác.
1. Làm sao để ngăn màu của hình ảnh cần lấy Style bị chuyển khi sử dụng Style Transfer?
Để ngăn màu của hình ảnh cần lấy Style xâm nhập vào hình ảnh chính trong Style Transfer, hãy đảm bảo chọn hộp bên cạnh ‘Preserve color’ trong bảng tùy chỉnh Style Transfer.
2. Có bao nhiêu cài đặt trước trong Photoshop Style Transfer?
Hiện tại, Photoshop cung cấp cho bạn 41 cài đặt trước ‘Style Transfer’ khác nhau – 10 kiểu Nghệ sĩ và 31 kiểu Hình ảnh. Bạn sẽ phải tải xuống những thứ này bằng cách nhấp vào chúng trước khi bạn có thể sử dụng chúng.