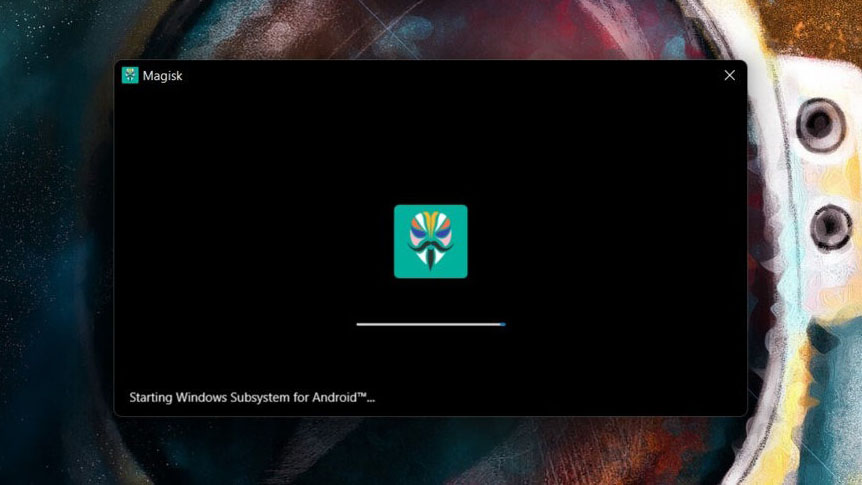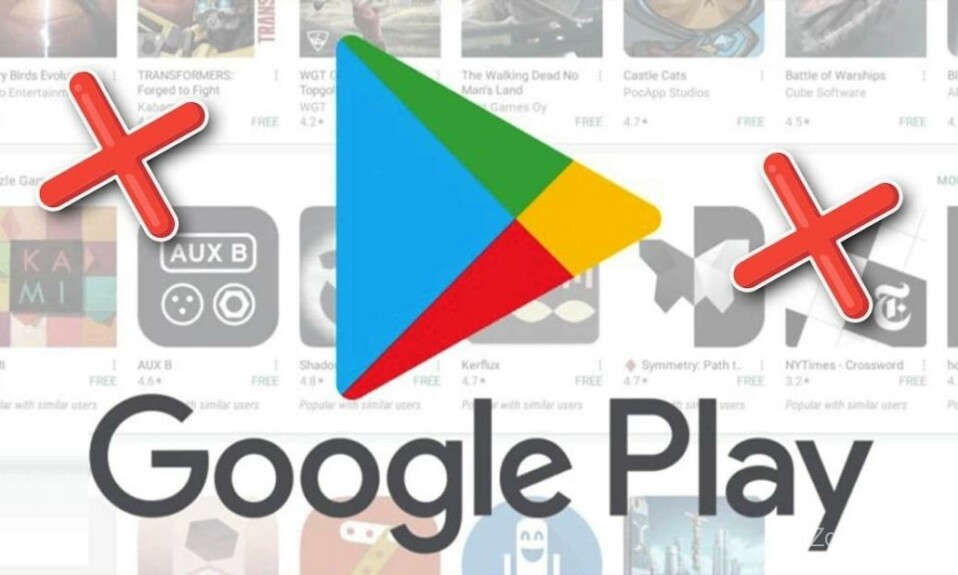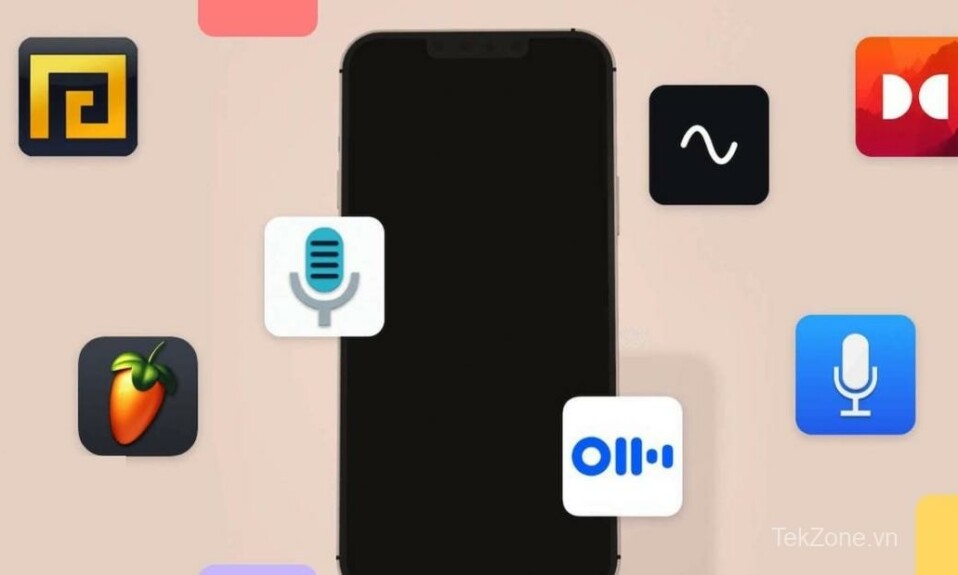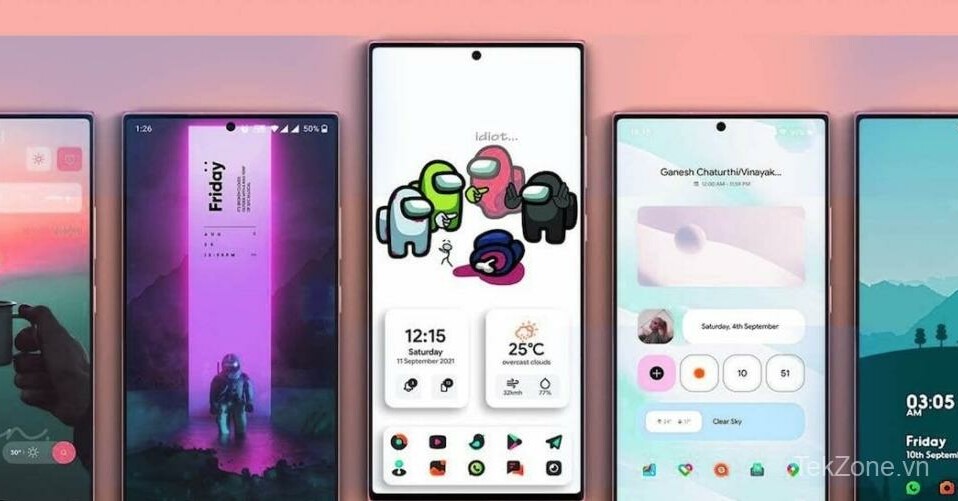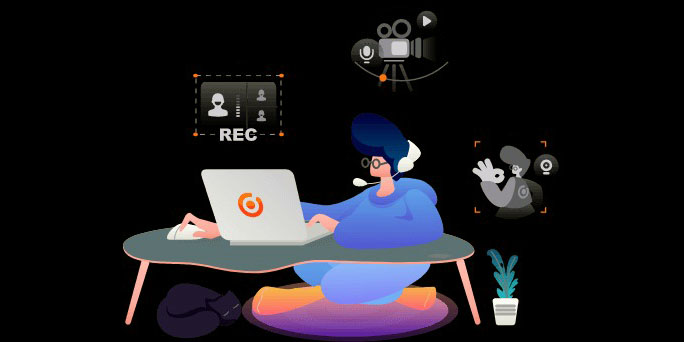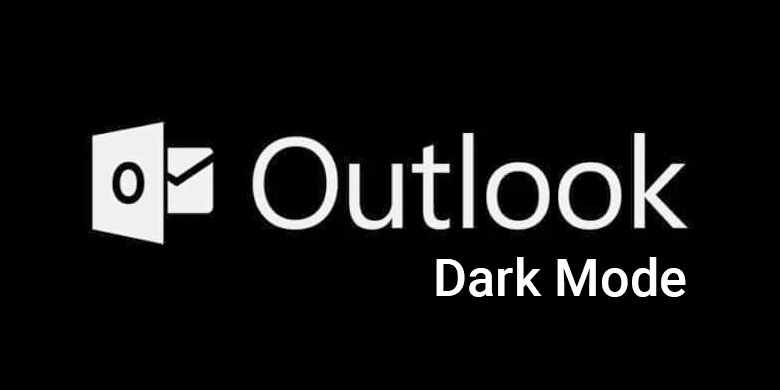Để có thể sử dụng các ứng dụng Android trên máy tính Windows, bạn thường phải tải các ứng dụng Android mà bạn thích trước khi bắt đầu quá trình cài đặt. Tuy nhiên, Microsoft đã đơn giản hóa mọi thứ bằng cách tích hợp Amazone App Store vào Microsoft Store trong Windows 11.
Tuy nhiên, vì một số ứng dụng phổ biến không có trong Amazon App Store, nó cũng không hoạt động tốt. Windows Subsystem for Android (WAS) được thêm vào Windows 11 mới nhất cho phép chạy các ứng dụng Android trên Windows 11. Để sử dụng Windows Subsystem for Android và chạy các ứng dụng Android, trước tiên bạn phải root PC Windows của mình. Bài viết dưới đây sẽ giúp bạn tìm hiểu về roor PC Windows 11 của mình.
Mục lục
I. Phần mềm Magisk Manager
Magisk Manager là một công cụ root phổ biến. Nó cho phép bạn root điện thoại Android của mình mà không cần báo cáo cho Google về điều đó. Google ngăn chặn việc root smartphone Android. Những gì Magisk Manager làm là nó chỉ đánh lừa Google SafeNet để phát hiện xem thiết bị có bị root hay không.
Mục đích chính của Magisk Manager là đánh lừa Google SafeNet và cho phép bạn root điện thoại Android một cách dễ dàng. Magisk Manager có tỷ lệ thành công cao và hiếm khi không root được smartphone hoặc Windows .
II. Cách cài đặt WSA đã sửa đổi
Bây giờ bạn đã biết Magisk Manager là gì, hãy bắt đầu với các bước root Windows Subsystem for Android. Điều đầu tiên bạn cần làm là cài đặt WSA đã được sửa đổi trên PC chạy Windows 11 của mình.
1. Gỡ cài đặt WSA trước đó
Bạn sẽ cần gỡ cài đặt phiên bản WSA hiện tại được cài đặt trên PC chạy Windows 11 trước khi cài đặt WSA đã sửa đổi theo cách thủ công. Dưới đây là các bước để xóa phiên bản WSA hiện tại.
1. Nhấn phím Windows và nhập Windows Subsystem for Android vào thanh tìm kiếm.
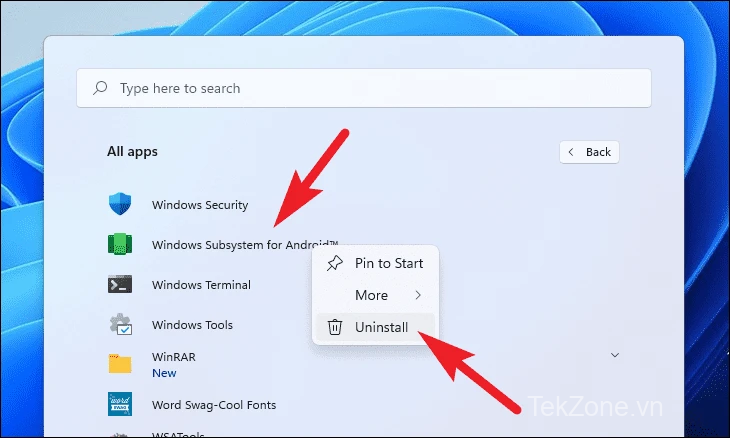
2. Nhấp chuột phải vào Windows Subsystem for Android, sau đó nhấp vào nút Uninstall. Sau đó, khởi động lại hoặc khởi động lại PC Windows .
Nếu bạn không thấy Windows Subsystem for Android trong kết quả tìm kiếm. Khi đó, điều đó có nghĩa là hệ thống chưa được cài đặt WSA. Bạn có thể chuyển sang bước tiếp theo.
2. Cài đặt Android SDK Platform Tools
Sau khi gỡ cài đặt phiên bản WSA hiện tại, bạn sẽ cần download và cài đặt SDK Platform Tools Android để cài đặt phiên bản WSA đã sửa đổi. SDK Platform Tools Android là một cách để phát triển ứng dụng cho nền tảng Android. Nó sẽ tải xuống dưới dạng file zip. Sau khi tải xuống file zip, hãy giải nén nó ở bất kỳ đâu trên PC , nơi có thể truy cập được.
3. Tải xuống WSA đã sửa đổi
Bước tiếp theo là download WSA đã được sửa đổi. Sau khi tải xuống WSA đã sửa đổi, hãy giải nén file zip ở bất kỳ đâu trên PC chạy Windows 11. Ngoài ra, không thêm bất kỳ khoảng trống nào trong khi lưu file. Nếu không, nó sẽ gây ra lỗi khi cài đặt WSA đã sửa đổi. Bạn chỉ cần tải xuống WSA đã sửa đổi. Hiện tại không cần phải cài đặt hoặc thực hiện bất kỳ thay đổi nào.
4. Kích hoạt Developer Mode trên Windows 11
Khi bạn đã tải xuống WSA đã được sửa đổi, bạn sẽ cần bật Developer Mode để cài đặt nó. Thực hiện theo các bước bên dưới để bật Developer Mode trên Windows 11.
1. Nhấn phím Windows + I để mở Cài đặt.
2. Đi tới Privacy and Security Settings và tìm kiếm tùy chọn For Developer
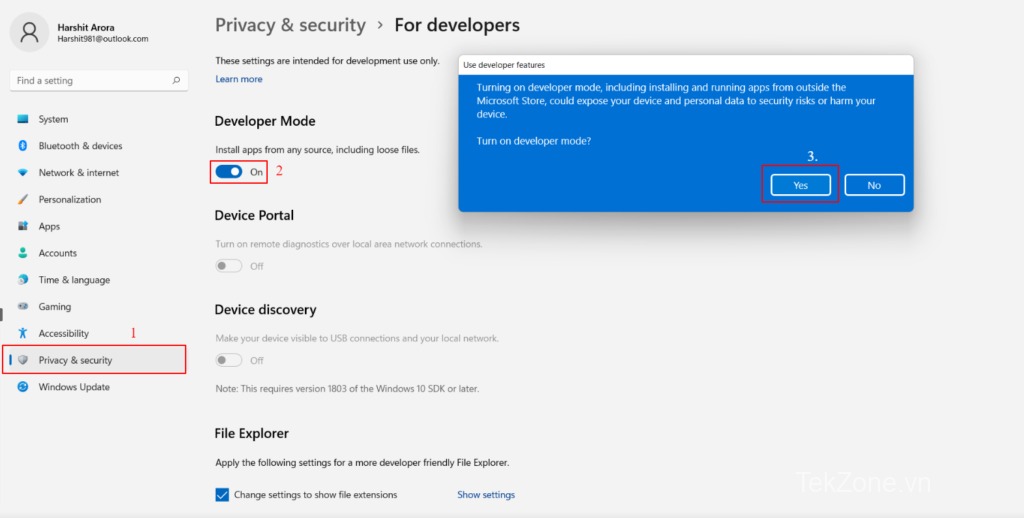
3. Sau đó, nhấn vào nút bật tắt để bật Developer Mode và xác nhận nó bằng cách nhấp vào Yes.
5. Kích hoạt tùy chọn Virtual Machine trong Windows 11
Sau khi bật Developer Mode, bạn cũng cần bật tùy chọn Virtual Machine. Sau đó, bạn đã sẵn sàng cài đặt phiên bản WSA đã sửa đổi trên PC chạy Windows 11 của mình. Thực hiện theo các bước được đề cập để bật tùy chọn Virtual Machine trong Windows 11.
1. Nhấn phím Windows và gõ Turn Windows features on or off trong thanh tìm kiếm. Bây giờ hãy open nó ra
2. Sau đó, tìm kiếm Virtual Machine Platform và đánh dấu vào hộp kiểm để kích hoạt nó.
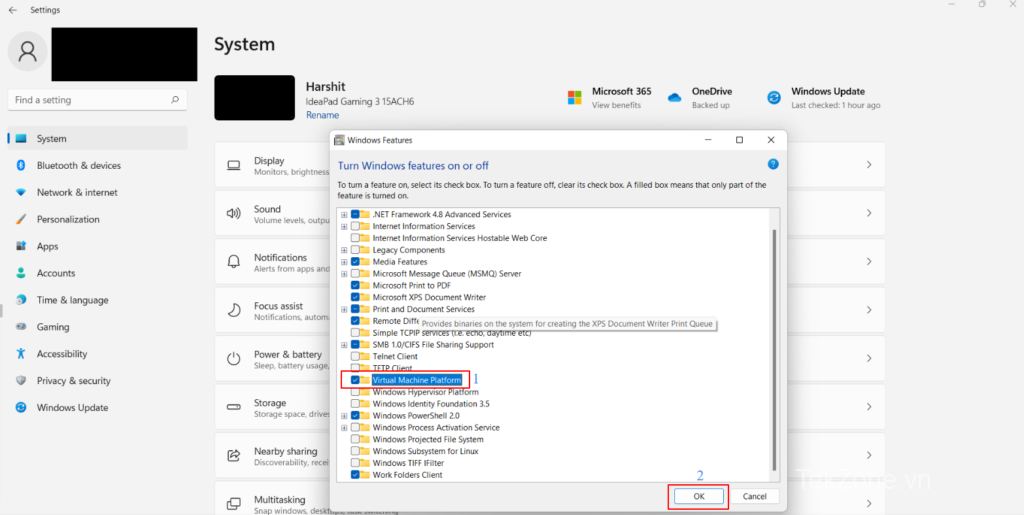
3. Cuối cùng, nhấp vào nút OK và reboot PC .
6. Cài đặt WSA đã sửa đổi bằng PowerShell
Bạn sẽ cần ứng dụng PowerShell trên PC Windows của mình Để cài đặt WSA đã sửa đổi, Hầu hết các PC Windows đều đi kèm với PowerShell vì đây là một chương trình thiết yếu. Bạn có thể tìm kiếm PowerShell trong thanh tìm kiếm nhanh và xem nó đã được cài đặt chưa.
Nếu có thì hãy bắt đầu làm theo các bước dưới đây. Nếu không, bạn có thể tải nó xuống. Khi PowerShell được cài đặt trên PC , hãy làm theo các bước dưới đây.
1. Tìm kiếm PowerShell và nhấp vào Run it As Administrator để nhận tất cả các quyền quản trị.
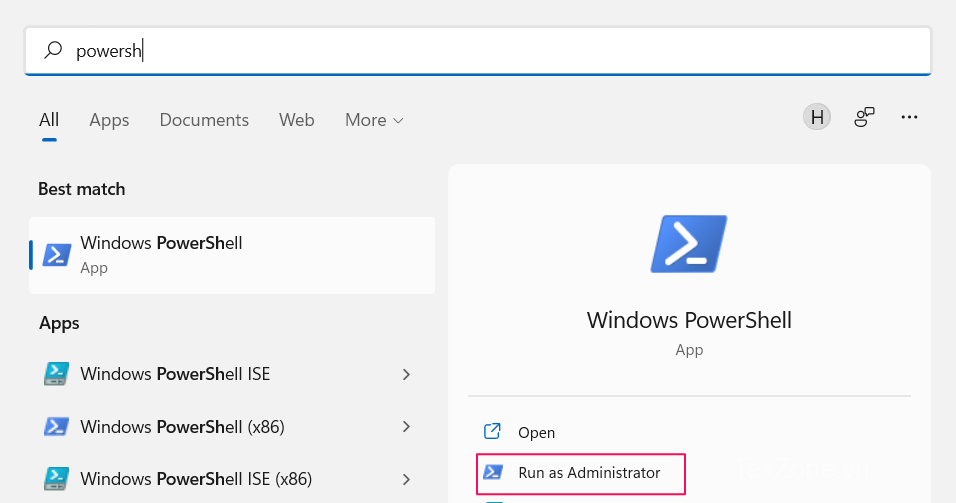
2. Sau khi mở PowerShell, bạn sẽ cần chọn thư mục nơi bạn đã giải nén file zip WSA đã sửa đổi của mình. Trong trường hợp của mình, mình đã lưu các file trong D Drive trong thư mục WSA_ROOTED. Bây giờ, thực hiện các lệnh sau:
cdD: (Replace ‘D’ with your Drive Name)CD + Folder Name, For instance, CD WSA_ROOTED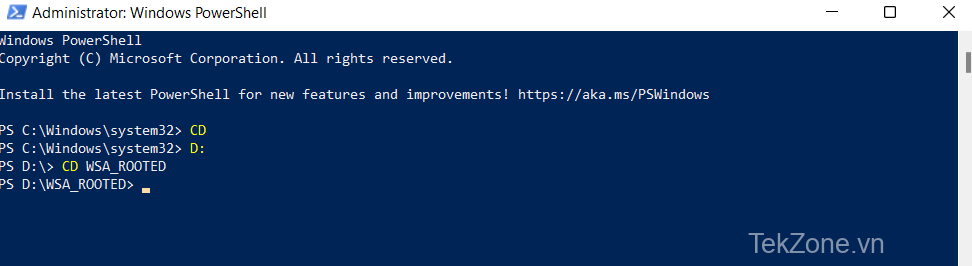
3. Sau khi chạy các lệnh nêu trên, hãy thực hiện lệnh này:
Add-AppxPackage -Register .\AppxManifest.xmlBây giờ, hãy đóng PowerShell. Bạn đã cài đặt thành công WSA đã sửa đổi trên PC chạy Windows 11 của mình.
III. Tải xuống và cài đặt ứng dụng Magisk
Sau khi cài đặt WSA đã sửa đổi, bước tiếp theo là tải xuống và cài đặt ứng dụng Magisk.
1. Tải xuống ứng dụng Magisk
Trước tiên, bạn cần tải xuống ứng dụng Magisk Manager. Sau khi tải xuống ứng dụng, hãy giải nén file ở bất kỳ đâu trên PC nơi bạn có thể dễ dàng truy cập.
2. Bật Developer Mode trong WSA
Bây giờ bạn sẽ cần bật Developer Mode của WSA đã sửa đổi. Thực hiện theo các bước bên dưới để kích hoạt Developer Mode trong WSA.
1. Nhấn phím Windows và nhập Windows Subsystem for Android rồi mở nó.
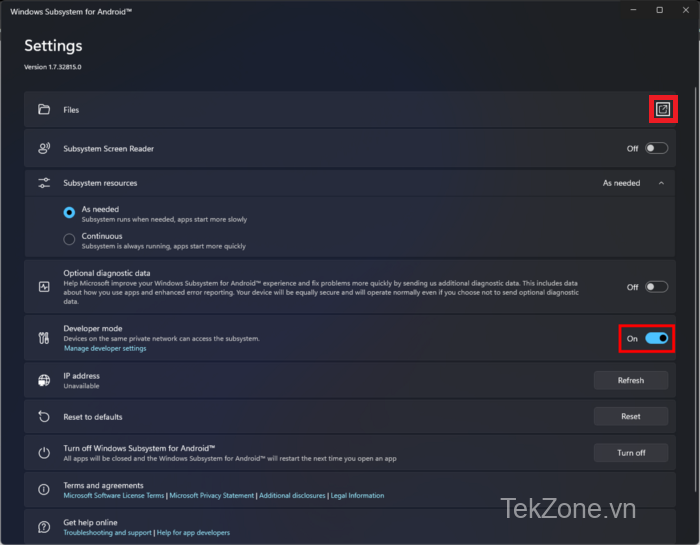
2. Sau đó, cuộn xuống và nhấp vào toggle Developer Mode để bật tùy chọn.
3. Thiết lập kết nối với ADB
Bây giờ, bạn đã sẵn sàng cài đặt và chạy các ứng dụng Android trên PC Windows của mình với sự trợ giúp của WSA. Nhưng trước đó, bạn cần tải ứng dụng Magisk Manager. Việc tải ứng dụng Magisk Manager sẽ yêu cầu tạo kết nối giữa WSA và ADB. Bạn có thể dễ dàng thiết lập kết nối với ADB chỉ bằng một vài bước đơn giản.
1. Nhấn phím Windows và gõ Windows Subsystem for Android
2. Cuộn xuống và tìm phần IP Address .
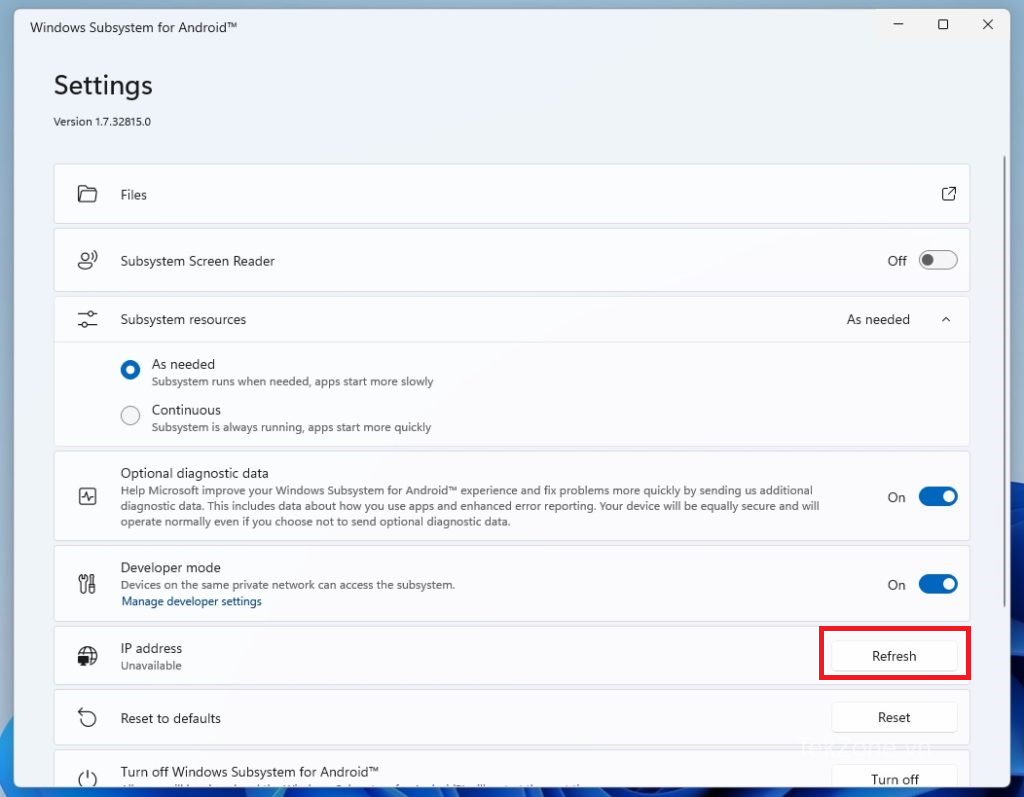
3. Nhấp vào nút Refresh để nhận Địa chỉ IP được cập nhật của WSA .
4. Sau đó, đi tới thư mục nơi bạn đã giải nén file zip SDK Platform Tools Android và nhập CMD .
5. Sau khi gõ CMD vào thanh, nhấn phím Enter để chạy Command Promt.
6. Bây giờ, hãy chạy lệnh được đề cập: adb connect (Your IP Address Here) . Ví dụ: adb kết nối 202.142.122.36
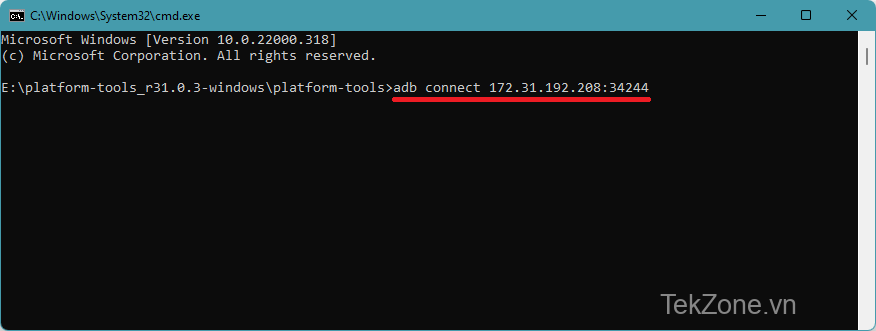
7. Tiếp tục thực hiện lệnh cho đến khi bạn nhận được thông báo kết nối thành công.
Bây giờ bạn đã tạo thành công kết nối giữa WSA và ADB.
4. Cài đặt ứng dụng Magisk
Sau khi kết nối giữa WSA và ADB được thiết lập, giờ đây bạn có thể dễ dàng tải ứng dụng Magisk Manager vào root WSA. Thực hiện theo các bước để tải ứng dụng Magisk Manager:
1. Mở thư mục nơi bạn đã giải nén file Magisk .
2. Bây giờ, hãy chuyển file đã giải nén vào thư mục công cụ nền tảng hoặc thư mục nơi bạn đã giải nén file zip SDK Platform Tools Android.
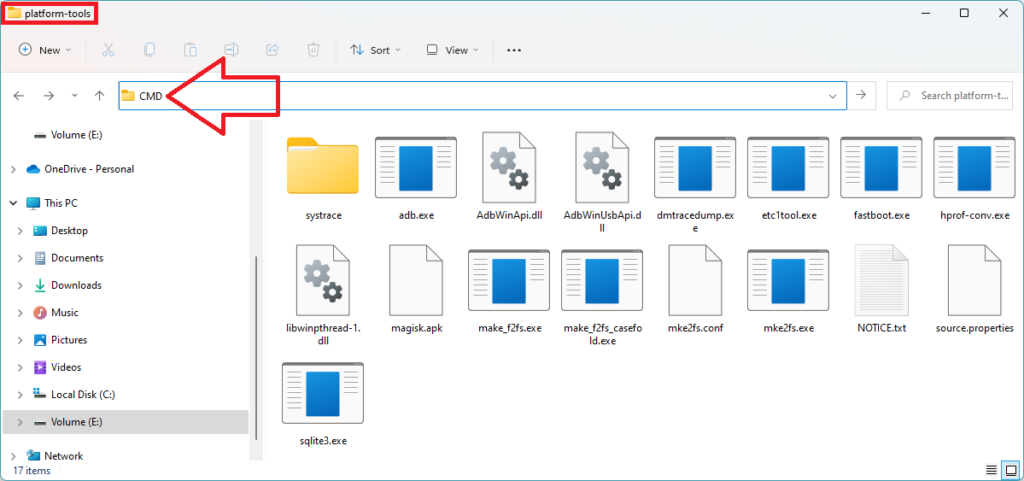
3. Sau khi hoàn tất, hãy mở CMD và thực hiện lệnh này để cài đặt Ứng dụng Magisk: adb install magisk.apk.
4. Khi bạn đã cài đặt ứng dụng Magisk Manager, hãy mở nó. Khi bạn mở ứng dụng, nó sẽ yêu cầu bạn tải xuống mã độc quyền. Vì vậy, hãy nhấp vào nút OK .
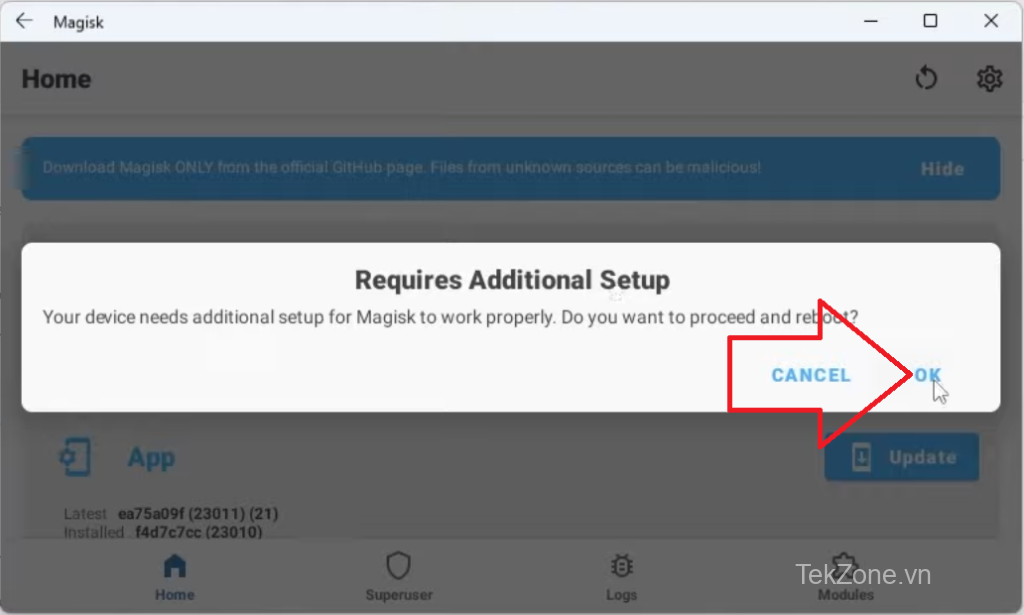
IV. Phần Kết Luận
Bây giờ bạn đã cài đặt Windows Subsystem for Android và đã root thành công nó bằng ứng dụng Magisk Manager. Bạn có thể chạy bất kỳ Ứng dụng Android nào trên PC Windows của mình với sự trợ giúp của WSA đã root. Làm theo các bước để chạy bất kỳ ứng dụng Android nào trên Windows 11:
1. Nhấn Phím Windows , nhập Play Store vào thanh tìm kiếm và open nó.
2. Bây giờ, hãy tìm kiếm bất kỳ ứng dụng Android nào bạn muốn cài đặt trên PC Windows của mình.
V. Câu hỏi thường gặp
1. Làm sao để kiểm tra xem Windows Subsystem for Android có được root hay không?
Bạn có thể dễ dàng kiểm tra xem Windows Subsystem for Android có được root hay không bằng cách cài đặt ứng dụng kiểm tra root từ Playstore.
1. Mở Playstore trên Windows và tìm kiếm Rooth Checker của Joeykrim. Bấm vào nút Cài đặt để tải ứng dụng về.
2. Bây giờ, hãy mở ứng dụng Magisk , đi tới tab Superuser và bật tùy chọn Root Check Basic .
3. Sau đó, mở ứng dụng Root Checker và nhấp vào nút Verify Root .
4. Sau khi xác minh, bạn sẽ thấy một cửa sổ bật lên cho biết PC đã được root.
2. Windows 11 có chạy ứng dụng Android nguyên bản không?
Có, bạn có thể chạy các ứng dụng Android trên Windows 11 bằng cách dễ dàng tải chúng xuống từ Amazon App Store. Amazon Appstore hỗ trợ nhiều ứng dụng Android.
3. Làm sao để có được Windows Subsystem for Android
Có nhiều phương pháp để tải Windows Subsystem for Android. Bạn có thể cài đặt Amazon App Store từ Microsoft Store. Một cách khác là cài đặt bất kỳ ứng dụng Android nào từ Microsoft Store lần đầu tiên. Nó sẽ tự động cài đặt Windows Subsystem trên Android trên PC Windows .
4. Làm sao để kích hoạt Windows Subsystem for Android
Bạn có thể tải xuống Amazon Appstore từ Microsoft Store trên Windows 11 để tự động kích hoạt Windows Subsystem for Android (WSA). Nếu không, bạn có thể cài đặt bất kỳ ứng dụng Android nào từ Microsoft Appstore để bật WSA.