Dynamic Lighting của Windows 11 là một tính năng tuyệt vời cho phép người dùng tùy chỉnh ánh sáng RGB trên các thiết bị tương thích, đồng thời mở rộng màu nhấn của Windows cho môi trường xung quanh. Tuy nhiên, như bất kỳ công nghệ nào, nó có thể gặp vấn đề đôi khi. Hướng dẫn này sẽ giúp bạn nếu bạn gặp phải vấn đề khó chịu là Dynamic Lighting không hoạt động trong Windows 11. Đến Tuvanmaytinh để tìm hiểu về những lý do thường gây ra các vấn đề và các giải pháp để đảm bảo rằng thiết bị RGB hoạt động tốt nhất có thể.
Mục lục
I. Nguyên nhân Dynamic Lighting không hoạt động trong Windows 11
Trước khi đi sâu vào các giải pháp, hãy tìm hiểu lý do tại sao Dynamic Lighting có thể không hoạt động như mong đợi:
Phần cứng không tương thích : Dynamic Lighting yêu cầu các thiết bị RGB tương thích. Nếu phần cứng không hỗ trợ tính năng này thì bạn sẽ không thể sử dụng được.
Windows lỗi thời : Đảm bảo Windows 11 được cập nhật là rất quan trọng. Các phiên bản cũ hơn sẽ không hỗ trợ Dynamic Lighting. Bạn cần ít nhất Windows 11 23H2 trở lên.
Lỗi kết nối: Nếu thiết bị RGB không được kết nối chính xác với hệ thống Windows 11, chúng sẽ không thể giao tiếp và đồng bộ hóa với HĐH.
Bây giờ, hãy chuyển sang các giải pháp.
II. Cách fix lỗi Dynamic Lighting không hoạt động trong Windows 11
Nếu bạn gặp lỗi với Dynamic Lighting, hãy làm theo các bước sau để giải quyết lỗi.
1. Thực hiện khắc phục lỗi cơ bản
Áp dụng một số cách khắc phục lỗi cơ bản có thể khắc phục được lỗi với Dynamic Lighting. Xác minh rằng thiết bị RGB được kết nối chính xác với hệ thống Windows 11. Hãy làm theo các bước sau để đảm bảo chúng được thiết lập đúng cách:
Kết nối vật lý : Đảm bảo rằng các thiết bị RGB được cắm chính xác vào các cổng và nguồn điện thích hợp.
Phần mềm và Driver: Tải xuống và cài đặt các driver và phần mềm mới nhất do nhà sản xuất thiết bị cung cấp. Thông thường, các gói phần mềm này rất cần thiết để có được chức năng Chiếu sáng động thích hợp.
Nhận dạng thiết bị : Kiểm tra xem Windows 11 có nhận dạng thiết bị RGB không. Để thực hiện việc này, hãy mở Cài đặt Windows, điều hướng đến “Devices” và tìm thiết bị RGB trong danh sách.
Khởi động lại : Đôi khi, việc khởi động lại hệ thống đơn giản có thể giải quyết được các vấn đề về kết nối. Khởi động lại máy tính sau khi đảm bảo rằng các thiết bị RGB được kết nối đúng cách.
Bộ chia và bộ mở rộng USB : Nếu bạn đang sử dụng bộ chia hoặc bộ mở rộng USB, hãy thử kết nối trực tiếp các thiết bị RGB với cổng USB của máy tính để loại trừ các lỗi tiềm ẩn với các thiết bị trung gian này.
2. Kiểm tra xem phần cứng có tương thích với windows 11 không?
Dynamic Lightingdựa trên các thiết bị RGB tương thích. Đảm bảo phần cứng được hỗ trợ. Một số thương hiệu đã hợp tác với Microsoft để cung cấp Dynamic Lighting bao gồm Acer, ADATA/XPG, ASUS ROG, HP, HyperX, Lenovo, Logitech G, MSI, NZXT, Razer, SignalRGB, SteelSeries và Twinkly. Kiểm tra danh sách đầy đủ các thiết bị được hỗ trợ từ đây .
3. Cập nhật Windows lên Windows 11 23H2
Dynamic Lighting thường có trong các bản cập nhật tính năng mới nhất của Windows 11. Đảm bảo hệ thống đang chạy ít nhất Windows 11 23H2 trở lên.
Để kiểm tra và cập nhật phiên bản Windows , hãy làm theo các bước sau:
1. Mở Cài đặt Windows 11 bằng cách nhấn Windows + I hoặc từ Start Menu.
2. Ở khung bên trái, chuyển sang phần Windows Update và nhấp vào tùy chọn Check for Updates ở bên phải.
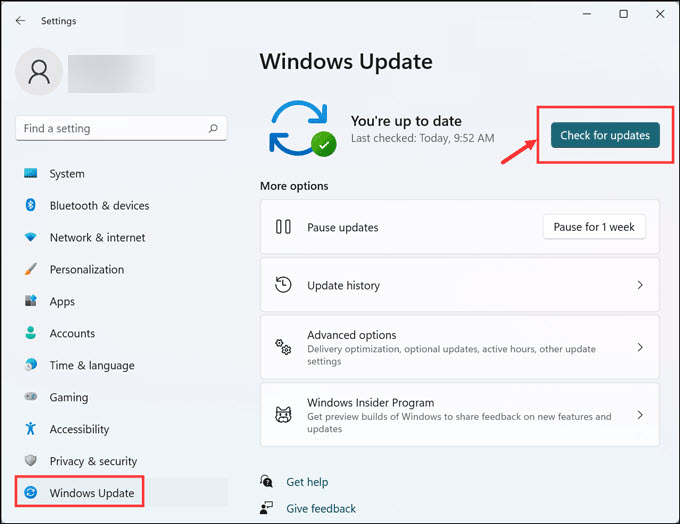
3. Nhấp vào nút Download and Install nếu có bản cập nhật.
4. Cuối cùng, nhấp vào nút Install all để cài đặt các bản cập nhật đã tải xuống.
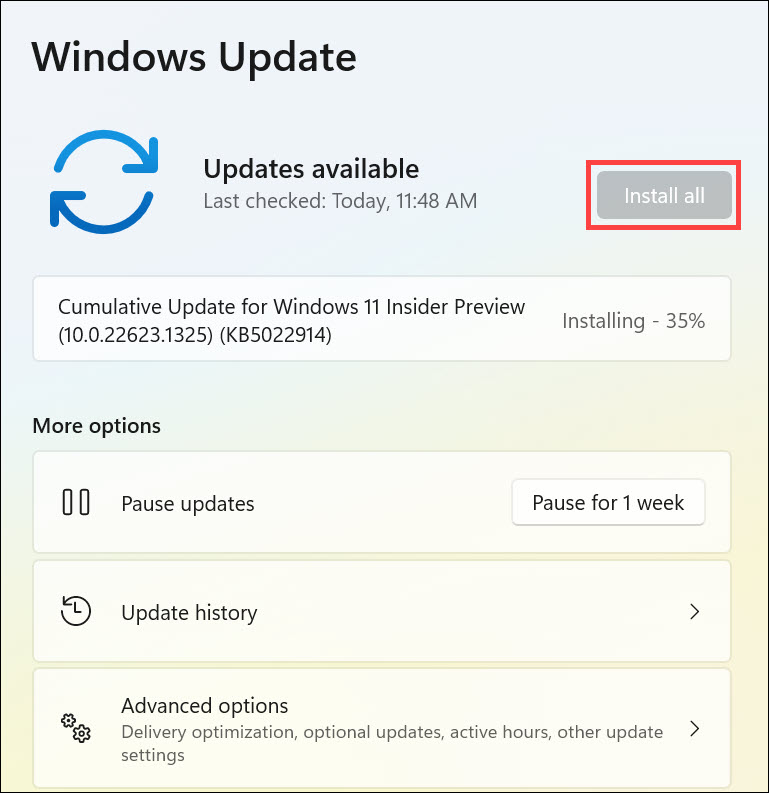
5. Khởi động lại hệ thống để cập nhật hoàn toàn Windows 11.
III. Câu hỏi thường gặp
1. Dynamic Lighting trong Windows 11 là gì?
Dynamic Lighting là tính năng mới nhất được thêm vào trong Windows 11, cho phép người dùng định cấu hình đèn RGB trong các thiết bị tương thích ngay từ cài đặt Windows 11.
2. Tôi có thể sử dụng Dynamic Lighting trên Windows 11 mà không cần thiết bị RGB không?
Dynamic Lighting được thiết kế đặc biệt cho các thiết bị RGB tương thích. Nếu bạn không có phần cứng như vậy, tính năng này sẽ không hoạt động trên hệ thống .
3. Làm sao để bật Dynamic Lighting trong Windows 11?
Nếu bạn có thiết bị tương thích, bạn có thể bật và định cấu hình Chiếu sáng động bằng cách điều hướng đến Start > Settings > Personalization > Dynamic Lighting.
IV. Kết Luận
Dynamic Lighting trong Windows 11 là một tính năng thú vị có thể nâng cao trải nghiệm sử dụng máy tính . Nếu bạn đang gặp lỗi với Dynamic Lighting không hoạt động, hãy đảm bảo phần cứng tương thích, phiên bản Windows 11 được cập nhật và các thiết bị RGB được kết nối và định cấu hình chính xác.
Bằng cách làm theo các bước này và khắc phục mọi lỗi tiềm ẩn, bạn sẽ nhanh chóng tận hưởng được các hiệu ứng RGB tuyệt đẹp mà Dynamic Lighting mang lại.

















