Chia sẻ các cách dễ dàng và đơn giản làm theo để giải quyết lỗi 0xc0000135 thường gặp khi cài đặt phần mềm, mở ứng dụng trên máy tính Windows 11.
Windows 11 là một trong những Remake tốt nhất cho đến nay: từ thiết kế, khả năng tương tác của các ứng dụng cho dến các cải tiến tổng thể. Tuy nhiên, ngay cả sự lặp lại này cũng có lỗi.
Được biết, nhiều người dùng đã gặp phải lỗi 0xc0000135 trên PC của họ bất cứ khi nào cố gắng chạy một file .EXE. Mặc dù vấn đề là đặc biệt, nhưng may mắn thay, vấn đề rất đơn giản để giải quyết và vì nó là một vấn đề dựa trên phần mềm, bạn có thể tự giải quyết nó.
Tuy nhiên, trước khi đi sâu vào giải quyết vấn đề, trước tiên chúng ta hãy hiểu nguyên nhân gốc rễ của vấn đề là gì và cách bạn có thể ngăn nó ảnh hưởng đến PC của mình vào lần tiếp theo.
Mục lục
Nguyên nhân nào gây ra lỗi ứng dụng 0xc0000135?
Nói một cách đơn giản, lỗi là do thiếu một số file trong .NET framework được cài đặt trên PC. Bây giờ, vì mọi ứng dụng đều yêu cầu một khuôn khổ .NET cụ thể để hoạt động, nếu một file bị thiếu trong khuôn khổ, nó sẽ ảnh hưởng đến tất cả các chương trình dùng khuôn khổ cụ thể.
Nếu bạn muốn tìm hiểu kỹ hơn một chút, lỗi sẽ tự xuất hiện khi các chương trình yêu cầu dùng Windows Communication Foundation (WCF) và Windows Workflow Foundation (WWF) trong .NET framework nhưng chúng chưa được kích hoạt trên máy tính.
Hơn nữa, có thể xảy ra trường hợp một số ứng dụng hoạt động bình thường, trong khi một số ứng dụng khác không thể khởi chạy hoặc không hoạt động như dự kiến. Điều này có thể là do các ứng dụng dùng các phiên bản khác nhau của .NET framework để tự biên dịch và thực thi.
Để có thêm một số góc nhìn về vấn đề, hãy xem xét điều này. Giả sử có hai phiên bản .NET framework được cài đặt trên máy tính, đó là framework 3 và 4 và file DLL bị thiếu trong framework 3, tất cả các ứng dụng dùng nó sẽ không khởi chạy hoặc hoạt động bình thường, trong khi các ứng dụng hoạt động trên framework 4 sẽ hoạt động bình thường.
Cùng với đó, cũng có khả năng lỗi này phát sinh do driver không tương thích hoặc file bộ đệm còn sót lại của lần cài đặt trước đó. Bất kể nguyên nhân có thể là gì, nó có thể được giải quyết dễ dàng bằng cách dùng các phương pháp được cung cấp trong hướng dẫn này.
Bây giờ, bạn đã làm quen với vấn đề, hãy bắt đầu giải quyết vấn đề.
Cách khắc phục lỗi ứng dụng Oxc000135 trên PC chạy Windows 11
- Bật .NET Framework 3.5
- Xóa các file trong bộ nhớ đệm
- Khôi phục bản cập nhật KB5012643
Phương pháp 1: Kích hoạt lại .NET Framework 3.5
Rất có thể, PC đã được cài đặt phiên bản framework này. Tuy nhiên, như đã đề cập trước đó, việc kích hoạt lại framework có thể giải quyết vấn đề khá dễ dàng.
Để kích hoạt lại .NET framework, trước tiên, hãy đi tới Start Menu và nhập Windows Features vào menu để thực hiện tìm kiếm nó. Sau đó, từ kết quả tìm kiếm, hãy nhấp vào ô ‘Turn Windows Features On or Off’ để tiếp tục. Thao tác này sẽ mở một cửa sổ riêng trên màn hình.
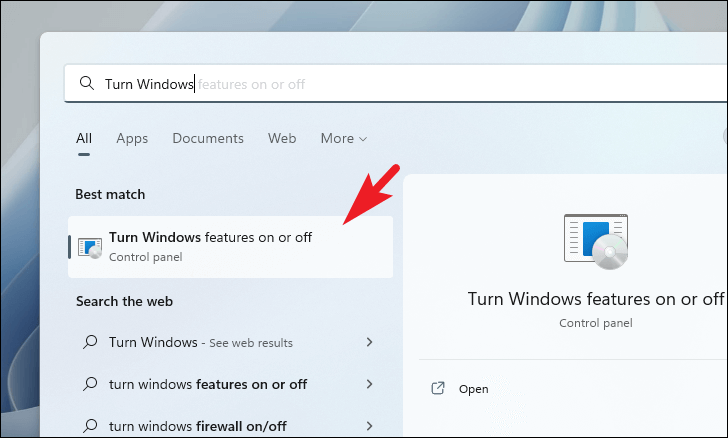
Sau đó, từ cửa sổ được mở riêng, tìm tùy chọn ‘.NET Framework 3.5’ và nhấp vào hộp kiểm trước đó để chọn tùy chọn. Sau đó, nhấp vào nút ‘+’ trước hộp kiểm để mở rộng thêm phần.
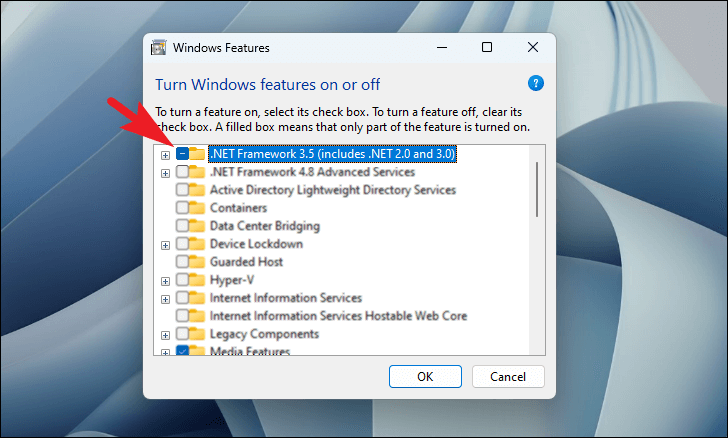
Bây giờ, hãy nhấp vào từng hộp kiểm trước tùy chọn riêng lẻ được liệt kê trong phần mở rộng để chọn các tùy chọn. Sau đó, nhấp vào hộp kiểm trước tùy chọn ‘.NET Framework 4.8 Advanced Services’ để chọn nó. Sau đó, nhấp vào nút ‘+’ trước hộp kiểm để mở rộng phần.
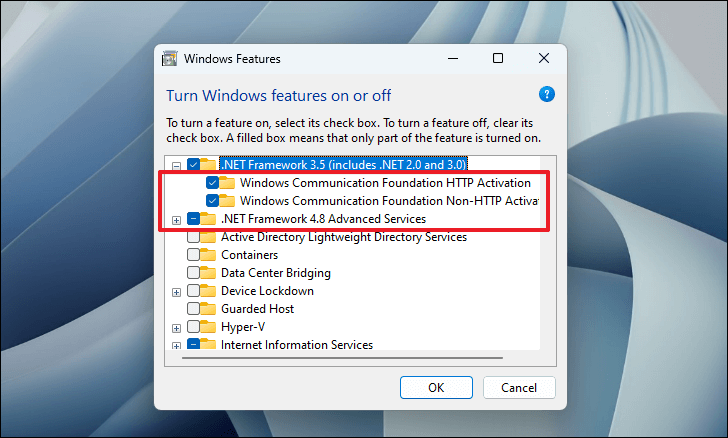
Sau đó, nhấp vào từng hộp kiểm trước mỗi tùy chọn riêng lẻ để chọn chúng. Sau đó, nhấp vào nút ‘OK’ ở góc dưới cùng bên phải của cửa sổ để xác nhận lựa chọn và cài đặt các tính năng đã chọn trên máy tính.
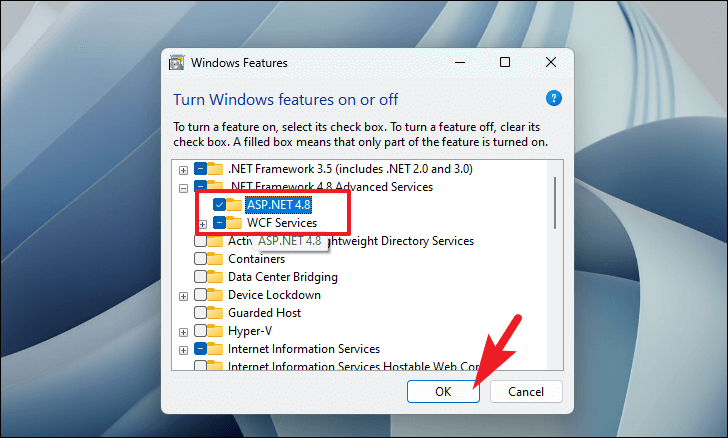
Khi các tính năng đã được cài đặt trên PC, hệ thống có thể yêu cầu bạn khởi động lại PC. Nhấp vào nút ‘Restart Now’ để khởi động lại máy tính. Sau khi khởi động lại, hãy thử khởi chạy một ứng dụng mà bạn đang gặp lỗi và nó sẽ được giải quyết ngay bây giờ.
Trong trường hợp bạn không thể kích hoạt các thành phần framework bằng phương pháp GUI, bạn cũng có thể dùng Command Prompt để kích hoạt chúng.
Kích hoạt .NET Framework 3.5 bằng Command Prompt
Việc kích hoạt framework bằng Command Prompt rất đơn giản. Nó chỉ yêu cầu bạn thực hiện một vài lệnh và bạn sẽ hoàn thành nó trước khi bạn biết.
Đầu tiên, hãy vào Start Menu và gõ Terminal để thực hiện tìm kiếm nó. Sau đó, từ kết quả tìm kiếm, nhấp chuột phải vào ô Terminal và nhấp vào tùy chọn ‘Run as administrator’ để tiếp tục.
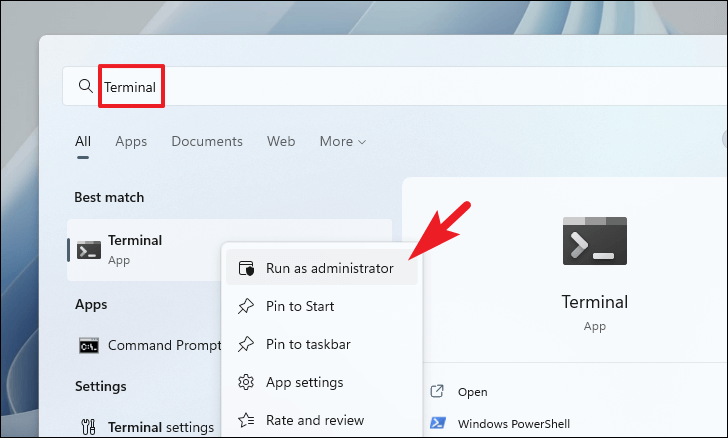
Bây giờ, một cửa sổ UAC (User Account Control) sẽ xuất hiện trên màn hình. Nếu bạn chưa đăng nhập bằng tài khoản quản trị, hãy nhập thông tin đăng nhập cho một tài khoản. Nếu không, hãy nhấp vào nút ‘Yes’ để tiếp tục.
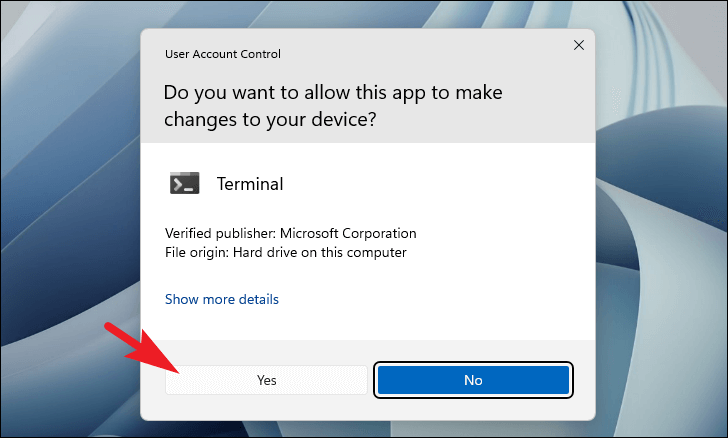
Bây giờ, trên cửa sổ Terminal, nhấp vào biểu tượng ‘chevron’ (mũi tên hướng xuống) hiện diện trên thanh trên cùng và nhấp để chọn tùy chọn ‘Command Prompt’ để tiếp tục. Ngoài ra, bạn cũng có thể nhấn tổ hợp phím Ctrl+ Shift+ 2trên bàn phím để mở. Thao tác này sẽ mở Command Prompt trong một tab riêng biệt trên cửa sổ.
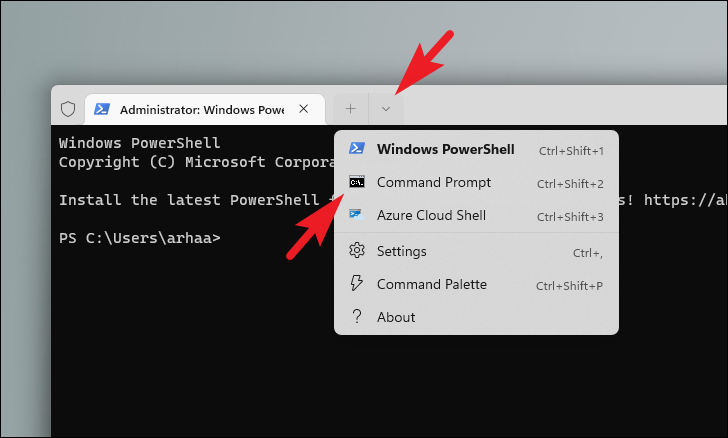
Sau đó, trên tab Command Prompt, hãy nhập lệnh được đề cập bên dưới và nhấn Entertrên bàn phím để thực thi lệnh đó.
dism /online /enable-feature /featurename:netfx3 /all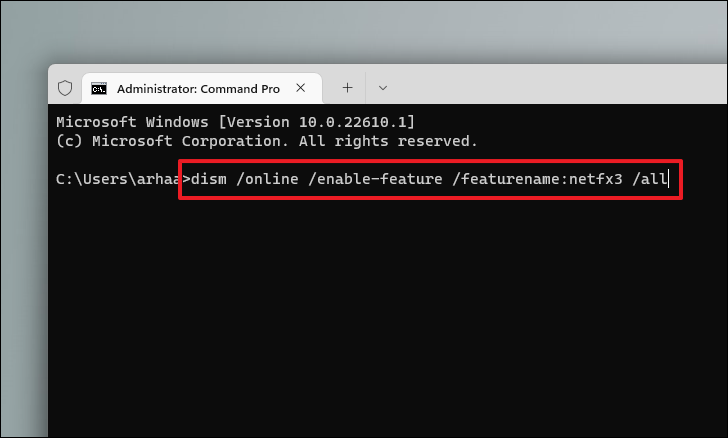
Sau đó, để kích hoạt WCF trên hệ thống, hãy nhập lệnh được đề cập bên dưới và nhấn Enter trên bàn phím để thực thi nó.
dism /online /enable-feature /featurename:WCF-HTTP-Activation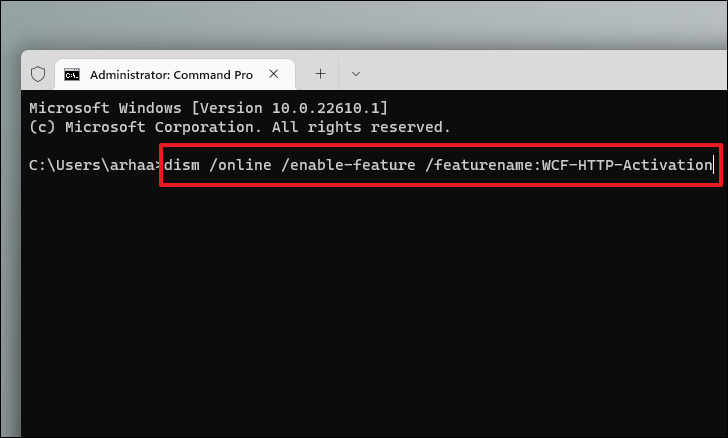
Tiếp theo, nhập hoặc sao chép + dán lệnh được đề cập bên dưới và nhấn Enter để thực thi.
dism /online /enable-feature/featurename:WCF-nonHTTP-Activation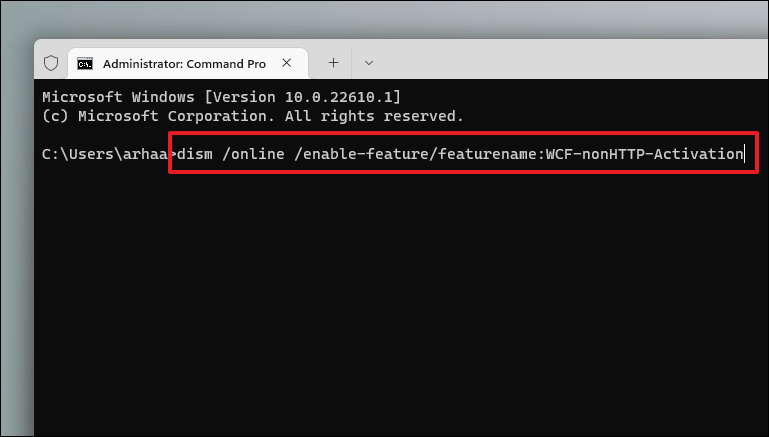
Khi tất cả các lệnh đã được thực hiện thành công, hãy khởi động lại máy tính từ Start Menu. Sau khi khởi động lại, hãy thử khởi chạy ứng dụng mà bạn đang gặp phải sự cố để kiểm tra xem nó có tiếp diễn hay không.
Phương pháp 2: Xóa file Cache khỏi máy tính
Xóa file bộ nhớ cache là một phương pháp tuyệt vời hơn để loại bỏ bất kỳ phần còn lại nào của file hiện có từ cài đặt .NET framework trước đó. Bây giờ, không có một mà có nhiều danh mục bộ nhớ đệm trong Windows. Nói như vậy, bạn có thể làm theo các bước được đề cập bên dưới và dễ dàng lướt qua quy trình.
1. Chạy Disk Cleanup trên hệ thống
Disk Cleanup là một công cụ Windows tích hợp sẵn giúp bạn xóa các file không cần thiết khỏi hệ thống của mình. Mặc dù công cụ này đã có mặt trong hệ điều hành từ lâu nhưng chỉ trong phiên bản Windows mới nhất, Microsft đã thay đổi cách truy cập vào nó.
Để chạy Disk Cleanup trên thiết bị, trước tiên, hãy đi tới Start Menu và nhập Disk Cleanup để thực hiện tìm kiếm nó. Sau đó, từ kết quả tìm kiếm, nhấp vào ô ‘Disk Cleanup’ để mở ứng dụng trên thiết bị.
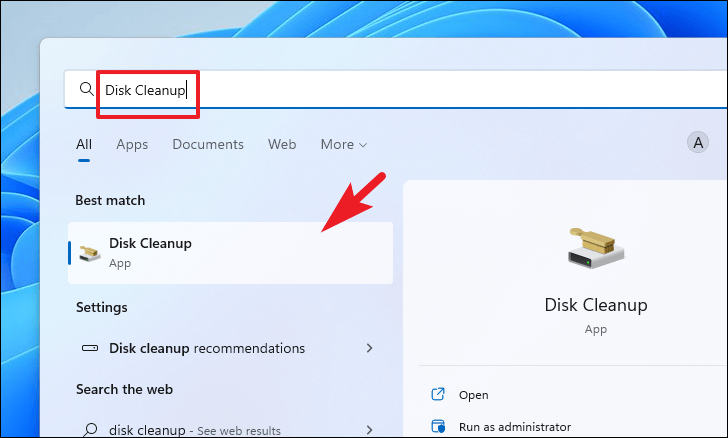
Ngoài ra, bạn cũng có thể khởi chạy trình hướng dẫn Dọn Đĩa bằng tiện ích Run. Để làm như vậy, hãy nhấn các phím Windows+ R cùng nhau trên bàn phím để hiển thị tiện ích Run. Sau đó, nhập cleanmgr vào hộp văn bản và nhấn Enter trên bàn phím để mở Disk Cleanup.
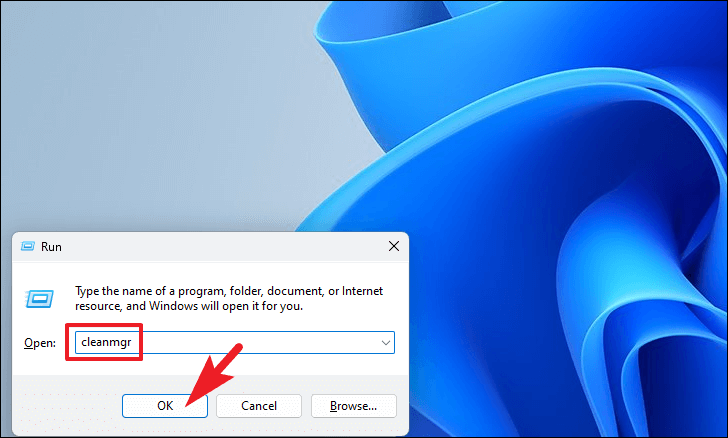
Sau đó, trên cửa sổ Disk Clean up wizard, nhấp vào menu thả xuống để hiển thị danh sách tất cả các ổ lưu trữ. Sau đó, nhấp để chọn một trong các ổ đĩa bạn muốn chạy Disk Cleanup trên đó. Tiếp theo, nhấp vào nút ‘OK’ để Windows tính toán tất cả các file có thể được dọn dẹp.
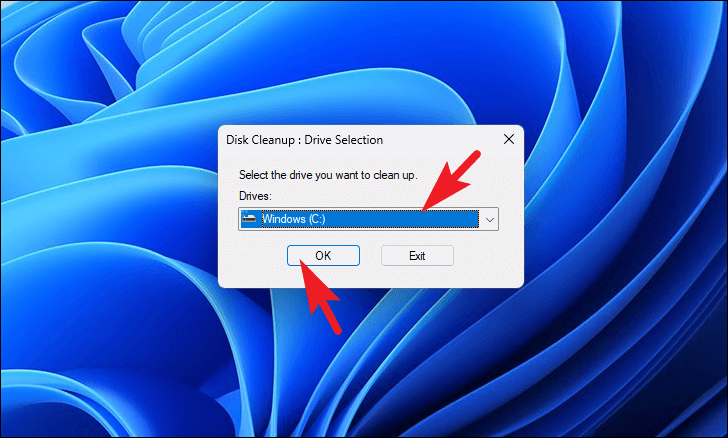
Sau khi tính toán xong, một cửa sổ dọn dẹp ổ đĩa khác sẽ mở ra trên màn hình. Theo mặc định, một số danh mục của file sẽ được chọn. Bây giờ bạn có thể cuộn danh sách để xem tất cả các file có thể được dọn dẹp và chọn một danh mục riêng lẻ bằng cách nhấp vào hộp kiểm trước mỗi danh mục.
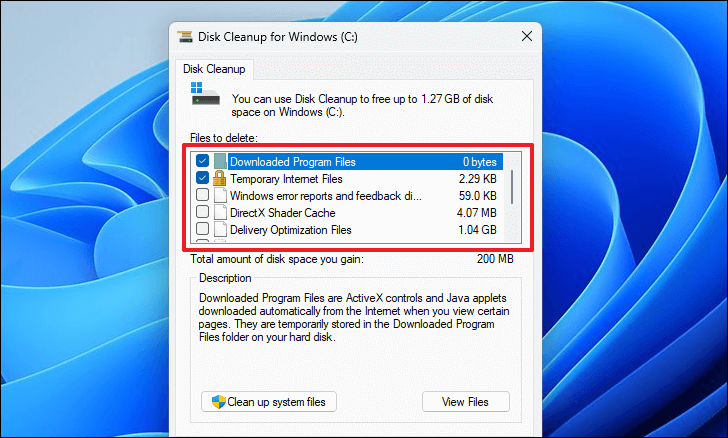
Disk Clean up cũng sẽ hiển thị dung lượng ổ đĩa bị chiếm dụng bởi từng danh mục file trên màn hình. Cùng với đó, khi bạn chọn nhiều danh mục, bạn cũng sẽ được thông báo về tổng dung lượng mà bạn sẽ dọn dẹp bằng cách xóa các file.
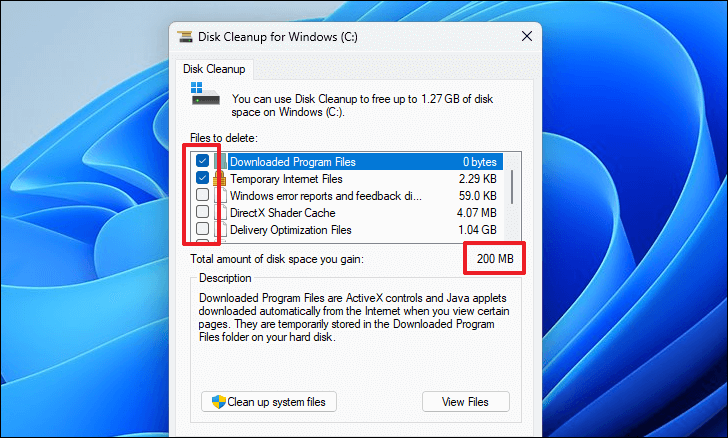
Khi bạn đã chọn danh mục file ưa thích của mình để xóa, hãy nhấp vào nút ‘OK’ để tiếp tục. Thao tác này sẽ hiển thị lời nhắc lớp phủ trên màn hình.
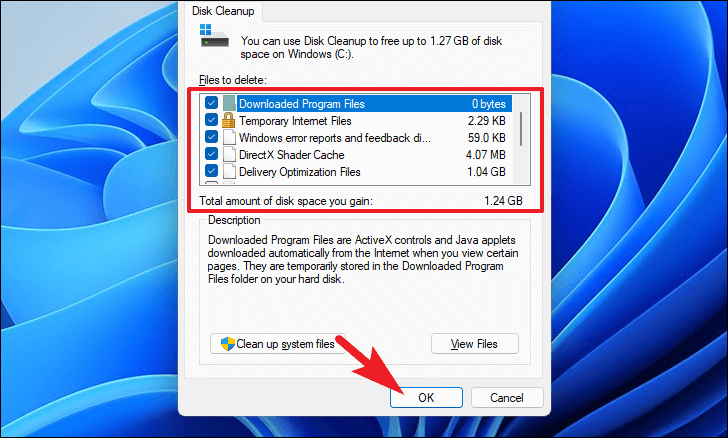
Tiếp theo, nhấp vào nút ‘Xóa file’ để xóa tất cả các danh mục file đã chọn khỏi máy tính.
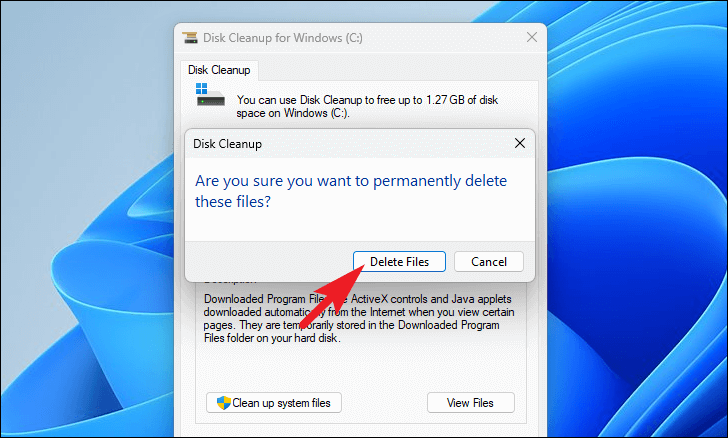
2. Dùng Cleanup Recommendations
Một tùy chọn tuyệt vời khác để dọn dẹp các file cặn cũ trên hệ thống là dùng Cleanup Recommendations từ chính hệ thống. Tính năng này đã được giới thiệu trong chính Windows 11 và mang lại sự tiện lợi tuyệt vời khi bạn có thể dọn dẹp hệ thống nhanh chóng chỉ với một vài cú nhấp chuột.
Để giải phóng dung lượng bằng phương pháp này, trước tiên, hãy đi tới Start Menu và nhấp vào ô ‘Cài đặt’ có trong phần ‘Ứng dụng được ghim’ để tiếp tục. Nếu không, hãy nhập ‘Cài đặt’ trong menu để thực hiện tìm kiếm nó. Ngoài ra, bạn cũng có thể nhấn các phím Windows+ Icùng nhau trên bàn phím để mở ứng dụng.
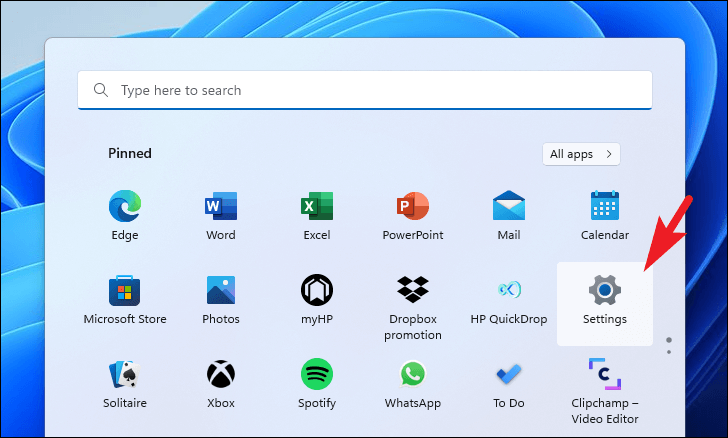
Bây giờ, trên cửa sổ Cài đặt, hãy đảm bảo rằng bạn đã chọn tab ‘System’ có trên thanh bên trái để tiếp tục.
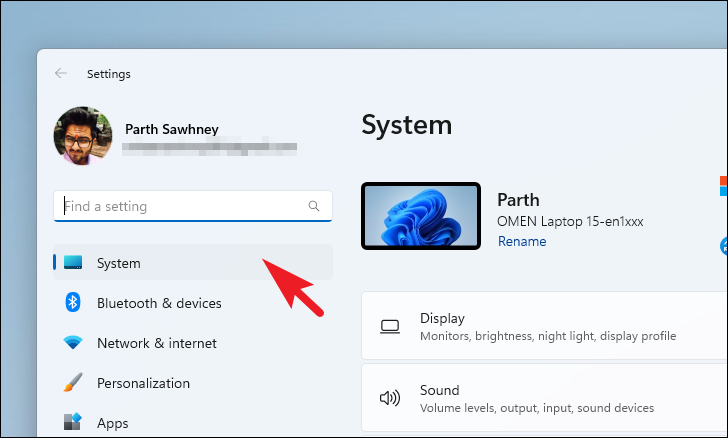
Tiếp theo, từ phần bên phải của cửa sổ, cuộn xuống để xác định vị trí và nhấp vào ô ‘Storage’ để tiếp tục.
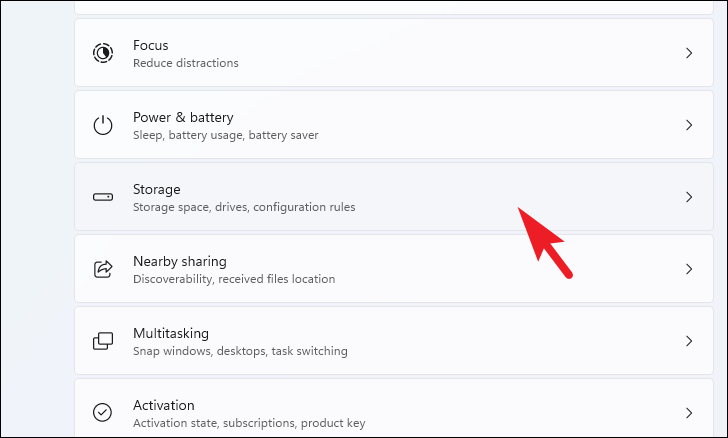
Sau đó, từ trang cài đặt ‘Storage’, cuộn xuống để tìm và nhấp vào ô ‘Cleanup recommendation’ có trong phần ‘Storage Management’ của trang để tiếp tục.
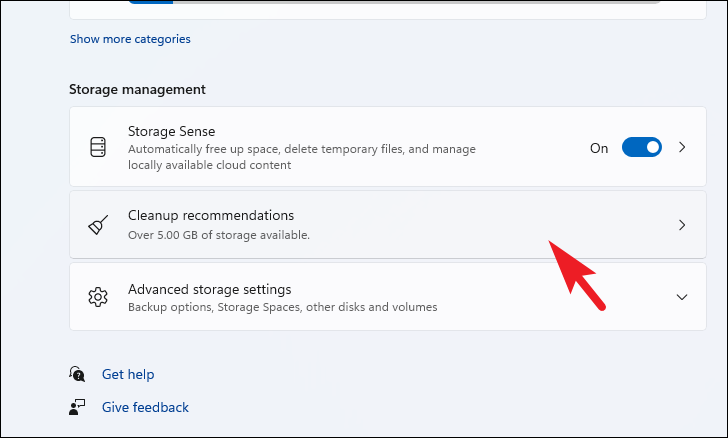
Bây giờ, trên trang ‘Cleanup recommendations’, trước tiên, hãy nhấp vào ô ‘Temporary files’ để mở rộng phần. Sau đó, chọn danh mục file bằng cách nhấp vào hộp kiểm trước mỗi danh sách. Trong trường hợp bạn muốn chọn nhiều danh mục file tạm thời hơn, hãy nhấp vào nút ‘See advanced options’. Khi bạn đã chọn các danh mục ưa thích của mình, hãy nhấp vào nút ‘Clean up’ được cài sẵn ở cuối phần để dọn dẹp các file đã chọn và giải phóng bộ nhớ trên thiết bị Windows 11.
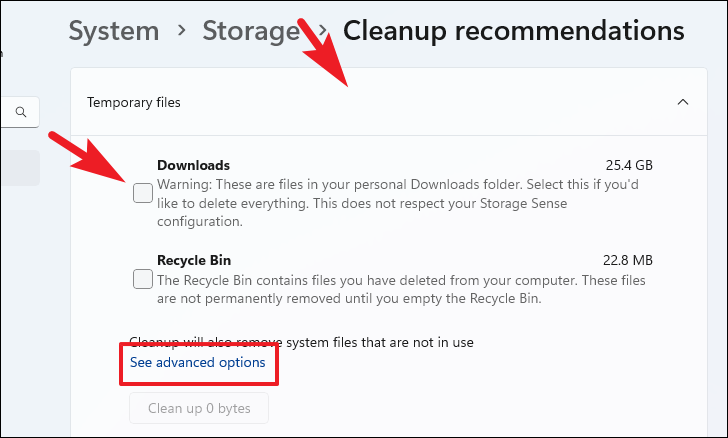
Tương tự, nhấp vào ô ‘Large & unused files’ để mở rộng phần này. Tất cả các file không dùng và rất lớn sẽ được liệt kê trong phần. Xem lại từng thư mục và chọn nó bằng cách nhấp vào hộp kiểm trước mỗi mục danh sách.
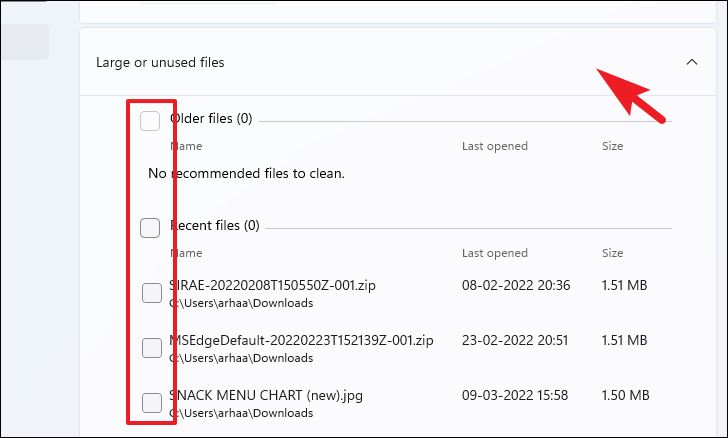
Nếu bạn muốn mở rộng danh sách các file mà bạn có thể xóa để giải phóng dung lượng trên máy tính của mình, hãy nhấp vào tùy chọn ‘See more files’. Khi bạn đã chọn các file cần thiết, hãy nhấp vào nút ‘Clean up’ để xóa các file đó vĩnh viễn khỏi hệ thống.
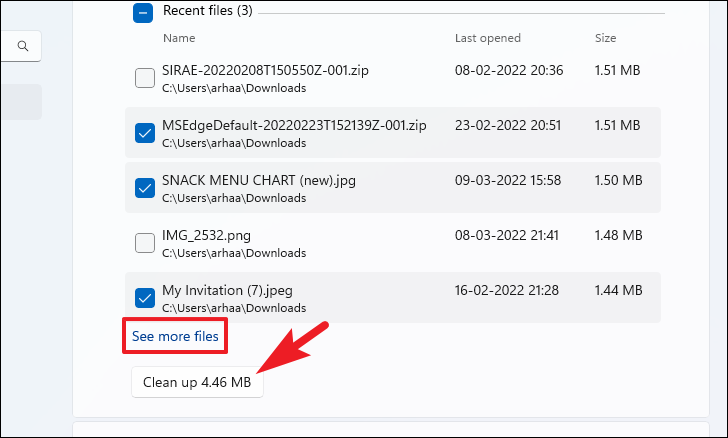
Sau đó, nhấp vào ô ‘Unused apps’ để mở rộng phần. Tiếp theo, nếu có bất kỳ ứng dụng nào trong danh sách, hãy chọn chúng bằng cách nhấp vào hộp kiểm trước mỗi mục. Sau đó, nhấp vào nút ‘Clean up’ để xóa các ứng dụng đó và dữ liệu của chúng khỏi hệ thống.
Phương pháp 3: Quay lại bản cập nhật KB5012643
Đã xảy ra sự cố sau khi cài đặt bản cập nhật HĐH Bản dựng 22000.652 KB5012643. Microsoft đang làm việc để giải quyết vấn đề trong các bản cập nhật sắp tới, vì vậy bạn có thể đợi họ phát hành cách sửa lỗi. Trong khi đó, các giải pháp được liệt kê ở trên cũng sẽ hoạt động. Nhưng nếu chúng không có và bạn đang cố gắng giải quyết vấn đề ngay bây giờ, bạn có thể khôi phục bản cập nhật KB5012643.
Để quay trở lại phiên bản trước của hệ điều hành, trước tiên, hãy đi tới Start Menu và nhấp vào ô ‘Cài đặt’ để mở cửa sổ Cài đặt. Nếu không, hãy nhập Cài đặt trong menu để thực hiện tìm kiếm nó.
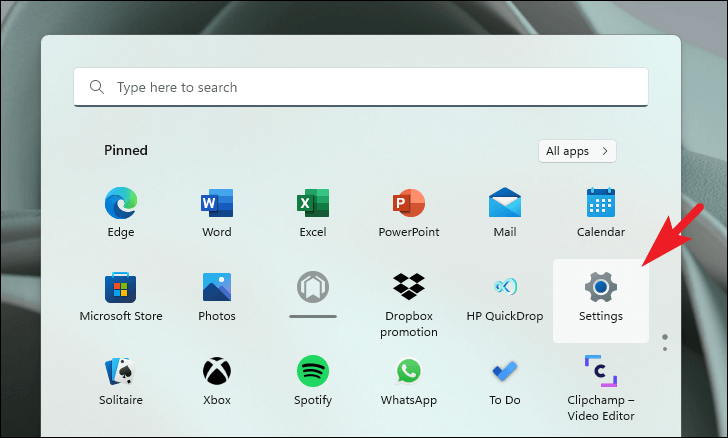
Tiếp theo, trên cửa sổ Cài đặt, hãy nhấp vào tab ‘Windows Update’ có trên thanh bên trái để tiếp tục.
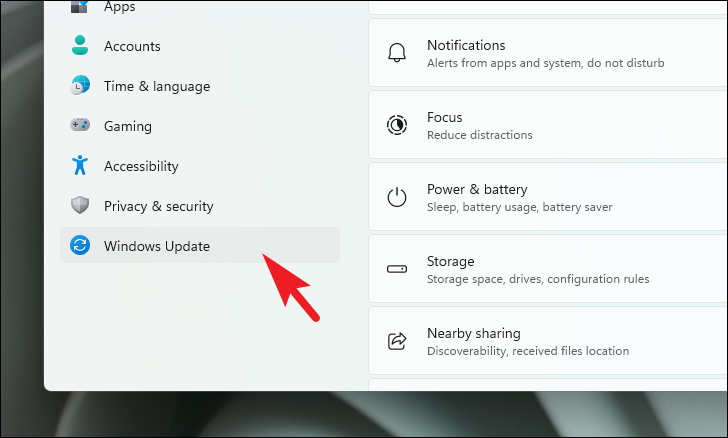
Sau đó, từ phần bên phải của cửa sổ, tìm và nhấp vào ô ‘Lịch sử cập nhật’ có trong phần ‘Tùy chọn khác’.
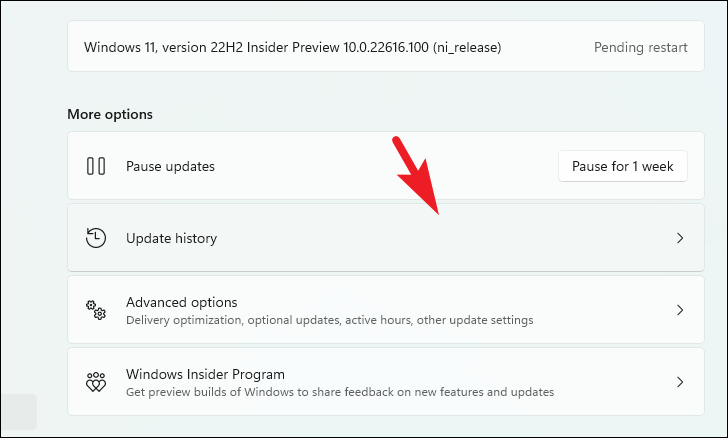
Bây giờ, trên trang ‘Lịch sử Windows’, cuộn xuống dưới cùng và nhấp vào ô ‘Gỡ cài đặt bản cập nhật’ nằm trong phần ‘Cài đặt liên quan’.
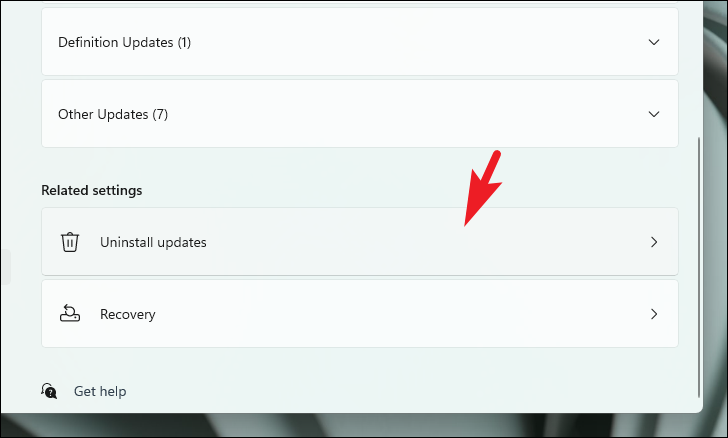
Sau đó, trên màn hình tiếp theo, hãy tìm bản cập nhật KB5012643 và nhấp vào nút ‘Gỡ cài đặt’ để tiếp tục. Thao tác này sẽ mang đến một cửa sổ lớp phủ cho trang. Nếu bạn không thấy bản cập nhật KB5012643 trong lịch sử cập nhật của mình nhưng vẫn gặp phải lỗi ứng dụng 0xc0000135, bạn có thể thử khôi phục bản cập nhật mới nhất để thay thế.
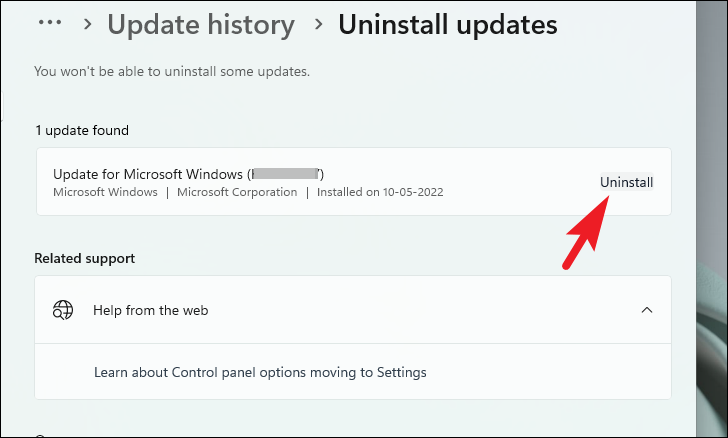
Từ cửa sổ lớp phủ, nhấp vào nút ‘Gỡ cài đặt’ để bắt đầu khôi phục bản cập nhật.
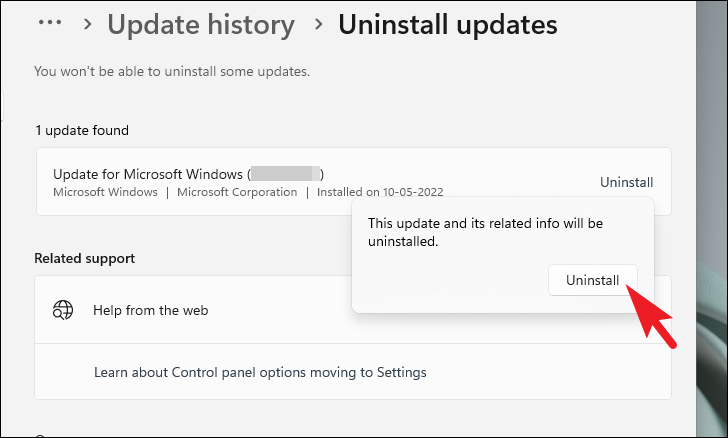
Sau khi hoàn tất quá trình khôi phục, hệ thống sẽ khởi động lại. Nếu không, bạn nên tự khởi động lại. Sau khi khởi động lại, bạn sẽ thấy lỗi ứng dụng đã được giải quyết.
Dùng các phương pháp được đề cập trong hướng dẫn này, bạn sẽ có thể giải quyết lỗi ứng dụng 0xc0000135 trên máy tính của mình.

















