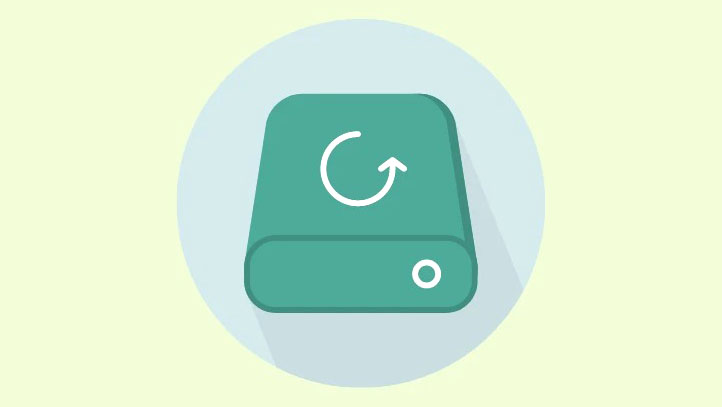Sao lưu Windows vào ổ cứng di động có thể khá hữu ích. Đây là cách bạn có thể thực hiện trong Windows 11.
Khi thực hiện một số thay đổi data đối với PC hoặc nếu bạn có một số dữ liệu quan trọng và không thể để mất bất kỳ dữ liệu nào, việc sao lưu máy tính vào một nguồn lưu trữ an toàn như ổ cứng gắn ngoài có thể cực kỳ hữu ích.
Windows dễ bị phần mềm độc hại tấn công hơn, lỗi phần cứng, sự cố nâng cấp, lỗi file và các vấn đề khác, và Windows 11 cũng không phải là ngoại lệ. Vì vậy, biết cách sao lưu hệ thống vào ổ cứng di động hoặc lưu trữ đám mây là điều cần thiết.
Trong trường hợp, máy tính không vào Windows được hoặc các file bị hỏng hoặc bị mất, bạn có thể sử dụng các bản sao lưu bạn đã tạo để khôi phục máy tính của mình. Có một số cách để sao lưu Windows 11 vào ổ cứng USB bên ngoài.
Trong bài viết này, chúng tôi sẽ hướng dẫn bạn cách tạo bản System Image Backup, sao lưu tự động, sao lưu file và thư mục cũng như sao lưu OneDrive trên Windows 11.
Mục lục
Các loại Backup
Trong Windows 11, bạn có thể tạo hai kiểu sao lưu khác nhau:
- Full Backup: Sao lưu toàn bộ lưu mọi thứ trên ổ đĩa chính (ổ đĩa Windows) bao gồm mọi thứ từ file cài đặt Windows, driver, ứng dụng, cài đặt và file cá nhân. Bạn có thể sao lưu toàn bộ Windows 11 của mình bằng hình ảnh hệ thống, công cụ dòng lệnh wbAdmin hoặc công cụ của bên thứ ba.
- Partial Backup: Sao lưu một phần được thực hiện khi bạn chỉ muốn lưu các file và thư mục quan trọng vào ổ cứng di động hoặc dịch vụ đám mây. Bạn có thể sao lưu một phần bằng cách sử dụng tính năng Backup and Restore, lịch sử file, OneDrive, sao chép-dán và các công cụ của bên thứ ba.
Cách tạo bản System Image Backup bằng tính năng Backup and Restore
Bạn có thể sử dụng tính năng Backup and Restore để tạo ảnh hệ thống của toàn bộ hệ thống và các file vào ổ cứng ngoài hoặc bộ lưu trữ USB. Hình ảnh hệ thống là một bản sao lưu toàn bộ ổ đĩa Windows, bao gồm cài đặt Windows, cài đặt hệ thống, ứng dụng và file người dùng. Tạo hình ảnh hệ thống có nghĩa là tạo file .ISO hoặc hình ảnh của tất cả các file và driver quan trọng trong hệ thống, có thể được sử dụng để khôi phục hệ thống bất cứ lúc nào.
Hãy để chúng tôi xem cách sử dụng tính năng Backup and Restore (Windows 7) để tạo hình ảnh hệ thống:
Đầu tiên, mở menu Start, tìm kiếm ‘Control Panel’ trên thanh tìm kiếm và mở kết quả trên cùng.
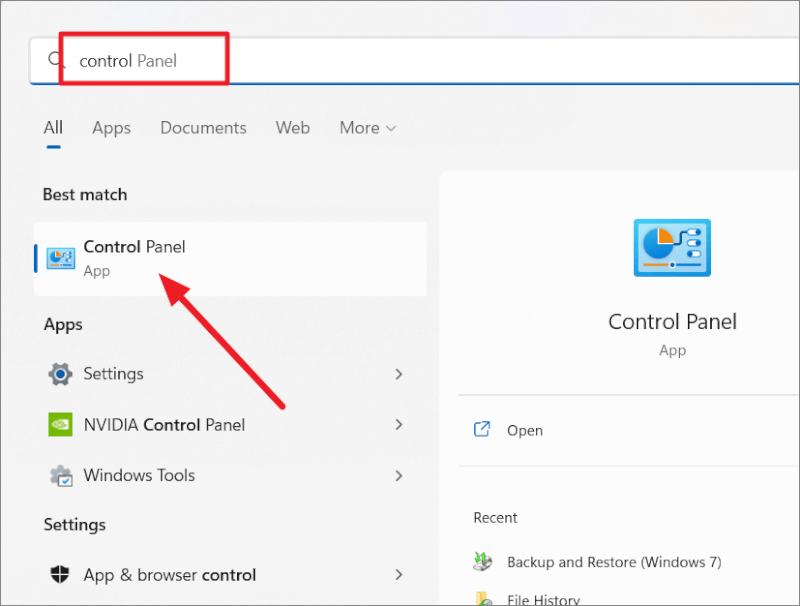
Trong cửa sổ Pa-nen Điều khiển, nhấp vào ‘System and Security’ nếu các cài đặt được xem như một danh mục.
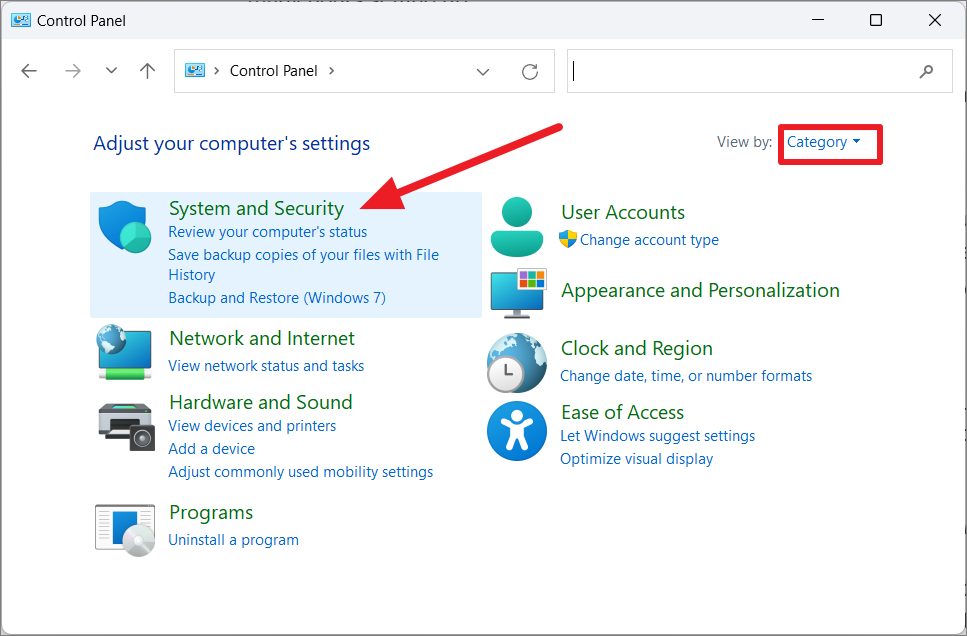
Tiếp theo, nhấp vào ‘Backup and Restore (Windows 7)’ trên ngăn bên phải của cửa sổ tiếp theo.
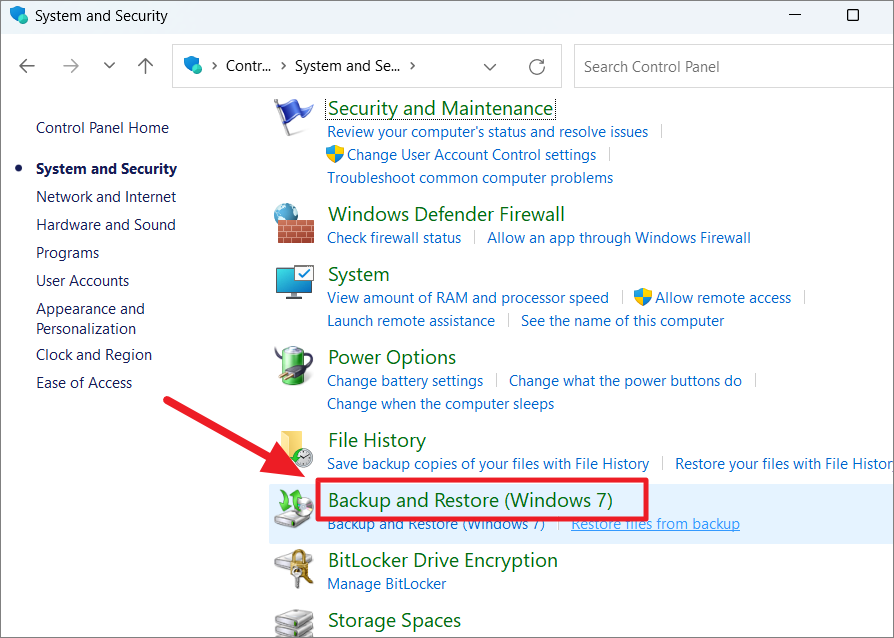
Ngoài ra, nếu các cài đặt được xem là ‘Large Icons’ hoặc ‘Small Icons’, chỉ cần chọn ‘Back up and Restore (Windows 7)’.
Như tên cho thấy, Back up and Restore (Windows 7) là một tính năng cũ có mặt trong Windows kể từ Windows 7. Bạn nên biết tính năng này hiện không được Microsoft duy trì, có nghĩa là nó có thể bị ngừng trong các bản phát hành trong tương lai.
Trên cửa sổ Sao lưu và Khôi phục (Windows 7), nhấp vào tùy chọn ‘Create a system image’ từ ngăn điều hướng bên trái.
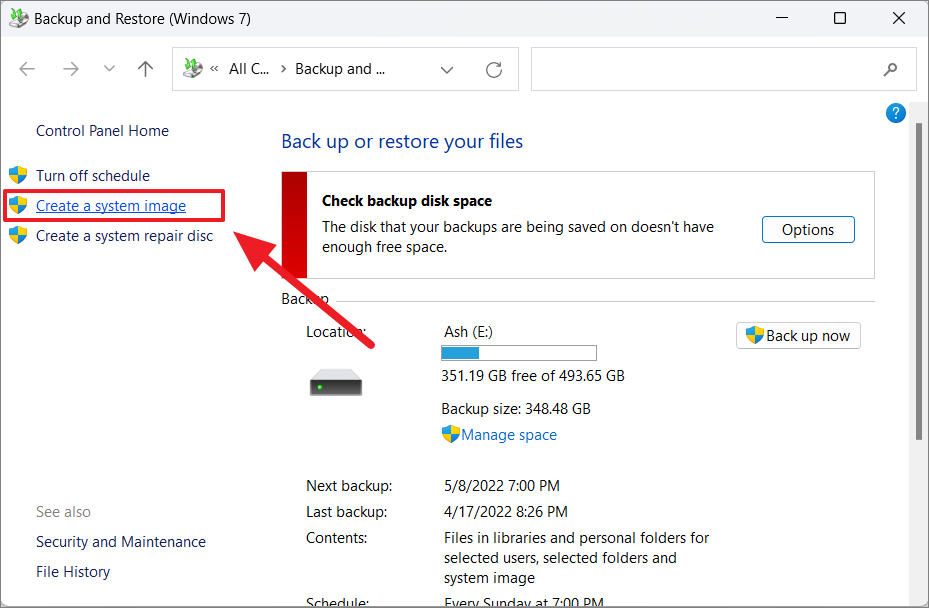
Hình ảnh Hệ thống có thể được lưu trên ổ cứng di động hoặc bất kỳ ổ đĩa nội bộ nào (ổ đĩa phụ) không phải là ổ đĩa hệ thống.
Tiếp theo, chọn tùy chọn ‘On a hard disk’ và chọn ổ cứng từ menu thả xuống. Sau đó, nhấp vào ‘Next’.
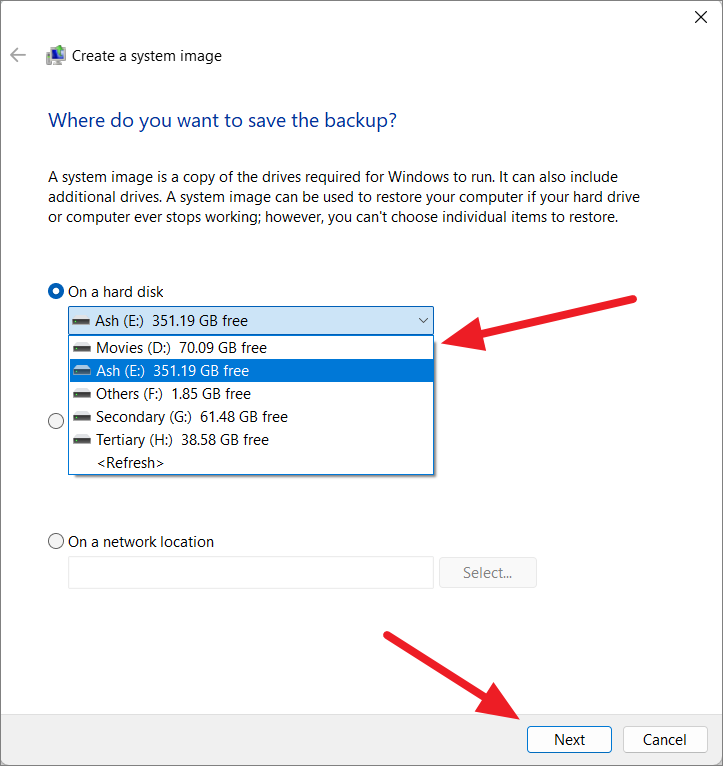
Nếu bạn muốn quay lại hệ thống của mình trên ổ đĩa mạng hoặc DVD, hãy chọn một trong hai tùy chọn còn lại và chọn điểm đến sao lưu.
Nếu ổ đĩa đã chọn không có đủ dung lượng để lưu trữ bản sao lưu, bạn sẽ thấy cảnh báo bên dưới menu thả xuống. Vì vậy, hãy đảm bảo chọn ổ có đủ dung lượng trống hoặc xóa các file không cần thiết để tạo một số dung lượng trên ổ đã chọn.
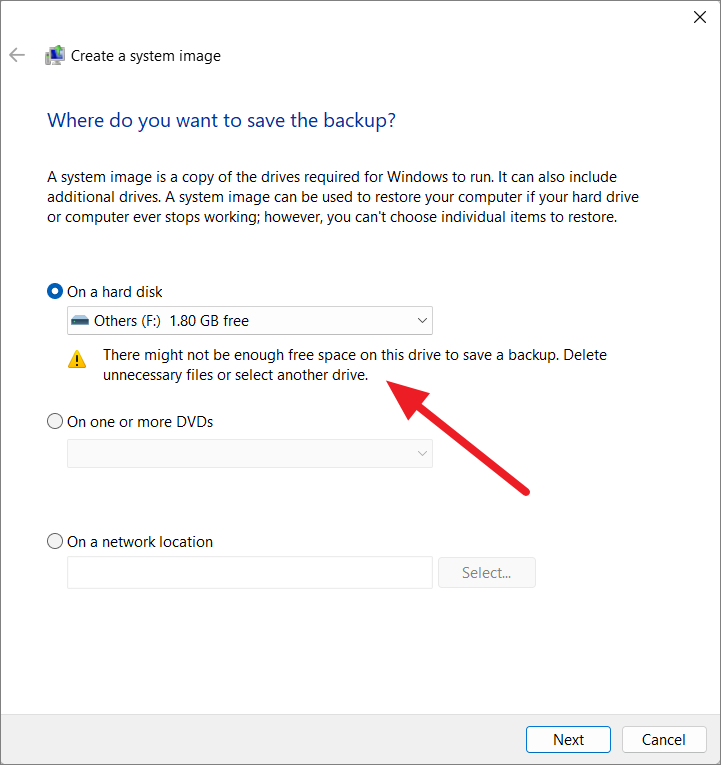
Theo mặc định, ổ Hệ thống (C :), Windows Recovery Environment và ổ Phân vùng Hệ thống EFI sẽ được chọn. Tuy nhiên, bạn cũng có thể bao gồm bất kỳ ổ đĩa bổ sung nào vào hình ảnh sao lưu và nhấp vào ‘Tiếp theo’.
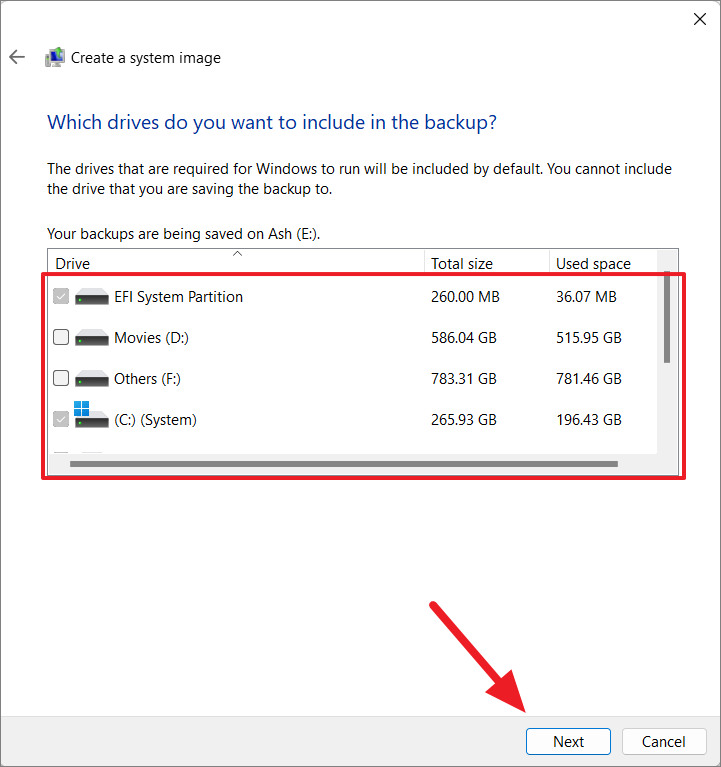
Trong cửa sổ tiếp theo, chọn nút ‘Bắt đầu sao lưu’.
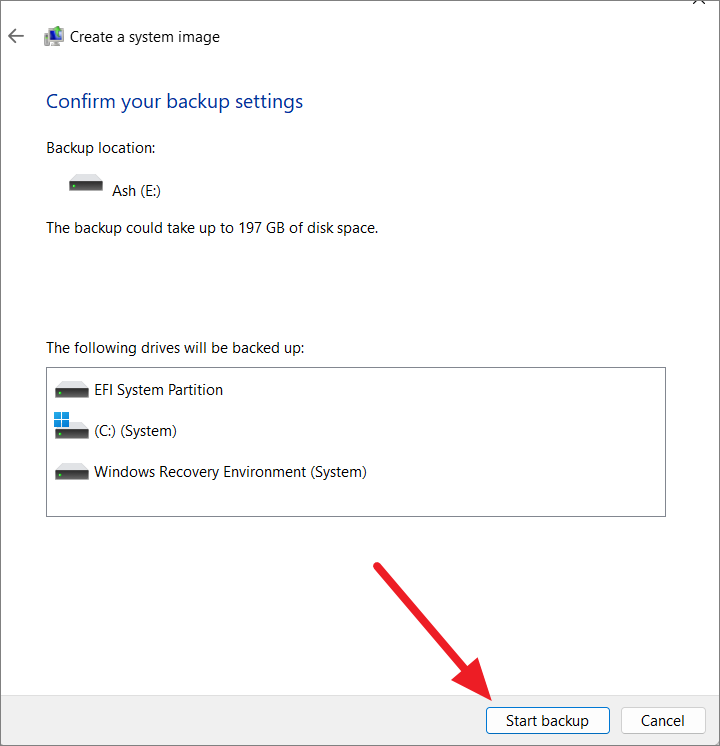
Windows sẽ bắt đầu quá trình sao lưu ngay lập tức. Sẽ mất hàng giờ để hoàn thành tùy thuộc vào kích thước hệ thống. Nếu bạn muốn hủy quá trình sao lưu, hãy nhấp vào nút ‘Dừng sao lưu’.
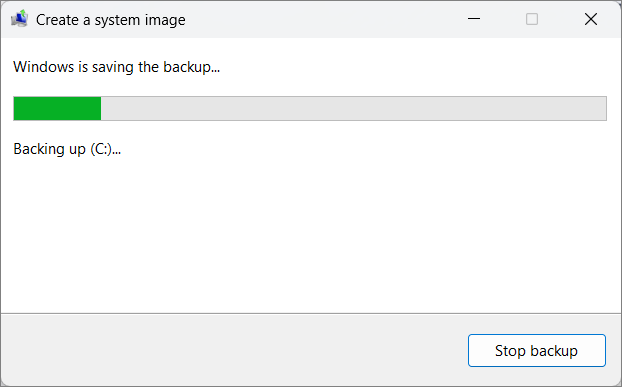
Bạn vẫn có thể tiếp tục sử dụng máy tính của mình trong khi quá trình sao lưu đang diễn ra, nó sẽ không ảnh hưởng đến các ứng dụng và file đang mở. Khi quá trình sao lưu hoàn tất, hãy nhấp vào ‘OK’ để đóng hộp thoại.
Nếu bạn thấy lời nhắc tạo đĩa sửa chữa hệ thống, bạn có thể bỏ qua tùy chọn này bằng cách nhấp vào ‘NO’ vì bạn có thể sử dụng phương tiện khởi động Windows 11 hoặc Khởi động nâng cao để truy cập Môi trường khôi phục Windows để khôi phục bản sao lưu. Bên cạnh đó, bạn sẽ cần đưa một đĩa CD hoặc DVD trắng vào hệ thống của mình để tạo đĩa sửa chữa hệ thống.

Sau khi bạn hoàn tất các bước, một bản sao lưu đầy đủ của thiết bị Windows 11 sẽ được tạo với các file cài đặt, cài đặt, ứng dụng và file cá nhân.
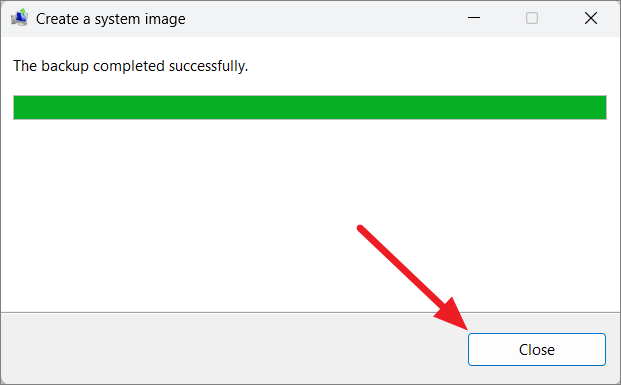
Sau khi bản sao lưu được tạo, bạn sẽ thấy một thư mục có tên ‘WindowsImageBackup’ trong ổ cứng di động sao lưu. Đảm bảo không sửa đổi hoặc xóa nó, vì bạn sẽ cần nó để khôi phục bản sao lưu trong tương lai.
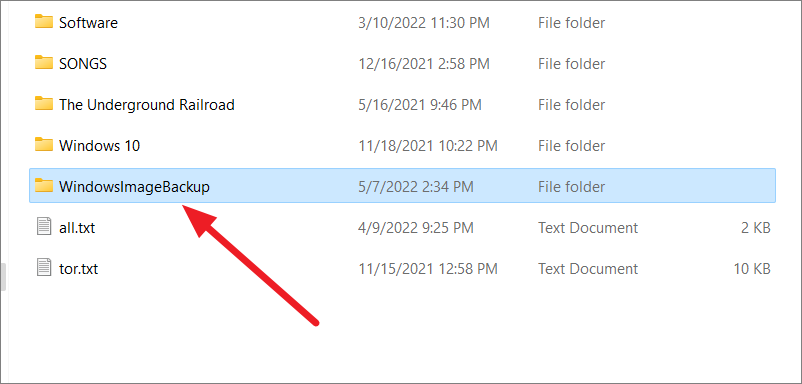
Thiết lập sao lưu tự động của Windows 11 vào ổ cứng ngoài
Tính năng Backup and Restore cung cấp một tùy chọn khác được gọi là tùy chọn ‘Set up Backup’ cho phép bạn sao lưu các file dữ liệu được lưu trong thư viện, máy tính để bàn, thư mục và thư mục Windows mặc định. Bạn cũng có thể thiết lập các file của mình để tự động sao lưu thường xuyên. Với tùy chọn này, bạn có thể chọn muốn sao lưu toàn bộ hệ thống hay chỉ chọn các file và thư mục. Làm theo các bước sau để thiết lập sao lưu tự động trên Windows 11.
Trước tiên, hãy kết nối ổ cứng di động và đảm bảo có đủ dung lượng để sao lưu các file. Sau đó, mở Control Panel và chọn ‘System and Security’.
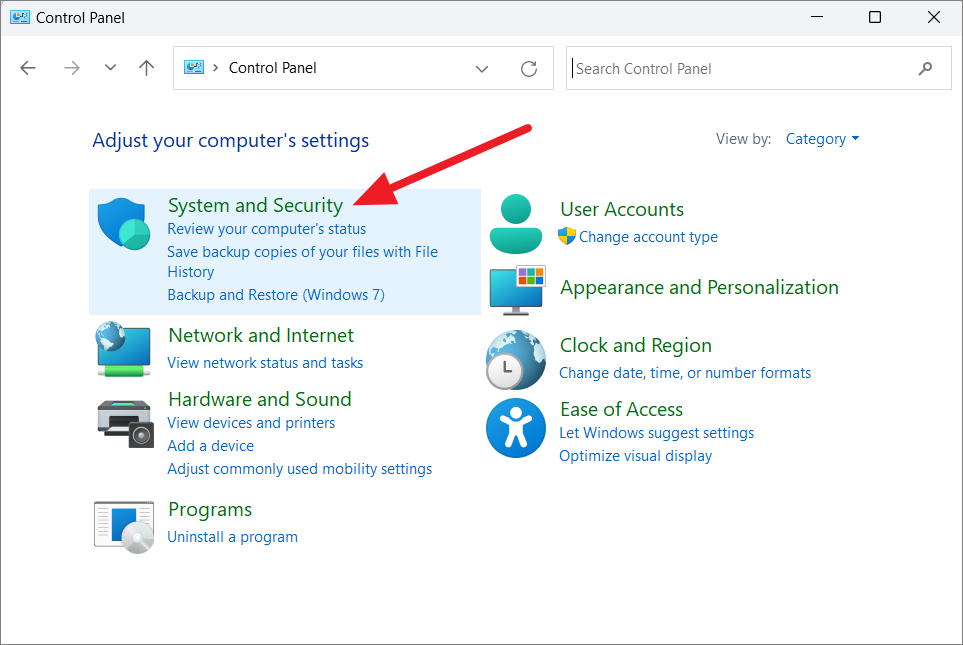
Sau đó, chọn tùy chọn ‘Quay lại và Khôi phục (Windows 7)’ ở bên phải.
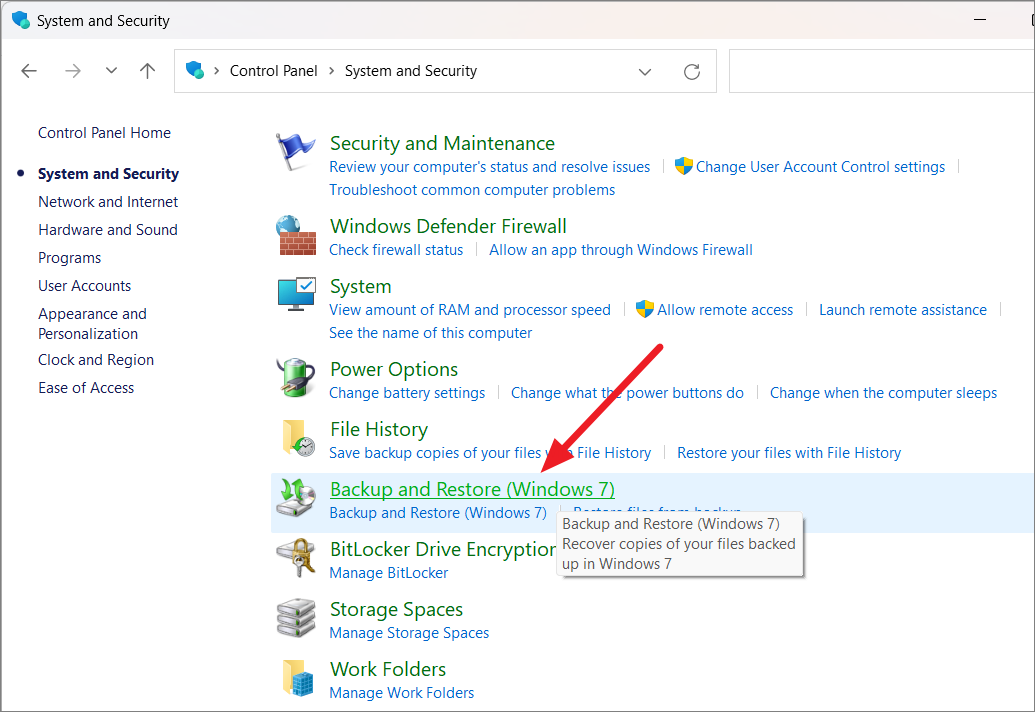
Khi bảng điều khiển Sao lưu và Khôi phục (Windows 7) xuất hiện, hãy nhấp vào tùy chọn ‘Thiết lập Sao lưu’ trong phần Sao lưu.
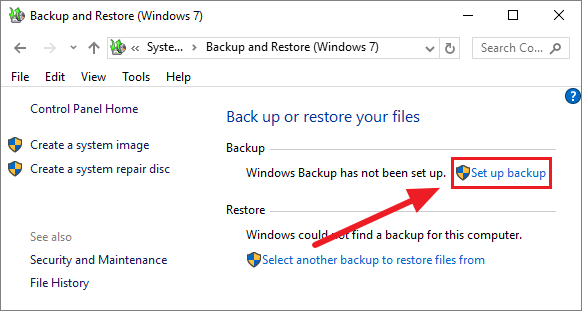
Tuy nhiên, nếu bạn đã định cấu hình ổ đĩa sao lưu trên máy tính của mình, tùy chọn ‘Thiết lập sao lưu’ này sẽ không xuất hiện. Trong trường hợp đó, hãy nhấp vào tùy chọn ‘Thay đổi Cài đặt’ trong phần Sao lưu.
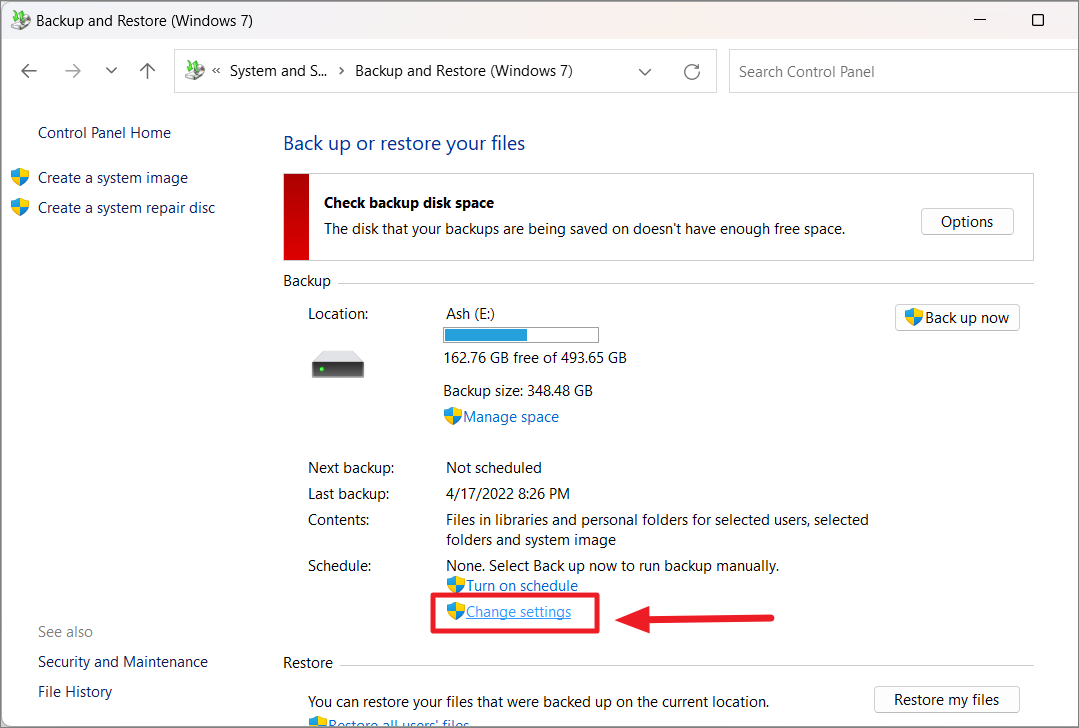
Dù bằng cách nào, nó sẽ mở applet điều khiển ‘Thiết lập sao lưu’. Tại đây, chọn điểm đến sao lưu từ danh sách ổ đĩa và nhấp vào ‘Tiếp theo’.
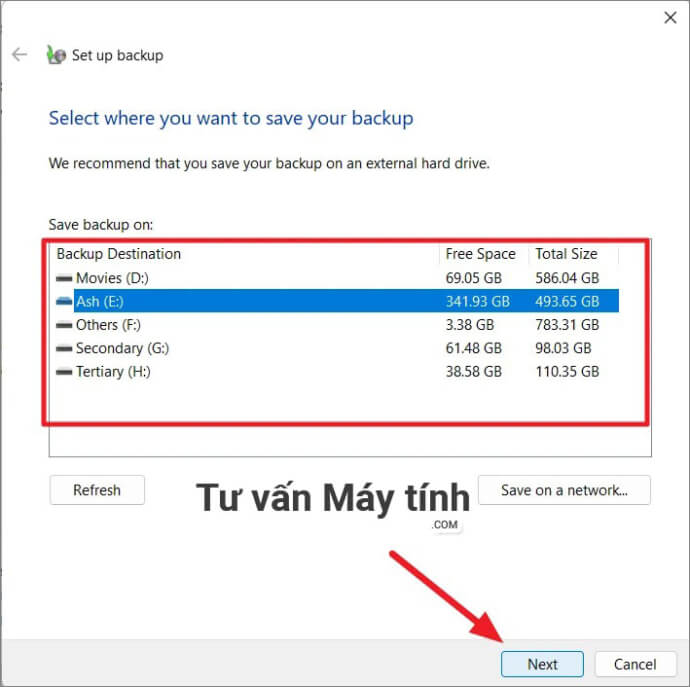
Cố gắng tránh những ổ đĩa hiển thị một trong hai hoặc cả hai thông báo cảnh báo này.
Tuy nhiên, nếu bạn không có kế hoạch bao gồm hình ảnh hệ thống như một phần của bản sao lưu và bạn có đủ dung lượng để lưu trữ các file khác mà bạn muốn sao lưu, bạn có thể bỏ qua thông báo “Ổ đĩa này không có đủ dung lượng để lưu trữ hình ảnh hệ thống ”Và vẫn chọn ổ đĩa đó. Nếu bạn thấy thông báo “Ổ đĩa này nằm trên cùng một đĩa vật lý với ổ đĩa hệ thống”, điều đó có nghĩa là bạn sẽ không thể khôi phục các file của mình nếu toàn bộ đĩa cứng bị hỏng hoặc bị hỏng. Nếu bạn vẫn muốn tiếp tục, hãy chọn ổ đĩa đó và nhấp vào ‘Tiếp theo’.
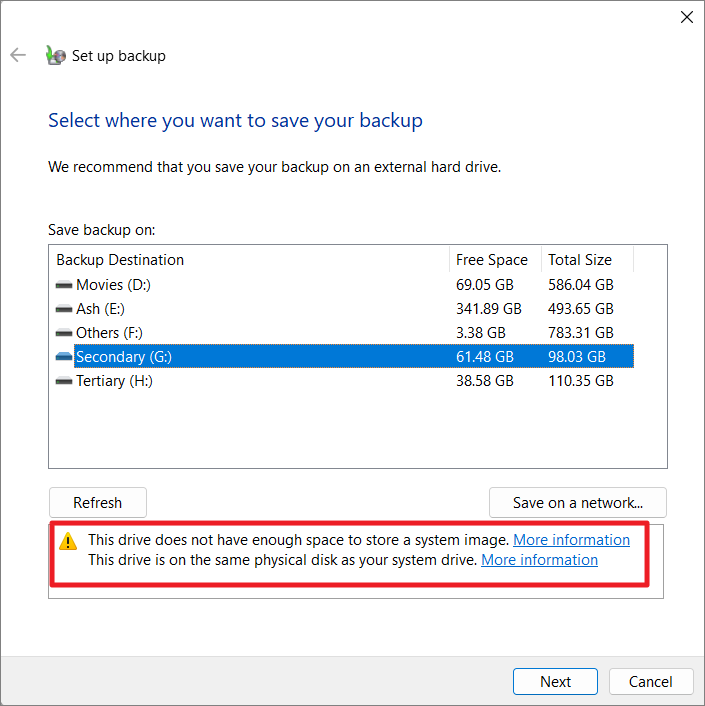
Trên màn hình tiếp theo, trong phần ‘Bạn muốn sao lưu gì?’, Bạn sẽ thấy hai tùy chọn: Để Windows chọn (được khuyến nghị) và Để tôi chọn.
Để Windows lựa chọn: Nếu bạn chỉ đang cố gắng sao lưu hệ điều hành Windows 11 và các file thư viện, bạn có thể chỉ cần chọn tùy chọn ‘Để Windows chọn (được khuyến nghị)’ và nhấp vào ‘Tiếp theo’. Bản sao lưu này sẽ bao gồm các file như những file được lưu trong thư viện, file trên màn hình và các file và thư mục mặc định của Windows (Hình ảnh Hệ thống).
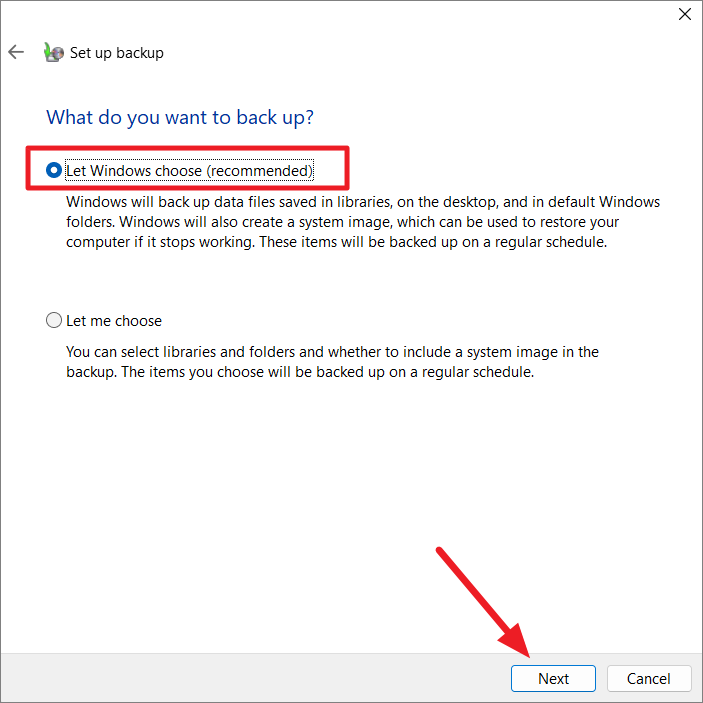
Trên cửa sổ tiếp theo, hãy xem lại cài đặt sao lưu và nhấp vào nút ‘Lưu cài đặt và thoát’.
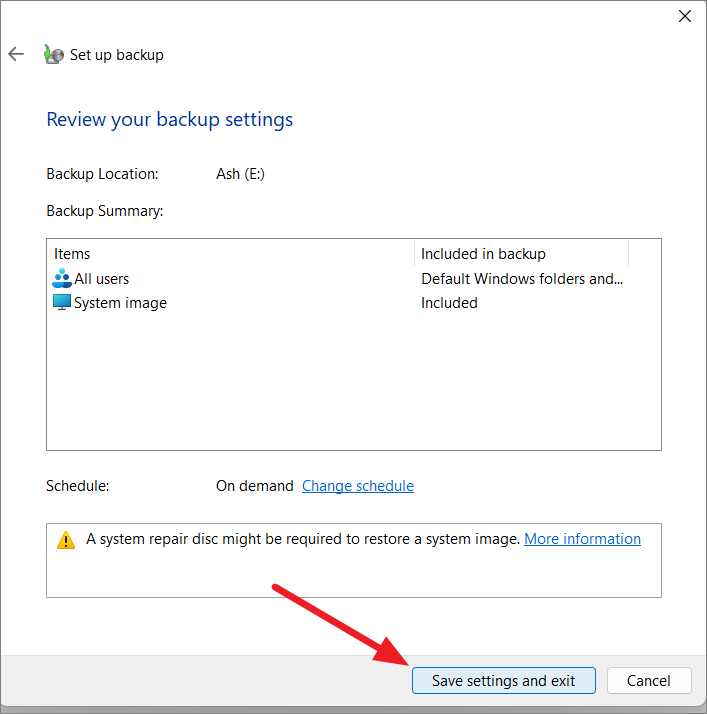
Hãy để tôi chọn: Nếu bạn muốn chọn những gì để bao gồm và những gì không bao gồm trong bản sao lưu của mình bao gồm cả hình ảnh hệ thống, bạn có thể chọn tùy chọn ‘Hãy để tôi chọn’ và nhấp vào ‘Tiếp theo’.
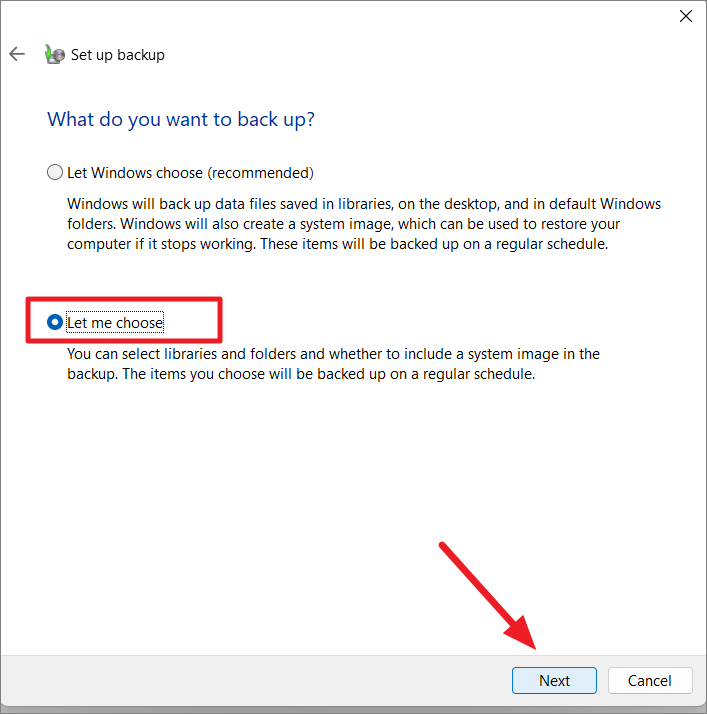
Tiếp theo, chọn hộp của các mục (thư mục, thư mục và ổ đĩa) mà bạn muốn đưa vào bản sao lưu. Bạn có thể nhấp vào nút mũi tên nhỏ để xem tất cả các thư mục trong một thư mục.
Nếu bạn muốn bao gồm hình ảnh hệ thống của ổ đĩa: Phân vùng Hệ thống EFI (C :), Môi trường Khôi phục Windows, thì hãy chọn tùy chọn này. Nếu không, hãy bỏ chọn tùy chọn này.
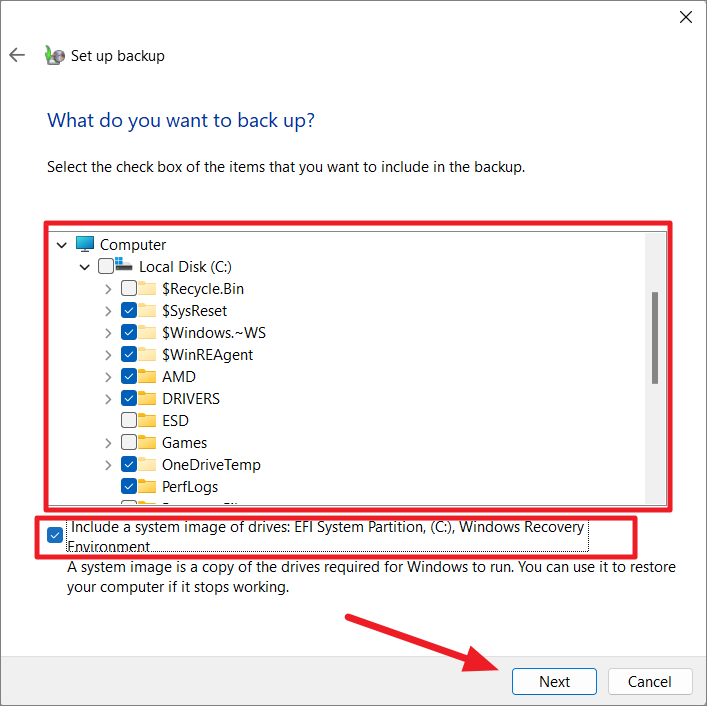
Tiếp theo, hãy xem lại thư mục và các thư mục bạn đã đưa vào cũng như cài đặt sao lưu. Bạn cũng có thể thiết lập lịch để sao lưu thường xuyên, bằng cách nhấp vào liên kết cài đặt ‘Thay đổi lịch’.
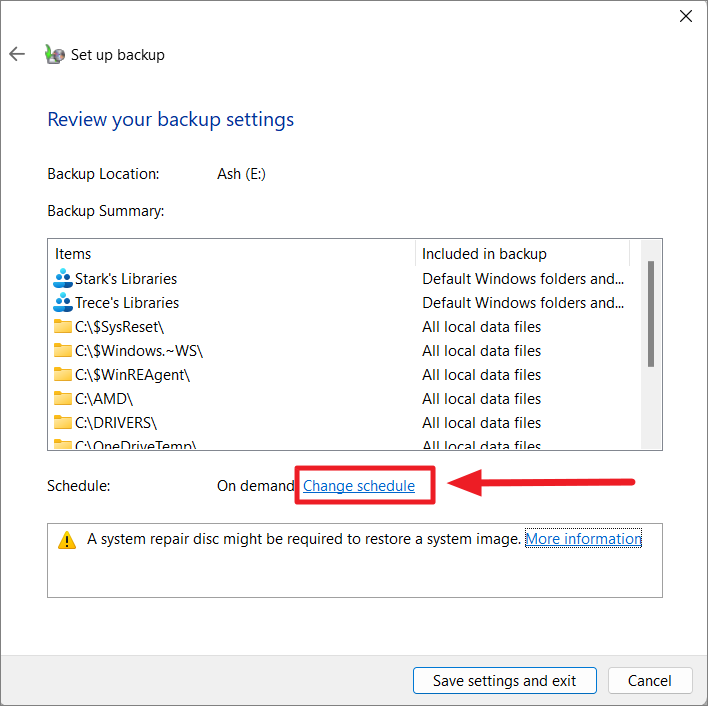
Trên cửa sổ tiếp theo, trước tiên, hãy chọn tùy chọn ‘Chạy sao lưu theo lịch trình (được khuyến nghị)’. Từ menu thả xuống ‘Tần suất:’, hãy chọn tần suất bạn muốn lưu các bản sao của file (sao lưu): ‘Hàng ngày’, ‘Hàng tuần’ hoặc ‘Hàng tháng’.
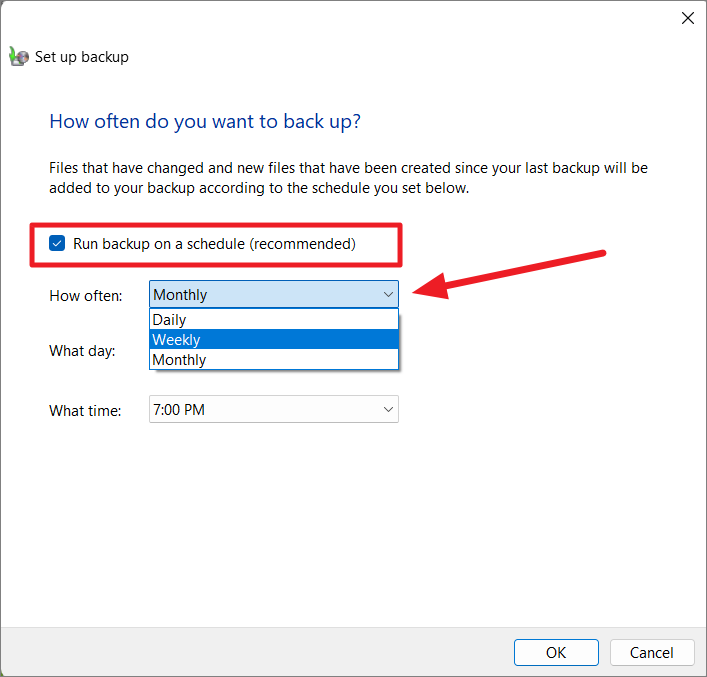
Nếu bạn chọn Hàng tháng, bạn phải chọn một ngày từ ‘Ngày nào’. Nếu bạn chọn ‘Hàng tuần’ (được khuyến nghị), bạn phải chọn một ngày trong tuần. Sau đó, chọn thời gian từ menu thả xuống ‘Mấy giờ’. Sau khi thiết lập lịch biểu, hãy nhấp vào ‘OK’ để lưu các thay đổi.
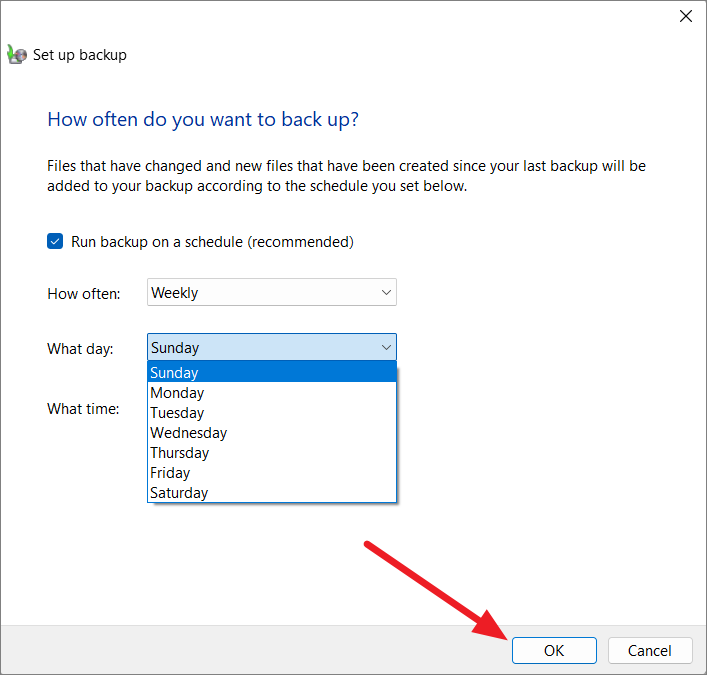
Cuối cùng, trên cửa sổ ‘Thiết lập sao lưu’, nhấp vào nút ‘Lưu cài đặt và thoát’.
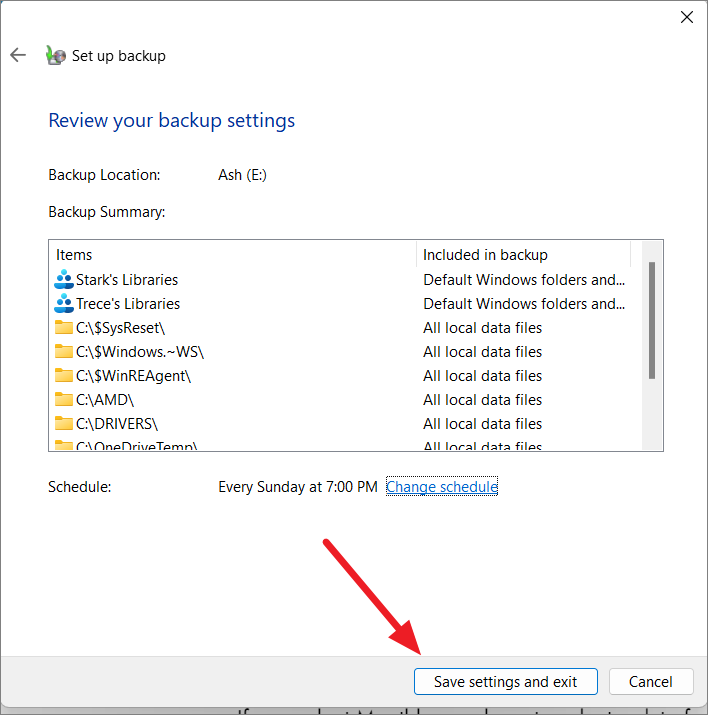
Windows sẽ tự động bắt đầu quá trình sao lưu. Nếu không, hãy nhấp vào tùy chọn ‘Sao lưu ngay bây giờ’ để bắt đầu quá trình.
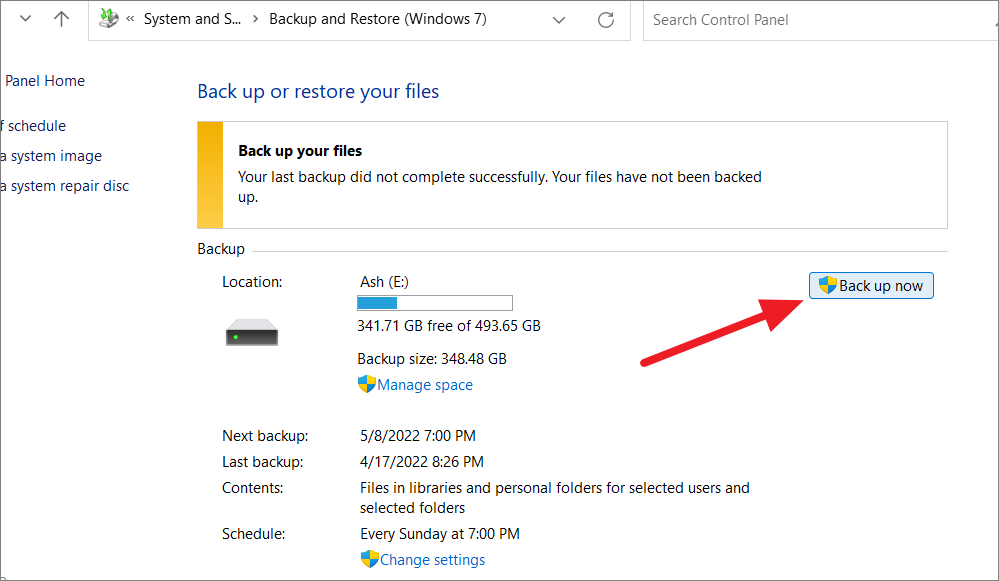
Sẽ mất một lúc để hoàn thành, tùy thuộc vào kích thước file.
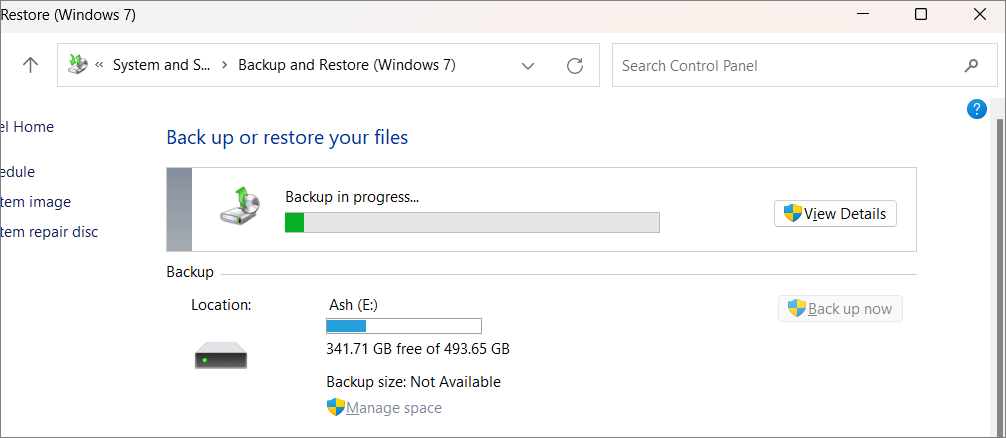
Trong một số bản dựng cũ hơn của Windows 11, bạn cũng có thể truy cập tính năng Lịch sử file ngay từ cài đặt Windows bằng cách đi tới Hệ thống> Bộ nhớ> Cài đặt bộ nhớ nâng cao> Tùy chọn sao lưu.
Sao lưu file vào đám mây OneDrive
Cách dễ nhất để sao lưu file trong Windows 11 là sử dụng tài khoản đám mây OneDrive của Microsoft. OneDrive cho phép bạn tự động sao lưu các file, ảnh, tài liệu và video quan trọng của mình lên đám mây và truy cập chúng từ mọi thiết bị, ở bất kỳ đâu.
Khi bạn đăng nhập vào OneDrive bằng Tài khoản Microsoft miễn phí của mình, bạn sẽ nhận được 5GB dung lượng lưu trữ miễn phí. Nếu bạn cần thêm dung lượng lưu trữ (đủ để lưu toàn bộ hệ thống và hơn thế nữa), bạn phải nâng cấp lên đăng ký Microsoft 365 có giá khoảng 1,99 đô la một tháng và đi kèm với 1 TB dung lượng lưu trữ. Nếu bạn chưa có tài khoản Microsoft, hãy truy cập liên kết này để tạo một tài khoản.
Để tự động sao lưu file trên Windows 11 bằng OneDrive, hãy làm theo các hướng dẫn sau:
Nhấp vào nút Bắt đầu và chọn ‘Cài đặt’ từ Start Menu hoặc bạn có thể sử dụng shortcut Windows+ I .
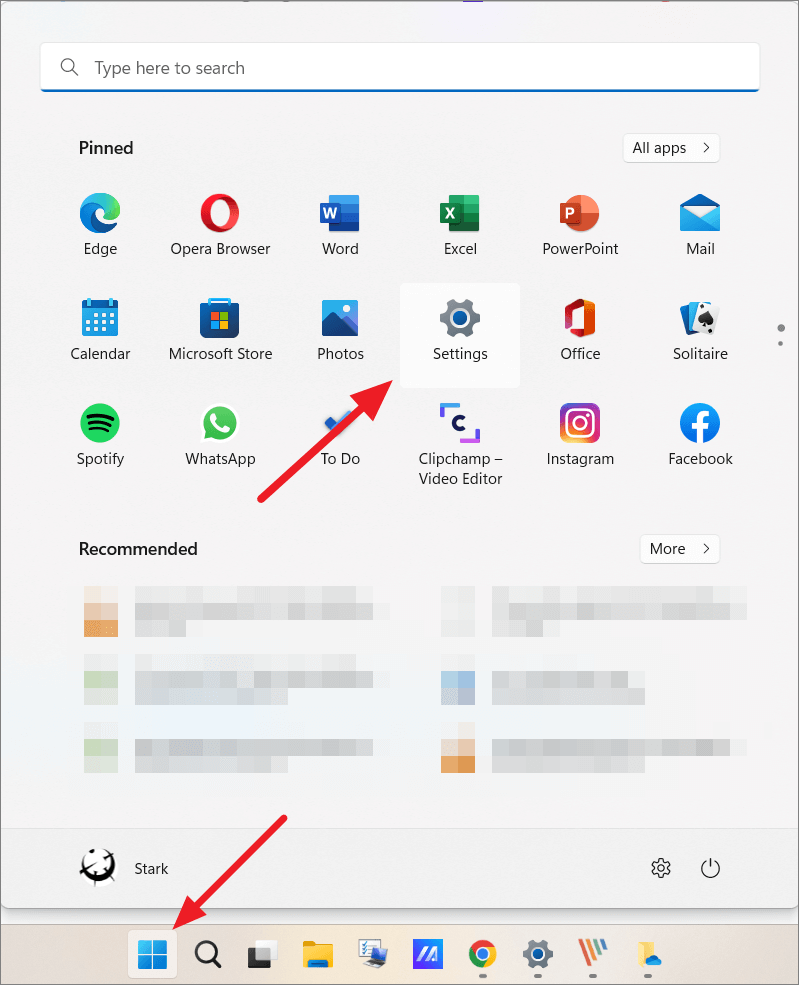
Trong ứng dụng Cài đặt, nhấp vào ‘Tài khoản’ từ menu bên trái. Sau đó, cuộn xuống ngăn bên phải và chọn ‘Sao lưu Windows’ trong Cài đặt tài khoản.
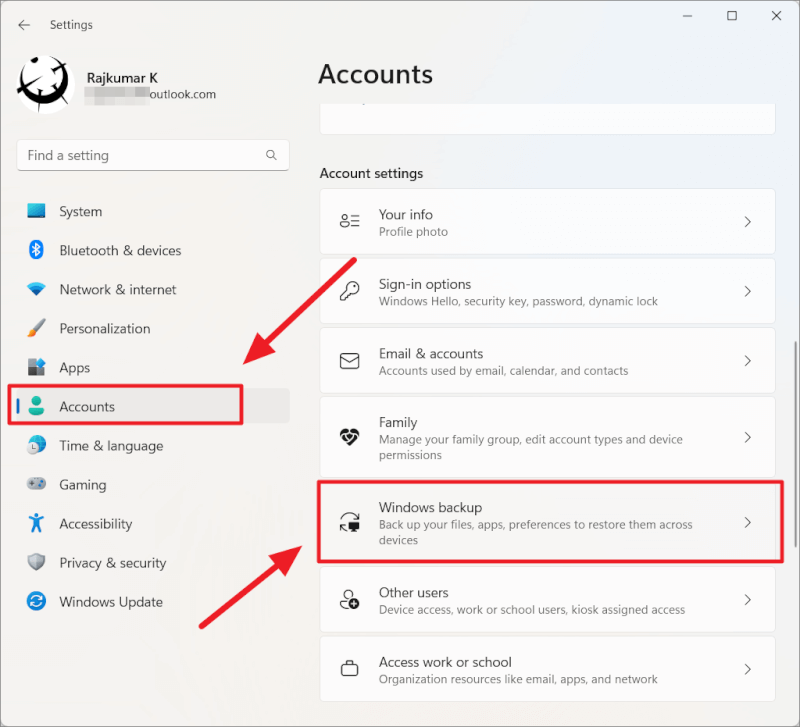
Tiếp theo, bật nút chuyển đổi ‘Nhớ tùy chọn của tôi’.
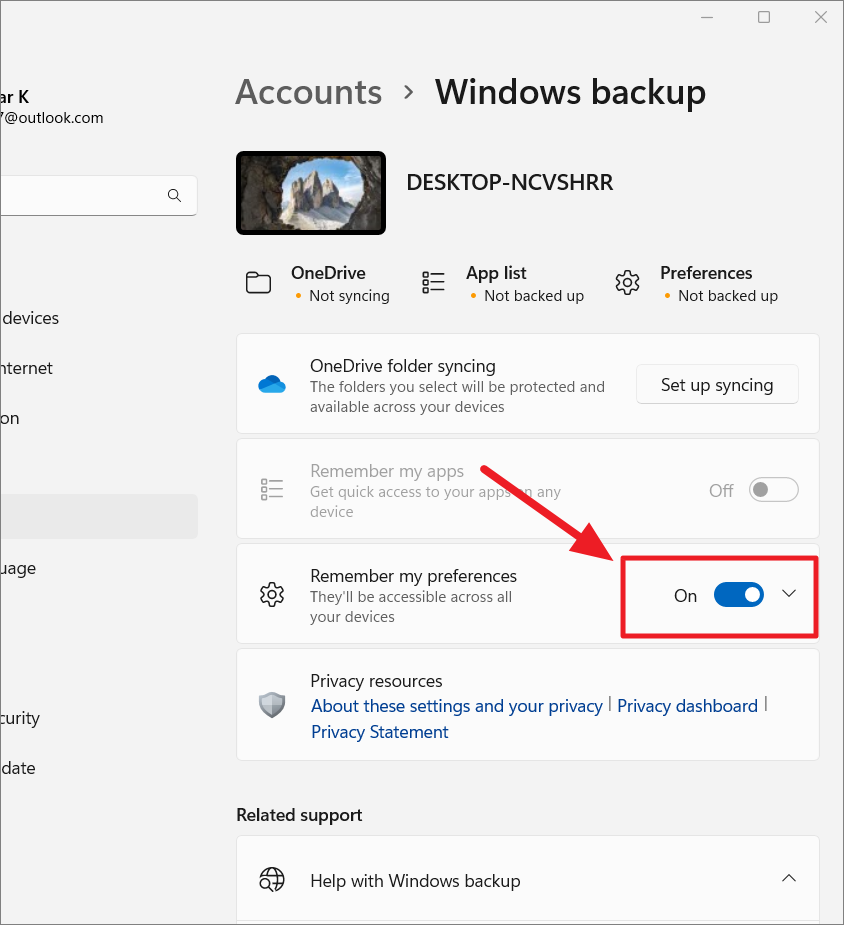
Sau đó, nhấp vào nút ‘Thiết lập đồng bộ hóa’ bên cạnh đồng bộ hóa thư mục OneDrive.
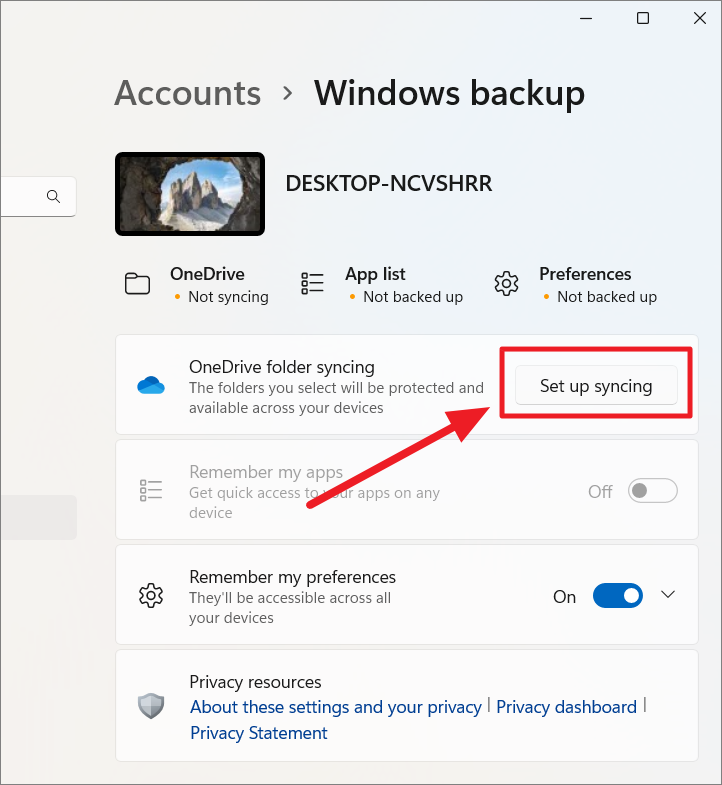
Khi cửa sổ hộp thoại Microsoft OneDrive mở ra, hãy nhập địa chỉ email Microsoft vào trường văn bản bên dưới và nhấp vào ‘Đăng nhập’.
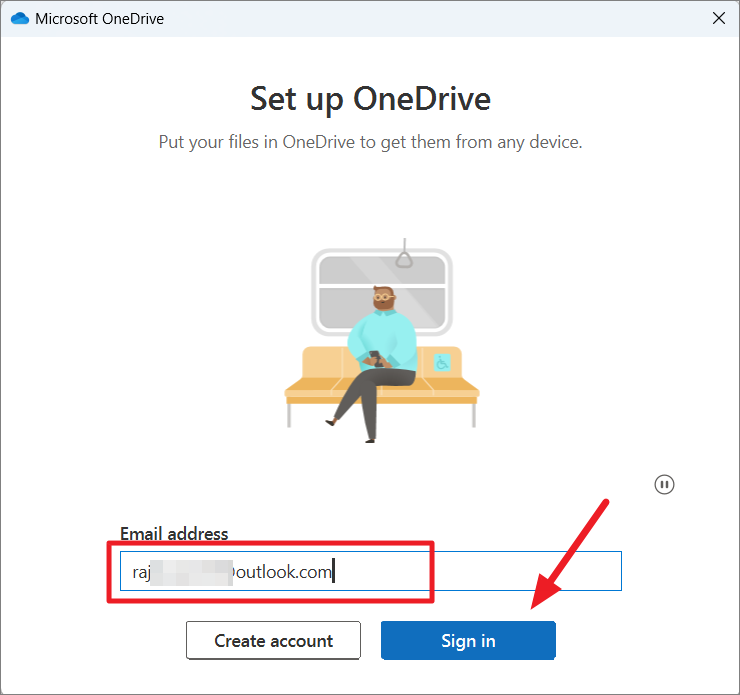
Trên cửa sổ tiếp theo, nhập mật khẩu và nhấp lại vào ‘Đăng nhập’.
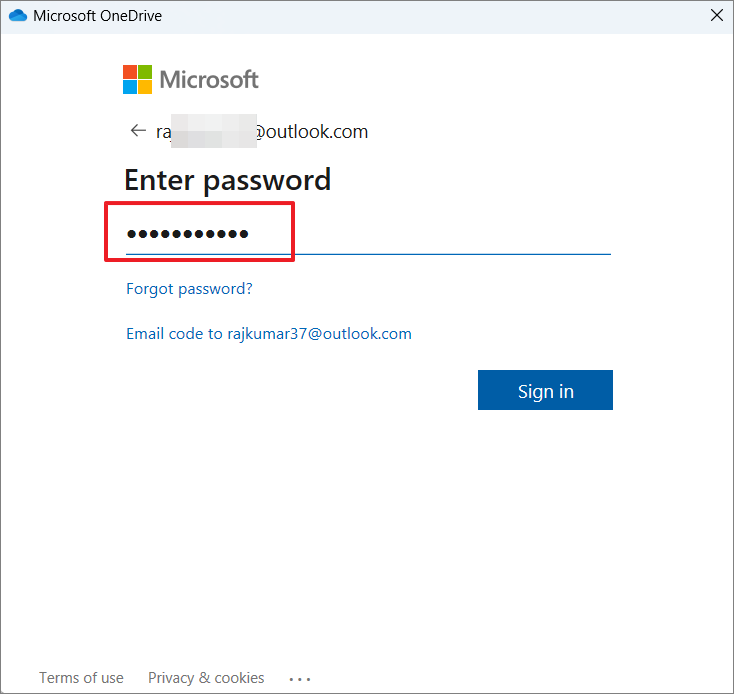
Cửa sổ tiếp theo sẽ hiển thị cho bạn thư mục OneDrive mặc định. Nếu bạn muốn thay đổi thư mục OneDrive, hãy nhấp vào liên kết ‘Thay đổi vị trí’ ở góc dưới bên phải. Sau đó, nhấp vào ‘Tiếp theo’.
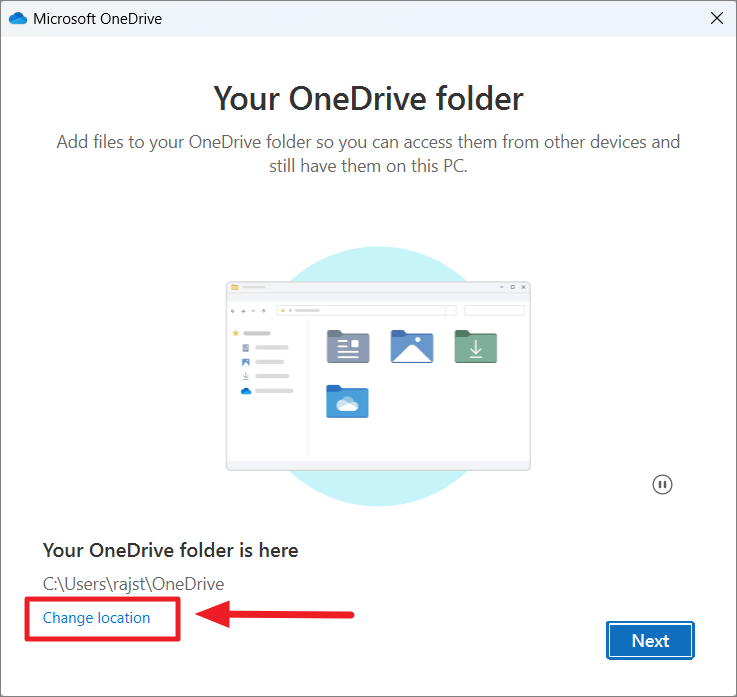
Bây giờ, chọn các thư mục bạn muốn đồng bộ với OneDrive bằng cách bấm vào các thư mục. Tất cả các file hiện có trong các thư mục này sẽ được sao lưu và tất cả các file mới bạn thêm vào các thư mục này cũng sẽ được sao lưu vào OneDrive. Cuối cùng, nhấp vào nút ‘Bắt đầu sao lưu’.
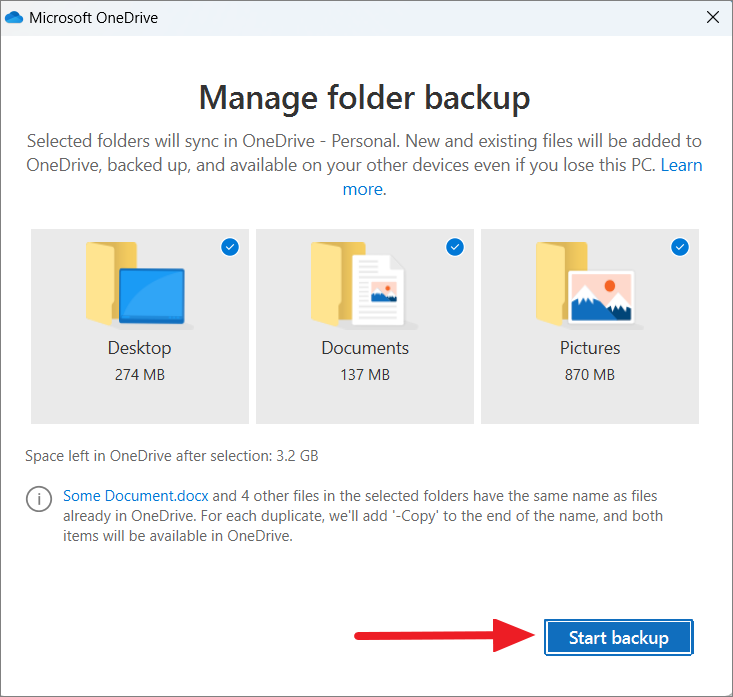
Sao lưu file Windows 11 vào ổ cứng di động bằng Lịch sử file
Nếu bạn không muốn trả thêm dung lượng lưu trữ của OneDrive hoặc bạn muốn lưu file offline, bạn có thể sử dụng một tính năng tích hợp sẵn khác của Windows 11 có tên là Lịch sử file cho phép bạn tự động sao lưu file cá nhân của mình vào ổ cứng di động. Với tính năng Lịch sử file, bạn cũng có thể chọn tần suất bạn muốn lưu các bản sao của file và thời gian bạn muốn giữ các phiên bản đã lưu của file. Đây là cách bạn có thể thiết lập và sử dụng Lịch sử file trong Windows 11:
Đầu tiên, nhấp vào biểu tượng Tìm kiếm trên Taskbar và nhập ‘Lịch sử file’. Sau đó, chọn kết quả cho nó.
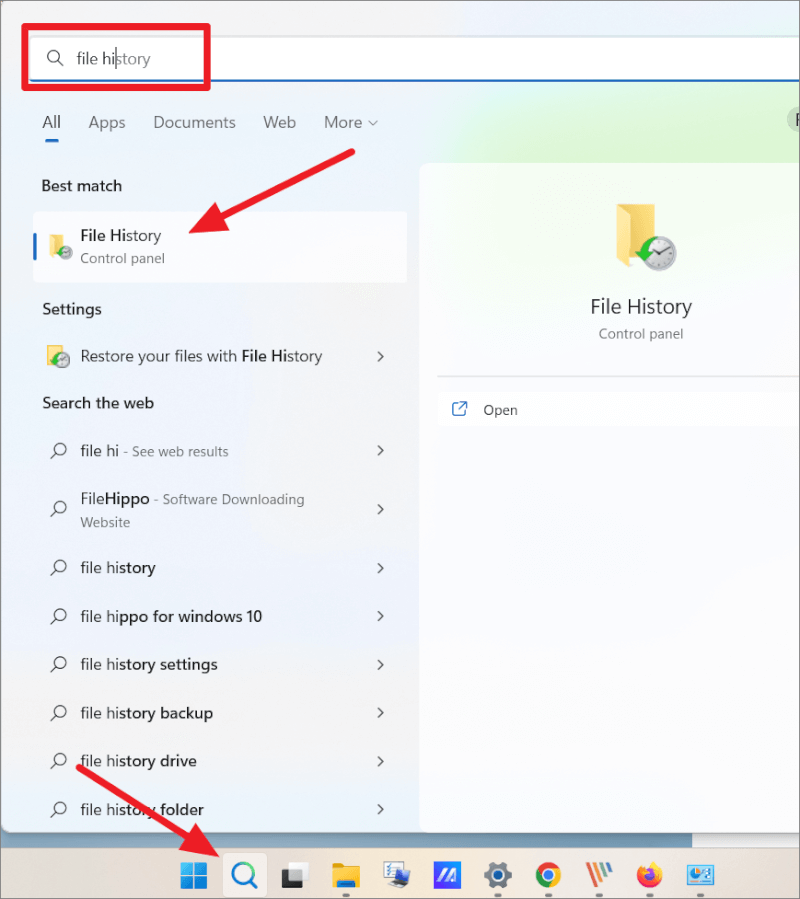
Ngoài ra, bạn có thể điều hướng đến Bảng điều khiển> Hệ thống và bảo mật> Lịch sử file.
Khi bảng điều khiển Lịch sử File mở ra, bạn sẽ thấy rằng nó đã tìm kiếm các ổ đĩa tương thích được kết nối với máy tính và chọn một ổ đĩa làm ổ Lịch sử File tin (Nếu một ổ đĩa tương thích được kết nối).
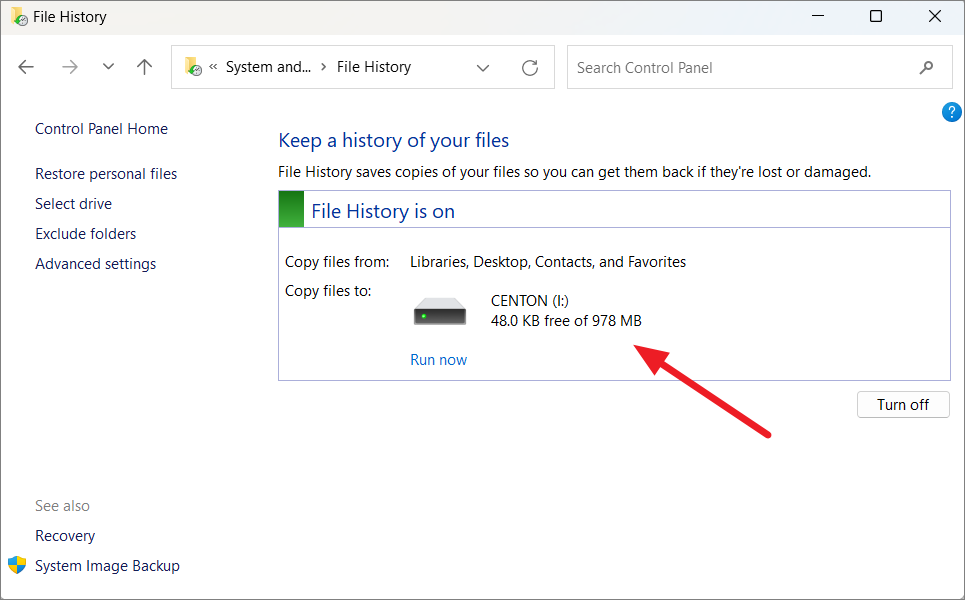
Nếu bạn không muốn sử dụng ổ đã chọn hoặc nếu ổ chưa được chọn, bạn có thể chọn một ổ bằng cách nhấp vào cài đặt ‘Chọn ổ’ từ menu bên trái.
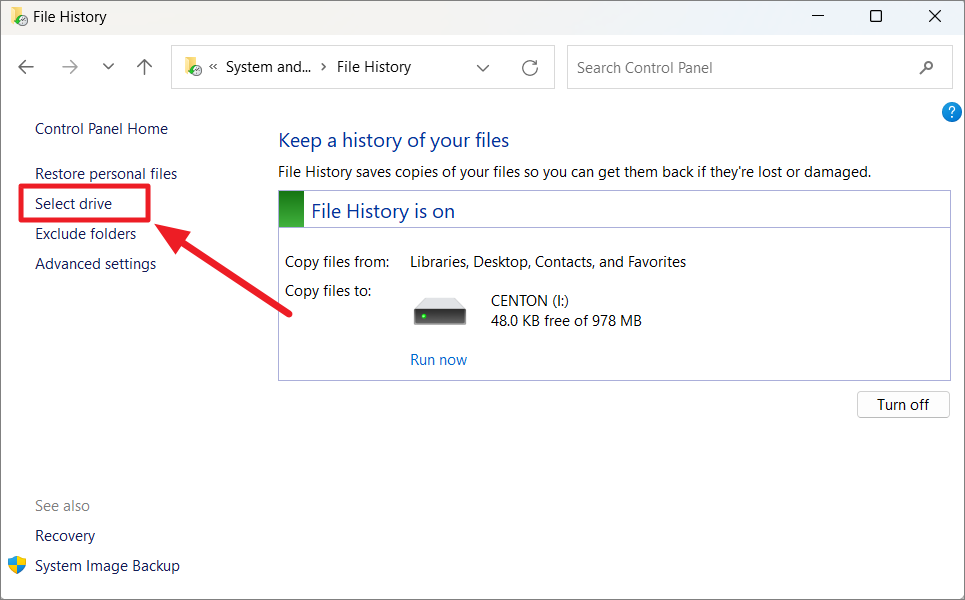
Trên cửa sổ tiếp theo, chọn ổ đĩa bạn muốn sử dụng và nhấp vào ‘OK’.
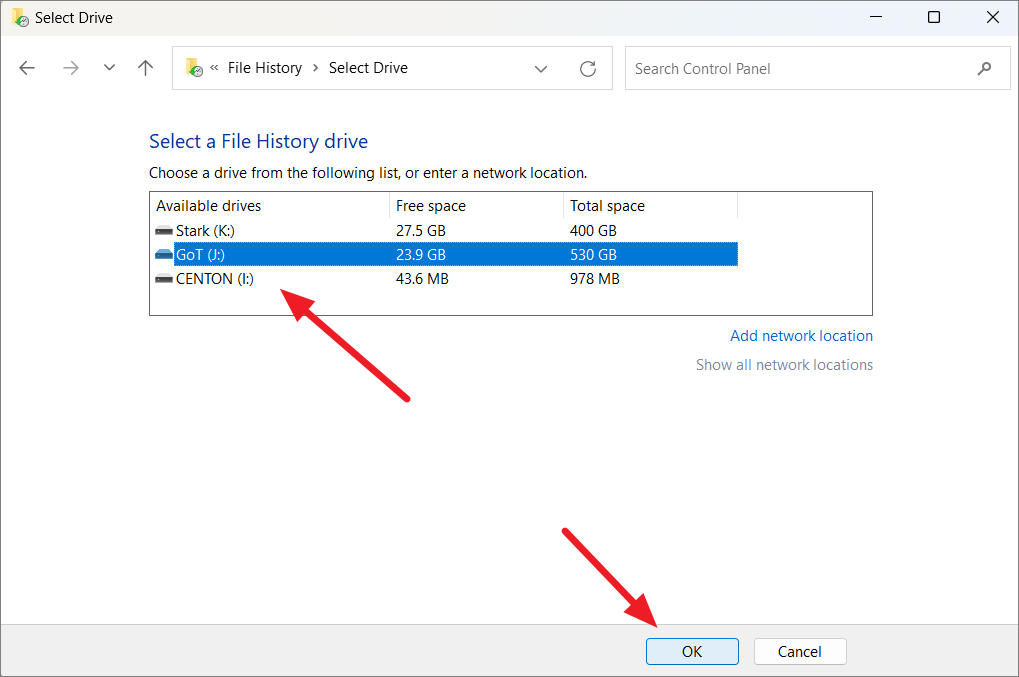
Nếu bạn thấy lời nhắc hỏi “Bạn cũng muốn di chuyển các file hiện có của mình?”, Hãy nhấp vào ‘Có’ nếu bạn muốn di chuyển các file đã được sao chép từ ổ đĩa đã chọn trước đó sang ổ đĩa mới. Nếu không, hãy chọn ‘Không’.
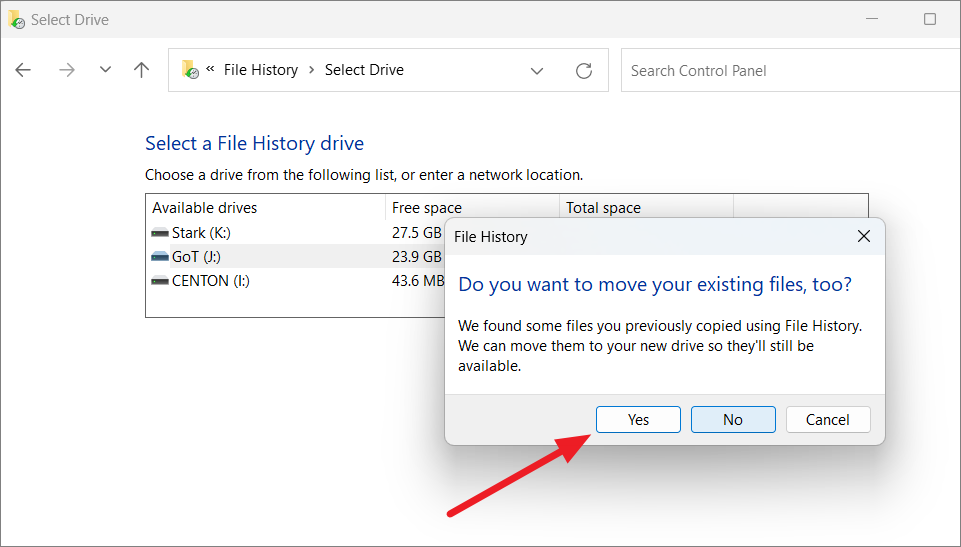
Sau khi bạn chọn ổ đĩa, Lịch sử file sẽ bắt đầu lưu file trong driver đã chọn trong thư mục có tên ‘FileHistory’.
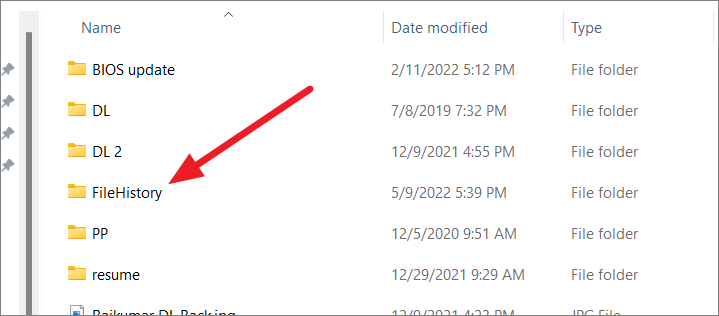
Tự động sao lưu Bật / Tắt
Lịch sử File tự động sao lưu mọi thư mục bạn đã chọn theo định kỳ. Tuy nhiên, bạn cũng có thể ngăn Lịch sử file tự động sao lưu file của mình để bạn có thể sao lưu file theo cách thủ công bất cứ khi nào bạn cảm thấy cần thiết. Bạn có thể làm điều đó bằng cách nhấp vào nút ‘Tắt’. Để kích hoạt sao lưu tự động, hãy nhấp vào nút ‘Bật’.
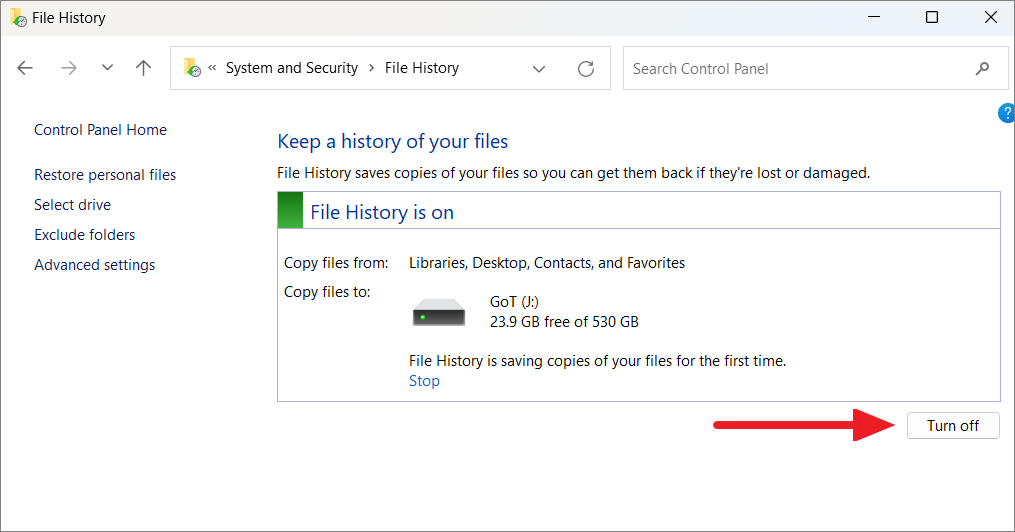
Loại trừ Thư mục
Theo mặc định, Lịch sử file lưu các bản sao của file từ thư viện, màn hình, danh bạ và mục yêu thích. Tuy nhiên, bạn có thể loại trừ các thư mục bạn không muốn trong bản sao lưu. Lịch sử file trong Windows 10 từng có danh sách các thư mục bạn có thể xóa, nhưng trong Windows 11, bạn phải thêm thủ công thư mục bạn muốn loại trừ. Đây là cách bạn có thể làm điều đó:
Để loại trừ các thư mục khỏi bản sao lưu Lịch sử File, hãy nhấp vào cài đặt ‘Loại trừ thư mục’ từ bảng điều khiển bên trái.
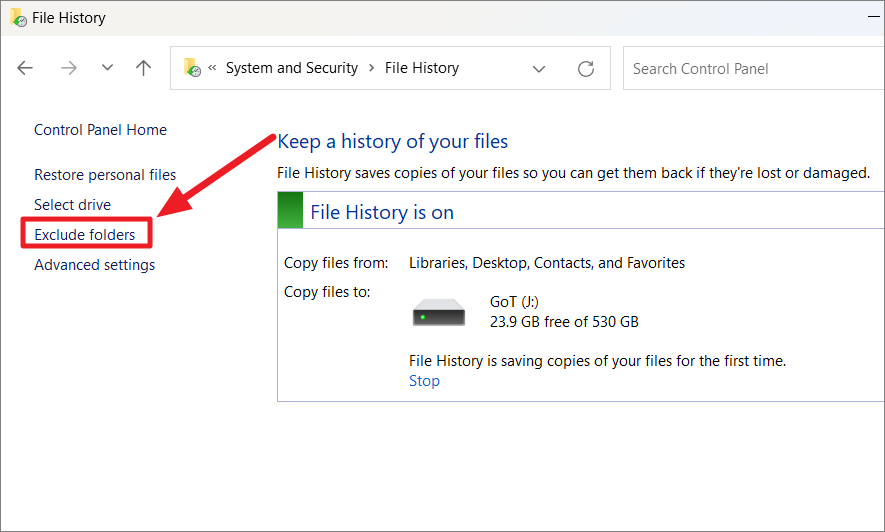
Trên cửa sổ tiếp theo, nhấp vào nút ‘Thêm’ ở góc dưới cùng bên trái.
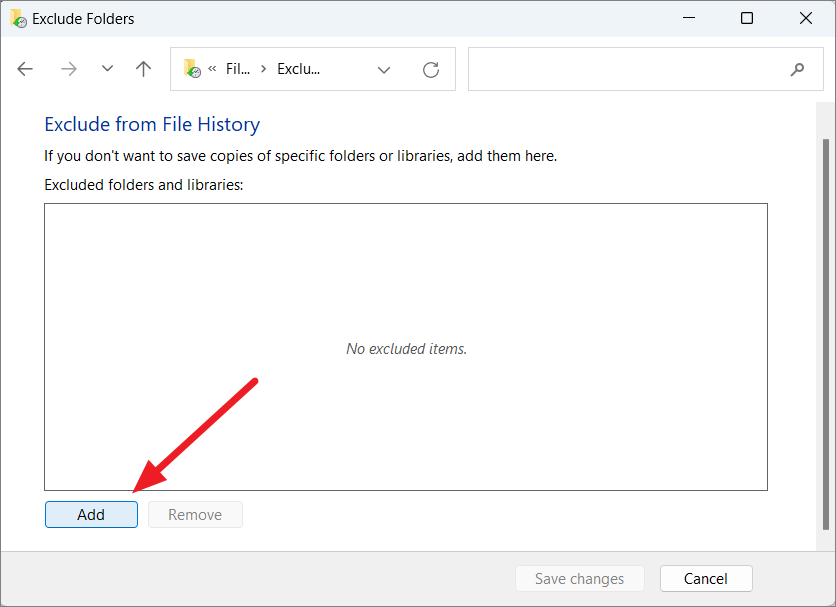
Sau đó, điều hướng đến các thư mục bạn muốn loại trừ, chọn chúng và nhấp vào nút ‘Chọn thư mục’.
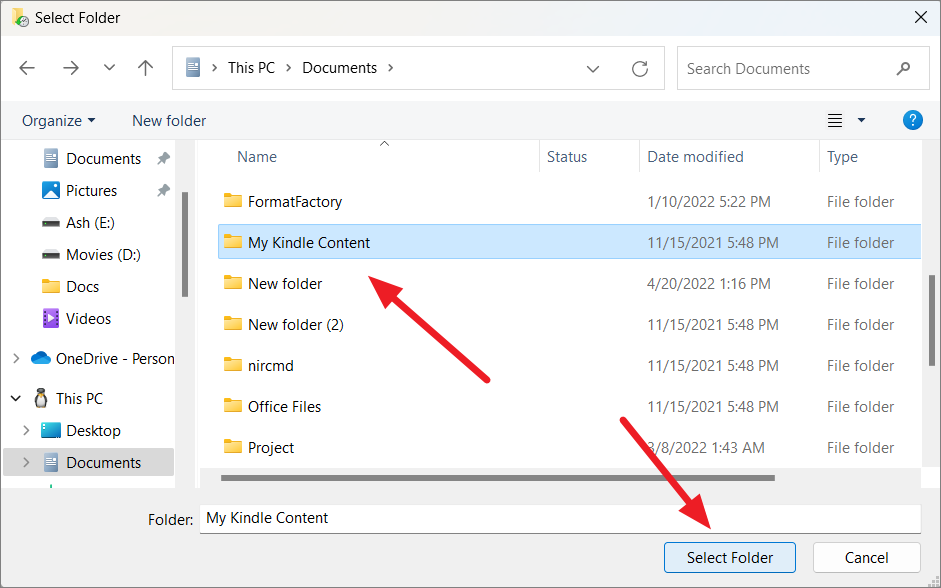
Lặp lại các bước cho đến khi bạn đã thêm tất cả các thư mục bạn muốn xóa vào hộp ‘Loại trừ khỏi Lịch sử File’. Sau đó, nhấp vào ‘Lưu thay đổi’.
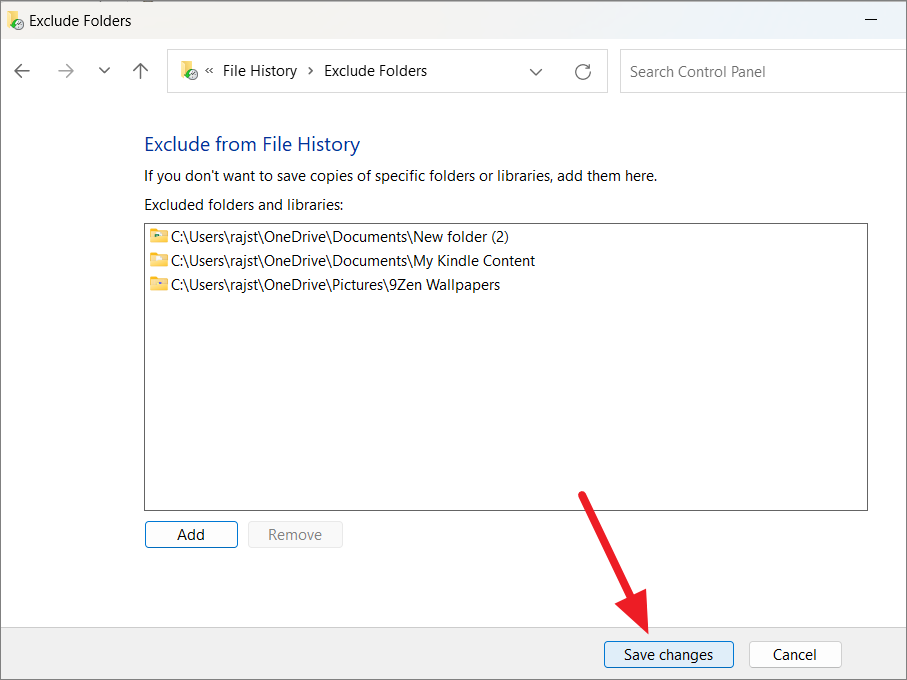
Thay đổi tần suất sao lưu
Bạn cũng có thể thiết lập tần suất bạn muốn các file của mình được sao lưu và thời gian bạn muốn giữ chúng. Đây là cách bạn có thể thay đổi tần suất sao lưu trong Lịch sử file:
Trong cửa sổ Lịch sử File, nhấp vào ‘Cài đặt nâng cao’ trên thanh bên trái.
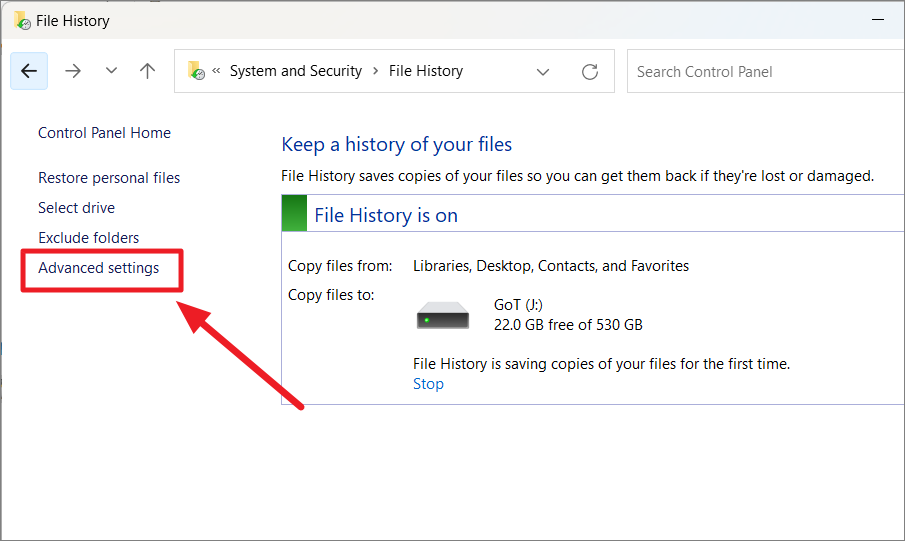
Trên trang Cài đặt nâng cao, trong phần Phiên bản, mở menu thả xuống bên cạnh ‘Lưu bản sao của file’ và chọn tần suất bạn muốn lưu các bản sao của file (sao lưu file) vào ổ cứng di động.
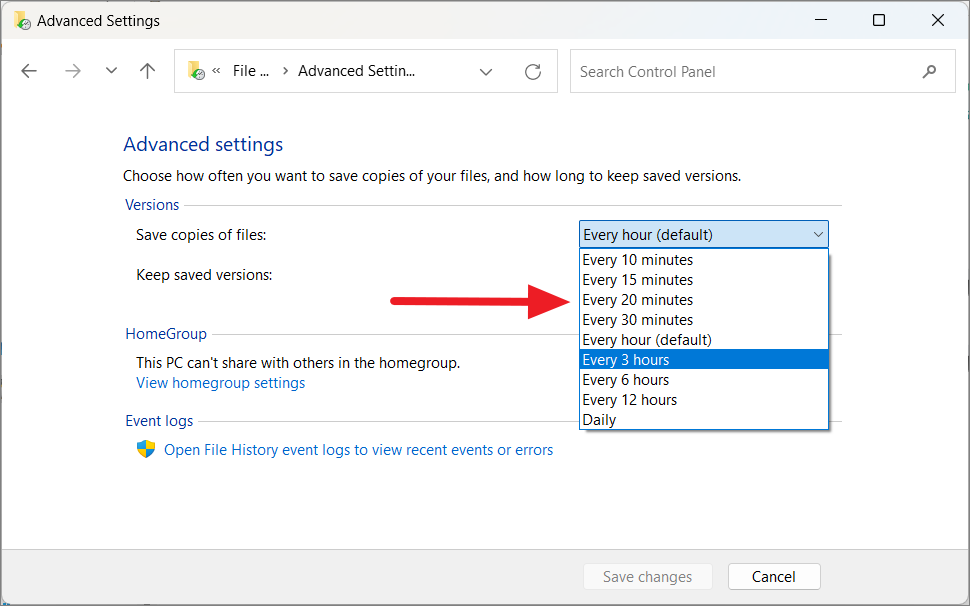
Tiếp theo, sử dụng menu thả xuống bên cạnh ‘Giữ các phiên bản đã lưu’ để chọn khoảng thời gian bạn muốn giữ các phiên bản đã lưu của file.
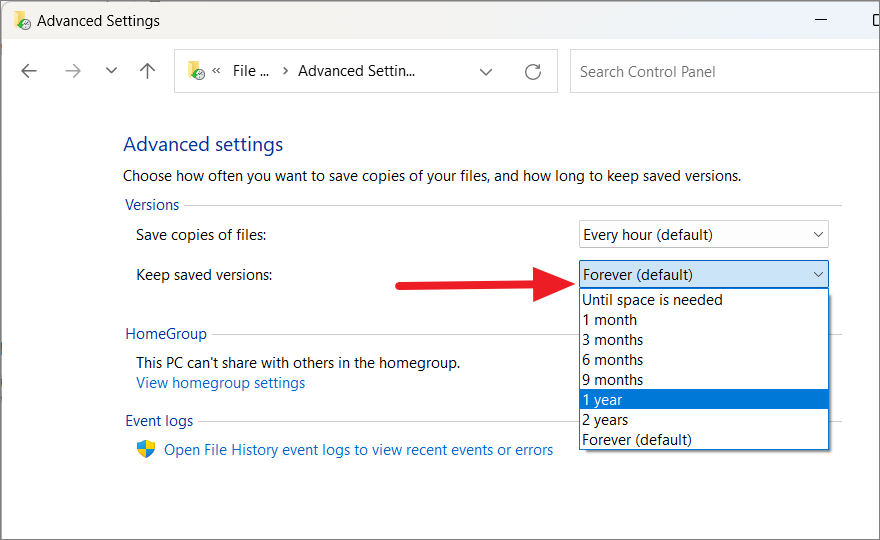
Nếu bạn muốn xóa phiên bản cũ của file, hãy nhấp vào ‘Xóa phiên bản’ ngay bên dưới menu thả xuống. Sau đó, chọn một khoảng thời gian trước đó bạn muốn xóa các phiên bản cũ của file và thư mục.
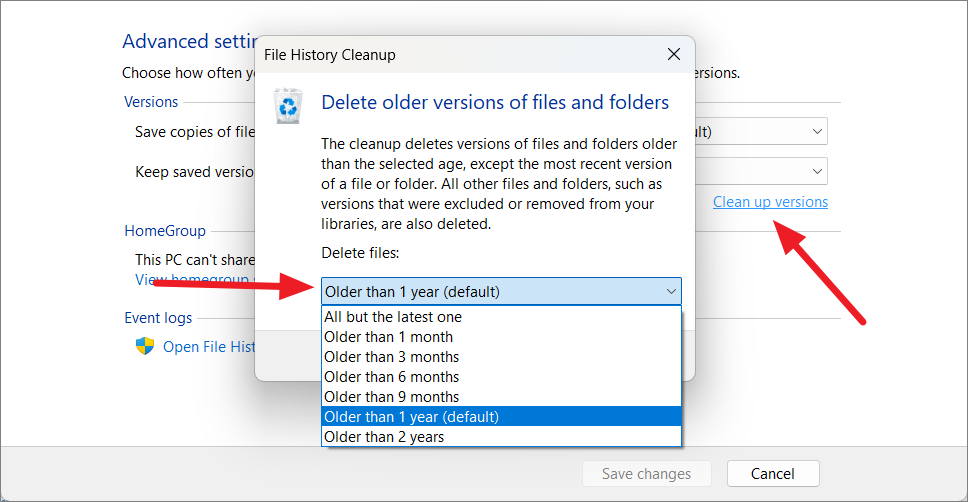
Sau đó, nhấp vào nút ‘Dọn dẹp’.
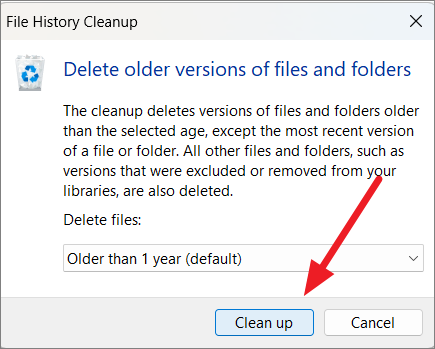
Khi hoàn tất, hãy nhấp vào ‘Lưu thay đổi’ ở dưới cùng.
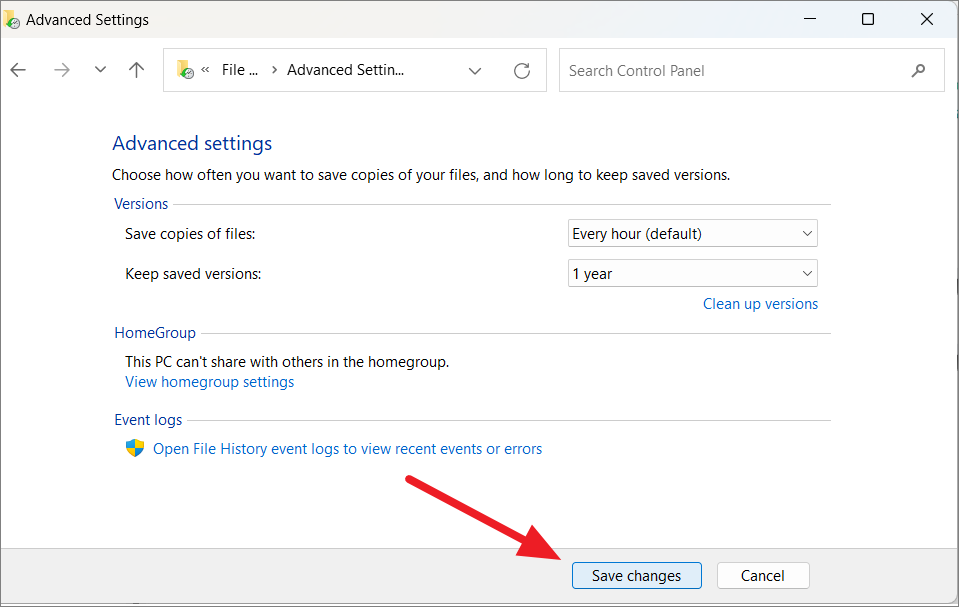
Phục hồi các tập tin
Nếu file bị mất hoặc bị hỏng, bạn có thể dễ dàng khôi phục chúng từ ổ cứng di động bằng Lịch sử file.
Để làm điều đó, hãy quay lại trang Lịch sử file trong Pa-nen Điều khiển và nhấp vào cài đặt ‘Khôi phục file cá nhân’ ở bên trái.
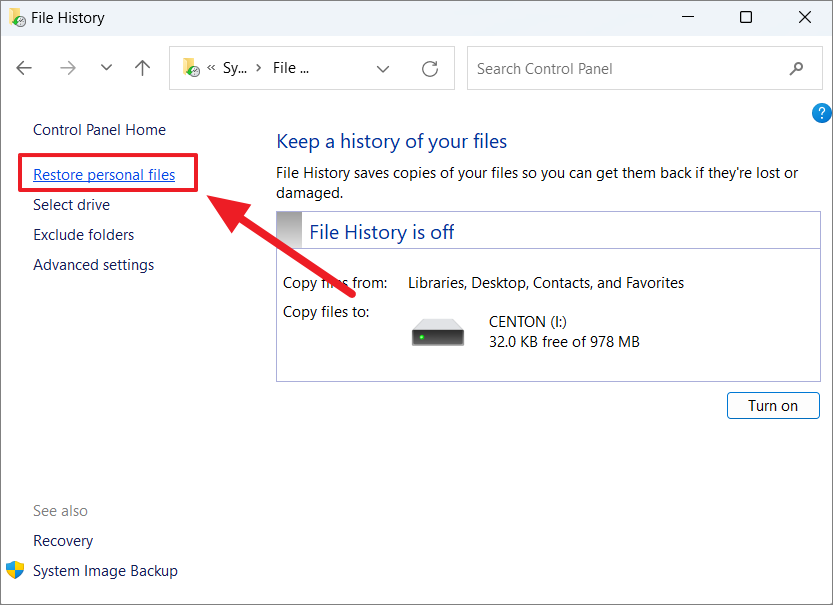
Tại đây, bạn sẽ thấy danh sách các thư mục và file đã sao lưu với một vài điều khiển phương tiện ở dưới cùng. Bạn có thể cuộn qua các phiên bản khác nhau của file và thư mục của mình bằng cách sử dụng các nút tiến và lùi. Mỗi phiên bản sẽ có một dấu thời gian và ngày ở trên cùng.
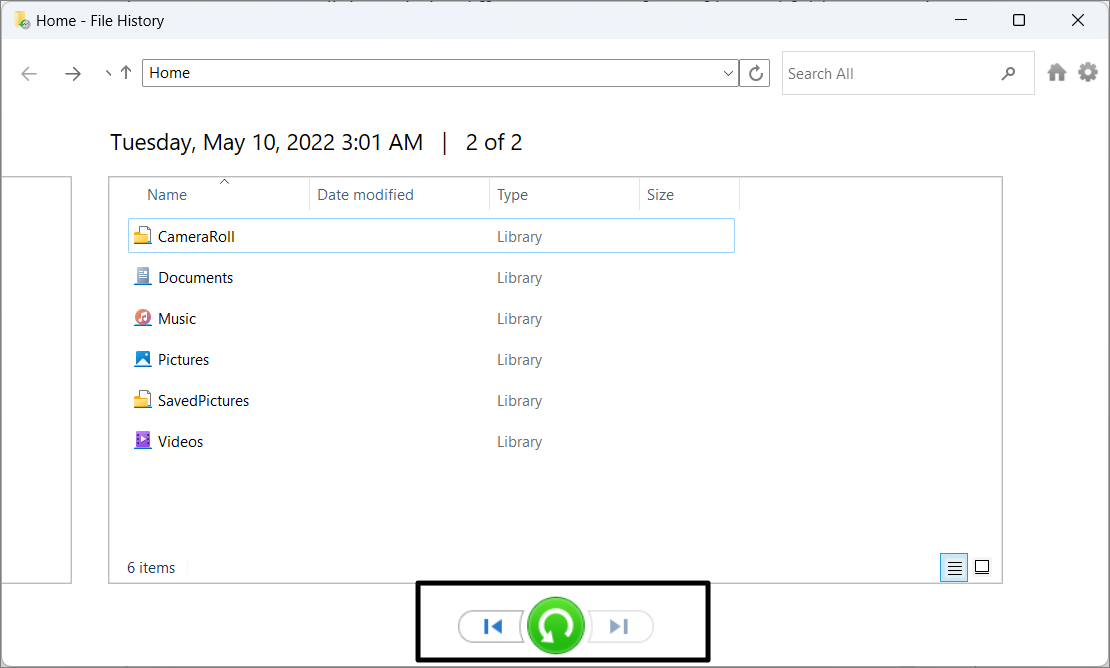
Khi bạn tìm thấy các file bạn muốn khôi phục, hãy chọn chúng, sau đó nhấp vào nút ‘Khôi phục’ (nút Màu xanh lá cây).
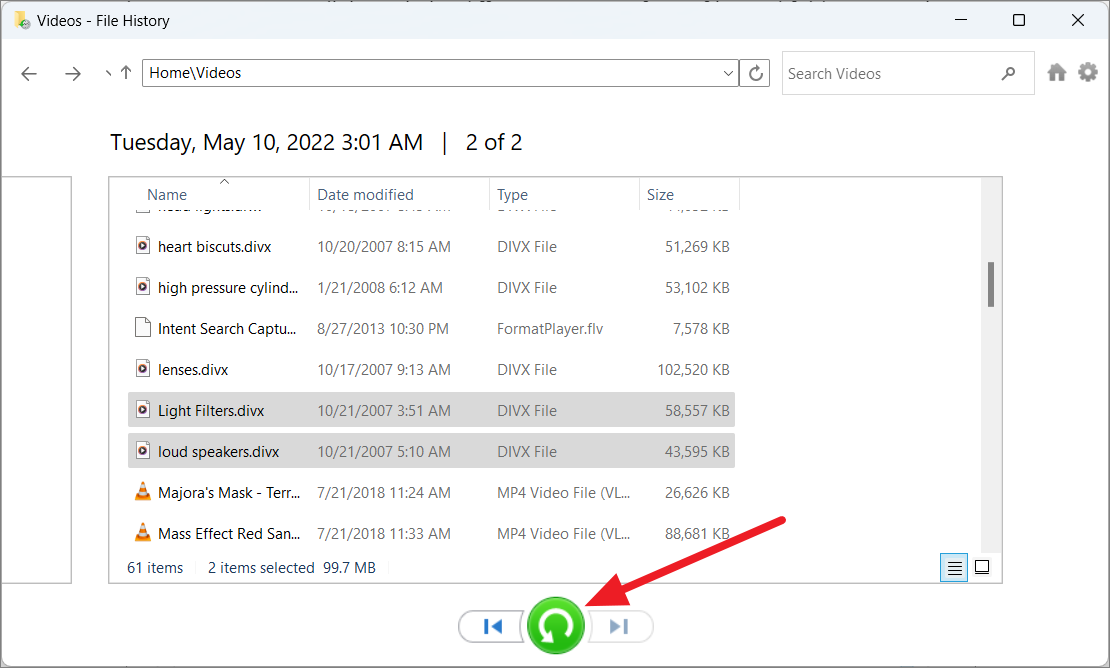
Khi khôi phục file, nếu file gốc vẫn ở vị trí ban đầu, công cụ sẽ hỏi bạn có muốn thay thế file đó không, bỏ qua file hay so sánh cả hai file. Đối với điều đó, bạn có thể lựa chọn cho phù hợp. Tuy nhiên, nếu file gốc không có sẵn ở vị trí, Lịch sử file sẽ tự động khôi phục file về vị trí trước đó của nó.
Sao lưu Windows 11 vào ổ cứng di động bằng Công cụ lệnh wbAdmin
Bạn cũng có thể tạo bản sao lưu đầy đủ của Windows 11 bằng công cụ dòng lệnh tích hợp có tên ‘wbAdmin’. Làm theo các hướng dẫn sau để chạy công cụ dòng lệnh wbAdmin trong command.
Nhấp vào nút Bắt đầu hoặc biểu tượng tìm kiếm trên Taskbar, nhập ‘cmd’ và chọn ‘Chạy với tư cách administrator’ để có kết quả hàng đầu.
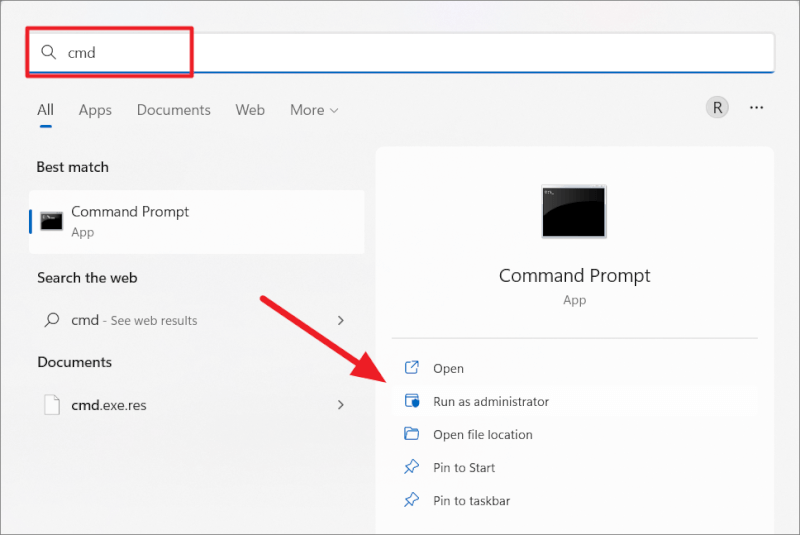
Khi Command Prompt mở ra với các đặc quyền quản trị, hãy nhập lệnh sau và nhấn Enter:
wbAdmin start backup -backupTarget:E: -include:C: -allCritical -quietTrong lệnh trên, hãy thay thế E:bằng ký tự ổ đĩa của ổ cứng di động mà bạn muốn sử dụng để sao lưu. Và C:đại diện cho ổ đĩa hệ điều hành.
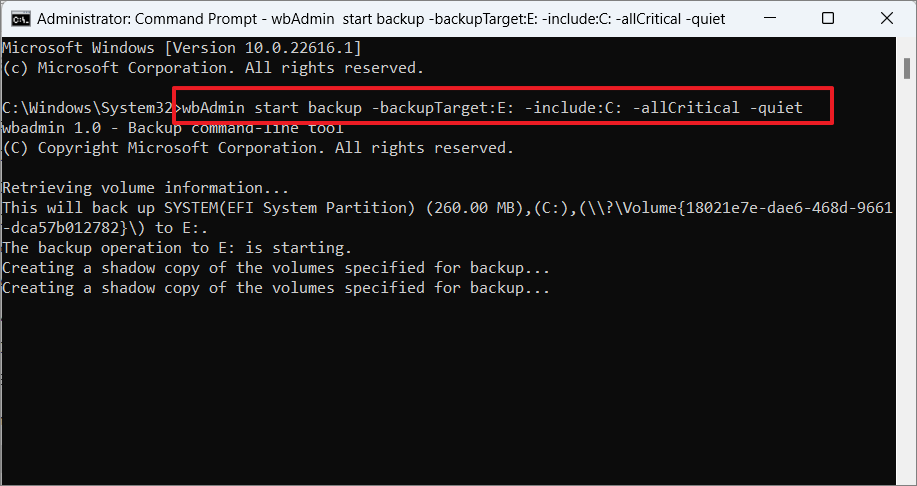
Nếu bạn muốn sao lưu ổ đĩa hệ thống và các ổ đĩa khác được kết nối với thiết bị của mình, hãy sử dụng lệnh dưới đây để thay thế:
wbAdmin start backup -backupTarget:E: -include:C:,E:,G: -allCritical -quietTrong lệnh trên, thay thế :C:,E:,G:bằng ký tự ổ đĩa của các ổ đĩa được kết nối, bạn muốn sao lưu. Đảm bảo thêm dấu phẩy (,) giữa mỗi ổ đĩa mà bạn muốn đưa vào bản sao lưu.
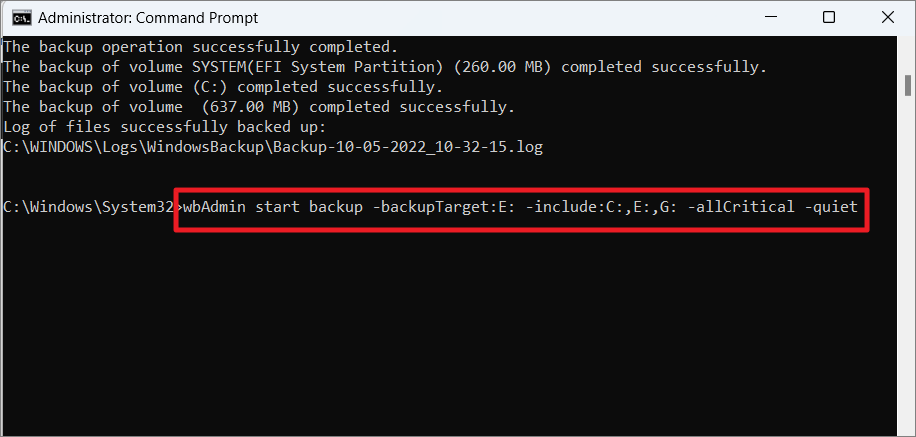
Tạo Ổ đĩa khôi phục trên ổ cứng di động
Windows 11 cho phép bạn tạo ổ đĩa khôi phục trên ổ cứng di động như DVD hoặc ổ USB mà bạn có thể sử dụng để cài đặt lại Windows 11 trong trường hợp lỗi phần cứng hoặc khi PC không khởi động được.
Làm theo các bước sau để tạo ổ đĩa Khôi phục trên Windows 11:
Đầu tiên, kết nối ổ USB hoặc lắp đĩa DVD vào máy tính với ít nhất 16GB dung lượng lưu trữ. Sau đó, mở Control Panel và thay đổi tùy chọn ‘Xem theo’ thành ‘Biểu tượng lớn’ hoặc ‘Biểu tượng nhỏ’. Sau đó, chọn ‘Khôi phục’ từ danh sách cài đặt.
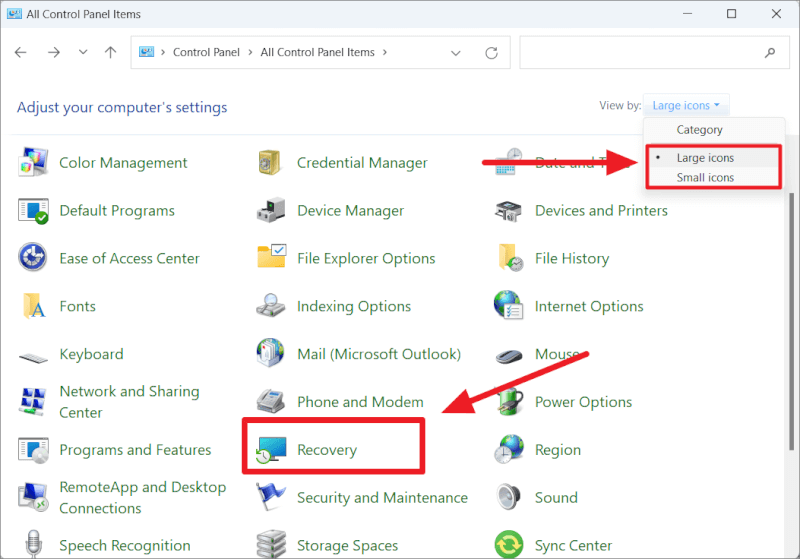
Trong bảng điều khiển Khôi phục, nhấp vào cài đặt ‘Tạo ổ đĩa khôi phục’ trong phần Công cụ khôi phục nâng cao.
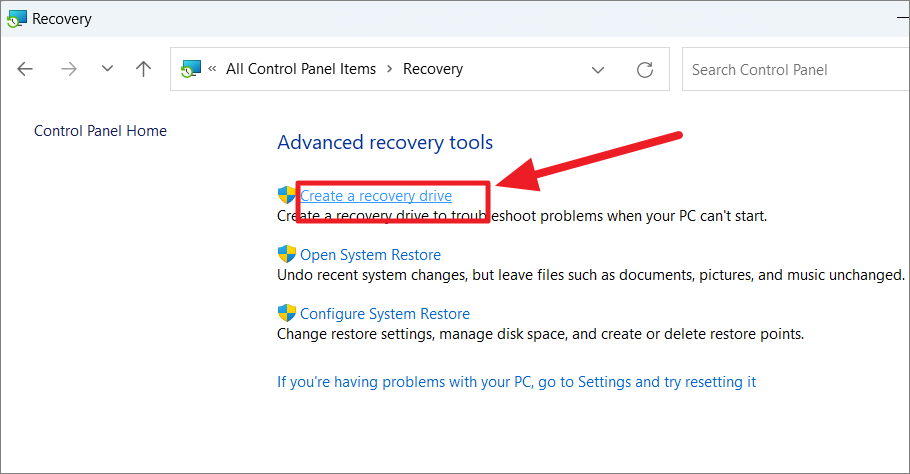
Ngoài ra, bạn có thể nhập ‘Recovery Drive’ trong tìm kiếm của Windows và mở kết quả trên cùng.
Khi cửa sổ Recovery Drive mở ra, hãy chọn hộp bên cạnh ‘Sao lưu file hệ thống vào ổ đĩa khôi phục’, sau đó nhấp vào ‘Tiếp theo’.
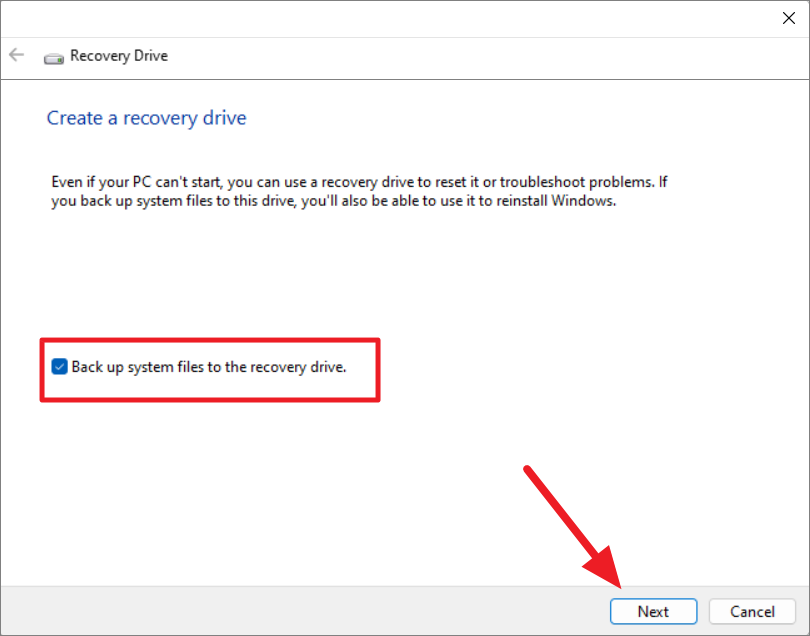
Công cụ sẽ quét các ổ đĩa tương thích được kết nối với máy tính và hiển thị cho bạn danh sách các ổ đĩa bạn có thể sử dụng. Chọn ổ đĩa bạn muốn sử dụng làm ổ đĩa khôi phục và nhấp vào ‘Tiếp theo’.
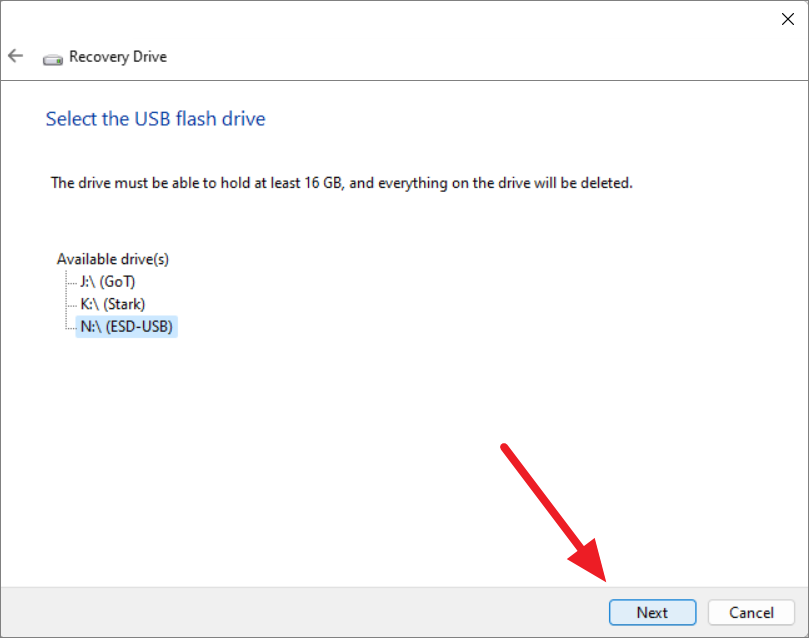
Trên màn hình tiếp theo, bạn sẽ thấy cảnh báo rằng mọi thứ trong ổ đĩa đã chọn sẽ bị xóa để tạo ổ đĩa khôi phục. Vì vậy, hãy đảm bảo rằng không có file quan trọng nào trong ổ USB đã chọn. Nếu bạn cho rằng mình đã chọn sai ổ, hãy nhấp vào nút mũi tên ở góc trên cùng bên trái để quay lại màn hình chọn ổ.
Sau đó, nhấp vào nút ‘Tạo’ để format ổ đĩa và tạo ổ đĩa khôi phục.
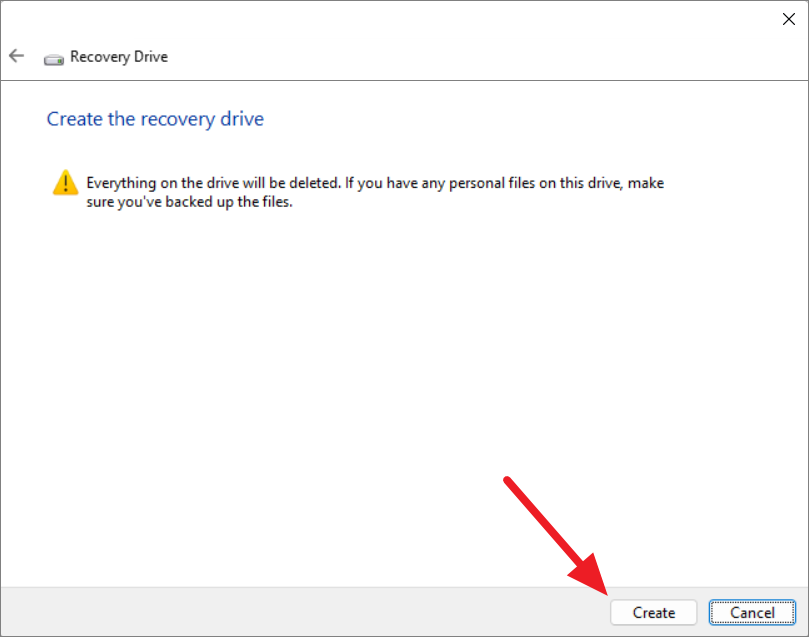
Sao lưu thủ công bằng cách sử dụng Sao chép và Dán
Một cách dễ dàng khác để sao lưu file trên Windows 11 là sao chép và dán file theo cách thủ công. Nếu bạn chỉ có một vài file và thư mục nhất định muốn sao lưu, bạn có thể dễ dàng sao chép chúng trực tiếp vào ổ cứng ngoài.
Đầu tiên, kết nối đĩa cứng bên ngoài với PC. Sau đó, chỉ cần nhấp và kéo các file mong muốn vào ổ cứng di động. Hoặc, chọn các file và nhấn Ctrl+ Cđể sao chép chúng vào khay nhớ tạm. Sau đó, chuyển đến ổ cứng di động và nhấn Ctrl+ V để dán chúng.
Khôi phục file từ bản sao lưu bằng tính năng Backup and Restore
Nếu bạn đã sao lưu các file bằng tính năng Backup and Restore, bạn có thể khôi phục chúng khi dữ liệu bị mất hoặc bị hỏng.
Dưới đây là cách bạn có thể khôi phục các file bị mất hoặc bị hỏng từ bản sao lưu bằng tính năng Backup and Restore (Windows 7):
Mở Bảng điều khiển và nhấp vào cài đặt ‘Sao lưu và khôi phục (Windows 7)’. Nếu bảng điều khiển được xem như một danh mục, hãy chuyển đến ‘Hệ thống và Bảo mật’ và chọn cài đặt ‘Sao lưu và Khôi phục (Windows 7)’.
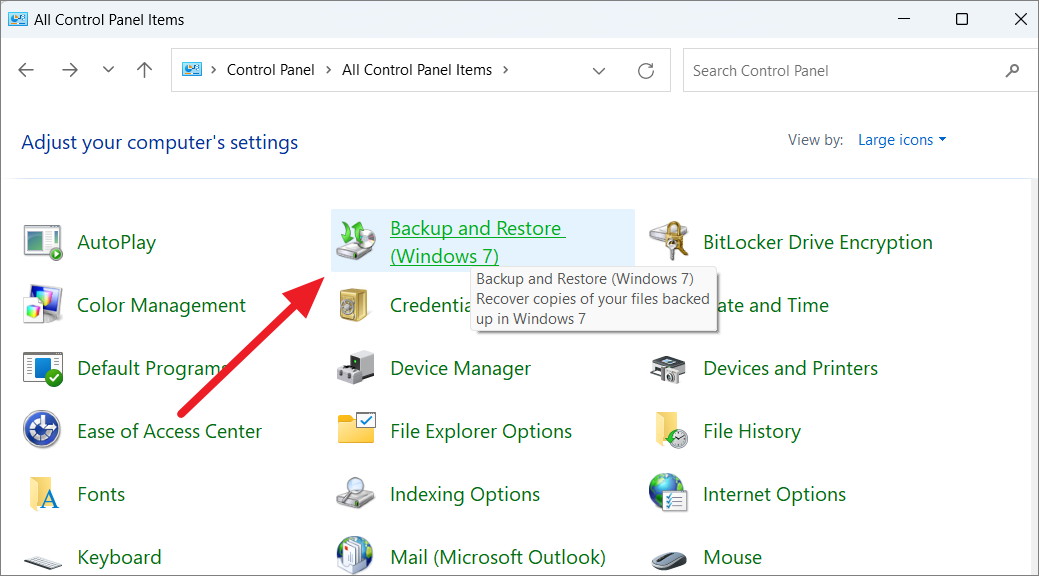
Trong phần Khôi phục, nhấp vào cài đặt ‘Khôi phục file của tất cả người dùng’.
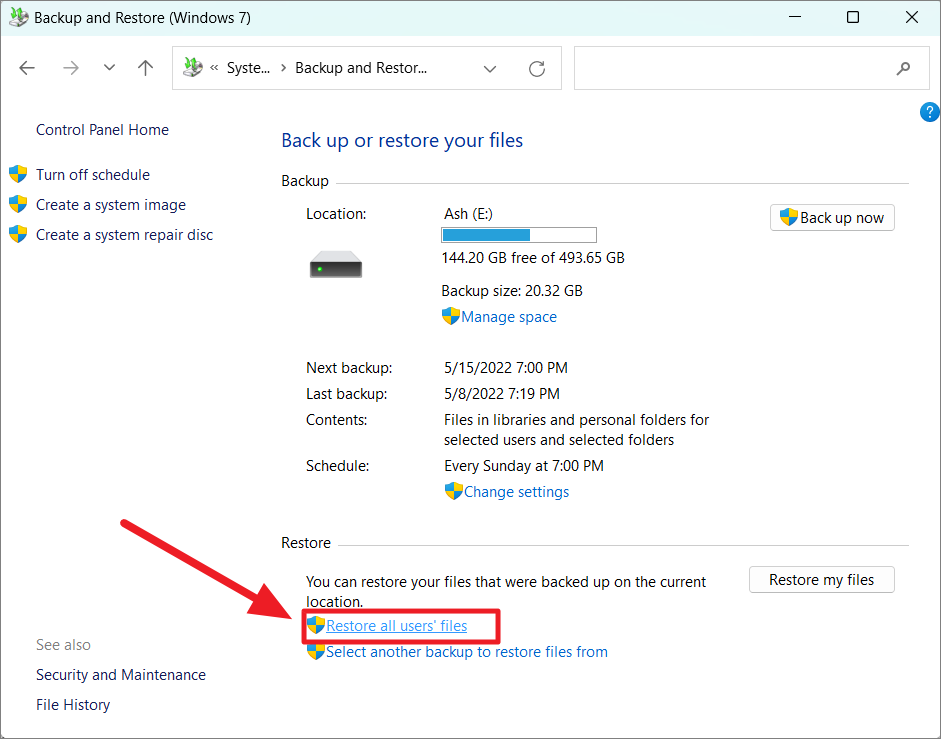
Thao tác này sẽ khởi chạy cửa sổ hộp thoại Khôi phục File. Tại đây, bạn có thể tìm kiếm bản sao lưu của mình cho các file và thư mục mà bạn muốn khôi phục.
Nhấp vào liên kết cài đặt ‘Chọn một ngày khác’ để khôi phục các file về phiên bản của chúng được sao lưu vào một ngày và giờ cụ thể.
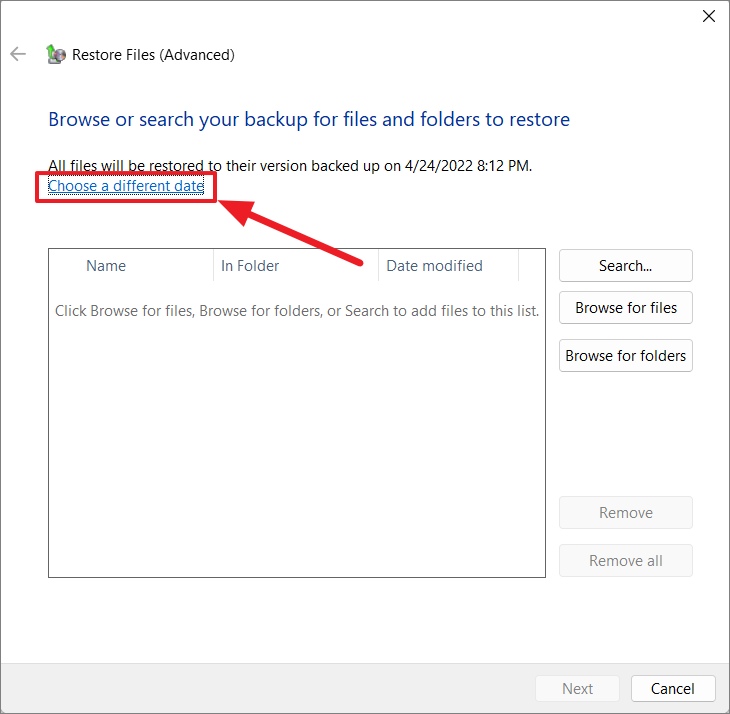
Từ menu thả xuống ‘Hiển thị các bản sao lưu’, bạn có thể chọn hiển thị các bản sao lưu vào tuần trước, tháng trước, 6 tháng trước, 12 tháng qua hoặc mọi lúc.
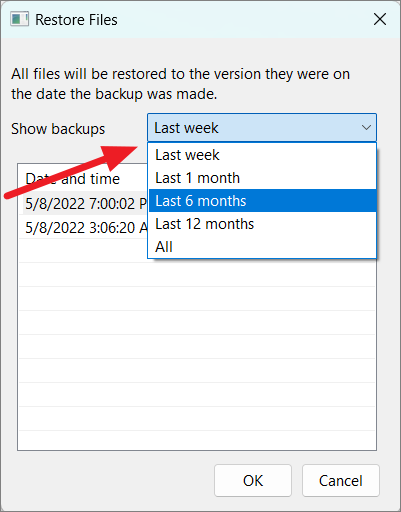
Tiếp theo, chọn ngày giờ mà bản sao lưu được thực hiện và nhấp vào ‘OK’.
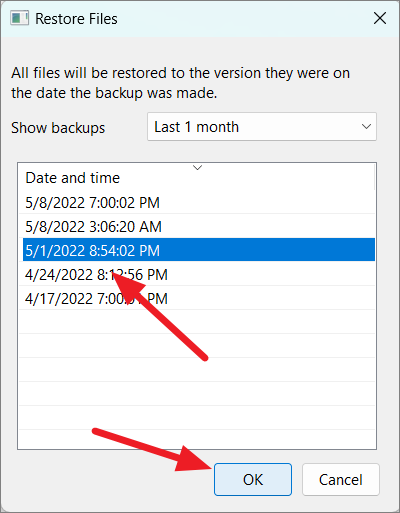
Bạn có thể nhấp vào nút Tìm kiếm để tìm kiếm các file được lưu trên PC của mình.
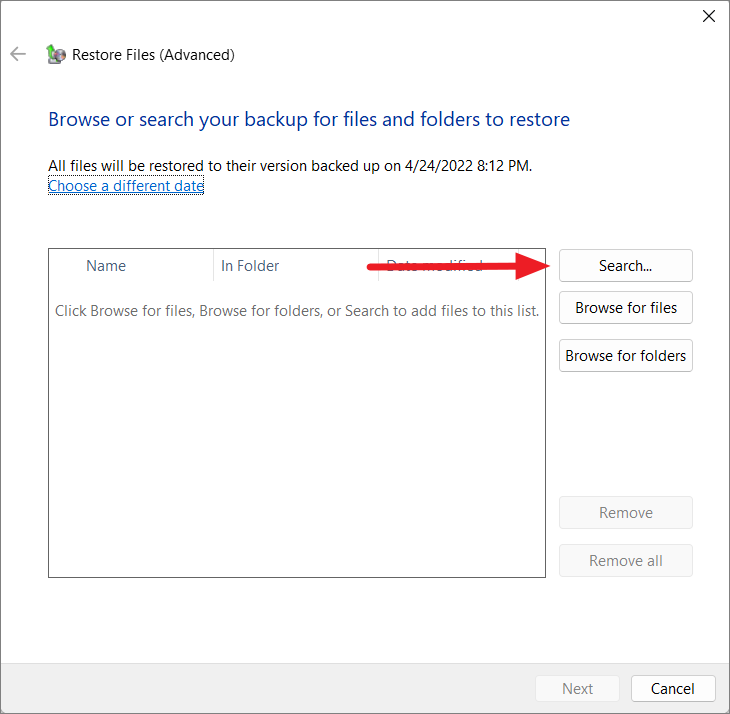
Trong trường Tìm kiếm, hãy nhập toàn bộ hoặc một phần của tên file bạn muốn tìm kiếm và nhấp vào ‘Tìm kiếm’.
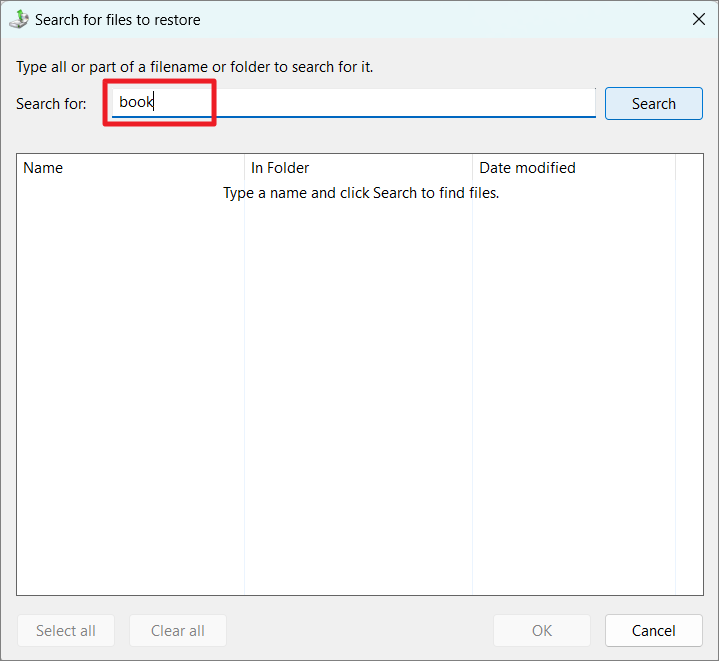
Công cụ sẽ tìm kiếm tên file và liệt kê tất cả các file khớp một phần và khớp hoàn toàn. Cuộn xuống danh sách và chọn các file bạn muốn khôi phục bằng cách chọn các hộp bên cạnh tên file. Sau khi chọn các file, hãy nhấp vào ‘OK’.
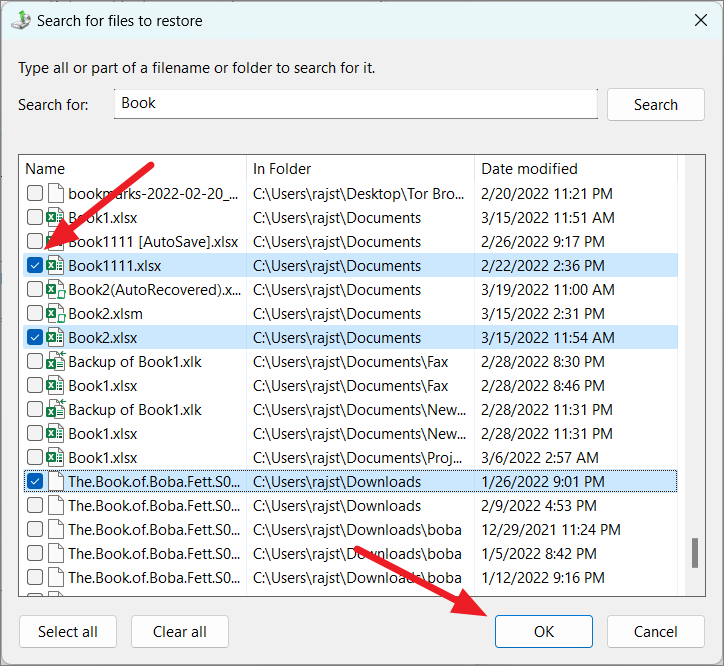
Bạn cũng có thể tìm kiếm các bản sao lưu cho các file bằng cách nhấp vào nút ‘Duyệt tìm file’.
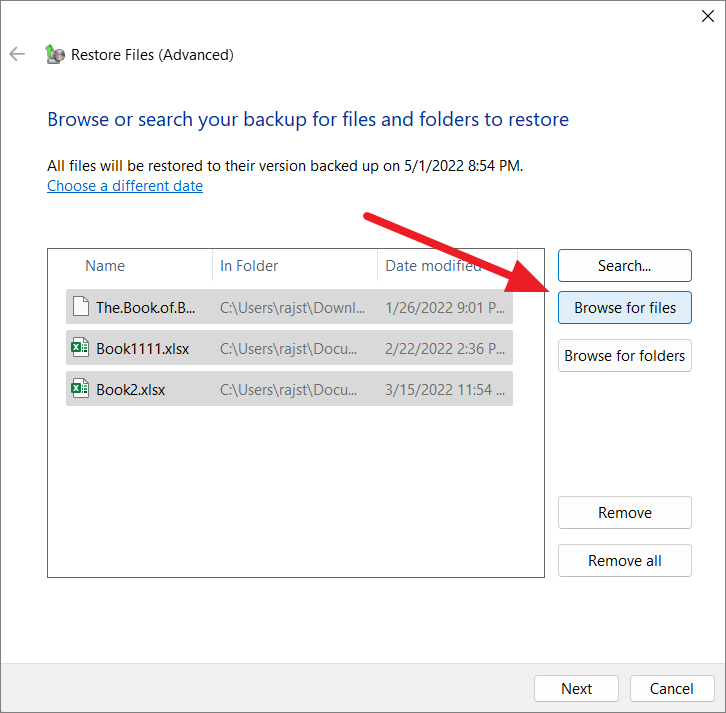
Bản sao lưu của mỗi ổ đĩa sẽ nằm trong các thư mục riêng biệt. Điều hướng qua bản sao lưu, tìm các file bạn muốn khôi phục và chọn chúng. Bạn có thể chọn bao nhiêu file tùy thích. Sau đó, nhấp vào nút ‘Thêm file’ để thêm file vào danh sách file bạn muốn khôi phục.
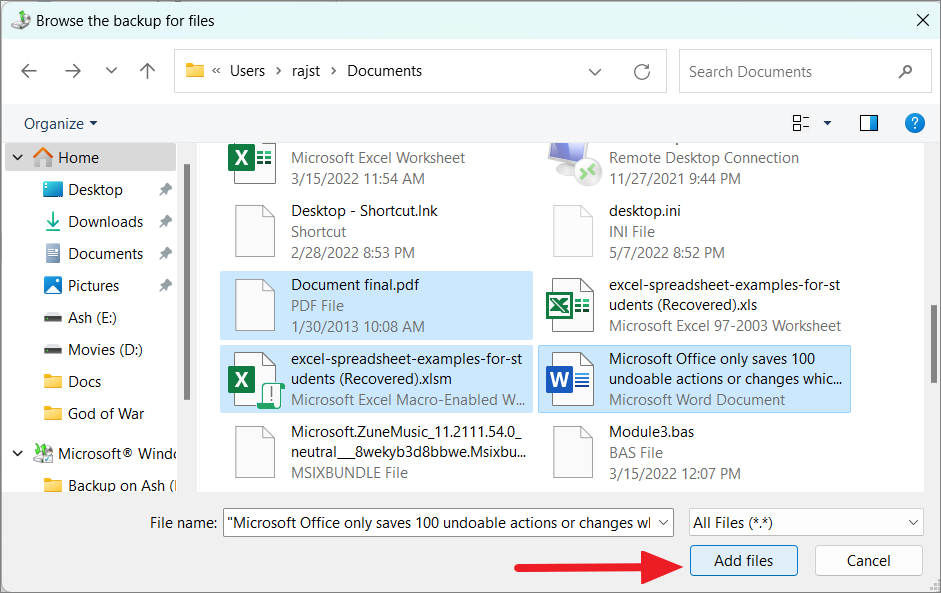
Thay vào đó, nếu bạn muốn khôi phục toàn bộ thư mục từ bản sao lưu, hãy nhấp vào nút ‘Duyệt tìm thư mục’ trong cửa sổ hộp thoại Khôi phục file.
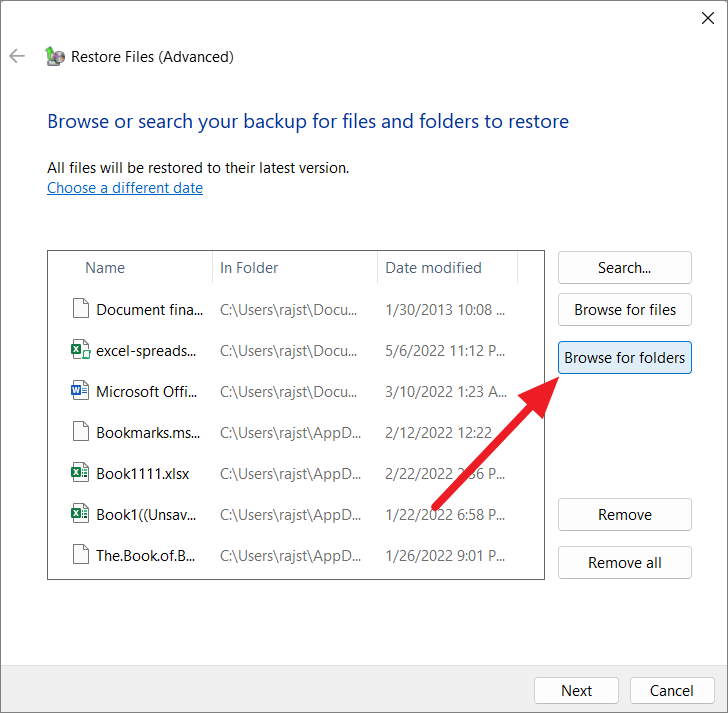
Sau đó, duyệt qua bản sao lưu và chọn các thư mục và ổ đĩa bạn muốn khôi phục, sau đó nhấp vào ‘Thêm thư mục’.
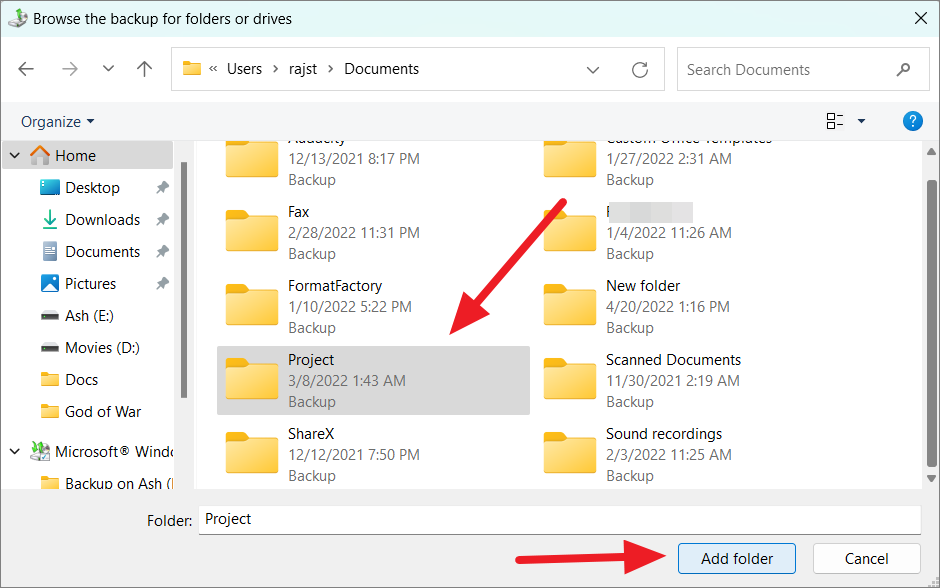
Tất cả các file và thư mục đã thêm mà bạn muốn khôi phục sẽ được liệt kê ở đây. Nếu bạn muốn xóa một file đã thêm, hãy chọn file và nhấp vào ‘Xóa’.
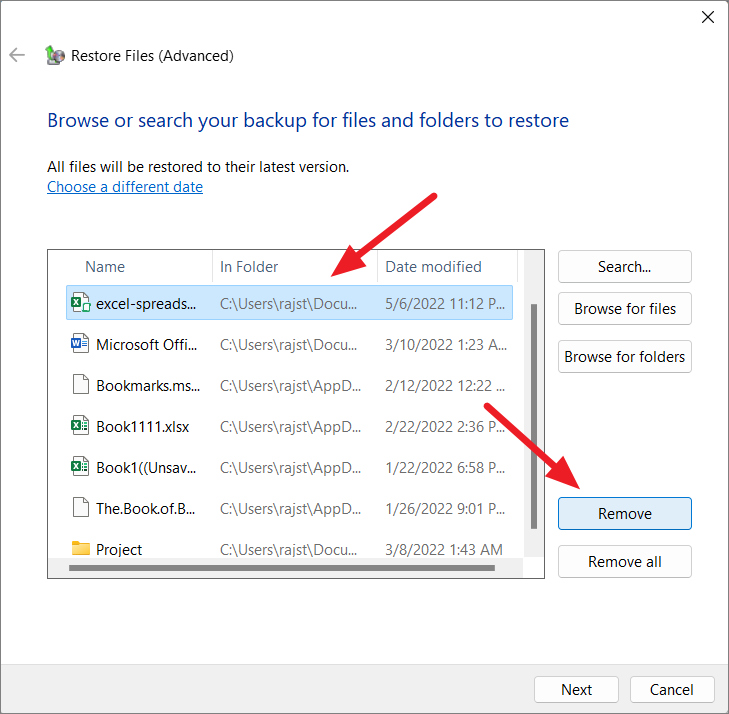
Khi bạn đã thêm tất cả các file và thư mục, hãy nhấp vào ‘Tiếp theo’.
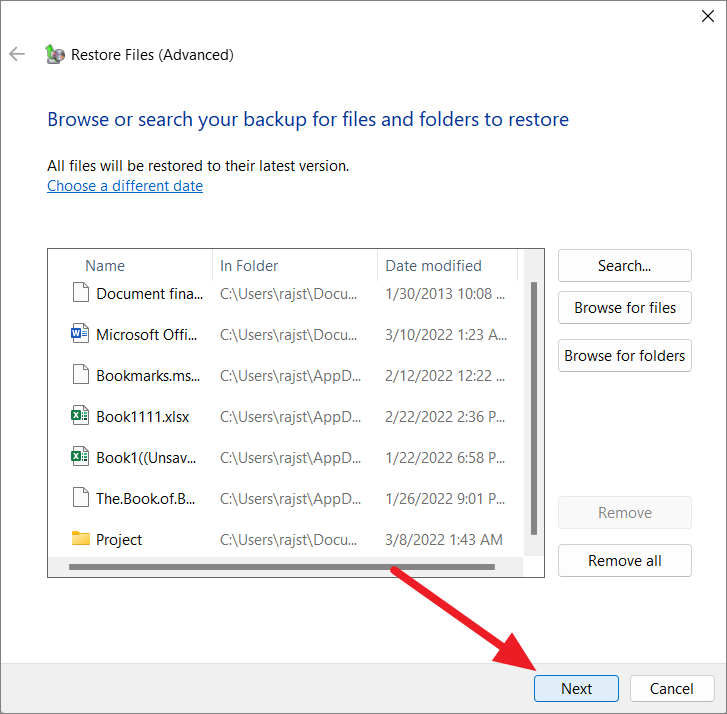
Trên màn hình tiếp theo, chọn nút radio ‘Ở vị trí ban đầu’ nếu bạn muốn khôi phục file ở vị trí ban đầu và nhấp vào ‘Khôi phục’.
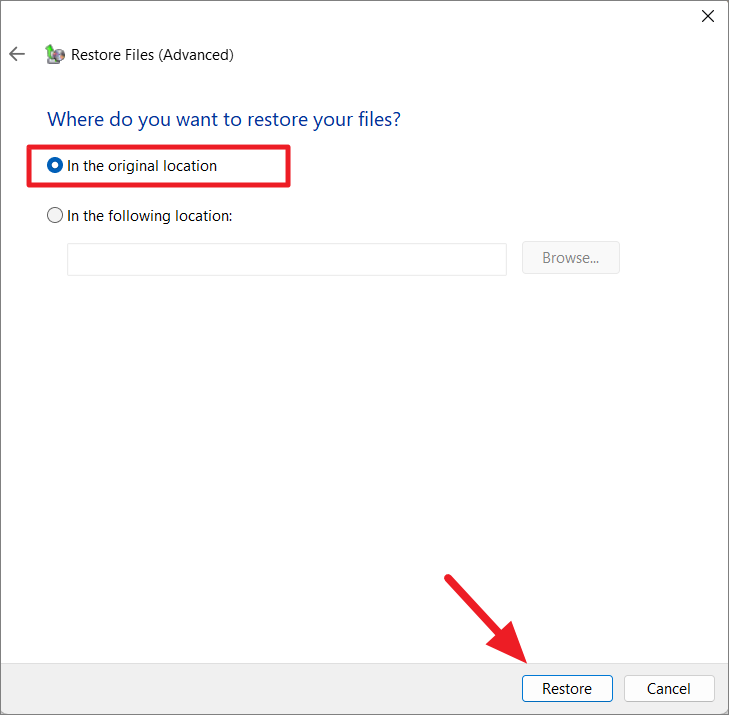
Hoặc, nếu bạn muốn khôi phục file ở một vị trí cụ thể, hãy chọn nút radio ‘Ở vị trí sau’ và nhấp vào ‘Duyệt qua’.
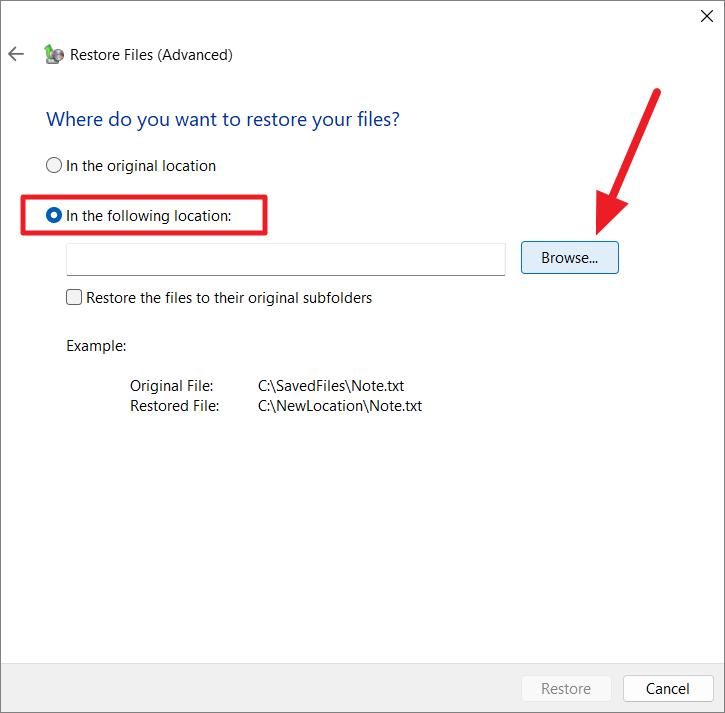
Bây giờ, điều hướng đến thư mục đích nơi bạn muốn khôi phục các file và nhấp vào ‘OK’.
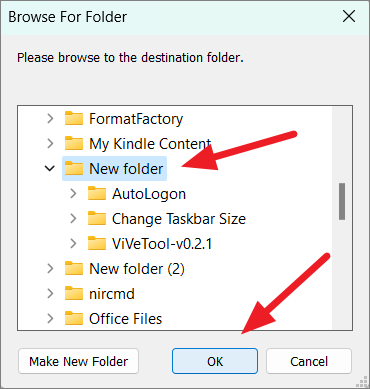
Đảm bảo rằng tùy chọn ‘Khôi phục file về thư mục con ban đầu’ được chọn nếu bạn muốn khôi phục file về thư mục con ban đầu của chúng. Cuối cùng, nhấp vào ‘Khôi phục’ để bắt đầu quá trình khôi phục file.
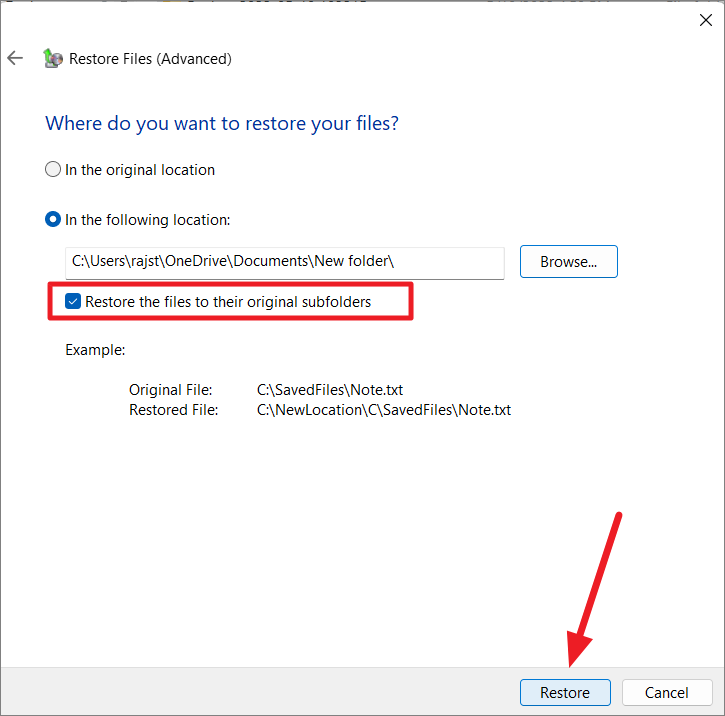
Sao lưu Windows 11 sang ổ cứng di động thông qua Công cụ của bên thứ ba
Có một số ứng dụng của bên thứ ba có thể giúp bạn sao lưu hệ thống Windows 11 và các file. Chúng cũng có thể cho phép bạn tự động sao lưu các file của mình lên đám mây, ổ cứng ngoài và thiết bị lưu trữ mạng một cách dễ dàng.
Dưới đây là một số công cụ sao lưu và khôi phục miễn phí có sẵn cho Windows 11:
- AOMEI Backupper Standard
- Sao lưu EaseUS Todo
- Thử sao lưu
- PARAGON Backup & Recovery
- Sao lưu Iperius
Trong số này , AOMEI Backupper Standard là công cụ tốt nhất có thể sao lưu Windows, đĩa, file, thư mục và phân vùng. Bạn có thể tải và cài đặt phần mềm bằng liên kết tải về ở trên.
Sau khi ứng dụng được cài đặt, hãy cắm ổ cứng ngoài và mở công cụ AOMEI Backupper Standard. Sau đó, chuyển đến tab ‘Sao lưu’ trên bảng điều khiển bên trái.
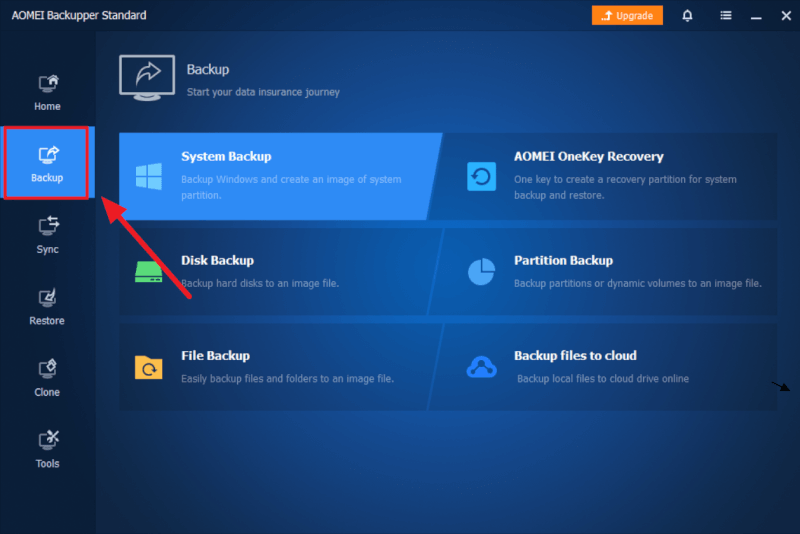
Như bạn có thể thấy, ở đây bạn có các tùy chọn để sao lưu hệ thống, đĩa, file / thư mục và phân vùng. Để sao lưu Windows 11 vào ổ cứng di động, hãy nhấp vào tùy chọn ‘Sao lưu hệ thống’.
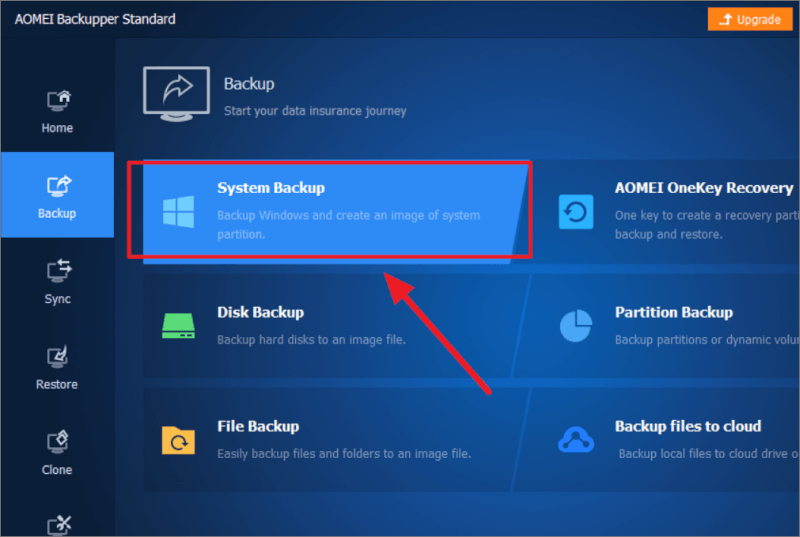
Bản sao lưu này sẽ bao gồm ổ Hệ thống (C :), Môi trường Khôi phục Windows và ổ Phân vùng Hệ thống EFI. Bây giờ, hãy chọn một ổ cứng ngoài làm ổ đích và nhấp vào ‘Bắt đầu sao lưu’.
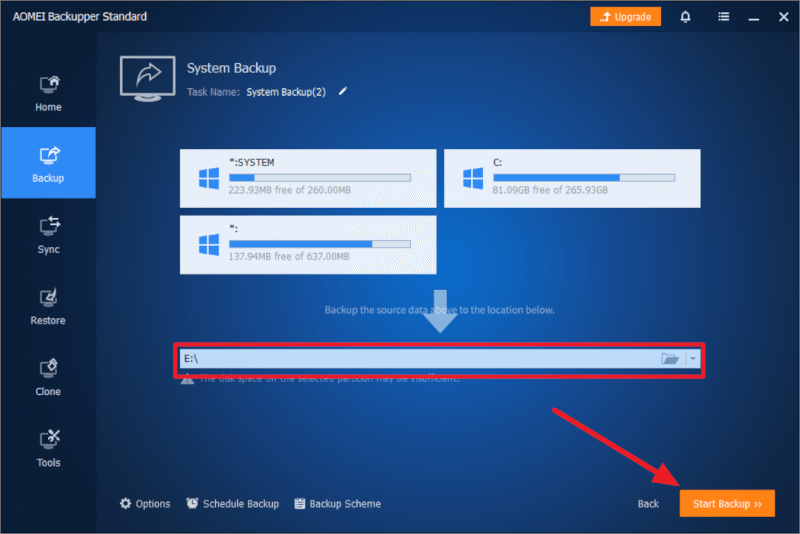
Sẽ mất một lúc tùy thuộc vào kích thước hệ thống.
Để khôi phục các bản sao lưu từ AOMEI Backupper , hãy làm theo các bước sau:
Trên công cụ tiêu chuẩn AOMEI Backupper, hãy chuyển đến tab ‘Trang chủ và tìm bản sao lưu bạn muốn khôi phục. Sau đó, nhấp vào nút ba dòng của tác vụ và chọn ‘Khôi phục’.
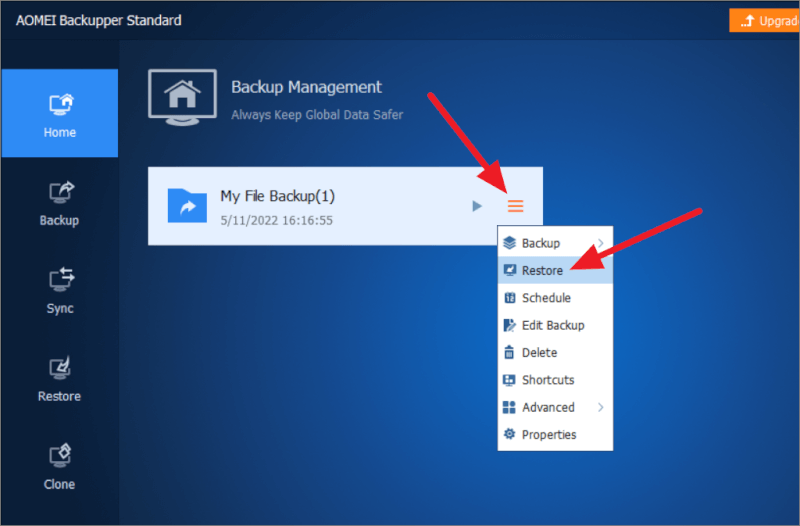
Tiếp theo, chọn các file và thư mục mà bạn muốn khôi phục và nhấp vào ‘Tiếp theo’.
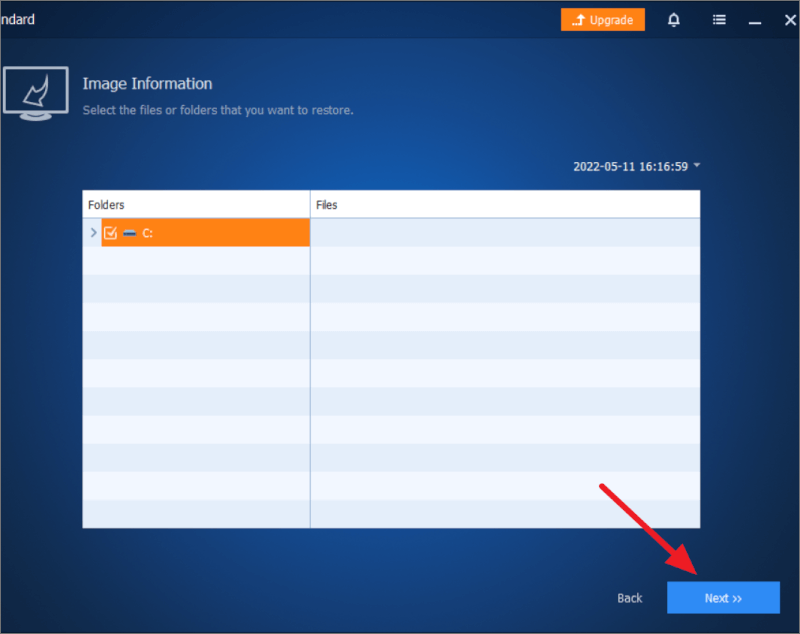
Sau đó, chọn xem bạn muốn khôi phục file về vị trí ban đầu hay vị trí mới, rồi nhấp vào ‘Bắt đầu khôi phục’.
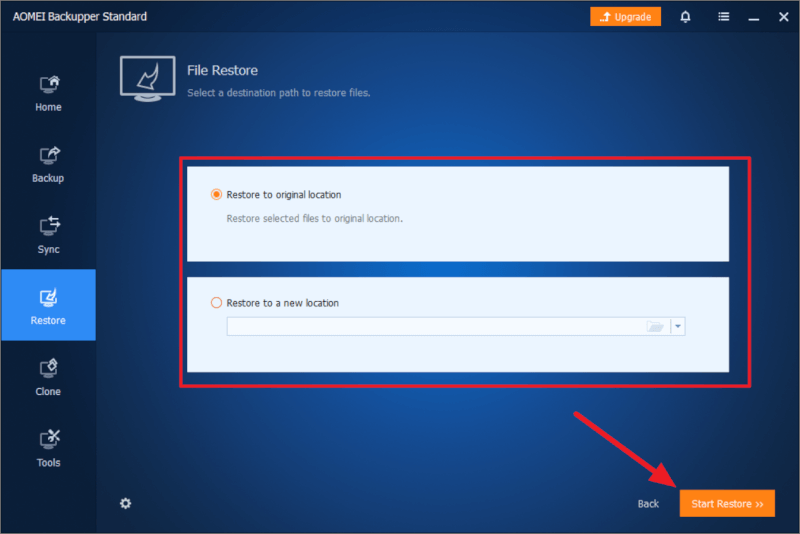
Khôi phục cửa sổ 11 từ bản sao lưu
Nếu hệ thống gặp sự cố hoặc hệ thống không thể khởi động, bạn có thể sử dụng hình ảnh hệ thống được tạo bằng công cụ Sao lưu và khôi phục để dễ dàng khôi phục máy của mình.
Đây là cách bạn khôi phục PC Windows 11 của mình bằng hình ảnh hệ thống:
Bạn cần khởi động hệ thống của mình vào Windows Recovery Environment để bắt đầu quá trình khôi phục hệ thống. Để làm điều đó, hãy mở Cài đặt Windows ( Win+ I), sau đó đảm bảo rằng tab ‘Hệ thống’ đã được chọn từ thanh bên trái. Sau đó, cuộn xuống và nhấp vào ô ‘Khôi phục’ ở bên phải.
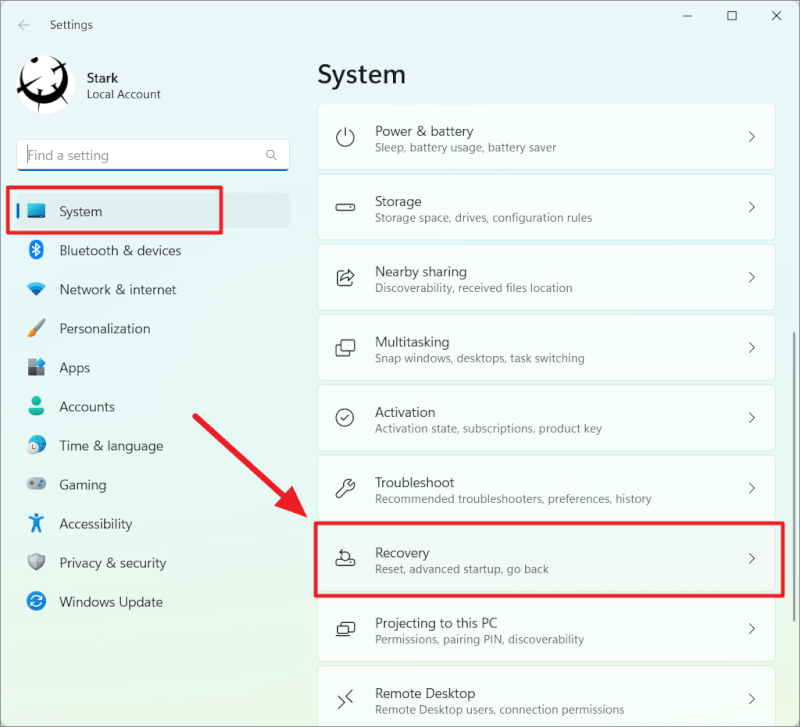
Trong Tùy chọn khôi phục, nhấp vào ‘Khởi động lại ngay bây giờ’ bên cạnh ô Khởi động nâng cao.
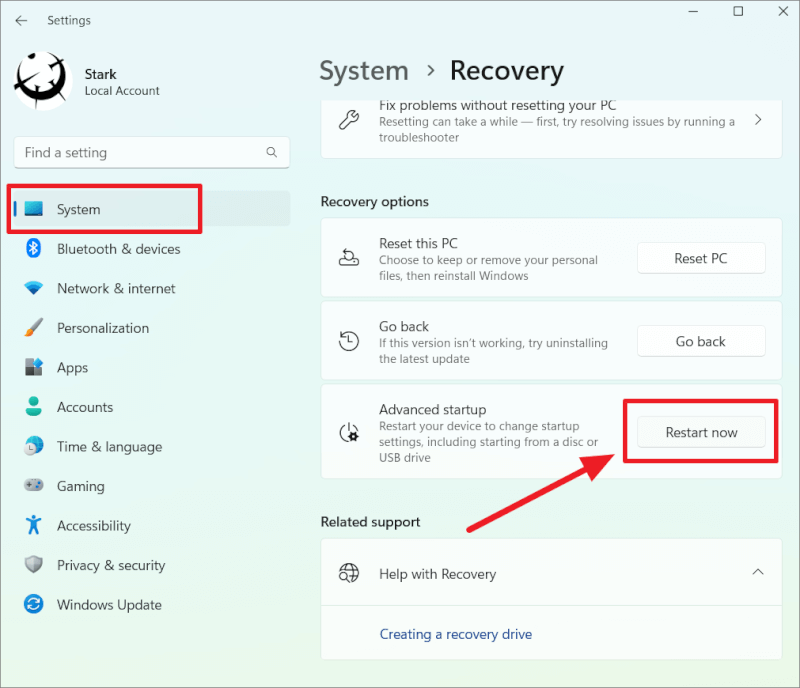
Nếu PC Windows không khởi động được hoặc bạn không thể truy cập cài đặt, bạn có thể sử dụng USB hoặc DVD có khả năng khởi động Windows 11 để vào Môi trường Khôi phục Windows (WinRE). Khi màn hình Cài đặt Windows ngay bây giờ xuất hiện, hãy nhấp vào tùy chọn ‘Sửa chữa máy tính’ ở dưới cùng.
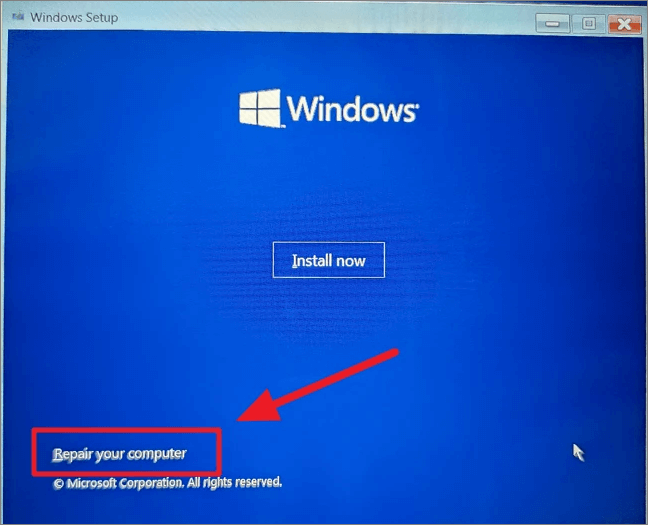
Hoặc, trước tiên, tắt PC hoặc tắt PC rồi nhấn nút nguồn để bật hệ thống. Và ngay khi Windows bắt đầu tải, hãy nhấn và giữ nút nguồn để buộc tắt PC.
Lặp lại các bước này hai hoặc ba lần và lần thứ tư để Windows tải bình thường. Nó sẽ tự động khởi động vào Windows Recovery Environment (WinRE).
Khi Môi trường Khôi phục Windows xuất hiện, hãy nhấp vào ô ‘Khắc phục lỗi’ trong màn hình Chọn tùy chọn.
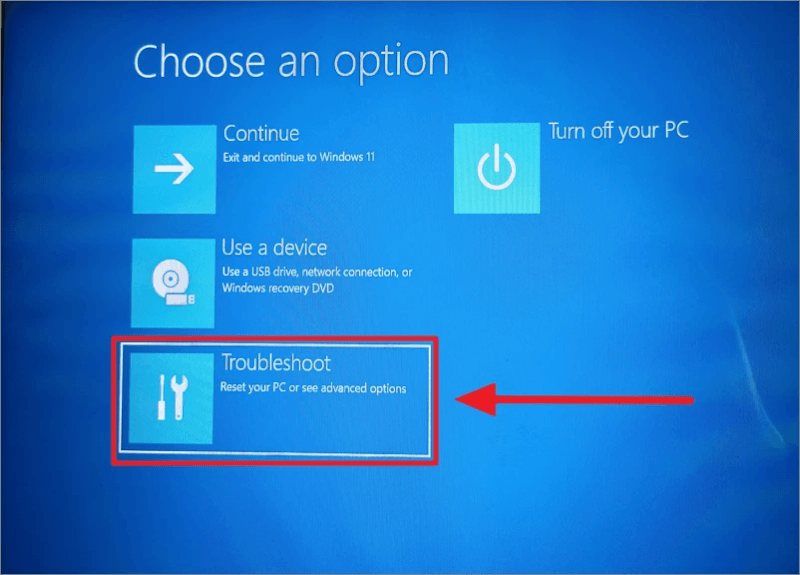
Trên màn hình tiếp theo, nhấp vào ‘Tùy chọn nâng cao’.
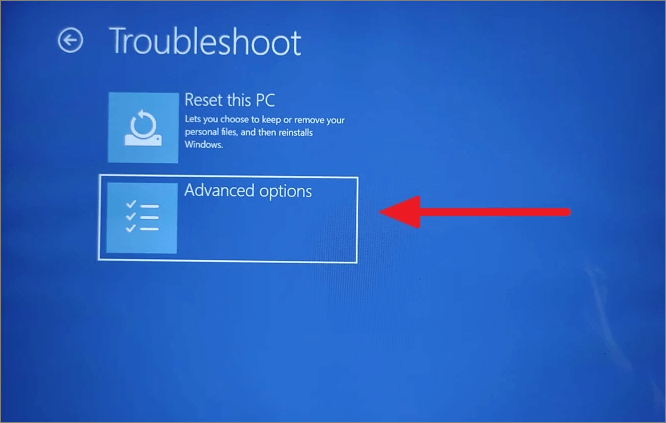
Trên màn hình Tùy chọn nâng cao, nếu bạn thấy ô ‘Khôi phục hình ảnh hệ thống’, hãy nhấp vào ô đó. Hoặc, nhấp vào cài đặt ‘Xem thêm các tùy chọn khôi phục’ ở cuối màn hình.
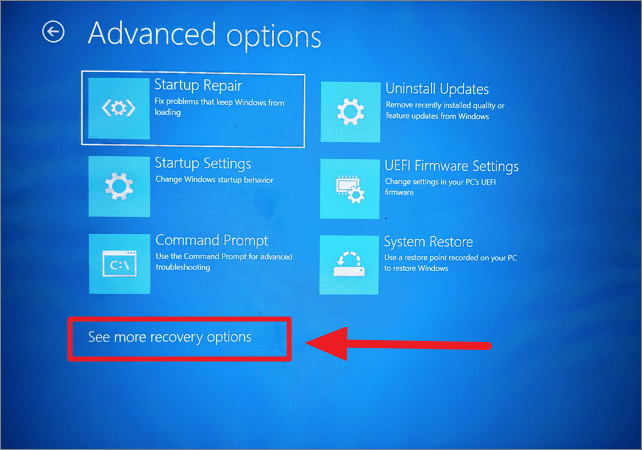
Trên màn hình tiếp theo, nhấp vào ô ‘Khôi phục hình ảnh hệ thống’ để tiếp tục.
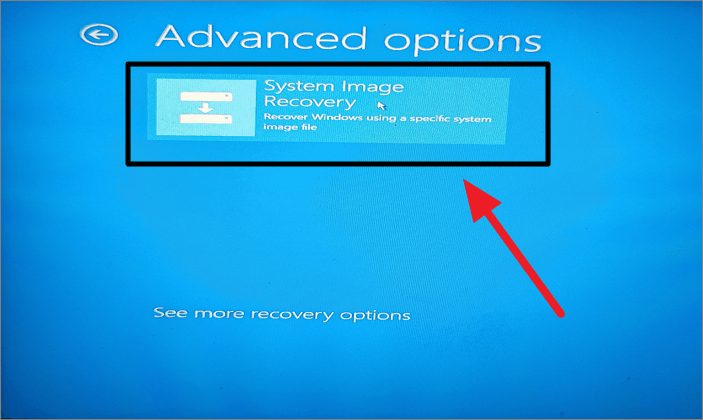
Công cụ Re-image máy tính sẽ mở và tự động phát hiện file sao lưu (Hình ảnh hệ thống) trên máy tính. Bây giờ, hãy chọn tùy chọn ‘Sử dụng hình ảnh hệ thống có sẵn mới nhất’ và nhấp vào ‘Tiếp theo’.
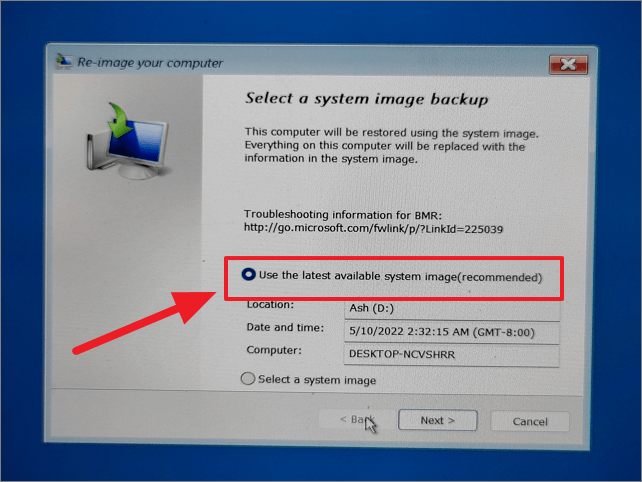
Nếu bạn có nhiều hình ảnh sao lưu trên PC, bạn có thể chọn tùy chọn ‘Chọn hình ảnh hệ thống’ rồi chọn bản sao lưu cụ thể theo ngày và giờ từ màn hình tiếp theo.
Trong trường hợp, bạn đang khôi phục hình ảnh hệ thống trên ổ đĩa mới, hãy chọn tùy chọn ‘Format và phân vùng lại đĩa’ để xóa mọi phân vùng hiện có và format lại tất cả dữ liệu trên máy tính. Bạn có thể sử dụng tùy chọn ‘Loại trừ đĩa’ để ngăn việc format các ổ đĩa khác có thể chứa dữ liệu.
Tuy nhiên, nếu tùy chọn chuyển sang màu xám, hãy nhấp vào tùy chọn ‘Cài đặt driver’ để cài đặt driver cho đĩa bạn đang khôi phục.
Nếu bạn đang khôi phục Windows vào cùng một ổ đĩa, bạn có thể chỉ cần nhấp vào nút ‘Tiếp theo’ để tiếp tục.
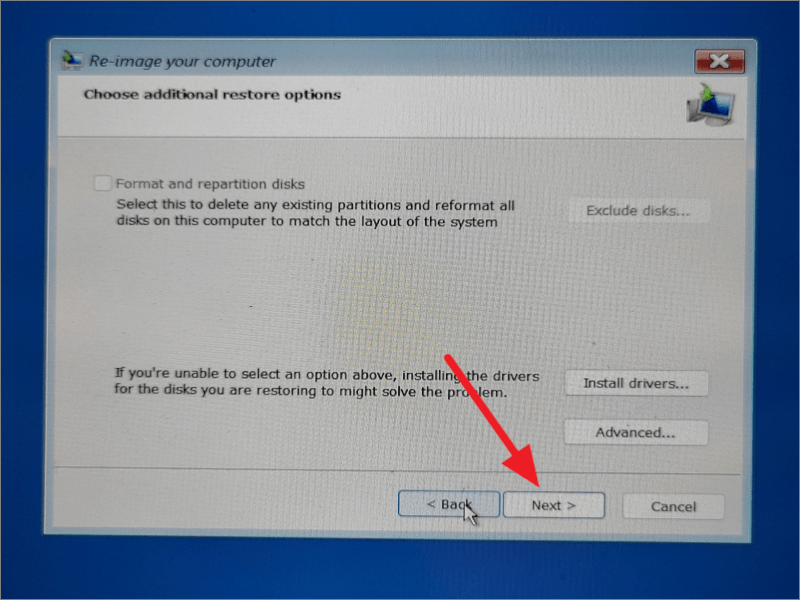
Cuối cùng, nhấp vào nút ‘Hoàn tất’ và sau đó nhấp vào ‘Có’ trên hộp thoại cảnh báo khôi phục cuối cùng để bắt đầu quá trình khôi phục.
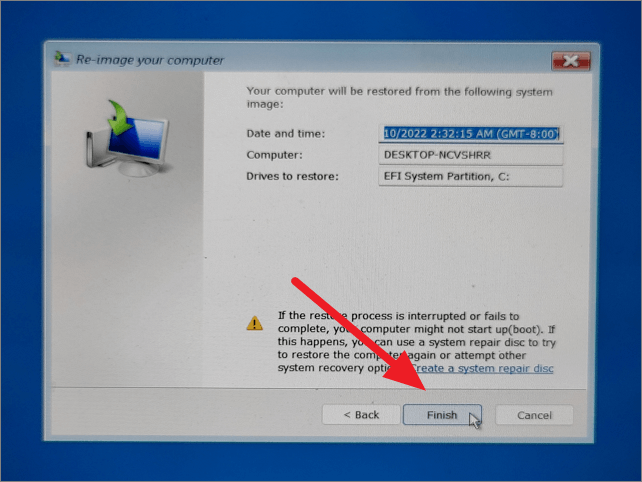
Khi quá trình khôi phục bắt đầu, hãy đảm bảo không làm gián đoạn nó. Sau khi quá trình khôi phục hoàn tất, bạn sẽ được nhắc khởi động lại PC của mình. Sau đó, bạn có thể nhấp vào nút ‘Khởi động lại’ để khởi động lại máy tính của mình.
Đó là nó. Hướng dẫn này chỉ cho bạn một số cách bạn có thể sao lưu (và khôi phục) PC Windows 11 của mình. Bạn có thể chọn một trong những phù hợp nhất với mục đích.