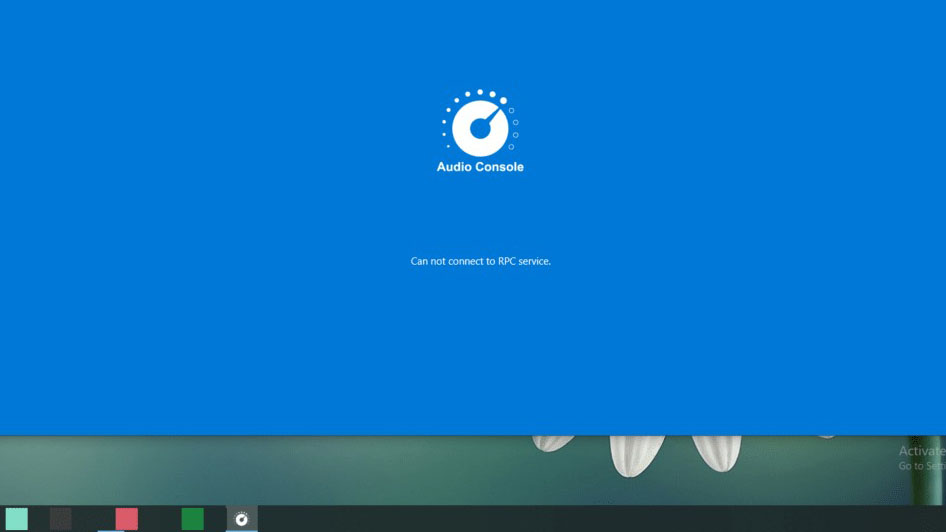Nhiều người dùng đã báo cáo rằng họ không thể mở được RPC trên máy Windows 11/10. Người dùng đã báo cáo rằng Realtek Audio Console không thể truy cập được do lỗi. Không thể tinh chỉnh cài đặt hoặc thay đổi các tùy chọn vì Audio Console không mở. Bạn phải sửa dịch vụ RPC trong hệ thống và tôi đã chỉ cho bạn nhiều cách để giải quyết nó.
Mục lục
Nguyên nhân khiến dịch vụ RPC không thành công trong PC Windows 10/11?
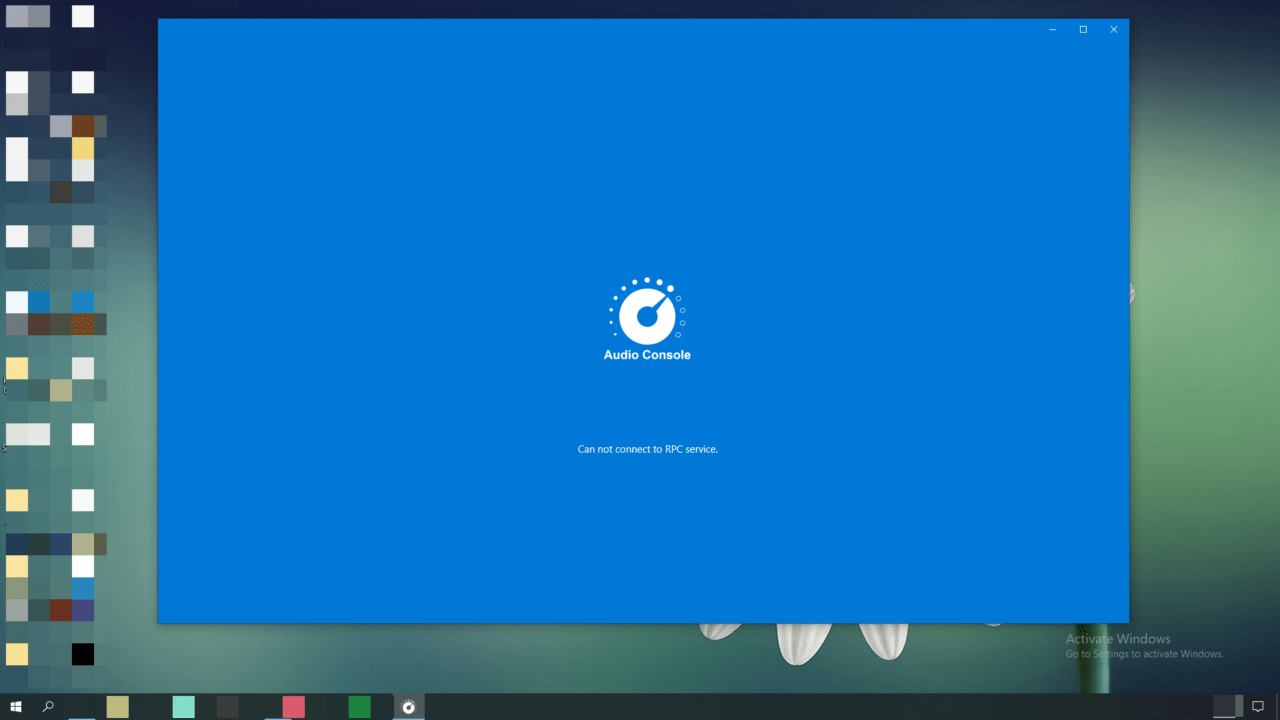
RPC viết tắt của từ Realtek Procedure Call và nó là một dịch vụ âm thanh. Phần mềm Windows chạy một số dịch vụ trong nền và chip âm thanh đang cố gắng giao tiếp với hệ điều hành để cung cấp chức năng. Cho phép tôi cung cấp cho bạn một vài lý do khiến dịch vụ RPC không thành công trong máy Windows, để bạn có thể ngăn Realtek Audio Console không bị lỗi nữa.
Sự cố phần mềm Windows : Windows 11 là phần mềm mới nhất và sẽ mất vài tháng để hệ điều hành này đạt được trạng thái ổn định. Tôi khuyên người dùng quay lại Windows 10 và đợi thêm vài tháng nữa. Tuy nhiên, tôi đã chỉ cho bạn một số giải pháp ổn định và chúng sẽ giải quyết được vấn đề.
Driver lỗi thời : Tôi đã nâng cấp laptop của mình từ Windows 10 lên Windows 11 và trợ lý nâng cấp đang chạy trên các driver cũ. Chắc chắn rằng các driver Realtek cũ hoạt động trong phần mềm mới hơn, nhưng nó không thể mang lại hiệu quả tốt nhất cho Windows 11. Tôi sẽ hướng dẫn bạn cách gỡ cài đặt driver âm thanh trên PC và cài đặt lại phiên bản mới nhất trên máy.
Phần mềm độc hại Windows : Thật không may, Windows là mục tiêu chính của những kẻ xâm lược quyền riêng tư và họ đã phát hành hơn 100 triệu phần mềm độc hại mới chỉ trong năm 2021. PC có thể bị nhiễm phần mềm độc hại và nó khiến các dịch vụ trong hệ thống bị lỗi. Gỡ bỏ các chương trình đã sửa đổi và phần mềm Windows trong hệ thống.
Phần mềm bị hỏng : Phần mềm Windows bị hỏng và bạn nên xác nhận tính toàn vẹn của file hệ thống. Tất nhiên, tôi đã giới thiệu cho bạn bên dưới và chỉ cho bạn một hướng dẫn về nó. Bạn có thể sửa hệ điều hành trong máy, nhưng khả năng sẽ giảm tùy theo mức độ hư hỏng.
Cập nhật Windows : Hàng triệu người đã nâng cấp phần mềm Windows lên phiên bản mới nhất. Windows Update đang gặp khó khăn trong việc tìm driver tương thích cho phần mềm mới nhất và chúng sẽ tự động cài đặt driver mới nhất. Các driver mới nhất có thể không ổn định và đó là một vấn đề phổ biến. Tôi sẽ chỉ cho bạn cách xóa nó và sử dụng các driver cũ để thay thế.
1. Khởi động lại PC Windows
Tắt PC Windows và bật lại sau một phút. Windows tải các dịch vụ, driver, ứng dụng khởi động và các file quan trọng khác. Realtek Audio Console có thể được khắc phục và dịch vụ RPC có thể giao tiếp với phần cứng trong PC.
2. Cài lại driver âm thanh cũ
Windows có thể đã cập nhật driver âm thanh trong PC và bạn có thể khôi phục các driver trước đó. Bạn có thể tạo điểm khôi phục trong máy Windows 11 và nếu có vấn đề gì xảy ra, bạn có thể hoàn nguyên các thay đổi.
- Mở “ Device Manager ” từ thanh tìm kiếm.
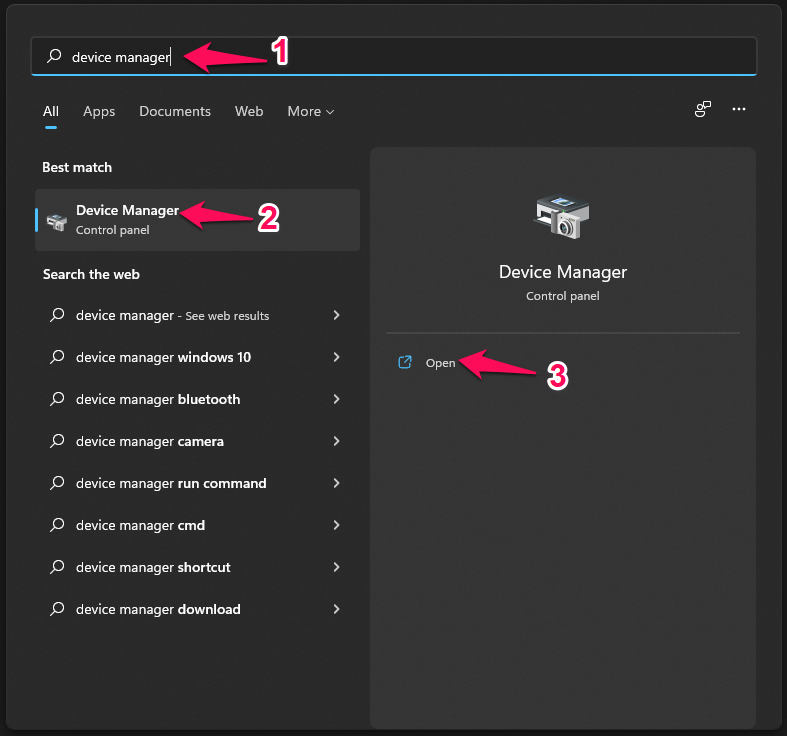
- Nhấp vào “ Sound, video, and game controllers ” để hiển thị các tùy chọn.
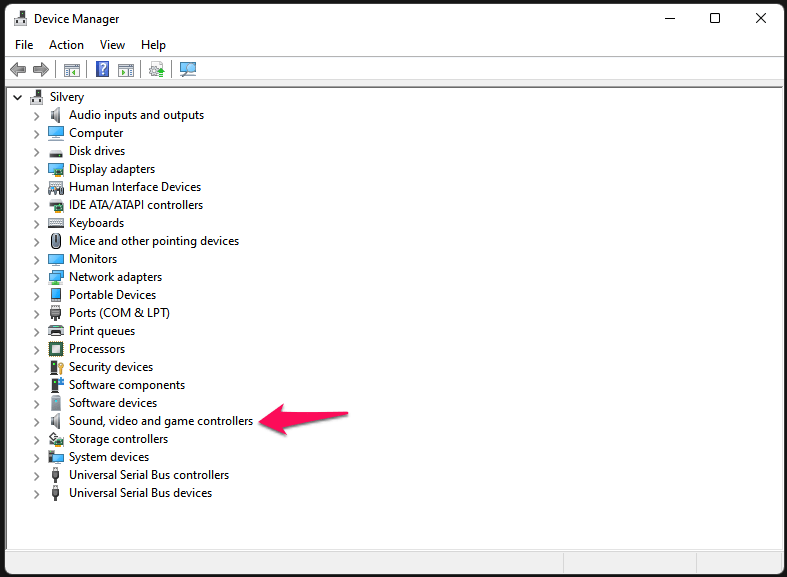
- Chọn “ Realtek (R) Audio ” rồi nhấp chuột phải vào chuột để xem thêm.
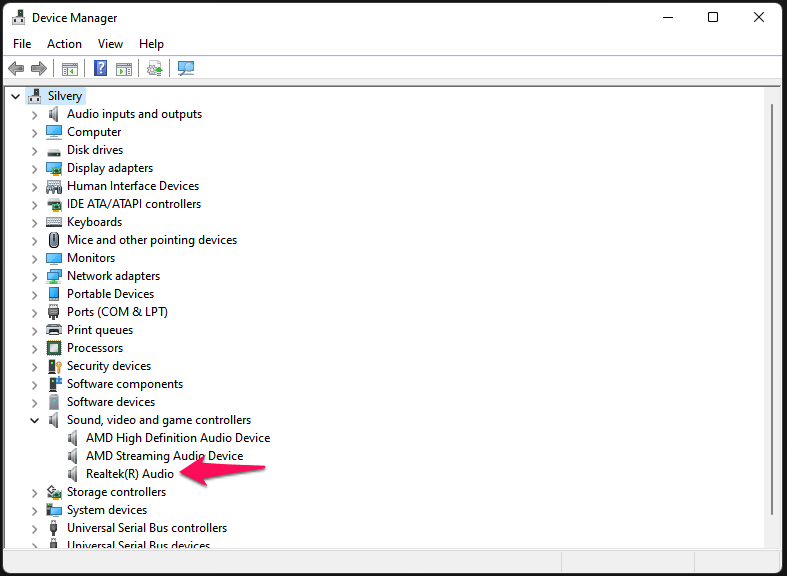
- Chọn “Properties” từ các tùy chọn.
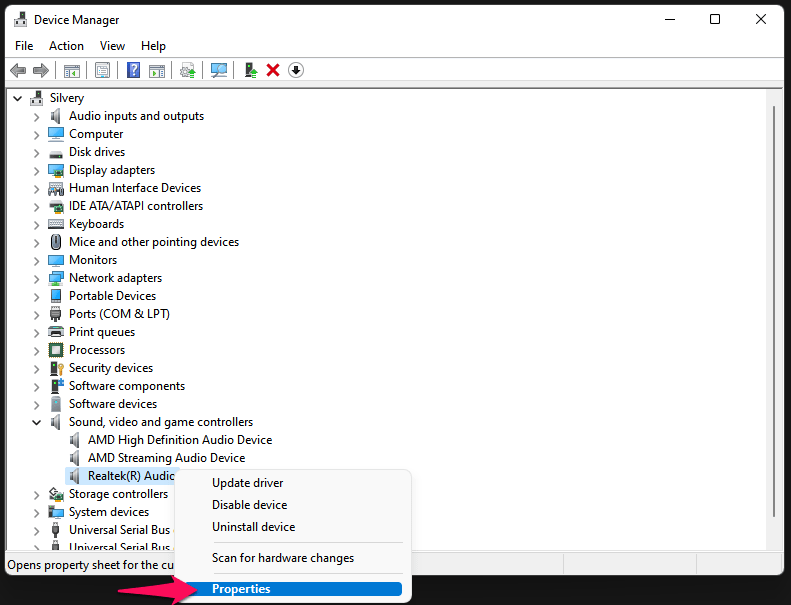
- Nhấp vào “Driver”, sau đó chọn tùy chọn “Quay lại Driver”.
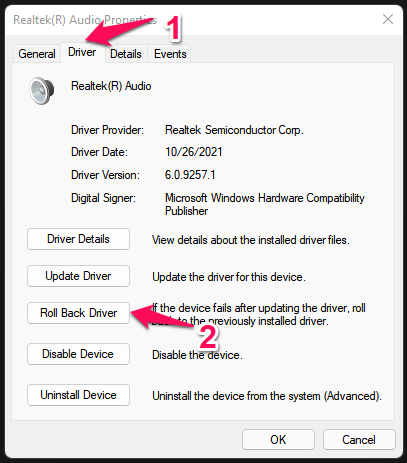
- Một cửa sổ bật lên mới xuất hiện trên màn hình; chọn một lý do hợp lệ, sau đó nhấp vào “OK” để hoàn tất.
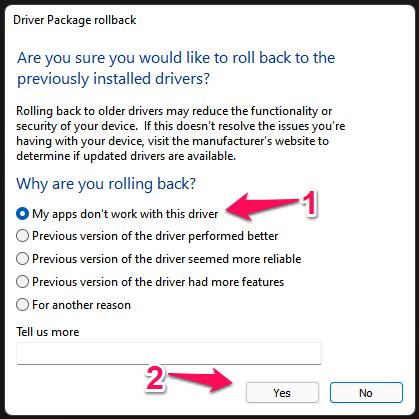
Driver âm thanh sẽ xóa các bản cập nhật gần đây và quay trở lại driver. Khởi động lại PC Windows 11 và thử chạy lại Audio Console.
3. Giải pháp cuối cùng
Tôi muốn bỏ qua các giải pháp mà tôi đã đề cập dưới đây và tập trung vào giải pháp cuối cùng. Tôi sẽ hướng dẫn bạn cách tải xuống driver âm thanh tương thích Windows 11 từ trang web chính thức, gỡ cài đặt driver âm thanh hiện có khỏi máy sau đó cài đặt lại chúng.
Bước # 1: Tải xuống Driver âm thanh từ Trang web chính thức
Driver laptop có sẵn trên trang web của nhà sản xuất. Máy tính để bàn đời mới như Asus H510M-K trước có driver trên trang người bán hoặc trang nhà sản xuất.Hãy để tôi chỉ cho bạn cách và lưu các driver tương thích với Windows.
- Mở trình duyệt và tìm kiếm trang mainboard.
- Nhập số kiểu mainboard / laptop / số kiểu máy tính để bàn trước khi xây dựng và mở trang trang web chính thức.
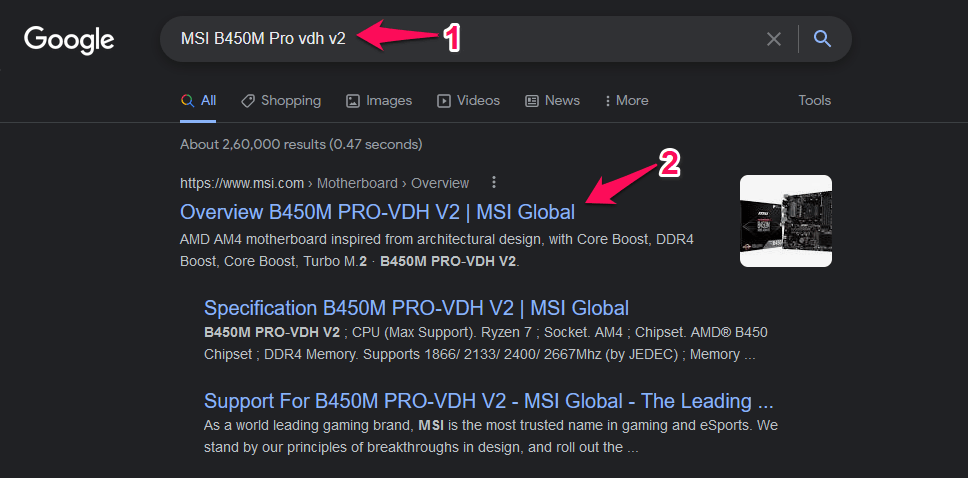
Ví dụ : “MSI B450M Pro VDH V2” .
- Nhấp vào “Support” trong menu chính.
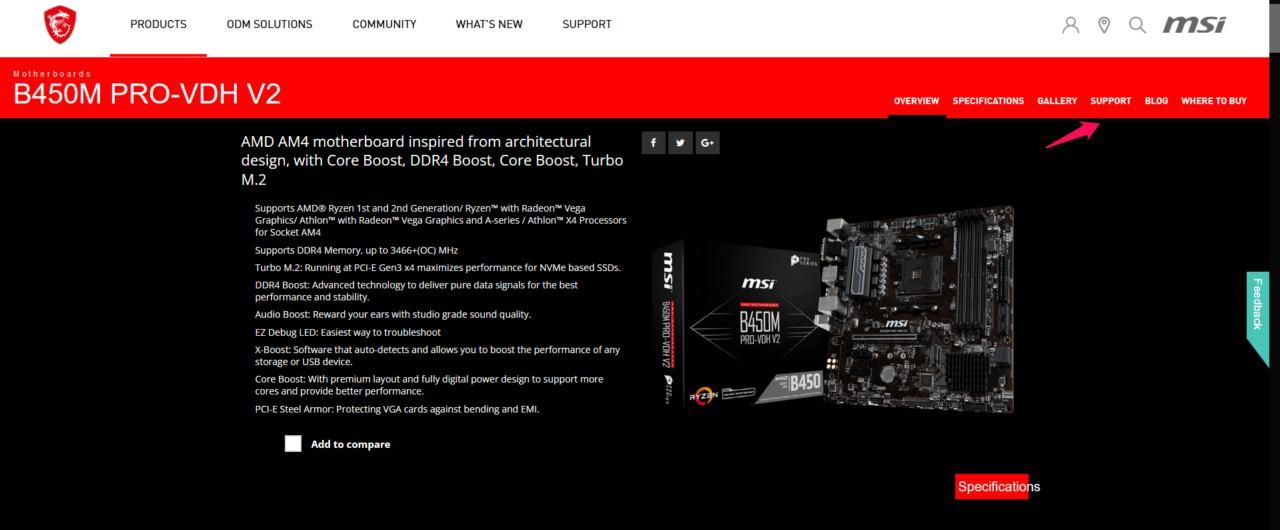
- Nhấp vào “Driver” từ menu.
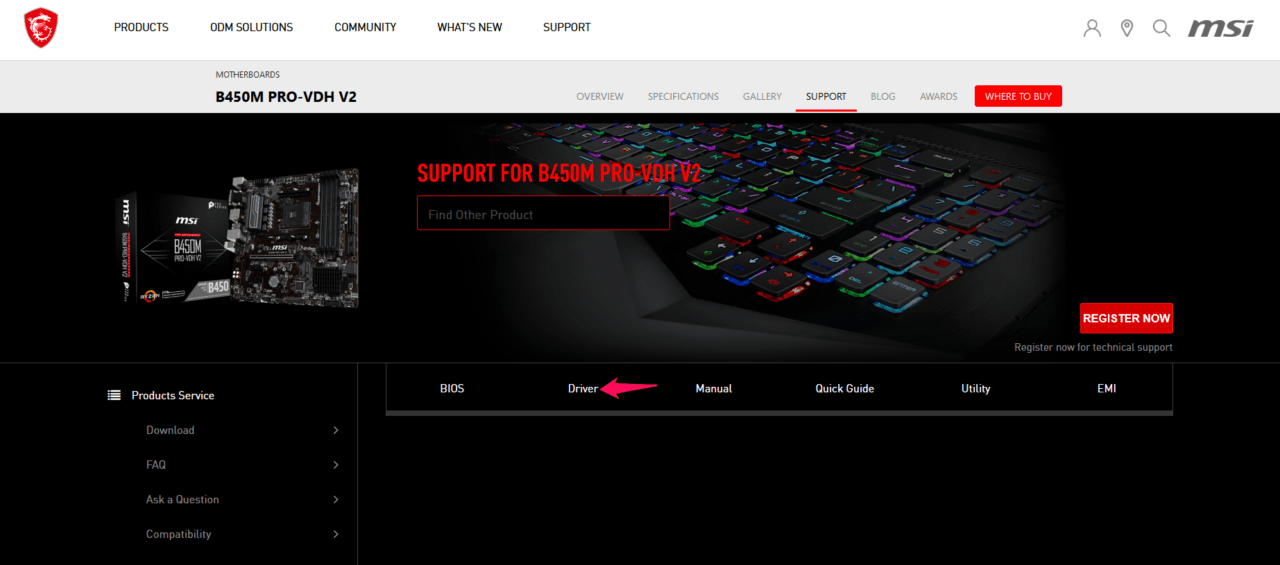
- Chọn hệ điều hành.
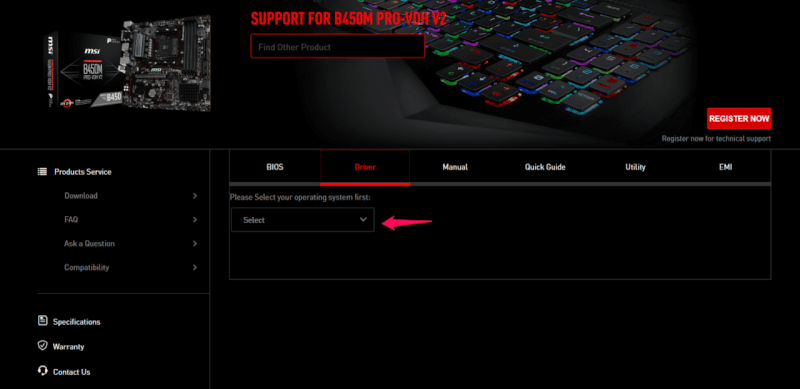
Chọn Windows 10 hoặc Windows 11 từ menu thả xuống.
- Nhấp vào ” Onboard Audio Drivers “.
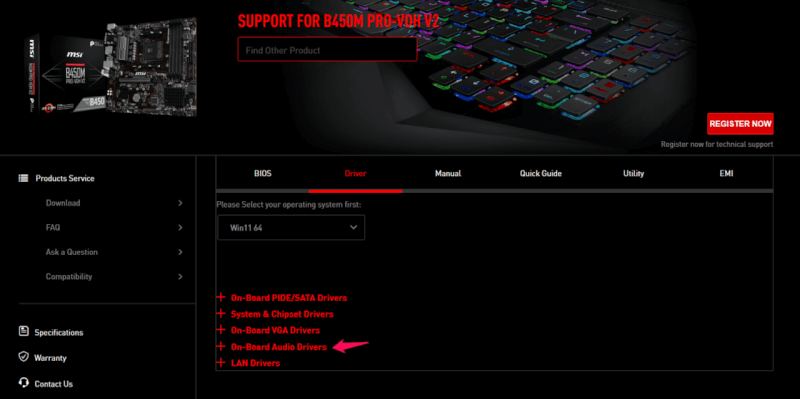
- Tải xuống “ Realtek HD Universal Driver ” để lưu file thực thi.
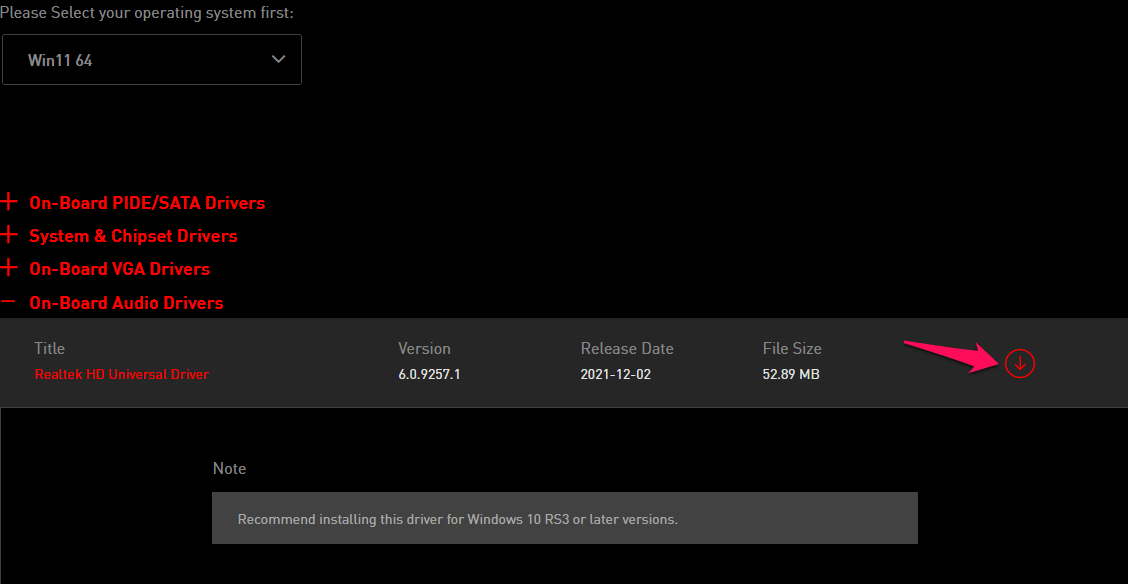
- Driver âm thanh được lưu trong hệ thống.
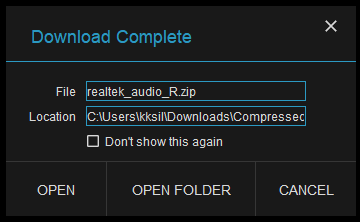
Bây giờ, bạn đã lưu driver âm thanh và giải nén nó trong màn hình nền hoặc thư mục tải xuống.
Bước # 2: Khởi động ở Chế độ An toàn
PC phải ở chế độ an toàn để gỡ cài đặt driver âm thanh và tải xuống DDU từ trang web chính thức. Ngoài ra, hãy tải xuống Trình gỡ cài đặt driver hiển thị từ trang web chính thức. Bạn phải cuộn xuống trang tải xuống DDU và nhấp vào máy chủ quốc gia để tải xuống.
- Mở “Settings” trong Windows 11.
- Chọn “Recovery” trong tùy chọn “System” .
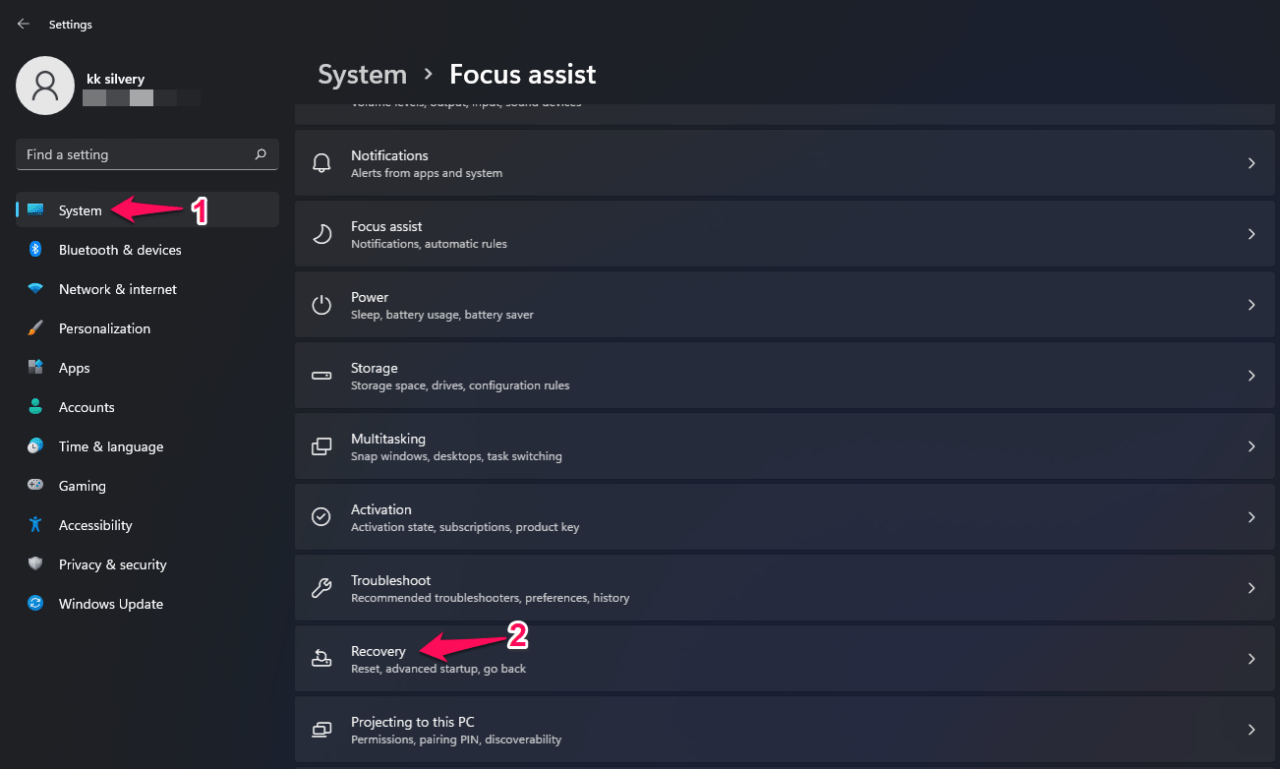
- Nhấp vào tùy chọn “ Restart now ”.
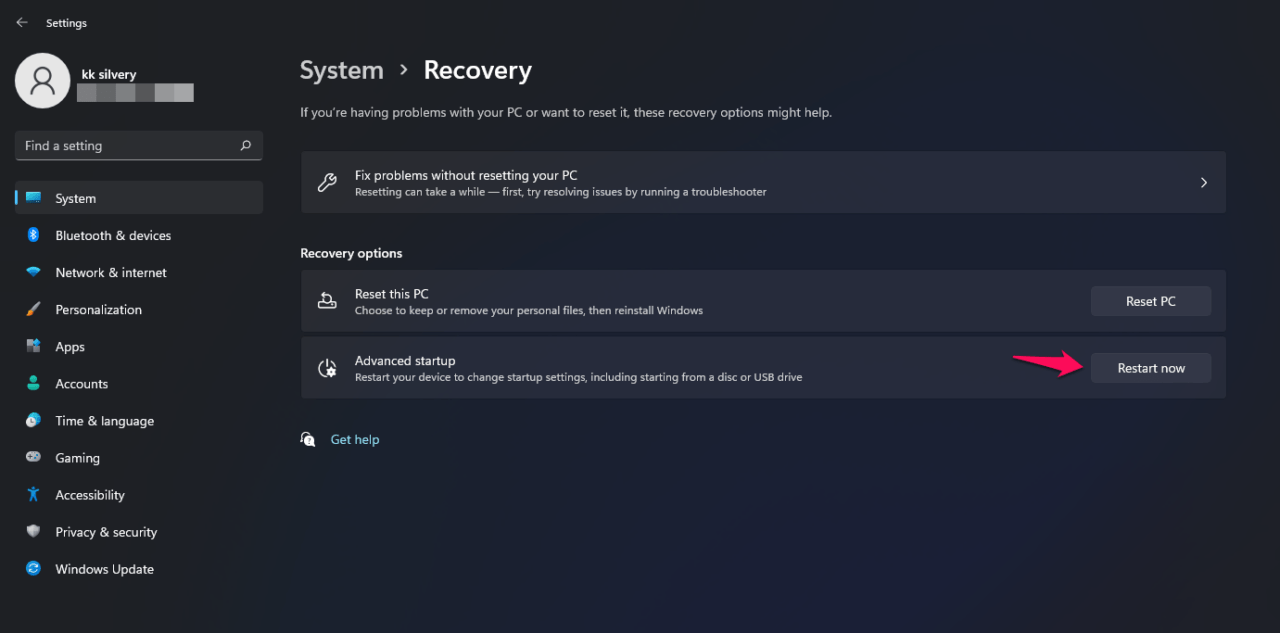
- PC sẽ nhắc bạn xác nhận và chọn nút “Khởi động lại ngay bây giờ”.
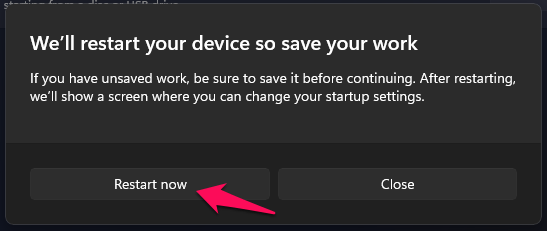
Lưu ý : Bạn có thể khởi động vào chế độ khôi phục bằng cách khởi động lại PC trong khi giữ phím Shift.
- PC khởi động lại và khởi động vào chế độ khôi phục, sau đó chọn “ Troubleshoot ” để tiếp tục.
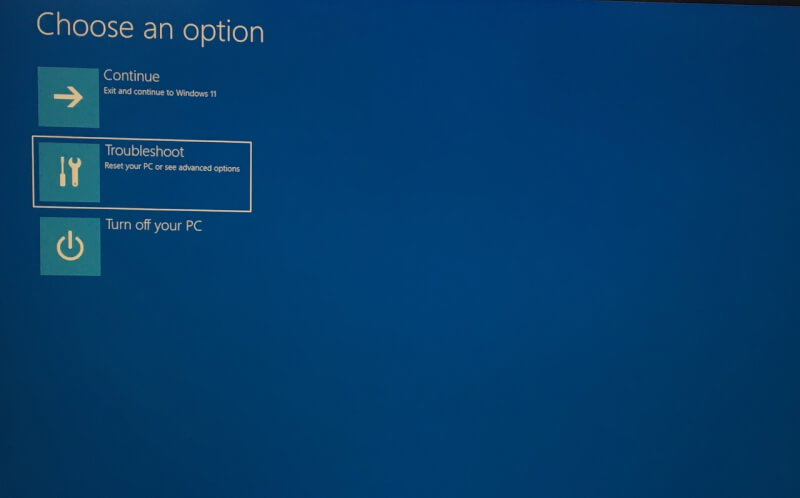
- Chọn “ Advanced options ” để xem thêm.
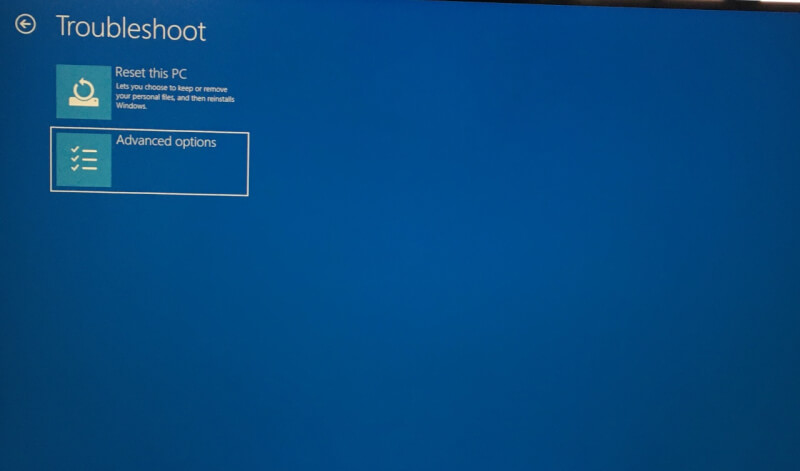
- Chọn “Startup settings” để xem thêm.
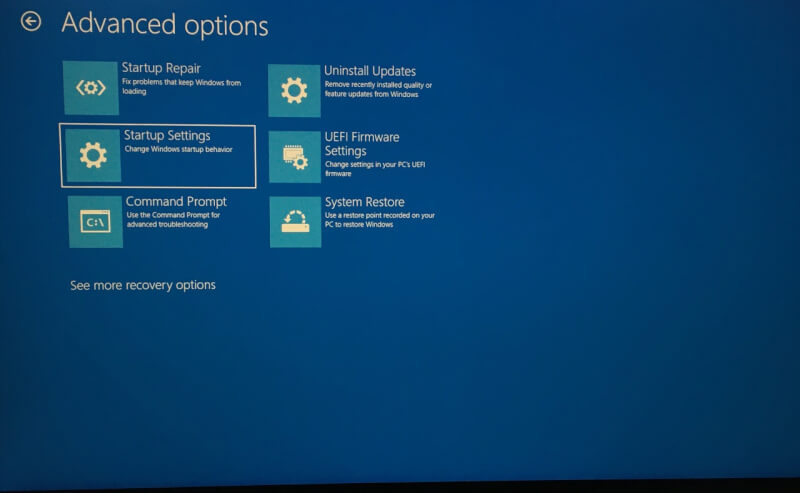
- Nhấp vào nút “Restart now” .
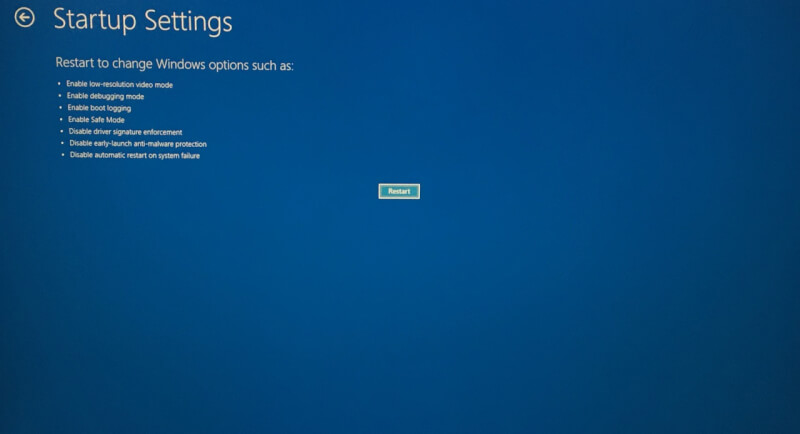
- Nhấn phím 4 để vào chế độ an toàn.
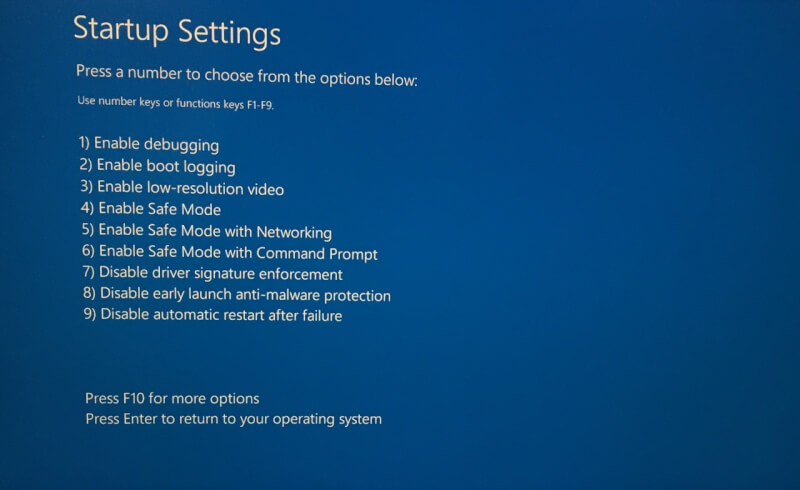
Nhập mật khẩu màn hình khóa hoặc mã PIN để đăng nhập vào màn hình.
Bước # 3: Gỡ cài đặt Driver âm thanh
Đã đến lúc gỡ cài đặt driver âm thanh khỏi hệ thống.
- Vào Device Manager > Audio > Chuột phải vào Realtek Audio > Chọn Uninstall và khởi đọng lại
Bước # 4: Cài đặt lại Driver âm thanh
Hầu hết tất cả các driver đều được đóng gói trong một kho lưu trữ ZIP và giải nén các file trong bộ lưu trữ cục bộ. Đảm bảo chuyển sang tài khoản administrator vì Windows yêu cầu quyền truy cập administrator để cài đặt driver trong hệ thống.
- Mở thư mục đã giải nén và chạy “Setup.exe” với tư cách administrator.
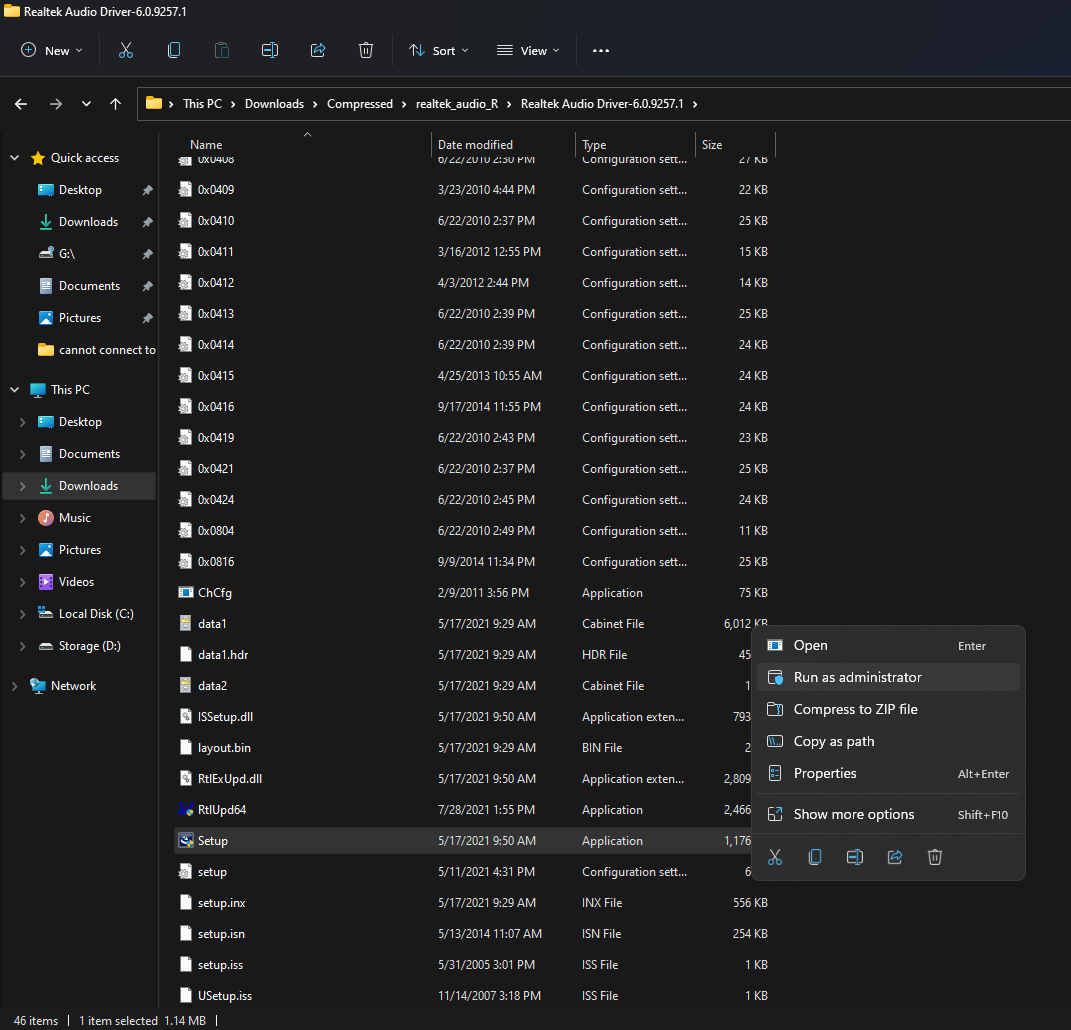
- Trình hướng dẫn thiết lập hiển thị trên màn hình và nhấp vào “Next” để tiếp tục.
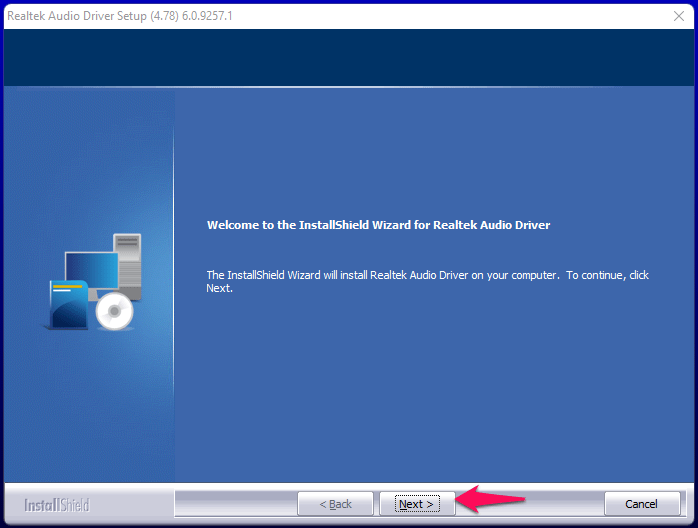
- Để gói tải các driver.
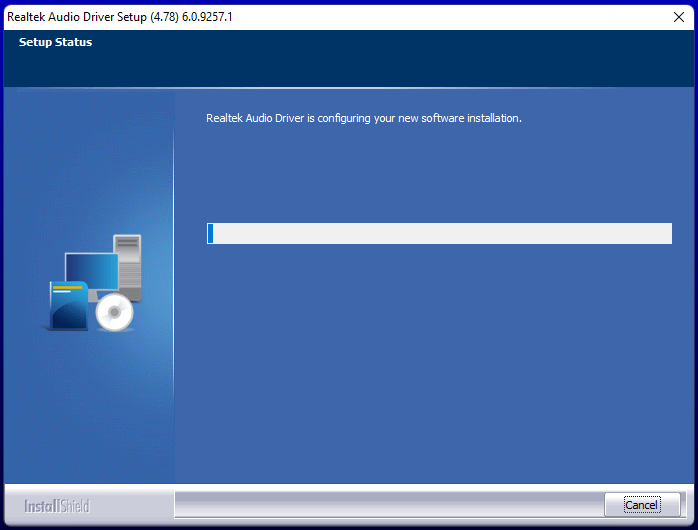
- Để trình hướng dẫn cài đặt các gói.
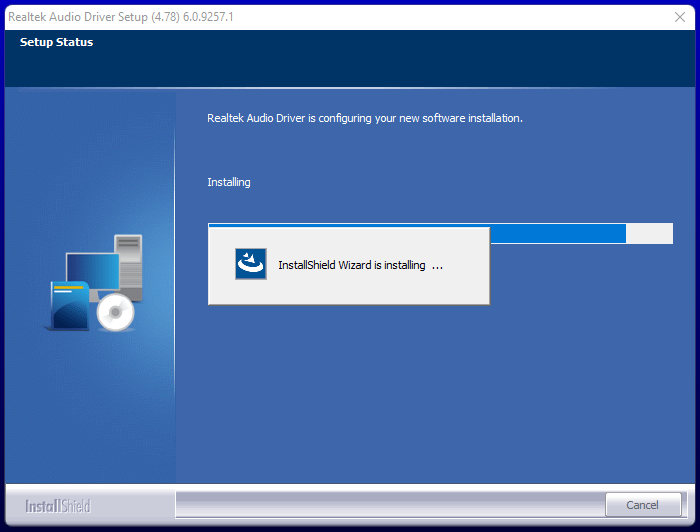
- Nhấp vào “Finish” để khởi động lại PC.
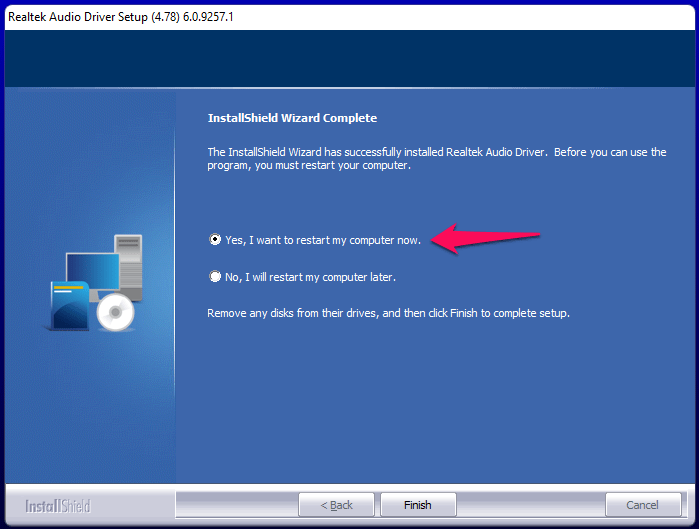
PC Windows khởi động lại và nó sẽ tải driver âm thanh tương thích trong phiên tiếp theo. Lỗi “Cannot Connect to RPC Service” sẽ không hiển thị khi bạn khởi chạy Realtek Audio Console.
4. Chạy quét toàn bộ hệ thống
Bạn nên đăng ký một giải pháp bảo mật cao cấp và nếu bạn đã cài đặt một giải pháp thì đó là một điểm thưởng cho bạn. Nhiều người dùng bỏ qua quá trình quét toàn bộ hệ thống vì mất hơn một giờ để kết thúc quá trình quét. Tuy nhiên, tôi khuyên bạn nên làm điều đó vì phần mềm độc hại có thể đang phá hủy các file hệ thống khi chúng ta nói.
Tôi sẽ chỉ cho bạn một phương pháp để quét toàn bộ máy bằng chương trình Bảo mật của Microsoft. Tắt WiFi hoặc tháo cáp LAN trước khi bắt đầu quá trình.
- Tìm kiếm “ Windows Security ” và mở chương trình.
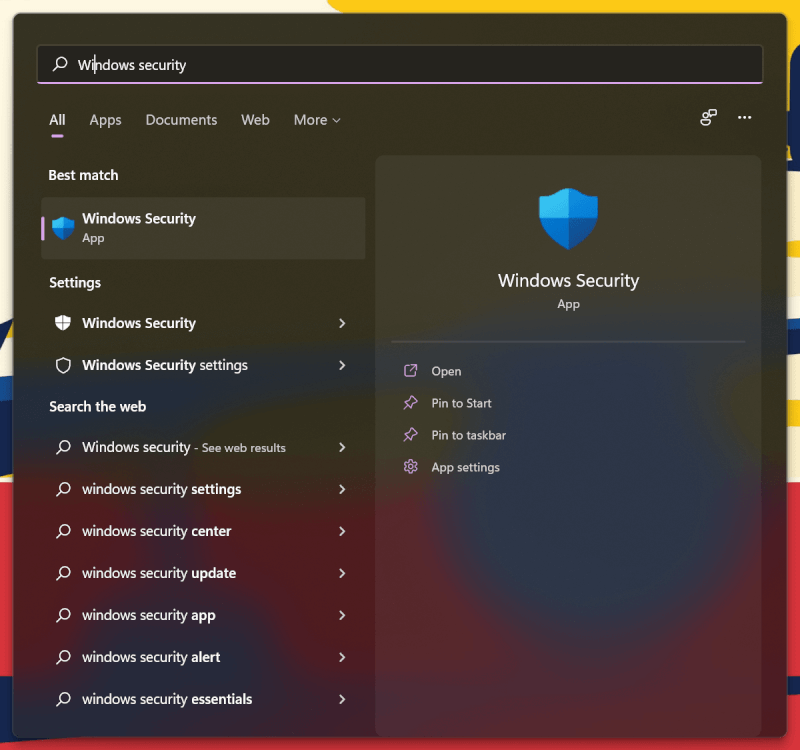
- Chọn tùy chọn “ Virus & threat protection ”.
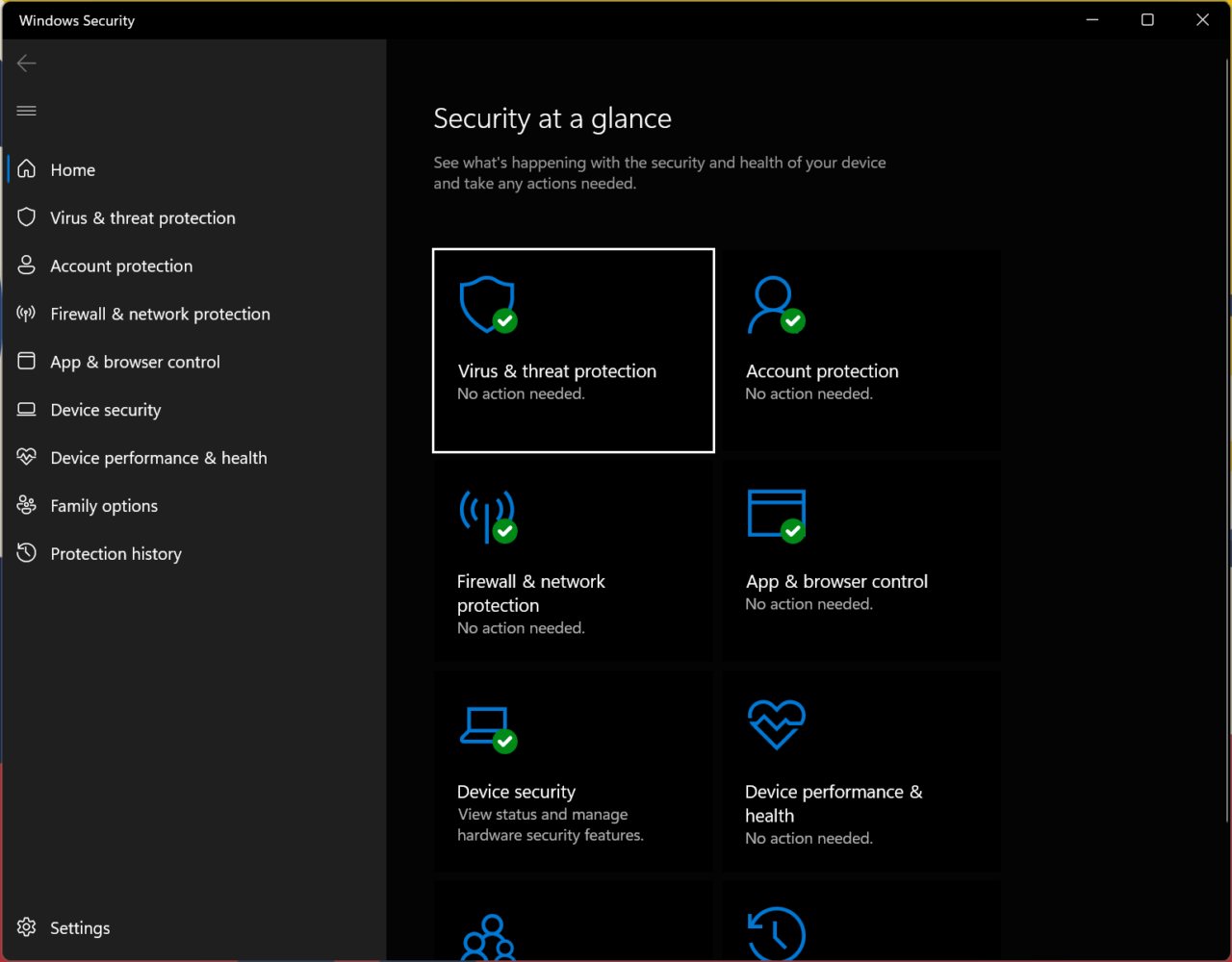
- Nhấp vào nút “ Scan Options ”.
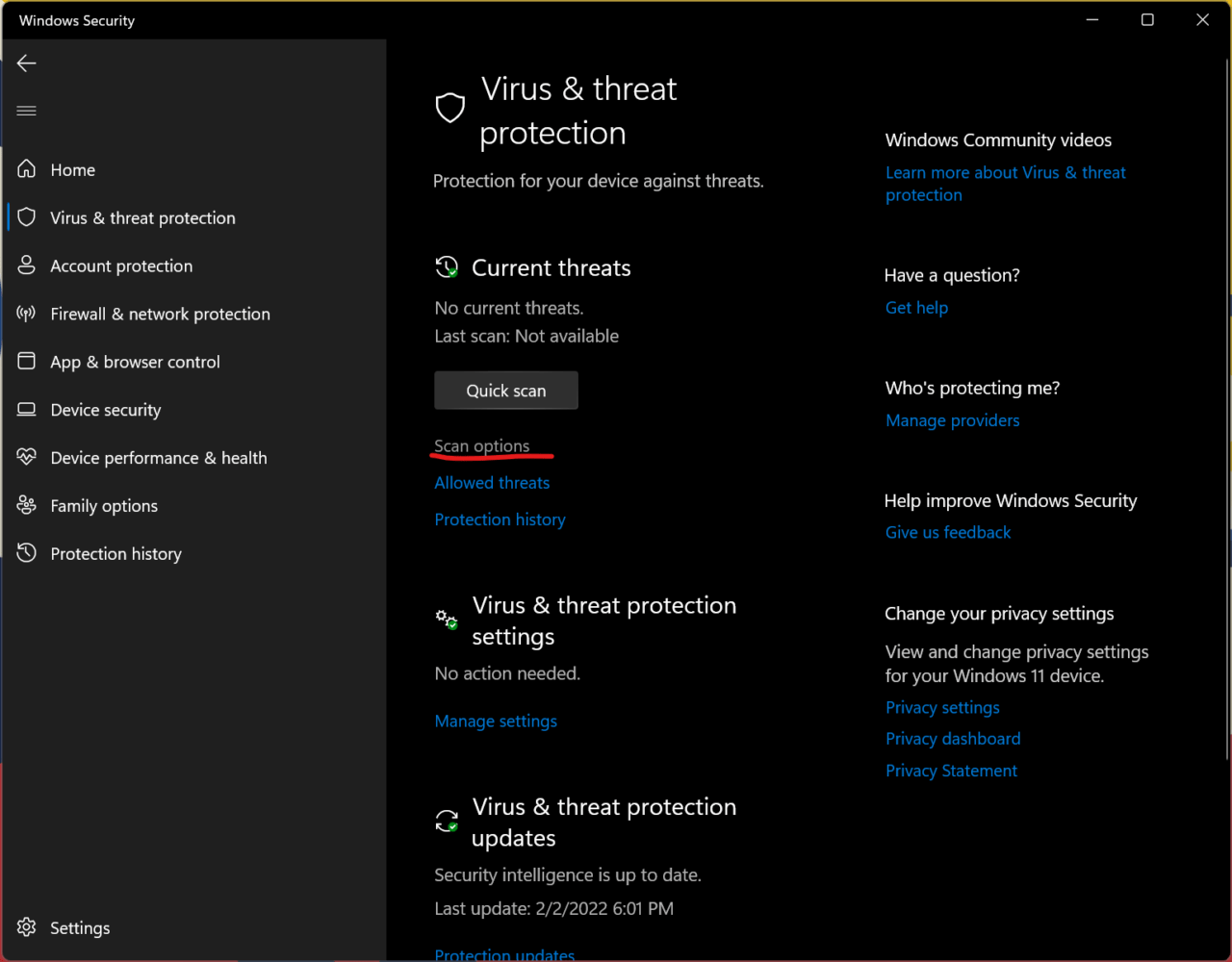
- Chọn tùy chọn “ Microsoft Defender Offline scan ” thứ tư cuối cùng .
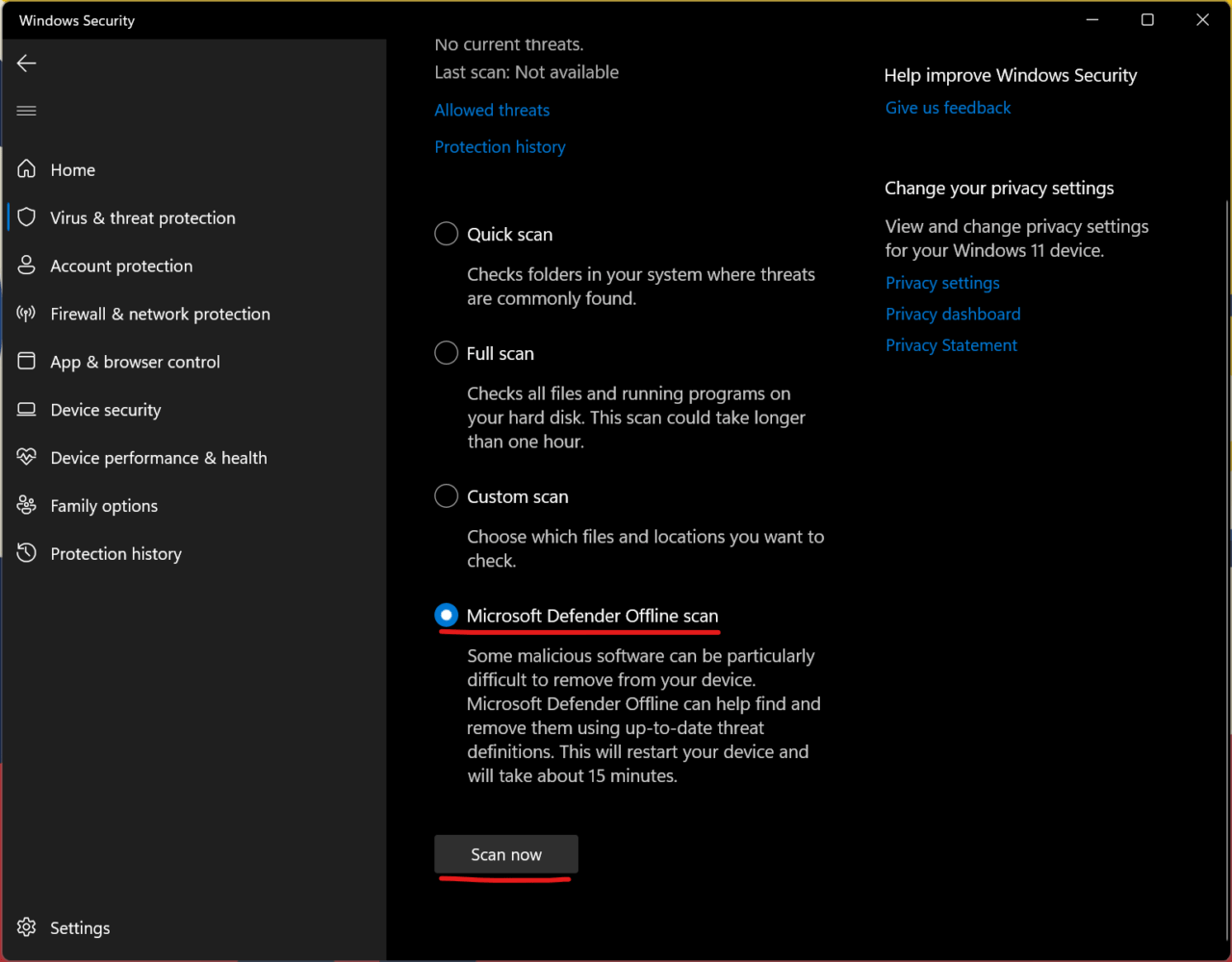
- Nhấp vào nút “ Scan now ”.
Windows Security tắt máy tính và chạy quá trình quét ở chế độ offline. Quá trình quét bảo mật mất chưa đến mười lăm phút trên các máy tính hiện đại có SSD NVMe. Bạn có thể mong đợi quá trình quét bảo mật sẽ cao hơn nếu máy có các thành phần cũ hơn.
5. Cập nhật phần mềm Windows
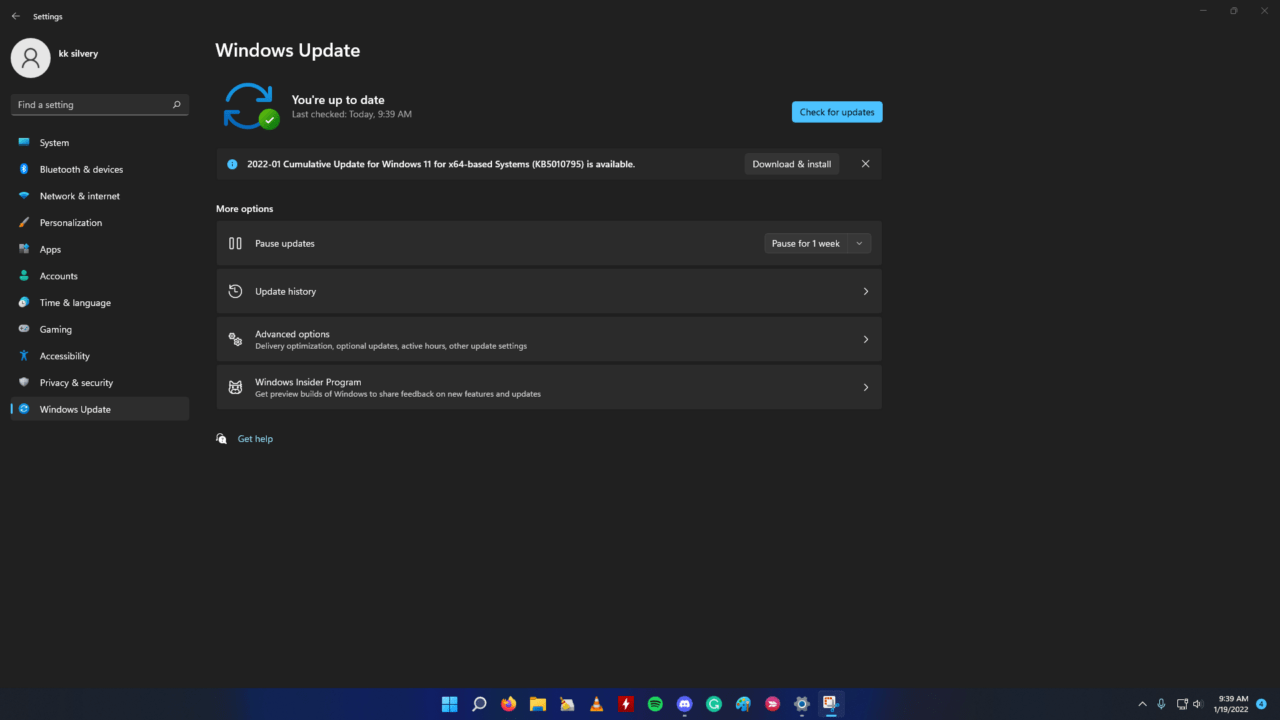
Phần mềm mới hơn luôn có những hạn chế và các nhà phát triển nội bộ phải mất thời gian để phát hành các bản vá. Bạn nên bỏ lỡ các bản cập nhật chất lượng và bảo mật được thiết kế đặc biệt cho Windows 11.
Kết luận
Bạn có thể giải quyết “ Cannot Connect to RPC Service ” bằng cách khởi động lại PC hoặc cài đặt lại driver từ hệ thống. Tuy nhiên, không dễ để chống lại phần mềm độc hại đang ẩn náu trong ổ lưu trữ, vì vậy bạn nên cân nhắc cài đặt lại HĐH để giải quyết vấn đề. Hãy cho chúng tôi biết bạn đã giải quyết lỗi Realtek Audio Console như thế nào trong phần bình luận bên dưới.