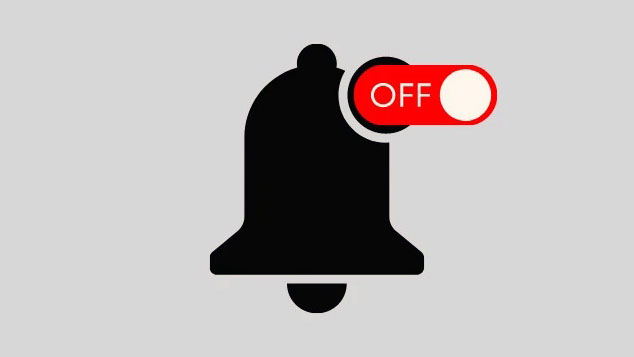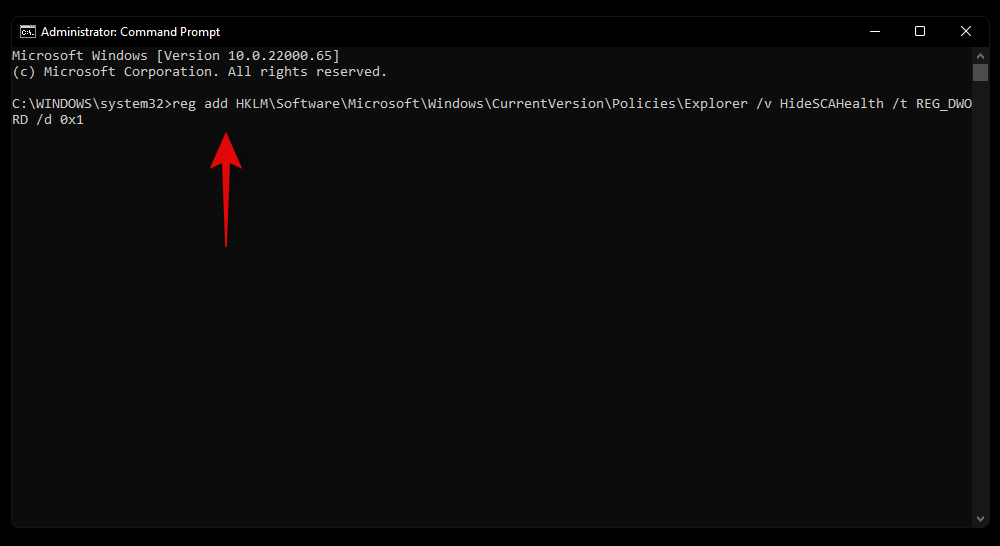Thông báo là một công cụ cập nhật thông tin mới quan trọng nhưng đôi khi chúng có thể khiến bạn hơi phân tâm. Cho dù bạn muốn tắt hoàn toàn thông báo hay muốn tắt chúng cho các ứng dụng đã chọn, trang này là tất cả những gì bạn cần. Chúng tôi cũng sẽ xem xét cách tắt và bật lại thông báo tự động bằng Focus Assist.
Hơn nữa, nếu ứng dụng Cài đặt không hoạt động với bạn, bạn có thể sử dụng các cách ngày càng tiện lợi hơn để tắt thông báo bằng các công cụ như Command Prompt, Register Editor và Group Policy Editor. Hãy xem hướng dẫn bên dưới để biết 7 cách tắt thông báo trên Windows 11.
Mục lục
Tại sao phải tắt thông báo trên Windows 11?
Việc tắt thông báo có nhiều ưu điểm khác nhau, một số trong số đó đã được liệt kê bên dưới. Tuy nhiên, hãy nhớ rằng việc tắt thông báo cho các ứng dụng quan trọng có thể khiến bạn bỏ lỡ các thông báo và cảnh báo quan trọng có thể quan trọng đối với hiệu suất của PC hoặc công việc. Nếu không, bạn có thể tận hưởng các đặc quyền sau bằng cách tắt thông báo.
- Tránh phiền nhiễu
- Bỏ qua thông báo khuyến mại
- Tránh bị gián đoạn trong quá trình làm việc hoặc chơi game
- Giữ cho màn hình tối giản
- Nghỉ ngơi khỏi mạng xã hội
- Tránh clickbait (Marketing ẩn)
- Tránh quảng cáo
Về cơ bản, tắt thông báo sẽ giúp bạn thoát khỏi tất cả các thông báo không quan trọng mà các ứng dụng có xu hướng gửi cho bạn để thu hút sự chú ý.
Cách tắt thông báo trên Windows 11
Đây là cách bạn có thể tắt thông báo trên Windows 11. Bạn có thể tắt thông báo theo 3 cách; trực tiếp từ thông báo, tắt thông báo tạm thời hoặc vĩnh viễn. Thực hiện theo một trong các hướng dẫn bên dưới theo nhu cầu và yêu cầu hiện tại.
Cách 1: Tắt tất cả thông báo trên Windows 11 bằng Cài đặt
Nhấn Windows + itrên bàn phím và nhấp vào ‘Thông báo’ ở bên phải.
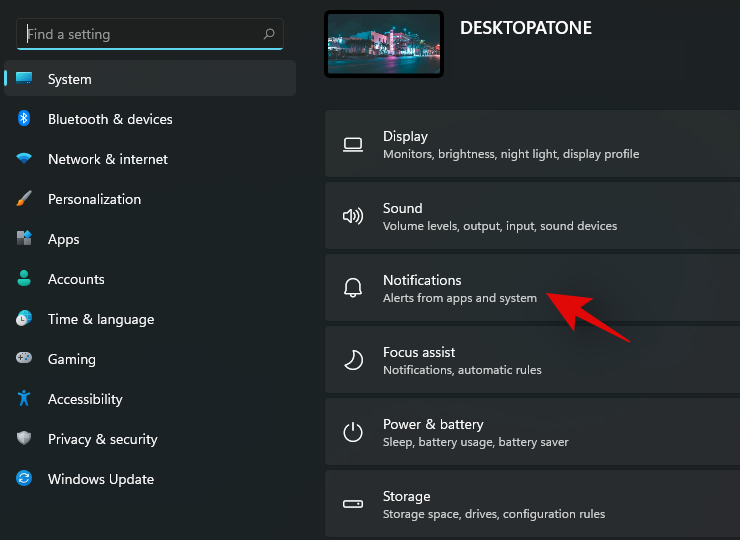
Bây giờ, hãy tắt nút chuyển đổi cho ‘Thông báo’ ở trên cùng.
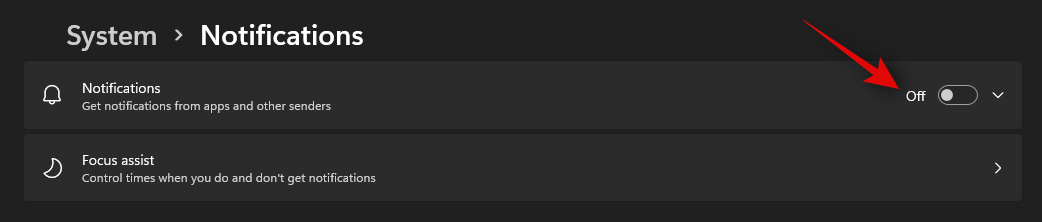
Và đó là nó! Tất cả các thông báo bây giờ sẽ bị tắt trên hệ thống máy tính để bàn.
Cách 2: Tắt tất cả thông báo cho một ứng dụng bằng Trung tâm thông báo
Bạn có thể tắt thông báo cho ứng dụng liên quan bằng chính thông báo hiện tại. Chúng ta hãy xem xét các thủ tục.
Nhấp vào tiện ích ngày ở góc dưới cùng bên phải của Taskbar để mở trung tâm thông báo (cùng với lịch) trong cửa sổ bật lên.
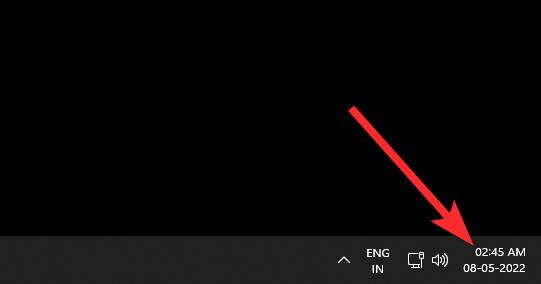
Bây giờ, hãy tìm thông báo của ứng dụng bạn muốn tắt thông báo. Sau khi tìm thấy, hãy nhấp vào biểu tượng menu ‘3 chấm’.
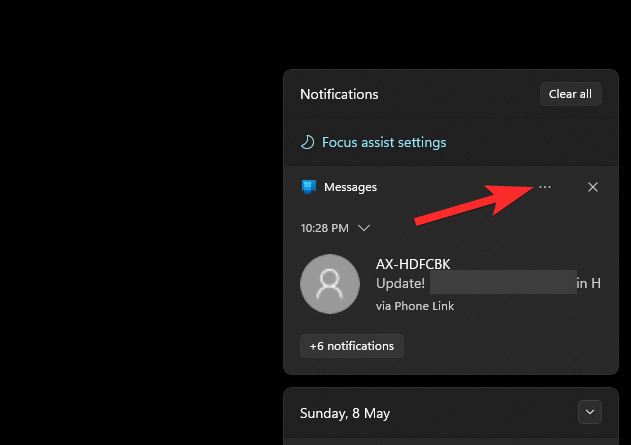
Bây giờ hãy nhấp vào ‘Tắt tất cả thông báo cho ứng dụng [ABCD]’ trong đó [ABCD] là tên ứng dụng. (Ứng dụng Tin nhắn trong ví dụ của chúng tôi bên dưới.)
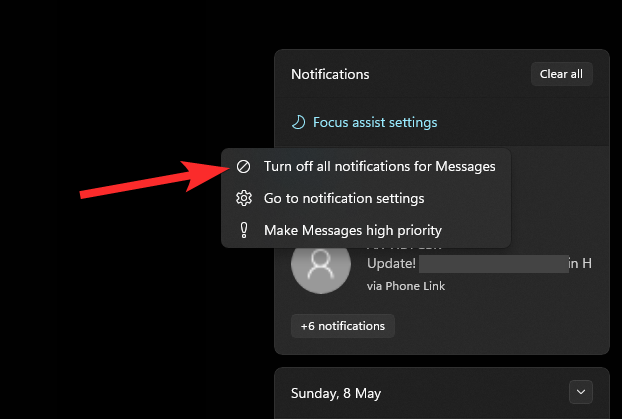
Và đó là nó! Tất cả các thông báo cho ứng dụng liên quan hiện sẽ bị vô hiệu hóa trên hệ thống.
Cách 3: Tắt thông báo cho các ứng dụng đã chọn bằng Cài đặt
Bạn cũng có thể tắt thông báo có chọn lọc cho các ứng dụng đã chọn bằng hướng dẫn bên dưới.
Nhấn Windows + i trên bàn phím và nhấp vào ‘Thông báo’ ở bên phải.
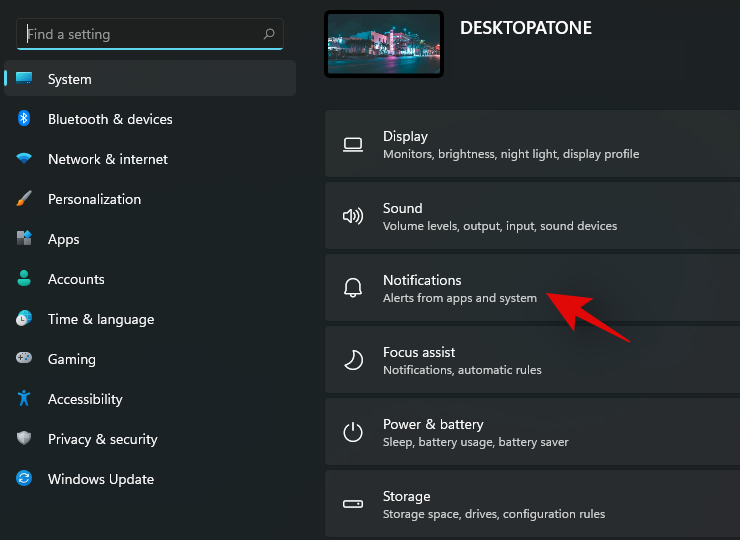
Bây giờ bạn sẽ phải chuyển đổi tất cả các ứng dụng đã cài đặt trên màn hình của mình. Tắt nút chuyển đổi cho ứng dụng bạn quan tâm bây giờ sẽ tắt thông báo cho ứng dụng đó.
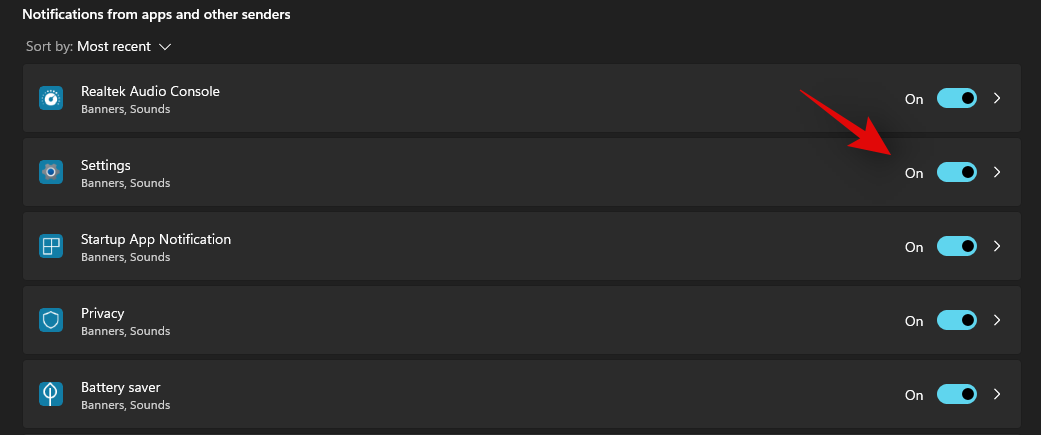
Giờ đây, thông báo sẽ bị tắt đối với các ứng dụng đã chọn.
Cách 4: Cách tắt thông báo tạm thời bằng Focus Assist
Bạn cũng có thể tạm thời tắt thông báo trên hệ thống của mình bằng các Cách sau. Chúng tôi khuyên bạn nên thử tạm thời tắt thông báo của mình bằng một trong các Cách dành cho Focus Assist bên dưới vì việc tắt thông báo vĩnh viễn có thể khiến bạn bỏ lỡ các thông báo quan trọng có thể về hiệu suất, sức khỏe, bảo mật hoặc quyền riêng tư của PC. Sử dụng một trong các Cách dưới đây phù hợp nhất với nhu cầu.
Bật Hỗ trợ Focus
Nhấn Windows + i trên bàn phím để mở ứng dụng Cài đặt. Bây giờ đảm bảo ‘Hệ thống’ được chọn ở bên trái và nhấp vào ‘Thông báo’ ở bên phải.
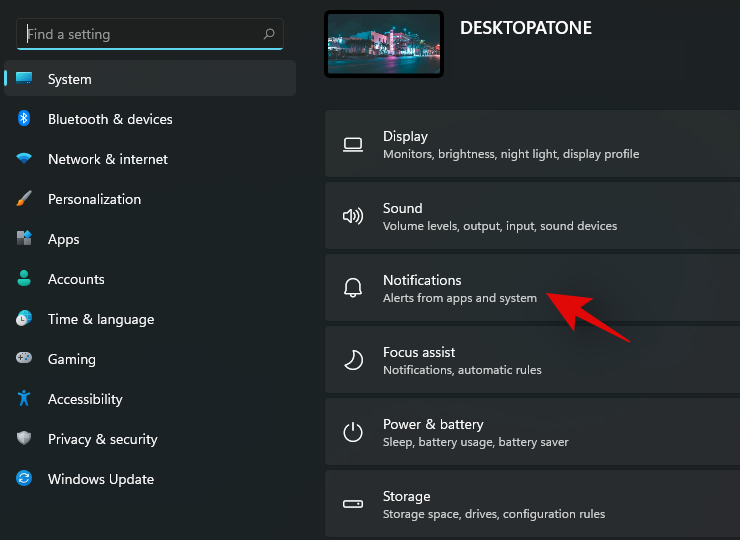
Nhấp vào ‘Hỗ trợ Focus’.
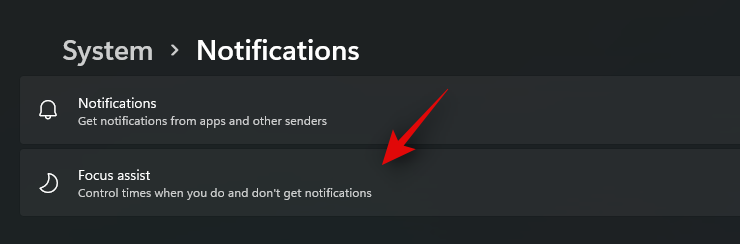
Bây giờ hãy nhấp và chọn loại ‘Chế độ Focus’ bạn muốn sử dụng.
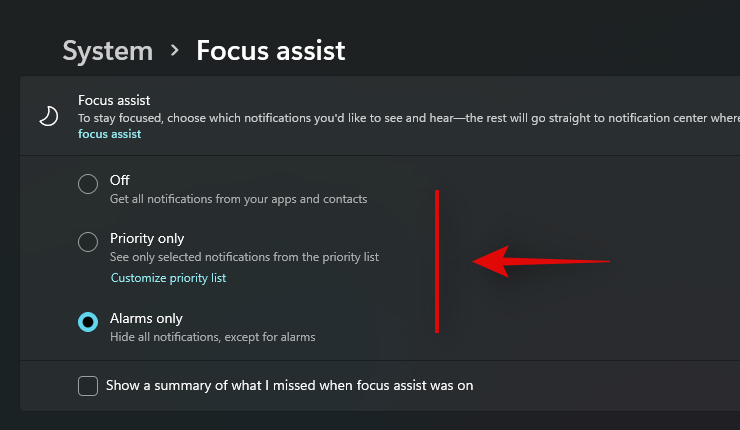
- Off: Không có chế độ Focus nào được sử dụng nếu tùy chọn này được chọn.
- Priority: Chọn chế độ Focus này để xác định danh sách ưu tiên tùy chỉnh của các ứng dụng. Windows sẽ chỉ gửi cho bạn thông báo về danh sách ứng dụng này và phần còn lại của tất cả các thông báo sẽ bị tắt tiếng trên PC.
- Alarms only: Tùy chọn này sẽ thông báo cho bạn về Chỉ báo thức trên hệ thống. Tất cả các thông báo khác sẽ bị tắt tiếng.
Nếu bạn đã chọn ‘Chỉ ưu tiên’ thì hãy làm theo hướng dẫn tiếp theo bên dưới và nếu không, hãy đóng ứng dụng Cài đặt.
Và đó là nó! Hỗ trợ Focus đã chọn bây giờ sẽ được bật trên hệ thống. Bạn sẽ không nhận được bất kỳ thông báo nào cho đến khi chế độ này được bật và tất cả các thông báo sẽ được lưu trữ trong Trung tâm hành động.
Tạo danh sách ưu tiên trong Focus Assist
Nếu bạn đã chọn ‘Priority only’ thì bạn có thể sử dụng hướng dẫn bên dưới để tạo danh sách ứng dụng tùy chỉnh. Bạn sẽ chỉ nhận được thông báo cho các ứng dụng này khi chế độ Focus ‘Priority only’ được bật và phần còn lại của tất cả các thông báo sẽ bị tắt tiếng trên hệ thống.
Nhấp vào ‘Customize priority list’ trong ‘Priority only’.
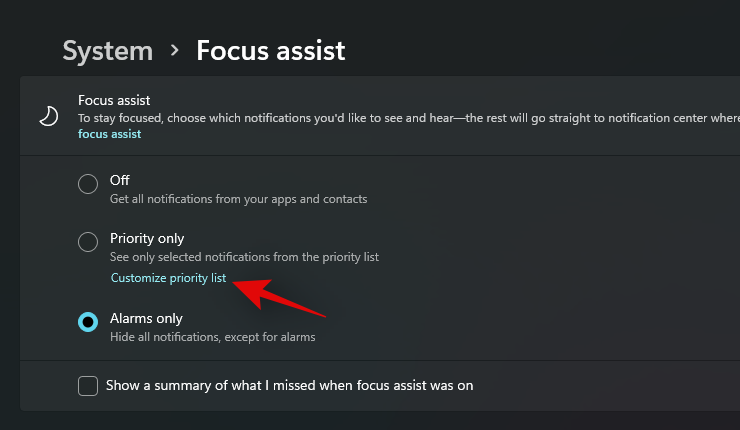
Bây giờ, hãy kiểm tra các tùy chọn sau nếu bạn muốn nhận thông báo về lời nhắc, cuộc gọi (VOIP), lời nhắc và tin nhắn.
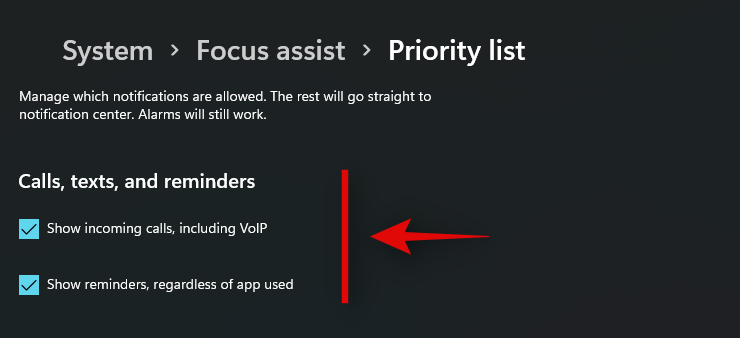
- Hiển thị các cuộc gọi đến, bao gồm cả VOIP
- Hiển thị lời nhắc, bất kể ứng dụng được sử dụng là gì
Chọn hộp ‘Show notifications from pinned contacts on taskbar’ nếu bạn muốn nhận thông báo từ các liên hệ được ghim. Tùy chọn này sẽ chỉ hoạt động trên các ứng dụng hỗ trợ ứng dụng danh bạ ‘People’ của Microsoft. Điều này bao gồm các ứng dụng như Skype, Mail, Nhắn tin và hơn thế nữa.
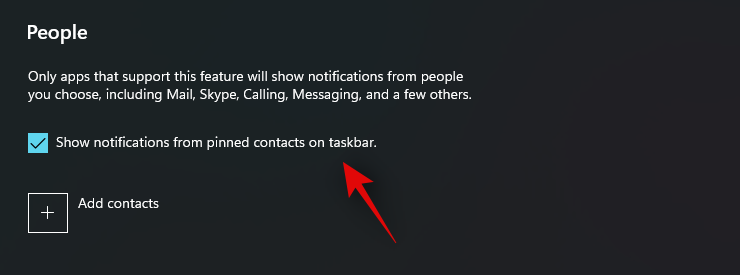
Mẹo: Bạn cũng có thể nhấp vào ‘Thêm liên hệ’ để tạo danh sách liên hệ tùy chỉnh được phép thông qua Focus Assist.
Bây giờ hãy nhấp vào ‘Thêm ứng dụng’ trong Ứng dụng.
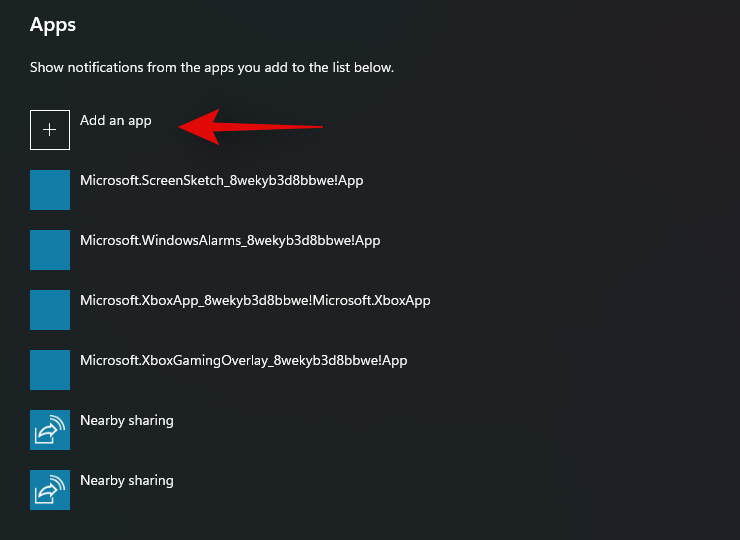
Nhấp và chọn ứng dụng bạn muốn thêm vào danh sách ưu tiên.
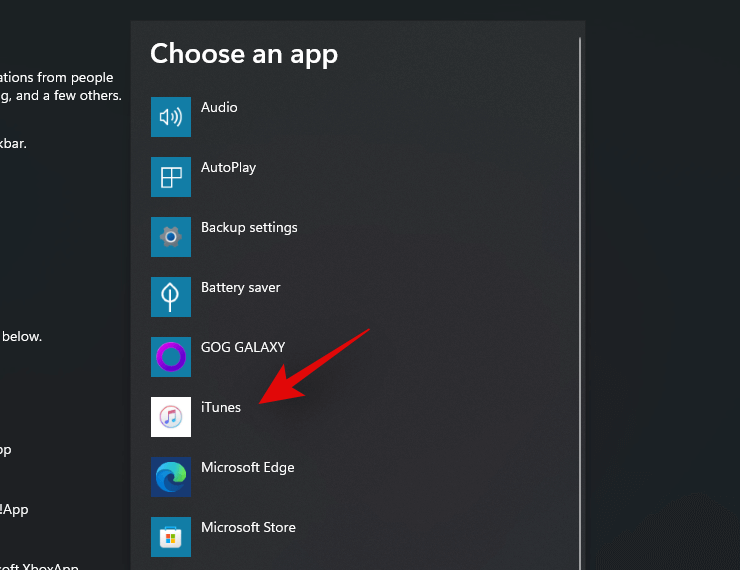
Lặp lại bước trên cho tất cả các ứng dụng cần thiết.
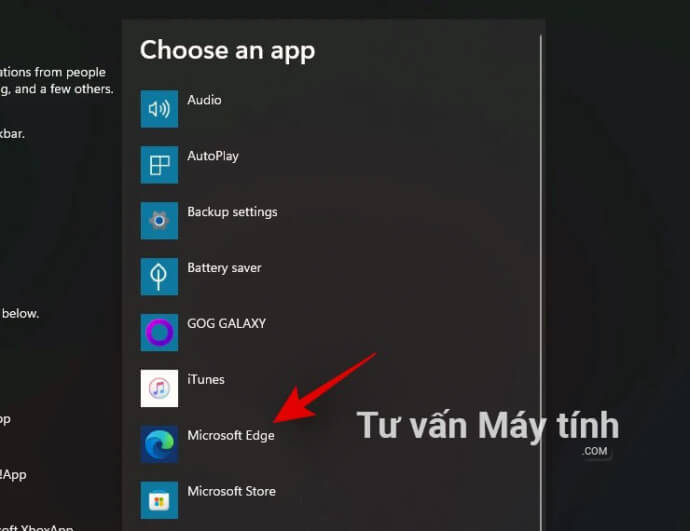
Bây giờ bạn có thể đóng ứng dụng cài đặt và danh sách ưu tiên tùy chỉnh sẽ tự động được lưu. Hiện tại, bạn sẽ chỉ nhận được thông báo cho các ứng dụng đã chọn.
Tùy chỉnh hỗ trợ Focus
Bạn cũng có thể tùy chỉnh Focus Assist bằng cách sử dụng các tùy chọn sau. Bạn có thể tự động bật lịch trình Hỗ trợ Focus hoặc bật hoặc tắt các quy tắc tự động hóa cho Hỗ trợ Focus tùy thuộc vào lựa chọn. Sử dụng một trong các hướng dẫn bên dưới tùy thuộc vào sự lựa chọn.
Tự động bật và tắt hỗ trợ Focus
Bạn có thể bật và tắt Focus Assist theo lịch trình tự động bằng cách sử dụng hướng dẫn bên dưới. Điều này có thể khá hữu ích cho hệ thống làm việc, nơi bạn sẽ không phải bật Focus Assist theo cách thủ công mỗi ngày.
Nhấn Windows + i trên bàn phím để mở ứng dụng ‘Cài đặt’ và nhấp vào ‘Thông báo’.
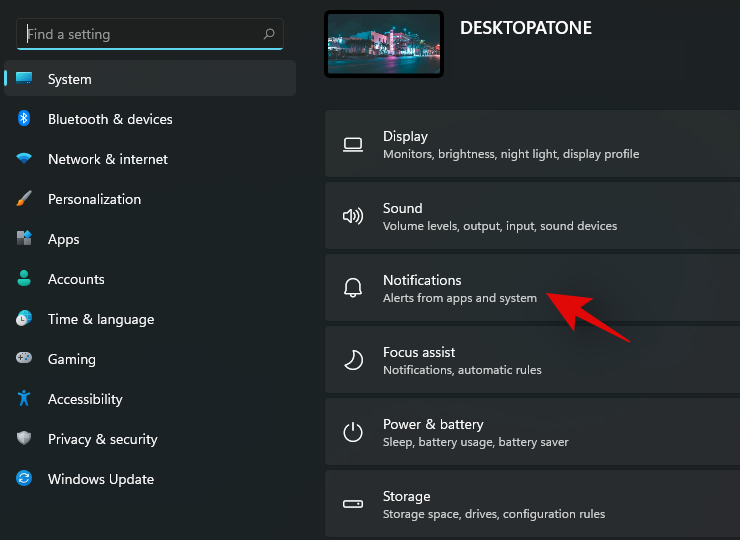
Bây giờ hãy nhấp vào ‘Hỗ trợ Focus’.
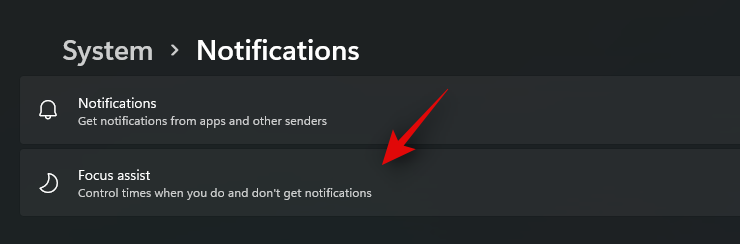
Nhấp vào ‘Trong những khoảng thời gian này’.
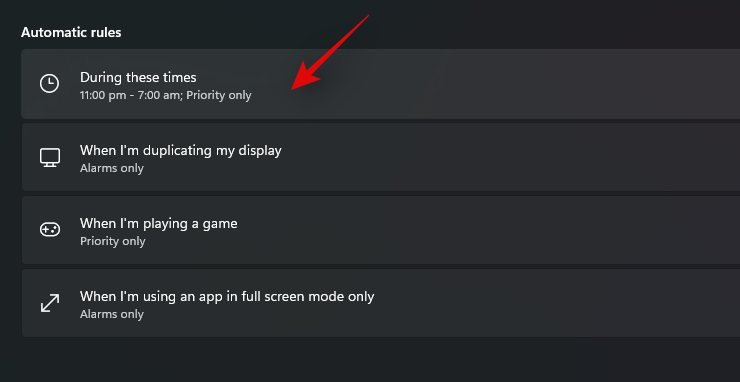
Bật công tắc ở đầu màn hình.
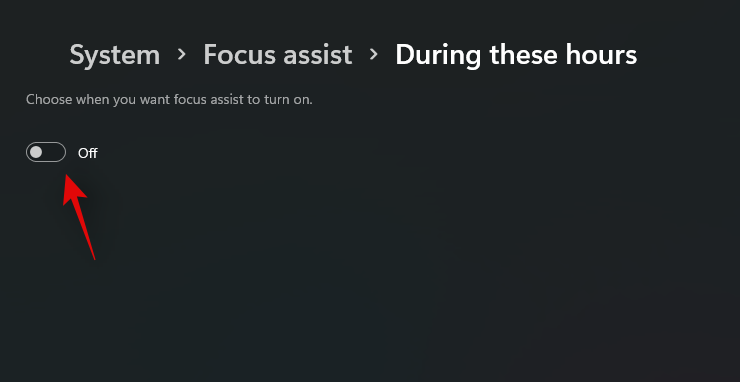
Chọn thời điểm bắt đầu của thời gian Hỗ trợ Focus trong ‘Thời gian bắt đầu’.
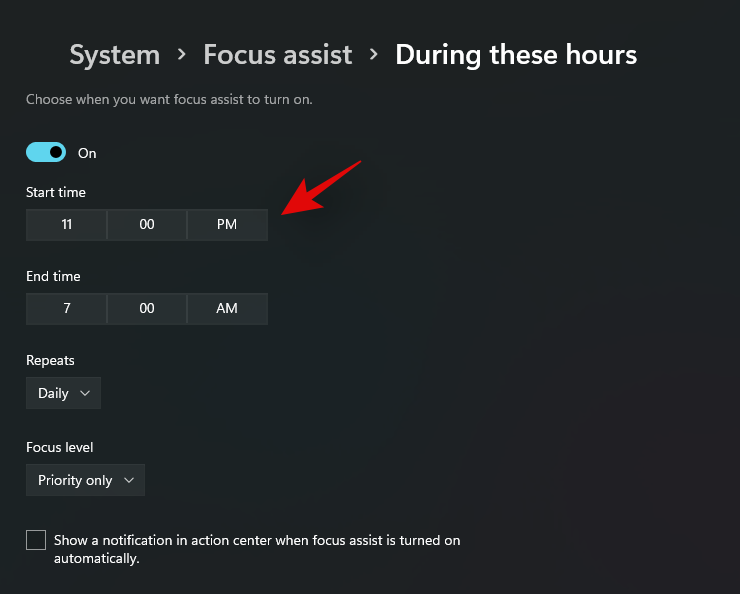
Chọn thời gian kết thúc trong ‘Thời gian kết thúc’.
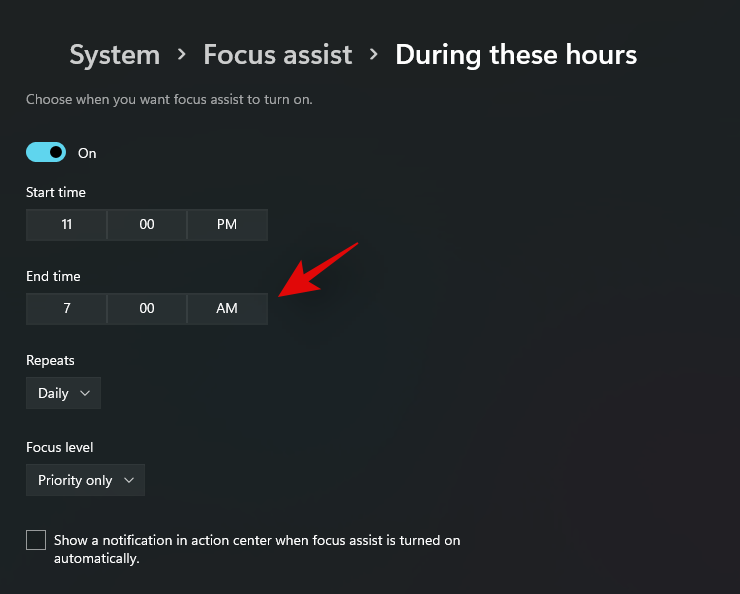
Bây giờ, hãy chọn tần suất của lịch trình Hỗ trợ Focus bằng cách nhấp vào mũi tên thả xuống.
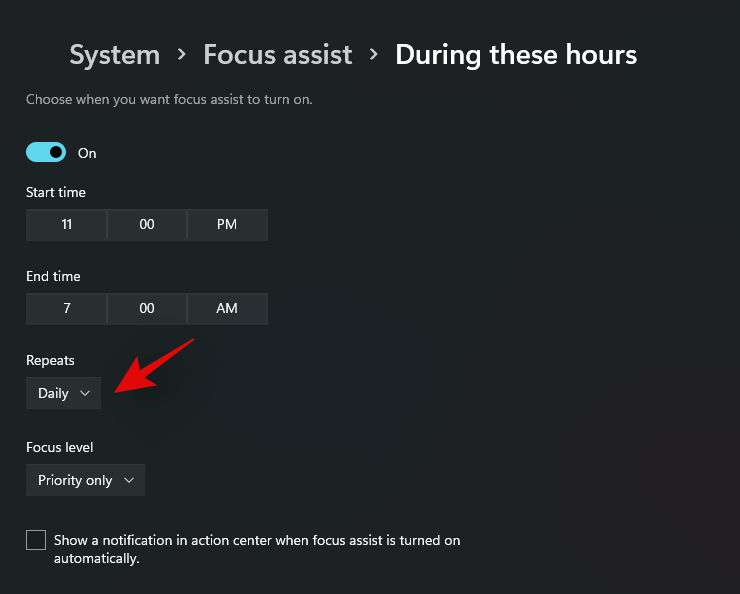
Chọn ‘Mức Focus’ mà bạn muốn bật và tắt tự động.
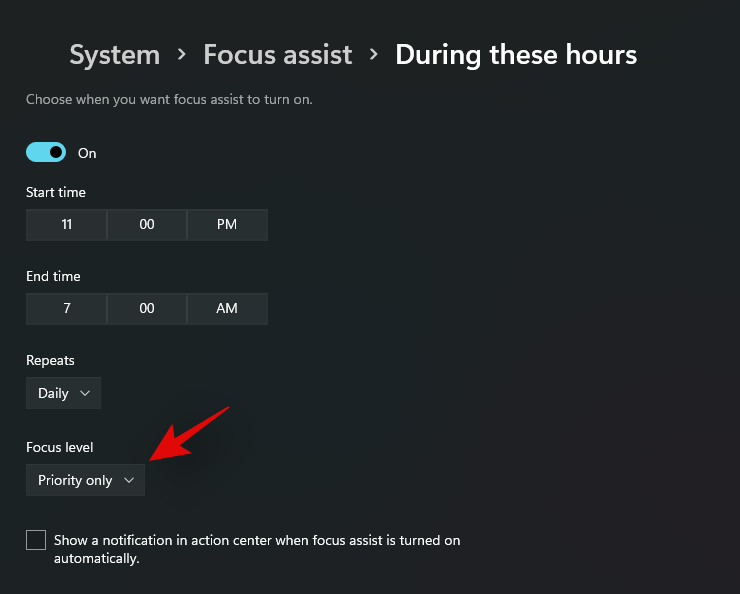
Cuối cùng, chọn hộp ‘Hiển thị thông báo trong trung tâm hành động khi hỗ trợ Focus tự động được bật’ nếu bạn muốn nhận thông báo khi Hỗ trợ Focus được bật và tắt theo lịch trình.
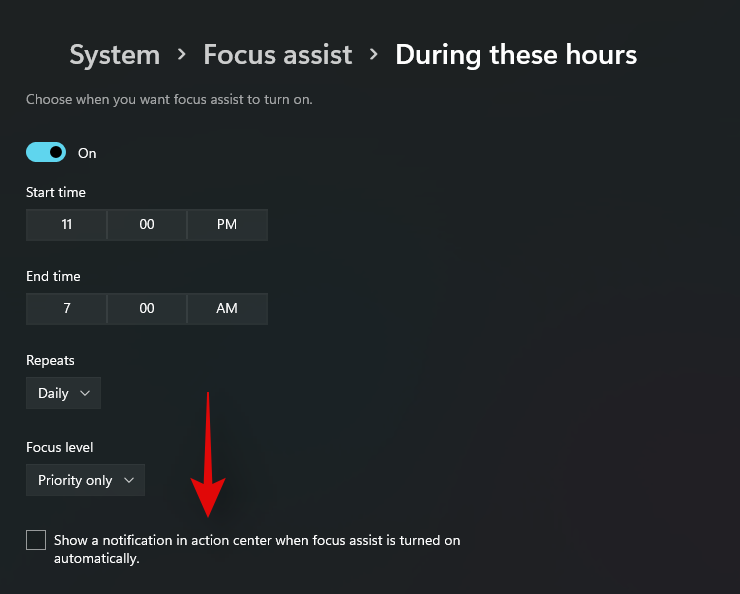
Và đó là nó! Focus Assist hiện sẽ được bật và tắt tự động trên hệ thống theo lịch trình đã đặt.
Chỉnh sửa các quy tắc tự động hóa Focus Assist
Focus Assist cũng có một số tùy chọn tự động hóa nhất định giúp bạn quản lý thông báo khi thiết bị được kết nối với phần cứng nhất định hoặc khi bạn đang thực hiện một số việc nhất định trên hệ thống của mình. Bạn có thể sử dụng hướng dẫn bên dưới để bật hoặc tắt các quy tắc Tự động hóa này.
Nhấn Windows + i trên bàn phím để khởi chạy ứng dụng Cài đặt và chọn ‘Thông báo’ ở bên phải.
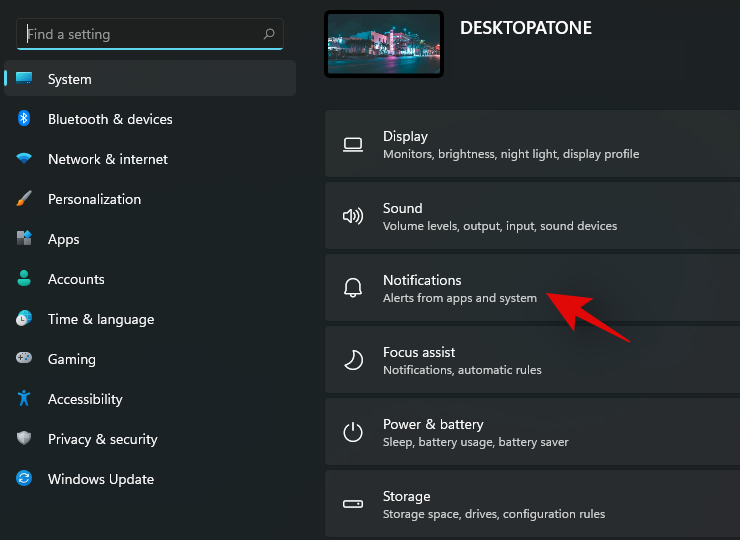
Bây giờ hãy nhấp vào và chọn ‘Focus Assist’.
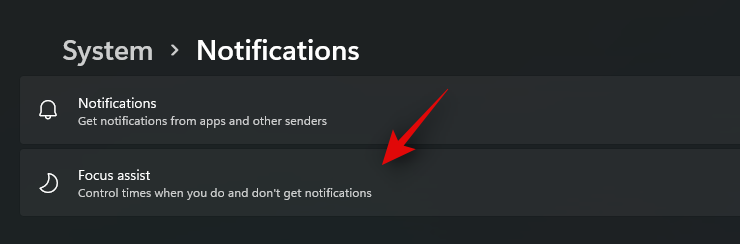
Bây giờ bạn có thể bật hoặc tắt các tùy chọn sau đây tùy thuộc vào sở thích.
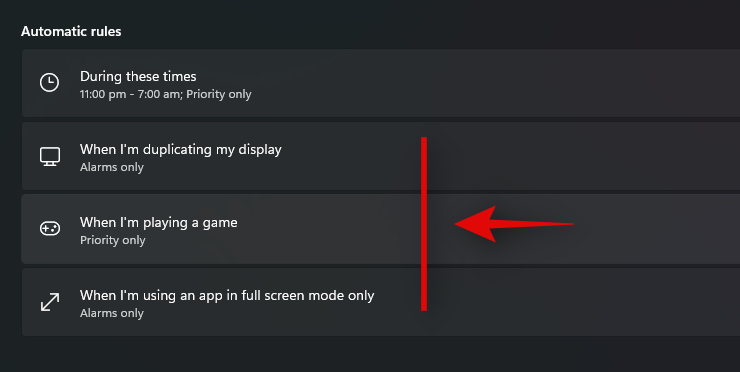
- During these times: Bạn có thể sử dụng nút chuyển đổi này để kích hoạt và hủy kích hoạt Focus Assist của mình theo lịch trình. Sử dụng hướng dẫn ở trên để đặt lịch.
- When I’m duplicating my display: Bật công tắc này để tự động bật Hỗ trợ Focus (Chỉ báo thức) khi bạn được kết nối với màn hình bên ngoài. Điều này sẽ giúp duy trì quyền riêng tư và loại bỏ các tin nhắn cá nhân được gửi qua thông báo khi được kết nối với màn hình công khai.
- When I’m playing a game: Điều này sẽ ngăn thông báo hiển thị trên màn hình khi bạn đang chơi game để tránh bị gián đoạn.
- When I’m using an app in fullscreen mode only: Điều này sẽ bật Chế độ Focus khi bạn đang sử dụng các ứng dụng ở chế độ Toàn màn hình. Điều này sẽ giúp tránh bị gián đoạn khi xem phim, chương trình truyền hình và hơn thế nữa.
Và đó là nó! Bây giờ bạn sẽ tùy chỉnh các quy tắc tự động hóa cho chế độ Focus Assist của mình trong Windows 11.
Cách 5: Tắt thông báo bằng Command Prompt (CMD)
Bạn cũng có thể tắt thông báo của mình qua Command Prompt. Chà, không hẳn như vậy, vì bạn chỉ có thể thoát khỏi Trung tâm hành động bằng Cách này. Trung tâm Hành động sẽ bị vô hiệu hóa bằng lệnh bên dưới, lệnh này sẽ ngăn bạn nhận được bất kỳ loại thông báo nào. Điều này có thể hữu ích trong trường hợp bạn hiện không thể truy cập vào màn hình của mình hoặc đang quản lý nó từ xa. Làm theo hướng dẫn bên dưới để bắt đầu.
5.1 – Vô hiệu hóa Trung tâm Hành động
Nhấn Windows + S trên bàn phím và tìm kiếm CMD. Nhấp vào ‘Chạy với tư cách administrator’ khi nó hiển thị trong kết quả tìm kiếm.
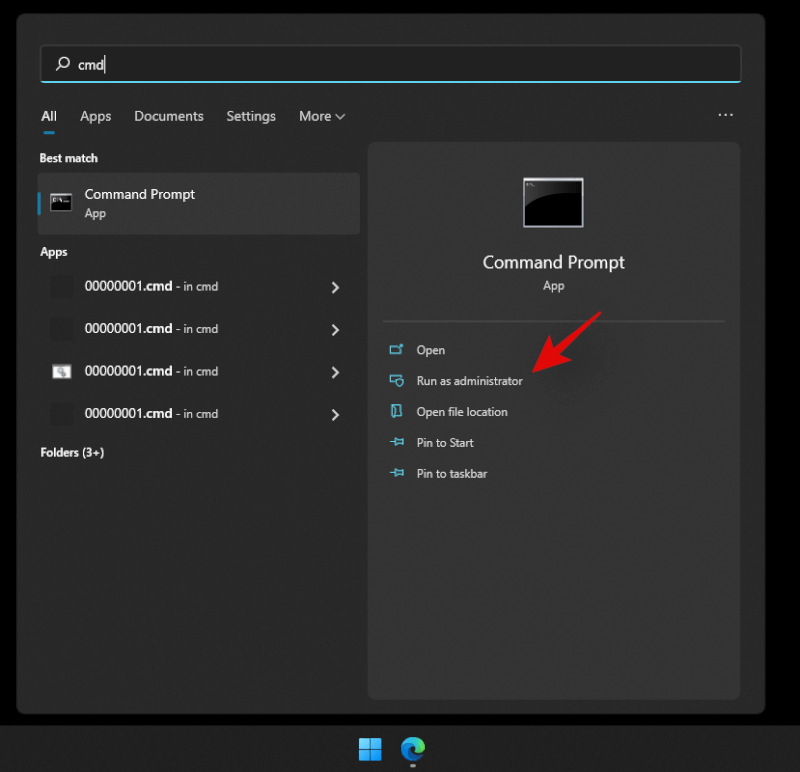
Bây giờ nhập lệnh sau và nhấn ‘Enter’ trên bàn phím.
reg add HKLM\Software\Microsoft\Windows\CurrentVersion\Policies\Explorer /v HideSCAHealth /t REG_DWORD /d 0x1
Giá trị đăng ký bây giờ sẽ được tạo trên hệ thống, giá trị này sẽ vô hiệu hóa Trung tâm hành động trên hệ thống.
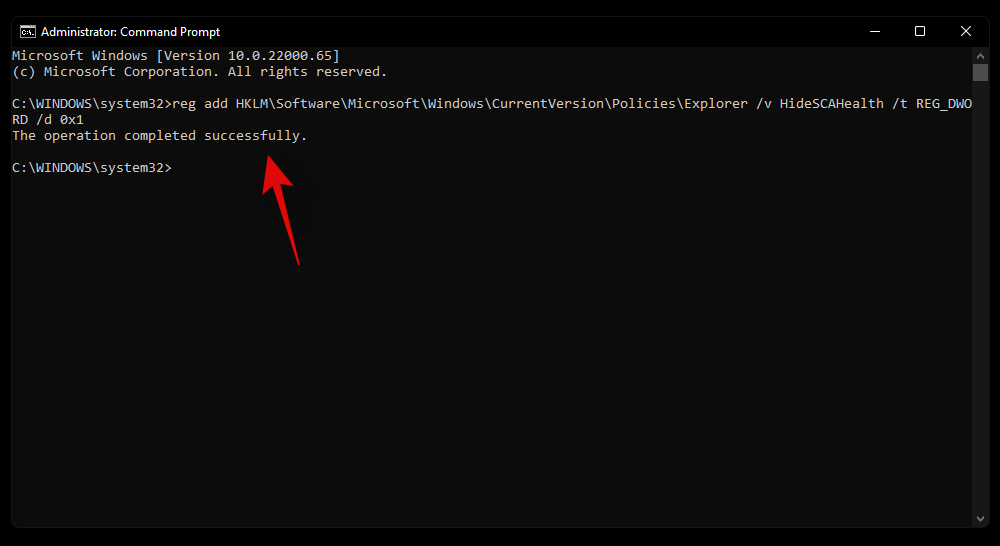
Nếu các thông báo trước đó, hiển thị trong Trung tâm hành động, bạn có thể xóa chúng. Kể từ bây giờ, sẽ không có thông báo nào trong tương lai hiển thị trong Trung tâm hành động.
5.2 – Bật lại Trung tâm hành động (nếu cần trong tương lai)
Sử dụng hướng dẫn bên dưới để kích hoạt lại Action Center trên hệ thống.
Nhấn Windows + S trên bàn phím để mở Windows Search. Tìm kiếm ‘Regedit’ và nhấp và khởi chạy ứng dụng khi nó xuất hiện trong kết quả tìm kiếm.
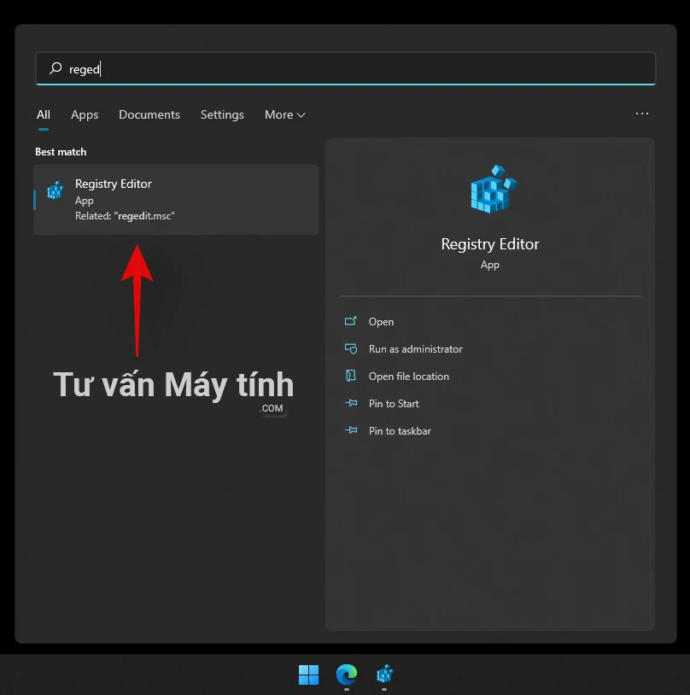
Bây giờ điều hướng đến vị trí sau bên dưới.
Computer\HKEY_LOCAL_MACHINE\SOFTWARE\Microsoft\Windows\CurrentVersion\Policies\Explorer
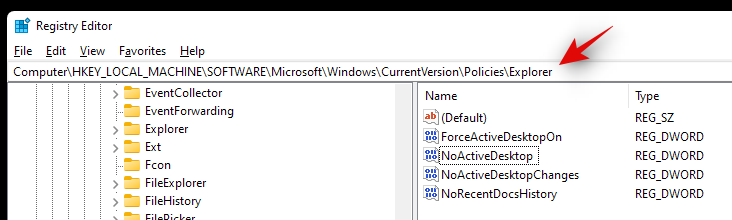
Tìm kiếm ‘HideSCAHealth’ ở bên phải và nhấp đúp vào nó.
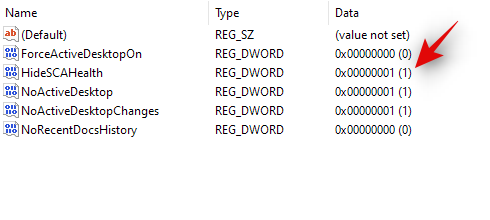
Thay đổi giá trị thành 0 và khởi động lại hệ thống cho tốt.
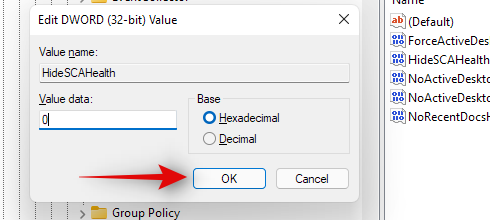
Trung tâm Hành động bây giờ sẽ được kích hoạt trên hệ thống Windows 11.
Cách 6: Tắt thông báo bằng Registry Editor
Bạn cũng có thể tạo một giá trị đăng ký để vô hiệu hóa Trung tâm Hành động trên hệ thống của mình theo cách thủ công.
Nhấn Windows + S và tìm kiếm ‘Regedit’. Nhấp và khởi chạy ứng dụng khi nó hiển thị trong kết quả tìm kiếm.
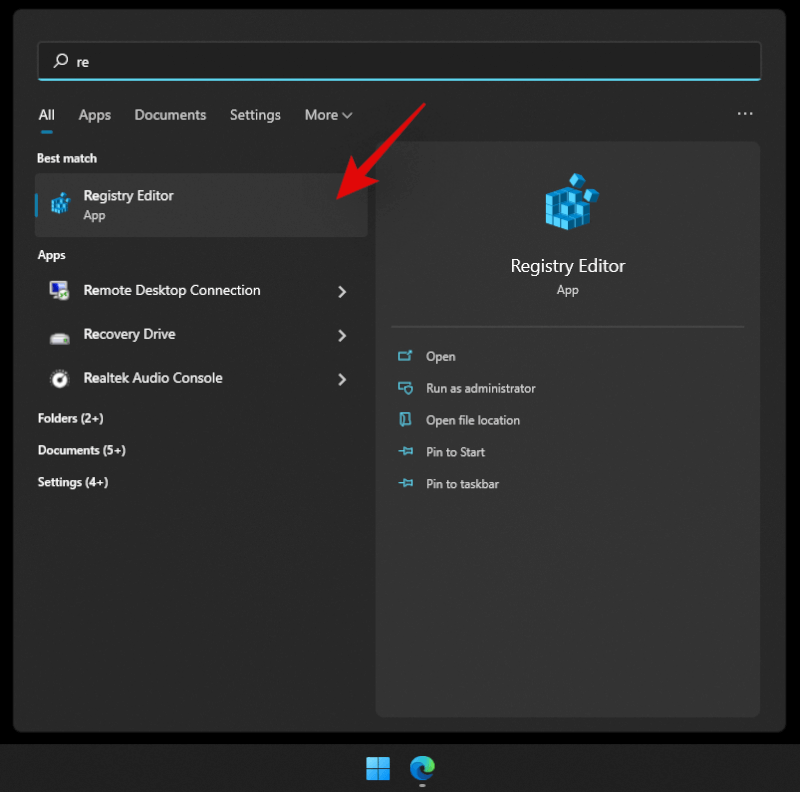
Bây giờ điều hướng đến thư mục sau.
HKEY_CURRENT_USER\Software\Microsoft\Windows\CurrentVersion\PushNotifications
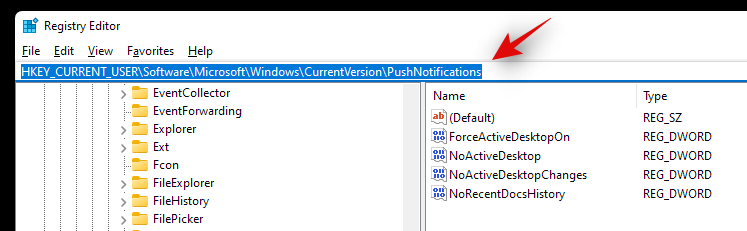
Nhấp chuột phải vào ‘Toast Enabled’ ở bên phải và chọn ‘Modify’.
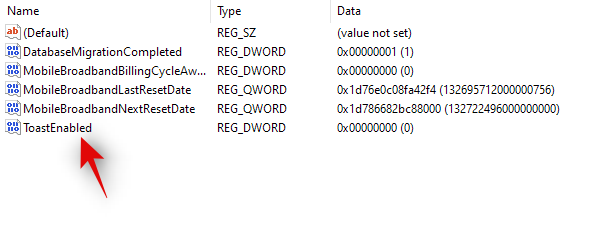
Bây giờ, hãy đặt một trong các giá trị Dữ liệu giá trị sau tùy thuộc vào nhu cầu và yêu cầu hiện tại. Nếu bạn muốn tắt thông báo, hãy nhập ‘0’.
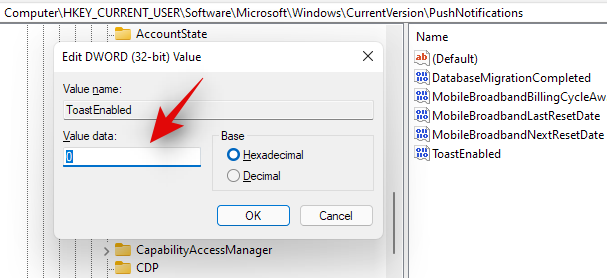
- 0: Nhập ‘0’ để tắt thông báo.
- 1: Nhập ‘1’ để bật thông báo.
Thông báo bây giờ sẽ bị vô hiệu hóa trên hệ thống.
Cách 7: Tắt thông báo bằng Group Policy Editor
Nếu bạn đang sử dụng Windows 11 Pro trở lên, thì bạn cũng có thể sử dụng Group Policy Editor để tắt thông báo trên hệ thống của mình. Làm theo hướng dẫn bên dưới để bắt đầu.
Nhấn Windows + Strên bàn phím và tìm kiếm ‘gpedit.msc’.
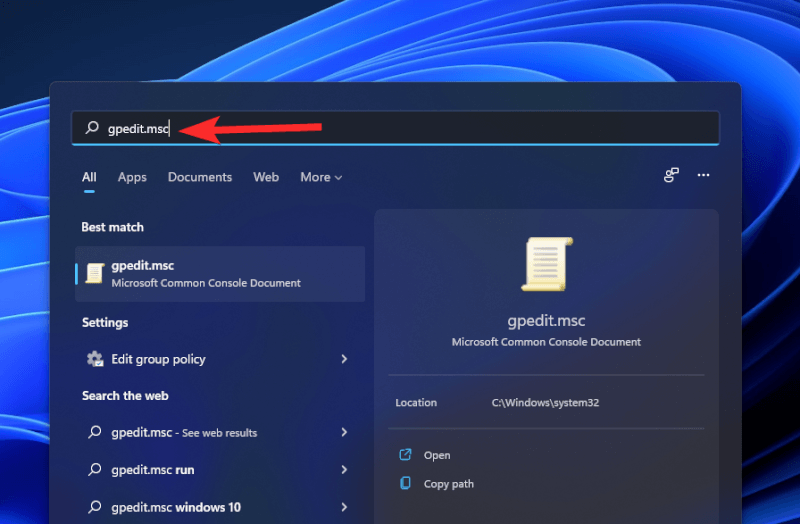
Nhấp và khởi chạy ứng dụng khi nó hiển thị trong kết quả tìm kiếm.
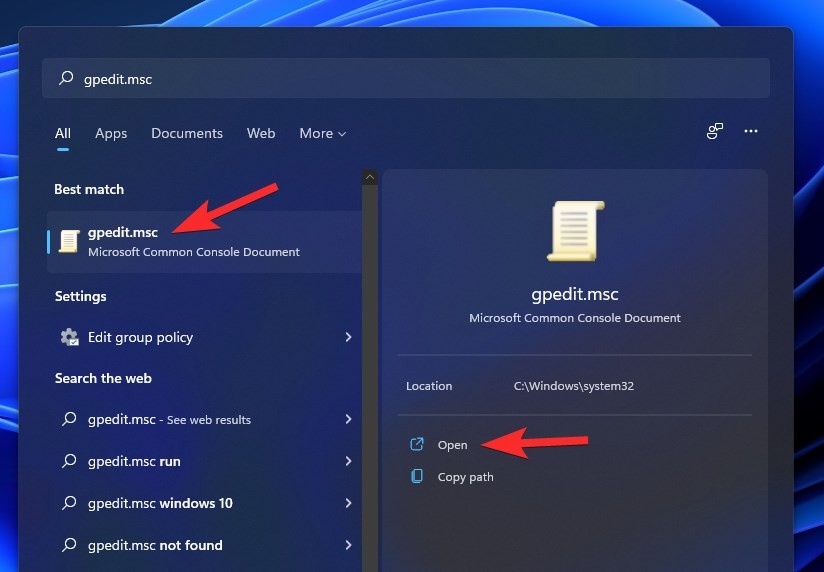
Điều hướng đến đường dẫn sau được đề cập bên dưới.
User Configuration/Administrative Templates/Start Menu and Taskbar
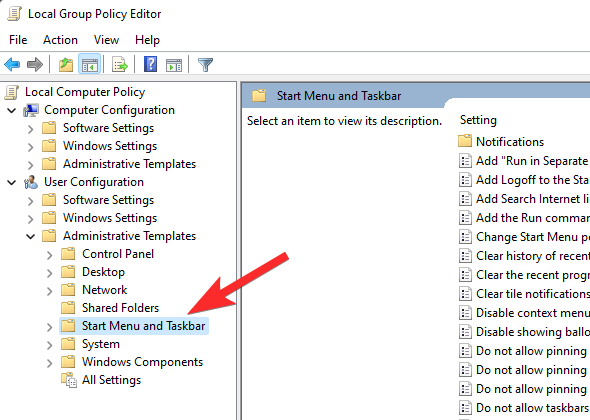
Tìm giá trị sau ở bên phải ‘Xóa thông báo và Trung tâm hành động’. Nhấp đúp vào nó.
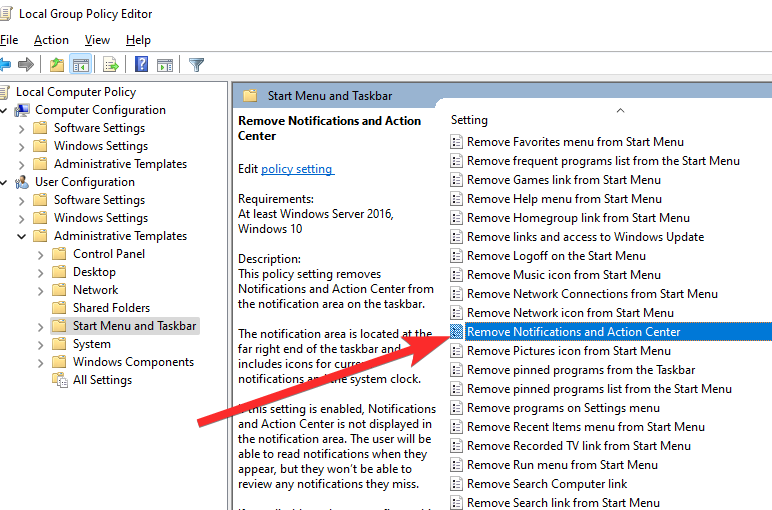
Trong cửa sổ bật lên mới, chọn ‘Đã bật’.
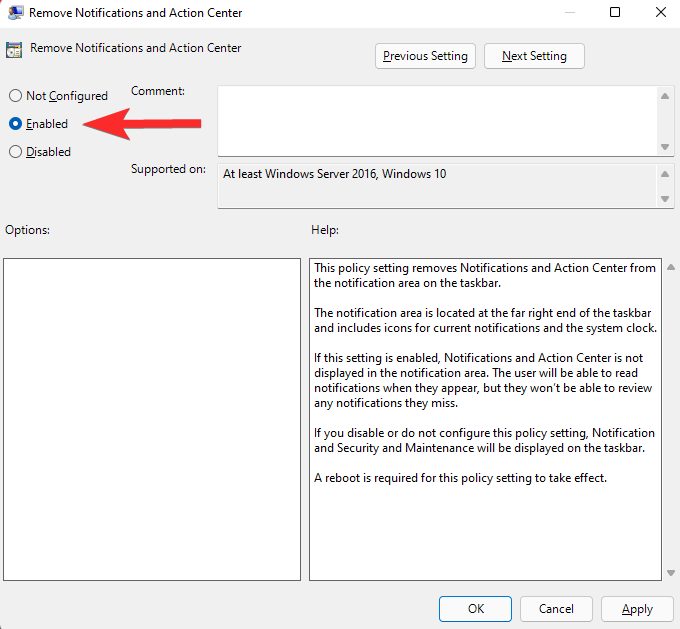
Nhấp vào ‘Áp dụng’ và sau đó nhấp vào ‘OK’.
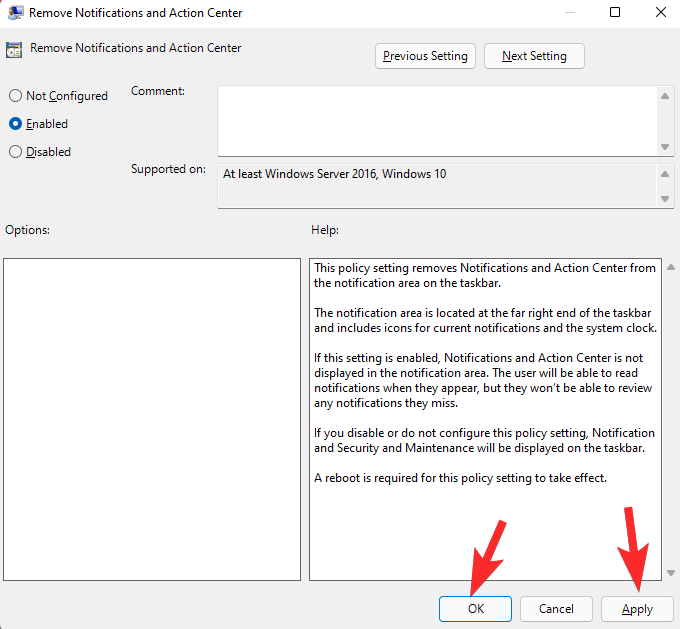
Và đó là nó! Bây giờ bạn sẽ tắt thông báo của mình thông qua Group Policy Editor trên Windows 11.
Cách 8: Tắt thông báo từ Đề xuất của Windows
Đã tắt tất cả thông báo nhưng vẫn nhận được Đề xuất của Windows, thì bạn có thể sử dụng hướng dẫn bên dưới.
Nhấn Windows + iđể mở ứng dụng Cài đặt và nhấp vào ‘Thông báo’ ở bên phải.
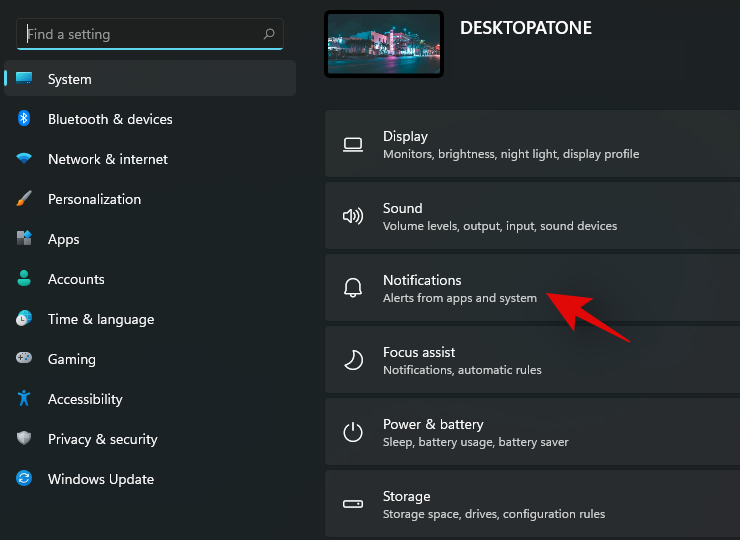
Bây giờ, hãy cuộn xuống dưới cùng và bỏ chọn hộp ‘Đưa ra đề xuất về cách tôi có thể thiết lập thiết bị của mình’.
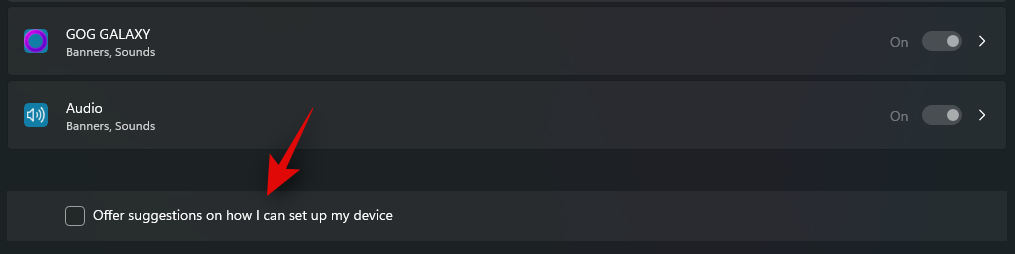
Và đó là nó! Các đề xuất và thông báo tương tự của Windows giờ đây sẽ bị tắt đối với thiết bị.
Mẹo số 1: Tắt các biểu tượng khu vực thông báo
Việc khởi chạy các ứng dụng hoạt động trong nền có thể giới thiệu các biểu tượng trên khay thông báo đôi khi có thể gây khó chịu. Việc quản lý các biểu tượng trên khay thông báo chắc chắn đã thay đổi một chút trong Windows 11 và đây là cách bạn có thể tắt chúng nếu cần.
Nhấn Windows + ivào bàn phím phù hợp nhất với nhu cầu hiện tại. Nhấp vào ‘Cá nhân hóa’ ở bên trái.
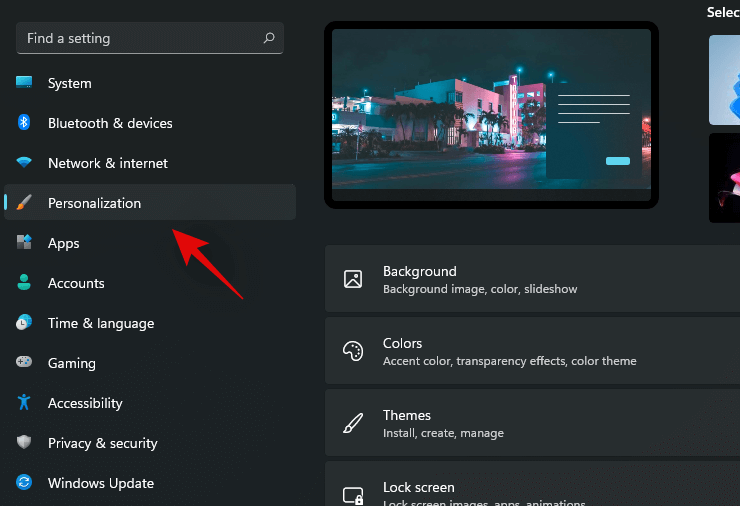
Bây giờ hãy nhấp vào ‘Taskbar’.
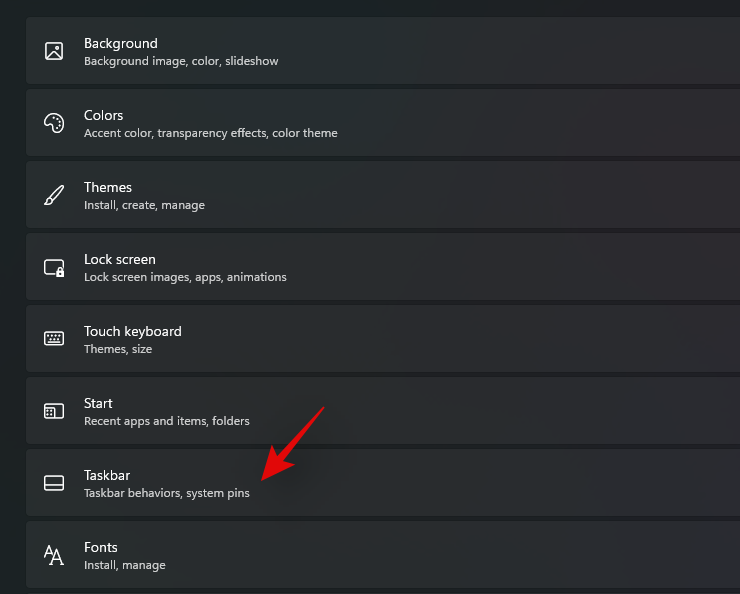
Nhấp vào ‘Tràn góc Taskbar’.
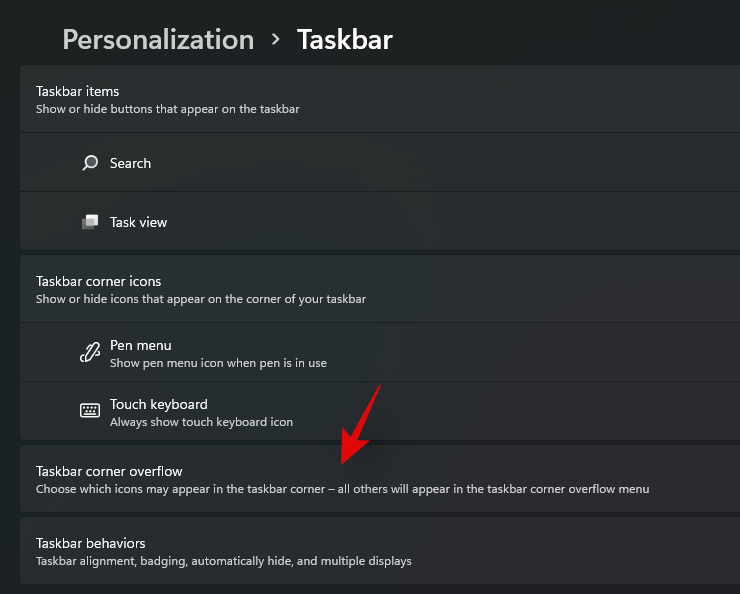
Bây giờ, hãy tắt nút bật / tắt cho các ứng dụng mà bạn không muốn hiển thị trong khay thông báo.
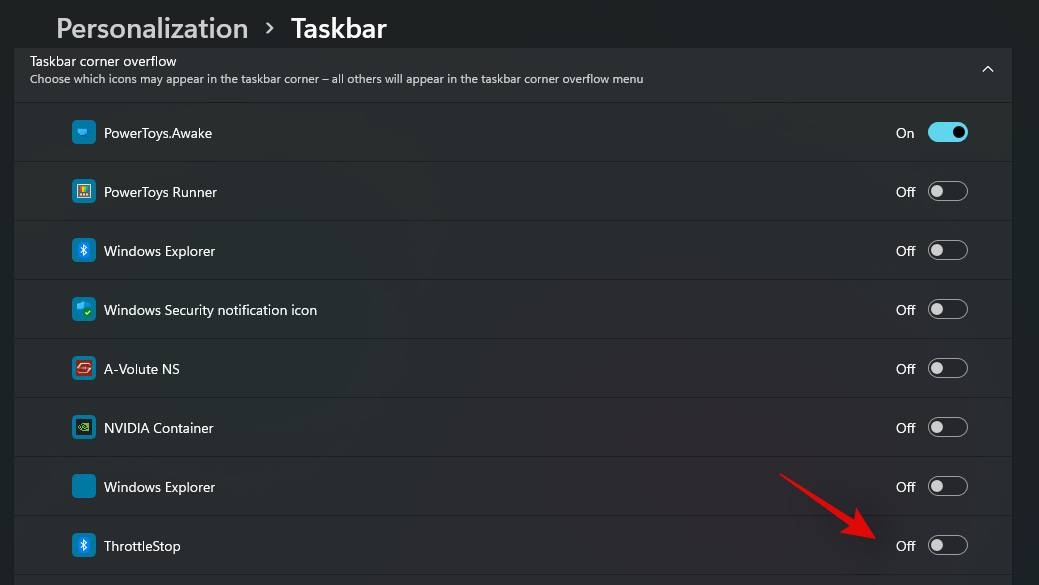
Và đó là nó! Các chuyển đổi đã chọn sẽ không còn hiển thị trên Taskbar nữa.
Mẹo # 2: Tắt huy hiệu biểu tượng thông báo trên Taskbar
Bạn cũng có thể tắt các huy hiệu thông báo hiển thị trong các ứng dụng trên Taskbar của mình bằng cách sử dụng hướng dẫn này. Sau khi bị vô hiệu hóa, bạn sẽ không nhận được các huy hiệu trên Taskbar của mình, điều này có thể khá mất tập trung.
Huy hiệu giúp bạn cập nhật số lượng tin nhắn chưa đọc mà bạn hiện có trong ứng dụng liên quan. Tuy nhiên, điều này đôi khi có thể gây lo lắng hoặc mất tập trung trong trường hợp bạn nhận được nhiều tin nhắn quảng cáo.
Sau khi thực hiện xong hướng dẫn, bạn sẽ không còn nhận được các huy hiệu thông báo trên Taskbar trên Windows 11 nữa.
Mẹo số 3: Ứng dụng nào luôn cho phép thông báo?
Bạn cũng có thể tắt thông báo vĩnh viễn trên hệ thống của mình bằng cách sử dụng hướng dẫn bên dưới. Chúng tôi không khuyên bạn nên tắt thông báo của mình vĩnh viễn nhưng nếu bạn định làm như vậy, chúng tôi khuyên bạn nên cho phép các ứng dụng sau thông qua để nhận các thông báo quan trọng.
- Settings
- Privacy
- Security and maintenance : Bảo mật và bảo trì
- Storage Settings
- Backup Settings
- Battery Saver
Ngoài ra, nếu bạn có các ứng dụng để quản lý các thành phần phần cứng của mình như Realtek Audio, Dolby Audio, hoặc hơn thế nữa, thì chúng tôi khuyên bạn nên cho phép chúng tiếp tục nhận các thông báo quan trọng. Bây giờ, bạn có thể làm theo một trong các hướng dẫn bên dưới phù hợp nhất với nhu cầu và yêu cầu hiện tại để tắt vĩnh viễn thông báo trên Windows 11.
Chúng tôi hy vọng bạn có thể dễ dàng tắt thông báo trên Windows 11 bằng cách sử dụng hướng dẫn ở trên. Nếu bạn có thêm bất kỳ câu hỏi nào, vui lòng liên hệ với chúng tôi bằng cách sử dụng hướng dẫn bên dưới.