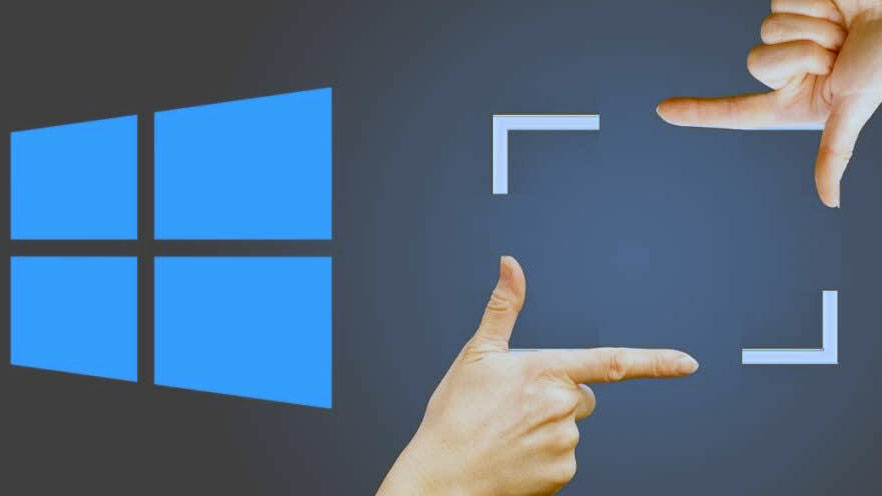Bạn có chụp ảnh màn hình thường xuyên không? Nếu vậy, bạn biết rằng đôi khi bạn muốn chụp ảnh toàn bộ màn hình của mình, nhưng những lần khác, bạn chỉ cần chụp một phần màn hình của mình.
May mắn thay, có nhiều cách để chụp ảnh màn hình một phần, cho dù bạn đang sử dụng PC, Mac hay Chromebook hoặc thậm chí nếu bạn đang chơi game trên Steam . Dưới đây là cách chụp ảnh một phần màn hình trên máy tính Windows.

Mục lục
1. Công cụ Snipping
Công cụ Snipping đã được cài đặt trên PC Windows kể từ những ngày của Windows Vista. Nó rất hữu ích và phổ biến đến nỗi nó vẫn là một phần của hệ điều hành kể từ đó. Bạn có thể sử dụng Snipping Tool để chụp toàn bộ và một phần ảnh chụp màn hình.
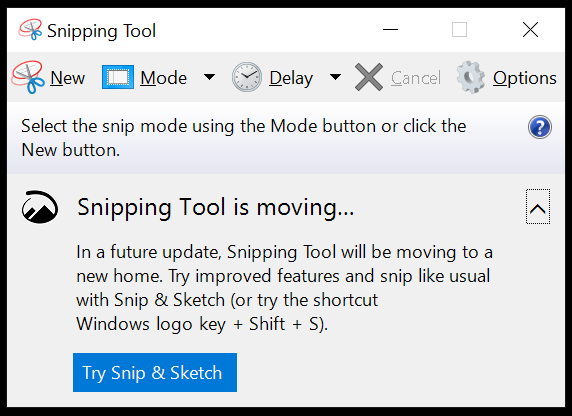
Khởi chạy Snipping Tool bằng cách tìm kiếm nó theo tên trong trường tìm kiếm trên Taskbar Windows hoặc tìm nó trong Start Menu > Programs > Windows Accessories. Nếu bạn chỉ muốn chụp một phần màn hình, hãy sử dụng ảnh cắt hình chữ nhật hoặc ảnh cắt dạng tự do mà bạn có thể tìm thấy trong menu Mode . Công cụ Snipping Tool cũng cung cấp độ trễ nếu bạn cần vài giây để thiết lập các điều kiện thích hợp cho ảnh chụp màn hình của mình.
Khi bạn đã chụp được ảnh chụp màn hình, bạn sẽ có quyền truy cập vào các công cụ khác nhau.

Chọn biểu tượng Lưu để lưu hình ảnh dưới dạng file PNG. Chọn Copy để đặt hình ảnh vào khay nhớ tạm. Biểu tượng Gửi chứa các tùy chọn để chèn ảnh bìa trong nội dung email mới hoặc dưới dạng file đính kèm. Sử dụng các công cụ Pen , Highlighter và Eraser cho ứng dụng Paint 3D trên máy tính để chỉnh sửa.
2. Công cụ Snip & Sketch hoặc Windows + Shift + S
Cuối cùng, Microsoft muốn những người sử dụng Windows 10 từ bỏ Snipping Tool và sử dụng Snip & Sketch để thay thế. Hầu hết các phiên bản Windows gần đây đều được cài đặt Snip & Sketch. Chọn nút Start và bắt đầu nhập “ Snip & Sketch ”.
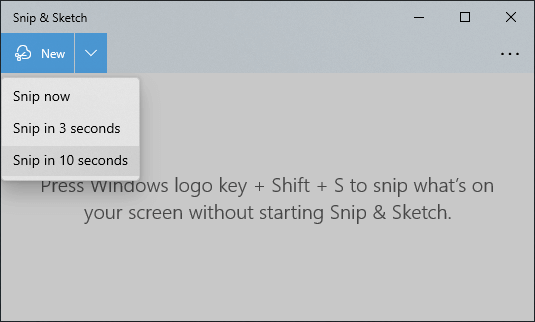
Khởi chạy ứng dụng Snip & Sketch sẽ cung cấp cho bạn quyền truy cập vào tính năng cắt trễ, bạn có thể tìm thấy tính năng này trong menu thả xuống của nút New. Khi bạn chọn New, màn hình sẽ chuyển sang màu xám và bạn sẽ thấy một thanh công cụ Snip & Sketch nhỏ ở đầu màn hình. Chọn ảnh cắt hình chữ nhật, ảnh cắt dạng tự do, ảnh cắt cửa sổ hoặc ảnh cắt toàn màn hình.

Sau khi sử dụng shortcut tiện lợi của Snip & Sketch, bạn có thể không bao giờ sử dụng phương pháp khác nữa. Chỉ cần nhấn Windows + Shift + S. Khóa Windows là khóa có logo Windows trên đó.
Chọn loại ảnh bạn muốn chụp. Nếu bạn chọn công cụ cắt hình chữ nhật, con trỏ sẽ thay đổi thành hình chữ thập, vì vậy lựa chọn có thể cực kỳ chính xác.
Bất kể bạn chụp kiểu cắt nào, hình ảnh sẽ được sao chép vào khay nhớ tạm. Để xem, lưu hoặc chỉnh sửa ảnh cắt, bạn sẽ cần dán nó vào một ứng dụng khác bằng Edit > Paste hoặc nhấn Ctrl + V.
3. Phím PrintScreen
Nhấn phím PrintScreen là cách cũ nhất để chụp ảnh màn hình, nhưng bạn không thể sử dụng nó để chụp một phần ảnh màn hình. Cách tốt nhất bạn có thể làm là sử dụng nút PrintScreen để sao chép toàn bộ màn hình vào khay nhớ tạm và sau đó cắt hình ảnh bằng ứng dụng chỉnh sửa hình ảnh như Paint hoặc Photoshop .
Nếu bạn nhấn Alt + PrintScreen , nó sẽ chỉ chụp cửa sổ đang hoạt động chứ không phải toàn bộ màn hình. Sẽ không có bất kỳ dấu hiệu nào cho thấy bất kỳ điều gì đã xảy ra và bạn cần phải dán hình ảnh vào một ứng dụng khác để xem hoặc chỉnh sửa.
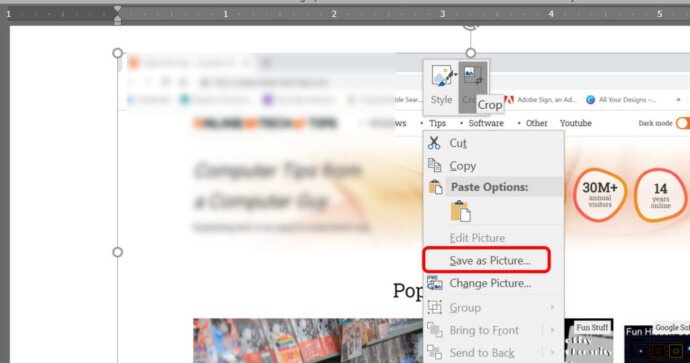
Bên cạnh việc sử dụng ứng dụng chỉnh sửa hình ảnh để xem và lưu ảnh chụp màn hình, một tùy chọn khác là dán vào Microsoft Word và sử dụng các công cụ chỉnh sửa hình ảnh của Word để cắt hình ảnh. Sau đó nhấp chuột phải vào hình ảnh và chọn Save as picture .

Tùy thuộc vào loại bàn phím bạn có, phím PrintScreen có thể được gắn nhãn theo một số cách — Prt sc, Prtsc, PrintScreen hoặc PrtScn là những cách phổ biến nhất.
Tuy nhiên, có lẽ cách hữu ích nhất mà bạn có thể sử dụng nút PrintScreen là đặt nó để mở công cụ Snip & Sketch.
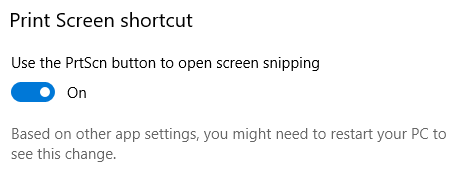
Thực hiện điều đó bằng cách truy cập Settings > Ease of Access > Keyboard . Trong Print Screen shortcut , chuyển đổi Use the PrtScn button to open screen snipping sang vị trí On .
Lưu ý: Một số ứng dụng như OneDrive, Dropbox và các chương trình chụp ảnh như các chương trình được đề cập bên dưới, có thể sử dụng phím PrintScreen. Có thể khó tìm ra ứng dụng nào đang sử dụng phím nóng PrintScreen . Đó là những điều phổ biến nhất, vì vậy hãy kiểm tra chúng trước nếu bạn gặp sự cố.
4. Ứng dụng EaseUS RecExperts
EaseUS RecExperts là một ứng dụng ghi màn hình. Nó cung cấp rất nhiều tính năng, bao gồm ghi âm từ webcam. Để chụp một phần màn hình, hãy chọn công cụ Ảnh chụp màn hình Region . Màn hình sẽ mờ đi và bạn có thể kéo con trỏ hình chữ thập để chụp vùng màn hình mà bạn muốn sao chép. Tiếp theo, chọn biểu tượng Ảnh chụp màn hình hoặc nhấn phím F11 trên bàn phím để chụp ảnh màn hình.
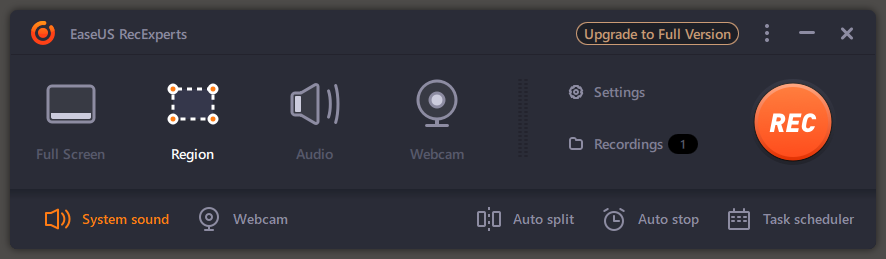
Ảnh chụp màn hình được tạo bằng EaseUS RecExperts được lưu trong thư mục ảnh chụp màn hình trong Videos > EaseUS RecExperts .
5. Ứng dụng LightShot
LightShot là một ứng dụng miễn phí khác của bên thứ ba giúp bạn chụp ảnh màn hình nhanh của một khu vực đã chọn. Khi bạn đã cài đặt xong, hãy nhấn nút PrintScreen trên bàn phím.
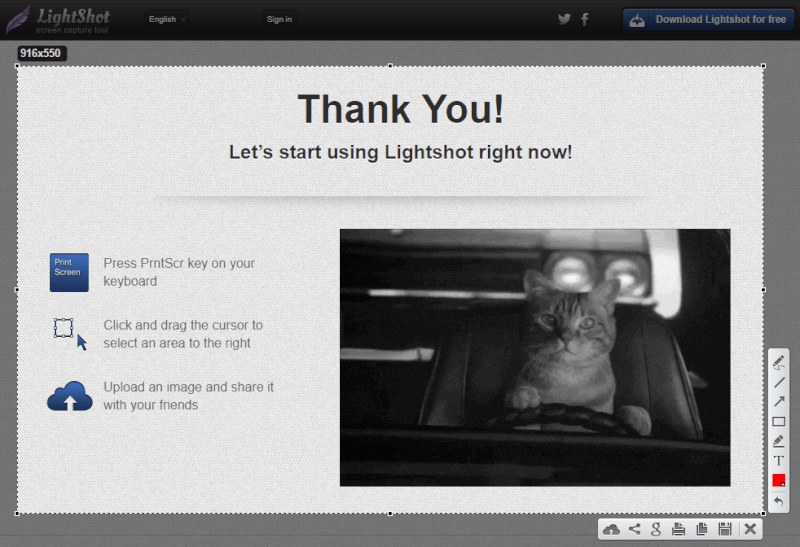
Nhấp và kéo để chọn một khu vực và LightShot sẽ cung cấp cho bạn một số công cụ chú thích và cách để lưu hoặc chia sẻ ảnh chụp màn hình một cách nhanh chóng.
6. Ứng dụng WinSnap
Tải xuống ứng dụng WinSnap từ Ntwind Software nếu bạn muốn ảnh chụp màn hình của mình có góc tròn hoặc bóng, phản chiếu, điểm nổi bật, đường viền, hình mờ hoặc hiệu ứng màu.
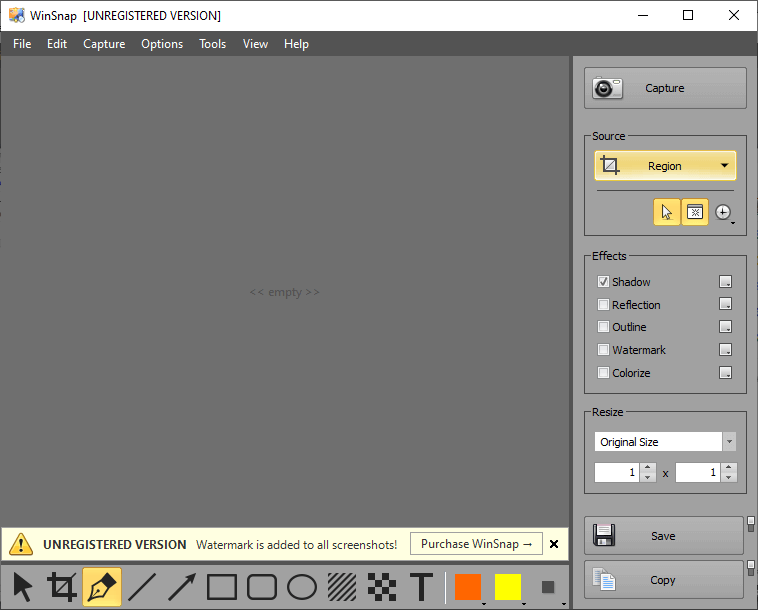
WinSnap cũng cung cấp một công cụ pixelate để giúp bạn xóa thông tin nhạy cảm khỏi ảnh chụp màn hình của mình. Ứng dụng này có nhiều tính năng — ngay cả giao diện người dùng cũng có nhiều kiểu khác nhau. Mua giấy phép một người dùng trọn đời với giá 29,95 đô la. Giấy phép sẽ cho phép bạn cài đặt WinSnap trên tất cả các máy tính của mình để sử dụng cho mục đích cá nhân.
| EaseUS RecExperts App | https://www.easeus.com/screen-recording-tips/take-a-partial-screenshot-on-windows.html |
| LightShot App | https://app.prntscr.com/en/index.html |
| WinSnap App | https://www.ntwind.com/software/winsnap.html |