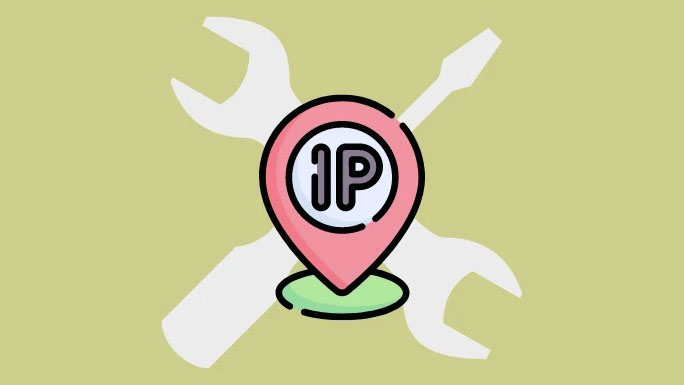Nhanh kết nối lại mạng online kh bị xung đột địa chỉ IP trên PC Windows bằng cách sử dụng các phương pháp đơn giản và dễ làm theo.
Địa chỉ IP là địa chỉ của thiết bị trên mạng giúp bạn nhận và gửi lưu lượng truy cập Internet trên thiết bị của mình. Yêu cầu rằng mọi địa chỉ IP phải là duy nhất, tương tự như địa chỉ của các số di động, để xác định chính xác từng thiết bị được kết nối với mạng và truyền thông tin được yêu cầu một cách chính xác.
Địa chỉ IP được cung cấp cho máy tính bởi một router mà bạn đã kết nối. Đôi khi, trong một tình huống đặc biệt, hai thiết bị được phân bổ cùng một địa chỉ IP. Do đó, bạn có thể nhận được cảnh báo cho biết có IP Address conflict nghĩa ‘xung đột Địa chỉ IP’ trên máy tính của mình.
May mắn thay, việc giải quyết vấn đề cực kỳ đơn giản vì nó không dựa trên phần cứng và thường là vấn đề tạm thời. Tuy nhiên, vấn đề này có thể xuất hiện do một số lý do; do đó, bạn có thể cần thử nhiều hơn một cách sửa lỗi được liệt kê trong hướng dẫn này.
Tuy nhiên, trước khi bạn giải quyết vấn đề, trước tiên chúng ta hãy xem nhanh cách xảy ra xung đột địa chỉ IP ngay từ đầu.
Mục lục
Xung đột địa chỉ IP xảy ra như thế nào?
Có hai cách để gán địa chỉ IP cho một thiết bị. Đầu tiên là thông qua một router sử dụng giao thức DHCP và tự động gán các địa chỉ IP duy nhất cho mỗi và mọi thiết bị được kết nối với nó. Một cách khác liên quan đến việc bạn chỉ định địa chỉ IP tĩnh cho thiết bị của mình, địa chỉ này vẫn giữ nguyên bất cứ khi nào bạn cố gắng kết nối với mạng.
Lý do chính dẫn đến xung đột địa chỉ IP là khi một IP tĩnh được gán cho một thiết bị cụ thể và sau đó bạn kết nối nó với mạng hỗ trợ DHCP mà không đặt trước địa chỉ tĩnh đó với router. Không sớm thì muộn, router sẽ gán địa chỉ đó cho một thiết bị khác và xung đột xảy ra. Một lý do khác là khi bạn gán nhầm cùng một địa chỉ IP tĩnh cho nhiều thiết bị.
Ngoài ra, cũng có thể có một trường hợp mà router có thể hoạt động sai và phân bổ cùng một địa chỉ IP cho hai hoặc nhiều thiết bị. Hoặc, đôi khi một thiết bị hoạt động sau khi ở chế độ chờ quá lâu, nó cũng có thể gây ra xung đột. Hãy xem xét điều này: máy tính đã ở chế độ ngủ đông trong một vài tuần. Trong thời gian này, địa chỉ IP của nó đã hết hạn và router đã gán nó cho một thiết bị khác. Nhưng khi máy tính vào mạng, nó vẫn sử dụng cùng một địa chỉ IP, gây ra xung đột.
Nhưng không có vấn đề gì, các giải pháp được liệt kê trong hướng dẫn này sẽ giúp bạn giải quyết tất cả những vấn đề này. Bây giờ bạn đã làm quen với cách xảy ra sự cố, hãy bắt đầu giải quyết sự cố trên máy tính.
Phương pháp 1: Khởi động lại Router
Trong trường hợp bạn không có bất kỳ máy tính nào có địa chỉ IP tĩnh và vẫn gặp sự cố xung đột địa chỉ IP, tốt nhất là trước tiên bạn nên khởi động lại router vì rất có thể sự cố router là nguyên nhân gốc rễ của sự cố.
Khởi động lại router sẽ tự động làm mới hệ thống router và gia hạn hợp đồng thuê trên tất cả các thiết bị bằng cách gán cho chúng một địa chỉ IP mới. Điều này sẽ giải quyết vấn đề gần như ngay lập tức cho bạn.
Để khởi động lại router theo cách thủ công , bạn có thể nhấn công tắc ‘Tắt nguồn’ thường nằm ở mặt sau router để tắt và tắt nguồn điện. Sau đó, đợi vài phút và bật lại router để khởi động lại.
Ngoài ra, bạn cũng có thể khởi động lại trình duyệt bằng giao diện web . Để làm như vậy, hãy truy cập địa chỉ web 192.168.0.1 hoặc 192.168.1.1 bằng trình duyệt ưa thích. Sau khi trang được tải, hãy nhập thông tin đăng nhập router (thường có ở cuối router) để truy cập cài đặt hệ thống.

Sau đó, trên màn hình tiếp theo, hãy tìm tab ‘Công cụ Hệ thống / Hệ thống’ có trên thanh bên trái và nhấp vào nó để mở rộng phần.
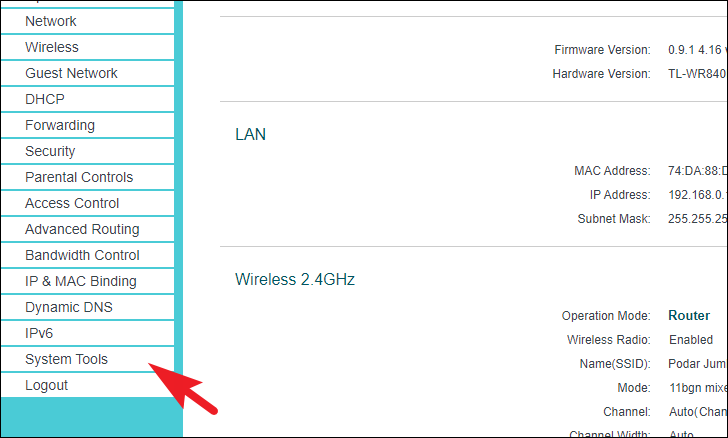
Bây giờ, từ phần mở rộng của trang web, hãy tìm và nhấp vào nút ‘Khởi động lại’ để tiếp tục.
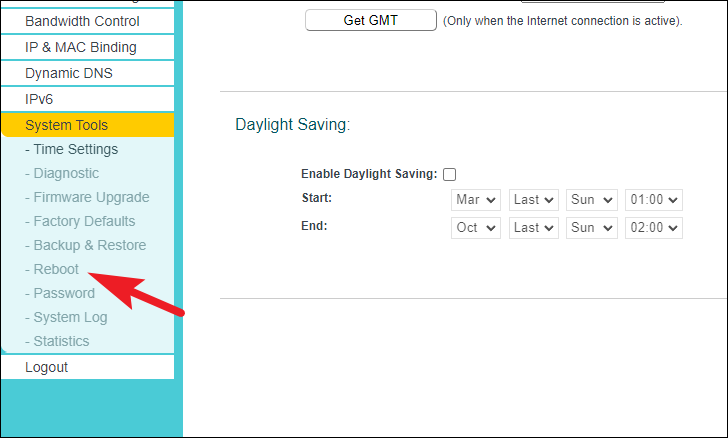
Sau đó, từ phần bên phải của trang, hãy đọc thông tin hiển thị trên trang và nhấp vào nút ‘Khởi động lại’ để khởi động lại trình duyệt.
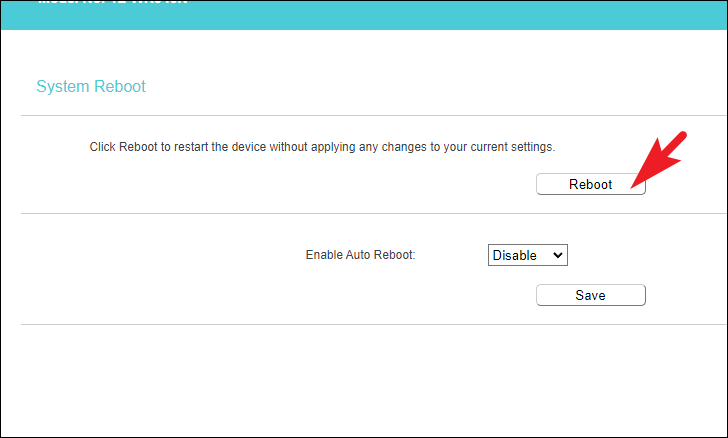
Sau khi khởi động lại, vấn đề xung đột địa chỉ IP sẽ không làm phiền bạn nữa.
Phương pháp 2: Xóa IP tĩnh khỏi Cài đặt
Trong trường hợp trước đó bạn đã đặt IP tĩnh trên máy tính của mình, tất cả những gì bạn cần làm chỉ là xóa nó và điều đó sẽ giải quyết được sự cố cho bạn. Quá trình này khá đơn giản. Chỉ cần đi tới Control Panel để đảm bảo rằng đó không phải là trường hợp bất cứ khi nào gặp phải vấn đề này.
Để làm như vậy, trước tiên, hãy vào Start Menu và nhập Control để thực hiện tìm kiếm nó. Sau đó, từ kết quả tìm kiếm, nhấp vào ô ‘Control Panel’ để mở.

Sau đó, trên cửa sổ Control Panel, nhấp vào menu thả xuống ở góc trên cùng bên phải và chọn tùy chọn ‘Biểu tượng lớn’ để chuyển sang chế độ xem biểu tượng.
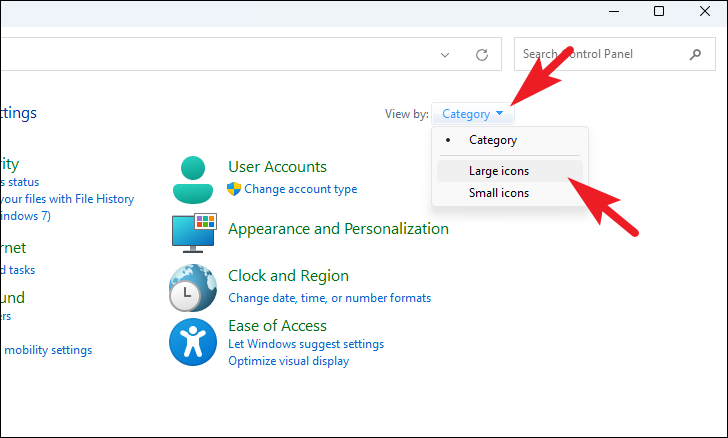
Tiếp theo, xác định vị trí và nhấp vào ô ‘Network and Sharing Center’ từ lưới các tùy chọn.
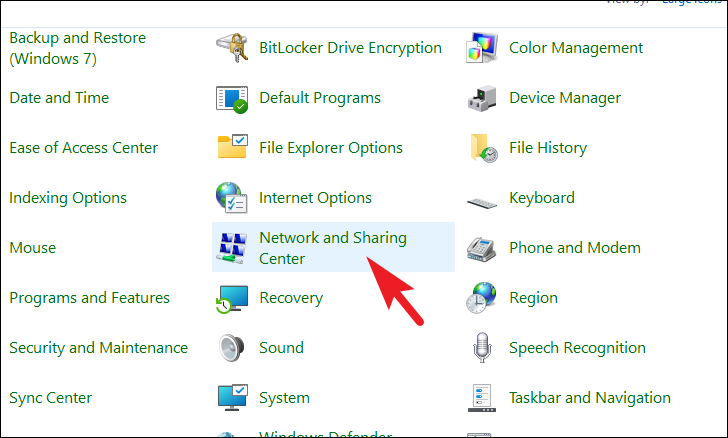
Sau đó, nhấp vào tùy chọn ‘Thay đổi cài đặt adapter’ có ở phần trên cùng bên phải của cửa sổ. Thao tác này sẽ mở một cửa sổ riêng trên màn hình.
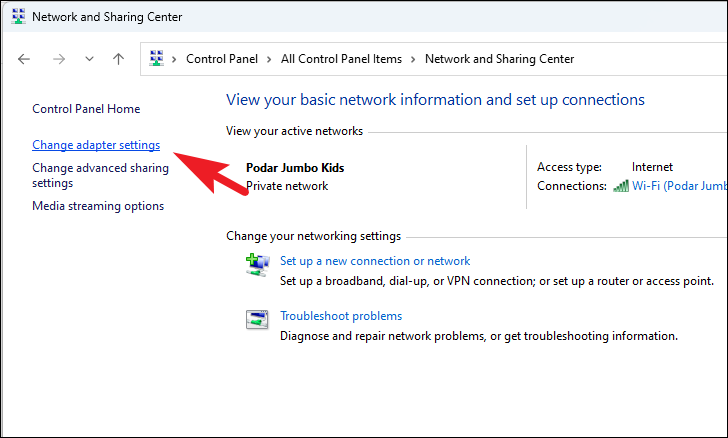
Bây giờ, từ cửa sổ được mở riêng, nhấp chuột phải vào ô ‘Ethernet’ nếu bạn được kết nối qua mạng LAN. Nếu không, hãy nhấp chuột phải vào ô ‘WiFi’ và chọn tùy chọn ‘Properties’ từ menu ngữ cảnh để tiếp tục. Thao tác này sẽ lại mở ra một cửa sổ riêng trên màn hình.
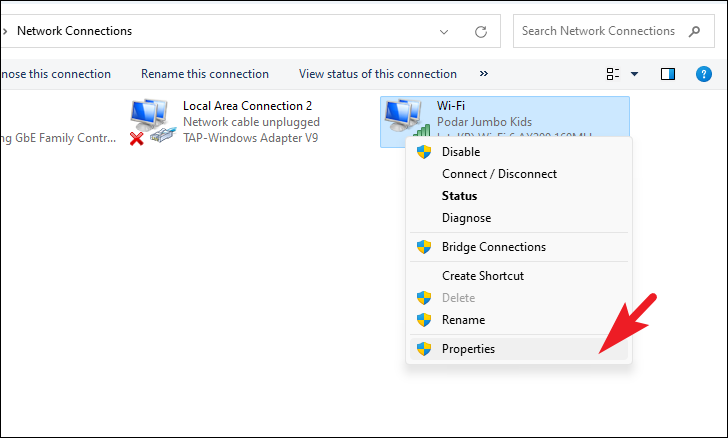
Bây giờ, từ cửa sổ được mở riêng, cuộn xuống danh sách để tìm và nhấp đúp vào tùy chọn ‘Giao thức Internet Phiên bản 4 (TCP / IPv4) để tiếp tục.

Từ cửa sổ thuộc tính IPv4 sẽ mở ra, hãy nhấp vào nút radio trước tùy chọn ‘Nhận địa chỉ IP tự động’. Thao tác này sẽ xóa địa chỉ IP được đặt tĩnh trên PC. Tương tự, hãy đảm bảo bạn nhấp vào nút radio trước tùy chọn ‘Tự động nhận địa chỉ máy chủ DNS’ để đảm bảo cài đặt chính xác. Cuối cùng, nhấp vào nút ‘OK’ để áp dụng các thay đổi và đóng cửa sổ.
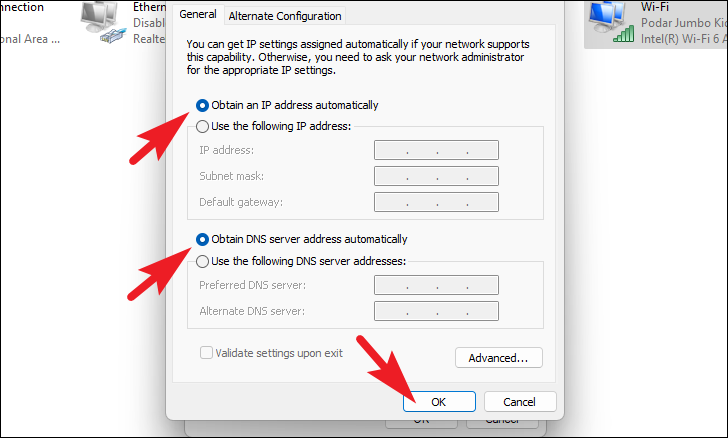
Chờ vài giây sau khi thay đổi thuộc tính adapter và sự cố sẽ được giải quyết trên PC và bạn sẽ được kết nối với Internet.
Phương pháp 3: Tắt và bật lại Adapter mạng
Nếu bạn đang sử dụng adapter mạng không dây hoặc USB, việc tắt và kích hoạt lại adapter này sẽ khắc phục lỗi cho bạn vì nó sẽ đặt lại cấu hình mạng và router sẽ coi thiết bị như một kết nối mới.
Để làm như vậy, trước tiên, hãy vào Start Menu và nhập Control Panel vào thanh tìm kiếm. Sau đó, từ kết quả tìm kiếm, nhấp vào ô ‘Control Panel’ để mở.

Ngoài ra, nhấn các phím Windows+ R cùng nhau trên bàn phím để hiển thị tiện ích lệnh ‘Run’. Tiếp theo, gõ Control và nhấn Enter trên bàn phím để mở nó.
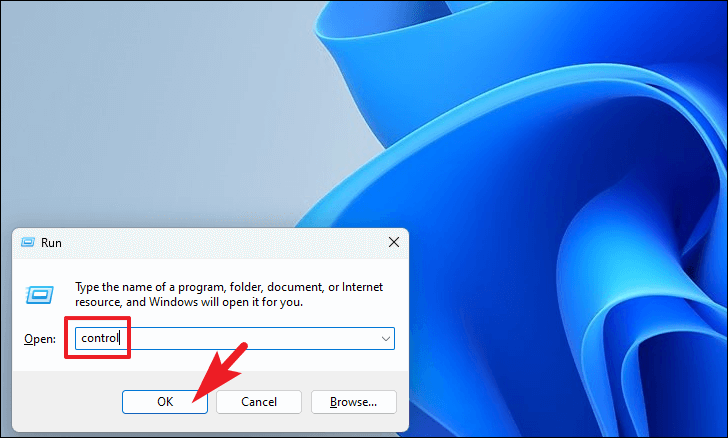
Bây giờ, trên cửa sổ Control Panel, nhấp vào menu thả xuống ở góc trên cùng bên phải và chọn các tùy chọn ‘Biểu tượng lớn’ để chuyển sang chế độ xem biểu tượng.
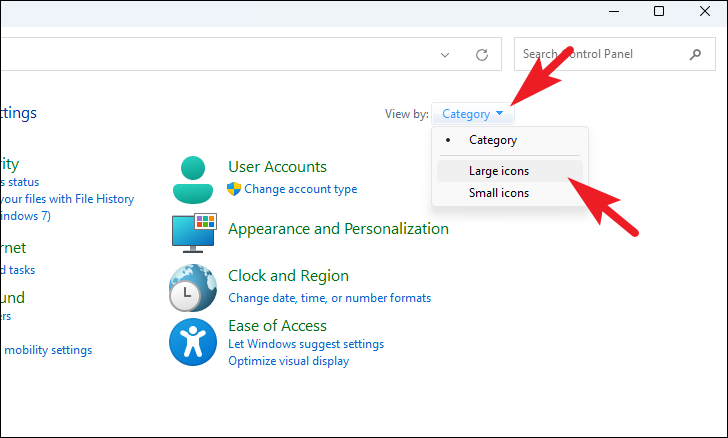
Sau đó, xác định vị trí và nhấp vào tùy chọn ‘Trung tâm mạng & chia sẻ’ để tiếp tục.
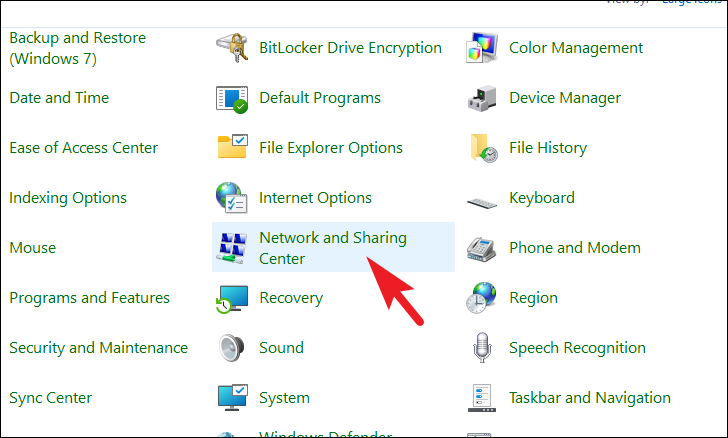
Sau đó, trên màn hình tiếp theo, hãy nhấp vào tùy chọn ‘Thay đổi cài đặt adapter’ nằm ở phần trên cùng bên trái của cửa sổ để tiếp tục. Thao tác này sẽ mở một cửa sổ riêng trên màn hình.
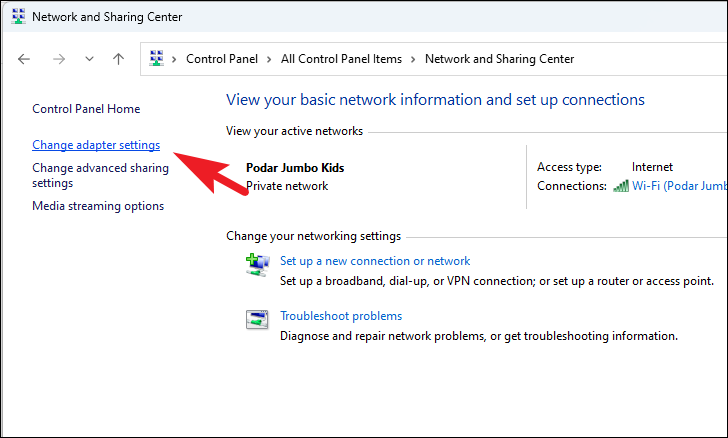
Bây giờ, từ cửa sổ được mở riêng, hãy tìm ‘WiFi’ / ‘USB’ được điều chỉnh từ lưới các tùy chọn và nhấp chuột phải vào nó để hiển thị menu ngữ cảnh. Sau đó, nhấp để chọn tùy chọn ‘Tắt’. Thao tác này sẽ vô hiệu hóa adapter mạng ngay lập tức.

Bây giờ, hãy đợi vài phút và nhấp chuột phải vào ô adapter một lần nữa và chọn tùy chọn ‘Bật’ từ trình đơn ngữ cảnh để bật adapter trên hệ thống.
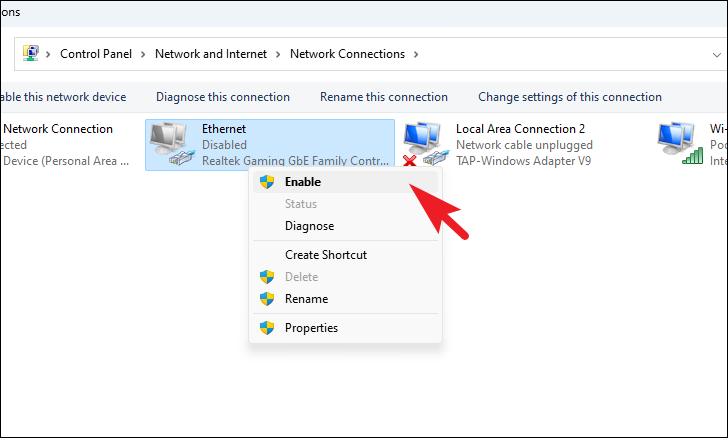
Bây giờ, hãy kết nối lại với mạng và kiểm tra xem sự cố xung đột địa chỉ IP có còn tiếp tục hay không.
Phương pháp 4: Gia hạn IP Lease
Trong trường hợp việc tắt và kích hoạt lại adapter mạng không thể khắc phục được sự cố cho bạn, bạn có thể gia hạn địa chỉ IP của mình theo cách thủ công bằng Command Prompt.
Đi tới Start Menu và nhập Terminalvào thanh tìm kiếm. Sau đó, từ kết quả tìm kiếm, nhấp chuột phải vào ô ‘Terminal’ để hiển thị menu ngữ cảnh. Tiếp theo, nhấp vào tùy chọn ‘Chạy với tư cách administrator.
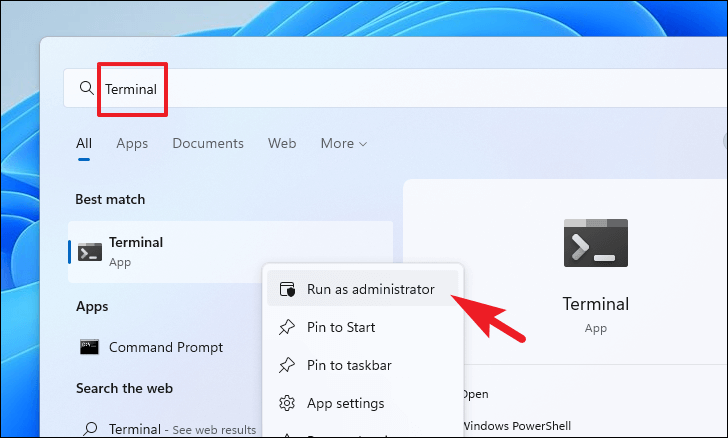
Bây giờ, màn hình UAC (User Account Control) sẽ xuất hiện trên màn hình. Trong trường hợp bạn chưa đăng nhập bằng tài khoản quản trị, hãy nhập thông tin đăng nhập cho một tài khoản. Nếu không, hãy nhấp vào nút ‘Có’ để tiếp tục.

Trên cửa sổ Terminal, nhấp vào mũi tên hướng xuống ở phần trên cùng của cửa sổ. Sau đó, nhấp vào tùy chọn ‘Command Prompt’ để mở command trong một tab riêng biệt. Ngoài ra, bạn có thể nhấn tổ hợp phím Ctrl+ Shift+ 2trên bàn phím để mở.

Bây giờ, trên màn hình Command Prompt, hãy nhập lệnh được đề cập bên dưới và nhấn Entertrên bàn phím để thực thi lệnh đó và giải phóng địa chỉ IP hiện được phân bổ.
ipconfig/release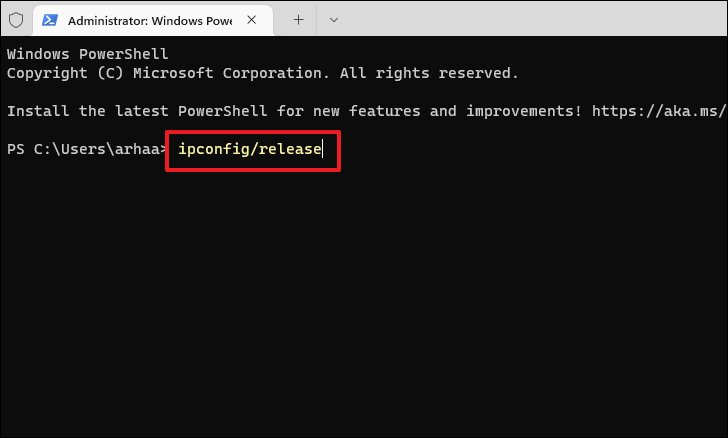
Sau đó, nhập lệnh được đề cập bên dưới và nhấn lại Enter trên bàn phím để gia hạn hợp đồng thuê.
ipconfig/renew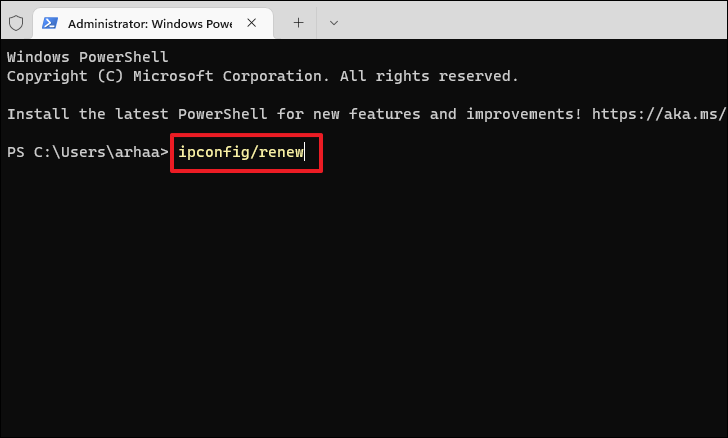
Sau khi hoàn tất, vấn đề xung đột địa chỉ IP bây giờ sẽ được giải quyết.
Phương pháp 5: Tắt IPv6 trên hệ thống
Được biết, nhiều người dùng đã có thể giải quyết vấn đề xung đột IP trên hệ thống của họ bằng cách tắt cài đặt IPv6 trên PC của họ, với điều kiện không có lỗi nào khác xảy ra với hệ thống.
Mở Control Panel trên PC.

Bây giờ, xác định vị trí và nhấp vào ô ‘Trung tâm Mạng & Chia sẻ’ từ lưới các tùy chọn để tiếp tục.
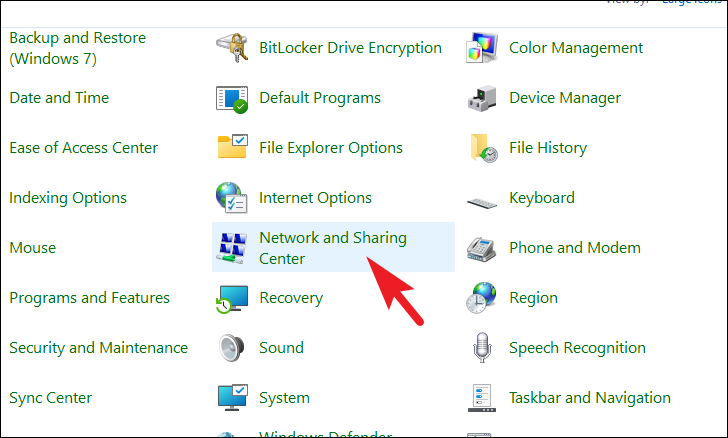
Sau đó, nhấp vào tùy chọn ‘Thay đổi cài đặt adapter’ có ở phần trên cùng bên phải của cửa sổ. Thao tác này sẽ mở một cửa sổ riêng trên màn hình.
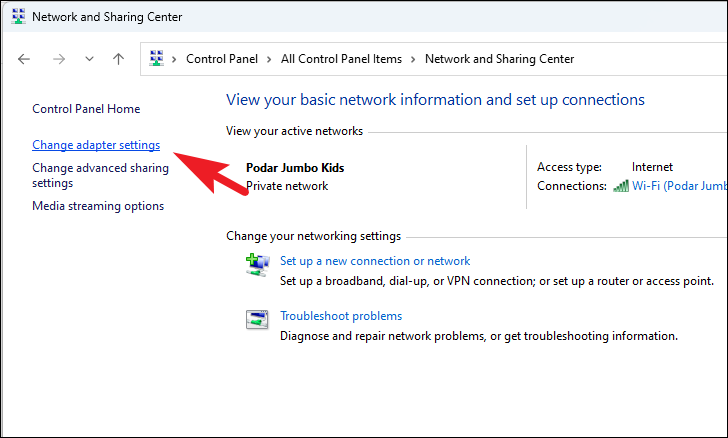
Sau đó, nếu bạn đang sử dụng kết nối có dây, hãy nhấp chuột phải vào adapter mạng LAN và chọn tùy chọn ‘Properties’ từ trình đơn ngữ cảnh. Ngược lại, nếu bạn được kết nối qua WiFi, hãy nhấp chuột phải vào adapter WiFi và chọn tùy chọn ‘Properties’ để tiếp tục. Thao tác này sẽ lại mở ra một cửa sổ riêng trên màn hình.
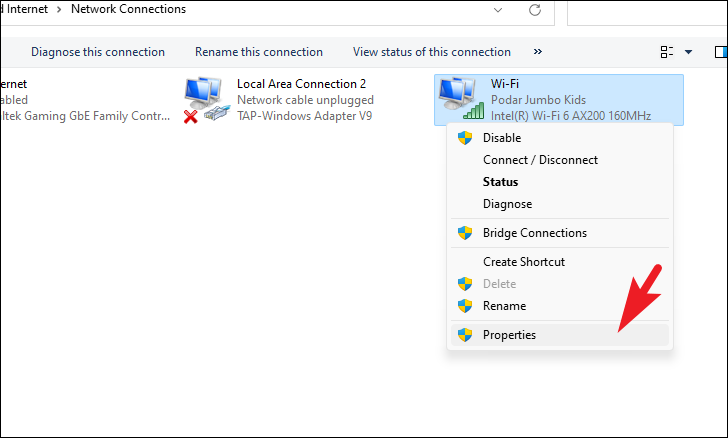
Bây giờ, từ cửa sổ được mở riêng, cuộn xuống để tìm và nhấp vào hộp kiểm trước tùy chọn ‘Giao thức Internet Phiên bản 6 (TCP / IP)’ để bỏ chọn. Sau đó, nhấp vào nút ‘OK’ để áp dụng các thay đổi và đóng cửa sổ.
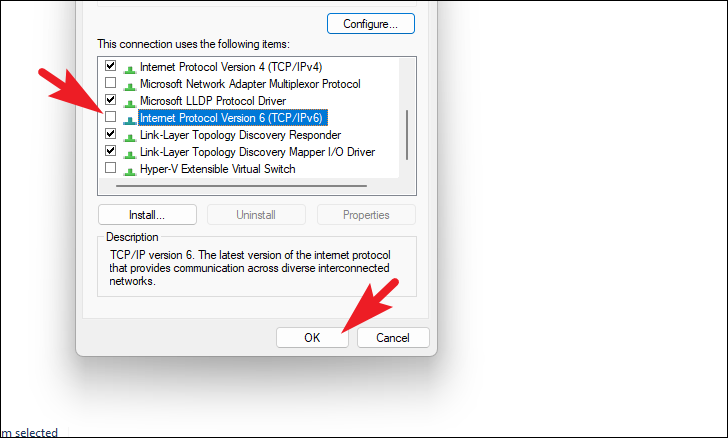
Sau khi đóng, hãy đợi vài giây và bạn sẽ được kết nối với Internet mà không gặp bất kỳ sự cố nào.
Không thể kết nối với Internet thật tệ. Hy vọng rằng hướng dẫn này sẽ giúp bạn giải quyết xung đột địa chỉ IP trên máy tính Windows một cách khá dễ dàng và đưa bạn trở lại Internet ngay lập tức.