Cài đặt trong ứng dụng và PC có thể thoát Twitch thành công bất cứ lúc nào.
Twitch có cài đặt mặc định là thu nhỏ cửa sổ ứng dụng khi bạn đóng nó bằng cách nhấp vào nút ‘X’. Đây có thể là một trong những lý do tại sao bạn không thể đóng hoàn toàn Twitch trên PC của mình. Twitch có ba tùy chọn đóng – Thu nhỏ, Ẩn và Thoát. ‘Thu nhỏ’ là cài đặt mặc định trên Twitch.
Để thoát ứng dụng khi bạn nhấp vào nút đóng, bạn chỉ cần thay đổi tùy chọn đóng ứng dụng. Trong hướng dẫn này, chúng ta sẽ thảo luận về cách thay đổi cài đặt đóng ứng dụng để nút ‘Đóng’ hoặc ‘X’ trên cửa sổ Twitch thoát khỏi ứng dụng và không thu nhỏ nó. Ở cuối hướng dẫn, chúng tôi cũng bao gồm các lựa chọn thay thế trong ứng dụng và PC để thoát khỏi Twitch.
Mục lục
Thay đổi cài đặt ứng dụng đóng trên Twitch để thoát ứng dụng
Khởi chạy Twitch trên máy tính và nhấp vào nút hồ sơ người dùng ở góc trên cùng bên phải của màn hình.
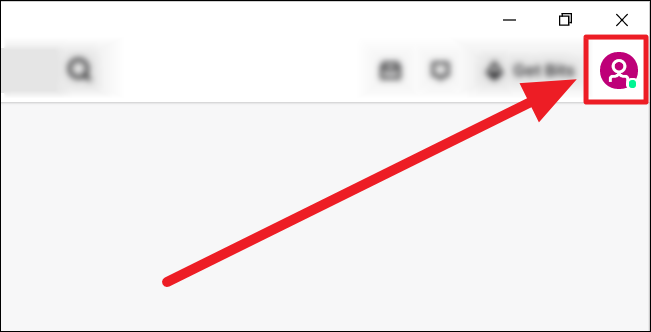
Bây giờ, chọn ‘Cài đặt’ ở cuối trình đơn thả xuống.
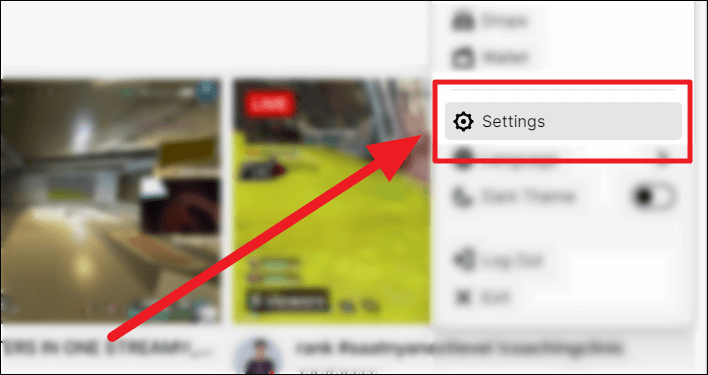
Bạn sẽ đến tab ‘Chung’. Ở trên tab này và điều hướng phần ‘Khi tôi đóng ứng dụng’. Có ba tùy chọn ở đây – Thu nhỏ Twitch, Ẩn Twitch và Thoát Twitch. Cái trước được chọn theo mặc định. Để thoát khỏi Twitch khi bạn đóng ứng dụng, hãy nhấp vào nút radio phía trước tùy chọn ‘Thoát Twitch’ để chọn nó.
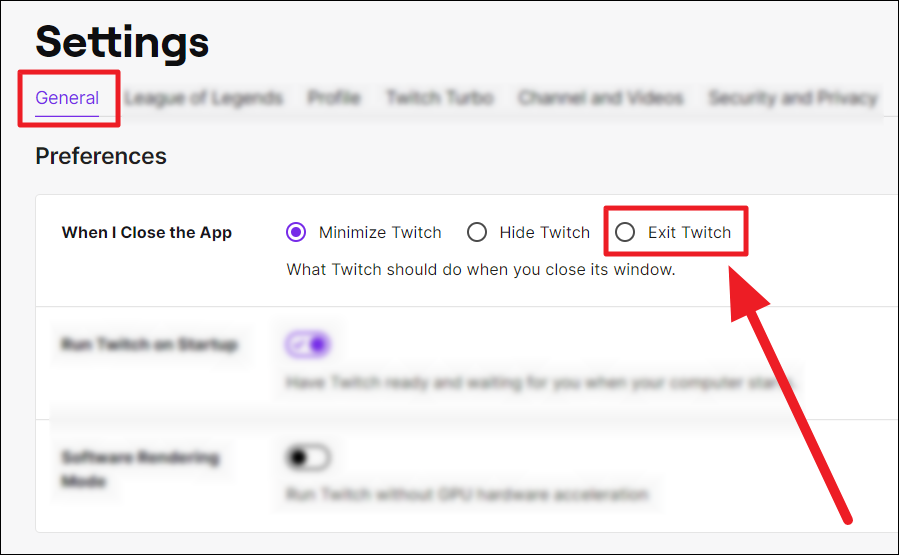
Twitch giờ sẽ đóng và không thu nhỏ khi bạn nhấn nút ‘X’ trên cửa sổ ứng dụng. Nếu bạn muốn Twitch ẩn khi bạn đóng ứng dụng, hãy chọn ‘Ẩn Twitch’.
Các lựa chọn thay thế để thoát Twitch
Bạn có thể thoát khỏi Twitch mà không cần phải thay đổi cài đặt đóng ứng dụng. Chỉ cần chạm hai ngón tay vào biểu tượng ‘Twitch’ trên Taskbar. Chọn ‘Thoát Twitch’ từ menu.
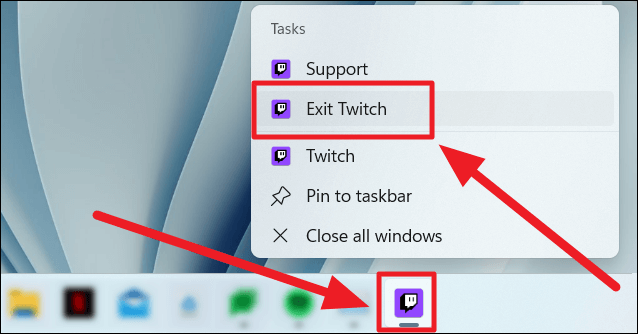
Một mẹo khác là giữ Alt+ Spacebar khi đang ở trên cửa sổ ứng dụng Twitch hoặc nhấn đúp vào thanh tiêu đề của ứng dụng. Sau đó, chọn ‘Đóng’ từ menu bật lên ở góc trên cùng bên trái của màn hình hoặc bất kỳ nơi nào dọc theo thanh tiêu đề.
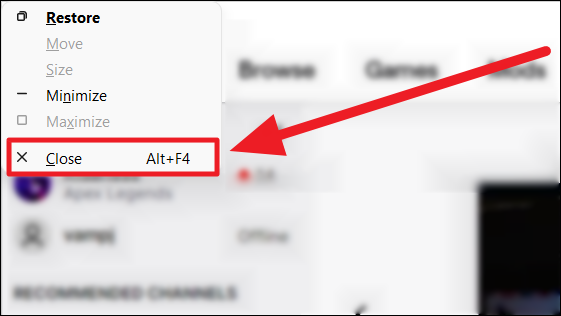
Bạn có thể cắt thêm bước và giữ Alt+ F4trên bàn phím để đóng và thoát ngay Twitch.
Buộc đóng Twitch qua Command Prompt
Nếu bạn không thể kết thúc Twitch bằng cách đơn giản, bạn có thể buộc dừng nó bằng Command Prompt. Khởi chạy ‘Run’ bằng cách giữ Windows+ Rtrên bàn phím. Bây giờ, hãy nhập cmd vào trường văn bản ‘Open’ và nhấn Enterhoặc nhấp vào OK.
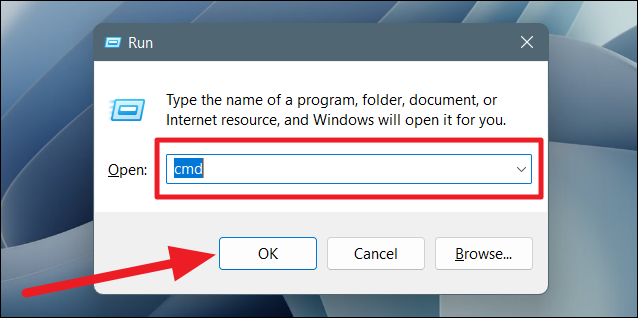
Nhập ‘tasklist’ vào Command Prompt và nhấn Enter trên bàn phím để tạo danh sách tất cả các tác vụ đang chạy trên máy tính. Điều này sẽ giúp nhập đúng từ khóa trong lệnh kết thúc.
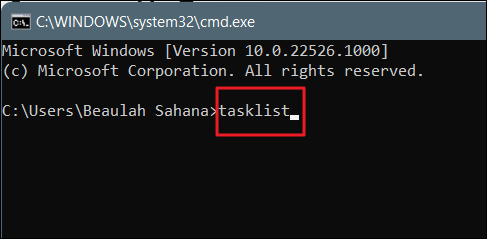
Bây giờ bạn sẽ thấy rằng Twitch cũng là một phần của danh sách. Tuy nhiên, có thể có hai hoặc ba quy trình Twitch khác nhau với các từ khóa Twitch, TwitchUI và TwitchAgent. TwitchUI sẽ giúp tắt hoàn toàn và tất nhiên là mạnh mẽ.
Gõ lệnh sau vào cuối danh sách tác vụ – taskkill /im TwitchUI.exe /F. Nhấn Enterđể thực hiện lệnh.
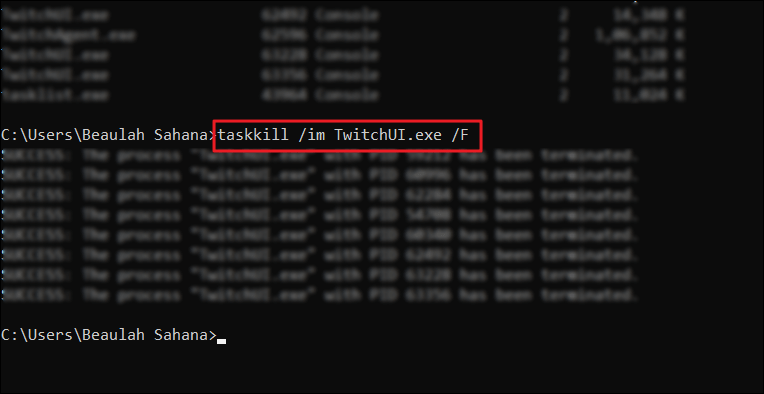
Bạn sẽ thấy lệnh ‘SUCCESS’ khi nhấn ‘Enter’, thông báo quá trình đã kết thúc. Twitch hiện đã bị buộc phải kết thúc và thoát.
Force-End Twitch qua Task manager
Nếu tất cả đều thất bại và bạn muốn đưa Twitch ra khỏi màn hình, bạn sẽ cần phải dừng ứng dụng. Đối với điều này, hãy mở task manager bằng cách giữ Ctrl+ Shift+ Esc. Bạn cũng có thể nhấp chuột phải vào nút ‘Start’ (biểu tượng Windows) và chọn ‘Task manager’ từ menu.
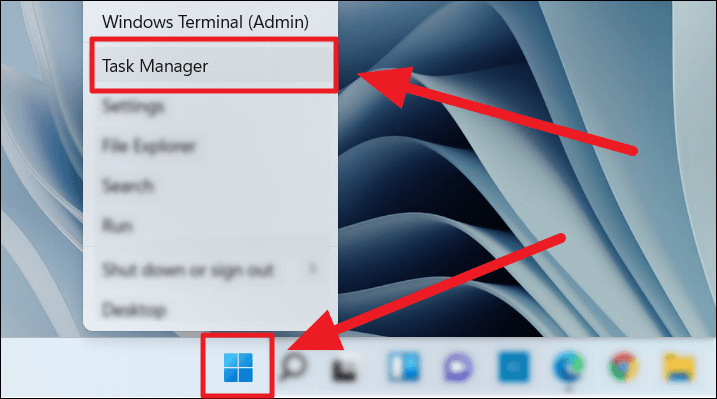
Hoặc, nhấp vào nút ‘Tìm kiếm’ (biểu tượng kính lúp) trên Taskbar.
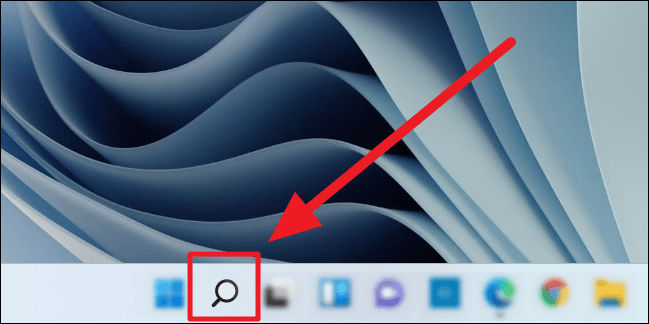
Và nhập ‘Task manager’ vào trường ‘Tìm kiếm’. Chọn kết quả tìm kiếm thích hợp từ danh sách. Nếu kết quả của ứng dụng hiển thị ở bên phải, hãy nhấp vào nút ‘Open’ bên dưới bản xem trước ứng dụng.
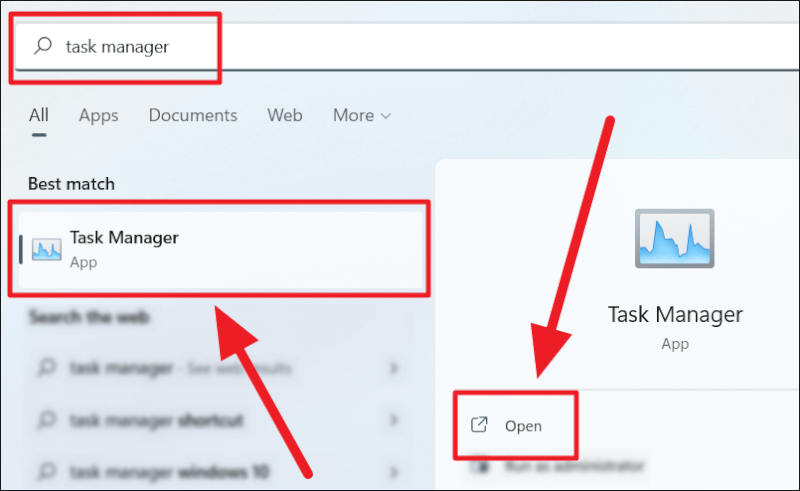
Tìm ‘Twitch’ trong danh sách ‘Processes’. Nhấp để đánh dấu ứng dụng và sau đó nhấp vào nút ‘End task’ ở góc dưới cùng bên phải của màn hình.
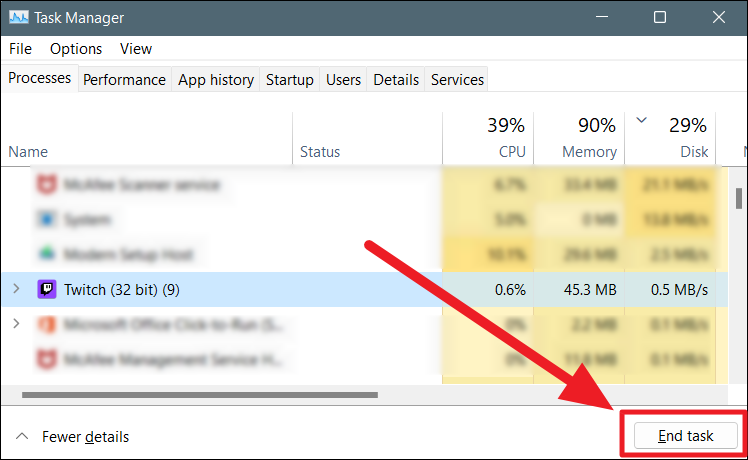
Hãy đợi một vài giây để thoát khỏi quá trình đang chạy. Bây giờ, Twitch đã bị buộc phải chấm dứt hoạt động trên máy tính.
Đó là cách bạn hoàn toàn có thể đóng và thoát Twitch khi nhấp vào nút ‘X’ (đóng) trên ứng dụng, và nếu không. Chúng tôi hy vọng bạn thấy hướng dẫn của chúng tôi hữu ích!

















