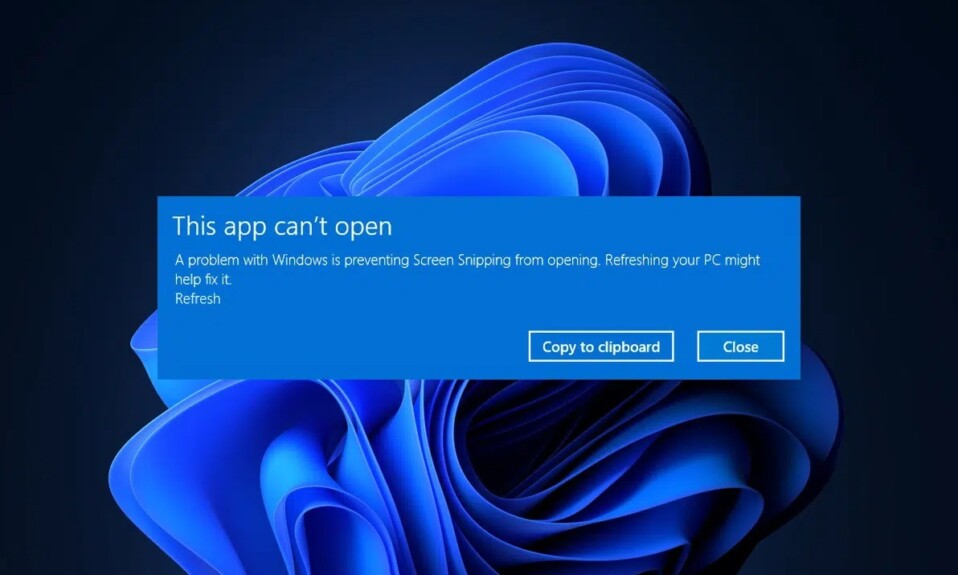Trong Windows 11, Microsoft Store là một cửa hàng duy nhất để tải các ứng dụng cho máy tính. Các ứng dụng được tải xuống từ Microsoft Store khác biệt vì chúng không được cài đặt như phần mềm máy tính để bàn truyền thống. Thay vào đó, những thứ này nhận được các bản cập nhật thông qua Cửa hàng. Do danh tiếng của Microsoft Store là không đáng tin cậy và khó sử dụng, không có gì lạ khi các Ứng dụng này cũng gặp phải những lo ngại tương tự. Nhiều khách hàng đã báo cáo rằng khi ứng dụng được khởi chạy, ứng dụng bị treo và cảnh báo This app can’t open xuất hiện. Do đó, chúng tôi mang đến một hướng dẫn hoàn hảo để khắc phục các ứng dụng không thể hoặc không mở được trong sự cố Windows 11.
Mục lục
Cách khắc phục ứng dụng không thể hoặc không mở trong Windows 11
Microsoft Store nổi tiếng là có nhiều lỗi. Vì vậy, bạn không nên ngạc nhiên khi ứng dụng của mình đang gặp sự cố. This app can’t open này có thể do một số lý do, chẳng hạn như:
- Ứng dụng lỗi hoặc ứng dụng cửa hàng Microsoft
- Xung đột cài đặt Kiểm soát tài khoản người dùng
- Bộ nhớ cache của Store bị hỏng
- Xung đột do Chống virus hoặc Tường lửa gây ra
- Hệ điều hành Windows lỗi thời
- Đã tắt dịch vụ Windows Update
Phương pháp 1: Chạy Trình gỡ rối ứng dụng Windows Store
Microsoft biết rằng ứng dụng Store thường xuyên bị trục trặc. Do đó, Windows 11 đi kèm với trình khắc phục lỗi tích hợp cho Microsoft Store. Dưới đây là cách khắc phục các ứng dụng không thể mở trong Windows 11 bằng trình khắc phục lỗi Ứng dụng Windows Store:
1. Nhấn tổ hợp phím Windows I để mở ứng dụng Cài đặt .
2. Trong tab Hệ thống , cuộn xuống và nhấp vào Khắc phục lỗi , như được hiển thị.
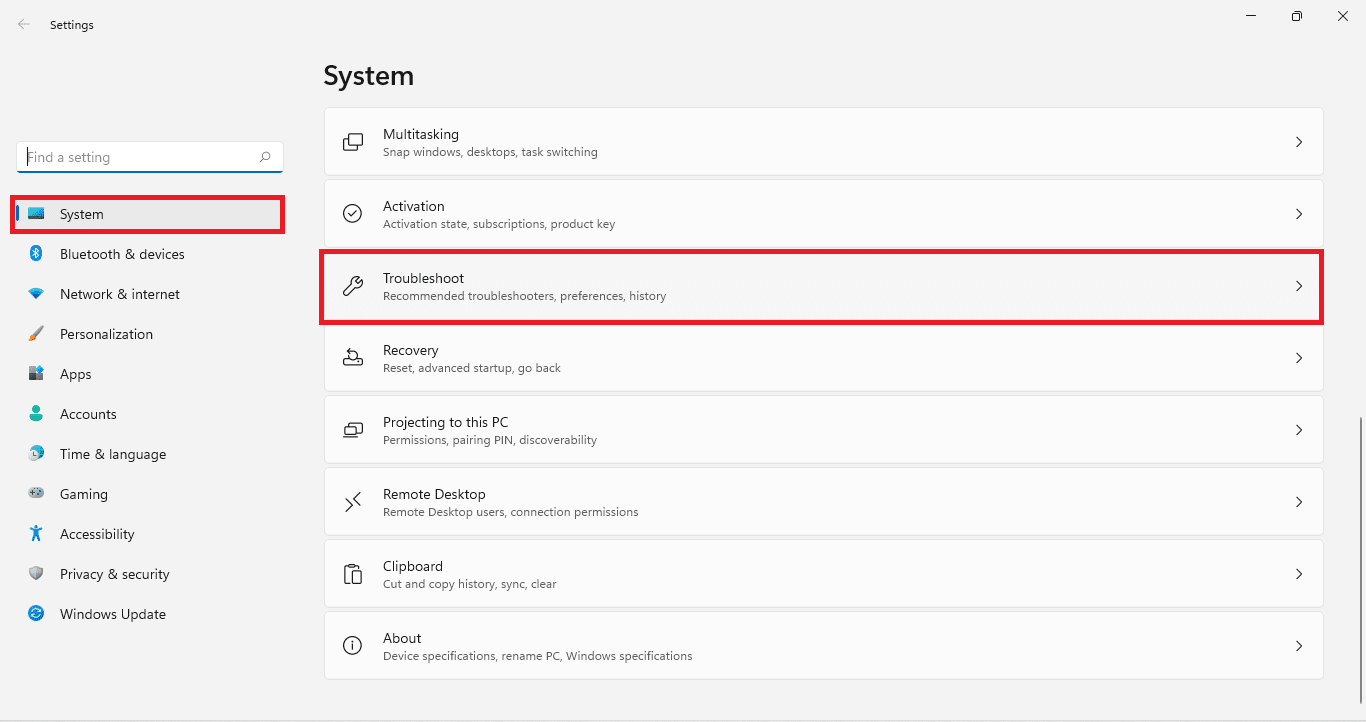
3. Nhấp vào Trình gỡ rối khác trong Tùy chọn .
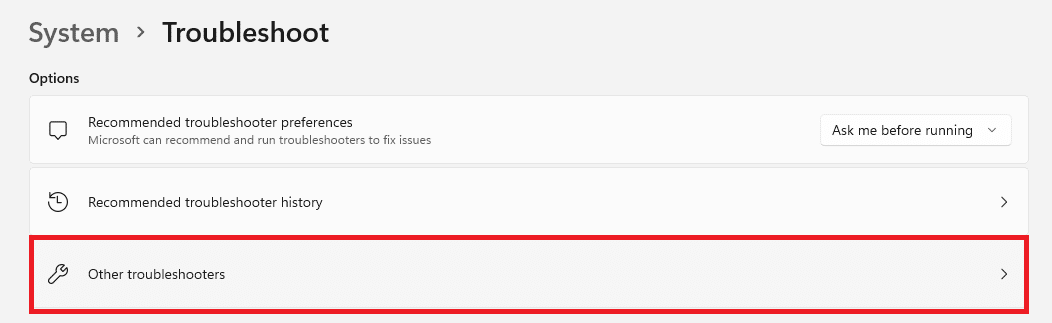
4. Nhấp vào Chạy cho các ứng dụng Windows Store.

5. Cho phép trình khắc phục lỗi xác định và khắc phục lỗi.
Phương pháp 2: Sửa chữa hoặc đặt lại ứng dụng khắc phục lỗi
Dưới đây là các bước để khắc phục ứng dụng không mở được trên Windows 11 bằng cách sửa chữa hoặc đặt lại ứng dụng gây ra sự cố:
1. Nhấp vào biểu tượng Tìm kiếm và nhập Tên ứng dụng bạn đang gặp sự cố.

2. Sau đó, bấm vào Cài đặt ứng dụng , như hình.
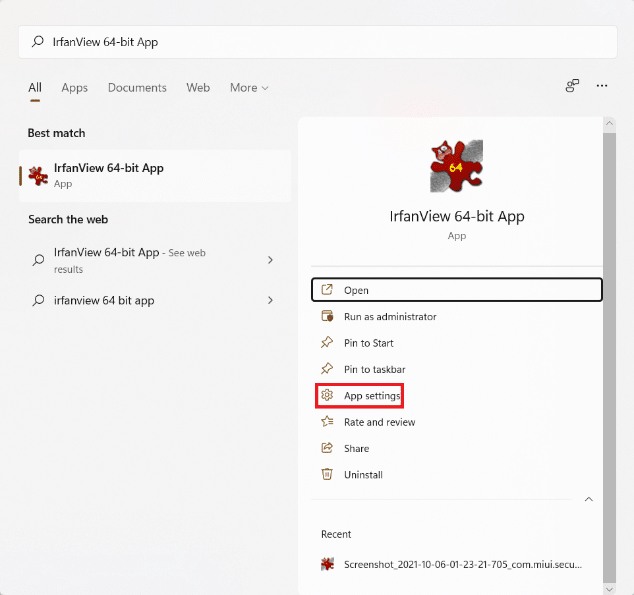
3. Cuộn xuống phần Đặt lại .
4A. Nhấp vào Sửa chữa để sửa chữa ứng dụng.
4B. Nếu việc sửa chữa ứng dụng không khắc phục được sự cố, hãy nhấp vào nút Đặt lại .
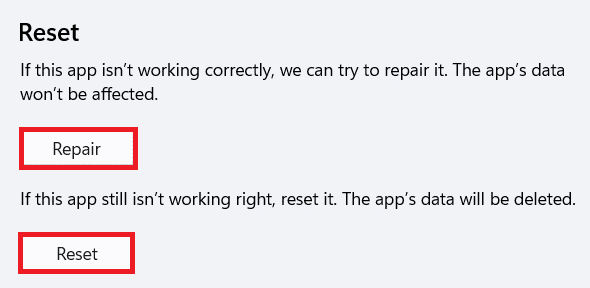
Cũng đọc: Cách cập nhật ứng dụng Microsoft PowerToys trên Windows 11
Phương pháp 3: Cài đặt lại ứng dụng hoạt động sai
Nếu phương pháp trên không thể khắc phục lỗi không mở được ứng dụng trên PC chạy Windows 11, thì việc cài đặt lại ứng dụng bị trục trặc chắc chắn sẽ hữu ích.
1. Nhấn đồng thời phím Windows X để mở menu Liên kết nhanh .
2. Nhấp vào Ứng dụng và tính năng từ danh sách nhất định.
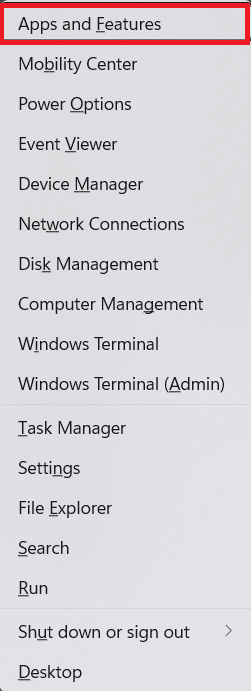
3. Cuộn qua danh sách các ứng dụng đã cài đặt và nhấp vào biểu tượng dấu ba chấm cho ứng dụng gây ra sự cố.
4. Sau đó, nhấp vào Gỡ cài đặt , như hình minh họa.
Lưu ý: Chúng tôi đã hiển thị TranslucentTB làm ví dụ ở đây.

5. Nhấp lại vào Gỡ cài đặt trong hộp thoại xác nhận, như được mô tả bên dưới.
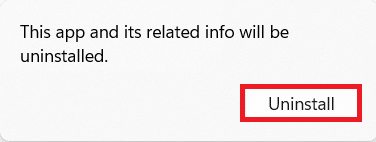
6. Bây giờ, hãy nhấp vào biểu tượng Tìm kiếm và nhập Microsoft Store . Sau đó, nhấp vào Mở , như hình minh họa.
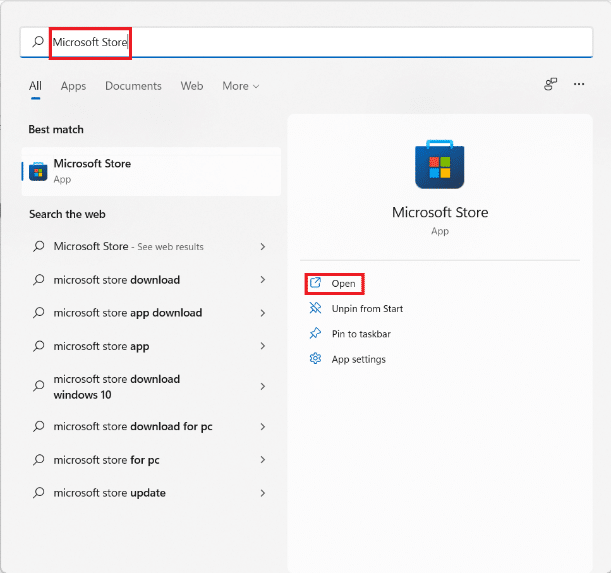
7. Tìm kiếm ứng dụng bạn đã gỡ cài đặt. Chọn Ứng dụng và nhấp vào nút Cài đặt .
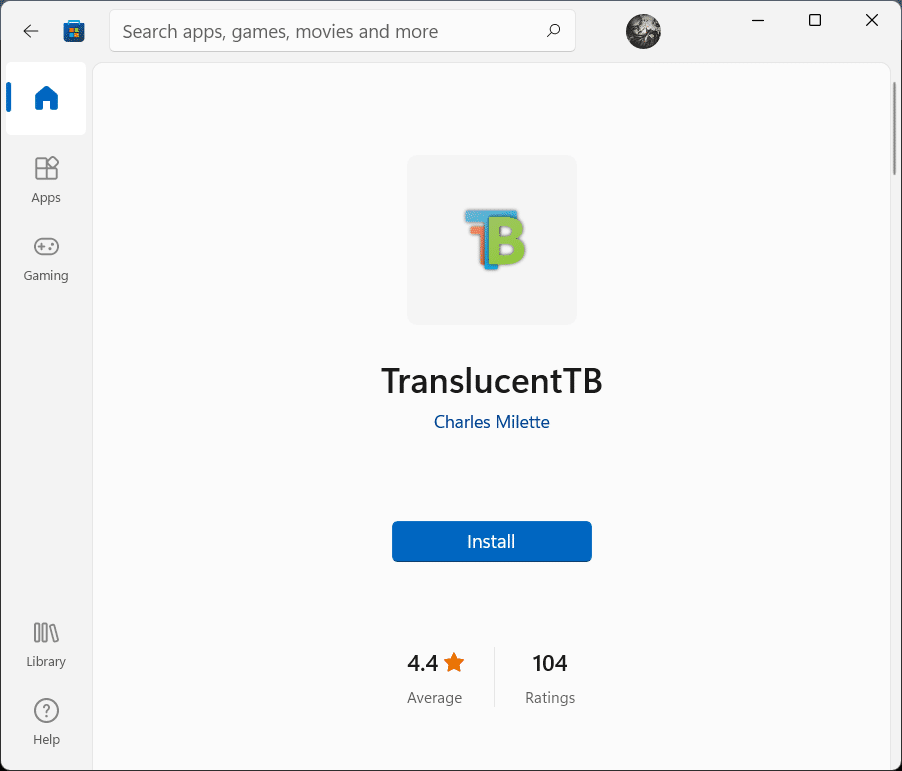
Phương pháp 4: Xóa bộ nhớ cache của Microsoft Store
Xóa bộ nhớ cache của Microsoft Store có thể giúp bạn khắc phục lỗi không mở được ứng dụng trên Windows 11, như sau:
1. Nhấp vào biểu tượng Tìm kiếm và nhập wsreset . Sau đó, nhấp vào Mở , như hình minh họa.
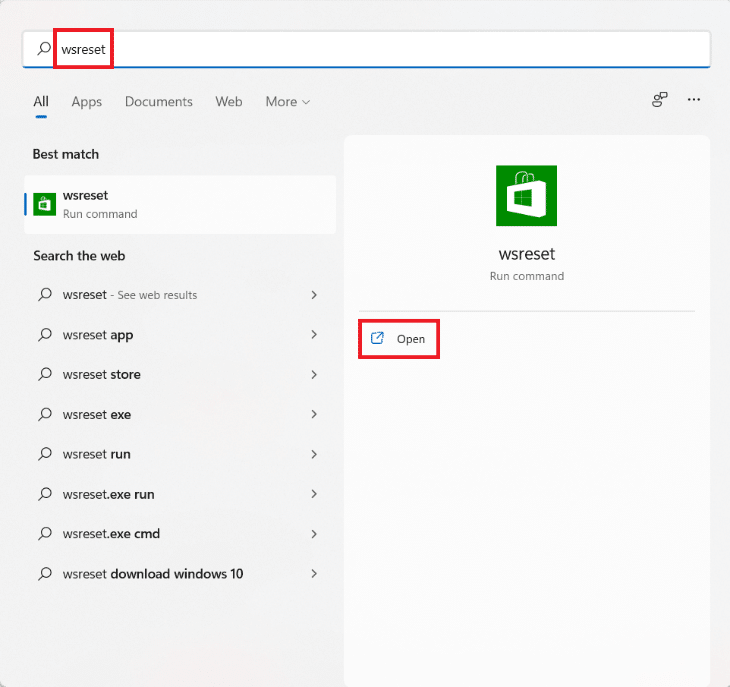
Hãy để bộ nhớ cache được xóa.
2. Microsoft Store sẽ tự động mở sau khi quá trình hoàn tất. Bây giờ, bạn sẽ có thể mở các ứng dụng mong muốn.
Phương pháp 5: Đăng ký lại Microsoft Store
Vì Microsoft Store là ứng dụng hệ thống nên không thể gỡ bỏ và cài đặt lại bình thường. Làm như vậy cũng không nên. Tuy nhiên, bạn có thể đăng ký lại ứng dụng vào hệ thống của mình bằng bảng điều khiển Windows PowerShell. Điều này có thể loại bỏ các lỗi hoặc trục trặc trong ứng dụng và có thể khắc phục lỗi ứng dụng không thể hoặc không mở được trong máy tính Windows 11.
1. Nhấp vào biểu tượng Tìm kiếm và nhập Windows PowerShell .
2. Nhấp vào Chạy với tư cách administrator , hiển thị được tô sáng.
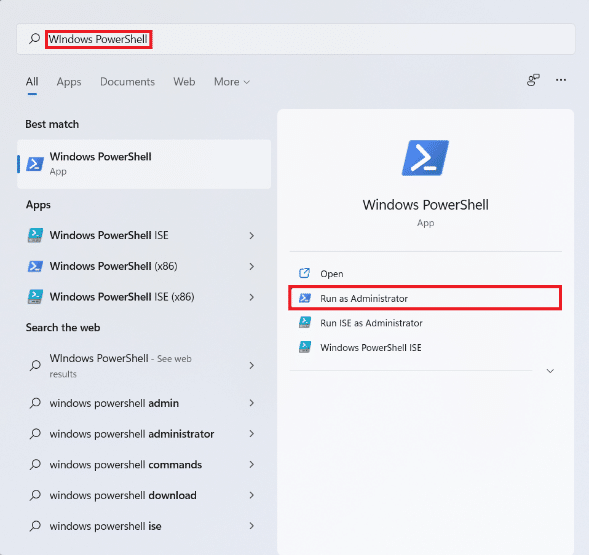
3. Nhấp vào Có trong lời nhắc User Account Control .
4. Gõ lệnh đã cho và nhấn phím Enter .
PowerShell -ExecutionPolicy Unrestricted -Command "& {$ manifest = (Get-AppxPackage Microsoft.WindowsStore) .InstallLocation 'AppxManifest.xml'; Add-AppxPackage -DisableDevelopmentMode -Register $ manifest}
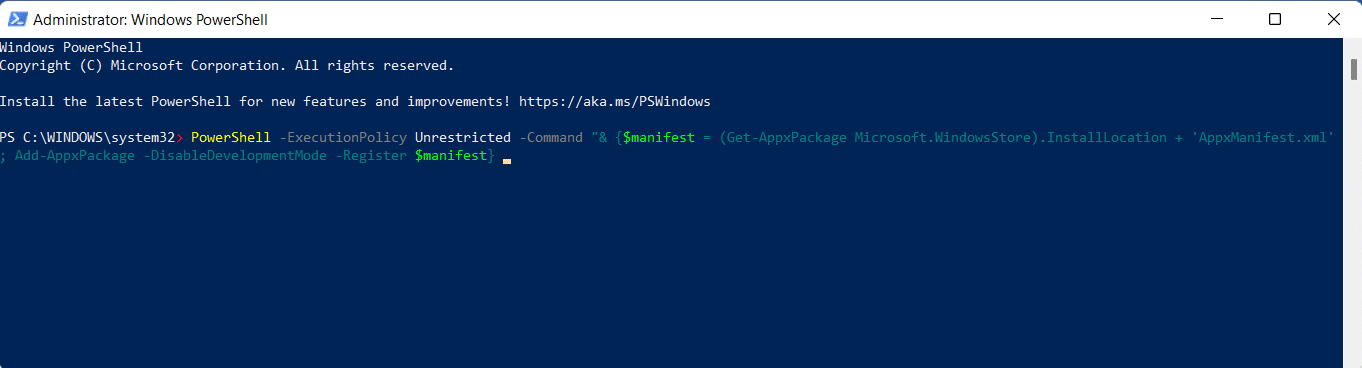
5. Cuối cùng, hãy thử mở Microsoft Store một lần nữa và sử dụng các ứng dụng nếu cần.
Cũng nên đọc: Cách ghim ứng dụng vào Taskbar trên Windows 11
Phương pháp 6: Bật dịch vụ cập nhật Windows
Microsoft Store phụ thuộc vào một số dịch vụ và thành phần, một trong số đó là dịch vụ Windows Update. Nếu dịch vụ này bị vô hiệu hóa, nó sẽ gây ra một loạt vấn đề với hoạt động của ứng dụng, bao gồm cả sự cố không mở được ứng dụng trên Windows 11.
1. Nhấn tổ hợp phím Windows R để mở hộp thoại Run .
2. Nhập services.msc và nhấp vào OK để mở cửa sổ Dịch vụ .
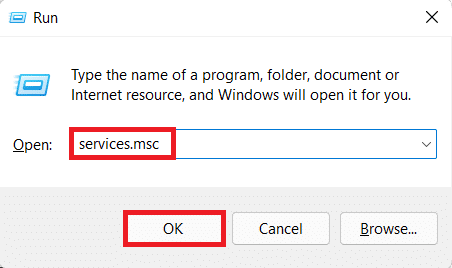
3. Tìm dịch vụ Windows Update và nhấp chuột phải vào nó.
4. Nhấp vào Properties trong menu ngữ cảnh, như minh họa bên dưới.
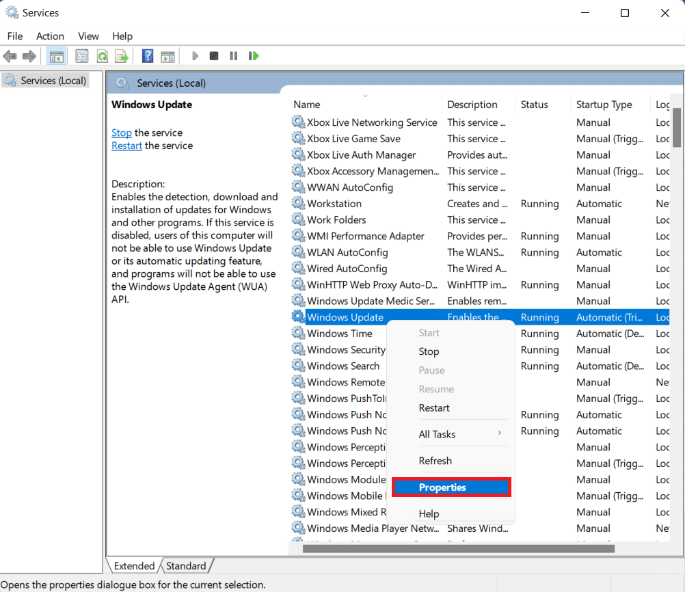
5. Đặt Kiểu khởi động được đặt thành Tự động và trạng thái Dịch vụ thành Đang chạy bằng cách nhấp vào nút Bắt đầu , như hình minh họa được tô sáng.
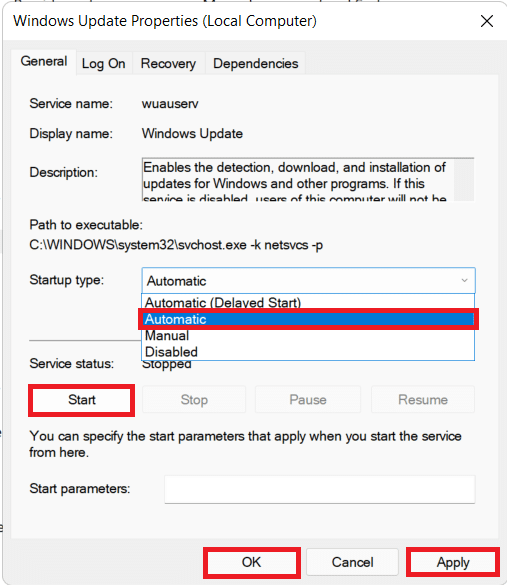
6. Nhấp vào Áp dụng> OK để lưu các thay đổi này.
Phương pháp 7: Cập nhật Windows
Một phương pháp khác để khắc phục các ứng dụng không thể mở trong Windows 11 là cập nhật hệ điều hành Windows, như sau:
1. Khởi chạy Cài đặt như trước đó.
2. Chọn Windows Update trong ngăn bên trái.
3. Nhấp vào nút Kiểm tra các bản cập nhật trong ngăn bên phải.
4. Nếu có bất kỳ bản cập nhật nào có sẵn, hãy nhấp vào Tải xuống và cài đặt .
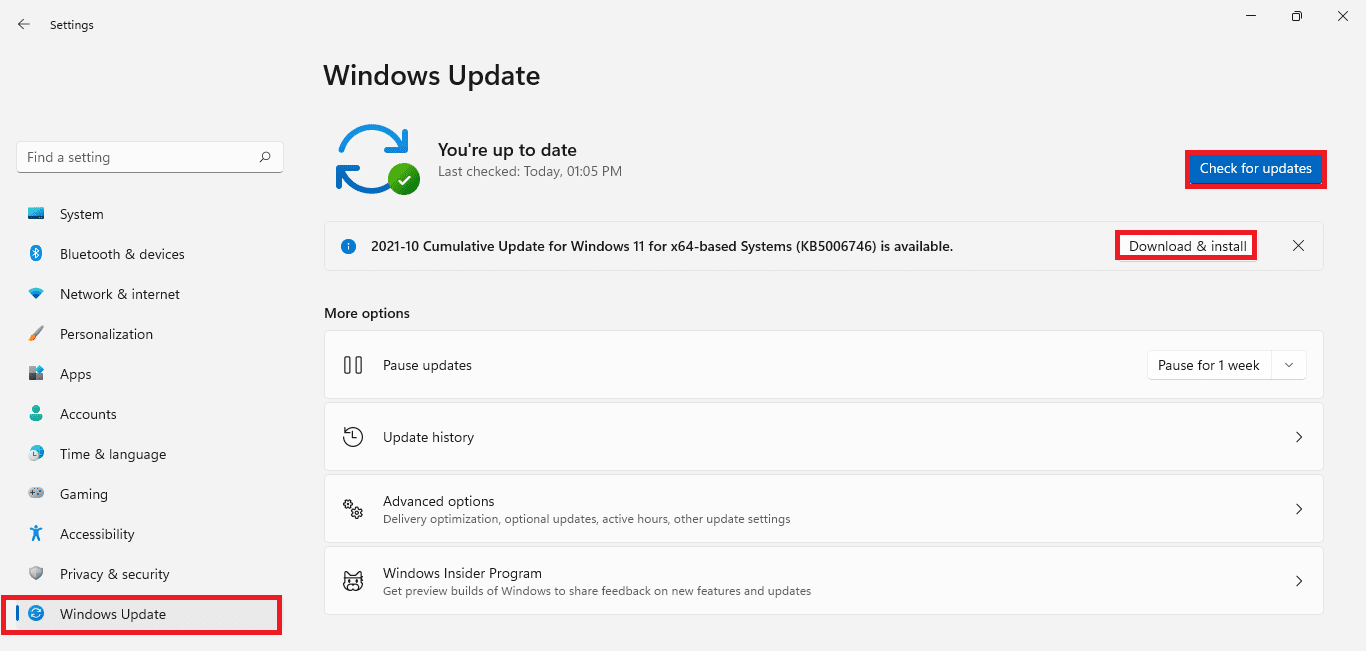
5. Chờ các bản cập nhật được cài đặt. Cuối cùng, khởi động lại máy tính.
Cũng nên đọc: Cách tải xuống và cài đặt các bản cập nhật tùy chọn trong Windows 11
Phương pháp 8: Thay đổi Cài đặt User Account Control
Dưới đây là cách khắc phục các ứng dụng không thể mở trong Windows 11 bằng cách thay đổi cài đặt kiểm soát tài khoản người dùng:
1. Nhấp vào biểu tượng Tìm kiếm và nhập Control Panel. Sau đó, nhấp vào Mở , như hình minh họa.
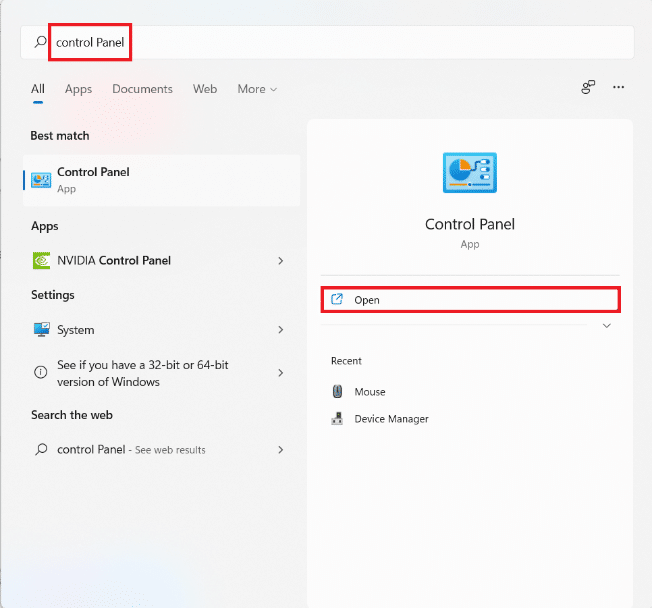
2. Nhấp vào Tài khoản Người dùng .
Lưu ý: Đảm bảo bạn đặt Chế độ xem theo:> Danh mục ở góc trên cùng bên phải của cửa sổ.
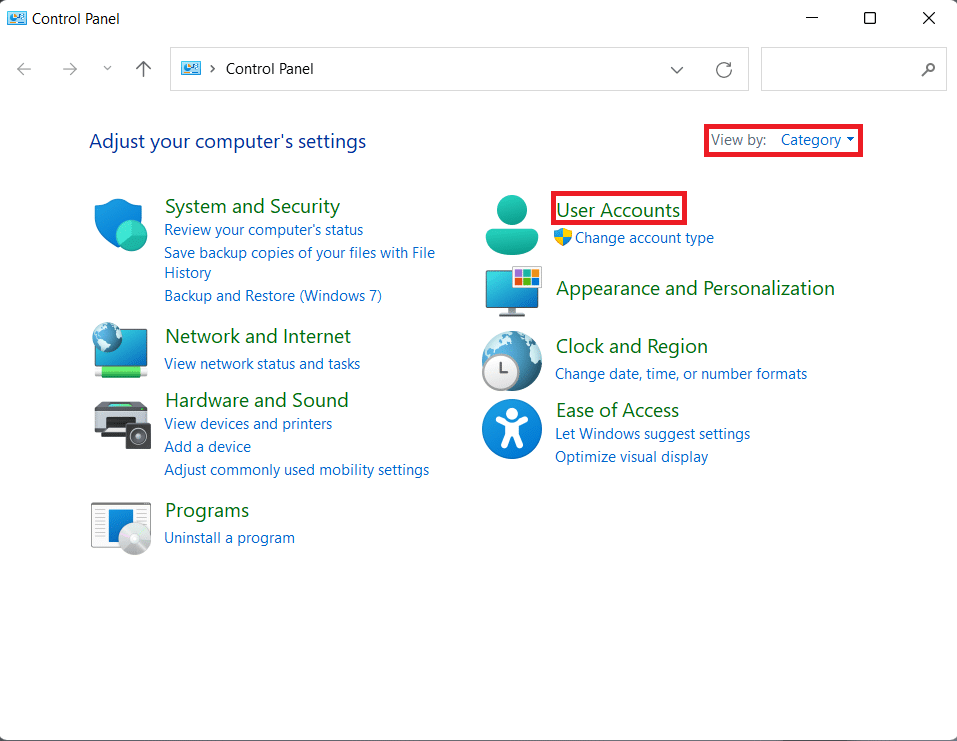
3. Bây giờ, hãy nhấp vào Tài khoản Người dùng một lần nữa.
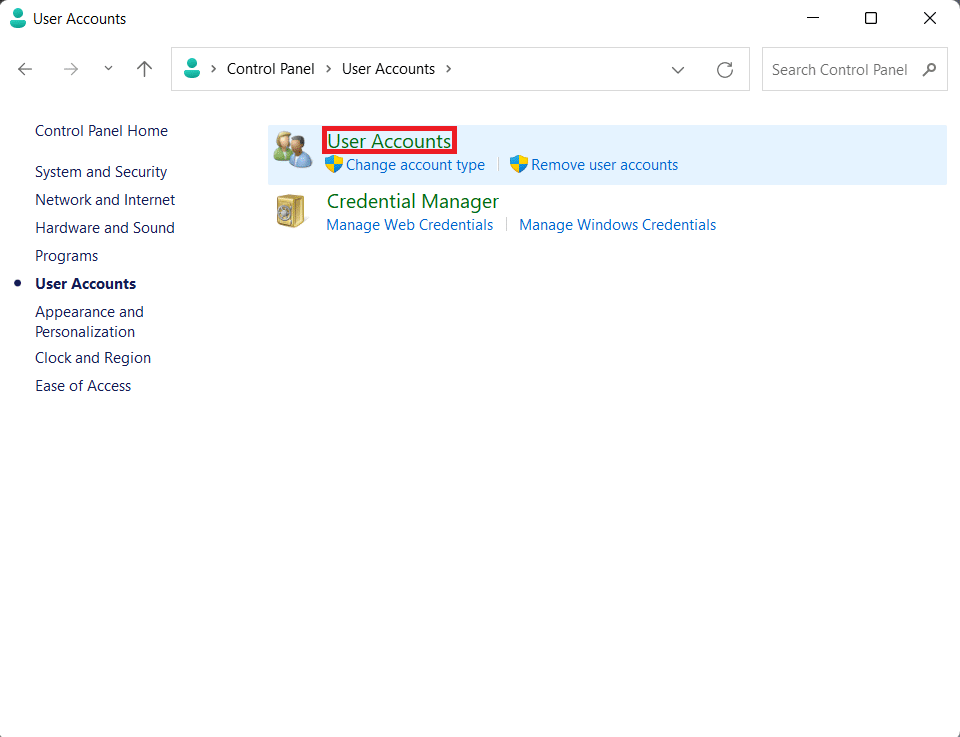
4. Nhấp vào Thay đổi cài đặt User Account Control .
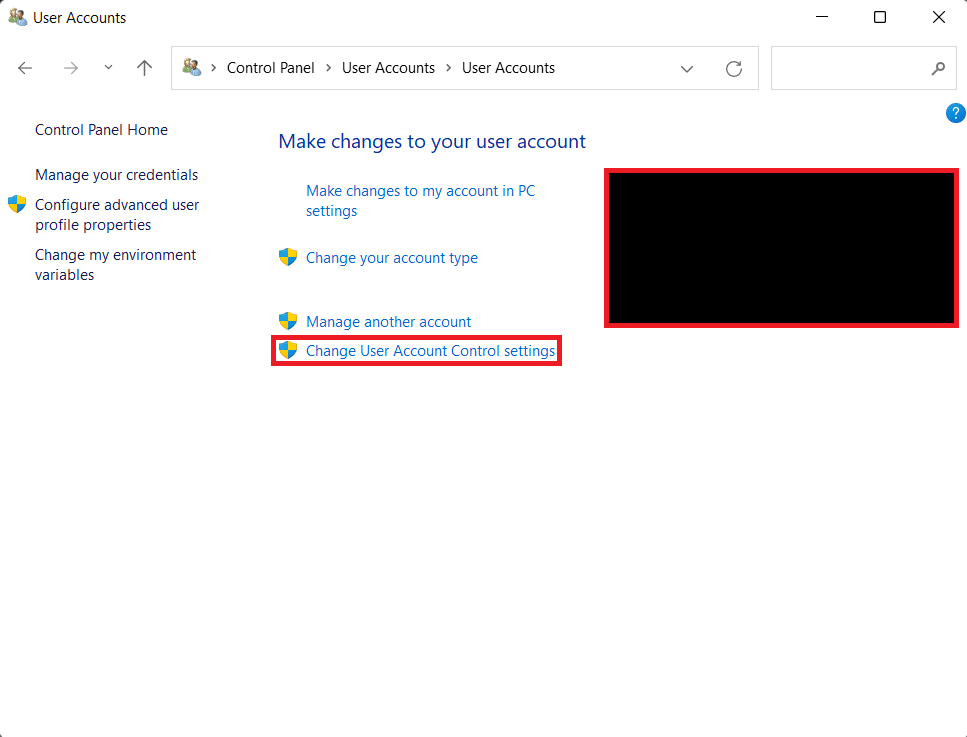
5. Kéo thanh trượt đến mức cao nhất được đánh dấu Luôn thông báo cho tôi khi:
- Các ứng dụng cố gắng cài đặt phần mềm hoặc thực hiện các thay đổi đối với máy tính của tôi.
- Tôi thực hiện các thay đổi đối với cài đặt Windows.
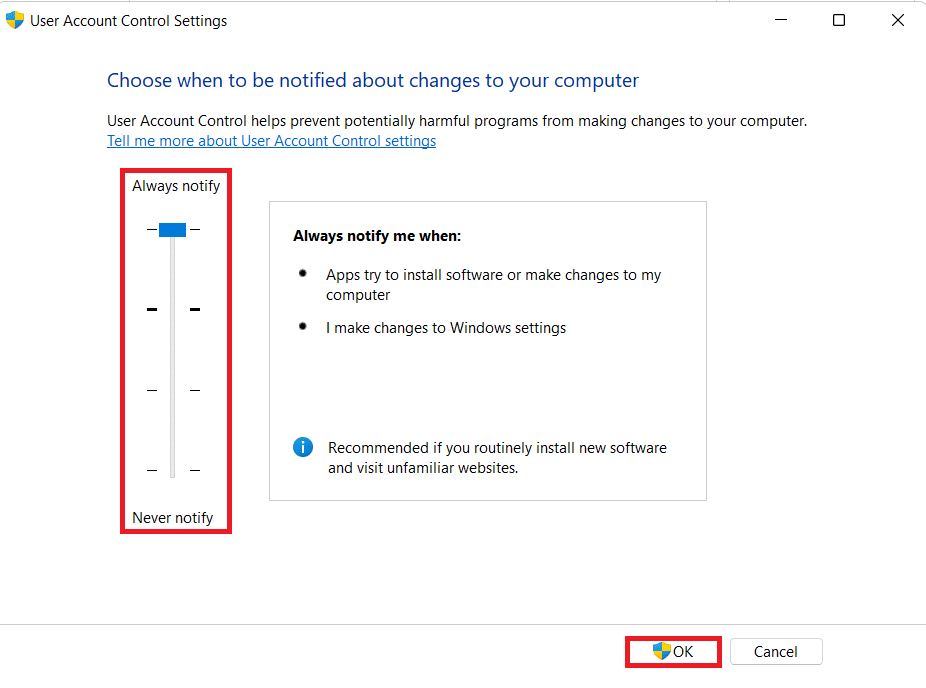
6. Nhấp vào OK .
7. Cuối cùng, nhấp vào Có trong lời nhắc User Account Control .
Phương pháp 9: Tạo Local Account
Có thể tài khoản người dùng có lỗi hoặc bị hỏng. Trong trường hợp này, việc tạo Local Account mới và sử dụng tài khoản đó để truy cập ứng dụng và Microsoft Store sẽ giúp khắc phục lỗi không mở ứng dụng trên Windows 11. Đọc hướng dẫn của chúng tôi về Cách tạo Tài khoản Cục bộ trong Windows 11 tại đây để tạo một tài khoản và sau đó cấp cho nó các đặc quyền cần thiết.
Phương pháp 10: Dịch vụ sửa chữa giấy phép
Các vấn đề với dịch vụ cấp phép Windows cũng có thể tạo ra sự cố. Do đó, hãy sửa nó như sau:
1. Nhấp chuột phải vào bất kỳ không gian trống nào trên Màn hình nền.
2. Chọn Mới> Tài liệu Văn bản trong menu ngữ cảnh nhấp chuột phải.
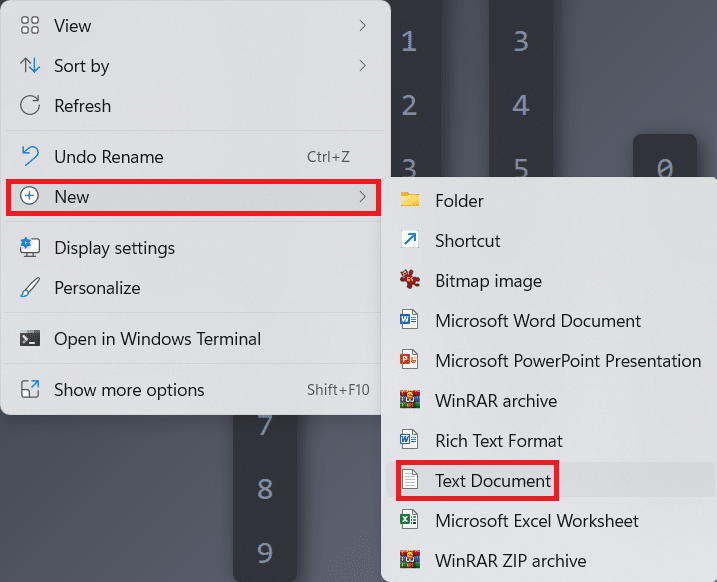
3. Nhấp đúp vào Tài liệu Văn bản Mới để mở.
4. Trong cửa sổ Notepad, gõ như sau.
echo off net stop clipsvc if “% 1? ==” ”( echo ==== DỰ PHÒNG GIẤY PHÉP ĐỊA PHƯƠNG di chuyển% windir% serviceprofiles localervice appdata local microsoft clipsvc tokens.dat% windir% serviceprofiles localervice appdata local microsoft clipsvc tokens.bak ) nếu “% 1? ==” khôi phục ”( echo ==== THU HỒI GIẤY PHÉP TỪ DỰ PHÒNG copy% windir% serviceprofiles localervice appdata local microsoft clipsvc tokens.bak% windir% serviceprofiles localervice appdata local microsoft clipsvc tokens.dat ) net start clipsvc
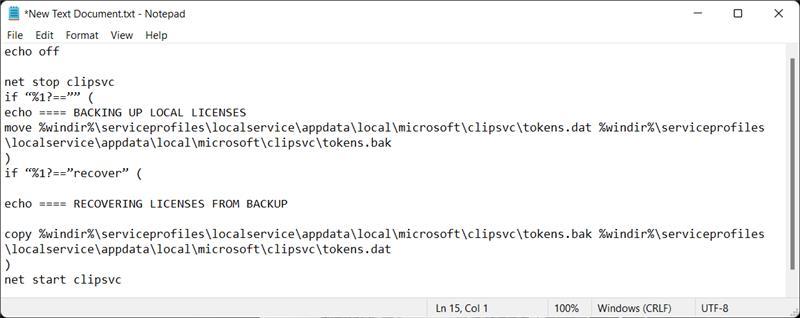
5. Nhấp vào File > Save As… hiển thị được tô sáng.
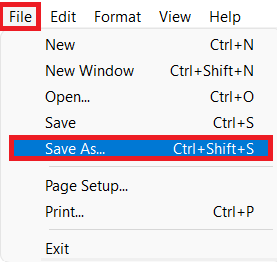
6. Trong trường File name: text, nhập License Fix.bat và nhấp vào Lưu .
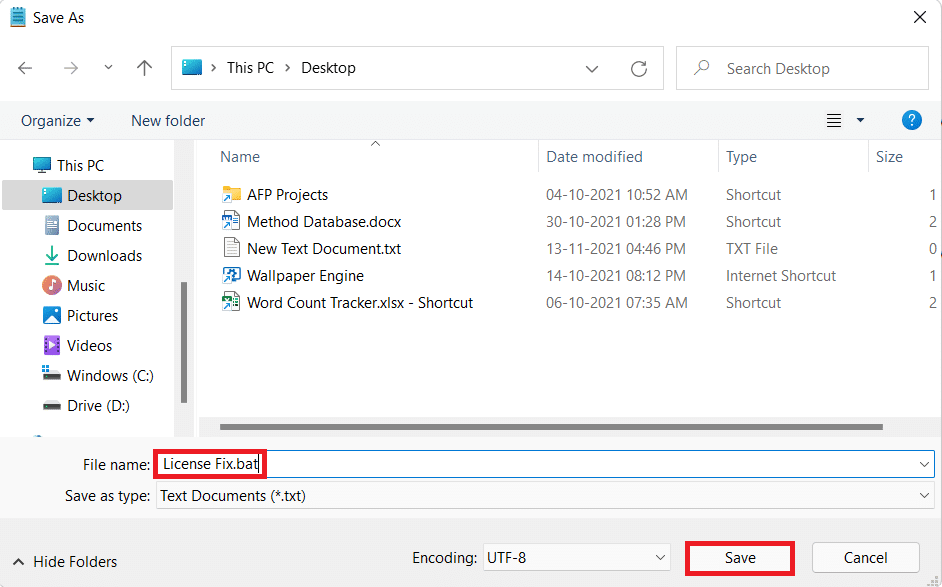
7. Đóng sổ ghi chú.
8. Nhấp chuột phải vào file .bat bạn đã tạo và nhấp vào Chạy với tư cách administrator từ trình đơn ngữ cảnh.
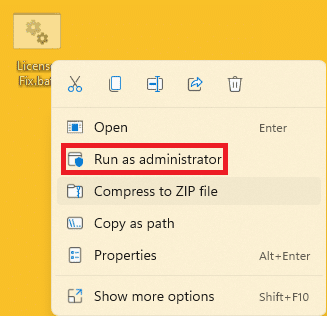
Phương pháp 11: Thực hiện Khởi động sạch
Tính năng Windows Clean Boot khởi động máy tính mà không cần bất kỳ dịch vụ hoặc ứng dụng bên thứ ba nào can thiệp vào các file hệ thống để bạn có thể phát hiện nguyên nhân và khắc phục. Làm theo các bước sau để thực hiện khởi động sạch nhằm khắc phục lỗi không mở ứng dụng trong Windows 11:
1. Nhấn Windows R phím với nhau để mở Run hộp thoại.
2. Gõ msconfig và nhấp vào OK để mở cửa sổ Cấu hình Hệ thống .
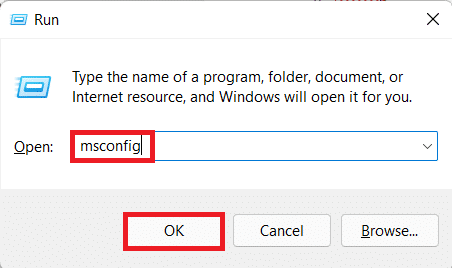
3. Trong tab Chung , chọn Khởi động chẩn đoán .
4. Click vào Apply> OK như hình.
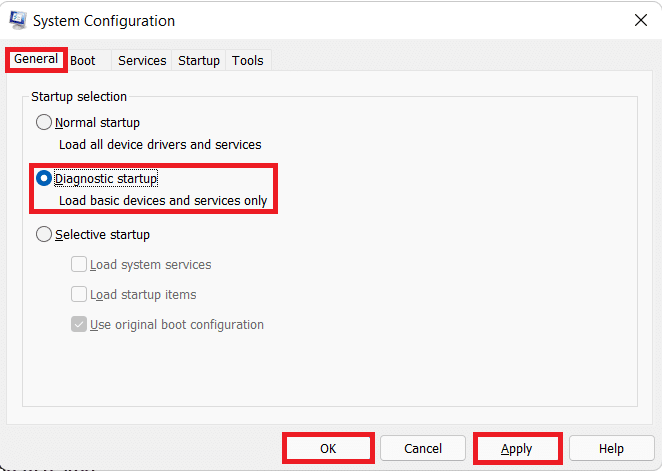
5. Nhấp vào Khởi động lại trong lời nhắc bật lên xuất hiện để dọn dẹp khởi động PC.
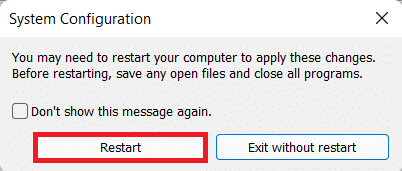
Phương pháp 12: Sử dụng Dịch vụ Chính sách Bảo mật Cục bộ
Bạn có thể sử dụng Group Policy Editor để khắc phục lỗi ứng dụng không mở trong Windows 11. Làm theo các bước sau để làm như vậy.
1. Khởi chạy hộp thoại Run , gõ secpol.msc và nhấp vào OK .
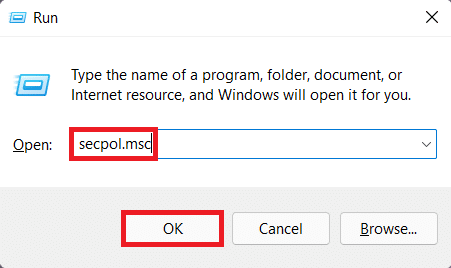
2. Trong cửa sổ Chính sách bảo mật cục bộ , hãy mở rộng nút Chính sách cục bộ và nhấp vào. Các tùy chọn bảo mật.
3. Sau đó cuộn xuống ngăn bên phải và bật các chính sách sau.
- Kiểm soát tài khoản người dùng: Phát hiện cài đặt ứng dụng và nhắc độ cao
- Kiểm soát tài khoản người dùng: Chạy tất cả administrator trong Chế độ phê duyệt của administrator
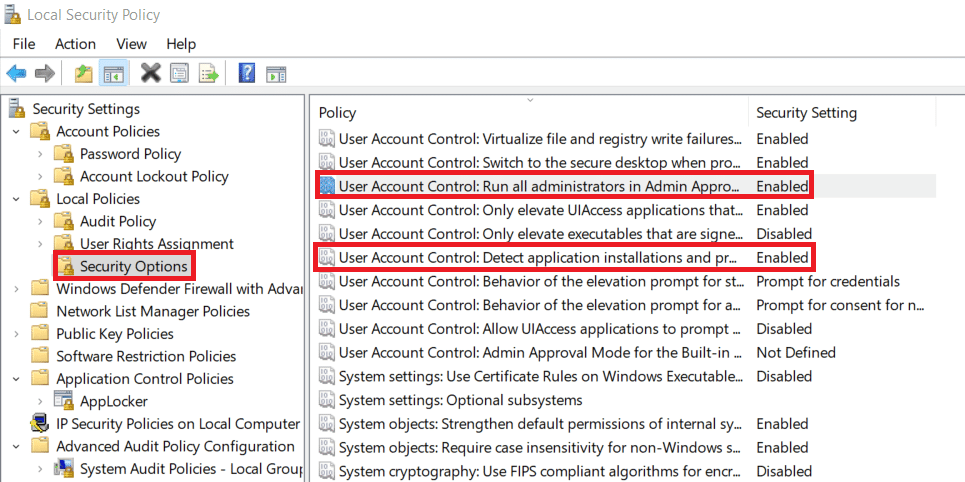
4. Nhấp vào biểu tượng Tìm kiếm và nhập Command Prompt. Sau đó, nhấp vào Chạy với tư cách administrator .
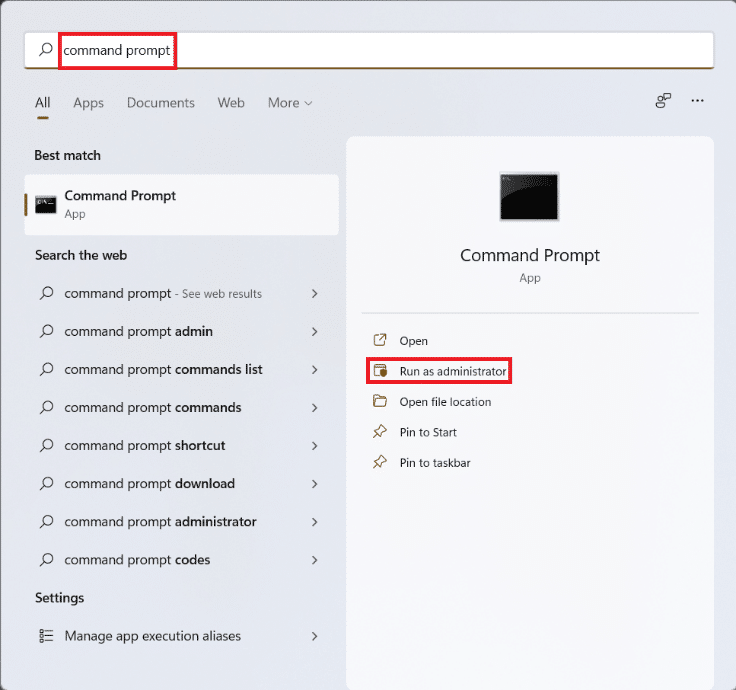
5. Nhấp vào Có trong lời nhắc User Account Control .
6. Tại đây, gõ gpupdate / force và nhấn phím Enter để thực thi.
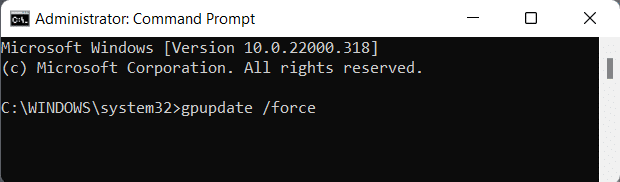
7. Khởi động lại PC để các thay đổi có hiệu lực.
Cũng nên đọc: Cách bật Phần mềm chỉnh sửa chính sách nhóm trong Windows 11 Home Edition
Phương pháp 13: Tắt tường lửa của Windows Defender (Không được khuyến nghị)
Tắt Tường lửa của Windows có thể nguy hiểm. Quy trình này chỉ nên được sử dụng nếu tất cả các tùy chọn khác không thành công. Hãy nhớ bật lại Tường lửa sau khi bạn đã đóng ứng dụng hoặc trước khi bạn truy cập Internet. Làm theo các bước sau để khắc phục các ứng dụng không thể mở trong Windows 11 bằng cách tắt Windows Defender Firewall:
1. Nhấp vào biểu tượng Tìm kiếm và nhập Windows Defender Firewall , sau đó nhấp vào Mở .
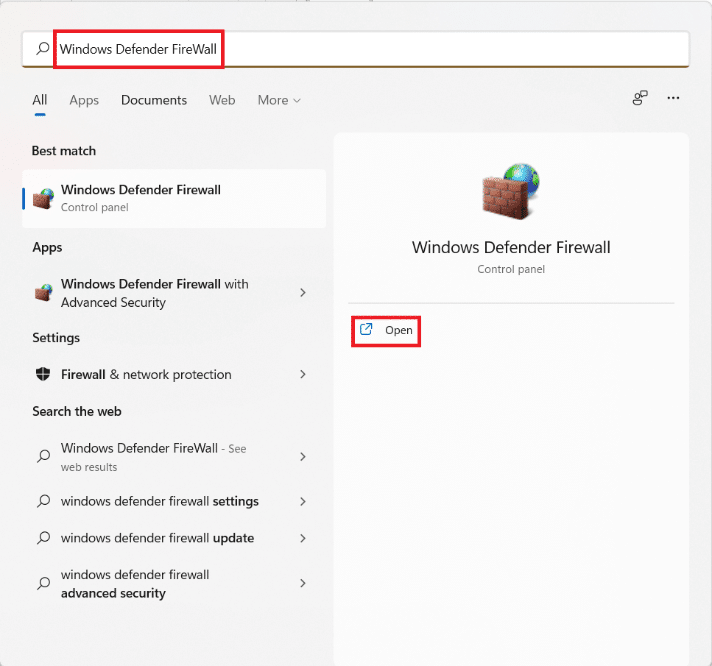
2. Nhấp vào Bật hoặc tắt Windows Defender Firewall trong ngăn bên trái.
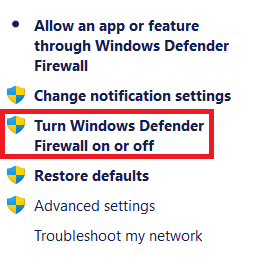
3. Chọn Tắt Windows Defender Firewall cho cả Cài đặt mạng riêng và Cài đặt mạng công cộng .
4. Nhấp vào OK và tiếp tục hoạt động trên các ứng dụng mong muốn.