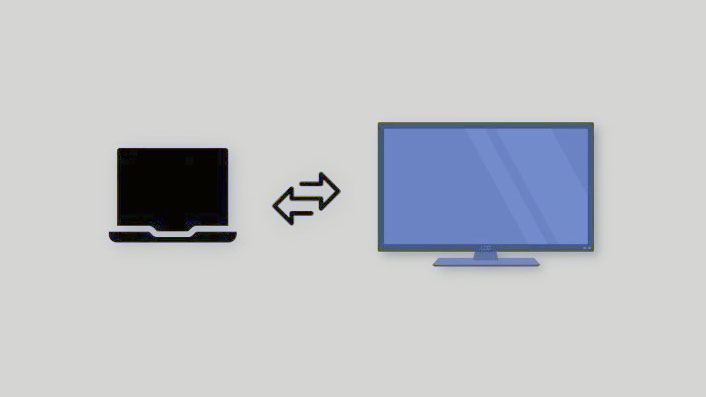Chiếu màn hình laptop không dây khá tiện lợi, đặc biệt nếu bạn đang cố gắng chia sẻ nội dung với một nhóm người lớn hơn. Hầu hết các Tivi hiện đại đều hỗ trợ một số loại hình chiếu không dây và laptop cũng vậy. Nhưng làm thế nào để bạn bắt đầu? Hãy cùng tìm hiểu!
Mục lục
Windows 11 có hỗ trợ chiếu màn hình nguyên bản không?
Có và không, Windows 11 sử dụng Miracast để trình chiếu màn hình không dây nguyên bản trong khi hỗ trợ Chromecast qua trình duyệt Chromium.
Mặt khác, Tivi đi kèm với Miracast hoặc Chromecast. Điều này khiến cho việc tìm kiếm khả năng tương thích phù hợp và mọi thứ hoạt động trên các thiết bị là một bước nhảy khó khăn. Rất may, hầu hết các nhà sản xuất Tivi có xu hướng dán nhãn sản phẩm của họ ngay trên hộp trong khi Microsoft cho phép bạn kiểm tra khả năng tương thích của thiết bị bằng Công cụ chẩn đoán DirectX.
Liên quan: Cách thay đổi phông chữ trong Windows 11
Cách chiếu laptop lên Tivi
Đây là cách bạn có thể chiếu màn hình laptop của mình lên Tivi. Hãy bắt đầu bằng cách kiểm tra khả năng tương thích của Tivi và laptop.
Trước khi bạn bắt đầu: Kiểm tra khả năng tương thích của các thiết bị
Đây là cách bạn có thể kiểm tra tính tương thích của các thiết bị của mình. Thực hiện theo một trong các phần bên dưới tùy thuộc vào sở thích.
Trên PC
Nhấn Windows + R để khởi chạy hộp thoại Run.
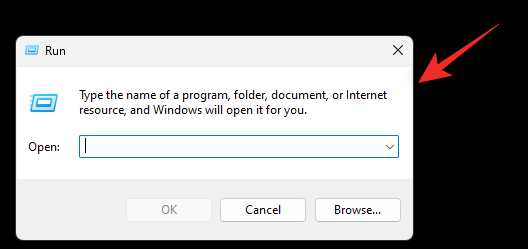
Sử dụng lệnh sau để khởi chạy công cụ chẩn đoán. Nhấn Enter hoặc nhấp vào OK sau khi hoàn tất.
dxdiag
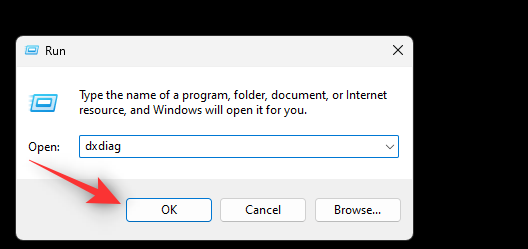
Nhấp vào Save all information.
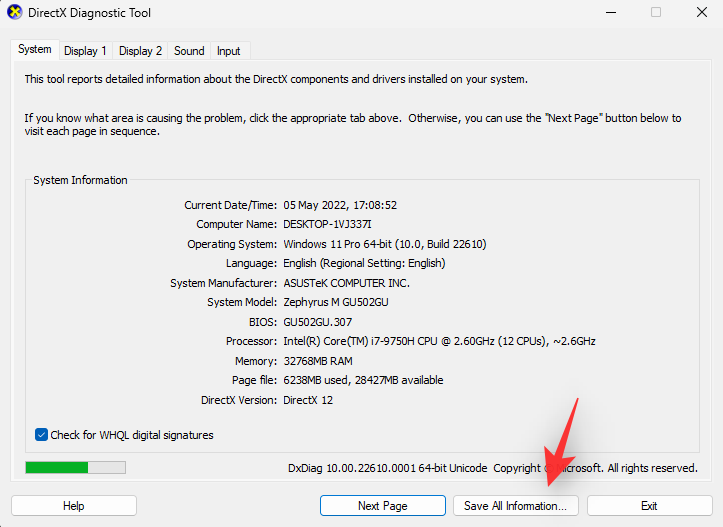
Chọn vị trí mong muốn trên laptop để lưu thông tin và nhấp vào Save.
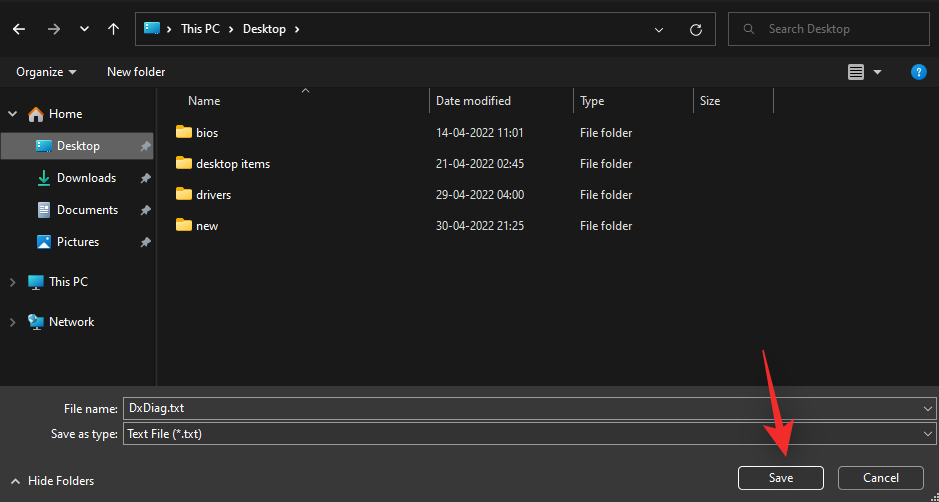
Mở file trong trình soạn thảo văn bản ưa thích. Nhấn Ctrl + F để khởi chạy tìm kiếm tài liệu.
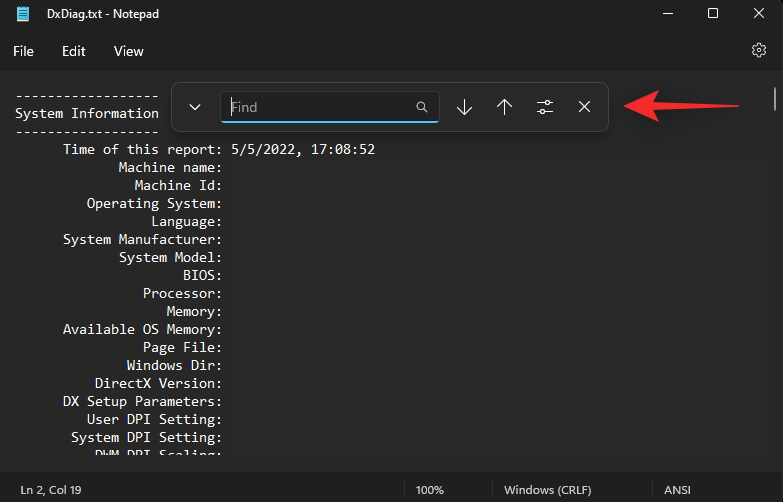
Tìm kiếm Miracast .
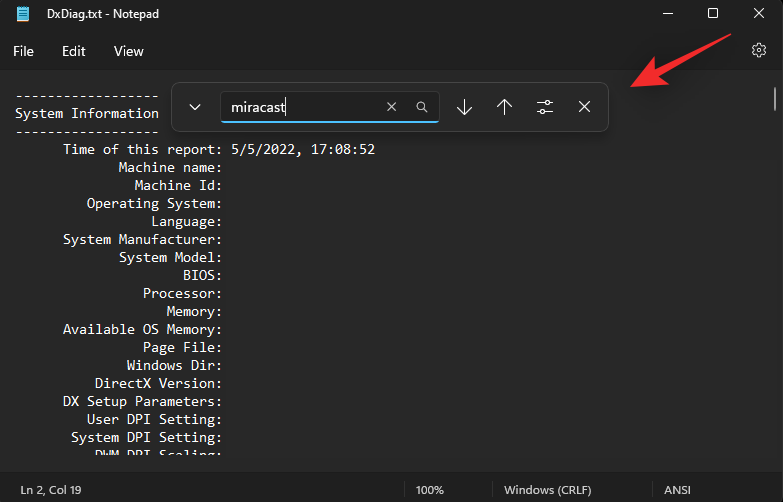
Nếu hệ thống hỗ trợ Miracast, nó sẽ đọc Miracast: Available, with HDCP. Nếu laptop không hỗ trợ Miracast thì thay vào đó nó sẽ thông báo Not Available .
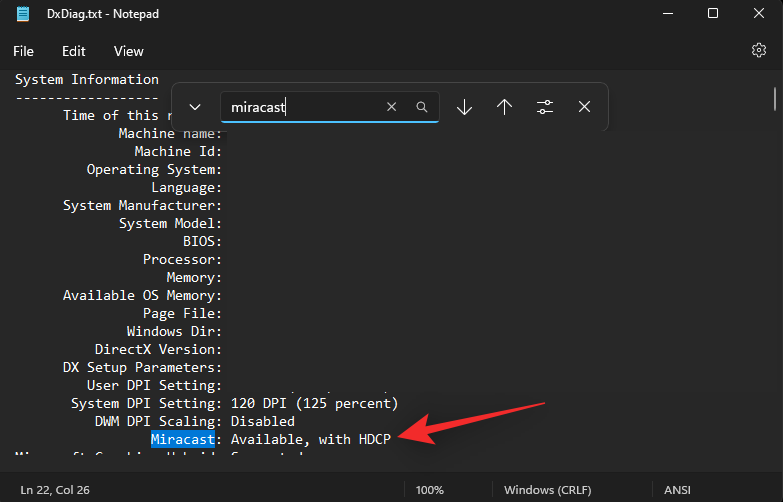
Nếu laptop hỗ trợ Miracast thì bạn có thể sử dụng Option 1 trong hướng dẫn bên dưới để kết nối laptop với Tivi. Được cho là, trong trường hợp này, Tivi cũng phải hỗ trợ Miracast mà bạn có thể kiểm tra bằng cách sử dụng phần tiếp theo.
Nếu laptop không hỗ trợ Miracast thì bạn có thể sử dụng Chromecast để thay thế. Chromecast có thể được truy cập từ trình duyệt. Trong trường hợp này, Tivi cũng phải hỗ trợ Chromecast và bạn có thể sử dụng Tùy chọn 3 cho tùy chọn tương tự trong hướng dẫn bên dưới.
Trên Tivi
Tìm kiếm khả năng tương thích của Tivi đôi khi có thể là một công việc tẻ nhạt tùy thuộc vào thời điểm bạn mua thiết bị của mình. Nếu bạn sở hữu một chiếc Smart Tivi được sản xuất trong 4 năm qua, thì bạn có thể có một chiếc Tivi hỗ trợ Miracast hoặc Chromecast. Để kiểm tra tính tương thích, chúng tôi khuyên bạn nên kiểm tra những nơi sau tùy thuộc vào kiểu Tivi cụ thể.
1. Kiểm tra trang web hỗ trợ OEM: Chúng tôi khuyên bạn nên kiểm tra trang web OEM của mình để biết danh sách có thể là bán hoặc quảng cáo cho kiểu Tivi cụ thể. Bạn sẽ thấy khả năng truyền không dây thường được liệt kê dưới các tính năng trong danh sách như vậy. Bạn cũng có thể kiểm tra trang hỗ trợ để tải về các hướng dẫn sử dụng cụ thể cho thiết bị. Chúng thường được đảm bảo chứa tất cả các thông số kỹ thuật cụ thể cho mô hình.
- Trang hỗ trợ của Samsung
- Trang hỗ trợ của LG
- Trang web hỗ trợ của Sony
- Trang hỗ trợ TCL
- Trang web hỗ trợ Vizio
- Trang web hỗ trợ Hisense
- Trang hỗ trợ của Panasonic
2. Kiểm tra hộp gói Tivi: Chúng tôi khuyên bạn nên kiểm tra gói mà Tivi đi kèm. Hộp bên ngoài thường liệt kê hầu hết các tính năng bao gồm khả năng tương thích hiển thị không dây với kiểu Tivi cụ thể.
3. Kiểm tra sách hướng dẫn sử dụng Tivi: Hầu hết các Tivi đều đi kèm với các tài liệu bao gồm sách hướng dẫn sử dụng và hướng dẫn bảo trì. Chúng cũng bao gồm tất cả các thông số kỹ thuật của Tivi cùng với hướng dẫn về cách thiết lập và sử dụng các tính năng của Tivi. Chúng tôi khuyên bạn nên kiểm tra tương tự để biết thêm thông tin về việc Tivi có hỗ trợ Miracast hay Chromecast hay không.
Khi bạn đã xác định được khả năng tương thích của Tivi, bạn có thể sử dụng phần thích hợp bên dưới để giúp kết nối laptop với cùng một laptop.
Chiếu màn hình laptop lên Tivi trong Windows 11
Đây là cách bạn có thể kết nối laptop với Tivi tùy thuộc vào khả năng tương thích của thiết bị. Bắt đầu nào.
Cách 1: Sử dụng Miracast
Trước tiên, chúng tôi sẽ thêm Tính năng Wireless Display vào Windows 11 và sau đó kết nối thiết bị của chúng tôi cho phù hợp.
Bước 1: Thêm tính năng Wireless Display
Đây là cách bạn có thể thêm Màn hình không dây vào laptop chạy Windows 11 của mình.
1.1 – Sử dụng ứng dụng Cài đặt
Nhấn Windows + ivà nhấp vào Apps.
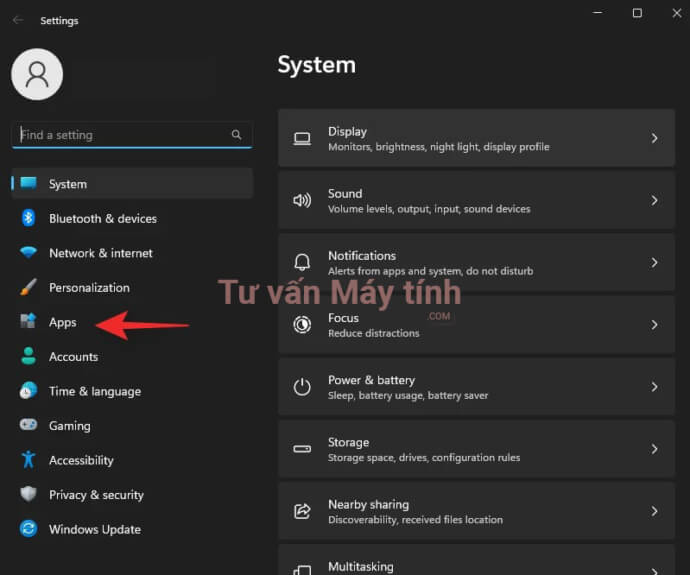
Nhấp vào Optional features.
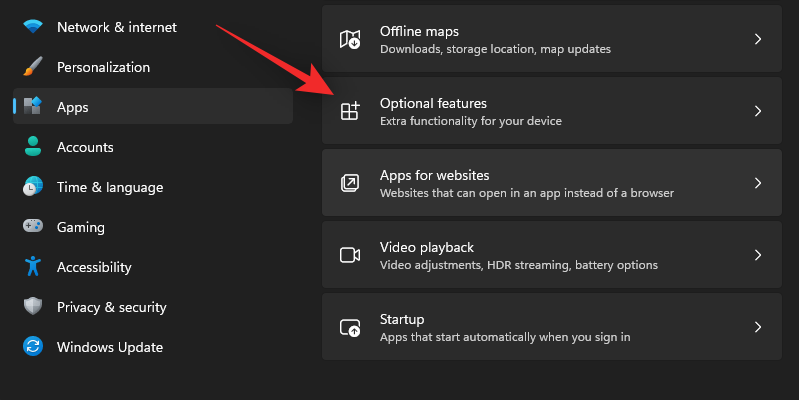
Nhấp vào View features ở trên cùng.
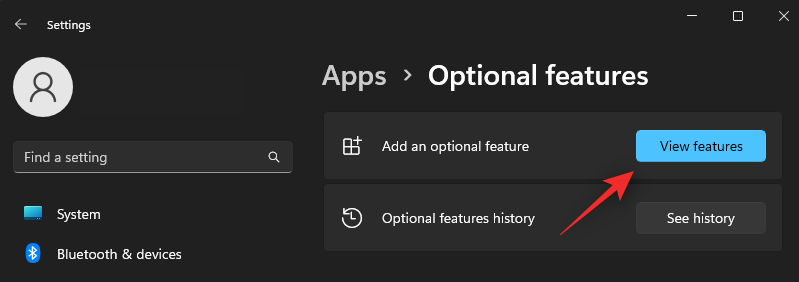
Tìm kiếm Wireless Display.
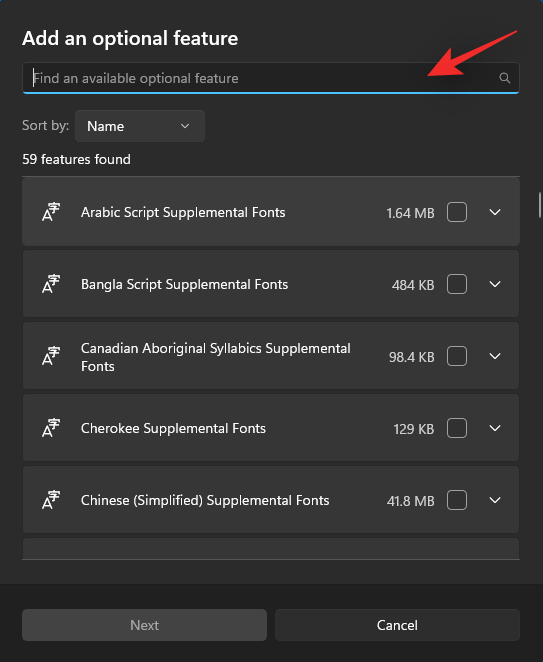
Chọn hộp tương tự khi nó hiển thị trong kết quả tìm kiếm.
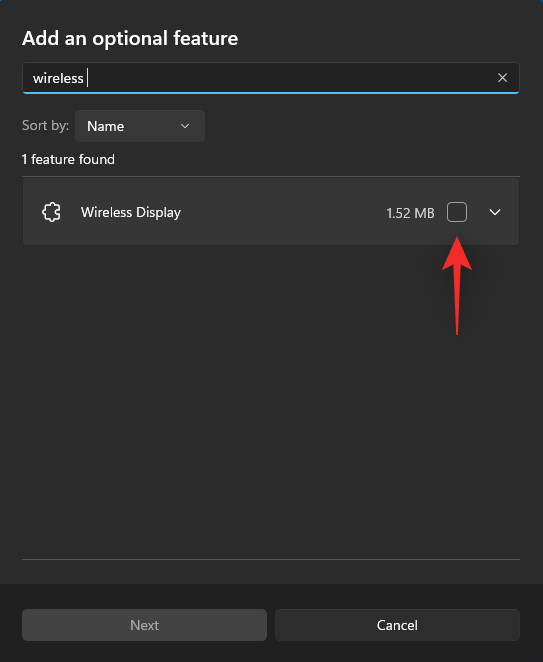
Nhấp vào Next.
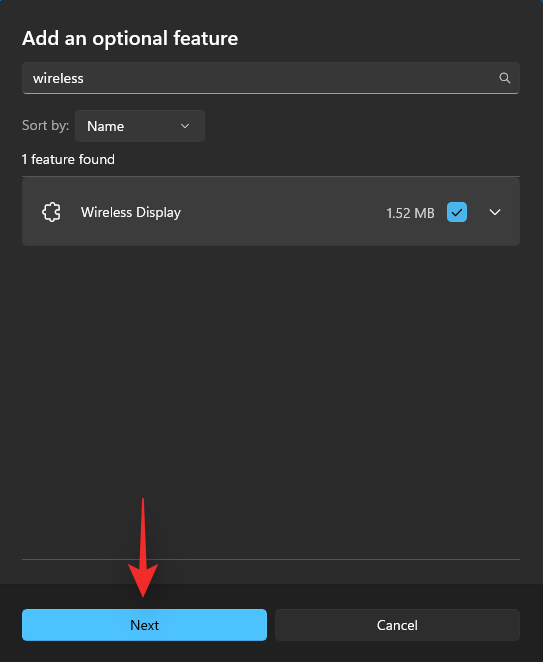
Bây giờ hãy nhấp vào Install.
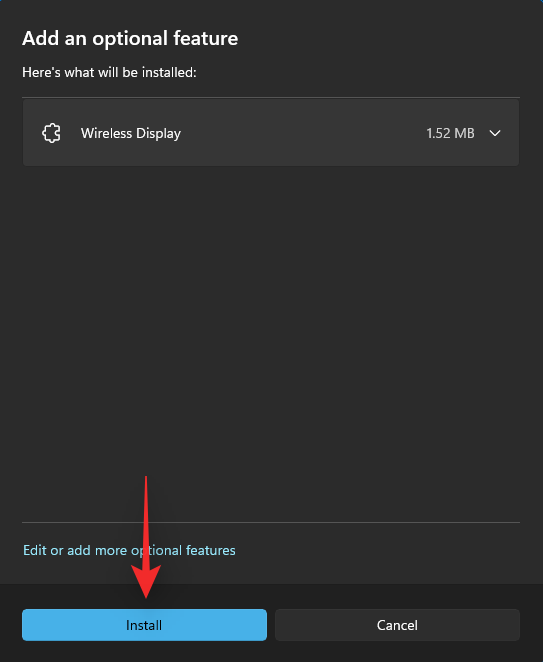
Chờ tính năng cài đặt và sau khi hoàn tất, hãy nhấn Windows + K để kiểm tra tương tự.
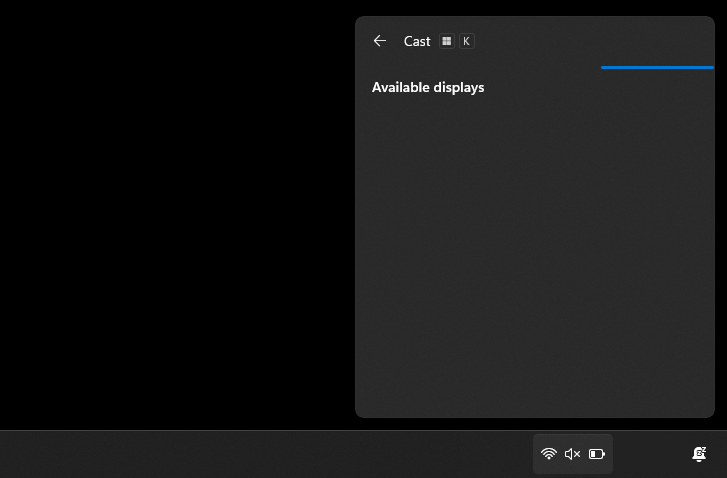
Nếu bạn nhận được hộp thoại Cast ở bên phải thì bạn đã sẵn sàng.
1.2 – Sử dụng command (CMD)
Bạn cũng có thể thêm tính năng Wireless Display bằng CMD. Làm theo hướng dẫn bên dưới để bắt đầu.
Nhấn Windows + Rđể khởi chạy hộp thoại Run.
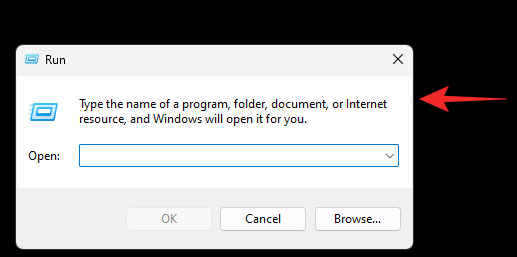
Nhập lệnh sau và nhấn Ctrl + Shift + Enter trên bàn phím.
cmd
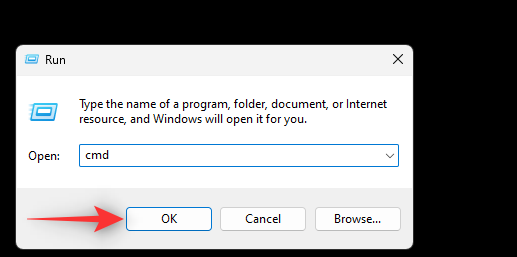
Nhập lệnh sau và nhấn Enter.
DISM/Online/Add-Capability/CapabilityName:App.WirelessDisplay.Connect~~~~0.0 1.0
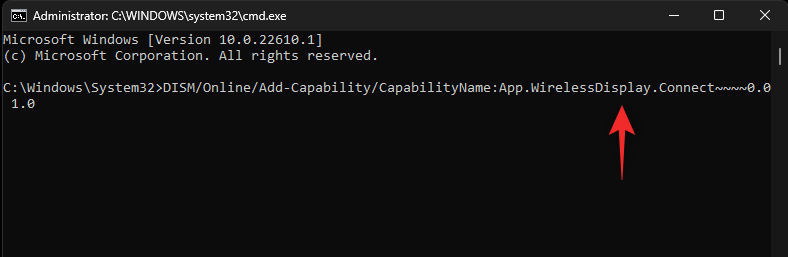
Chờ quá trình kết thúc và Màn hình không dây sẽ được thêm vào PC. Sau khi hoàn tất, hãy nhấn Windows + K để kiểm tra tương tự trên PC.
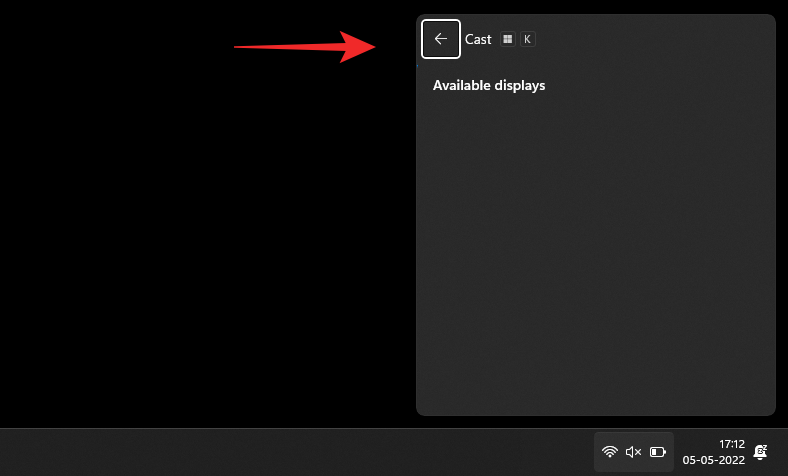
Bây giờ bạn có thể sử dụng bước tiếp theo để kết nối laptop với Tivi.
Bước 2: Kết nối laptop với Tivi
Bắt đầu bằng cách bật tính năng truyền trên Tivi thông minh. Hầu hết các Tivi sẽ yêu cầu bạn bật chế độ tương tự từ ứng dụng Cài đặt. Tùy chọn có thể được đặt tên đơn giản là Cast hoặc Miracast. Sau khi được bật, hãy chuyển sang laptop và nhấn Windows + Ktrên bàn phím để khởi chạy hộp thoại Cast.
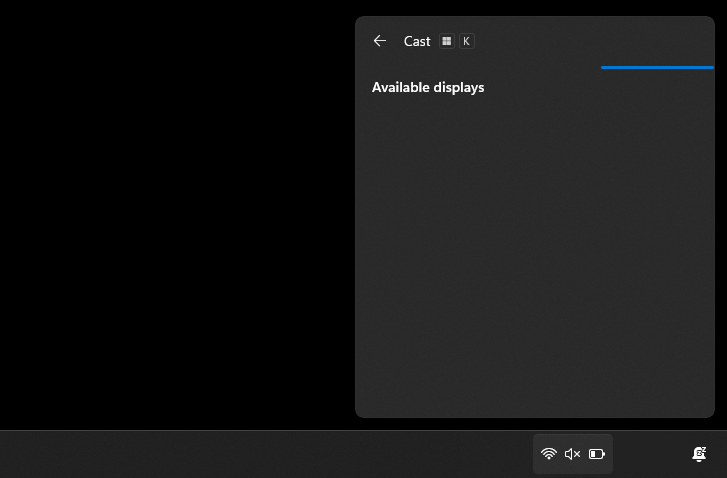
Nhấp vào Tivi khi Tivi hiển thị trong Màn hình có sẵn .
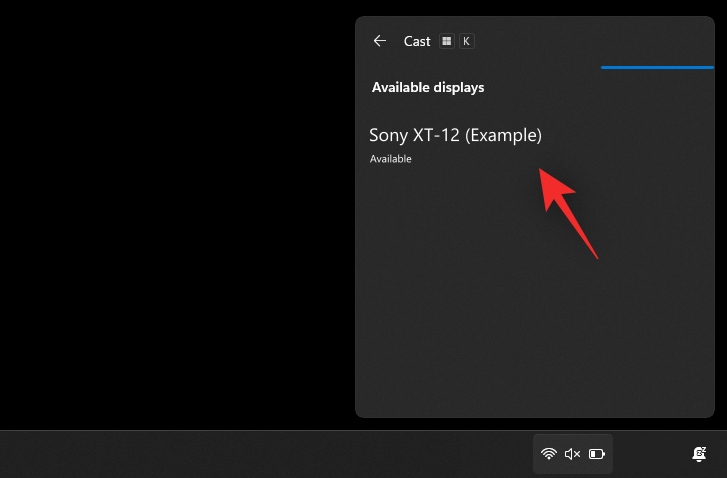
Bây giờ Windows sẽ bắt đầu kết nối Màn hình không dây với Tivi. Xác minh mã PIN hoặc lời nhắc trên PC khi được nhắc và màn hình laptop sẽ sớm xuất hiện trên Tivi.
Cách 2: Sử dụng Miracast từ Control Panel
Bạn cũng có thể bật tính năng khám phá mạng trong Control Panel và sử dụng tính năng này để truyền phương tiện và các file khác đến Tivi một cách nguyên bản. Làm theo hướng dẫn dưới đây để giúp bạn,
Bước 1: Bật Network Discovery
Hãy bắt đầu bằng cách bật Network Discovery trong Control Panel. Làm theo hướng dẫn bên dưới để giúp bạn trong quá trình này.
Nhấn phím Windows trên bàn phím và nhập vào Control Panel. Nhấp và khởi chạy tương tự từ kết quả tìm kiếm.
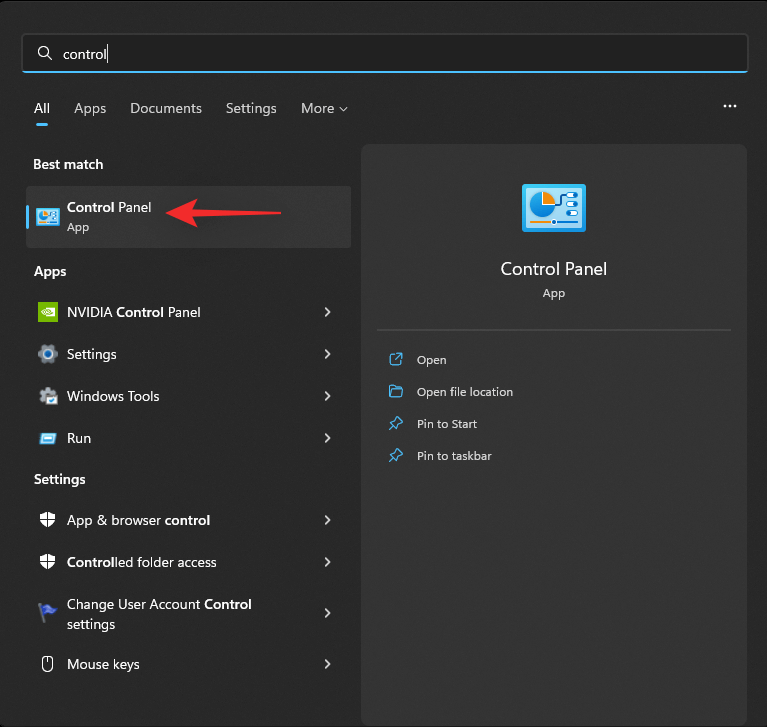
Nhấp vào menu thả xuống ở trên cùng bên phải và chọn Biểu tượng lớn.
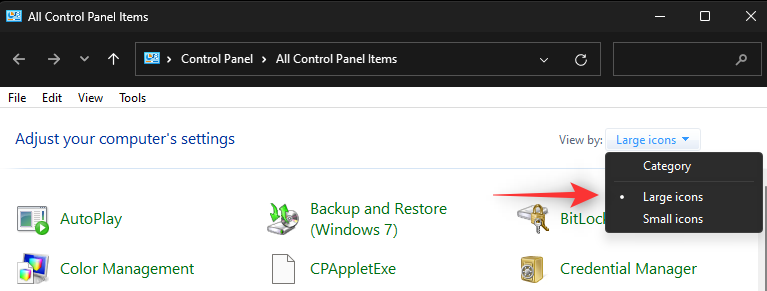
Nhấp vào Network and Sharing Center.
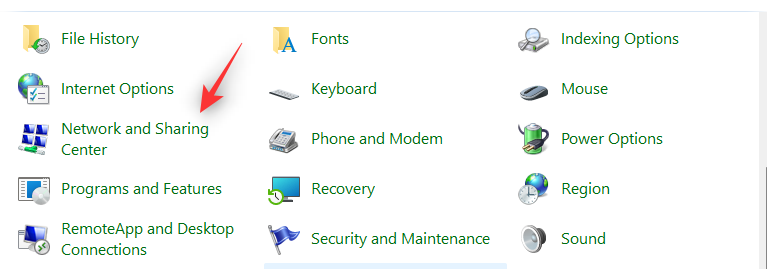
Chọn Thay đổi cài đặt chia sẻ nâng cao ở bên trái.
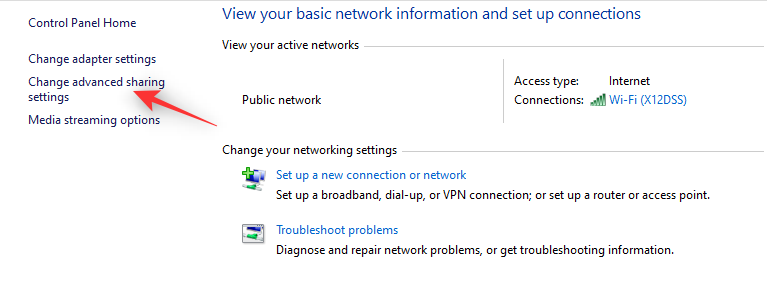
Nhấp và mở rộng Riêng tư.
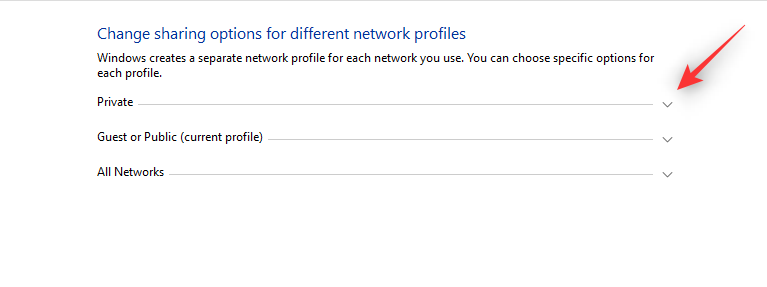
Chọn Bật khám phá mạng. Chọn hộp Bật thiết lập tự động các thiết bị được kết nối mạng sau khi hoàn tất.
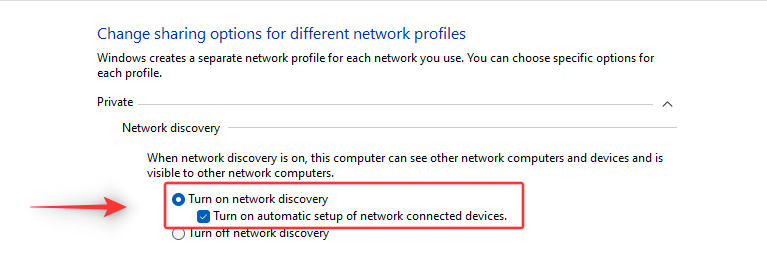
Nhấp vào Lưu thay đổi ở dưới cùng.
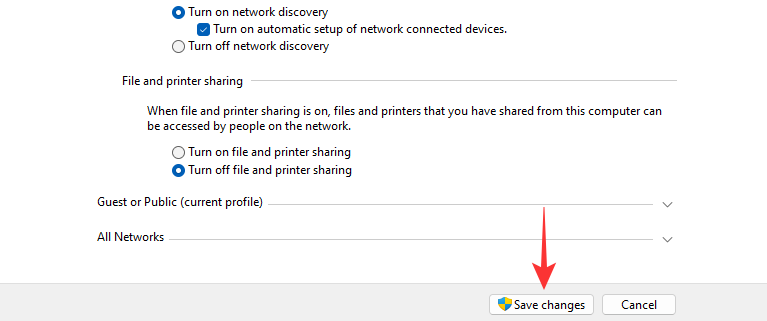
Khám phá mạng hiện đã được bật trên thiết bị. Bây giờ, bạn có thể sử dụng bước tiếp theo để truyền phương tiện tới Tivi của mình.
Bước 2: Truyền phương tiện tới Tivi
Tìm file phương tiện bạn muốn chia sẻ và file Shift + Right-click tương tự. Di chuột qua Cast to device và chọn Tivi từ danh sách.
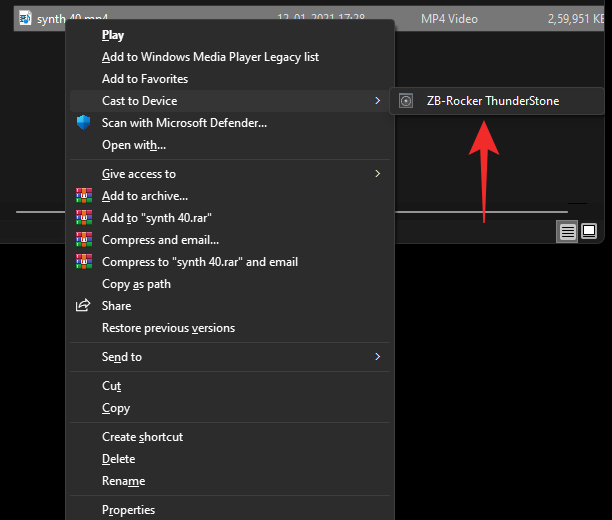
Bây giờ file sẽ được gửi đến thiết bị và bây giờ bạn sẽ có thể xem file giống như vậy trên Tivi của mình.
Cách 3: Sử dụng Chromecast
Mặc dù cái tên thoạt đầu có thể gây nhầm lẫn, nhưng Chromecast vừa là một thiết bị vật lý vừa là một giao thức. Hầu hết các trình duyệt chromium đều đi kèm với giao thức này trong khi Chromecast giúp cung cấp chức năng tương tự cho các thiết bị không tương thích như Tivi không được hỗ trợ, v.v.
Chúng tôi có thể sử dụng Chromecast để xem màn hình laptop của mình trên Tivi tương thích với Chromecast. Làm theo hướng dẫn bên dưới để giúp bạn trong quá trình này.
Khởi chạy trình duyệt chromium ưa thích. Chúng tôi sẽ sử dụng Edge cho hướng dẫn này. Sau khi hoàn tất, hãy nhấp vào biểu tượng
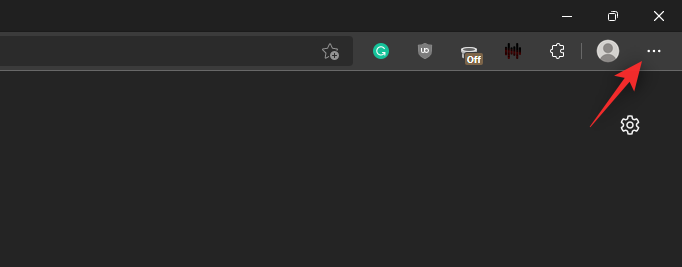
Chọn More tools.
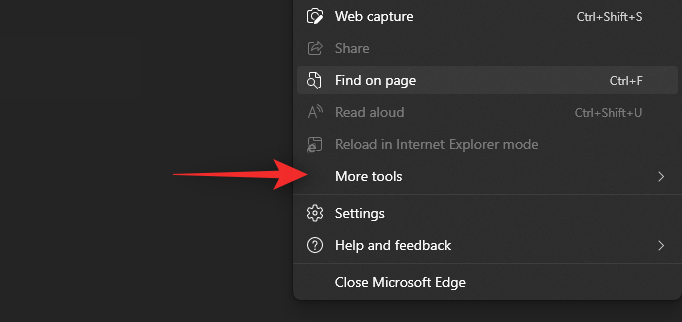
Nhấp vào Cast media to device.
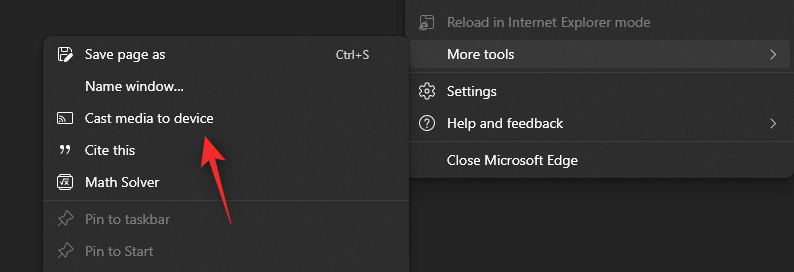
Trình duyệt bây giờ sẽ tìm kiếm các thiết bị lân cận. Nhấp và chọn Tivi khi Tivi hiển thị trong danh sách.
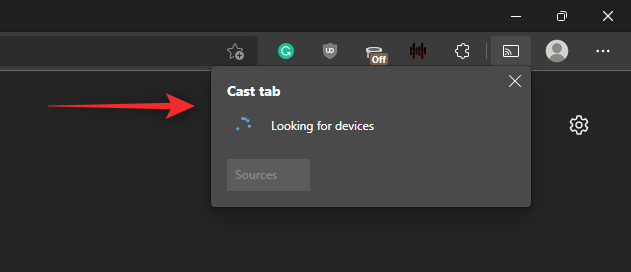
Và đó là nó! Bây giờ, bạn có thể chiếu màn hình laptop của mình lên Tivi bằng Chromecast.
Không thể kết nối với Tivi? Hãy thử các cách sửa lỗi này!
Truyền hoặc chiếu đến Tivi có thể là một quá trình phức tạp dựa trên khả năng tương thích và nhà sản xuất Tivi. Nếu bạn đang gặp phải sự cố thì đây là một số cách sửa lỗi phổ biến mà bạn có thể thử và khắc phục lỗi của mình. Bắt đầu nào.
Khắc phục 1: Kiểm tra khả năng tương thích
Chúng tôi khuyên bạn nên đảm bảo rằng PC tương thích với Tivi và ngược lại. Bạn có thể đang sử dụng một Cách hoặc giao thức khác không tương thích với một trong các thiết bị của mình, điều này sẽ ngăn bạn chiếu màn hình laptop lên Tivi. Chúng tôi khuyên bạn nên tham khảo phần ở trên cùng và xác minh lại khả năng tương thích của thiết bị để đảm bảo rằng mọi thứ đều như dự định trong quá trình thiết lập.
Khắc phục 2: Cập nhật driver Miracast
Nếu bạn đang cố gắng kết nối với Tivi được phát hành gần đây thì có khả năng driver Miracast đã lỗi thời trên PC. Các giao thức truyền liên tục thay đổi để giải quyết các lỗ hổng bảo mật và có thể laptop đang sử dụng driver lỗi thời. Đây là cách bạn có thể bắt đầu.
- Trình cài đặt driver Snappy | Liên kết tải xuống
Tải xuống ứng dụng được liên kết ở trên và giải nén kho lưu trữ đến một vị trí thuận tiện. Khởi chạy .exe có liên quan dựa trên kiến trúc CPU sau khi được giải nén. Nhấp vào Accept để chấp nhận TOC và chính sách bảo mật.
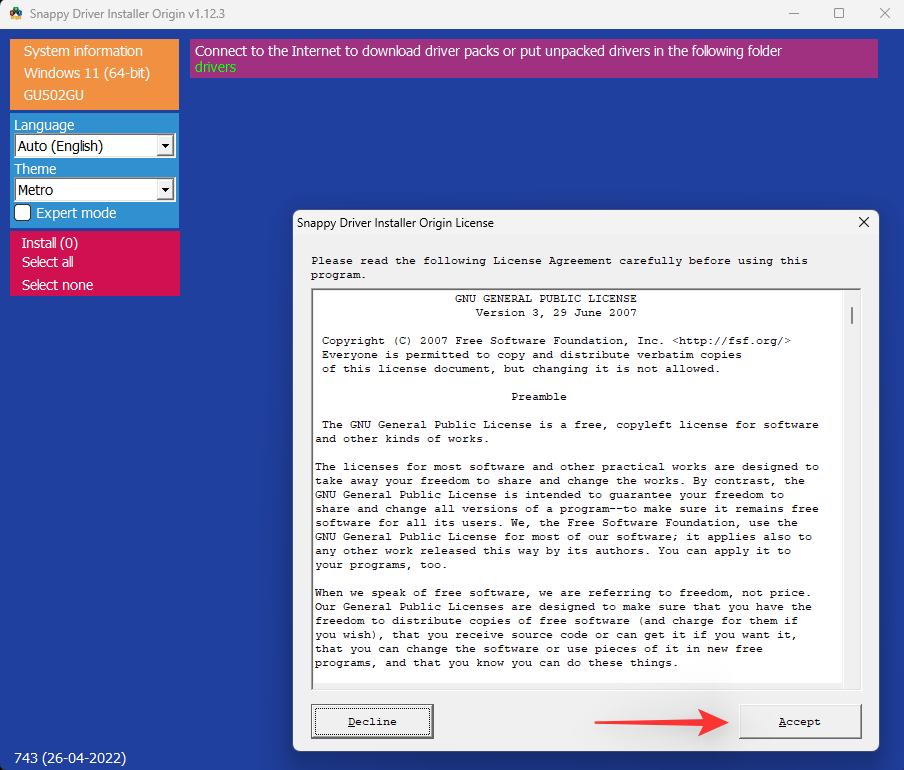
Bây giờ hãy nhấp và chọn Download Indexes only.
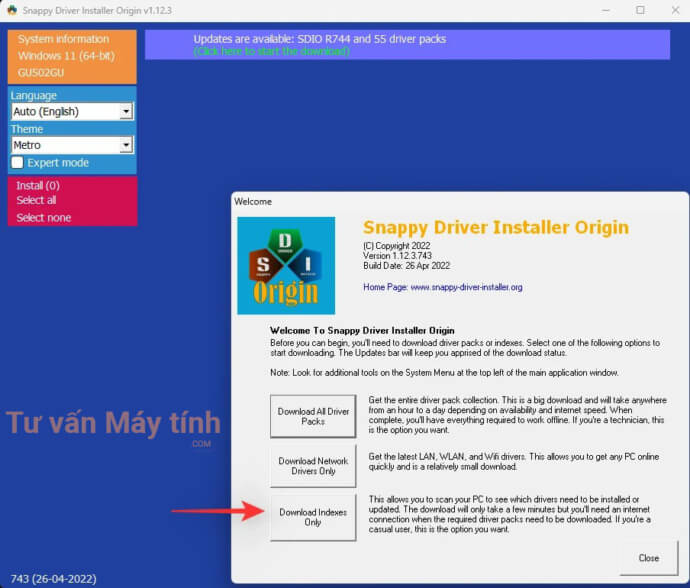
Chờ các chỉ mục cập nhật. Sau khi cập nhật, bạn sẽ được hiển thị tất cả các driver có sẵn cho PC của mình. Chọn Click here to select updates ở trên cùng.
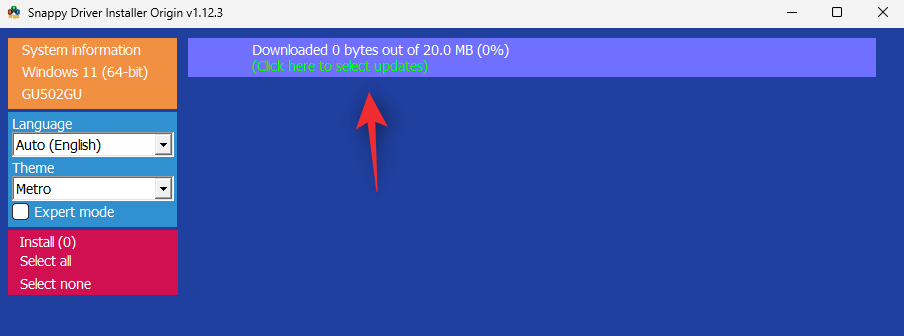
Chọn hộp cho driver Miracast từ danh sách.
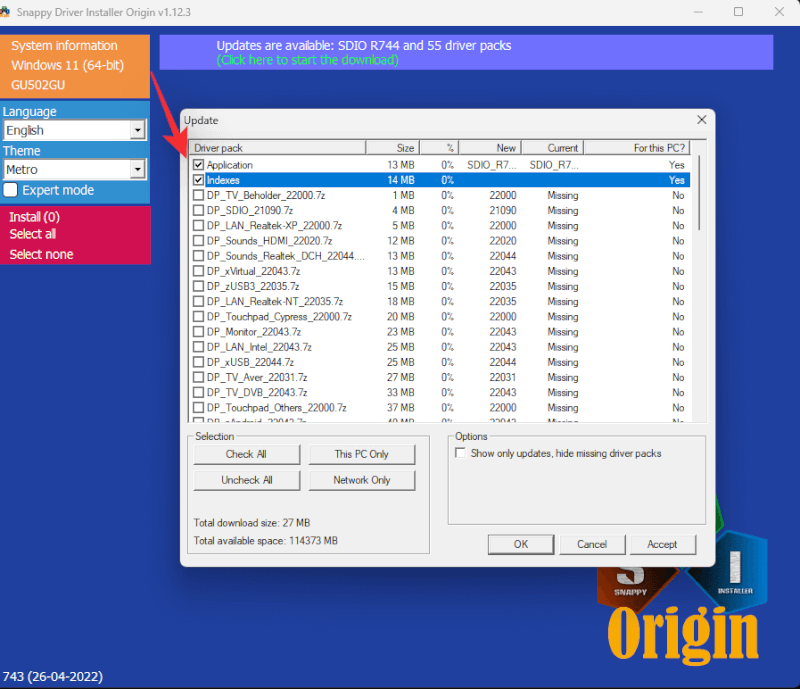
Bấm OK.
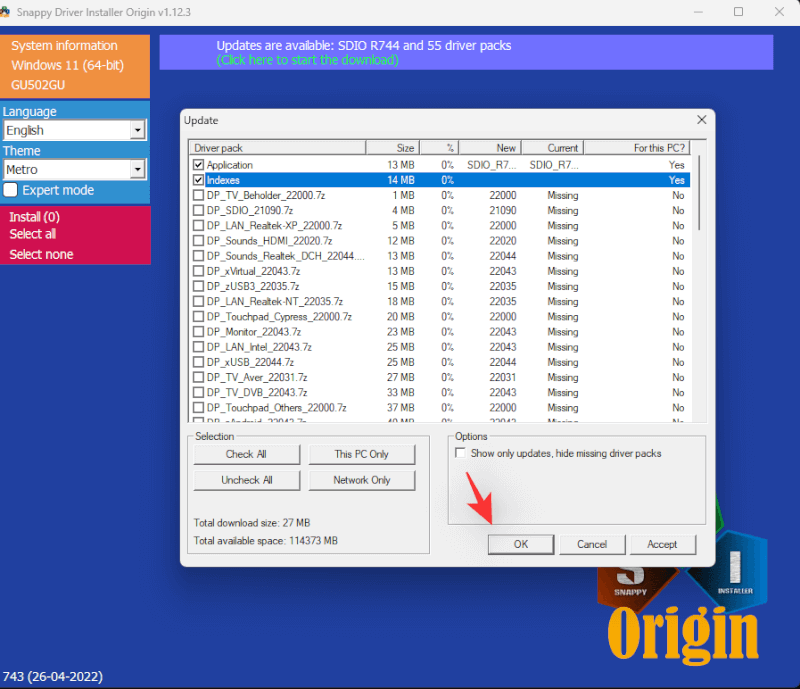
Tiến hành cài đặt các driver đã chọn và khởi động lại hệ thống. Sau khi khởi động lại, driver Miracast sẽ được cập nhật và bây giờ bạn có thể kết nối với Tivi của mình mà không gặp bất kỳ sự cố nào.
Khắc phục 3: Sử dụng cáp HDMI
Tại thời điểm này, chúng tôi khuyên bạn nên thử sử dụng cáp HDMI. Một trong các thiết bị có thể gặp phải các sự cố lớn với chức năng này, điều này sẽ yêu cầu khắc phục lỗi nhiều hơn. Cáp HDMI sẽ giúp bạn chiếu màn hình của mình lên màn hình mà không cần bất kỳ ứng dụng bên thứ ba nào hoặc bất kỳ tính năng nào khác.
Sau khi được cắm vào, màn hình laptop sẽ tự động hiển thị trên Tivi.
Khắc phục 4: Sử dụng thiết bị bên ngoài
Nếu Tivi không có chức năng hiển thị không dây thì bạn có thể thêm chức năng tương tự bằng cách thêm một thiết bị bên ngoài vào cùng một thiết bị. Bạn có thể chọn bộ thu Miracast USB / HDMI đơn giản hoặc chọn một tùy chọn toàn diện hơn như Chromecast, FireTV Stick, v.v.
Nếu sử dụng bộ thu USB / HDMI đơn giản, nó sẽ chỉ cần thêm chức năng Miracast vào thiết bị. Chúng tôi khuyên bạn nên theo dõi giao thức của bộ thu khi mua. Một số máy thu trên thị trường sử dụng các giao thức lỗi thời có thể không tương thích với laptop hiện đại.
Nếu bạn đã chọn một thiết bị như Chromecast, Amazon FireTV Stick hoặc Roku Stick thì bạn sẽ có thể thưởng thức tính năng phát online và duyệt web trực tiếp từ thiết bị ngoại vi của mình. Nó cũng sẽ cho phép bạn chiếu màn hình laptop của mình lên thiết bị bất cứ khi nào bạn muốn.
Câu hỏi thường gặp
Dưới đây là một số câu hỏi thường gặp về việc chiếu Tivi sẽ giúp trả lời một số câu hỏi thường gặp. Bắt đầu nào.
Sự khác biệt giữa Miracast và Chromecast là gì?
Miracast và Chromecast đều là giao thức hiển thị không dây độc quyền. Chúng không tương thích chéo nên hơi khó tìm thiết bị tương thích. Các giao thức này giúp bạn chiếu màn hình của mình lên các thiết bị tương thích qua mạng không dây.
Tôi có nên đầu tư vào một thiết bị mới không?
Chúng tôi khuyên bạn không nên đầu tư vào một thiết bị mới nếu tạm thời bạn đang muốn chiếu lên một màn hình lớn hơn. Cáp HDMI sẽ giúp bạn đạt được điều tương tự với chất lượng hình ảnh và độ phân giải tốt hơn.
Tuy nhiên, nếu bạn gặp khó khăn với một thiết bị không tương thích và muốn tiếp tục chiếu lên màn hình lớn hơn, chúng tôi khuyên bạn nên đầu tư vào một thiết bị mới.
Nếu Tivi thiếu chức năng này thì bạn có thể chọn bộ thu USB / HDMI đơn giản hoặc chọn một thứ gì đó như Chromecast hoặc thanh Roku.
Tuy nhiên, nếu PC không tương thích với Miracast thì đừng lo, bạn không cần phải mua một thiết bị mới. Chỉ cần sử dụng trình duyệt crôm để chiếu tới thiết bị Chromecast tương thích.
Có ai có thể kết nối với Tivi của tôi không?
Có, trong trường hợp Tivi đã bật kết nối và tính năng khám phá thì hầu như mọi thiết bị tương thích đều có thể kết nối với PC.
Tuy nhiên, tùy thuộc vào cài đặt bảo mật trên Tivi, bạn có thể được yêu cầu phê duyệt lời nhắc hoặc mật khẩu để xác nhận kết nối. Điều này sẽ giúp ngăn chặn mọi kết nối trái phép với Tivi.
Chúng tôi hy vọng bài đăng này đã giúp bạn dễ dàng chiếu màn hình laptop lên Tivi của mình. Nếu bạn gặp bất kỳ vấn đề nào hoặc có bất kỳ câu hỏi nào, vui lòng liên hệ bằng cách sử dụng phần nhận xét bên dưới.