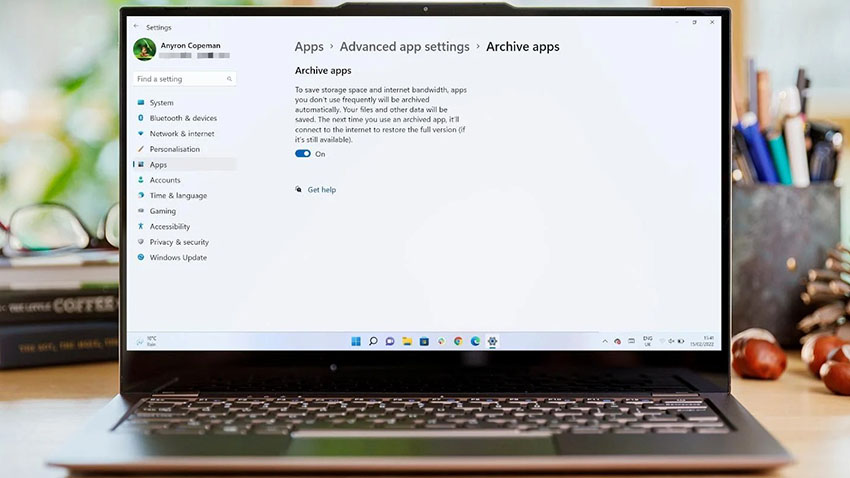Tính năng Archive apps cho phép bạn tiết kiệm không gian lưu trữ và băng thông internet mà không cần phải xóa chúng hoàn toàn – đây là tất cả những gì bạn cần biết
Nếu laptop hoặc PC sắp hết dung lượng trống trên ổ cứng, kiểm tra tất cả các ứng dụng bạn đã cài đặt sẽ là điều nên làm đầu tiên. Đó thường là nơi bạn sẽ tìm thấy các file lớn chiếm nhiều dung lượng – việc loại bỏ bất kỳ file nào bạn không sử dụng cũng rất hợp lý.
Đối với các ứng dụng chưa được động đến trong nhiều tháng hoặc thậm chí nhiều năm, việc xóa chúng là điều không cần bàn cãi. Hầu hết mọi người sẽ kết thúc việc cài đặt ứng dụng, sử dụng ổ cứng di động gắn ngoài hoặc bộ nhớ đám mây để giải phóng dung lượng ở nơi khác.
Tuy nhiên, có một giải pháp thay thế. Trong Windows 11 , Microsoft có thể tự động lưu trữ các ứng dụng mà bạn hiếm khi sử dụng – thao tác này sẽ gỡ cài đặt ứng dụng mà không xóa tất cả các file hệ thống khỏi thiết bị. Nếu bạn cần sử dụng lại, ứng dụng sau đó có thể được cài đặt lại theo yêu cầu bằng cách kết nối với các máy chủ của Microsoft. Điều đó có nghĩa là nó chỉ có sẵn cho các ứng dụng bạn đã tải xuống từ Microsoft Store, nhưng có nhiều lựa chọn hơn về cung cấp trong Windows 11 so với Windows 10.
Ngoài việc hầu như không chiếm bất kỳ dung lượng nào so với phiên bản đầy đủ, các ứng dụng được lưu trữ cũng không sử dụng bất kỳ băng thông internet nào. Hầu hết các ứng dụng sử dụng WiFi ngay cả khi chúng không mở, nhưng việc lưu trữ sẽ giúp kết nối nhanh hơn và đáng tin cậy hơn.
Không cần thêm lời khuyên, đây là cách sử dụng tính năng Archive apps trên Windows 11.
Cách bật hoặc tắt tính năng Archive apps của Windows 11
Theo mặc định, Archive apps phải được bật trong Windows 11. Đây là cách đảm bảo hoặc tắt nó đi nếu bạn không muốn sử dụng:
Trên thiết bị Windows 11, hãy mở Cài đặt. Nhấp vào ‘Apps’ từ ngăn bên trái, sau đó nhấp vào ‘Apps & features’ từ menu xuất hiện
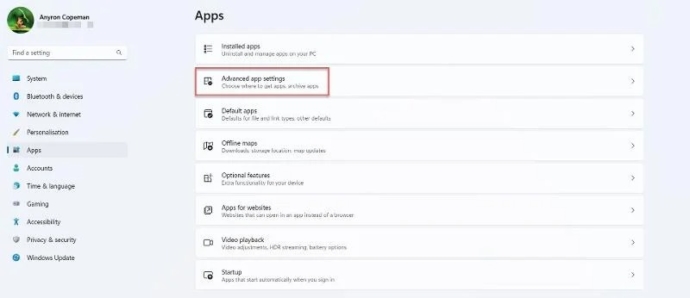
Nhấp vào ‘Advanced app settings’, tùy chọn thứ hai trong danh sách, sau đó nhấp vào ‘Archive apps’
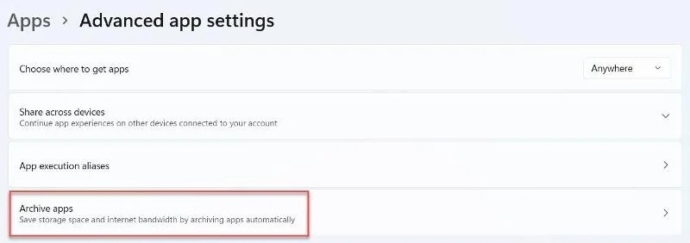
Điều duy nhất bạn sẽ tìm thấy ở đây là một nút chuyển đổi. Đảm bảo nó ở vị trí ‘On’ hoặc ‘Off’, tùy thuộc vào việc bạn có muốn sử dụng tính năng này hay không
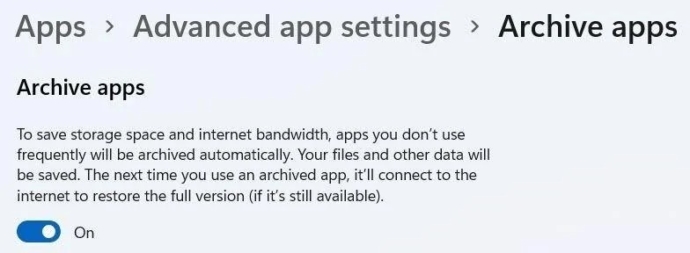
Hãy nhớ rằng Windows 11 sẽ chỉ có thể tải xuống các ứng dụng đã lưu trữ nếu chúng vẫn có sẵn tại Microsoft Store. Nếu bạn có thể kết thúc việc lưu trữ một ứng dụng không thể dễ dàng cài đặt lại, thì bạn nên tắt cài đặt này.
Khi được bật, Microsoft cho biết nó sẽ tự động lưu trữ các ứng dụng mà bạn không sử dụng thường xuyên. Tuy nhiên, không rõ mức độ thường xuyên có nghĩa là “thường xuyên” trong trường hợp này.
Trong tương lai, sẽ rất vui nếu Microsoft cho phép bạn lưu trữ trên cơ sở từng ứng dụng. Đối với các ứng dụng chiếm nhiều dung lượng và băng thông internet hơn, bạn nên lưu trữ mạnh mẽ hơn.
Cho đến thời điểm đó, lưu trữ vẫn là một cách hữu ích để giải phóng dung lượng trên Windows 11. Nhưng hệ điều hành này có rất nhiều công cụ mạnh mẽ khác để làm điều đó, bao gồm Ý thức lưu trữ, Đề xuất dọn dẹp và các file tạm thời mà bạn thường có thể xóa. Chỉ cần đi tới Settings > System > Storage để xem các tùy chọn khả dụng.