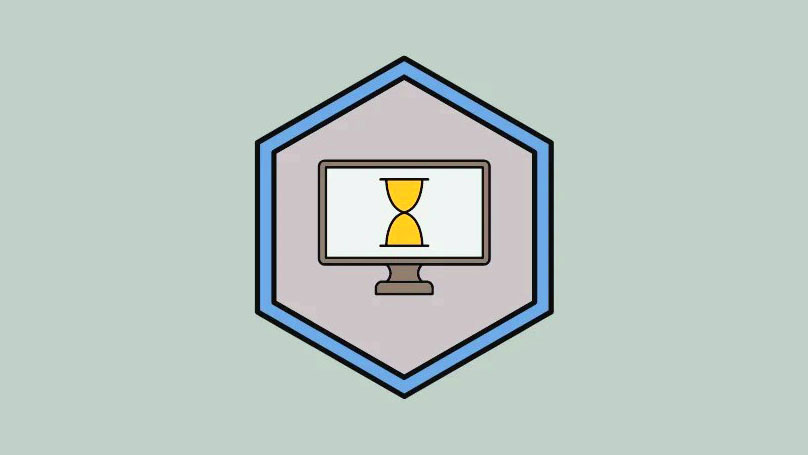Video 4K quá giật lag, tiếng trước hình sau khi đang xem phim ? Hãy thử một trong các cách sửa lỗi này để giải quyết sự cố trên máy tính Windows và lấy lại xem video 4k lại mượt mà như bơ.
Windows 11 vượt trội so với mọi phiên bản Windows trước đây về mọi mặt có thể. Tuy nhiên, gần đây, nhiều người dùng đã gặp phải sự cố giật lag hoặc đơ (độ trễ vài giây) khi phát video trên thiết bị.
Đã có những trường hợp bị giật chỉ gặp phải khi phát video bằng một trình phát video cụ thể. Cũng có một nhóm người dùng phải đối mặt với vấn đề này trên nhiều trình phát video mà không có bất kỳ giải pháp khắc phục lỗi nào rõ ràng.
Mặc dù bản chất của vấn đề không phải là nghiêm trọng, nhưng nó có thể gây khó chịu cho một số người. Hơn nữa, nếu thói quen làm việc liên quan đến việc bạn xem video 4K, bạn có thể bắt buộc phải sửa nó. Do đó, trước tiên chúng ta hãy tìm hiểu nguyên nhân gốc rễ tiềm ẩn của vấn đề trước khi đi sâu vào cách khắc phục.
Một số lý do có thể gây ra sự cố này bao gồm:
- Driver đồ họa lỗi thời
- Windows cần được cập nhật các bản cập nhật mới nhất
- Phát các file video bằng trình phát đa phương tiện lỗi thời
- Cấu hình hệ thống không phù hợp
- File video bị hỏng
- Cài đặt trình phát phương tiện không chính xác
- Nhiễm phần mềm độc hại
Đôi khi, video bị trễ không phải do bất kỳ sự cố nào mà chỉ đơn giản là do thiếu tài nguyên. Nếu có quá nhiều chương trình đang chạy trên PC và bạn không sử dụng hệ thống cao cấp, hãy đóng bất kỳ chương trình nào không quan trọng. Ngoài ra, nếu video bị lag ở chế độ Hình trong Hình trên trình duyệt Chrome hoặc Cốc Cốc, thì đó là do Windows 11 ưu tiên các quy trình nền trước. Trong trường hợp này, hãy giới hạn cài đặt FPS ở mức 60 và xem liệu có sự khác biệt hay không.
Nhưng nếu bạn vẫn gặp sự cố, đã đến lúc thử các cách sửa lỗi này. Vì có một số lý do tại sao bạn có thể gặp phải sự cố, bạn có thể cần thực hiện nhiều hơn một cách sửa lỗi có trong danh sách để đảm bảo bạn đã gỡ bỏ hoàn toàn nguyên nhân gây giật khi xem video trên PC Windows của mình.
Mục lục
1. Đảm bảo rằng bạn đang chạy bản Update mới nhất của Windows
Thông thường, Windows tự quản lý các bản cập nhật. Tuy nhiên, nhiều khi có thể xảy ra trường hợp bản cập nhật yêu cầu sự can thiệp để chạy hoặc các bản cập nhật tự động đã bị tắt. Dù bằng cách nào, việc đảm bảo PC đang sử dụng phiên bản Windows mới nhất hiện có là một quá trình rất đơn giản.
Để kiểm tra xem bạn có bất kỳ bản cập nhật nào đang chờ xử lý hay không, trước tiên, hãy đi tới Start Menu. Sau đó, nhấp vào ô ‘Cài đặt’ có trong phần ‘Ứng dụng được ghim’ để tiếp tục. Nếu không, hãy nhập Cài đặt trong thanh tìm kiếm để tìm kiếm nó.
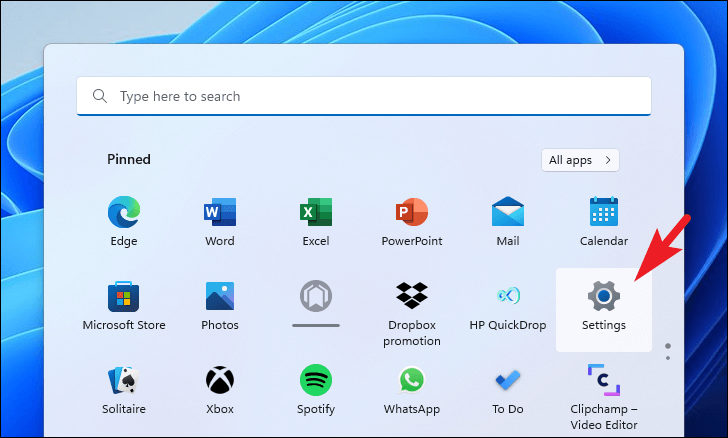
Sau đó, trong cửa sổ Cài đặt, xác định vị trí và nhấp vào tab ‘Windows Update’ có trên thanh bên trái để tiếp tục.
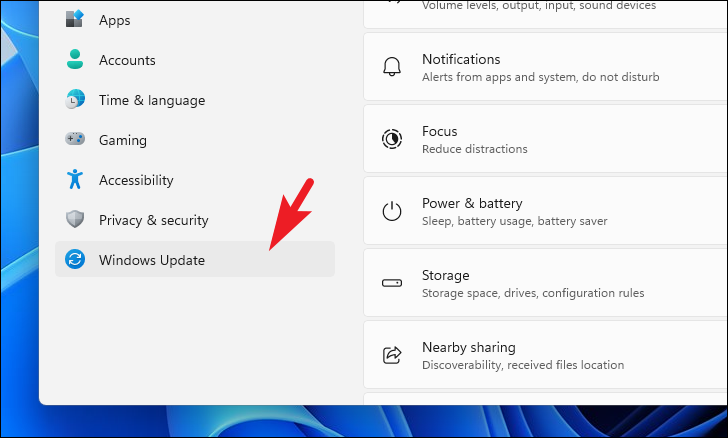
Bây giờ, ở phần bên phải của màn hình, bạn sẽ có thể xem các bản cập nhật có sẵn (nếu có). Trong trường hợp không có bản cập nhật nào, hãy nhấp vào nút ‘Kiểm tra bản cập nhật’. Nếu không, hãy nhấp vào nút ‘Khởi động lại ngay’ để áp dụng các bản cập nhật đã tải xuống cho PC.
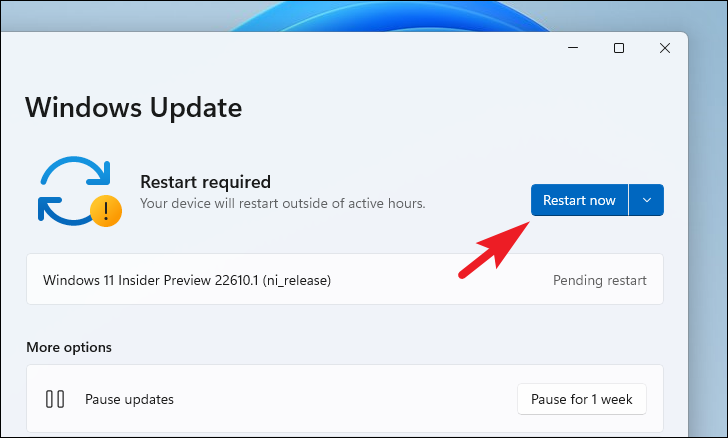
Sau khi cập nhật, hãy thử phát lại video trên PC để kiểm tra xem sự cố vẫn tiếp diễn.
2. Cập nhật Driver đồ họa
Có thể có một tình huống trong đó driver đồ họa đã lỗi thời và do đó, kết quả là không cung cấp phát lại video 4K mượt mà như lụa. Vì vậy, chỉ cần cập nhật nó có thể giúp bạn.
Để làm như vậy, hãy chuyển đến tùy chọn Tìm kiếm và nhập Device Manager vào thanh tìm kiếm. Sau đó, từ kết quả tìm kiếm, hãy nhấp vào ô ‘Device Manager’ để mở nó.
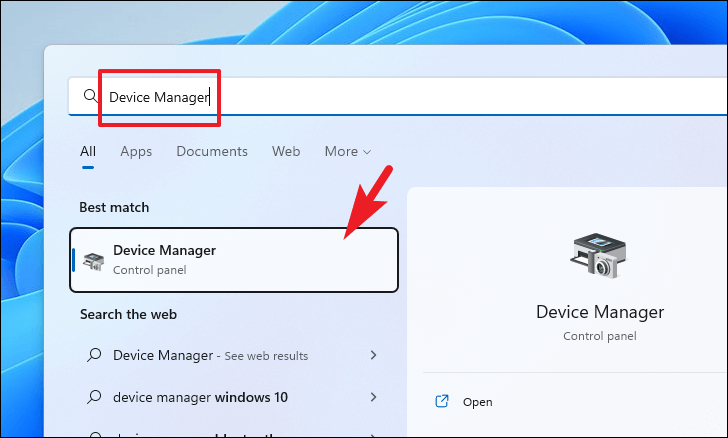
Ngoài ra, bạn cũng có thể mở Device Manager bằng lệnh ‘Run’. Để mở Device Manager theo cách này, hãy nhấn các phím Windows+ R cùng nhau trên bàn phím để đưa tiện ích lệnh Run lên màn hình. Sau đó, gõ devmgmt.msc và nhấn Enter trên bàn phím để mở nó.
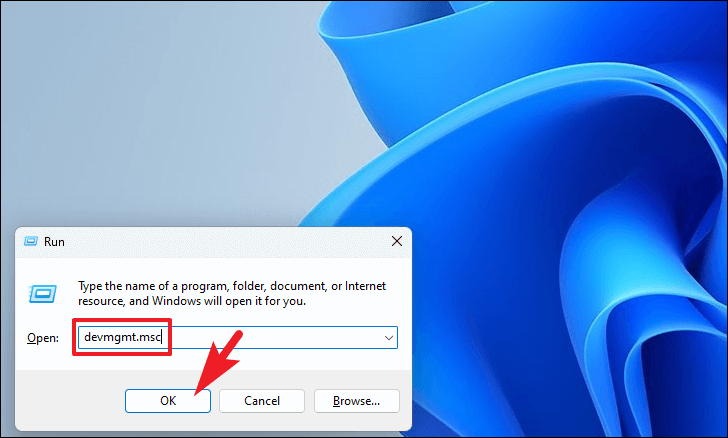
Sau đó, trên cửa sổ ‘Device Manager’, tìm tùy chọn ‘Display adapters’ và nhấp vào mũi tên trước tùy chọn để mở rộng phần. Sau đó, nhấp chuột phải vào card màn hình chính (trong trường hợp bạn có nhiều thẻ) và chọn tùy chọn ‘Cập nhật driver’ từ trình đơn ngữ cảnh. Thao tác này sẽ mở một cửa sổ riêng trên màn hình.
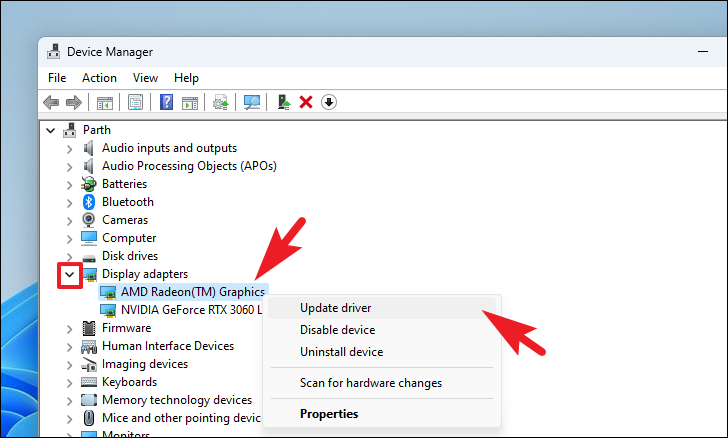
Bây giờ, từ cửa sổ được mở riêng, hãy nhấp vào tùy chọn ‘Search automatically for drivers’ để Windows tự động tìm kiếm driver và cài đặt nó trên hệ thống.
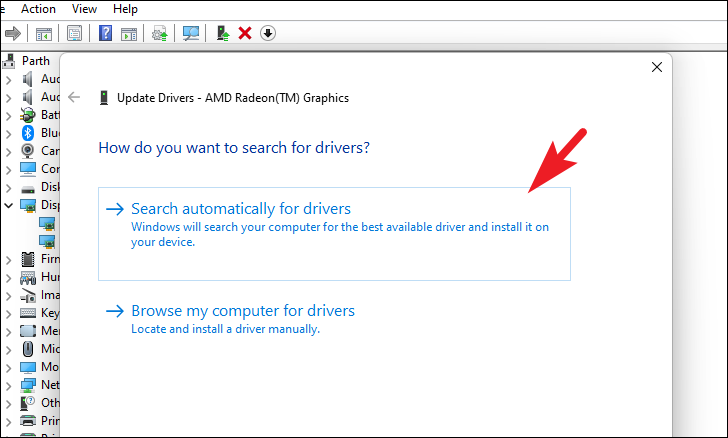
Ngược lại, nếu bạn đã tải xuống gói driver, hãy nhấp vào tùy chọn ‘Browse my computer for drivers’ để mở cửa sổ File Explorer và duyệt file theo cách thủ công.
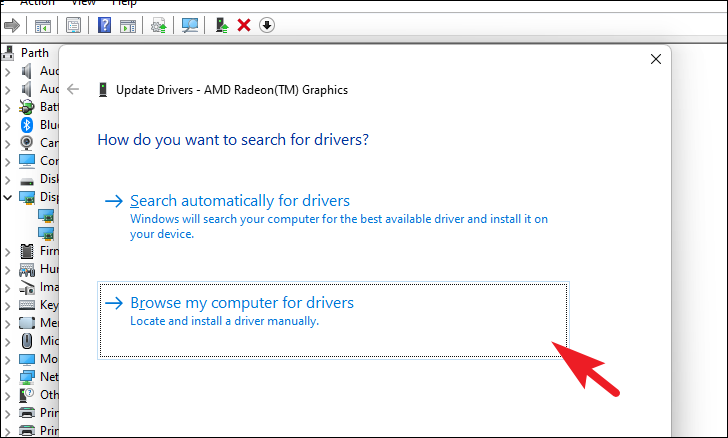
Sau khi cập nhật, hãy khởi động lại hệ thống và thử phát lại file và kiểm tra xem cách sửa lỗi này có giải quyết được sự cố cho bạn hay không.
3. Thay đổi cài đặt Power Plan
Nếu bạn sử dụng laptop, Windows cho phép bạn thay đổi gói nguồn tùy thuộc vào yêu cầu hiện tại để tận dụng tối đa thời lượng pin của máy tính hoặc hiệu suất tốt nhất. Vì phát video 4K tốn kém tài nguyên, bạn cần PC của mình sử dụng chế độ hiệu suất cao.
Để thay đổi gói điện hiện tại trên hệ thống, trước tiên, hãy đi tới quảng cáo Start Menu và nhấp vào ô ‘Cài đặt’ có trong phần ‘Ứng dụng được ghim’.
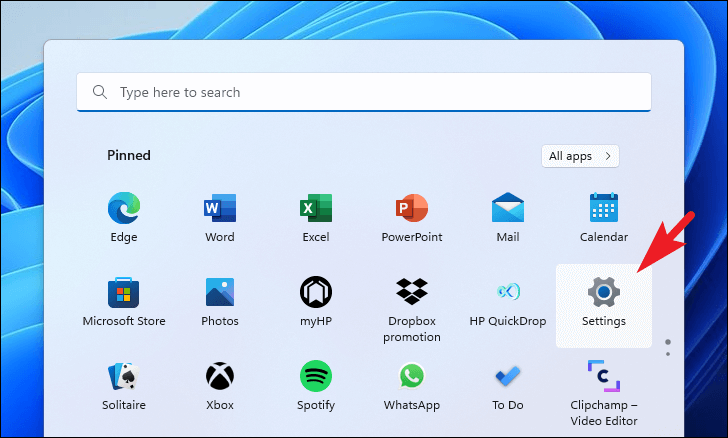
Sau đó, hãy đảm bảo rằng bạn đã chọn tab ‘System’ có trên thanh bên trái của cửa sổ Cài đặt.
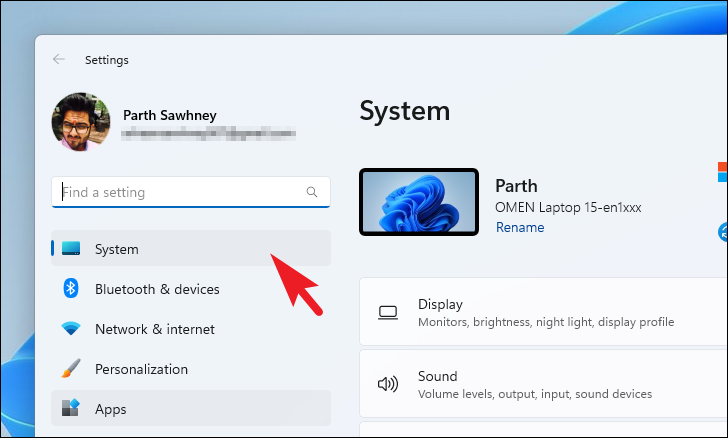
Sau đó, từ phần bên phải của cửa sổ, cuộn xuống để tìm và nhấp vào ô ‘Power & battery’ từ danh sách.
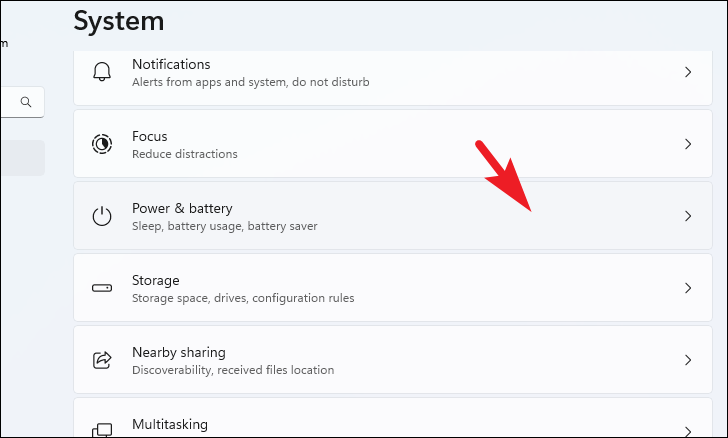
Trên màn hình tiếp theo, hãy nhấp vào menu thả xuống nằm ở cạnh ngoài cùng bên phải của ô ‘Power mode’ nằm trong phần ‘Power’. Sau đó, chọn tùy chọn ‘Best performance’ từ danh sách.
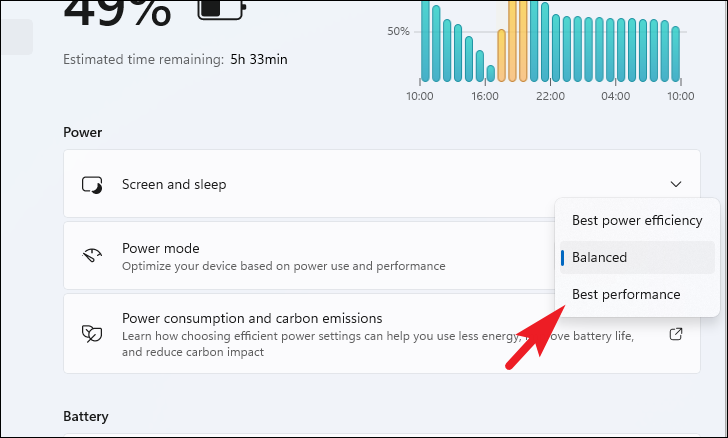
Khi bạn đã cập nhật chế độ nguồn cho máy tính của mình, hãy khởi chạy lại video bằng trình phát đa phương tiện yêu thích và bạn sẽ nhận thấy tác động tích cực của chế độ này.
4. Chuyển từ Card màn hình tích hợp sang Card màn hình chuyên dụng
Phương pháp này sẽ chỉ có thể áp dụng nếu bạn đã cài đặt nhiều hơn một card màn hình trên hệ thống của mình. Hầu hết, tất cả các laptop hiện đại đều có xu hướng có một card đồ họa tích hợp để xử lý các tác vụ cường độ thấp và một card đồ họa chuyên dụng có thể hoạt động ngay cả trong những điều kiện khắt khe nhất. Do đó, nếu không có gì hoạt động cho đến bây giờ, bạn có thể đảm bảo rằng bạn đang cung cấp tất cả sức mạnh cần thiết để phát video mượt mà với cách sửa lỗi này.
Lưu ý : Nếu bạn dang dùng PC có chip dạng Core i3 12100F của Intel thế hệ 12 thì không cần làm theo bước này. Vì trên chip Intel trên PC này đã không có Card tích hợp.
Để tăng tốc phần cứng cho trình phát video, trước tiên, hãy đi tới Start Menu và nhấp vào biểu tượng ô ‘Cài đặt’ được ghim trên menu để mở ứng dụng. Ngoài ra, nhấn các phím Windows+ Icùng nhau trên bàn phím để mở ứng dụng.
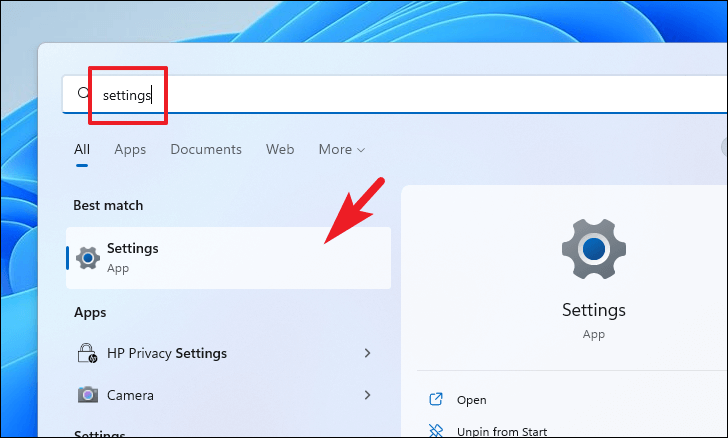
Sau đó, trên cửa sổ Cài đặt, hãy đảm bảo rằng bạn đã chọn tab ‘Hệ thống’ có trên thanh bên trái để tiếp tục.
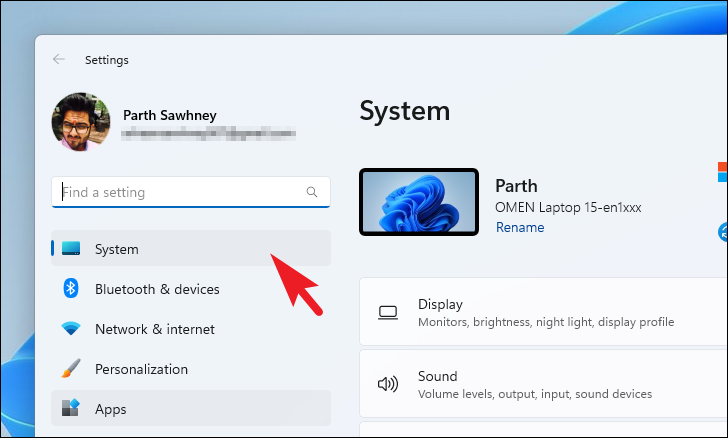
Sau đó, từ phần bên phải của màn hình, tìm và nhấp vào ô ‘Display’ từ danh sách các tùy chọn.
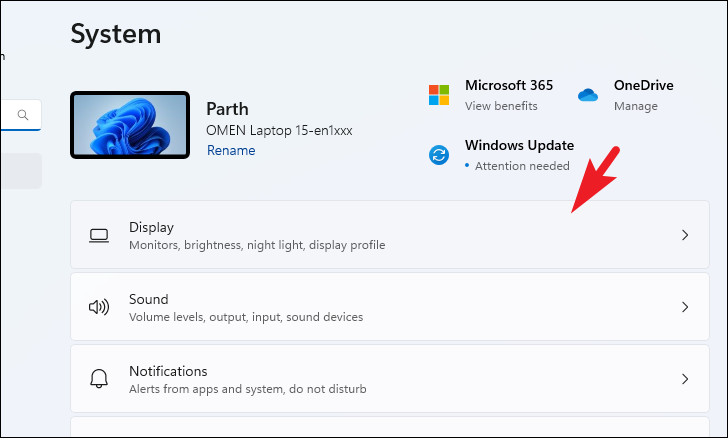
Tiếp theo, trên màn hình cài đặt ‘Display’, cuộn xuống để tìm ô ‘Graphics’ có trong phần ‘Related settings’ và nhấp vào nó.
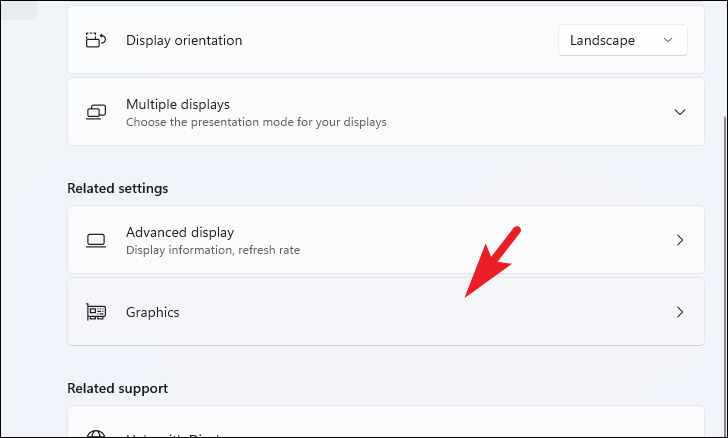
Bây giờ, trên màn hình cài đặt ‘Graphics’, hãy tìm thanh tìm kiếm hiện diện trong phần ‘Custom options for apps’ và nhập tên của trình phát video bạn muốn sử dụng để phát file. Nếu không, bạn cũng có thể cuộn xuống danh sách theo cách thủ công để tìm ứng dụng.
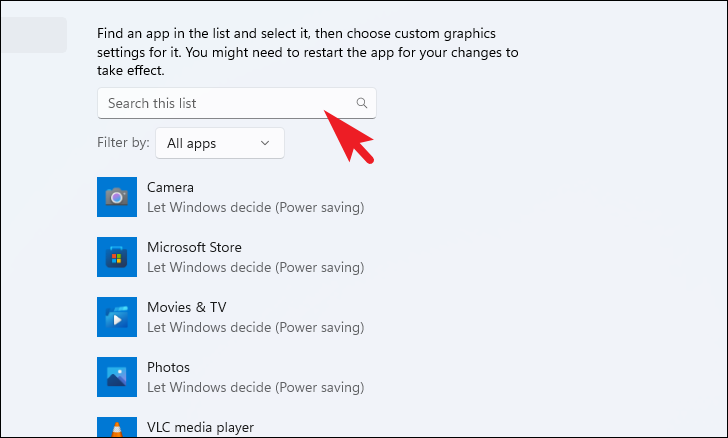
Sau khi định vị, hãy nhấp vào tùy chọn trình phát đa phương tiện liên quan để thay đổi card màn hình mặc định cho nó. Một vài tùy chọn sẽ xuất hiện. Nhấp vào nút ‘Options’ ở góc dưới cùng bên phải của ô ứng dụng. Thao tác này sẽ hiển thị một cửa sổ lớp phủ riêng biệt trên màn hình.
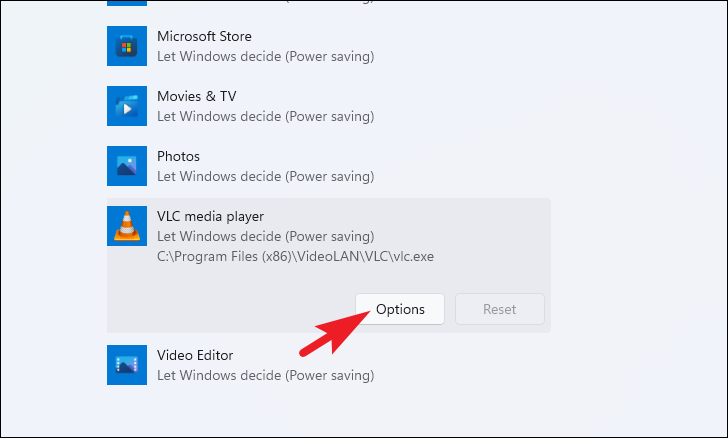
Bây giờ, từ cửa sổ lớp phủ, hãy nhấp vào nút radio trước tùy chọn ‘High performance’ để chọn driver đồ họa chuyên dụng thay vì driver tích hợp. Nhấp vào nút ‘Save’ để áp dụng các thay đổi và đóng cửa sổ.
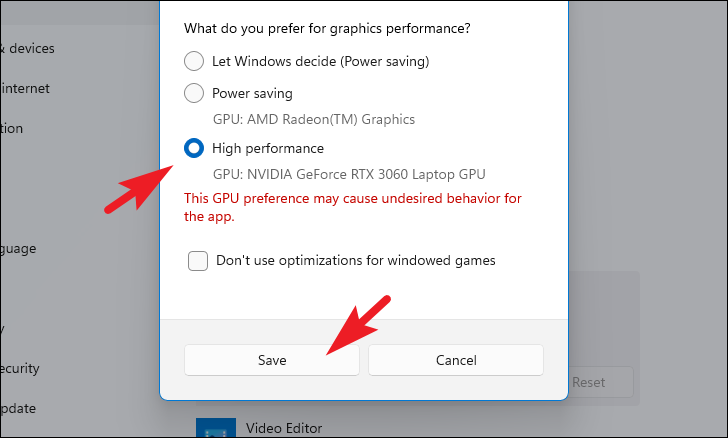
Sau khi hoàn tất, hãy đóng ứng dụng nếu nó đã chạy và phát lại file. Bạn chắc chắn sẽ thấy video phát lại mượt mà hơn so với trước đây.
Hầu hết các laptop PC hiện đại đủ khả năng cài được Windows thì sẽ đủ khả năng chạy video độ phân giải 4K UHD. Nên bạn chỉ bần làm hướng dẫn này sẽ giúp bạn loại bỏ vấn đề video 4K bị lag hoặc giật hình trên PC.