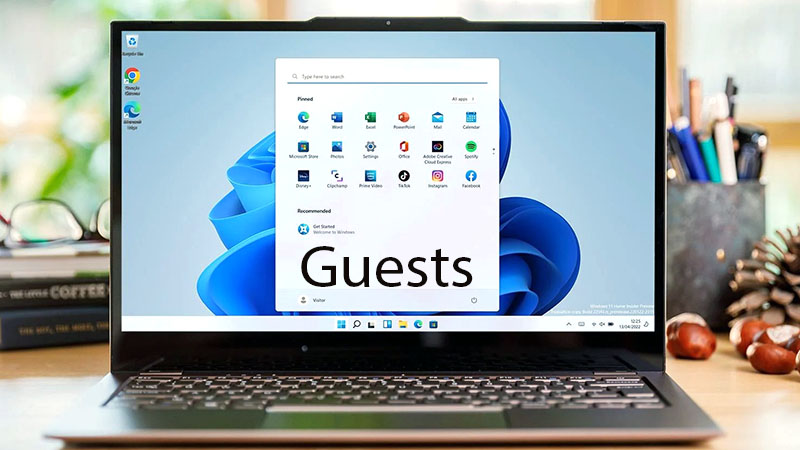Tài khoản Guest không được hỗ trợ chính thức trong Windows 11 hoặc 10, nhưng một giải pháp hữu ích cho phép bạn tạo thứ gì đó tương tự.
Microsoft đã bổ sung nhiều tính năng mới cho Windows trong những năm gần đây, và một số chức năng đã bị loại bỏ trong thời gian đó.
Điều đó bao gồm khả năng tạo tài khoản “Guest”, tách biệt với bất kỳ tài khoản người dùng chính nào. Trước đây, nó cung cấp một cách dễ dàng để chia sẻ máy tính với ai đó mà không khiến bất kỳ cài đặt hoặc file nào bị ảnh hưởng.
Tính năng này không chỉ không có trong Windows 11 mà còn bị xóa khỏi Windows 10. Điều này có lẽ là vì lý do bảo mật, nhưng rủi ro khi cấp quyền truy cập cho bạn bè hoặc gia đình là rất thấp.
May mắn thay, một giải pháp thay thế có nghĩa là vẫn có thể tạo tài khoản với những đặc điểm này. Nó sẽ không được chính thức gọi là tài khoản “Guest”, nhưng nó hoạt động theo cách tương tự.
Cách tạo tài khoản khách trên Windows 11
Có một số cách để thực hiện việc này, nhưng phương pháp đơn giản nhất là thông qua Cài đặt. Bước đầu tiên liên quan đến việc tạo một Local Account mới:
- Mở Cài đặt và chọn ‘Accounts’ từ ngăn bên trái
- Từ menu xuất hiện, hãy chọn ‘Family & other users’
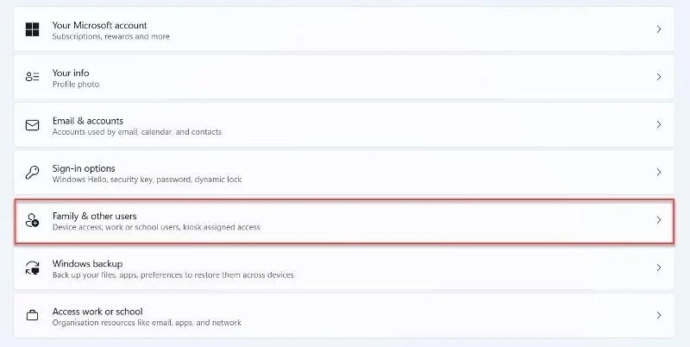
Trong ‘Other users’, nhấp vào nút có nhãn ‘Add account’
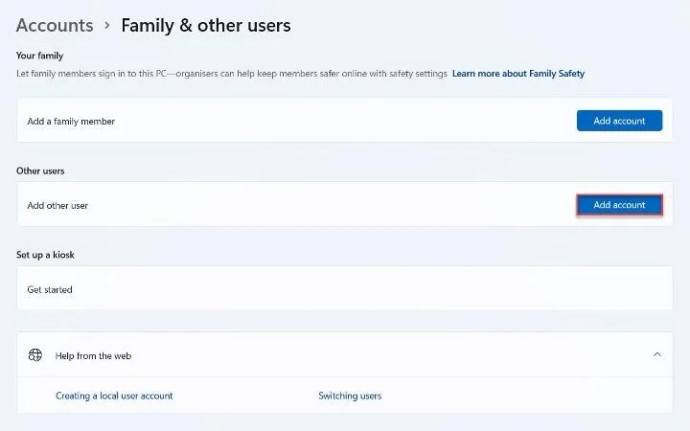
Sau một vài giây, bạn sẽ được nhắc nhập địa chỉ email hoặc số điện thoại. Thay vào đó, hãy nhấp vào ‘‘I don’t have the person’s sign-in information’ ngay bên dưới nơi bạn nhập
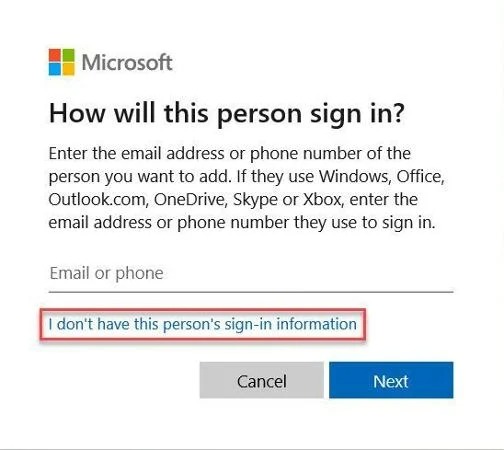
Bây giờ, bạn sẽ thấy ba tùy chọn trên ‘Màn hình tạo tài khoản’. Chọn một trong đó có nội dung ‘Add a user without a Microsoft account’
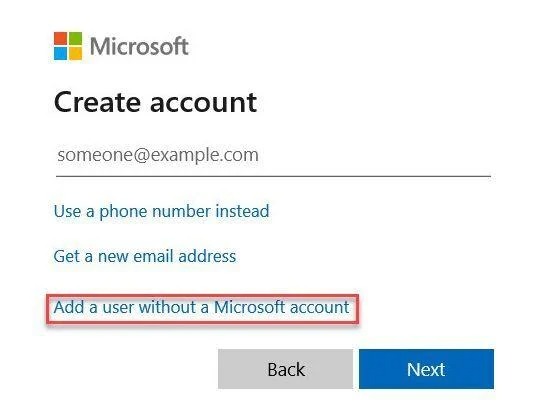
Tiếp theo, cung cấp tên cho tài khoản bạn muốn tạo. ‘Guest’ cũng có lý, vì bạn vẫn không thể sử dụng tên ‘Guest’ ở đây
Nhập mật khẩu đã chọn hai lần, sau đó là câu trả lời cho ba câu hỏi bảo mật
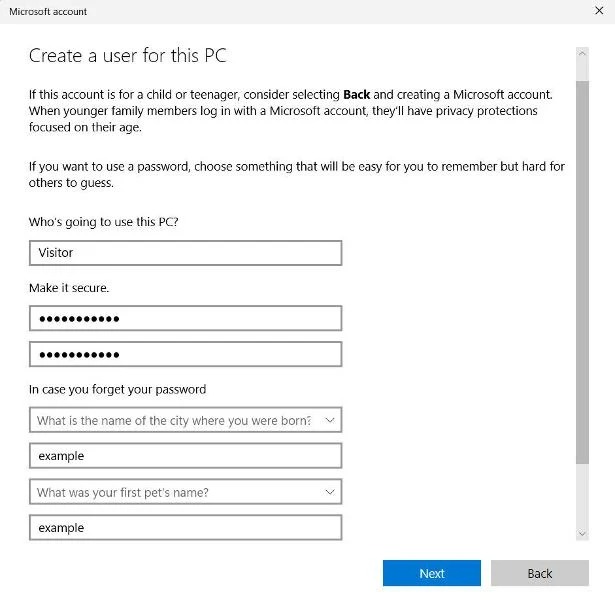
Nhấp vào tiếp theo để hoàn tất quá trình này
Tài khoản mới được tạo bây giờ sẽ được liệt kê trong ‘Other users’. Để bắt đầu sử dụng, chỉ cần đăng xuất khỏi tài khoản hiện tại và đăng nhập vào tài khoản mới. Bạn sẽ cần đăng nhập lại vào nhiều ứng dụng và dịch vụ, nhưng hầu hết các chức năng vẫn có thể truy cập được.
Để làm cho mọi thứ trở nên hạn chế hơn, sau đó, bạn sẽ cần thêm tài khoản đó vào nhóm người dùng “Guest”:
Mở cửa sổ ‘Computer Management’ bằng cách tìm kiếm nó qua Taskbar
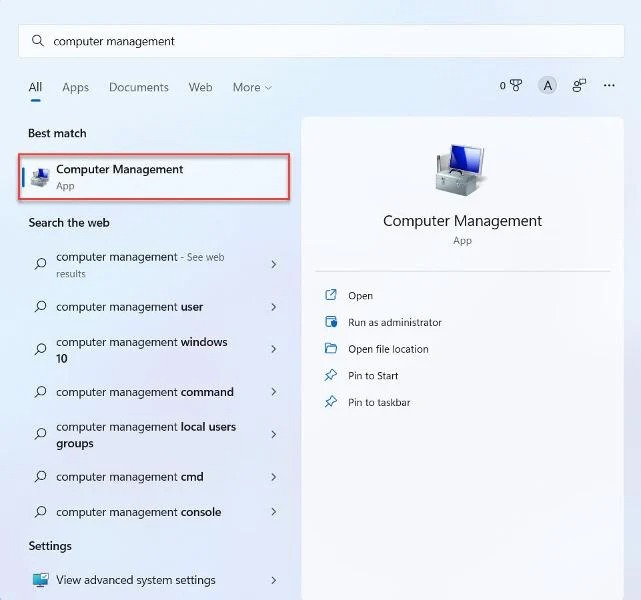
- Từ ngăn bên trái, chọn System Tools > Local Users and Groups > Users
- Tìm tài khoản mới được tạo, nhấp chuột phải vào tài khoản đó và chọn ‘Properties’
- Từ tab ‘Member Of’, chọn ‘Add’, sau đó chọn ‘Advanced’
- Nhấp vào ‘Find Now’, sau đó cuộn xuống cho đến khi bạn tìm thấy ‘Guest’
- Nhấp vào nó, sau đó nhấn ‘OK’ hai lần để xác nhận
- Bây giờ bạn sẽ thấy ‘Guest’ được thêm vào danh sách. Chọn ‘Users’ và xóa nó
- Nhấp vào ‘Apply’, tiếp theo là ‘OK’ để xác nhận các thay đổi
Nếu bạn không thấy tùy chọn ‘Local Users and Groups’, có một giải pháp đơn giản – chỉ cần tải xuống ‘lusrmgr’ từ GitHub . Nó mở ra trong một cửa sổ riêng biệt, nhưng quá trình gần giống nhau:
Nhấp vào ‘Users’ từ ngăn bên trái
Nhấp đúp vào tài khoản và chọn ‘Group membership tab’
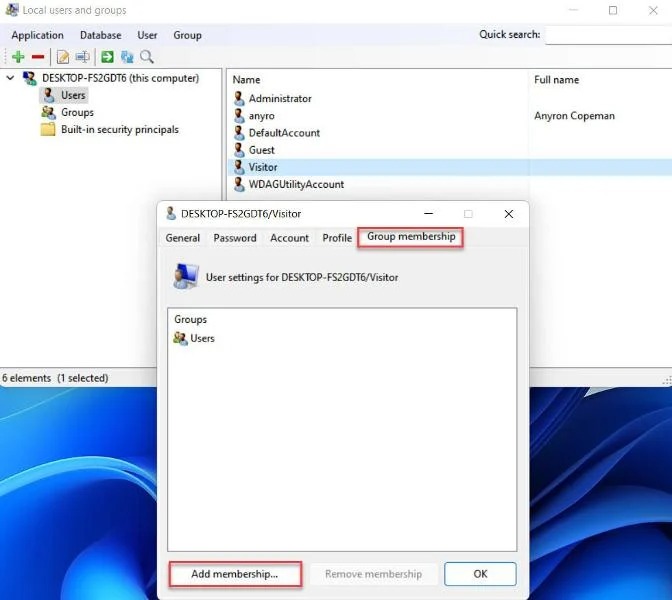
Nhấp vào ‘Add membership …’, sau đó đánh dấu ‘Guest’ và chọn ‘Select’
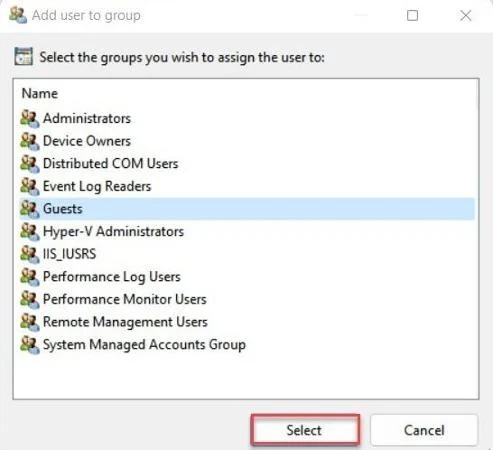
Điều này bây giờ sẽ được thêm vào danh sách. Tiếp theo, đánh dấu ‘Users’ và xóa nó
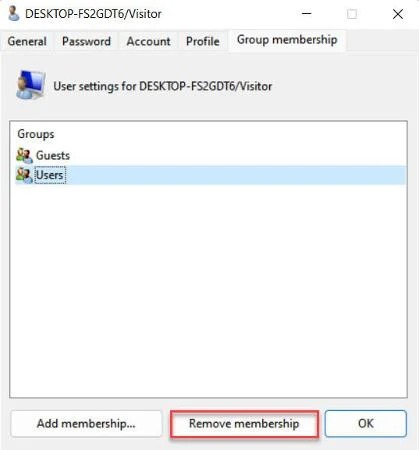
Nhấp vào ‘OK’ để lưu các thay đổi, sau đó đăng xuất và đăng nhập lại để áp dụng các thay đổi
Tạo tài khoản khách trên Windows 10 có khác không?
Rất nhẹ. Người dùng Windows 10 có thể làm theo tất cả các bước tương tự như trên, ngoài việc tìm tùy chọn để thêm người dùng mới trong Cài đặt:
- Đi tới Settings > Accounts > Other users
- Trong ‘Other users’, nhấp vào ‘Add someone else to this PC’
Đó là sự khác biệt duy nhất. Bây giờ, cuộn lên phần Windows 11 và bắt đầu từ bước 4 của phần đầu tiên.
Không có giới hạn về số lượng tài khoản khách mà bạn có thể tạo. Nhưng nếu bạn muốn ai đó có thể thay đổi Cài đặt hoặc xóa file (ví dụ), chỉ cần làm theo các bước về cách tạo Local Account. Cả hai phương pháp đều là một cách hiệu quả để cung cấp quyền truy cập hạn chế vào thiết bị cá nhân.